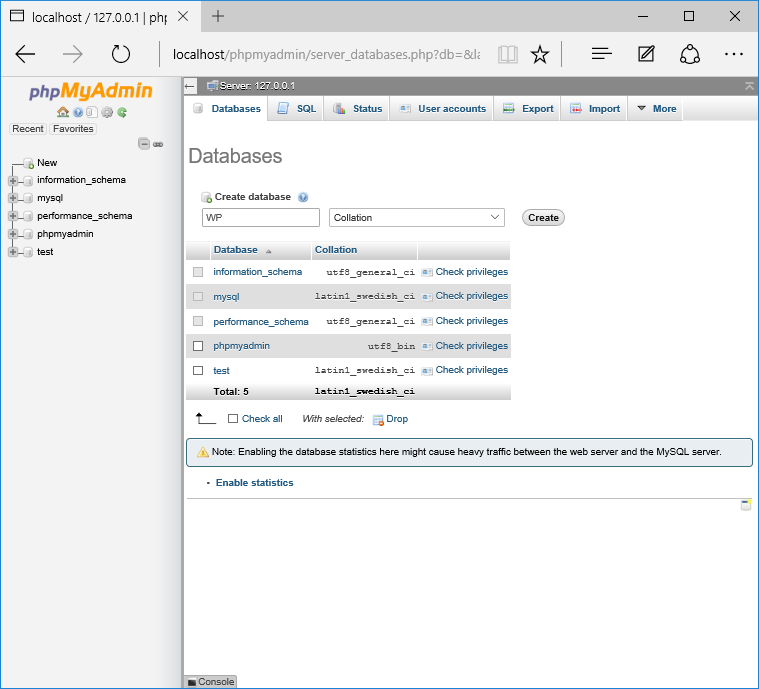Configure el servidor local para PHP instalando XAMPP.
Publicado: 2022-08-07Cómo instalar XAMPP
Configurar XAMPP en su máquina con Windows no es un logro simple, ¡oh Dios mío! Sin embargo, una vez que se instala, es muy fácil de ejecutar y le ahorrará un montón de tiempo si necesita ejecutar el servidor local de WordPress. A decir verdad, pasarás por alto que incluso está ahí.
Lo importante de ejecutar una instalación localhost es que su sitio web de prueba se ejecutará mucho más rápido de lo que normalmente lo haría en la web, pero si necesita asegurarse de que siga funcionando a la velocidad ideal, asegúrese de instalar y inicie Hummingbird en su introducción.
Una instalación de host local también es más segura y brinda un entorno de prueba perfecto en su PC, lejos de miradas indiscretas o programadores.
Inicialmente publicamos una versión de esta publicación a mediados de 2014 y rápidamente se convirtió claramente en una de nuestras 10 publicaciones principales con más de 150 comentarios. A partir de ese momento, XAMPP 5.6.15 ya está disponible y Windows mismo ha experimentado un par de actualizaciones. Así que aquí hay una nueva y brillante gestión revisada sobre la mejor manera de configurar XAMPP en Windows, con información incluida sobre cómo sortear problemas problemáticos de firewall y puertos.
Nota: Si, a pesar de todo, tiene dificultades para configurar XAMPP, ¡permítanos ofrecerle ayuda! Nuestro magnífico equipo de soporte puede ayudarlo con cualquier problema de WordPress, grande o pequeño, ¡y gratis! No importa qué hora sea o si es el final de la semana, nuestro grupo está accesible todo el día, todos los días.
¿Qué es XAMPP?
XAMPP permanece para cross-stage, Apache, MySQL, PHP y Perl. Es un arreglo simple y liviano que le permite crear un servidor web cercano para fines de prueba.
Dado que XAMPP es multiplataforma, también funciona con Mac y Linux, pero hoy se concentrará en la forma más eficiente de instalar XAMPP en Windows 10.
WordPress no es una aplicación única y requiere programación de servidor con un objetivo específico para ejecutarse. XAMPP brinda el entorno esencial que se espera para ejecutar WordPress en una máquina local.
Instalación de XAMPP
Vaya al sitio web de Apache Friends y descargue XAMPP.
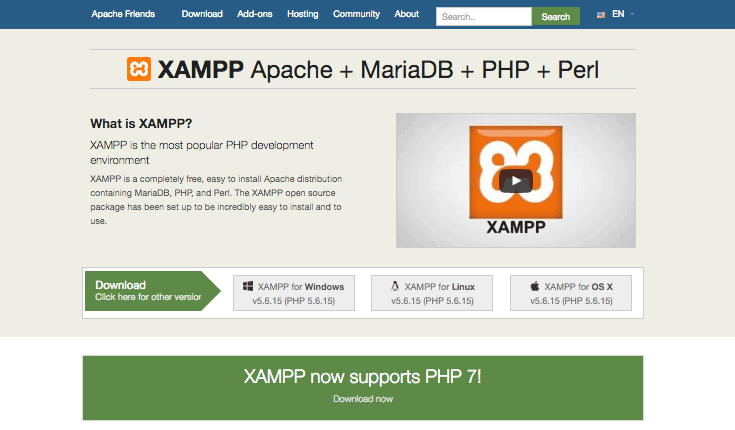
El registro XAMPP es de 109 MB. Una vez descargado, envíe el instalador.
Durante el proceso de instalación, es posible que reciba avisos, por ejemplo, Windows preguntándole si está seguro de que necesita instalar el producto y el instalador incitándole sobre la programación antivirus. Como lo haría al presentar cualquier producto en Windows, utilice su mejor juicio, pero es probable que deba hacer clic en "Sí" para continuar con la presentación.
El asistente de configuración de XAMPP lo controlará a través del establecimiento. Haga clic en Siguiente.
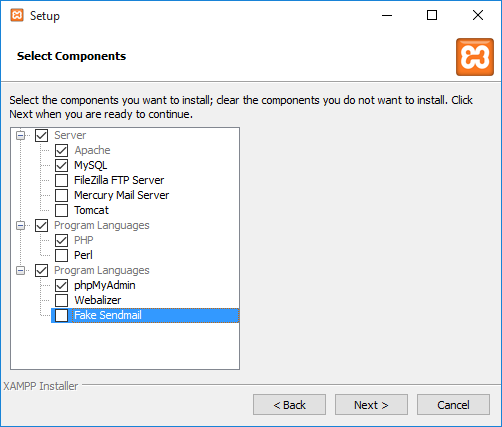
En la siguiente ventana, se le preguntará si desea instalar Bitnami para XAMPP, que ofrece herramientas gratuitas para instalar WordPress, Drupal y Joomla. encima de XAMPP.
Dado que se presentará WordPress físicamente más adelante en este tutorial y no es necesario molestarse con los instaladores gratuitos, desmarque "Obtener más información sobre Bitnami para XAMPP" y haga clic en Siguiente.
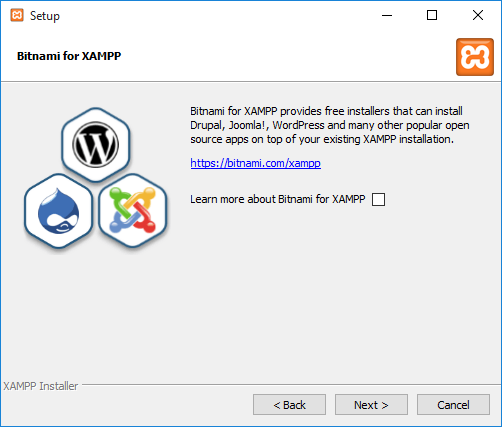
Después de pasar por todos esos pasos iniciales de instalación, XAMPP finalmente está listo para instalar. Haga clic en Siguiente .
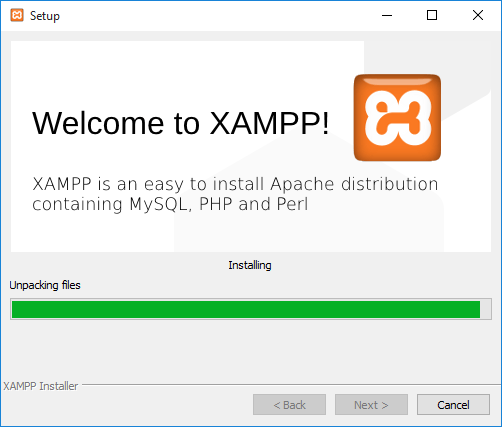
Una vez introducido, se le preguntará si desea iniciar el Panel de control de XAMPP, que brinda una interfaz para ejecutar su entorno localhost. Deje esta opción marcada y haga clic en Finalizar.

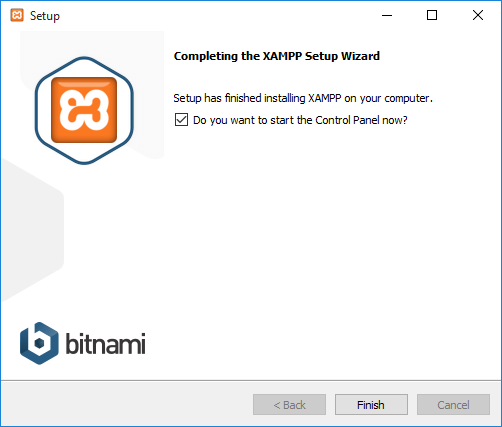
En consecuencia, se abrirá el Panel de control, pero si desmarcó la opción en la ventana anterior, puede ir al organizador XAMPP en su PC y abrir el Panel de control XAMPP.
Si el proceso de instalación salió bien y todo funciona sin problemas, el tablero de control se abrirá con actualizaciones de contenido destartaladas en la base. Sin embargo, en el caso de que haya problemas…
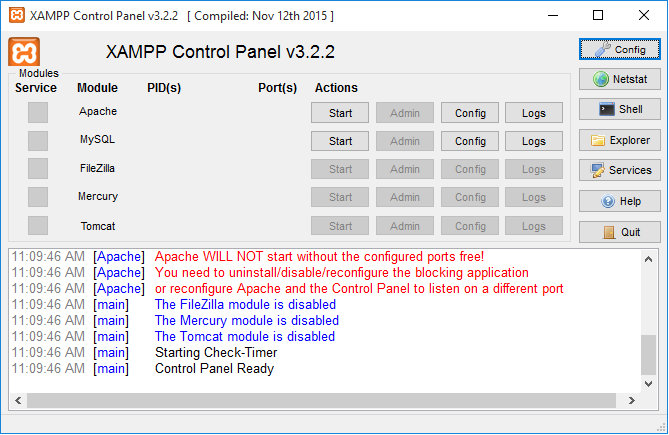
… Bueno, eche un vistazo a eso: ¡contenido rojo! Parece que sigo cometiendo algunos errores a partir de ahora. Para no temer, parecería que un puerto choca.
Corrección de errores de puerto
La razón principal detrás de por qué XAMPP arroja errores como este es porque otro programa en su máquina utiliza los puertos 80 o 443, los puertos que Apache y MySQL requieren con un objetivo final específico para ejecutarse.
Si está utilizando Windows 10, el Servicio de publicación World Wide Web sin duda está utilizando la versión 80. Este programa, que es para Internet Information Services (IIS) para Windows® Server, viene preinstalado y, en caso de que no esté utilizando esencialmente puede detener la ejecución de la administración en su máquina o incluso borrarla.
Para detener la ejecución de la administración, haga lo siguiente:
1. Vaya a Inicio, ordene "services.msc" y seleccione la mejor coincidencia
2. Desplácese hacia abajo en la ventana Servicios para descubrir el Servicio de publicación World Wide Web
3.Pulse con el botón derecho y seleccione Detener
4. Esto debería liberar el puerto 80. Cuando reinicies XAMPP, debería seguir funcionando sin errores.
En caso de que eso no resuelva el problema, servidor local, puede configurar otro servidor de seguridad para desbloquear los puertos a la fuerza:
1.Abra el Firewall de Windows en su máquina y > toque Configuración avanzada a la izquierda
2.Haga clic en Entrante a la izquierda y luego en el extremo derecho presione Nueva regla
3.Haga clic en Puerto y luego en TCP. En el campo debajo de Puertos específicos, ordene "80, 443" y haga clic en Siguiente
4.Marque Permitir la conexión y luego haga clic en Siguiente
5. Asegúrese de que todas las opciones estén marcadas sin lugar a dudas y haga clic en Siguiente
6. En el campo de nombre, ingrese lo que necesite, sin embargo, para mantener la coherencia, ¿qué tal si escribimos LOCALHOST1? Haga clic en Finalizar
7.Ahora repita los pasos 1-6, sin embargo, nombre este nuevo cliente potencial LOCALHOST2 y haga clic en Finalizar
8. Reinicie su PC
Los puertos 80 y 443 ahora deberían estar abiertos localmente en su PC.
El servidor local solía indicar el deber o la precisión para decir también en esta etapa si recibe algún aviso de seguridad/cortafuegos al instalar o utilizar XAMPP (por ejemplo, la incitación que se muestra a continuación), asegúrese de marcar "Sistemas privados, por ejemplo". , mi sistema doméstico o de trabajo” y haga clic en “Permitir acceso”. Esto es esencial. En el caso del servidor local al que no permite acceder, XAMPP no funcionará.
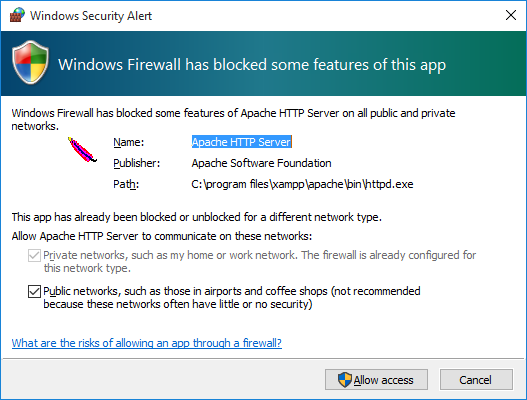
Ejecutando XAMPP
Ahora, veamos si todo funciona sin problemas.
Si anteriormente salió del panel de control para solucionar un problema de puerto, reinicie XAMPP. Luego inicie Apache y MySQL.
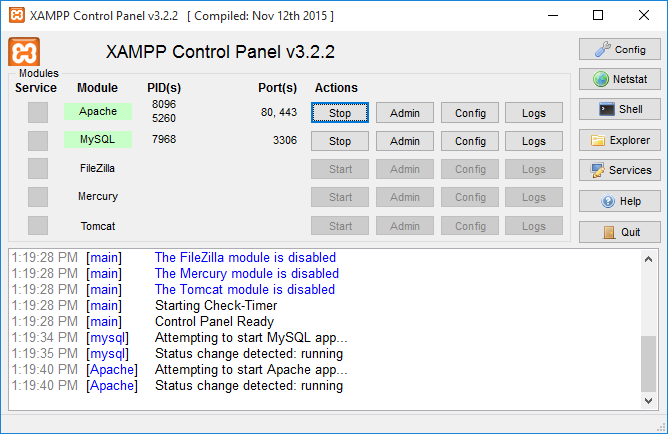
Ambos servicios funcionan bien. ¡Excelente!
Puede verificar si su nuevo servidor local está instalado visitando http://localhost en su navegador.
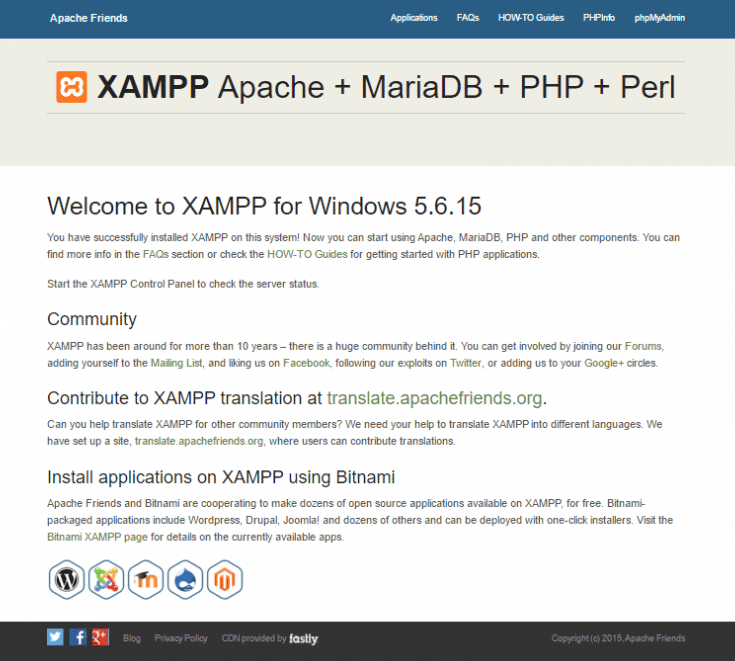
Configuración de su base de datos MySQL
En su Panel de control de XAMPP, haga clic en el botón Admin en la sección MySQL.
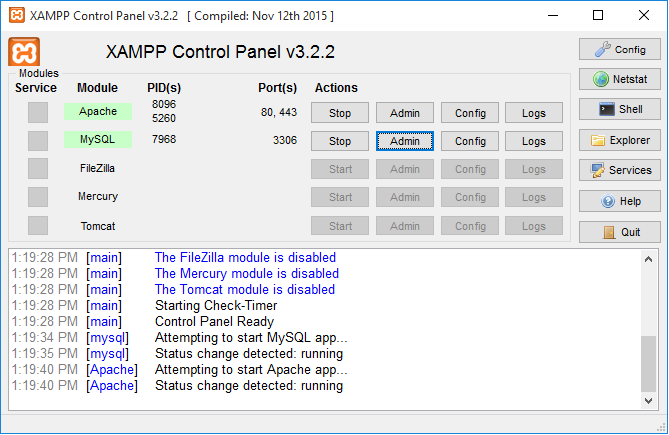
Se abrirá automáticamente una nueva ventana del navegador con la interfaz de phpMyAdmin.
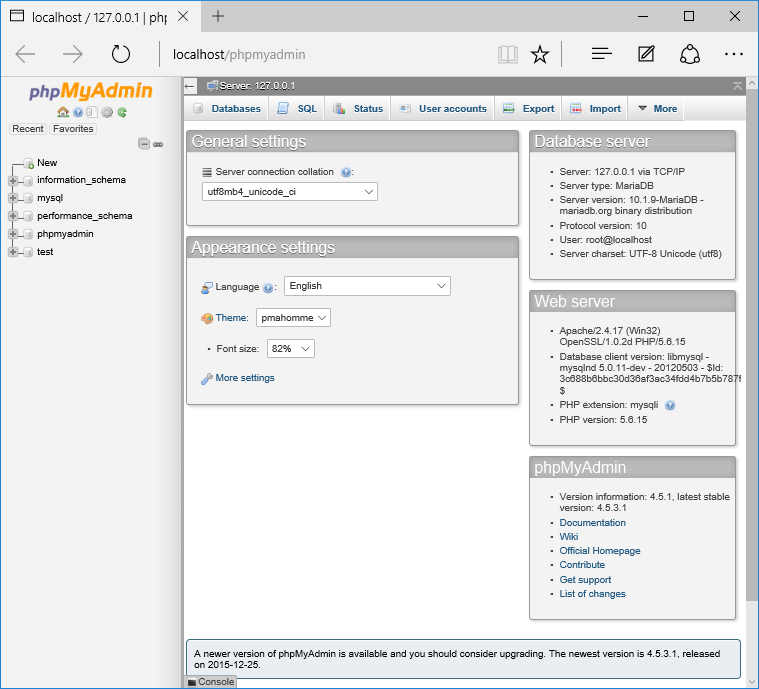
Toque Bases de datos cerca de la esquina superior izquierda y se le incitará a crear otra base de datos y un servidor local.
Cuando haya ingresado un nombre, haga clic en Crear y cierre la ventana.