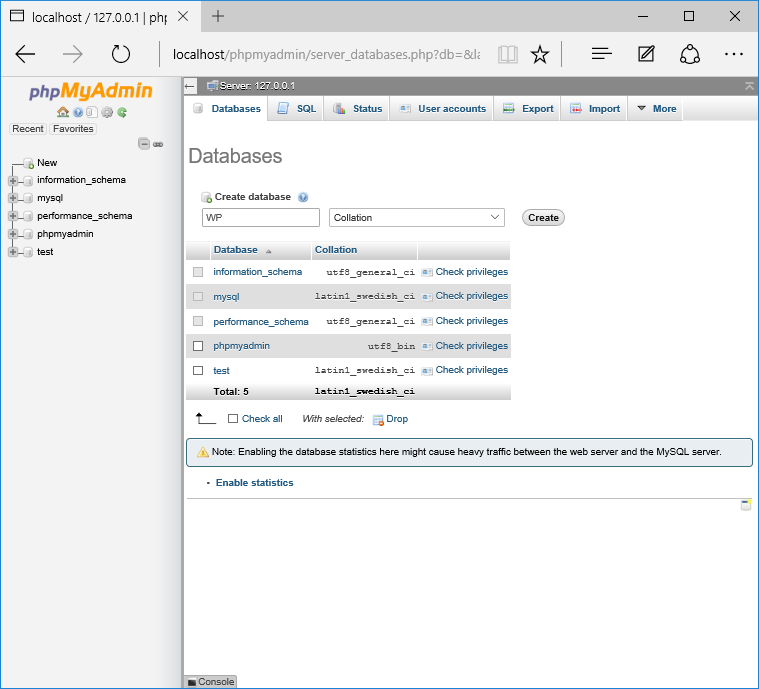Configura il server locale per PHP installando XAMPP.
Pubblicato: 2022-08-07Come installare XAMPP
Configurare XAMPP sulla tua macchina Windows non è di gran lunga un risultato semplice, oh mio Dio! Tuttavia, una volta introdotto, è un gioco da ragazzi da eseguire e ti farà risparmiare un sacco di tempo nella remota possibilità che tu debba eseguire il server locale di WordPress. A dire il vero, trascurerai che è anche lì.
La cosa importante dell'esecuzione di una presentazione localhost è che il tuo sito Web di prova verrà eseguito molto più rapidamente di quanto farebbe generalmente sul Web, tuttavia nel caso in cui sia necessario garantire che continui a funzionare alla velocità ideale, assicurati di introdurre e avvia Colibrì alla tua presentazione.
Un localhost introdotto è inoltre più sicuro e offre un ambiente di test perfetto sul tuo PC, lontano da occhi indiscreti o programmatori.
Inizialmente abbiamo distribuito una versione di questo post a metà del 2014 ed è diventato rapidamente uno dei nostri 10 post principali con ben più di 150 commenti. Da quel momento in poi, XAMPP 5.6.15 è attualmente accessibile e Windows stesso ha subito un paio di aggiornamenti. Quindi ecco una nuova e brillante gestione revisionata sul modo migliore per configurare XAMPP su Windows, con dati inclusi su come aggirare i fastidiosi problemi di firewall e porte.
Nota: se nonostante tutto riscontri difficoltà nella configurazione di XAMPP, ti offriamo assistenza! Il nostro magnifico gruppo di supporto può aiutarti con qualsiasi problema di WordPress, grande o piccolo, e per niente! Non fa differenza che ora sia o se sia la fine della settimana, il nostro gruppo è accessibile tutto il giorno, tutti i giorni.
Cos'è XAMPP?
XAMPP rimane per cross-stage, Apache, MySQL, PHP e Perl. È una disposizione semplice e leggera che ti consente di creare un server Web nelle vicinanze a scopo di test.
Poiché XAMPP è cross-stage, si occupa anche di Mac e Linux, tuttavia oggi si concentrerà sul metodo più esperto per configurare XAMPP su Windows 10.
WordPress non è un'applicazione solitaria e richiede la programmazione del server con un obiettivo finale specifico per l'esecuzione. XAMPP fornisce l'ambiente importante previsto per eseguire WordPress su una macchina vicina.
Installazione di XAMPP
Vai al sito Web di Apache Friends e scarica XAMPP.
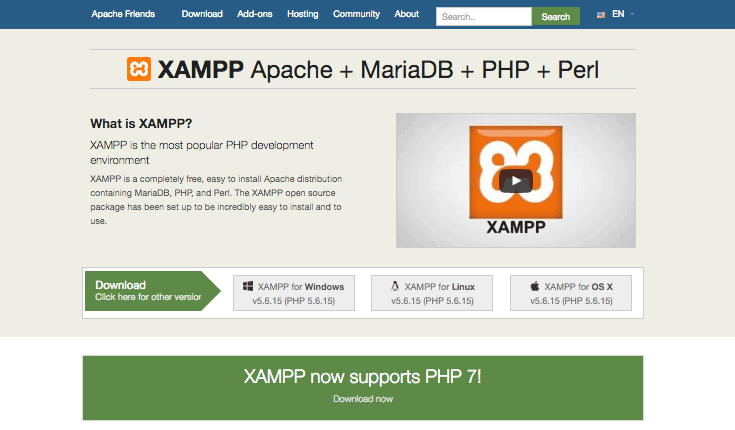
Il record XAMPP è 109 MB. Una volta scaricato, invia il programma di installazione.
Durante la procedura di introduzione, potresti ricevere avvisi, ad esempio, Windows che chiede se sei certo di dover presentare il prodotto e il programma di installazione che ti incita alla programmazione antivirus. Come faresti quando introduci qualsiasi prodotto su Windows, utilizza il tuo miglior giudizio, ma probabilmente dovrai scattare "Sì" per procedere con l'introduzione.
La procedura guidata di configurazione di XAMPP ti controllerà attraverso lo stabilimento. Fare clic su Avanti.
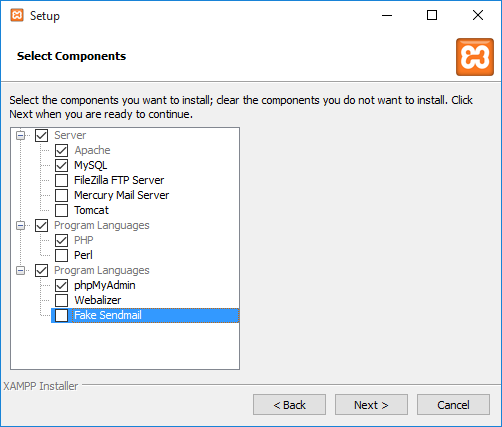
Nella finestra seguente, ti verrà chiesto se potresti voler introdurre Bitnami per XAMPP, che offre apparati gratuiti per l'introduzione di WordPress, Drupal e Joomla! sopra XAMPP.
Dal momento che introdurrà WordPress fisicamente più avanti in questo tutorial e non è necessario preoccuparsi di programmi di installazione gratuiti, deseleziona "Accedi di più su Bitnami per XAMPP" e scatta Avanti.
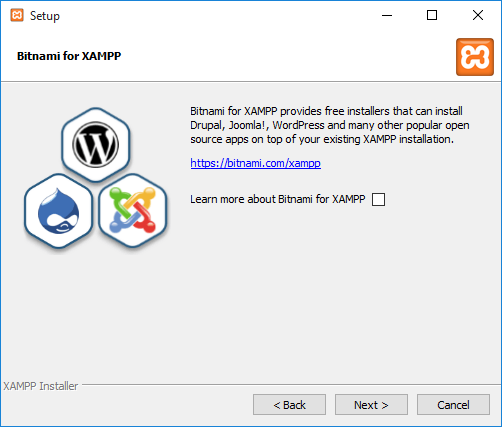
Dopo aver eseguito tutti i passaggi iniziali di installazione, XAMPP è finalmente pronto per l'installazione. Fare clic su Avanti .
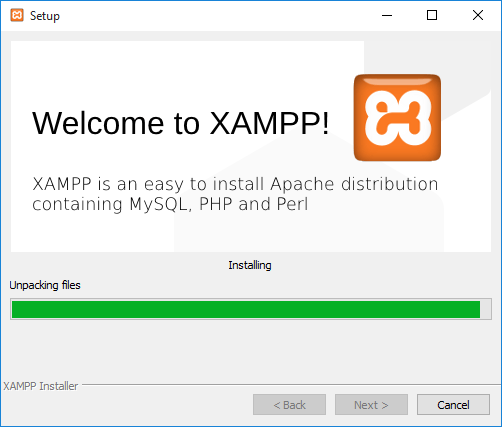
Una volta introdotto, ti verrà chiesto se potresti voler avviare il pannello di controllo XAMPP, che fornisce un'interfaccia per eseguire l'ambiente circostante di localhost. Lascia questa scelta spuntata e scatta Fine.

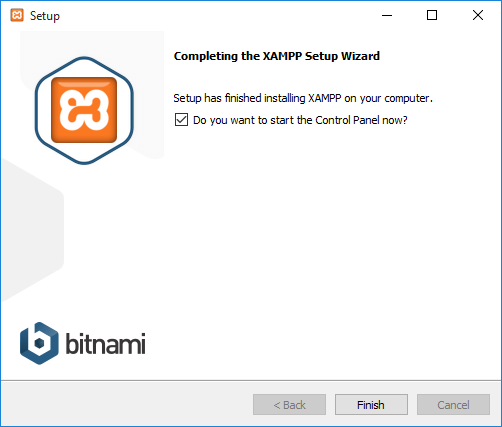
Di conseguenza si aprirà il Pannello di controllo, ma nel caso in cui tu abbia deselezionato la scelta nella finestra precedente, puoi andare all'organizer XAMPP sul tuo PC e aprire il Pannello di controllo XAMPP.
Nella remota possibilità che la procedura di creazione sia andata bene e tutto funzioni facilmente, il pannello di controllo si aprirà con aggiornamenti di contenuto malconci alla base. Tuttavia, in caso di problemi...
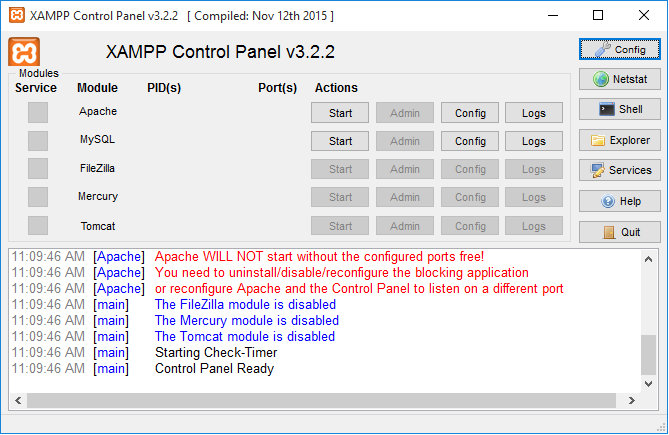
… Bene, dai un'occhiata a questo: contenuto rosso! Sembrerebbe che io abbia continuato a incappare in qualche errore fin d'ora. Per non temere, sembrerebbe uno scontro portuale.
Correzione degli errori delle porte
La motivazione principale alla base del motivo per cui XAMPP lancia errori come questo è a causa di un altro programma sulla tua macchina che utilizza le porte 80 o 443, le porte richieste da Apache e MySQL con un obiettivo finale specifico per l'esecuzione.
Nel caso in cui utilizzi Windows 10, il World Wide Web Publishing Service utilizzerà senza dubbio il post 80. Questo programma, che è per Internet Information Services (IIS) per Windows® Server, viene pre-introdotto e nel caso non lo utilizzi esso, puoi essenzialmente interrompere l'amministrazione in esecuzione sul tuo computer o addirittura cancellarlo.
Per interrompere l'esecuzione dell'amministrazione, eseguire le seguenti operazioni:
1.Vai su Start, ordina in "services.msc" e seleziona la corrispondenza migliore
2.Scorrere verso il basso nella finestra Servizi per scoprire il servizio di pubblicazione sul Web
3.Toccalo con il tasto destro e seleziona Interrompi
4. Questo dovrebbe liberare la porta 80. Quando riavvii XAMPP dovrebbe continuare a funzionare senza errori
Nella remota possibilità che ciò non risolva il problema, Server locale, puoi configurare un altro firewall per sbloccare forzatamente le porte:
1.Apri Windows Firewall sul tuo computer e > tocca Impostazioni avanzate a sinistra
2.Fare clic su Inbound a sinistra, quindi all'estrema destra, fare clic su Nuova regola
3.Fare clic su Porta e successivamente su TCP. Nel campo sottostante per Porte specifiche, ordina "80, 443" e fai clic su Avanti
4.Selezionare Consenti connessione, quindi fare clic su Avanti
5.Seleziona senza dubbio tutte le scelte e fai clic su Avanti
6.Nel campo del nome, inserisci quello che ti serve, tuttavia per coerenza che ne dici di scrivere in LOCALHOST1. Fare clic su Fine
7.Ora ripetere i passaggi 1-6, tuttavia denominare questo nuovo elettrocatetere LOCALHOST2 e agganciare Fine
8.Riavvia il PC
Le porte 80 e 443 dovrebbero ora essere aperte localmente sul tuo PC.
Server locale utilizzato per indicare il dovere o la correttezza di dire allo stesso modo in questa fase nel caso in cui ricevi avvisi di sicurezza/firewall durante l'introduzione o l'utilizzo di XAMPP, (ad esempio, l'incitamento presentato di seguito), assicurati di selezionare "Sistemi privati, ad esempio , il mio sistema di casa o di lavoro” e fare clic su “Consenti accesso”. Questo è essenziale. Nel caso in cui non si consenta di accedere al server locale, XAMPP non funzionerà.
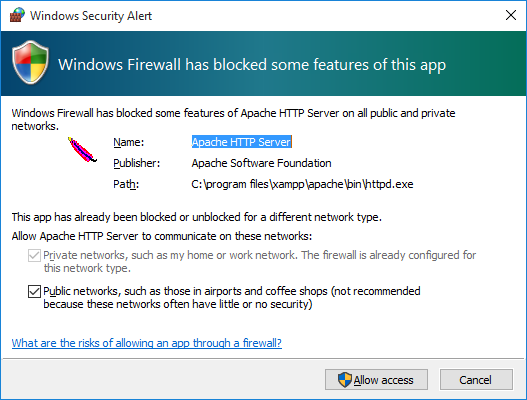
Esecuzione di XAMPP
Ora, vediamo se tutto funziona senza intoppi.
Se in precedenza hai chiuso il pannello di controllo per risolvere un problema con la porta, riavvia XAMPP. Quindi avvia sia Apache che MySQL.
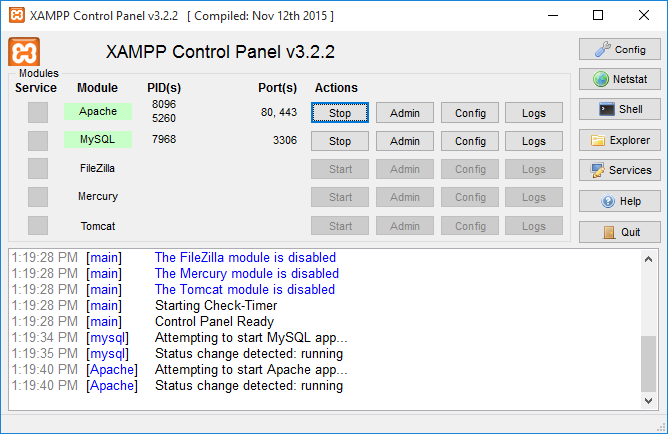
Entrambi i servizi funzionano correttamente. Eccellente!
Puoi verificare se il tuo nuovo server locale è installato visitando http://localhost nel tuo browser.
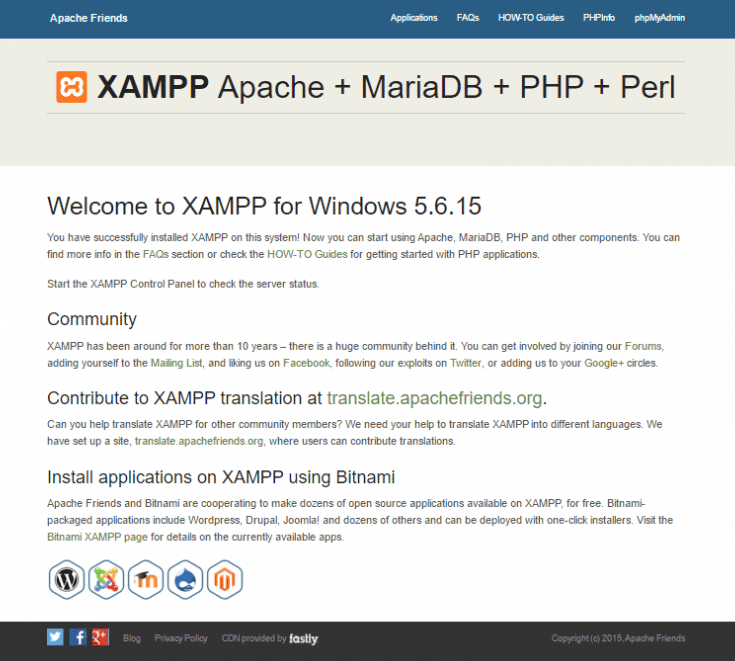
Configurazione del database MySQL
Nel tuo pannello di controllo XAMPP, fai clic sul pulsante Admin nella sezione MySQL.
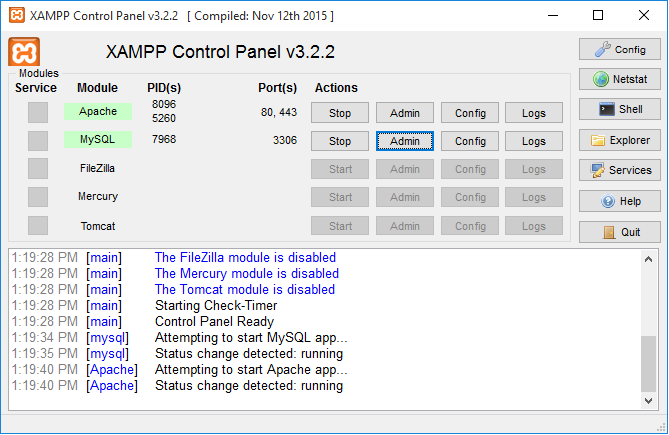
Si aprirà automaticamente una nuova finestra del browser con l'interfaccia di phpMyAdmin.
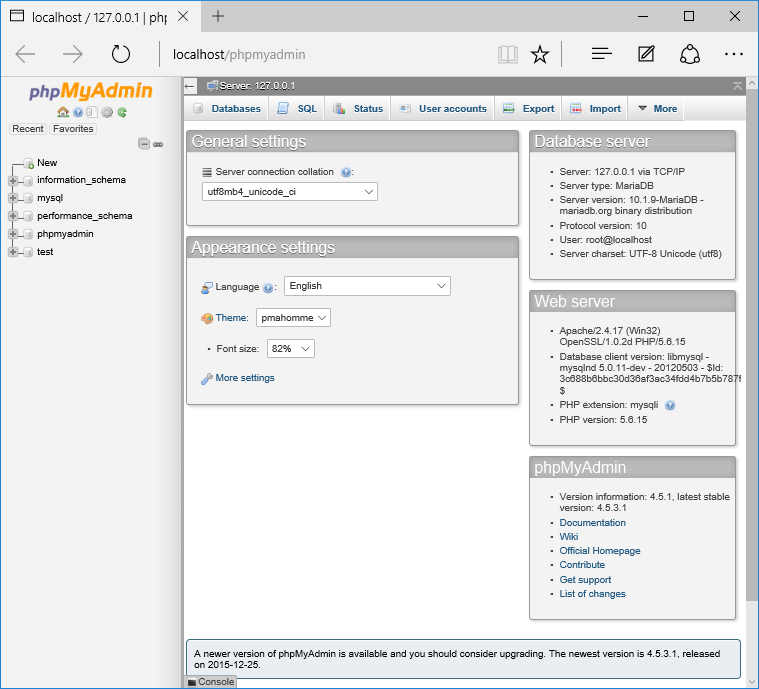
Tocca Database vicino in alto a sinistra e verrai incitato a creare un altro database e un server locale.
Dopo aver inserito un nome, fai clic su Crea e chiudi la finestra.