WordPress: jak importować i eksportować
Opublikowany: 2021-01-22Według W3Tech prawie 73,3% witryn WordPress jest rozwijanych na platformach CMS. Czy jesteś jednym z nich? Wiem, że często aktualizujesz posty, strony, tagi, taksonomie w oparciu o Twoje potrzeby. Gdy masz niskie rekordy do opublikowania, możesz zaktualizować je ręcznie, w innych przypadkach możesz mieć tysiące danych do zaimportowania do WordPressa. W tym przewodniku omówimy dla osoby, która zapyta, jak łatwo importować i eksportować dane do WordPressa?
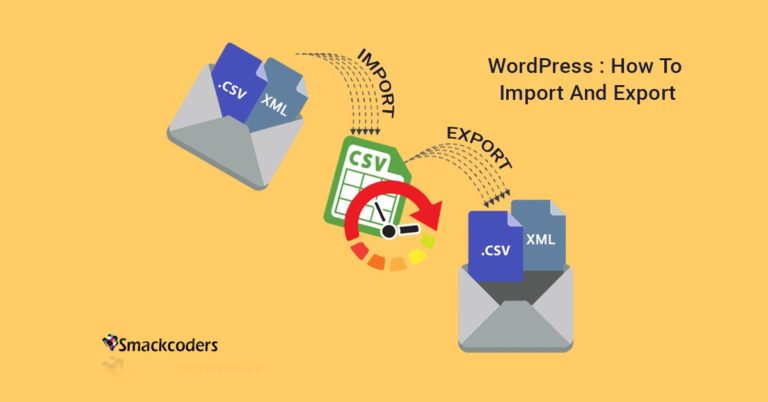
WordPress.org i katalog wtyczek
Jeśli chcesz udostępnić swoją wtyczkę WordPress z katalogiem WordPress, jednym z najlepszych sposobów na to jest przesłanie jej do katalogu wtyczek WP. Ten przewodnik krok po kroku pokaże Ci, jak to zrobić.
Co to jest import i eksport w WordPress?
WordPress umożliwia bezpośrednie importowanie treści z innych witryn blogowych. Ponieważ WordPress to platforma blogowa używana przez wielu początkujących. W miarę upływu czasu platforma WordPress jest również wykorzystywana do tworzenia stron biznesowych, gdzie muszą wgrać wiele informacji i je utrzymywać. A później w tym okresie wielu właścicieli witryn migruje swoje strony internetowe do WordPressa ze względu na jego chwytliwe funkcje. W tym czasie następuje migracja stron internetowych i mogą one bezpośrednio importować dane do WordPressa. Eksportuj również pliki w formacie wxr.
Domyślnie platforma WordPress ma sekcję importu i eksportu, ale najlepszym wyborem są wtyczki innych firm. Ponieważ w imporcie domyślnym możesz importować dane tylko z innych stron internetowych, takich jak blogger, LiveJournal, kategorie i konwerter tagów itp. W sesji eksportu możesz eksportować tylko pliki XML. To główna wada WordPressa, ale staje się powodem dla twórców wtyczek firm trzecich. Jest wielu importerów i eksporterów. WP Ultimate CSV Importer to wtyczka WordPress służąca do importowania i eksportowania danych w różnych formatach, takich jak CSV, XML.
Zanim przejdziemy do szczegółów, zapoznaj się z tym, co jest ważne i jaki jest jego cel.
WordPress.org i katalog wtyczek
Czym zajmuje się importer?
Wtyczka WordPress Importer, taka jak importer CSV, pozwala użytkownikowi przygotować swoje posty, strony, kategorie, tagi i inne dane w postaci pliku CSV, XML oraz umożliwić im przesłanie go i zaimportowanie danych z pliku do WordPress.
Funkcje importera WP Ultimate CSV
- Importuj/aktualizuj lub planuj i eksportuj swoje dane
- Masowy import produktów dla wtyczki WooCommerce
- Obsługa importu pól niestandardowych i niestandardowej taksonomii.
- Masowy import obrazów do biblioteki multimediów
- Obsługiwane jest przesyłanie plików z zewnętrznymi adresami URL, takie jak arkusz Google i skrzynka domyślna.
- Obsługiwane są wielojęzyczne i inne popularne wtyczki stron trzecich.
- Obsługa importu i eksportu kategorii zagnieżdżonych.
I bardziej elastyczne funkcje, takie jak aktualizacja, usuwanie już przesłanych postów za pomocą jednego kliknięcia i wykrywanie duplikatów itp. Zapoznaj się z odpowiednimi postami, aby uzyskać szczegółowe informacje na temat wersji PRO Ultimate CSV Importer.
Jak zainstalować wtyczkę WP Ultimate CSV Importer w WordPress
WP Ultimate CSV Importer jest bardzo łatwy w instalacji, jak każda inna wtyczka WordPress. Nie ma potrzeby niczego edytować ani modyfikować tutaj. Przy okazji pomaga importować i eksportować wszystkie dane WordPress w kilku krokach.
- Rozpakuj plik „wp-ultimate-csv-importer.zip”.
- Prześlij katalog „ wp-ultimate-csv-importer” do katalogu „/wp-content/plugins/” za pomocą klienta FTP lub prześlij i zainstaluj.
- wp-ultimate-csv-importer.zip za pomocą kreatora instalacji wtyczki w panelu administracyjnym wp
- Aktywuj wtyczkę za pomocą ikony „Wtyczki” w WordPress.
- Po aktywacji zobaczysz opcję „WP Ultimate CSV Importer” w menu administratora (lewy panel nawigacyjny) i zaimportujesz pliki CSV, aby zaimportować dane.
Wtyczka, która zamienia dane offline w posty WordPress, strony lub niestandardowe dane postów za pomocą prostej funkcji mapowania jako importu pliku CSV/XML. Porozmawiajmy o tym, jak zaimportować dane z istniejącego pliku CSV do WordPress jako strony, posty lub dowolne niestandardowe typy postów za pomocą wtyczki WP Ultimate CSV Importer w kilka sekund. Wypróbuj za darmo wordpress.org
Jak zaimportować dane do WordPressa?
Zaimportuj dowolny plik CSV jako post, stronę, a nawet jako niestandardowy typ postu do WordPress za pomocą importera WP Ultimate CSV. Przekształć swoją bazę danych offline utrzymywaną przez lata w wartościową zawartość witryny. Dokonuj również okresowych zmian treści, konserwacji, aktualizacji treści, cen, ofert, kuponów i zapasów itp.
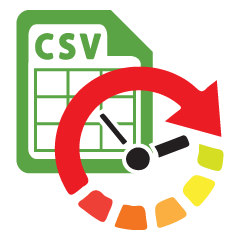 WP Ultimate CSV Importer Pro
WP Ultimate CSV Importer ProZaimportuj swoje dane CSV i XML do WordPressa z wielką łatwością za pomocą wtyczki Ultimate CSV/XML Importer.
199 USD
Lista kontrolna przed importem
Po zainstalowaniu wtyczki importera WP Ultimate CSV w WordPressie sprawdź teraz minimalne wymagania dotyczące importu plików. Kliknij moduł ustawień w „Ultimate CSV Importer” i przejdź do sekcji „Bezpieczeństwo i wydajność”.
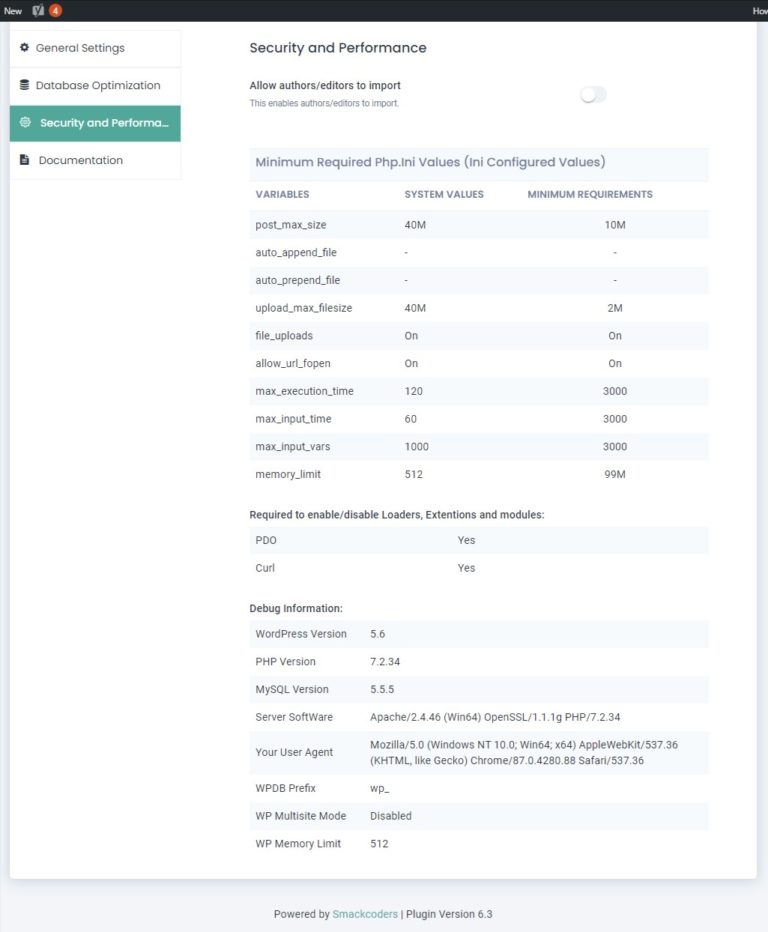
Wartości systemowe — limit pamięci serwera witryny. Różni się w zależności od serwera. Nie możesz importować plików większych niż ta wartość. Jeśli chcesz zwiększyć rozmiar pamięci do importu zbiorczego, musisz zmienić wartości w pliku php.ini. Minimalne wymagania — te wartości są najmniejszym wymaganiem importu danych.
Rodzaje importowanych formatów plików:
Importer WP Ultimate CSV umożliwia przesyłanie czterech różnych formatów plików.
- Wartości oddzielone przecinkami (.csv).
- Rozszerzalny język znaczników (.xml)
- Pliki tekstowe (.txt)
- Pliki ZIP (.zip)
Obsługa importera CSV obsługuje tylko pięć ograniczników. Są to przecinek(,), spacja tabulacji( ), potok(|), średnik(;) i dwukropek(:).
W pliku Zip możesz przesyłać pliki w innych formatach. Na przykład możesz dostarczyć 4 pliki CSV, 2 pliki XML i 3 pliki tekstowe. Ale podczas importowania musisz wybrać dokładny plik.
Zweryfikuj swój plik CSV i XML
Aby uniknąć problemów z wyrównaniem komórek podczas importowania, sprawdź poprawność pliku CSV za pomocą CSV LINT. Jeśli Twój plik przejdzie weryfikację, możesz go zaimportować za pomocą importera csv.
Sprawdź poprawność pliku XML za pomocą narzędzia XML Validator. Prześlij plik, jeśli przejdzie weryfikację.
Ostrożność
Sugerujemy dwie metody przed zaimportowaniem plików do WordPressa za pomocą naszej wtyczki, musisz ręcznie utworzyć plik CSV lub XML i przetestować import za pomocą naszej wtyczki.
Tworzenie ręczne: Przed importem po prostu ręcznie zaktualizuj swój post lub stronę. Kiedy korzystasz z niestandardowych wtyczek pól, sprawdź, czy Twoje dane są aktualizowane w Twojej witrynie. Jeśli zostanie zaktualizowany, wykonaj następny krok.
Import testowy: W imporcie testowym wystarczy zaimportować plik CSV z odpowiednimi kolumnami, ponieważ można zaktualizować kolumny w istniejącym szablonie. W przypadku importu testowego prześlij plik CSV z 1 wierszem. Po pomyślnym przesłaniu przetwórz import zbiorczy.
Zmodyfikuj ustawienia serwera, aby uniknąć tych błędów
Niewspierany format pliku:
Jeśli prześlesz pliki w innych formatach niż te, pojawi się komunikat o błędzie jako „Nieobsługiwany format pliku”. Gdy pojawi się ten błąd, spróbuj zmienić format pliku na wyżej wymienione typy plików.
Nieobsługiwany typ kodowania znaków
Importer WP Ultimate CSV nie pozwala na inne opcje kodowania, użyj UTF-8 bez BOM. Aby uniknąć tego błędu, wypróbuj poniższe kroki.
Notepad ++, aby ponownie zapisać znak: Otwórz plik w notepad ++ → Na pasku zadań kliknij Kodowanie → Koduj w formacie UTF-8 → Zapisz plik

Arkusz Google do rozwiązania: Prześlij plik w arkuszu Google, a następnie pobierz plik jako CSV.
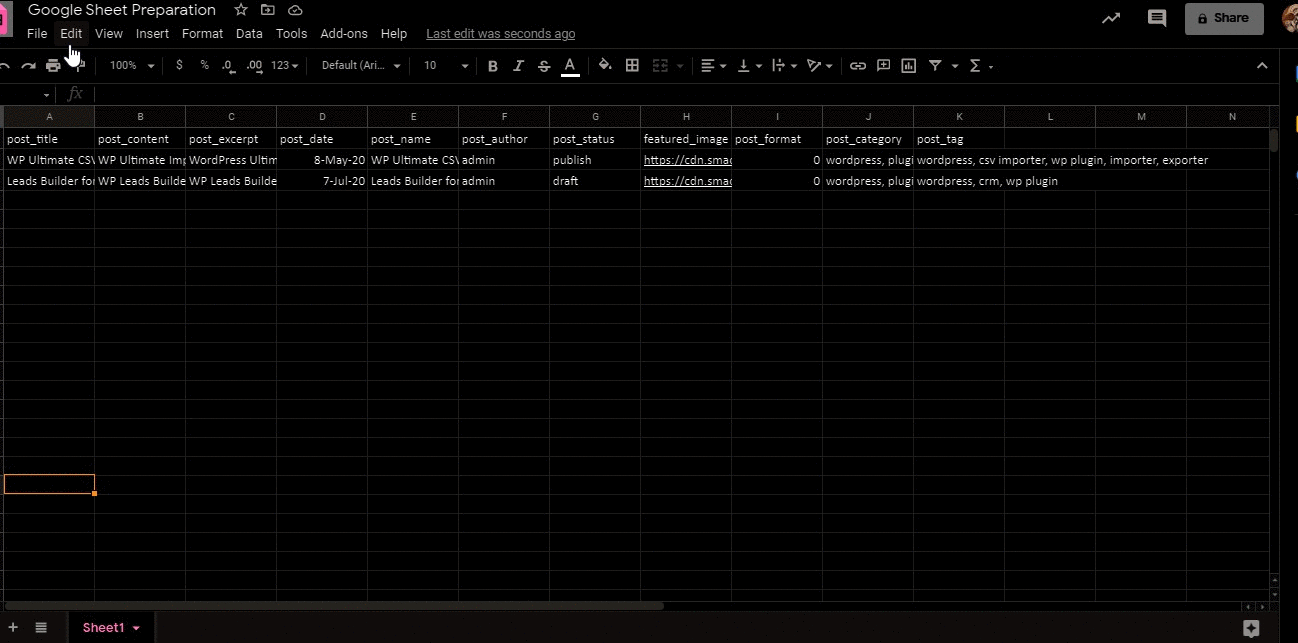
Błąd przesyłania pliku
Gdy prześlesz plik CSV lub XML w pliku WP Ultimate CSV, doskonale go zaimportuje. Jeśli pojawią się jakiekolwiek problemy z przesłaniem pliku, w takim przypadku przejdź do pliku php.ini, wyszukaj „file_upload” i włącz go z pozycji OFF. Podobnie, gdy błąd wystąpi podczas przesyłania pliku ZIP, rozpakuj „włącz ZIP” na swoim serwerze.
Błąd limitu pamięci PHP
PHP przydzieli domyślną pamięć do przetwarzania strony internetowej. Gdy prześlesz więcej niż to, wyświetli się komunikat o błędzie. W takim przypadku musisz zwiększyć pamięć, aby to dopasować. Aby to zrobić, przejdź do pliku php.ini i zwiększ limit pamięci.
Błąd maksymalnego rozmiaru posta
Częste pytanie, które niektórzy ludzie zadają, jak zwiększyć rozmiar w WordPressie? Lub pojawił się problem jako „Błąd maksymalnego rozmiaru posta”. W takim przypadku zrozum, że post_max_size powinien być równy lub większy niż upload_max_filesize. Podczas przesyłania pliku CSV, jeśli wartość komórki jest większa niż post_max_size, wystąpi błąd. W takim przypadku spróbuj zwiększyć post_max_size w pliku php.ini.
Błąd rozmiaru przesyłanego pliku
Upload_file_size powinien być mniejszy lub równy upload_max_filesize w pliku php.ini. Jeśli ten błąd wystąpi podczas przesyłania pliku do importera WP ultimate CSV, rozwiąż go, zmieniając wartość w pliku php.ini.
Importuj dane do WordPressa za pomocą Ultimate CSV Importer.
Krok 1: Prześlij swój plik
Możesz przesłać swoje dane w czterech standardowych formatach, tj.) formacie CSV, pliku XML, formacie tekstowym i pliku zip. Możesz przesłać go w 4 różnych lokalizacjach z komputera, FTP/SFTP, używając publicznie dostępnego adresu URL lub z serwera - już istnieje w WordPress
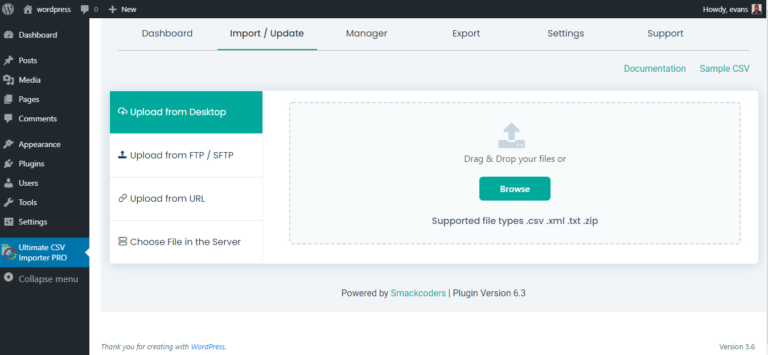
Krok 2: Automatycznie mapuj nagłówki
Automatyczne mapowanie to funkcja mapowania bez użycia rąk wprowadzona od wersji 3.0.0. Po prostu zamień nagłówki CSV na odpowiednie nagłówki automatycznej mapy i zapisz je, aby użyć jako szablonu pliku CSV. WordPress Ultimate CSV Importer Plugin może identyfikować te nagłówki i automatycznie mapować pola z odpowiednimi polami WordPress. Ta funkcja prawie wyeliminuje ból związany z mapowaniem za każdym razem, w szczególności w przypadku wielu nie. pól. Istnieją dwa rodzaje nagłówków mapowania: Mapowanie zaawansowane oraz Przeciągnij i upuść
Jak korzystać z zaawansowanych funkcji mapowania?
W przypadku prostego importu tytuł i treść posta są wystarczające do utworzenia udanego importu. Wszystkie inne pola są opcjonalne i ustawione domyślnie, tak jak w WordPressie. Aby mieć nad tym większą kontrolę, jak na powyższym obrazku, możesz dodać więcej pól w CSV zgodnie z zaleceniami WordPress Ultimate CSV Importer Plugin. Możesz dodać post_excerpt, post_status, post_author itp. w formacie wymienionym poniżej
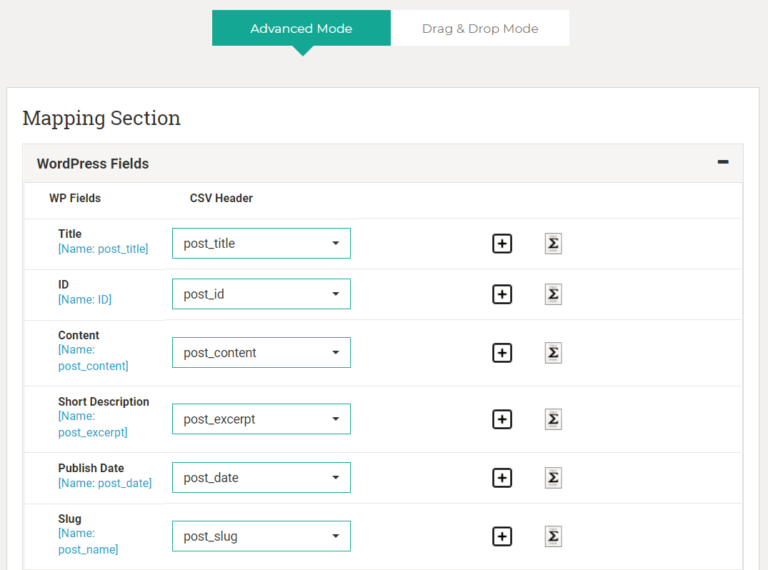
W metodzie mapowania przeciągnij i upuść musisz przeciągnąć tytuł i połączyć go z polem nagłówka WP, jak pokazano poniżej.
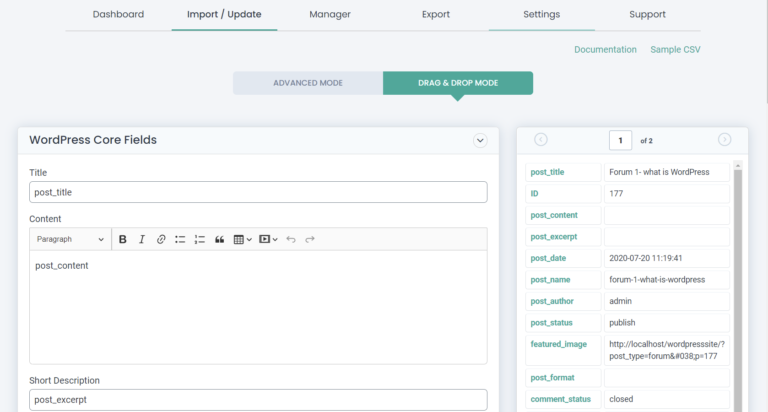
Krok 3: Obsługa nośników
W obsłudze mediów możesz przeprowadzić optymalizację obrazu pod kątem SEO i możesz pobrać zewnętrzne obrazy dla swoich potrzeb.
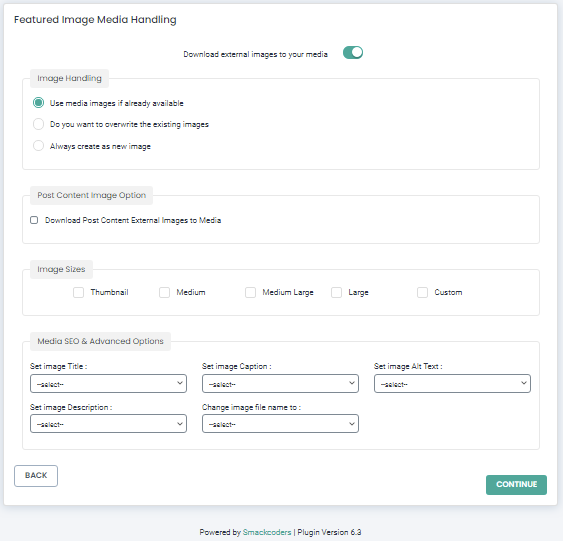
Krok 4: Importuj konfigurację
W sekcji konfiguracji importu masz 4 różne procesy
- Włącz opcję wycofania, jeśli w trakcie przesyłania wystąpi błąd. Możesz zatwierdzić i cofnąć, aby pobrać dane
- Włącz tryb konserwacji, jeśli musisz pozwolić odwiedzającym, że przechodzisz pewne zmiany w swojej witrynie
- Włącz duplikację, jeśli musisz sprawdzić, czy jakiekolwiek dane dotyczące duplikacji znajdują się w zawartości pliku.
- Włącz harmonogram , gdy musisz okresowo aktualizować zawartość z lokalizacji FTP lub arkuszy Google.
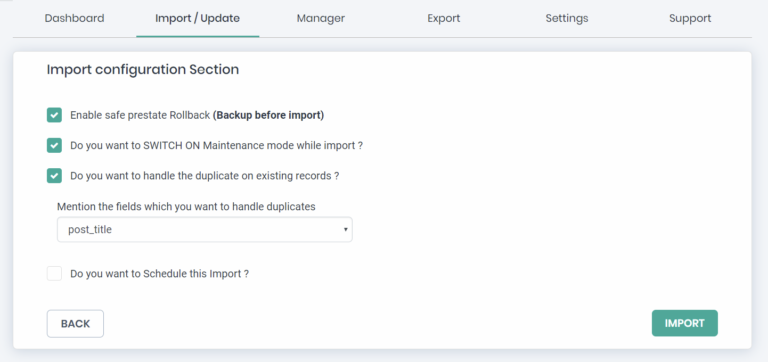
Planowanie
Planowanie jest używane, gdy przesyłasz ponad 100 000 rekordów, ponieważ zajmuje to dużo czasu. W tym okresie wystarczy podać sygnaturę czasową i datę, aby przesłać rekord. W tym czasie automatycznie prześle plik. Możesz także przesłać wiele dokumentów jednocześnie. W tej chwili importer CSV przesyła pliki w formacie „Kolejka”. Pierwszy przesłany plik zostanie zaimportowany, a następnie następny i tak dalej.
Jak wyeksportować dane do WordPressa?
Możesz wyeksportować pliki CSV za pomocą opcji eksportu w wp ultimate CSV Importer plugin . Jeśli Twój plik CSV został utracony lub usunięty, który już został zaimportowany, użyj tej opcji eksportu, aby odzyskać plik CSV bez żadnych wad. Aby wyeksportować plik CSV, wybierz opcję „Eksportuj” na pasku menu ostatecznego importera CSV WP. Na stronie eksportu wybierz jedną z opcji/modułów, które chcesz wyeksportować. Załóżmy, że jeśli zapomnisz wybrać jedną z opcji i klikniesz przycisk Kontynuuj, zostanie wyświetlony komunikat ostrzegawczy.
Opcje „Niestandardowy post” i „Niestandardowa taksonomia” mają menu rozwijane bliżej nich. Wybierz jedną z opcji niestandardowego postu lub niestandardowej taksonomii, które są wymienione w menu rozwijanym. Jeśli wybierzesz „Niestandardowy post” lub „Niestandardowa taksonomia” i nie wybrałeś żadnych opcji wymienionych w menu rozwijanym, pobrany plik CSV będzie miał tylko nagłówki. Kliknij przycisk „Kontynuuj”, aby kontynuować.
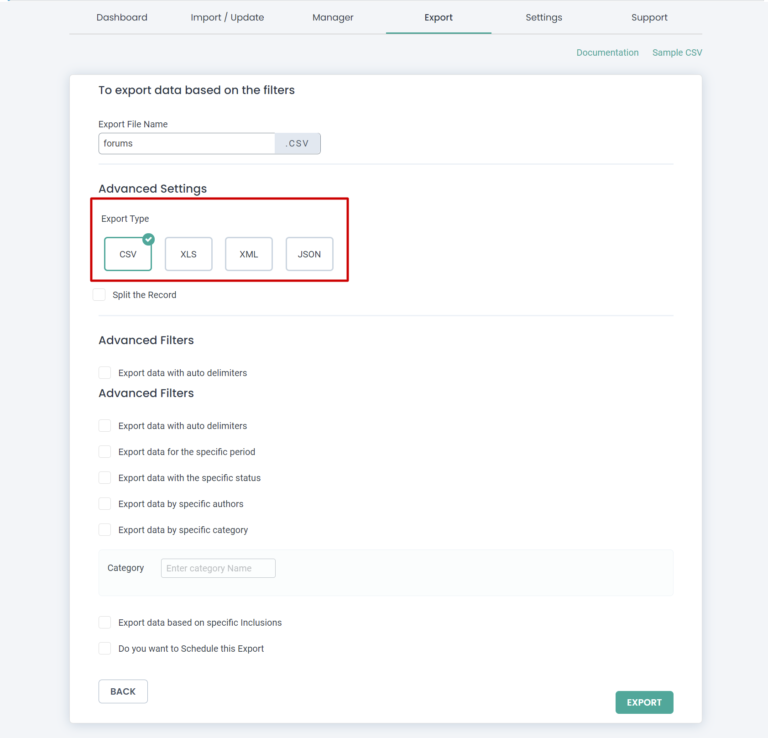
Na stronie filtra eksportu udostępniamy pięć opcji eksportu pliku CSV. Te opcje to:
- Eksportuj dane z automatycznymi ogranicznikami
- Eksportuj dane za określony okres
- Eksportuj dane z określonym statusem
- Eksportuj dane według konkretnych autorów
- Eksportuj dane na podstawie określonych wykluczeń
Eksportuj dane z automatycznymi ogranicznikami
Aby wyeksportować dane na podstawie ograniczników, włącz tę opcję. Wymieniono niektóre ograniczniki. Wymienione ograniczniki to dwukropek (:), przecinek (,), średnik (;), tabulator i spacja. Jeśli chcesz użyć dodatkowych ograniczników, określ je w polu "Inny ogranicznik".
Eksportuj dane za określony okres
Użyj tej opcji, aby wyeksportować plik CSV, który został zaimportowany w określonym okresie. W odpowiednich polach określ datę rozpoczęcia i zakończenia.
Eksportuj dane z określonym statusem
Ta opcja przefiltruje dane według statusu, takiego jak publikowanie, przyklejony, prywatny, chroniony, wersja robocza, w toku. Jeśli potrzebujesz danych według autorów. Wybierz konkretnego autora w „Autorzy” za pomocą menu rozwijanego.
Eksportuj dane na podstawie określonych wykluczeń
Ta opcja służy do filtrowania danych na podstawie poszczególnych nagłówków pliku CSV. Jeśli chcesz, aby wszystkie dane nie były filtrowane, nie zaznaczaj żadnego z pól wyboru. W polu „Nazwa pliku” wprowadź nazwę pliku do pobrania.
Kliknij „Eksportuj”, aby kontynuować. Poczekaj, aż plik zostanie pomyślnie pobrany.
Zawijanie
Najlepszy importer CSV WP umożliwia importowanie / aktualizowanie lub eksportowanie danych postów, stron lub niestandardowych postów z witryny WordPress. Pobierz wersję Ultimate CSV Importer pro do zaplanowanego importu i aktualizacji danych oraz innych funkcji. W celu uzyskania wyjaśnień i wsparcia skontaktuj się z nami.
