WordPress: Cómo importar y exportar
Publicado: 2021-01-22Según W3Tech, casi el 73,3% de los sitios de WordPress se desarrollan en plataformas CMS. ¿Eres uno de ellos? Sé que actualiza con frecuencia publicaciones, páginas, etiquetas, taxonomías según sus necesidades. Cuando tiene pocos registros para publicar, puede actualizarlo manualmente, en otros casos, puede tener miles de datos para importar a WordPress. En esta guía, discutiremos para el que pregunta, ¿cómo importo y exporto datos fácilmente a WordPress?
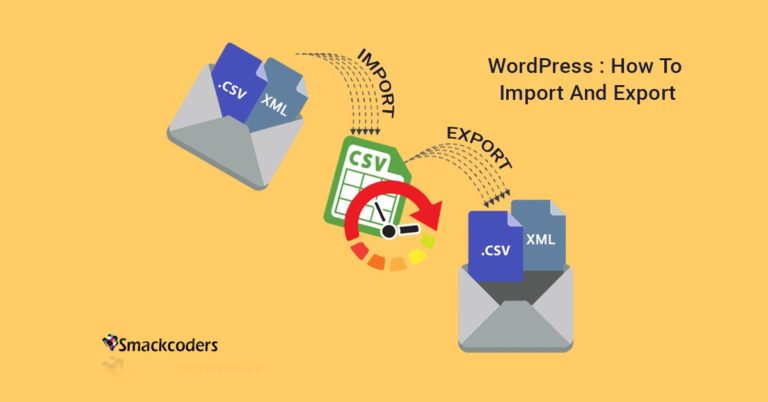
WordPress.org y directorio de complementos
Si desea compartir su complemento de WordPress con el directorio de WordPress, una de las mejores formas de hacerlo es enviarlo al directorio de complementos de WP. Esta guía paso a paso le mostrará cómo hacerlo.
¿Qué es Importar y Exportar en WordPress?
WordPress le permite importar directamente el contenido de otros sitios web de blogs. Dado que WordPress es una plataforma de blogs utilizada por muchos principiantes. A medida que cambia el tiempo, la plataforma de WordPress también se usa para crear sitios web comerciales donde tienen que cargar mucha información y mantenerla. Y más adelante en este período, muchos propietarios de sitios web migran sus páginas web a WordPress debido a sus características atractivas. Durante este tiempo, ocurre la migración de sitios web y pueden importar directamente los datos a WordPress. También exporte los archivos en formato wxr.
De forma predeterminada, la plataforma de WordPress tiene una sección de importación y exportación, pero los complementos de terceros son la mejor opción para esto. Dado que en la importación predeterminada, solo puede importar datos de otros sitios web, como Blogger, LiveJournal, categorías y convertidor de etiquetas, etc. En la sesión de exportación, solo puede exportar archivos XML. Ese es el principal inconveniente de WordPress, pero se convierte en una razón para los desarrolladores de complementos de terceros. Hay muchos importadores y exportadores. WP Ultimate CSV Importer es un complemento de WordPress que se utiliza para importar y exportar datos en varios formatos como CSV, XML.
Antes de entrar en detalles, infórmese sobre lo que es importante y su propósito.
WordPress.org y directorio de complementos
¿Qué hace un importador?
El complemento de WordPress Importer, como el importador de CSV, permite al usuario preparar sus publicaciones, páginas, categorías, etiquetas y otros datos en forma de archivo CSV, XML, y les permite cargarlo e importar los datos del archivo a WordPress.
Características de WP Ultimate CSV Importer
- Importe/actualice o programe y exporte sus datos
- Importación de productos a granel para el complemento WooCommerce
- Soporte de importación de datos de taxonomía personalizada y campos personalizados.
- Importación masiva de imágenes a la biblioteca de medios
- Se admite la carga de archivos de URL externas como la hoja de Google y Dropbox.
- Se admiten complementos de terceros multilingües y otros populares.
- Soporte de importación y exportación de categorías anidadas.
Y características más flexibles como la actualización, eliminar publicaciones ya cargadas con un solo clic y detección de duplicados, etc. Consulte las publicaciones relevantes para conocer las características detalladas de la versión PRO de Ultimate CSV Importer.
Cómo instalar el complemento WP Ultimate CSV Importer en WordPress
WP Ultimate CSV Importer es muy fácil de instalar como cualquier otro complemento de WordPress. No es necesario editar o modificar nada aquí. Por cierto, te ayuda a importar y exportar todos tus datos de WordPress en unos pocos pasos.
- Descomprima el archivo 'wp-ultimate-csv-importer.zip'.
- Cargue el directorio ' wp-ultimate-csv-importer ' en el directorio '/wp-content/plugins/' usando el cliente FTP o cárguelo e instálelo.
- wp-ultimate-csv-importer.zip a través del asistente de instalación del complemento en el panel de administración de wp
- Active el complemento a través del ícono 'Complementos' en WordPress.
- Después de activar, verá una opción para 'WP Ultimate CSV Importer' en el menú de administración (navegación izquierda) e importará los archivos CSV para importar los datos.
Un complemento que convierte sus datos sin conexión en publicaciones de WordPress, páginas o datos de publicaciones personalizadas mediante una función de mapeo simple como una importación de archivos CSV/XML. Analicemos cómo importar datos de un CSV existente a WordPress como página, publicación o cualquier tipo de publicación personalizada utilizando el complemento WP Ultimate CSV Importer en segundos. Prueba gratis wordpress.org
¿Cómo importar datos a WordPress?
Importe cualquier archivo CSV como una publicación, página o incluso como un tipo de publicación personalizada en WordPress utilizando el importador WP Ultimate CSV. Convierta su base de datos fuera de línea mantenida durante años en el valioso contenido de su sitio web. También realice cambios periódicos de contenido, mantenimiento, actualización de contenido, precios, ofertas, cupones e inventario, etc.
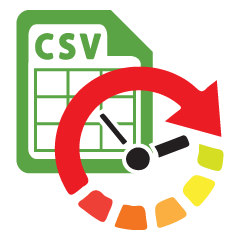 Importador WP Ultimate CSV Pro
Importador WP Ultimate CSV ProImporte sus datos CSV y XML a WordPress con gran facilidad utilizando el complemento Ultimate CSV/XML Importer.
$199
Lista de verificación previa a la importación
Después de la instalación del complemento importador WP Ultimate CSV en su WordPress, ahora verifique los requisitos mínimos para la importación de archivos. Haga clic en el módulo de configuración en "Ultimate CSV Importer" y vaya a la sección "Seguridad y rendimiento".
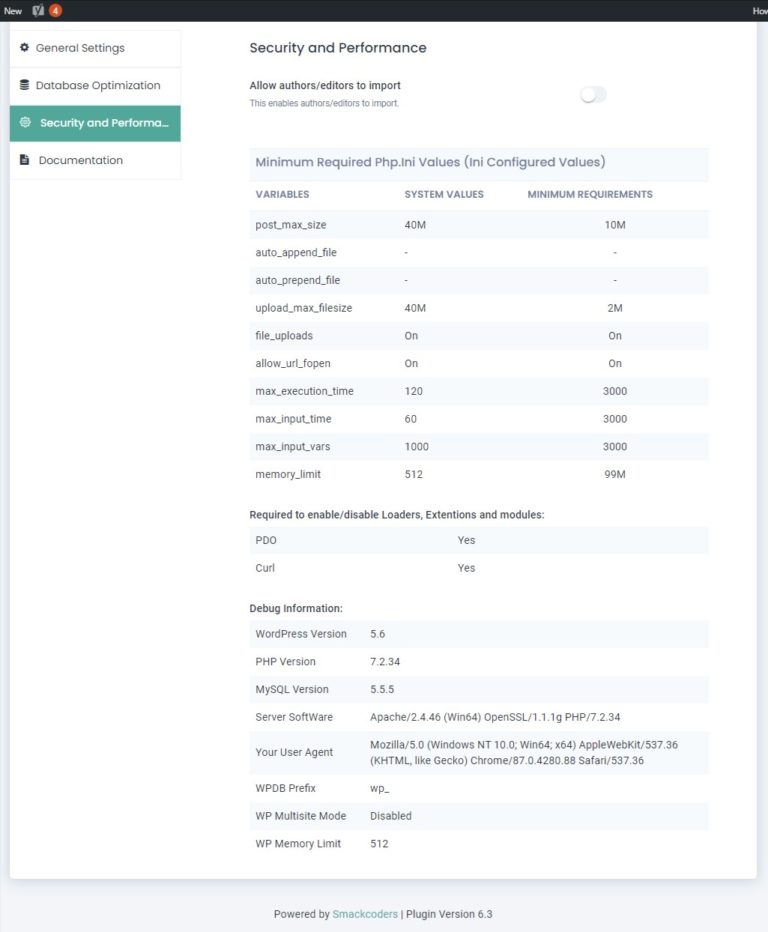
Valores del sistema: el límite de almacenamiento del servidor de su sitio web. Varía según el servidor. No puede importar archivos con más de este valor. Si desea aumentar el tamaño de su memoria para la importación masiva, debe cambiar los valores en su archivo php.ini. Requisitos mínimos : los valores son el requisito mínimo de importación de datos.
Tipos de formato de archivo de importación:
El importador WP Ultimate CSV le permite cargar cuatro formatos de archivo diferentes.
- Valores separados por comas (.csv).
- Lenguaje de marcado extensible (.xml)
- Archivos de texto (.txt)
- Archivos ZIP (.zip)
La compatibilidad con el importador de CSV solo admite cinco delimitadores. Son coma (,), espacio de tabulación (), tubería (|), punto y coma (;) y dos puntos (:).
En el archivo Zip, puede cargar otros formatos de archivo. Por ejemplo, puede proporcionar 4 archivos CSV, 2 archivos XML y 3 archivos de texto. Pero debe elegir el archivo exacto durante la importación.
Valida tu archivo CSV y XML
Para evitar problemas de alineación de celdas durante la importación, valide el archivo CSV con CSV LINT. Si su archivo pasa la validación, puede importar el archivo usando el importador csv.
Valide el archivo XML mediante XML Validator. Cargue el archivo si pasa la validación.
Precaución
Hay dos métodos que sugerimos antes de importar sus archivos a WordPress usando nuestro complemento, debe crear manualmente un archivo CSV o XML y probar la importación con nuestro complemento.
Creación manual: antes de importar, simplemente actualice su publicación o página manualmente. Cuando utilice complementos de campos personalizados, verifique si sus datos están actualizados en su sitio web. Si se actualiza, procese el siguiente paso.
Importación de prueba: en la importación de prueba, simplemente importe un archivo CSV con las columnas respectivas, ya que puede actualizar las columnas en la plantilla existente. Para la importación de prueba, cargue su archivo CSV con 1 fila. Si se cargó correctamente, procese la importación masiva.
Modifique la configuración del servidor para evitar estos errores
Formato de archivo no soportado:
Si carga otros formatos de archivo que no sean estos, aparecerá un mensaje de error como "Formato de archivo no compatible". Cuando surja este error, intente cambiar el formato de su archivo en los tipos de archivo mencionados anteriormente.
Tipo de codificación de caracteres no compatible
El importador WP Ultimate CSV no permite otras opciones de codificación, use UTF-8 sin BOM. Para evitar este error, pruebe los pasos a continuación.
Notepad ++ para volver a guardar el carácter: abra el archivo en el bloc de notas ++ → En la barra de tareas, haga clic en Codificación → Codificar en formato UTF-8 → Guardar el archivo

Hoja de Google para resolver: Cargue el archivo en la hoja de Google y luego descárguelo como CSV.
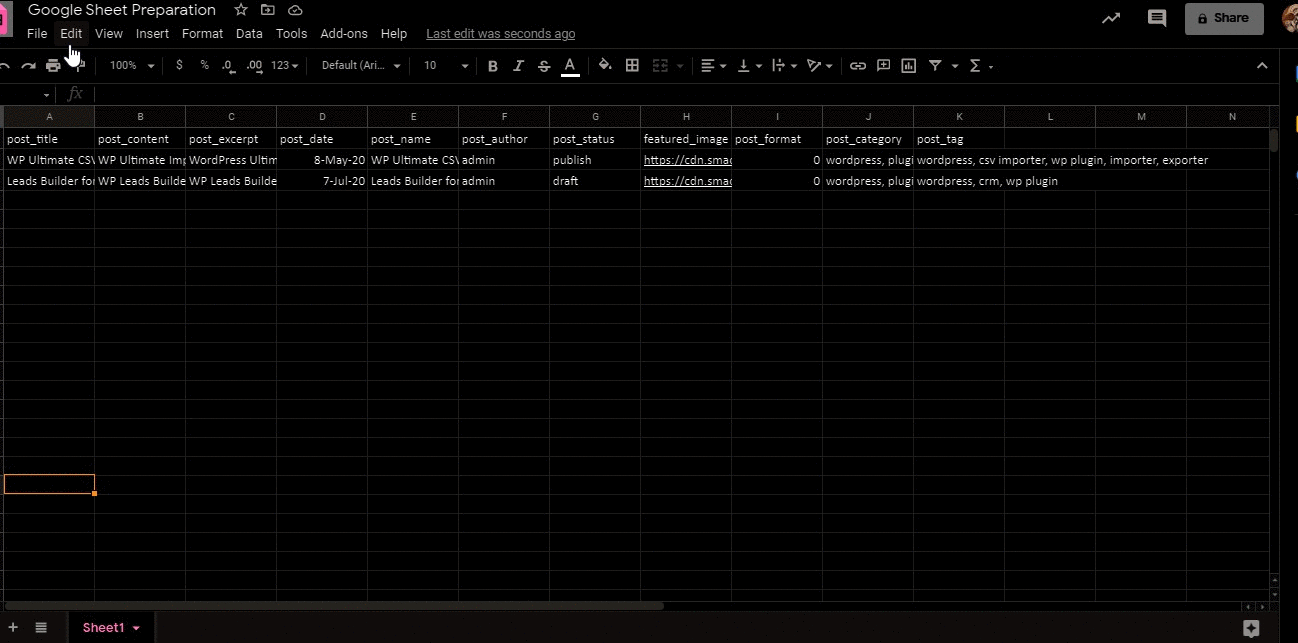
Error de carga de archivo
Cuando cargue el archivo CSV o XML en el archivo WP Ultimate CSV, lo importará perfectamente. Si surge algún problema al cargar el archivo, en ese caso, vaya al archivo php.ini, busque "file_upload" y actívelo desde APAGADO. Del mismo modo, cuando se produce el error al cargar un archivo ZIP, "habilite el extracto ZIP" en su servidor.
Error de límite de memoria de PHP
PHP asigna una memoria predeterminada para procesar un sitio web. Cuando cargue más que esto, mostrará un mensaje de error. En ese caso, debe aumentar la memoria para que se ajuste a esto. Para hacer esto, vaya al archivo php.ini y aumente el límite de memoria.
Error de tamaño máximo de publicación
Una pregunta común que algunas personas hacen, ¿cómo puedo aumentar el tamaño en WordPress? O tiene un problema como "Error de tamaño máximo de publicación". En este caso, comprenda que post_max_size debe ser igual o mayor que upload_max_filesize. Cuando carga un archivo CSV si el valor de la celda es mayor que post_max_size, se producirá un error. En este caso, intente aumentar post_max_size en el archivo php.ini.
Subir error de tamaño de archivo
Upload_file_size debe ser menor o igual que upload_max_filesize en el archivo php.ini. Si se produce este error al cargar el archivo en el importador CSV de WP ultimate, resuélvalo cambiando el valor en el archivo php.ini.
Importe datos a WordPress usando Ultimate CSV Importer.
Paso 1: Sube tu archivo
Puede cargar sus datos en cuatro formatos estándar, es decir,) formato CSV, archivo XML, formato de texto y archivo zip. Puede cargarlo en 4 ubicaciones diferentes desde el escritorio, FTP/ SFTP, usando una URL de acceso público o desde el servidor; ya existe en WordPress
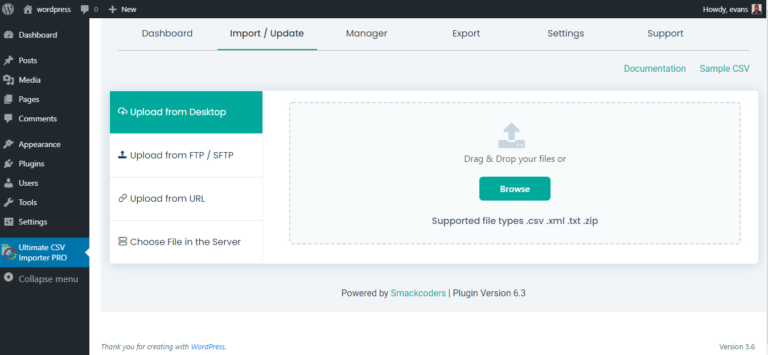
Paso 2: Asignar encabezados automáticamente
El mapeo automático es una función de mapeo manos libres introducida a partir de la versión 3.0.0. Simplemente reemplace los encabezados CSV con encabezados de mapas automáticos relevantes y guárdelos para usarlos como un archivo CSV de plantilla. WordPress Ultimate CSV Importer Plugin puede identificar estos encabezados y mapear automáticamente sus campos con los campos relevantes de WordPress. Esta característica casi eliminará el dolor de mapear todas y cada una de las veces, en particular con muchos no. de campos Hay dos tipos de encabezados de asignación: asignación avanzada y arrastrar y soltar
¿Cómo usar funciones de mapeo avanzadas?
Para una simple importación, el título y el contenido de la publicación son suficientes para crear una importación exitosa. Todos los demás campos son opcionales y se establecen por defecto como en WordPress. Para tener más control sobre él, como en la imagen de arriba, puede agregar más campos en CSV según lo prescrito para WordPress Ultimate CSV Importer Plugin. Puede agregar post_excerpt, post_status, post_author, etc. como el formato que aparece a continuación
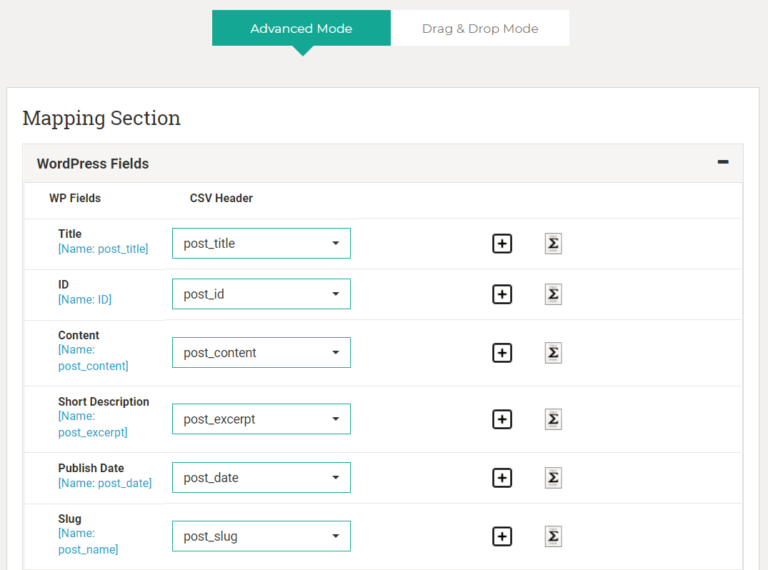
En el método de mapeo de arrastrar y soltar, debe arrastrar el título y fusionarlo con el campo de encabezado WP como se muestra en la imagen a continuación.
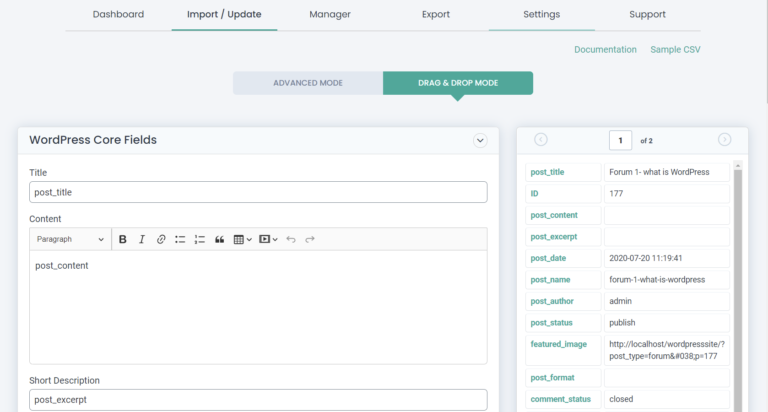
Paso 3: Manejo de medios
En el manejo de medios, puede realizar la optimización de imágenes para SEO y puede descargar imágenes externas para sus necesidades.
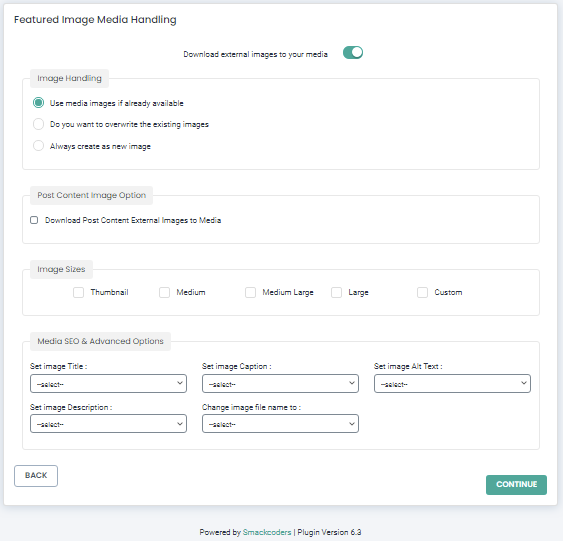
Paso 4: Configuración de importación
En la sección de configuración de importación, tienes 4 procesos diferentes
- Habilite la opción de retroceder, si ocurre un error en medio de la carga. Puede confirmar y retroceder para recuperar los datos
- Habilite el modo de mantenimiento si tiene que informar a sus visitantes que está experimentando algunos cambios en su sitio web
- Habilite la duplicación, si tiene que verificar que haya datos duplicados en el contenido del archivo.
- Habilite la programación, cuando tenga que actualizar el contenido periódicamente desde la ubicación FTP o las hojas de Google.
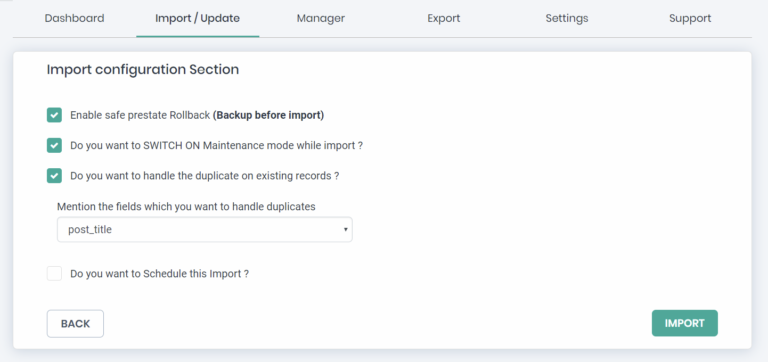
Planificación
La programación se usa cuando carga más de 100 000 registros, ya que lleva mucho tiempo. En este período, solo puede mencionar la marca de tiempo y la fecha para cargar el registro. Automáticamente cargará el archivo en ese momento. También puede cargar varios documentos a la vez. En este momento, el importador de CSV carga archivos según el formato de "Cola". El primer archivo cargado se importa, luego el siguiente y así sucesivamente.
¿Cómo exportar datos a WordPress?
Puede exportar los archivos CSV usando la opción de exportación en el complemento importador wp ultimate CSV. Si su archivo CSV se perdió o eliminó y ya lo importó, use esta opción de exportación para recuperar su archivo CSV sin ningún defecto. Para exportar un archivo CSV, seleccione la opción "Exportar" en la barra de menú del importador de CSV de WP Ultimate. En la página de exportación, seleccione cualquiera de las opciones/módulos que desea exportar. Supongamos que, si olvida elegir cualquiera de las opciones y hacer clic en el botón Continuar, se mostrará un mensaje de alerta.
Las opciones "Publicación personalizada" y "Taxonomía personalizada" tienen un cuadro desplegable más cerca de ellas. Seleccione cualquiera de las opciones para una publicación personalizada o una taxonomía personalizada que se enumeran en el menú desplegable. Si selecciona "Publicación personalizada" o "Taxonomía personalizada" y no seleccionó ninguna de las opciones que se enumeran en el menú desplegable, el archivo CSV descargado solo tendrá los encabezados. Haga clic en el botón "Continuar" para continuar.
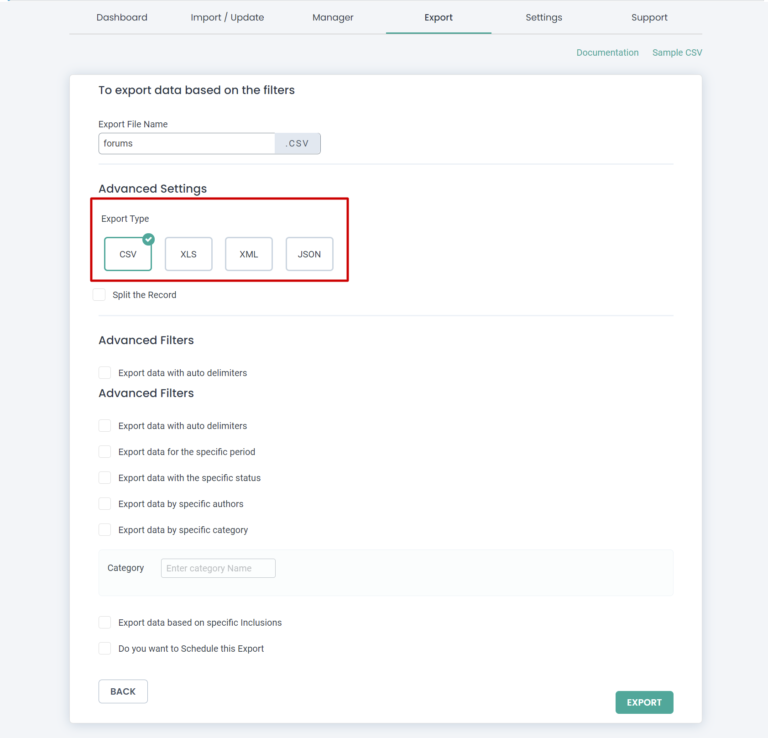
En la página de filtro de exportación, ofrecemos cinco opciones para exportar el archivo CSV. Esas opciones son:
- Exportar datos con delimitadores automáticos
- Exportar datos para un período específico
- Exportar datos con el estado específico
- Exportar datos por autores específicos
- Exportar datos en función de exclusiones específicas
Exportar datos con delimitadores automáticos
Para exportar los datos en función de los delimitadores, habilite esta opción. Se enumeran algunos de los delimitadores. Los delimitadores enumerados son los dos puntos (:), la coma (,), el punto y coma (;), el tabulador y el espacio. Si desea utilizar delimitadores adicionales, especifíquelo en el cuadro "Otro delimitador".
Exportar datos para el período específico
Para exportar el archivo CSV que se importó en un período en particular, use esta opción. Especifique la fecha de inicio y finalización en las casillas correspondientes.
Exportar datos con el estado específico
Esta opción filtrará los datos según el estado, como publicación, permanente, privado, protegido, borrador, pendiente. Si necesitas datos según los autores. Elija el autor específico en "Autores" usando el menú desplegable.
Exportar datos en función de exclusiones específicas
Esta opción se usa para filtrar datos según los encabezados particulares del archivo CSV. Si desea que los datos completos no se filtren, no active ninguna de las casillas de verificación. En el "Nombre de archivo", ingrese el nombre del archivo descargable.
Haga clic en "Exportar" para continuar. Espere hasta que el archivo se descargue correctamente.
Terminando
El importador CSV definitivo de WP le permite importar/actualizar o exportar sus publicaciones, páginas o datos de publicaciones personalizadas desde el sitio web de WordPress. Obtenga la versión profesional de Ultimate CSV Importer para importar y actualizar datos programados y otras características. Para aclaraciones y soporte contáctenos.
