WordPress : comment importer et exporter
Publié: 2021-01-22Selon W3Tech, près de 73,3% des sites WordPress sont développés dans des plateformes CMS. Êtes-vous un d'entre eux? Je sais que vous mettez fréquemment à jour des articles, des pages, des balises, des taxonomies en fonction de vos besoins. Lorsque vous avez peu d'enregistrements à publier, vous pouvez le mettre à jour manuellement, dans d'autres cas, vous pouvez avoir des milliers de données à importer dans WordPress. Dans ce Guide, nous discuterons pour celui qui le demande, comment importer et exporter facilement des données dans WordPress ?
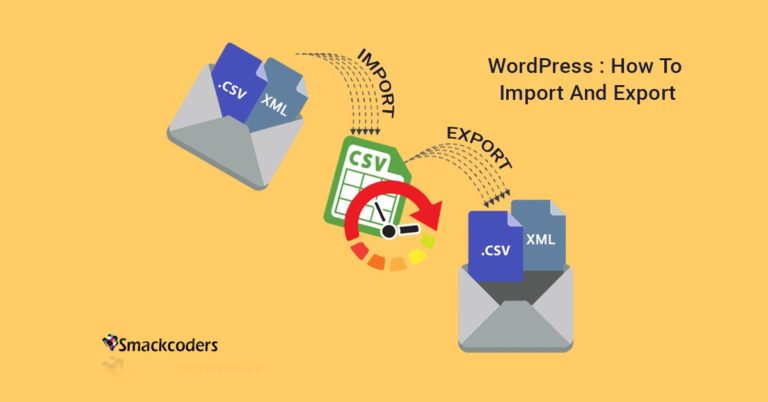
WordPress.org et répertoire de plugins
Si vous souhaitez partager votre plugin WordPress avec le répertoire WordPress, l'une des meilleures façons de le faire est de le soumettre au répertoire de plugins WP. Ce guide étape par étape vous montrera comment procéder.
Qu'est-ce que l'importation et l'exportation dans WordPress ?
WordPress vous permet d'importer directement le contenu d'autres sites de blogs. Puisque WordPress est une plateforme de blogs utilisée par de nombreux débutants. Au fil du temps, la plate-forme WordPress est également utilisée pour créer des sites Web d'entreprise où ils doivent télécharger de nombreuses informations et les maintenir. Et plus tard cette période, de nombreux propriétaires de sites Web migrent leurs pages Web vers WordPress en raison de ses fonctionnalités accrocheuses. Pendant ce temps, la migration des sites Web se produit et ils peuvent directement importer les données dans WordPress. Exportez également les fichiers au format wxr.
Par défaut, la plateforme WordPress a une section d'importation et d'exportation, mais les plugins tiers sont le meilleur choix pour cela. Étant donné que dans l'importation par défaut, vous ne pouvez importer que des données à partir d'autres sites Web tels que blogueur, LiveJournal, convertisseur de catégories et de balises, etc. Dans la session d'exportation, vous ne pouvez exporter que des fichiers XML. C'est le principal inconvénient de WordPress, mais cela devient une raison pour les développeurs de plugins tiers. Il existe de nombreux importateurs et exportateurs. WP Ultimate CSV Importer est un plugin WordPress utilisé pour importer et exporter des données dans divers formats tels que CSV, XML.
Avant d'entrer dans les détails, renseignez-vous sur ce qui est important et sur son objectif.
WordPress.org et répertoire de plugins
Que fait un importateur ?
Le plugin WordPress Importer, comme l'importateur CSV, permet à l'utilisateur de préparer ses publications, pages, catégories, balises et autres données sous forme de fichier CSV, XML, et lui permet de le télécharger et d'importer les données du fichier dans WordPress.
Caractéristiques de WP Ultimate CSV Importer
- Importez/mettez à jour ou planifiez et exportez vos données
- Importation de produits en vrac pour le plugin WooCommerce
- Prise en charge de l'importation des champs personnalisés et des données de taxonomie personnalisées.
- Importation en masse d'images dans la médiathèque
- Téléchargement de fichiers d'URL externes comme Google Sheet et Dropbox pris en charge.
- Les plugins multilingues et autres plugins tiers populaires sont pris en charge.
- Prise en charge de l'importation et de l'exportation des catégories imbriquées.
Et des fonctionnalités plus flexibles comme la mise à jour, la suppression des publications déjà téléchargées en un seul clic et la détection des doublons, etc. Veuillez vous référer aux publications pertinentes pour les fonctionnalités détaillées de la version PRO de Ultimate CSV Importer.
Comment installer le plug-in WP Ultimate CSV Importer dans WordPress
WP Ultimate CSV Importer est très facile à installer comme n'importe quel autre plugin WordPress. Pas besoin d'éditer ou de modifier quoi que ce soit ici. Au fait, il vous aide à importer et exporter toutes vos données WordPress en quelques étapes.
- Décompressez le fichier 'wp-ultimate-csv-importer.zip'.
- Téléchargez le répertoire 'wp-ultimate-csv-importer' dans le répertoire '/wp-content/plugins/' à l'aide du client FTP ou téléchargez et installez.
- wp-ultimate-csv-importer.zip via l'assistant d'installation du plugin dans le panneau wp-admin
- Activez le plugin via l'icône 'Plugins' dans WordPress.
- Après l'activation, vous verrez une option pour 'WP Ultimate CSV Importer' dans le menu d'administration (navigation de gauche) et vous importerez les fichiers CSV pour importer les données.
Un plug-in qui transforme vos données hors ligne en données de publication, de page ou de publication personnalisée WordPress par une simple fonctionnalité de mappage en tant qu'importation de fichier CSV/XML. Discutons de la façon d'importer des données d'un CSV existant dans WordPress en tant que page, publication ou tout type de publication personnalisé à l'aide du plug-in WP Ultimate CSV Importer en quelques secondes. Essayez gratuitement wordpress.org
Comment importer des données dans WordPress ?
Importez n'importe quel fichier CSV en tant que publication, page ou même en tant que type de publication personnalisé dans WordPress à l'aide de l'importateur WP Ultimate CSV. Convertissez votre base de données hors ligne maintenue pendant des années en précieux contenu de site Web. Effectuez également des modifications périodiques du contenu, la maintenance, la mise à jour du contenu, les prix, les offres, les coupons et l'inventaire, etc.
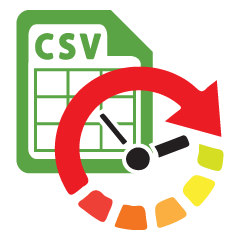 WP Ultimate CSV Importer Pro
WP Ultimate CSV Importer ProImportez vos données CSV et XML dans WordPress en toute simplicité à l'aide du plug-in Ultimate CSV/XML Importer.
199 $
Liste de vérification avant l'importation
Après l'installation du plugin d'importation WP Ultimate CSV dans votre WordPress, vérifiez maintenant les exigences minimales pour l'importation de fichiers. Cliquez sur le module de paramètres dans "Ultimate CSV Importer" et passez à la section "Sécurité et performances".
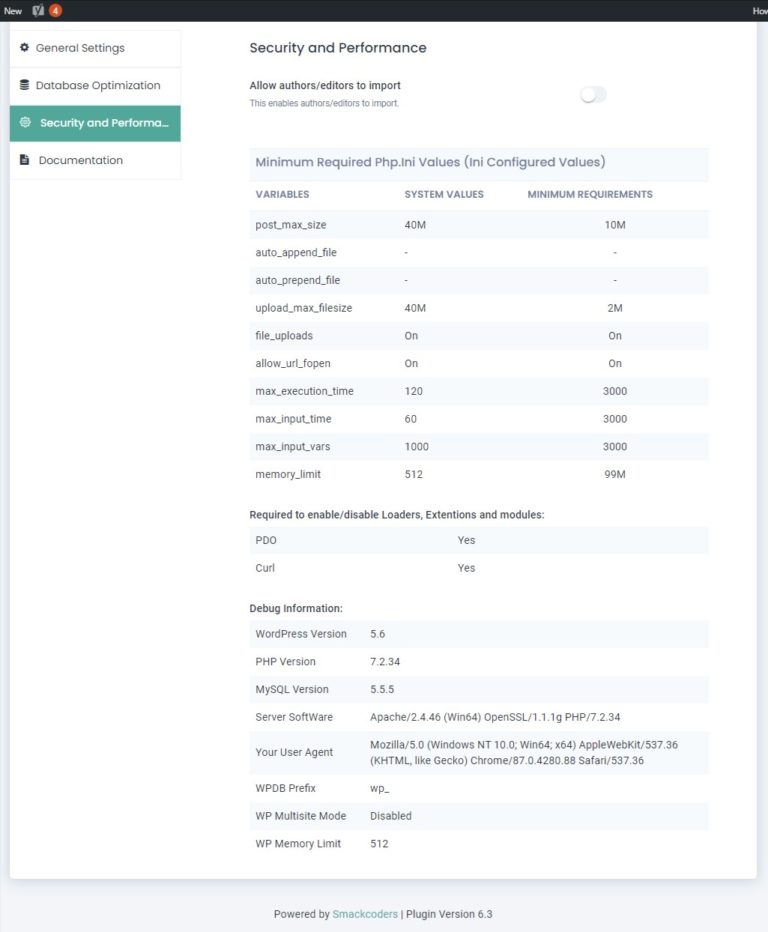
Valeurs système - La limite de stockage de votre serveur de site Web. Cela varie en fonction du serveur. Vous ne pouvez pas importer plus de fichiers que cette valeur. Si vous souhaitez augmenter la taille de votre mémoire pour l'importation en bloc, vous devez modifier les valeurs dans votre fichier php.ini. Exigences minimales - Les valeurs correspondent à la moindre exigence d'importation de données.
Types de format de fichier d'importation :
L'importateur WP Ultimate CSV vous permet de télécharger quatre formats de fichiers différents.
- Valeurs séparées par des virgules (.csv).
- Langage de balisage extensible (.xml)
- Fichiers texte (.txt)
- Fichiers ZIP (.zip)
La prise en charge de l'importateur CSV ne prend en charge que cinq délimiteurs. Ils sont virgule(,), espace de tabulation( ), pipeline(|), point-virgule(;) et deux-points(:).
Dans le fichier Zip, vous pouvez télécharger d'autres formats de fichiers. Par exemple, vous pouvez fournir 4 fichiers CSV, 2 fichiers XML et 3 fichiers texte. Mais vous devez choisir le fichier exact lors de l'importation.
Validez votre fichier CSV et XML
Pour éviter les problèmes d'alignement des cellules lors de l'importation, validez le fichier CSV à l'aide de CSV LINT. Si votre fichier passe la validation, vous pouvez importer le fichier à l'aide de l'importateur csv.
Validez le fichier XML par XML Validator. Téléchargez le fichier s'il passe la validation.
Précaution
Nous suggérons deux méthodes avant d'importer vos fichiers sur WordPress à l'aide de notre plugin, vous devez créer manuellement un fichier CSV ou XML et tester l'importation avec notre plugin.
Création manuelle : Avant d'importer, mettez simplement à jour votre message ou votre page manuellement. Lorsque vous utilisez des plugins de champs personnalisés, vérifiez si vos données sont mises à jour sur votre site Web. S'il est mis à jour, passez à l'étape suivante.
Importation de test : lors de l'importation de test, importez simplement un fichier CSV avec les colonnes respectives, car vous pouvez mettre à jour les colonnes dans le modèle existant. Pour l'importation test, téléchargez votre fichier CSV avec 1 ligne. S'il a été téléchargé avec succès, procédez à l'importation en masse.
Modifiez les paramètres du serveur pour éviter ces erreurs
Format de fichier non pris en charge:
Si vous téléchargez d'autres formats de fichier que ces formats de fichier, un message d'erreur apparaîtra comme "Format de fichier non pris en charge". Lorsque ce bogue survient, essayez de modifier votre format de fichier dans les types de fichiers mentionnés ci-dessus.
Type d'encodage de caractères non pris en charge
L'importateur WP Ultimate CSV n'autorise pas d'autres options d'encodage, utilisez UTF-8 sans BOM. Pour éviter cette erreur, essayez les étapes ci-dessous.
Notepad++ to Re-save Character : Ouvrez le fichier dans notepad++ → Dans la barre des tâches, cliquez sur Encoding → Encode in UTF-8 Format → Save the file

Feuille Google à résoudre : téléchargez le fichier dans la feuille Google, puis téléchargez le fichier au format CSV.
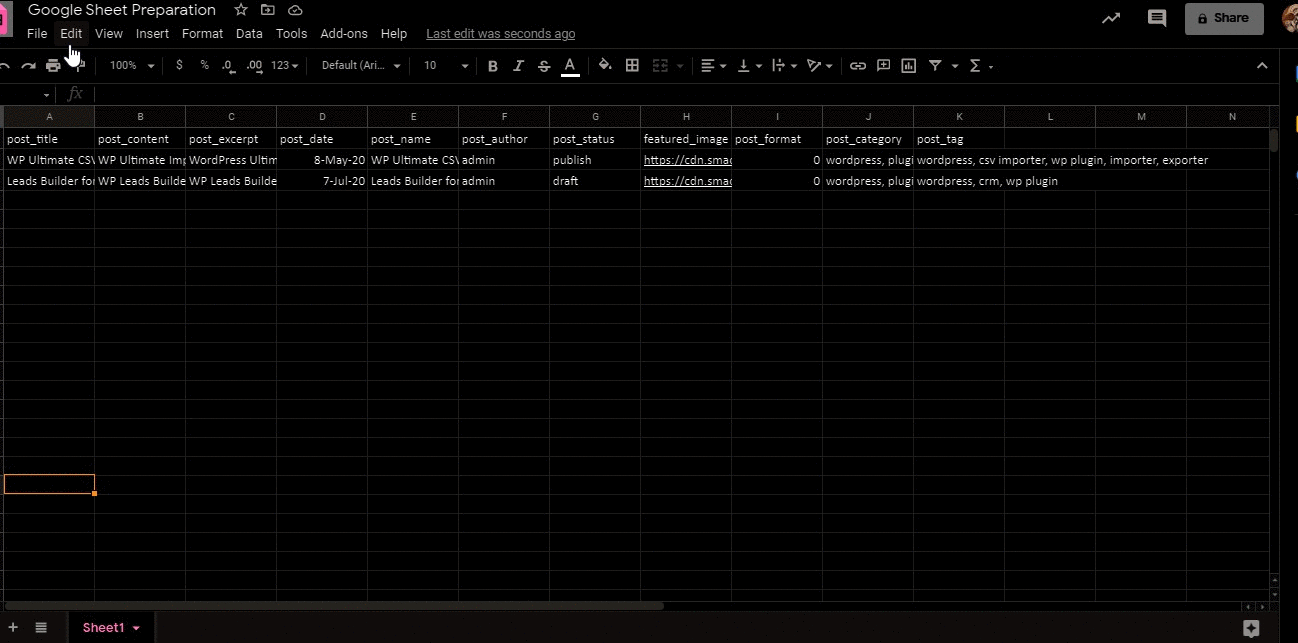
Erreur de téléchargement de fichier
Lorsque vous téléchargez le fichier CSV ou XML dans le fichier WP Ultimate CSV, il l'importera parfaitement. Si des problèmes surviennent lors du téléchargement du fichier, dans ce cas, accédez au fichier php.ini, recherchez "file_upload" et activez-le à partir de OFF. De même, lorsque l'erreur se produit lors du téléchargement d'un fichier ZIP, "activez ZIP" extrait sur votre serveur.
Erreur de limite de mémoire PHP
PHP alloue une mémoire par défaut pour le traitement d'un site web. Lorsque vous téléchargez plus que cela, un message d'erreur s'affiche. Dans ce cas, vous devez augmenter la mémoire pour l'adapter. Pour ce faire, allez dans le fichier php.ini et augmentez la limite de mémoire.
Erreur de taille maximale de publication
Une question courante que certaines personnes posent, comment augmenter la taille dans WordPress ? Ou vous avez un problème comme "Erreur de taille maximale de publication". Dans ce cas, comprenez que post_max_size doit être égal ou supérieur à upload_max_filesize. Lorsque vous téléchargez un fichier CSV si la valeur de la cellule est supérieure à post_max_size, une erreur se produit. Dans ce cas, essayez d'augmenter la taille post_max_size dans le fichier php.ini.
Erreur de taille de fichier de téléchargement
Upload_file_size doit être inférieur ou égal à upload_max_filesize dans le fichier php.ini. Si cette erreur se produit lors du téléchargement du fichier dans l'importateur WP Ultimate CSV, résolvez-la en modifiant la valeur dans le fichier php.ini.
Importez des données dans WordPress à l'aide d'Ultimate CSV Importer.
Étape 1 : téléchargez votre fichier
Vous pouvez télécharger vos données dans quatre formats standard, à savoir le format CSV, le fichier XML, le format texte et le fichier zip. Vous pouvez le télécharger dans 4 emplacements différents à partir du bureau, FTP / SFTP, en utilisant une URL accessible au public ou à partir du serveur - déjà existant dans WordPress
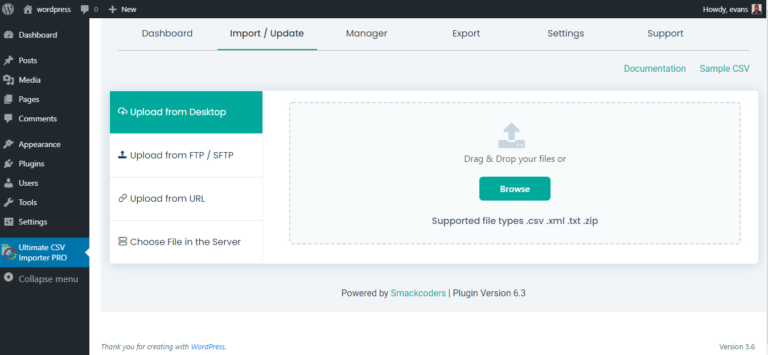
Étape 2 : Mapper automatiquement les en-têtes
La cartographie automatique est une fonctionnalité de cartographie mains libres introduite à partir de la version 3.0.0. Remplacez simplement les en-têtes CSV par les en-têtes de carte automatique pertinents et enregistrez-les pour les utiliser comme modèle de fichier CSV. WordPress Ultimate CSV Importer Plugin peut identifier ces en-têtes et mapper automatiquement vos champs avec les champs WordPress pertinents. Cette fonctionnalité éliminera presque la douleur de la cartographie à chaque fois, en particulier avec de nombreux non. de champs. Il existe deux types d'en-têtes de mappage : mappage avancé et glisser-déposer
Comment utiliser les fonctionnalités avancées de cartographie ?
Pour une simple importation, le titre et le contenu du message sont suffisants pour créer une importation réussie. Tous les autres champs sont facultatifs et définis par défaut comme dans WordPress. Pour avoir plus de contrôle dessus, comme dans l'image ci-dessus, vous pouvez ajouter plus de champs dans CSV comme prescrit pour WordPress Ultimate CSV Importer Plugin. Vous pouvez ajouter post_excerpt, post_status, post_author, etc. comme format ci-dessous
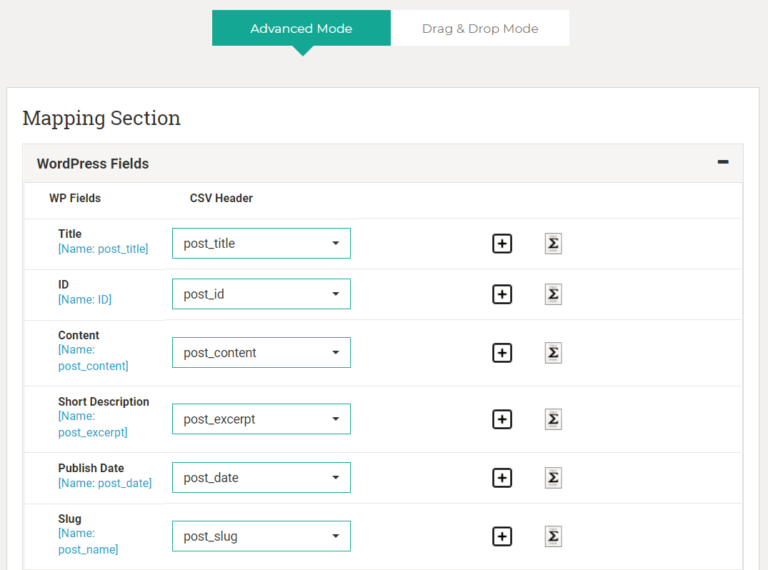
Dans la méthode de mappage par glisser-déposer, vous devez faire glisser le titre et le fusionner avec le champ d'en-tête WP comme l'image ci-dessous.
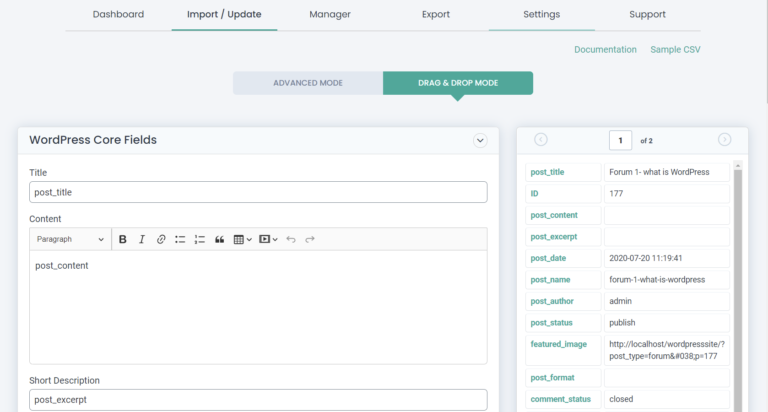
Étape 3 : Gestion des médias
Dans la gestion des médias, vous pouvez effectuer une optimisation d'image pour le référencement et vous pouvez télécharger des images externes pour vos besoins.
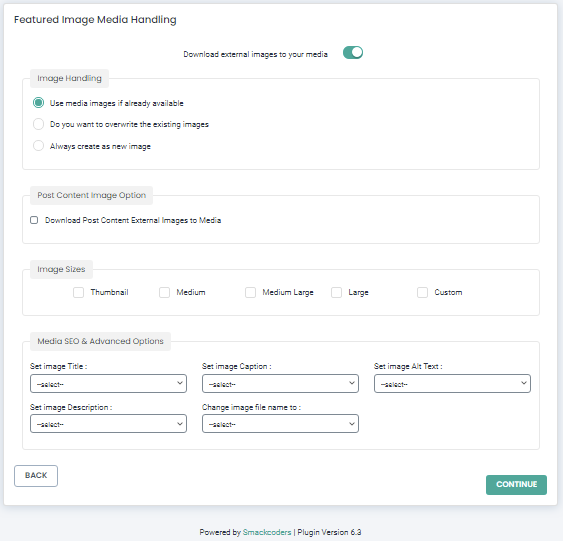
Étape 4 : Importer la configuration
Dans la section de configuration d'importation, vous avez 4 processus différents
- Activez l'option de restauration si une erreur se produit au milieu du téléchargement. Vous pouvez valider et revenir en arrière pour récupérer les données
- Activez le mode maintenance si vous devez informer vos visiteurs que vous subissez des modifications sur votre site Web
- Activez la duplication, si vous devez vérifier que toutes les données de duplication dans le contenu du fichier.
- Activez la planification , lorsque vous devez mettre à jour le contenu périodiquement à partir de l'emplacement FTP ou de Google Sheets.
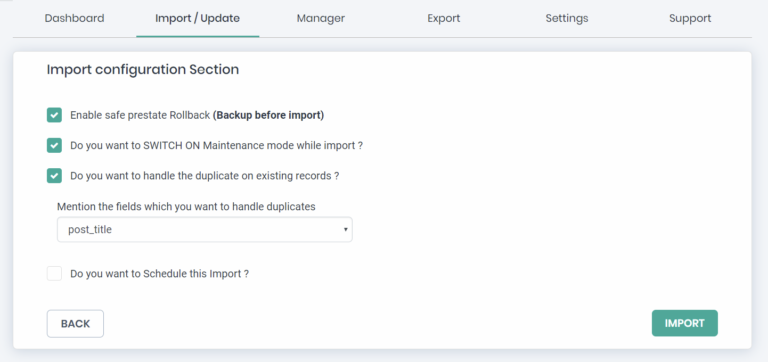
Planification
La planification est utilisée lorsque vous téléchargez plus de 1 00 000 enregistrements, car cela prend beaucoup de temps. Pendant cette période, vous pouvez simplement mentionner l'horodatage et la date pour télécharger l'enregistrement. Il téléchargera automatiquement le fichier à ce moment-là. Vous pouvez également télécharger plusieurs documents à la fois. À ce stade, l'importateur CSV télécharge des fichiers basés sur le format "File d'attente". Le premier fichier téléchargé est importé, puis le suivant et ainsi de suite.
Comment exporter des données dans WordPress ?
Vous pouvez exporter les fichiers CSV à l'aide de l'option d'exportation dans le plug-in d'importation wp ultimate CSV. Si votre fichier CSV a été perdu ou supprimé que vous avez déjà importé, utilisez cette option d'exportation pour retrouver votre fichier CSV sans aucun défaut. Pour exporter un fichier CSV, sélectionnez l'option "Exporter" dans la barre de menu de WP ultimate CSV importer. Sur la page d'exportation, sélectionnez l'une des options/modules que vous souhaitez exporter. Supposons que si vous oubliez de choisir l'une des options et que vous cliquez sur le bouton Continuer, un message d'alerte s'affichera.
Les options « Publication personnalisée » et « Taxonomie personnalisée » ont une liste déroulante plus proche d'elles. Sélectionnez l'une des options pour une publication personnalisée ou une taxonomie personnalisée qui sont répertoriées dans le menu déroulant. Si vous sélectionnez « Publication personnalisée » ou « Taxonomie personnalisée » et que vous n'avez sélectionné aucune option répertoriée dans le menu déroulant, le fichier CSV téléchargé n'aura que les en-têtes. Cliquez sur le bouton "Continuer" pour continuer.
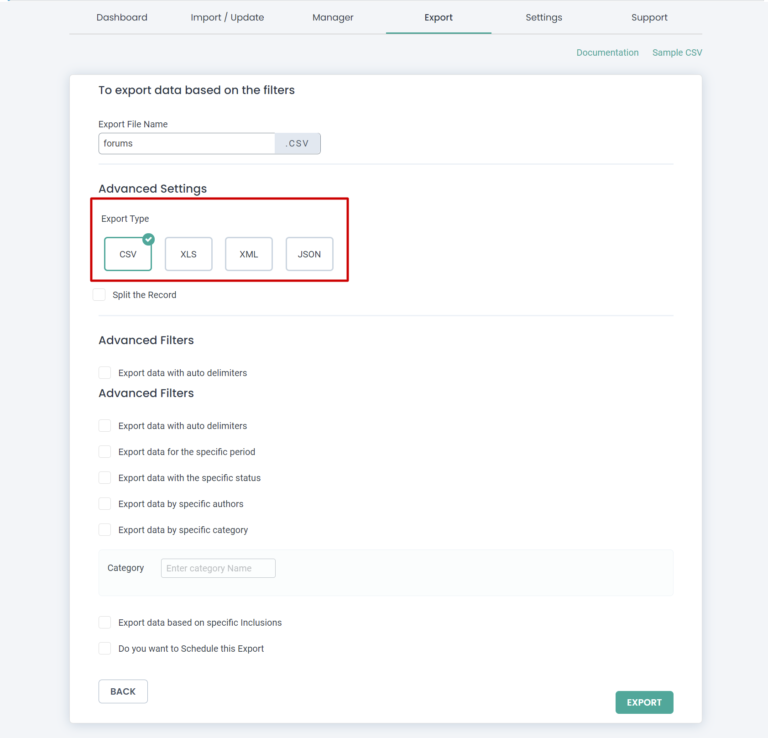
Sur la page du filtre d'exportation, nous proposons cinq options pour exporter le fichier CSV. Ces options sont :
- Exporter des données avec des délimiteurs automatiques
- Exporter des données pour une période spécifique
- Exporter des données avec le statut spécifique
- Exporter des données par des auteurs spécifiques
- Exporter des données en fonction d'exclusions spécifiques
Exporter des données avec des délimiteurs automatiques
Pour exporter les données en fonction des délimiteurs, activez cette option. Certains des délimiteurs sont répertoriés. Les délimiteurs répertoriés sont les deux-points (:), la virgule (,), le point-virgule (;), la tabulation et l'espace. Si vous souhaitez utiliser des délimiteurs supplémentaires, spécifiez-le dans la case "Autre délimiteur".
Exporter les données pour la période spécifique
Pour exporter le fichier CSV qui a été importé à une période particulière, utilisez cette option. Spécifiez la date de début et de fin dans les cases particulières.
Exporter des données avec le statut spécifique
Cette option filtrera les données en fonction du statut tel que publier, coller, privé, protégé, brouillon, en attente. Si vous avez besoin de données selon les auteurs. Choisissez l'auteur spécifique dans les "Auteurs" en utilisant le menu déroulant.
Exporter des données en fonction d'exclusions spécifiques
Cette option est utilisée pour filtrer les données en fonction des en-têtes particuliers du fichier CSV. Si vous voulez toutes les données sans filtrage, n'activez aucune des cases à cocher. Dans le "Nom de fichier", entrez le nom du fichier téléchargeable.
Cliquez sur "Exporter" pour continuer. Attendez que le fichier soit téléchargé avec succès.
Emballer
L'importateur CSV ultime de WP vous permet d'importer/mettre à jour ou d'exporter vos données de publication, de page ou de publication personnalisée à partir du site Web WordPress. Obtenez la version pro d'Ultimate CSV Importer pour les données d'importation et de mise à jour planifiées et d'autres fonctionnalités. Pour des éclaircissements et de l'aide, contactez-nous.
