WordPress: как импортировать и экспортировать
Опубликовано: 2021-01-22По данным W3Tech, почти 73,3% сайтов WordPress разрабатываются на платформах CMS. Ты один из них? Я знаю, что вы часто обновляете сообщения, страницы, теги, таксономии в зависимости от ваших потребностей. Когда у вас мало записей для публикации, вы можете обновить их вручную, в других случаях у вас могут быть тысячи данных для импорта в WordPress. В этом руководстве мы обсудим для тех, кто спросит, как мне легко импортировать и экспортировать данные в WordPress?
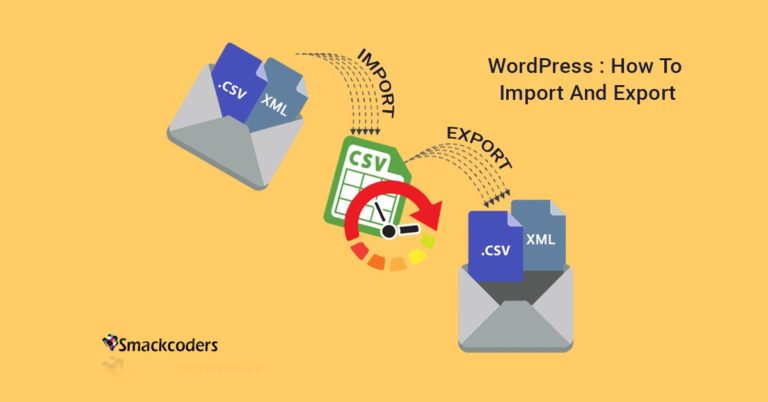
WordPress.org и каталог плагинов
Если вы хотите поделиться своим плагином WordPress с каталогом WordPress, один из лучших способов сделать это — отправить его в каталог плагинов WP. Это пошаговое руководство покажет вам, как это сделать.
Что такое импорт и экспорт в WordPress?
WordPress позволяет напрямую импортировать контент с других блог-сайтов. Поскольку WordPress — это платформа для ведения блогов, которую используют многие новички. С течением времени платформа WordPress также используется для создания бизнес-сайтов, на которые необходимо загружать много информации и поддерживать ее. А позже в этот период многие владельцы веб-сайтов переносят свои веб-страницы на WordPress из-за его привлекательных функций. В это время происходит миграция веб-сайтов, и они могут напрямую импортировать данные в WordPress. Также экспортируйте файлы в формате wxr.
По умолчанию платформа WordPress имеет разделы импорта и экспорта, но для этого лучше всего подходят сторонние плагины. Поскольку при импорте по умолчанию вы можете импортировать данные только с других веб-сайтов, таких как блоггер, LiveJournal, конвертер категорий и тегов и т. д. В сеансе экспорта вы можете экспортировать только файлы XML. Это главный недостаток WordPress, но он становится причиной для разработчиков сторонних плагинов. Есть много импортеров и экспортеров. WP Ultimate CSV Importer — это плагин WordPress, используемый для импорта и экспорта данных в различных форматах, таких как CSV, XML.
Прежде чем углубляться в детали, узнайте, что важно, и его цель.
WordPress.org и каталог плагинов
Что делает импортер?
Плагин импортера WordPress, такой как импортер CSV, позволяет пользователю подготовить свои сообщения, страницы, категории, теги и другие данные в виде файла CSV, XML, а также разрешить им загружать их и импортировать данные файла в WordPress.
Особенности WP Ultimate CSV Importer
- Импорт/обновление или планирование и экспорт ваших данных
- Массовый импорт товаров для плагина WooCommerce
- Пользовательские поля и поддержка импорта данных пользовательской таксономии.
- Массовый импорт изображений в медиатеку
- Поддерживается загрузка файлов с внешними URL-адресами, такими как Google Sheet и Dropbox.
- Поддерживаются многоязычные и другие популярные сторонние плагины.
- Поддержка импорта и экспорта вложенных категорий.
И более гибкие функции, такие как обновление, удаление уже загруженного сообщения одним щелчком мыши, обнаружение дубликатов и т. д. Подробные сведения о функциях PRO-версии Ultimate CSV Importer см. в соответствующих сообщениях.
Как установить плагин WP Ultimate CSV Importer в WordPress
WP Ultimate CSV Importer очень прост в установке, как и любой другой плагин WordPress. Здесь не нужно ничего редактировать или изменять. Кстати, это поможет вам импортировать и экспортировать все ваши данные WordPress за несколько шагов.
- Разархивируйте файл «wp-ultimate-csv-importer.zip».
- Загрузите каталог «wp-ultimate-csv-importer» в каталог «/wp-content/plugins/» с помощью FTP-клиента или загрузите и установите.
- wp-ultimate-csv-importer.zip через мастер установки плагина в панели администратора wp
- Активируйте плагин с помощью значка «Плагины» в WordPress.
- После активации вы увидите опцию «WP Ultimate CSV Importer» в меню администратора (левая навигация), и вы будете импортировать файлы CSV для импорта данных.
Плагин, который превращает ваши автономные данные в записи, страницы или пользовательские записи WordPress с помощью простой функции сопоставления, такой как импорт файла CSV/XML. Давайте обсудим, как за считанные секунды импортировать данные из существующего CSV-файла в WordPress в виде страницы, публикации или любых пользовательских типов записей с помощью плагина WP Ultimate CSV Importer. Попробуйте бесплатно wordpress.org
Как импортировать данные в WordPress?
Импортируйте любой CSV-файл как запись, страницу или даже пользовательский тип записи в WordPress с помощью WP Ultimate CSV importer. Превратите свою автономную базу данных, которая поддерживается годами, в ценный контент веб-сайта. Также выполняйте периодические изменения контента, техническое обслуживание, обновление контента, цены, предложения, купоны, инвентарь и т. д.
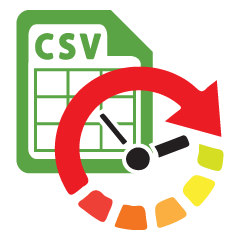 WP Ultimate Импортер CSV Pro
WP Ultimate Импортер CSV ProС легкостью импортируйте данные CSV и XML в WordPress с помощью плагина Ultimate CSV/XML Importer.
199 долларов
Контрольный список перед импортом
После установки плагина импортера CSV WP Ultimate в WordPress проверьте минимальные требования для импорта файлов. Нажмите на модуль настроек в «Ultimate CSV Importer» и перейдите в раздел «Безопасность и производительность».
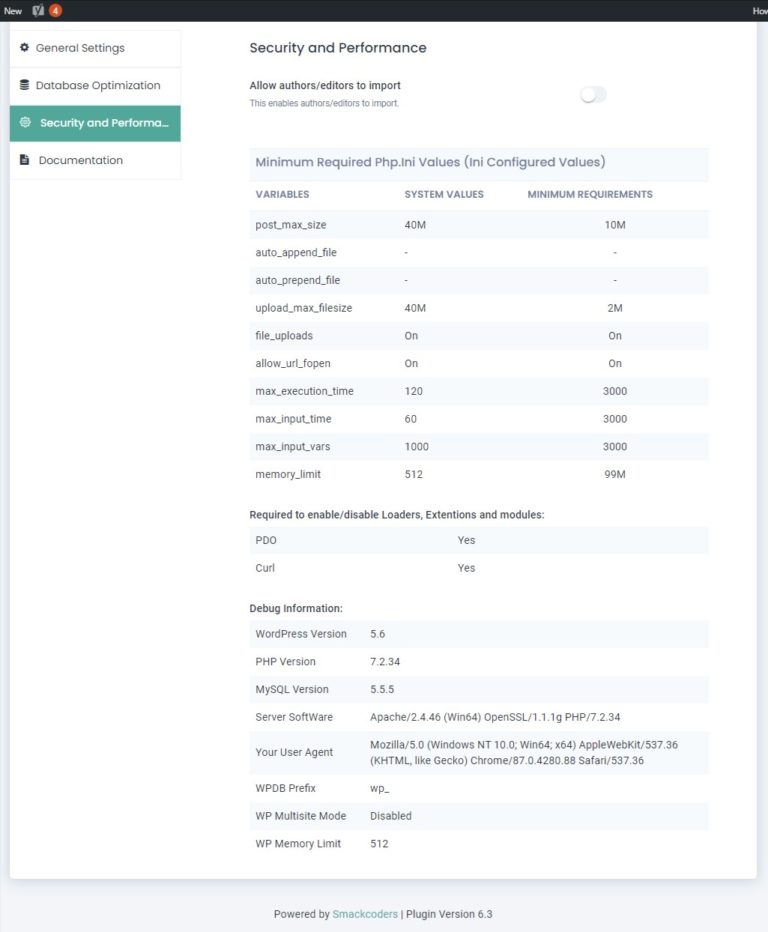
Системные значения — лимит хранилища на сервере вашего веб-сайта. Это зависит от сервера. Вы не можете импортировать файлы больше, чем это значение. Если вы хотите увеличить объем памяти для массового импорта, вам необходимо изменить значения в файле php.ini. Минимальные требования . Значения представляют собой наименьшие требования к импорту данных.
Типы форматов файлов импорта:
Импортер WP Ultimate CSV позволяет загружать файлы четырех различных форматов.
- Значения, разделенные запятыми (.csv).
- Расширяемый язык разметки (.xml)
- Текстовые файлы (.txt)
- ZIP-файлы (.zip)
Поддержка импортера CSV поддерживает только пять разделителей. Это запятая (,), табуляция (), конвейер (|), точка с запятой (;) и двоеточие (:).
В Zip-файле вы можете загружать файлы других форматов. Например, вы можете предоставить 4 файла CSV, 2 файла XML и 3 текстовых файла. Но вы должны выбрать точный файл при импорте.
Проверьте файл CSV и XML
Чтобы избежать проблем с выравниванием ячеек при импорте, проверьте CSV-файл с помощью CSV LINT. Если ваш файл проходит проверку, вы можете импортировать файл с помощью импортера csv.
Проверьте XML-файл с помощью XML Validator. Загрузите файл, если он прошел проверку.
Меры предосторожности
Перед импортом файлов в WordPress с помощью нашего плагина мы предлагаем два метода: вам нужно вручную создать файл CSV или XML и протестировать импорт с помощью нашего плагина.
Создание вручную: перед импортом просто обновите свой пост или страницу вручную. Когда вы используете плагины настраиваемых полей, проверьте, обновляются ли ваши данные на вашем веб-сайте. Если он обновится, выполните следующий шаг.
Тестовый импорт: при тестовом импорте просто импортируйте CSV-файл с соответствующими столбцами, поскольку вы можете обновлять столбцы в существующем шаблоне. Для тестового импорта загрузите файл CSV с 1 строкой. Если он успешно загружен, обработайте массовый импорт.
Измените настройки сервера, чтобы избежать этих ошибок
Неподдерживаемый формат файла:
Если вы загрузите файлы, отличные от этих форматов, появится сообщение об ошибке «Неподдерживаемый формат файла». Когда возникает эта ошибка, попробуйте изменить формат файла в вышеупомянутых типах файлов.
Неподдерживаемый тип кодировки символов
Импортер WP Ultimate CSV не поддерживает другие параметры кодировки, используйте UTF-8 без спецификации. Чтобы избежать этой ошибки, попробуйте выполнить следующие шаги.
Блокнот ++ для повторного сохранения символа: откройте файл в блокноте ++ → На панели задач нажмите «Кодировка» → «Кодировать в формате UTF-8» → «Сохранить файл».

Лист Google для решения: загрузите файл в лист Google, а затем загрузите файл в формате CSV.
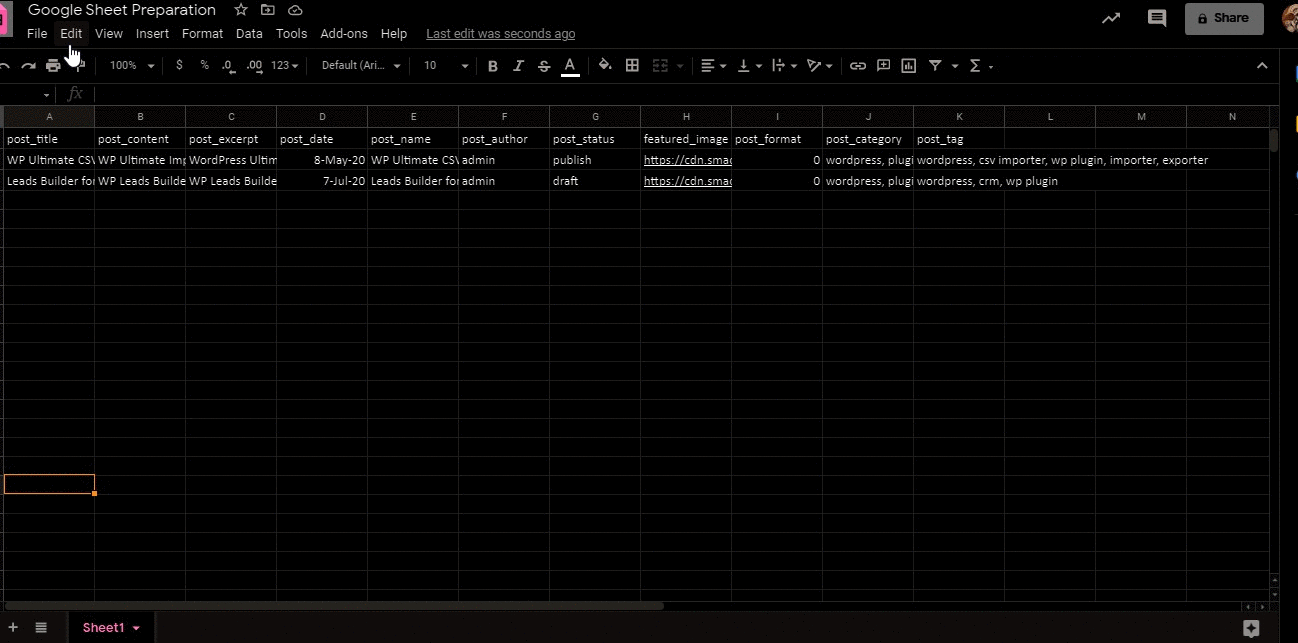
Ошибка загрузки файла
Когда вы загружаете файл CSV или XML в файл CSV WP Ultimate, он отлично его импортирует. Если при загрузке файла возникают какие-либо проблемы, в этом случае перейдите к файлу php.ini, найдите «file_upload» и включите его из ВЫКЛ. Точно так же, когда ошибка возникает при загрузке ZIP-файла, «включите извлечение ZIP» на вашем сервере.
Ошибка ограничения памяти PHP
PHP выделяет память по умолчанию для обработки веб-сайта. Когда вы загрузите больше, чем это, будет отображаться сообщение об ошибке. В этом случае вам нужно увеличить память, чтобы соответствовать этому. Для этого перейдите в файл php.ini и увеличьте лимит памяти.
Сообщение об ошибке максимального размера
Распространенный вопрос, который задают некоторые люди, как увеличить размер в WordPress? Или получили ошибку «Ошибка максимального размера сообщения». В этом случае имейте в виду, что post_max_size должен быть равен или больше, чем upload_max_filesize. При загрузке CSV-файла, если значение ячейки больше post_max_size, возникнет ошибка. В этом случае попробуйте увеличить post_max_size в файле php.ini.
Ошибка размера загружаемого файла
Upload_file_size должен быть меньше или равен upload_max_filesize в файле php.ini. Если эта ошибка возникает при загрузке файла в импортере WP Ultimate CSV, устраните ее, изменив значение в файле php.ini.
Импортируйте данные в WordPress с помощью Ultimate CSV Importer.
Шаг 1: Загрузите файл
Вы можете загружать свои данные в четырех стандартных форматах: CSV, XML-файл, текстовый формат и zip-файл. Вы можете загрузить его в 4 разных места с рабочего стола, FTP/SFTP, используя общедоступный URL-адрес или с сервера, который уже существует в WordPress.
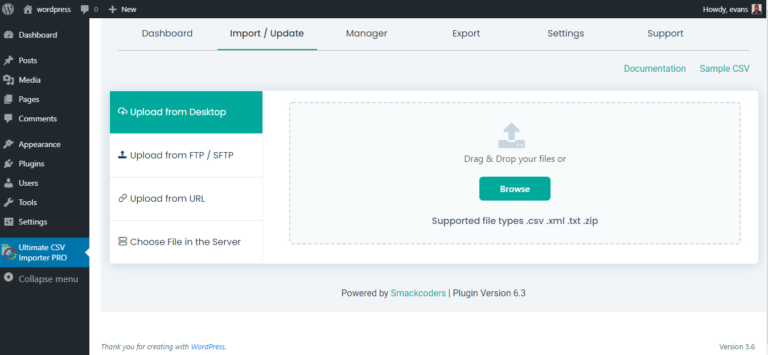
Шаг 2. Автоматическое сопоставление заголовков
Автоматическое сопоставление — это функция сопоставления без помощи рук, представленная в версии 3.0.0. Просто замените заголовки CSV соответствующими заголовками автоматической карты и сохраните их для использования в качестве файла шаблона CSV. Плагин WordPress Ultimate CSV Importer может идентифицировать эти заголовки и автоматически сопоставлять ваши поля с соответствующими полями WordPress. Эта функция почти устранит боль при отображении каждый раз, особенно со многими нет. полей. Существует два типа заголовков сопоставления: расширенное сопоставление и перетаскивание.
Как использовать расширенные функции отображения?
Для простого импорта заголовка и содержания сообщения достаточно, чтобы создать успешный импорт. Все остальные поля являются необязательными и устанавливаются по умолчанию, как в WordPress. Чтобы иметь больше контроля над ним, как на изображении выше, вы можете добавить больше полей в CSV, как это предписано для плагина WordPress Ultimate CSV Importer. Вы можете добавить post_excerpt, post_status, post_author и т. д. в качестве формата, указанного ниже.
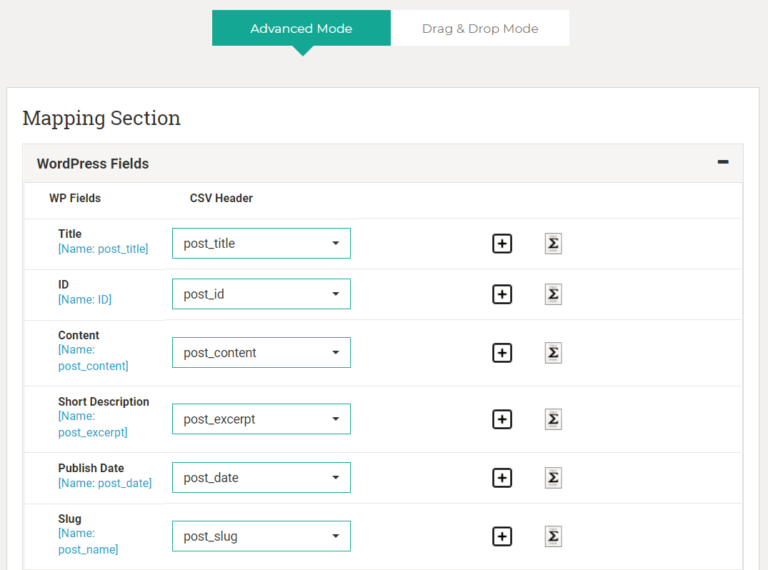
В методе перетаскивания вы должны перетащить заголовок и объединить его с полем заголовка WP, как показано на рисунке ниже.
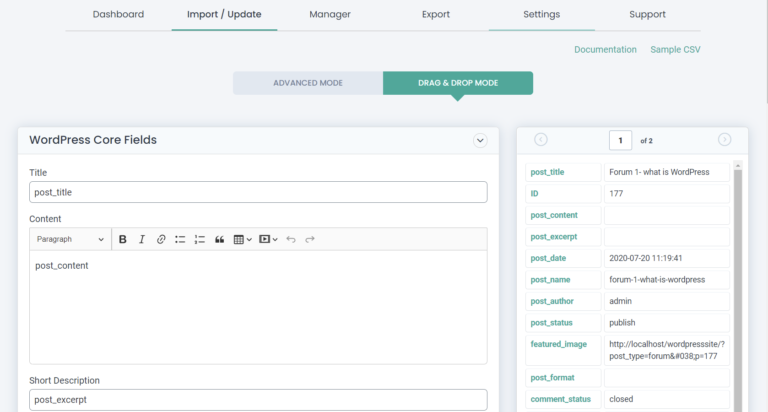
Шаг 3: Обработка мультимедиа
При обработке мультимедиа вы можете выполнять оптимизацию изображений для SEO и загружать внешние изображения для своих нужд.
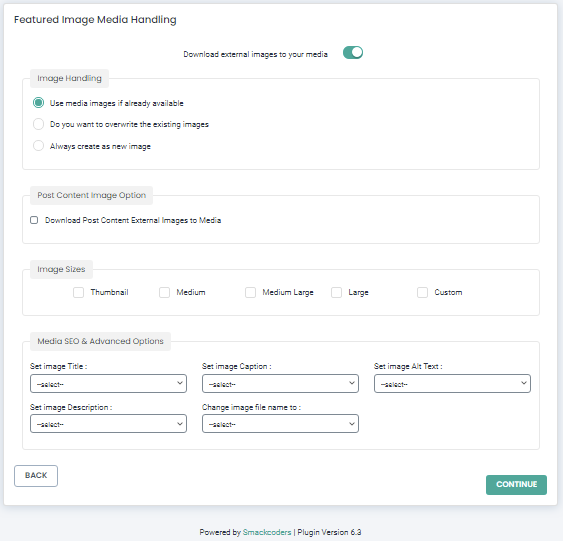
Шаг 4: Импорт конфигурации
В разделе конфигурации импорта у вас есть 4 разных процесса
- Включите опцию отката, если в середине загрузки возникает ошибка. Вы можете зафиксировать и откатить, чтобы получить данные
- Включите режим обслуживания, если вы должны сообщить своим посетителям, что вы претерпеваете некоторые изменения на своем веб-сайте.
- Включите дублирование, если вам необходимо проверить наличие дублирующихся данных в содержимом файла.
- Включите расписание , если вам необходимо периодически обновлять содержимое с FTP-сайта или таблиц Google.
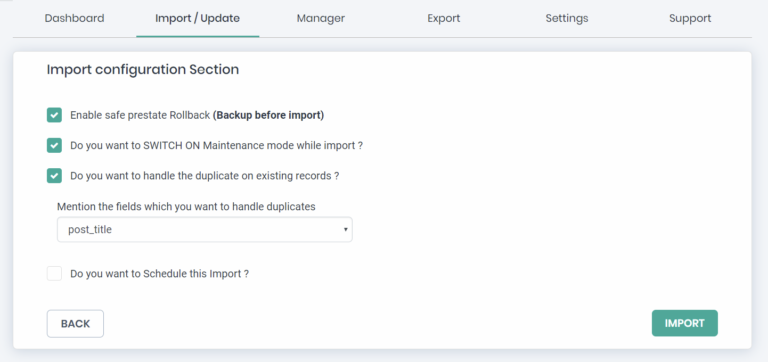
Планирование
Планирование используется, когда вы загружаете более 1 00 000 записей, так как это занимает много времени. В этот период вы можете просто указать отметку времени и дату для загрузки записи. Он автоматически загрузит файл в то время. Вы также можете загрузить несколько документов одновременно. В это время средство импорта CSV загружает файлы на основе формата «Очередь». Первый загруженный файл импортируется, затем следующий и так далее.
Как экспортировать данные в WordPress?
Вы можете экспортировать файлы CSV, используя опцию экспорта в плагине wp Ultimate CSV importer. Если ваш CSV-файл был потерян или удален, который вы уже импортировали, используйте этот параметр экспорта, чтобы восстановить CSV-файл без каких-либо дефектов. Чтобы экспортировать файл CSV, выберите параметр «Экспорт» в строке меню импортера WP Ultimate CSV. На странице экспорта выберите любой из параметров/модулей, которые вы хотите экспортировать. Предположим, если вы забудете выбрать любой из вариантов и нажать кнопку «Продолжить», появится предупреждающее сообщение.
Опции «Пользовательская публикация» и «Пользовательская таксономия» имеют раскрывающийся список ближе к ним. Выберите любой из вариантов пользовательской публикации или пользовательской таксономии, перечисленных в раскрывающемся меню. Если вы выберете «Пользовательский пост» или «Пользовательская таксономия» и не выберете какие-либо параметры, перечисленные в раскрывающемся меню, загруженный CSV-файл будет иметь только заголовки. Нажмите кнопку «Продолжить», чтобы продолжить.
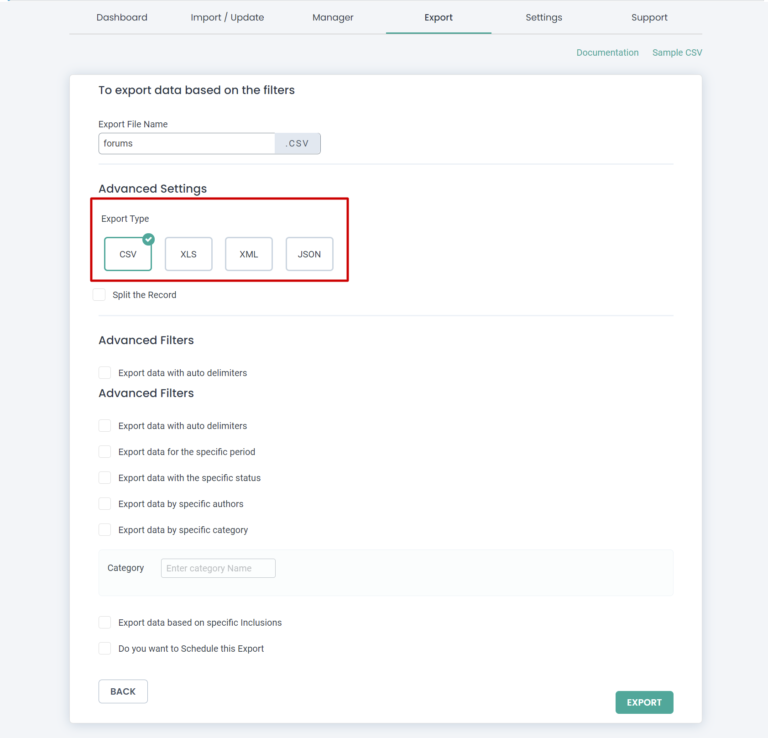
На странице фильтра экспорта мы предлагаем пять вариантов экспорта файла CSV. Вот эти варианты:
- Экспорт данных с автоматическими разделителями
- Экспорт данных за определенный период
- Экспорт данных с определенным статусом
- Экспорт данных по конкретным авторам
- Экспорт данных на основе определенных исключений
Экспорт данных с автоматическими разделителями
Чтобы экспортировать данные на основе разделителей, включите эту опцию. Перечислены некоторые из разделителей. Перечисленными разделителями являются двоеточие (:), запятая (,), точка с запятой (;), табуляция и пробел. Если вы хотите использовать дополнительные разделители, укажите это в поле «Другой разделитель».
Экспорт данных за определенный период
Используйте этот параметр, чтобы экспортировать CSV-файл, который был импортирован в определенный период. Укажите дату начала и окончания в соответствующих полях.
Экспорт данных с определенным статусом
Эта опция будет фильтровать данные в соответствии со статусом, таким как публикация, липкое, личное, защищенное, черновик, ожидание. Если нужны данные по авторам. Выберите конкретного автора в разделе «Авторы» с помощью выпадающего меню.
Экспорт данных на основе определенных исключений
Этот параметр используется для фильтрации данных на основе определенных заголовков CSV-файла. Если вы хотите получить все данные без фильтрации, не устанавливайте ни один из флажков. В поле «Имя файла» введите имя загружаемого файла.
Нажмите «Экспорт», чтобы продолжить. Подождите, пока файл не будет успешно загружен.
Подведение итогов
WP Ultimate CSV importer позволяет вам импортировать/обновлять или экспортировать ваши сообщения, страницы или пользовательские данные сообщений с веб-сайта WordPress. Получите профессиональную версию Ultimate CSV Importer для запланированного импорта и обновления данных и других функций. Для уточнения и поддержки свяжитесь с нами.
