WordPress: Wie man importiert und exportiert
Veröffentlicht: 2021-01-22Laut W3Tech werden fast 73,3 % der WordPress-Sites auf CMS-Plattformen entwickelt. Bist du eine von ihnen? Ich weiß, dass Sie Posts, Seiten, Tags und Taxonomien häufig aktualisieren, basierend auf Ihren Bedürfnissen. Wenn Sie nur wenige Datensätze zu veröffentlichen haben, können Sie sie manuell aktualisieren, in anderen Fällen müssen Sie möglicherweise Tausende von Daten in WordPress importieren. In diesem Leitfaden werden wir für diejenigen, die sich fragen, diskutieren, wie ich Daten einfach in WordPress importieren und exportieren kann.
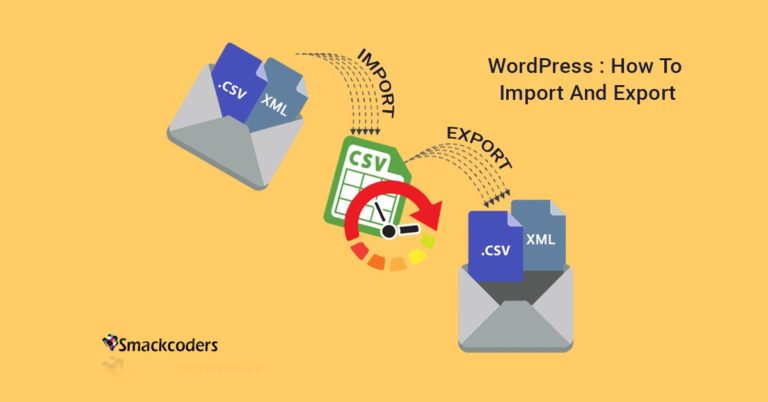
WordPress.org und Plugin-Verzeichnis
Wenn Sie Ihr WordPress-Plugin mit dem WordPress-Verzeichnis teilen möchten, ist eine der besten Möglichkeiten, dies zu tun, indem Sie es an das WP-Plugin-Verzeichnis senden. Diese Schritt-für-Schritt-Anleitung zeigt Ihnen, wie das geht.
Was ist Import und Export in WordPress?
Mit WordPress können Sie den Inhalt direkt von anderen Blogging-Websites importieren. Da WordPress eine Blogging-Plattform ist, die von vielen Anfängern genutzt wird. Im Laufe der Zeit wird die WordPress-Plattform auch zum Erstellen von Unternehmenswebsites verwendet, auf denen viele Informationen hochgeladen und gepflegt werden müssen. Und später in dieser Zeit migrieren viele Website-Besitzer ihre Webseiten aufgrund der eingängigen Funktionen auf WordPress. Während dieser Zeit erfolgt die Migration von Websites und sie können die Daten direkt in WordPress importieren. Exportieren Sie die Dateien auch im wxr-Format.
Standardmäßig verfügt die WordPress-Plattform über einen Import- und Exportbereich, aber Plugins von Drittanbietern sind dafür die beste Wahl. Da Sie beim Standardimport nur Daten von anderen Websites wie Blogger, LiveJournal, Kategorien und Tag-Konverter usw. importieren können, können Sie in der Exportsitzung nur XML-Dateien exportieren. Das ist der Hauptnachteil von WordPress, aber es wird zu einem Grund für Plug-in-Entwickler von Drittanbietern. Es gibt viele Importeure und Exporteure. WP Ultimate CSV Importer ist ein WordPress-Plugin zum Importieren und Exportieren von Daten in verschiedenen Formaten wie CSV, XML.
Bevor Sie ins Detail gehen, sollten Sie wissen, was wichtig ist und welchen Zweck es hat.
WordPress.org und Plugin-Verzeichnis
Was macht ein Importeur?
Das WordPress-Importer-Plugin wie der CSV-Importer ermöglicht es Benutzern, ihre Beiträge, Seiten, Kategorien, Tags und andere Daten in Form einer CSV-Datei, XML, vorzubereiten, sie hochzuladen und die Dateidaten in WordPress zu importieren.
Funktionen des WP Ultimate CSV-Importers
- Importieren/aktualisieren oder planen und exportieren Sie Ihre Daten
- Import von Massenprodukten für das WooCommerce-Plugin
- Unterstützung für den Import von benutzerdefinierten Feldern und benutzerdefinierten Taxonomiedaten.
- Massenimport von Bildern in die Medienbibliothek
- Hochladen von externen URLs wie Google Sheet und Dropbox werden unterstützt.
- Mehrsprachige und andere beliebte Plugins von Drittanbietern werden unterstützt.
- Import- und Exportunterstützung für verschachtelte Kategorien.
Und flexiblere Funktionen wie das Update, das Löschen bereits hochgeladener Posts mit einem Klick und die Duplikaterkennung usw. Bitte beziehen Sie sich auf die relevanten Posts für die detaillierten Funktionen der PRO-Version von Ultimate CSV Importer.
So installieren Sie das WP Ultimate CSV Importer-Plugin in WordPress
WP Ultimate CSV Importer ist wie jedes andere WordPress-Plugin sehr einfach zu installieren. Hier müssen Sie nichts bearbeiten oder ändern. Übrigens hilft es Ihnen, alle Ihre WordPress-Daten in wenigen Schritten zu importieren und zu exportieren.
- Entpacken Sie die Datei ‚wp-ultimate-csv-importer.zip‘.
- Laden Sie das Verzeichnis „wp-ultimate-csv-importer“ mit dem FTP-Client in das Verzeichnis „/wp-content/plugins/“ hoch oder laden Sie es hoch und installieren Sie es.
- wp-ultimate-csv-importer.zip über den Plugin-Installationsassistenten im wp-admin-Panel
- Aktivieren Sie das Plugin über das Symbol „Plugins“ in WordPress.
- Nach der Aktivierung sehen Sie im Admin-Menü (linke Navigation) eine Option für „WP Ultimate CSV Importer“ und importieren die CSV-Dateien, um die Daten zu importieren.
Ein Plugin, das Ihre Offline-Daten durch eine einfache Zuordnungsfunktion als CSV/XML-Dateiimport in WordPress-Beitrags-, Seiten- oder benutzerdefinierte Beitragsdaten umwandelt. Lassen Sie uns besprechen, wie Sie Daten aus einer vorhandenen CSV-Datei als Seite, Beitrag oder benutzerdefinierte Beitragstypen mit dem WP Ultimate CSV Importer-Plugin in Sekundenschnelle in WordPress importieren. Testen Sie kostenlos wordpress.org
Wie importiere ich Daten in WordPress?
Importiere jede CSV-Datei als Beitrag, Seite oder sogar als benutzerdefinierten Beitragstyp in WordPress mit dem WP Ultimate CSV-Importer. Konvertieren Sie Ihre jahrelang gepflegte Offline-Datenbank in Ihren wertvollen Website-Content. Führen Sie auch regelmäßige Inhaltsänderungen, Wartung, Inhaltsaktualisierung, Preise, Angebote, Coupons und Inventar usw. durch.
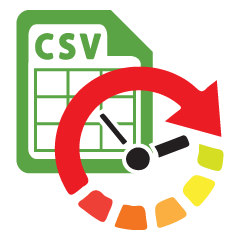 WP Ultimate CSV-Importer Pro
WP Ultimate CSV-Importer ProImportieren Sie Ihre CSV- und XML-Daten mit dem Ultimate CSV/XML Importer-Plugin ganz einfach in WordPress.
$199
Checkliste vor dem Import
Nach der Installation des Plugins WP Ultimate CSV Importer in deinem WordPress, überprüfe nun die Mindestanforderungen für den Dateiimport. Klicken Sie auf das Einstellungsmodul in „Ultimate CSV Importer“ und wechseln Sie zum Abschnitt „Sicherheit und Leistung“.
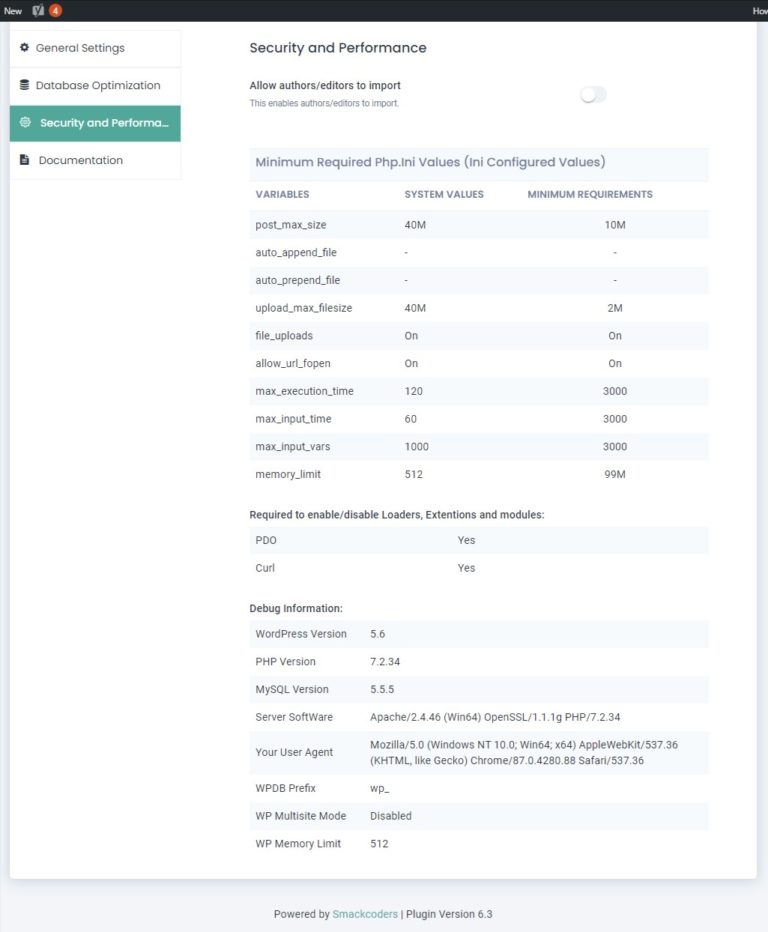
Systemwerte - Das Speicherlimit Ihres Website-Servers. Sie variiert je nach Server. Sie können nicht mehr Dateien als diesen Wert importieren. Wenn Sie Ihre Speichergröße für den Massenimport erhöhen möchten, müssen Sie die Werte in Ihrer php.ini-Datei ändern. Mindestanforderungen – Die Werte sind die Mindestanforderung für den Datenimport.
Arten von Importdateiformaten:
Mit dem WP Ultimate CSV-Importer können Sie vier verschiedene Dateiformate hochladen.
- Kommagetrennte Werte (.csv).
- Extensible Markup Language (.xml)
- Textdateien (.txt)
- ZIP-Dateien (.zip)
Der CSV-Importer unterstützt nur fünf Trennzeichen. Sie sind Komma (,), Tabulator ( ), Pipeline (|), Semikolon (;) und Doppelpunkt (:).
In der Zip-Datei können Sie andere Dateiformate hochladen. Sie können beispielsweise 4 CSV-Dateien, 2 XML-Dateien und 3 Textdateien bereitstellen. Aber Sie müssen beim Importieren die genaue Datei auswählen.
Validieren Sie Ihre CSV- und XML-Datei
Um Probleme mit der Zellenausrichtung beim Importieren zu vermeiden, validieren Sie die CSV-Datei mit CSV LINT. Wenn Ihre Datei die Validierung besteht, können Sie die Datei mit dem CSV-Importer importieren.
Validieren Sie die XML-Datei mit XML Validator. Laden Sie die Datei hoch, wenn sie die Validierung besteht.
Vorsicht
Es gibt zwei Methoden, die wir vorschlagen, bevor Sie Ihre Dateien mit unserem Plugin in WordPress importieren. Sie müssen manuell eine CSV- oder XML-Datei erstellen und den Import mit unserem Plugin testen.
Manuelle Erstellung: Aktualisieren Sie vor dem Importieren einfach Ihren Beitrag oder Ihre Seite manuell. Wenn Sie Plug-ins für benutzerdefinierte Felder verwenden, überprüfen Sie, ob Ihre Daten auf Ihrer Website aktualisiert werden. Wenn es aktualisiert wird, führen Sie den nächsten Schritt aus.
Testimport: Importieren Sie beim Testimport einfach eine CSV-Datei mit den entsprechenden Spalten, da Sie die Spalten in der vorhandenen Vorlage aktualisieren können. Laden Sie für den Testimport Ihre CSV-Datei mit 1 Zeile hoch. Wenn es erfolgreich hochgeladen wurde, führen Sie den Massenimport durch.
Ändern Sie die Servereinstellungen, um diese Fehler zu vermeiden
Nicht unterstütztes Dateiformat:
Wenn Sie andere als diese Dateiformate hochladen, wird eine Fehlermeldung als „Nicht unterstütztes Dateiformat“ angezeigt. Wenn dieser Fehler auftritt, versuchen Sie, Ihr Dateiformat in den oben genannten Dateitypen zu ändern.
Nicht unterstützter Zeichencodierungstyp
Der WP Ultimate CSV-Importer erlaubt keine anderen Codierungsoptionen, verwenden Sie UTF-8 ohne BOM. Versuchen Sie die folgenden Schritte, um diesen Fehler zu vermeiden.
Notepad++ zum erneuten Speichern des Zeichens: Öffnen Sie die Datei in Notepad++ → Klicken Sie in der Taskleiste auf Encoding → Encode in UTF-8 Format → Save the file

Zu lösendes Google-Blatt: Laden Sie die Datei in das Google-Blatt hoch und laden Sie die Datei dann als CSV herunter.
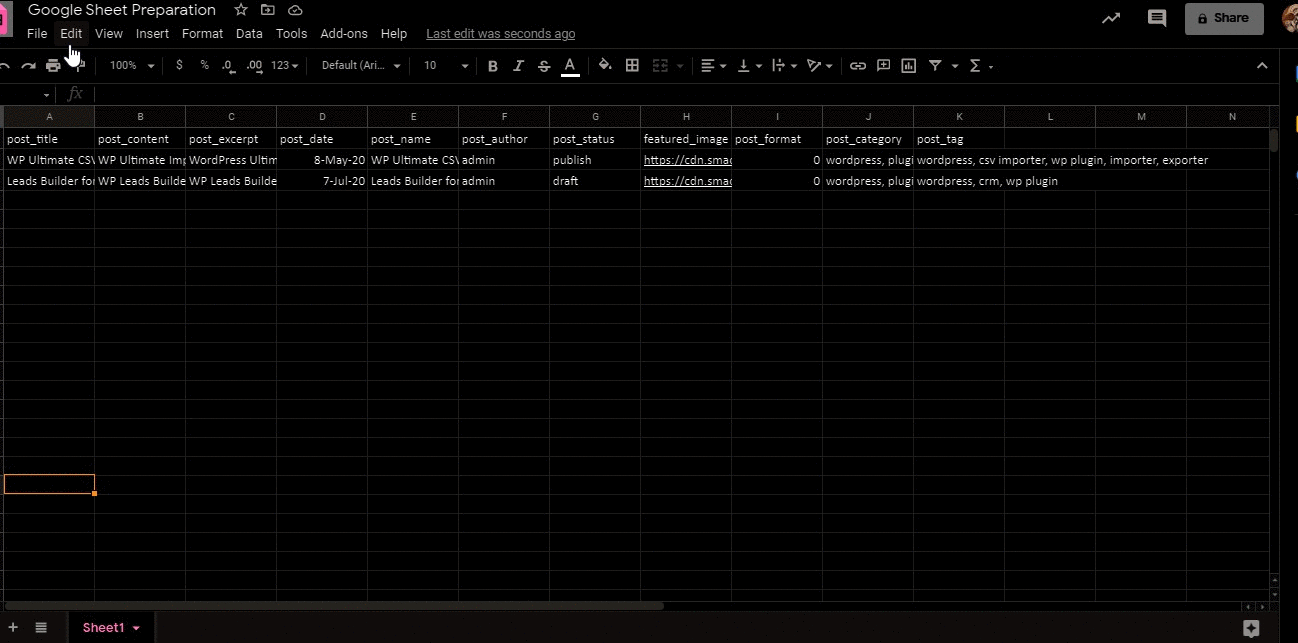
Fehler beim Hochladen der Datei
Wenn Sie die CSV- oder XML-Datei in die WP Ultimate CSV-Datei hochladen, wird sie perfekt importiert. Wenn beim Hochladen der Datei Probleme auftreten, gehen Sie in diesem Fall zur Datei php.ini, suchen Sie nach „file_upload“ und schalten Sie sie von AUS auf EIN. Wenn der Fehler beim Hochladen einer ZIP-Datei auftritt, aktivieren Sie den ZIP-Extrakt auf Ihrem Server.
PHP-Speicherbegrenzungsfehler
PHP weist einen Standardspeicher für die Verarbeitung einer Website zu. Wenn Sie mehr hochladen, wird eine Fehlermeldung angezeigt. In diesem Fall müssen Sie den Speicher entsprechend vergrößern. Gehen Sie dazu in die Datei php.ini und erhöhen Sie das Speicherlimit.
Fehler bei maximaler Größe posten
Eine häufig gestellte Frage, die manche Leute stellen, wie erhöhe ich die Größe in WordPress? Oder es wurde ein Problem wie „Post Max Size Error“ angezeigt. Beachten Sie in diesem Fall, dass post_max_size gleich oder größer als upload_max_filesize sein sollte. Wenn Sie eine CSV-Datei hochladen und der Zellenwert größer als post_max_size ist, tritt ein Fehler auf. Versuchen Sie in diesem Fall, die post_max_size in der Datei php.ini zu erhöhen.
Dateigrößenfehler beim Hochladen
Upload_file_size sollte kleiner oder gleich upload_max_filesize in der php.ini-Datei sein. Wenn dieser Fehler beim Hochladen der Datei in WP Ultimate CSV Importer auftritt, beheben Sie ihn, indem Sie den Wert in der php.ini-Datei ändern.
Importieren Sie Daten mit Ultimate CSV Importer in WordPress.
Schritt 1: Laden Sie Ihre Datei hoch
Sie können Ihre Daten in vier Standardformaten hochladen, dh.) CSV-Format, XML-Datei, Textformat und ZIP-Datei. Sie können es an 4 verschiedenen Orten vom Desktop, FTP/SFTP, über eine öffentlich zugängliche URL oder vom Server hochladen – bereits in WordPress vorhanden
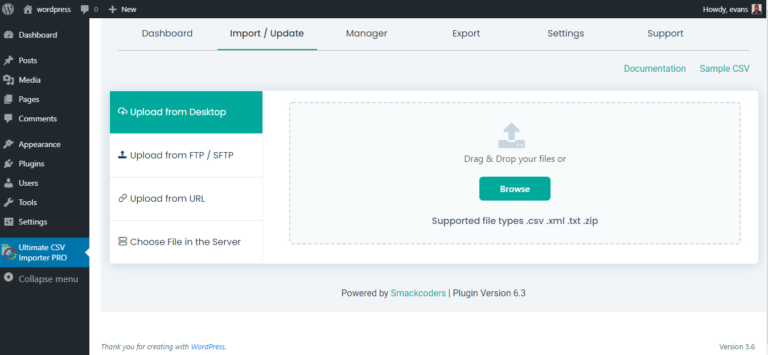
Schritt 2: Kopfzeilen automatisch zuordnen
Automatisches Mapping ist eine Freihand-Mapping-Funktion, die ab Version 3.0.0 eingeführt wurde. Ersetzen Sie einfach die CSV-Header durch relevante Automap-Header und speichern Sie sie, um sie als CSV-Vorlagendatei zu verwenden. Das WordPress Ultimate CSV Importer Plugin kann diese Header identifizieren und Ihre Felder automatisch relevanten WordPress-Feldern zuordnen. Diese Funktion wird jedes Mal den Schmerz des Mappings fast eliminieren, insbesondere bei vielen Nein. von Feldern. Es gibt zwei Arten von Mapping-Headern: Erweitertes Mapping und Drag & Drop
Wie verwende ich erweiterte Kartenfunktionen?
Für einen einfachen Importbeitrag reichen Titel und Inhalt aus, um einen erfolgreichen Import zu erstellen. Alle anderen Felder sind optional, die wie in WordPress auf Standard gesetzt sind. Um mehr Kontrolle darüber zu haben, können Sie wie im obigen Bild weitere Felder in CSV hinzufügen, wie für das WordPress Ultimate CSV Importer Plugin vorgeschrieben. Sie können post_excerpt, post_status, post_author usw. als das unten aufgeführte Format hinzufügen
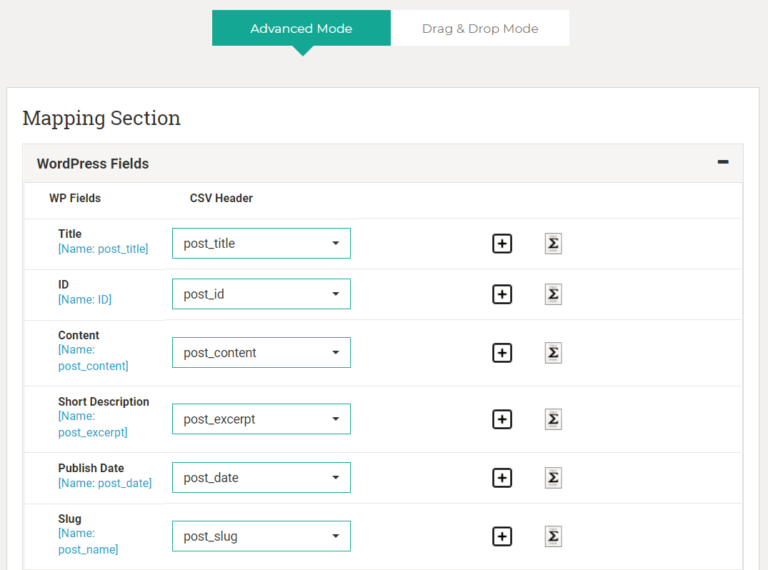
Bei der Drag-and-Drop-Mapping-Methode müssen Sie den Titel ziehen und mit dem WP-Header-Feld wie im unten gezeigten Bild zusammenführen.
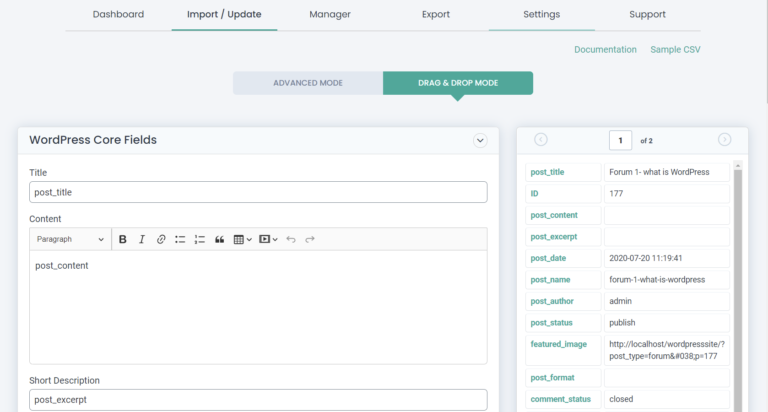
Schritt 3: Medienhandhabung
In der Medienverwaltung können Sie eine Bildoptimierung für SEO durchführen und externe Bilder für Ihre Bedürfnisse herunterladen.
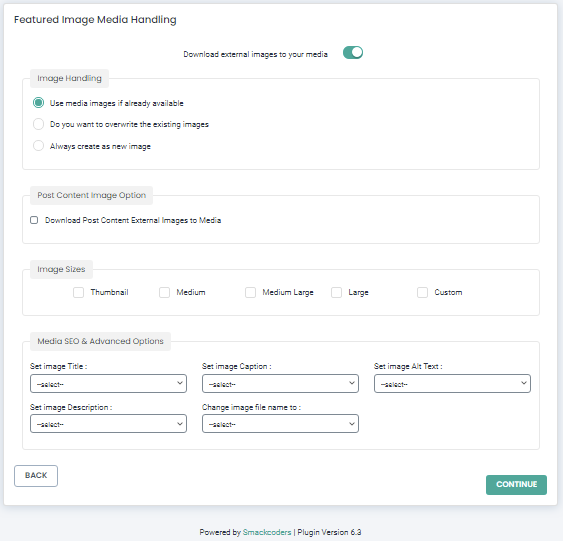
Schritt 4: Konfiguration importieren
Im Abschnitt Importkonfiguration haben Sie 4 verschiedene Prozesse
- Aktivieren Sie die Rollback-Option, wenn während des Uploads ein Fehler auftritt. Sie können festschreiben und zurücksetzen, um die Daten abzurufen
- Aktivieren Sie den Wartungsmodus, wenn Sie Ihren Besuchern mitteilen müssen, dass Sie einige Änderungen an Ihrer Website vornehmen
- Aktivieren Sie die Duplizierung, wenn Sie überprüfen müssen, ob Duplizierungsdaten im Dateiinhalt enthalten sind.
- Aktivieren Sie den Zeitplan , wenn Sie den Inhalt regelmäßig vom FTP-Speicherort oder von Google Sheets aktualisieren müssen.
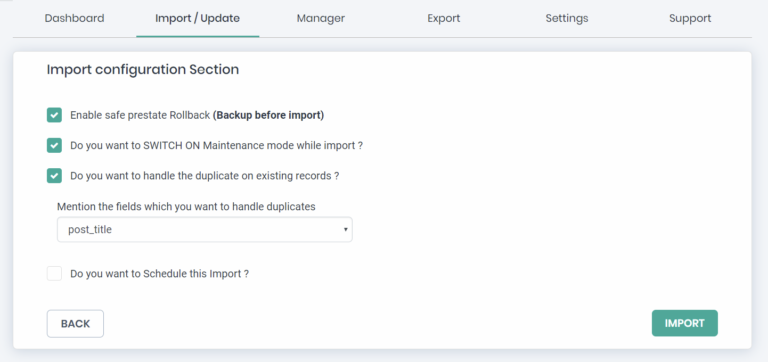
Planung
Die Planung wird verwendet, wenn Sie mehr als 1.00.000 Datensätze hochladen, da dies viel Zeit in Anspruch nimmt. In diesem Zeitraum können Sie einfach den Zeitstempel und das Datum angeben, um den Datensatz hochzuladen. Die Datei wird zu diesem Zeitpunkt automatisch hochgeladen. Sie können auch mehrere Dokumente gleichzeitig hochladen. Zu diesem Zeitpunkt lädt der CSV-Importer Dateien basierend auf dem „Queue“-Format hoch. Die erste hochgeladene Datei wird importiert, dann die nächste und so weiter.
Wie exportiere ich Daten in WordPress?
Sie können die CSV-Dateien mit der Exportoption im wp Ultimate CSV-Importer-Plugin exportieren. Wenn Ihre CSV-Datei verloren gegangen ist oder gelöscht wurde, die Sie bereits importiert haben, verwenden Sie diese Exportoption, um Ihre CSV-Datei fehlerfrei wiederherzustellen. Um eine CSV-Datei zu exportieren, wählen Sie die Option „Exportieren“ in der Menüleiste von WP Ultimate CSV Importer. Wählen Sie auf der Exportseite eine der Optionen/Module aus, die Sie exportieren möchten. Angenommen, wenn Sie vergessen, eine der Optionen auszuwählen und auf die Schaltfläche „Fortfahren“ zu klicken, wird eine Warnmeldung angezeigt.
Die Optionen „Benutzerdefinierter Beitrag“ und „Benutzerdefinierte Taxonomie“ haben ein Dropdown-Feld in der Nähe. Wählen Sie eine der Optionen für einen benutzerdefinierten Beitrag oder eine benutzerdefinierte Taxonomie aus, die im Dropdown-Menü aufgeführt sind. Wenn Sie „Benutzerdefinierter Beitrag“ oder „Benutzerdefinierte Taxonomie“ auswählen und keine Optionen ausgewählt haben, die im Dropdown-Menü aufgeführt sind, enthält die heruntergeladene CSV-Datei nur die Kopfzeilen. Klicken Sie auf die Schaltfläche „Fortfahren“, um fortzufahren.
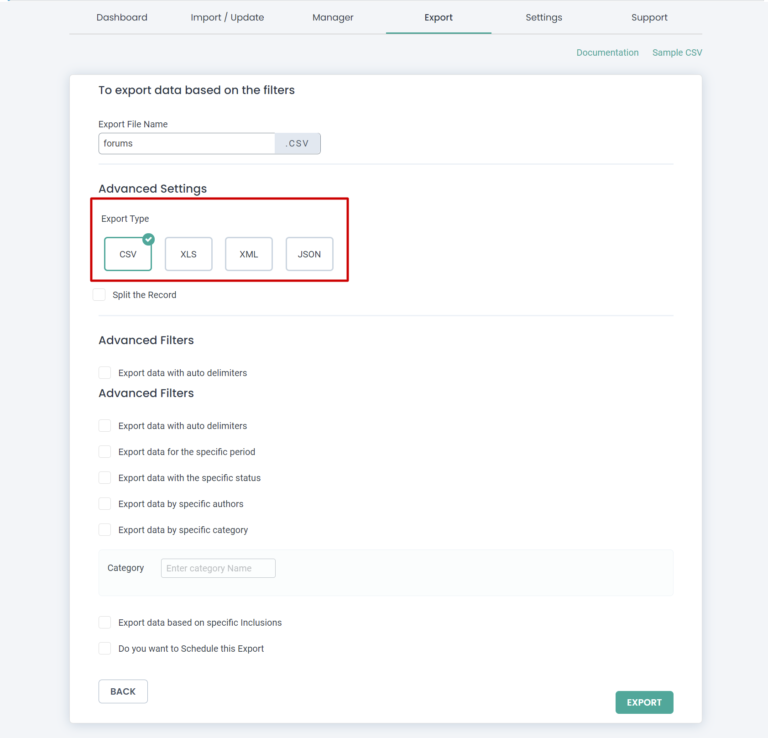
Auf der Exportfilterseite bieten wir fünf Optionen zum Exportieren der CSV-Datei. Diese Optionen sind:
- Exportieren Sie Daten mit automatischen Trennzeichen
- Daten für einen bestimmten Zeitraum exportieren
- Exportieren Sie Daten mit dem spezifischen Status
- Exportieren Sie Daten von bestimmten Autoren
- Exportieren Sie Daten basierend auf bestimmten Ausschlüssen
Exportieren Sie Daten mit automatischen Trennzeichen
Aktivieren Sie diese Option, um die Daten basierend auf den Trennzeichen zu exportieren. Einige der Trennzeichen sind aufgelistet. Die aufgelisteten Trennzeichen sind Doppelpunkt (:), Komma (,), Semikolon (;), Tab und Leerzeichen. Wenn Sie zusätzliche Trennzeichen verwenden möchten, geben Sie diese im Feld „Andere Trennzeichen“ an.
Exportieren Sie Daten für den bestimmten Zeitraum
Verwenden Sie diese Option, um die CSV-Datei zu exportieren, die in einem bestimmten Zeitraum importiert wurde. Geben Sie das Start- und Enddatum in den entsprechenden Feldern an.
Exportieren Sie Daten mit dem spezifischen Status
Diese Option filtert die Daten nach dem Status, z. B. „Veröffentlichen“, „Sticky“, „Privat“, „Geschützt“, „Entwurf“, „Ausstehend“. Wenn Sie Daten nach Angaben der Autoren benötigen. Wählen Sie den jeweiligen Autor im Dropdown-Menü unter „Autoren“ aus.
Exportieren Sie Daten basierend auf bestimmten Ausschlüssen
Diese Option wird verwendet, um Daten basierend auf den jeweiligen Headern der CSV-Datei zu filtern. Wenn Sie die gesamten Daten ohne Filterung haben möchten, aktivieren Sie keines der Kontrollkästchen. Geben Sie unter „Dateiname“ den Namen der herunterladbaren Datei ein.
Klicken Sie auf „Exportieren“, um fortzufahren. Warten Sie, bis die Datei erfolgreich heruntergeladen wurde.
Einpacken
Mit WP Ultimate CSV Importer können Sie Ihre Post-, Seiten- oder benutzerdefinierten Postdaten von der WordPress-Website importieren/aktualisieren oder exportieren. Holen Sie sich die Pro-Version von Ultimate CSV Importer für geplante Import- und Aktualisierungsdaten und andere Funktionen. Für Erläuterungen und Unterstützung kontaktieren Sie uns.
