Importieren Sie WordPress-SEO-Plugin-Daten als CSV
Veröffentlicht: 2021-01-11Der Zweck des Bloggens besteht darin, Einblicke und Markenbekanntheit zu schaffen. Und der Zweck von SEO ist es, mehr Besucher auf Ihre Website zu bringen. Diese beiden sind miteinander verbunden, daher ist es wichtig zu wissen, dass Ihre SEO effektiv funktioniert. Obwohl es viele SEO-Plugins für WordPress-Websites gibt. Unter diesen ist Yoast SEO das beliebteste. Dadurch werden Sitemap, Meta-Titel, Meta-Beschreibung usw. überprüft. Beim Aktualisieren Ihres Beitrags müssen Sie diese Informationen angeben. Dadurch kann der Google-Bot Ihre Website-Inhalte für die Benutzeranfrage indizieren. Das Aktualisieren jedes SEO-basierten Datensatzes nimmt viel Zeit in Anspruch. Eine Alternative besteht darin, alle SEO-Plugin-Daten in einem einzigen CSV-Dateiformat in den ultimativen CSV-Importer von WP zu importieren.

Beim Aktualisieren Ihres Beitrags müssen Sie diese Informationen angeben. Dadurch kann der Google-Bot Ihre Website-Inhalte für die Benutzeranfrage indizieren.
Wie werden Sie diese für jeden Beitrag aktualisieren? Sie können diese Daten einfach in eine CSV-Datei eingeben und in WP Ultimate CSV Importer hochladen. Dies macht den SEO-Prozess einfach. WP Ultimate CSV Importer unterstützt das Yoast SEO-Plugin und das All-in-One-SEO-Plugin. Installieren und aktivieren Sie zunächst WP Ultimate CSV Importer und Yoast SEO oder All-in-One-SEO. Sie können beide Plugins aktivieren.
CSV-Importverfahren für YOAST:
Wählen Sie eines der Module aus der Importoption über das Dropdown-Menü aus. Wir bieten vier Optionen zum Hochladen der erforderlichen CSV-Datei. Laden Sie Dateien von Desktop, FTP, externer URL und Server hoch. Wählen Sie eine der oben genannten Optionen aus, um die erforderliche CSV-Datei zu importieren, die Plugin-Daten enthält. Drücken Sie nach dem Hochladen auf die Schaltfläche „Importieren“, um fortzufahren. Um das vorhandene Modul zu aktualisieren, wählen Sie die Schaltfläche „Aktualisieren“.
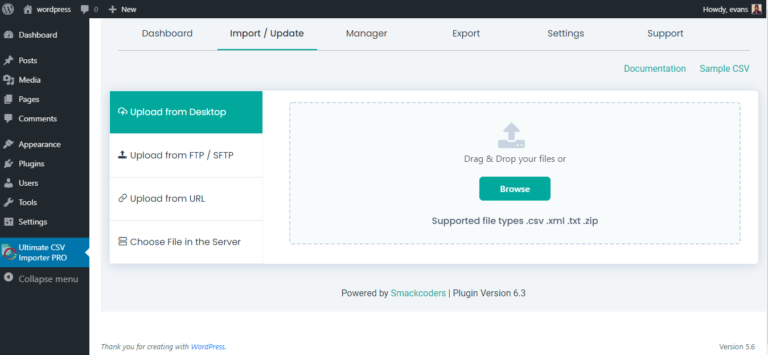
Kartierung
Ordnen Sie auf der Mapping-Seite die WP-Felder den CSV-Header-Feldern zu. Es gibt zwei wichtige Felder, die für diesen Import erforderlich sind, eines sind Core Fields und ein anderes sind YOAST SEO Fields.
Kernfelder
Es enthält die grundlegenden WP-Felder. Das Feld „Titel des Beitrags“ ist ein Pflichtfeld.
Yoast SEO-Felder
Es enthält die grundlegenden WP-Felder. Das Feld „Titel des Beitrags“ ist ein Pflichtfeld.
Meta Robots-Indexfeld: Geben Sie 1 für keinen Index an, geben Sie 2 für Index an und geben Sie „0“ für „Standard für den Beitragstyp“ an. Aktuell: index“ in der CSV-Datei. Geben Sie im Feld „Meta Robots Follow“ „0“ für „follow“ an, andernfalls „1“ für „no follow“.
Meta Robots Advanced-Feld: Geben Sie „None“, „NO ODP“, „NO YDIR“, „No Image Index“, „No Archive“ und „No Snippet“ als „none“, „noodp“, „noydir“, „noimageindex“ an. „noarchive“ und „nosnippet“ in der CSV-Datei. Mehrere Werte werden durch ein Komma (,) getrennt. Wenn Sie keinen Wert angegeben haben, wird standardmäßig der Wert „none“ verwendet.
In Sitemaps-Feld einschließen: Geben Sie „Immer einschließen“ und „Nie einschließen“ als „immer“ und „nie“ an. Wenn Sie keinen Wert angegeben haben, wird standardmäßig der Wert „Automatische Erkennung“ eingestellt. Das Feld „Sitemap Priority“ dient der Priorisierung der Sitemap. Die von YOAST angegebenen Prioritätswerte sind 1,1 oder 0,1. Geben Sie einen der oben genannten Prioritätswerte in der CSV-Datei an.
Geben Sie die URL im Feld „Kanonische URL“ an. Geben Sie die Weiterleitungs-URL im Feld „301-Weiterleitung“ an.
Social-Media-Inhalte
Wenn Sie anstelle des Titels und der Meta-Beschreibung des Beitrags einen anderen Titel und eine andere Beschreibung für Facebook wünschen. Geben Sie dann den Titel und die Beschreibung in den Feldern „Facebook-Titel“ und „Facebook-Beschreibung“ an. Wenn Sie das vorhandene Bild überschreiben möchten, geben Sie die Bild-URL im Feld „Facebook-Bild“ an.
Wenn Sie anstelle des Titels und der Meta-Beschreibung des Beitrags einen anderen Titel und eine andere Beschreibung für Twitter wünschen. Geben Sie den Titel und die Beschreibung in den Feldern „Twitter-Titel“ und „Twitter-Beschreibung“ an. Wenn Sie das vorhandene Bild überschreiben möchten, geben Sie die Bild-URL im Feld „Twitter-Bild“ an.
Wenn Sie anstelle des Titels und der Meta-Beschreibung des Beitrags einen anderen Titel und eine andere Beschreibung für Google+ wünschen. Geben Sie den Titel und die Beschreibung in die Felder „Google+ Titel“ und „Google+ Beschreibung“ ein. Wenn Sie das vorhandene Bild überschreiben möchten, geben Sie die Bild-URL im Feld „Google+ Bild“ an.
Klicken Sie nach der Zuordnung auf die Schaltfläche „Weiter“, um fortzufahren.
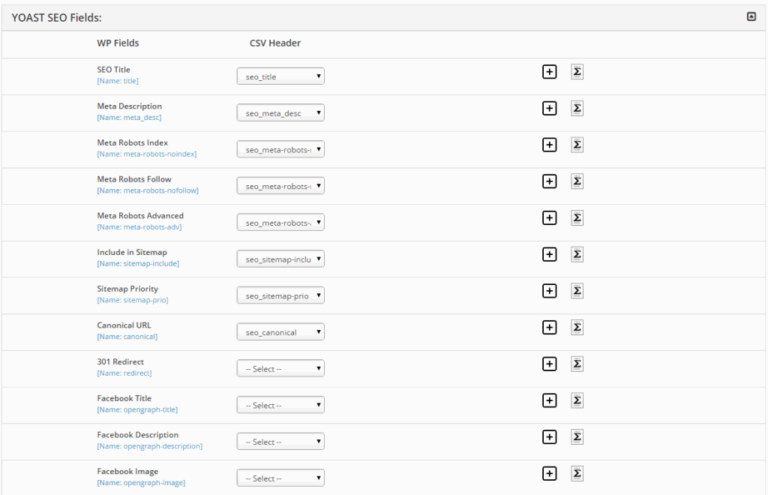
Umgang mit Medien
In der Medienbearbeitungssitzung werden alle externen Bilder, die sich in einer CSV-Datei befinden, in die WP-Mediengalerie heruntergeladen. Sie können Bilder für Google optimieren.
Konfiguration importieren
- Backup und Rollback – Haben Sie immer ein Backup Ihrer Inhalte. Wenn während des Imports Fehler auftreten, führen Sie einfach ein Rollback durch, um Komplikationen zu vermeiden.
- Duplicate Prevention- Dieser Modus validiert Ihre Datei während des Hochladens und verhindert den Import doppelter Datensätze.
- Planen Sie den Import – Wenn Sie 10.000 Datensätze hochladen müssen, verschwenden Sie keine Zeit. Planen Sie einfach Ihren Import mit Datum und Zeitstempel.
- Wartungsmodus – Er benachrichtigt die Besucher, dass Ihre Website vorübergehend nicht verfügbar ist.
Importieren Sie All-in-One-SEO mit Ultimate CSV Importer:
Installieren Sie auf ähnliche Weise All-in-One SEO und aktivieren Sie das Plugin. Das All-in-One-SEO-Plugin ist ein WP-Plugin, mit dem die Website basierend auf dem Suchmaschinenalgorithmus optimiert wird. Es hilft Ihrer Website, unter den Mitbewerbern einen höheren Rang einzunehmen. Dazu müssen Sie Informationen zur Beitrags- oder Seitenoptimierung manuell hinzufügen. Sie können eine interaktive Webseite mit WP Ultimate CSV Importer pflegen. Laden Sie in diesem einfach die Details in einer CSV-Datei oder anderen Dateiformaten hoch und laden Sie sie direkt in Ihren Beitrag hoch.

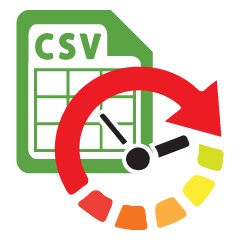 WP Ultimate CSV-Importer Pro
WP Ultimate CSV-Importer ProHolen Sie sich Ultimate CSV/XML Importer, um Daten auf WordPress schneller, schneller und sicherer zu importieren.
$199
CSV-Importverfahren für All-in-One-SEO
Wir können die CSV-Dateien auf vier Arten hochladen. Hochladen mit Durchsuchen vom Computer oder mit FTP oder externem Link oder Datei vom Server auswählen. Wie oben gezeigt, können Sie die entsprechende Option nach Bedarf auswählen. Importieren Sie die mit Plugin-Daten gefüllte CSV-Datei. Klicken Sie dann auf die Importoption, um die CSV-Datei zu importieren. Sobald die Datei hochgeladen wurde, klicken Sie auf die Schaltfläche „Importieren“, um die CSV-Datei zu importieren. Ordnen Sie die Kernfelder und benutzerdefinierten Kernfelder mit WP-Feldern dem CSV-Header zu.
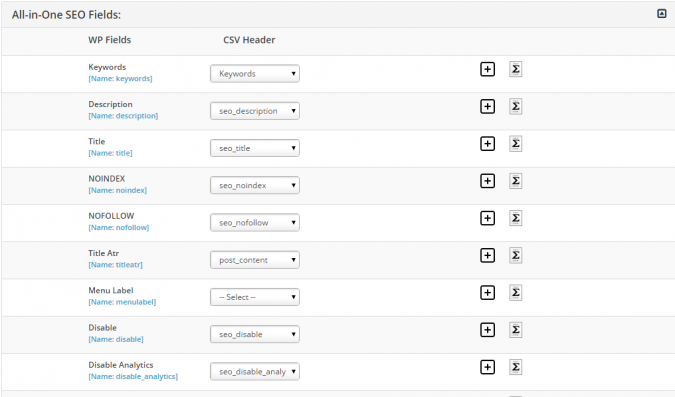
Titel
Geben Sie den Titelnamen als seo_title in der CSV-Datei an. Die maximale Zeichenanzahl für den Titel beträgt 60 Zeichen.
Beschreibung
Geben Sie die Beschreibung der Titelfelder an. Geben Sie in der CSV-Datei als seo_description an. Die maximale Zeichenzahl für die Beschreibung beträgt 160 Zeichen.
Schlüsselwörter
Schlüsselwörter in den CSV-Dateien sollten durch ein Komma getrennt werden.
Roboter Meta NOINDEX
Wenn Sie möchten, dass eine Seite nicht indexiert werden soll, geben Sie in der CSV-Datei „on“ an. Angenommen, Sie möchten eine Seite nicht indizieren, geben Sie in der CSV-Datei „off“ an.
Roboter-Meta NOFOLLOW
Wenn Suchmaschinen dem Link auf einer Seite folgen sollen, geben Sie in der CSV-Datei „off“ an. Geben Sie andernfalls „on“ in der CSV-Datei an.
Roboter Meta NOODP
Wenn Sie die Beschreibung aus dem geöffneten Verzeichnis verwenden möchten, geben Sie off in der CSV-Datei an. Geben Sie andernfalls in der CSV-Datei „on“ an.
Roboter Meta NOYDIR
Wenn die Beschreibung aus dem Yahoo-Verzeichnis nicht verwendet werden muss, geben Sie in der CSV-Datei „on“ an. Geben Sie andernfalls den Wert in der CSV-Datei als „off“ an.
Ordnen Sie die WP-Felder dem CSV-Header zu. Nachdem Sie die All-in-One-SEO-Felder dem CSV-Header zugeordnet haben, klicken Sie auf die Schaltfläche „Weiter“. Die nächste Seite zeigt Ihnen die Zusammenfassung der zugeordneten Datensätze, anhand derer Sie sehen können, welche Felder nicht zugeordnet sind.
Klicken Sie dann auf die Schaltfläche „Import fortsetzen“. Es gibt zwei Möglichkeiten zum Importieren: Richtig importieren und Jetzt planen. Klicken Sie auf die Schaltfläche „Weiter“, um die Dateien zu importieren, und klicken Sie dann auf die Schaltfläche „Jetzt importieren“, um den Import wie unten gezeigt zu starten. Nach dem Import aller CSV-Dateien können Sie in der Webansicht oder Admin-Ansicht überprüfen.
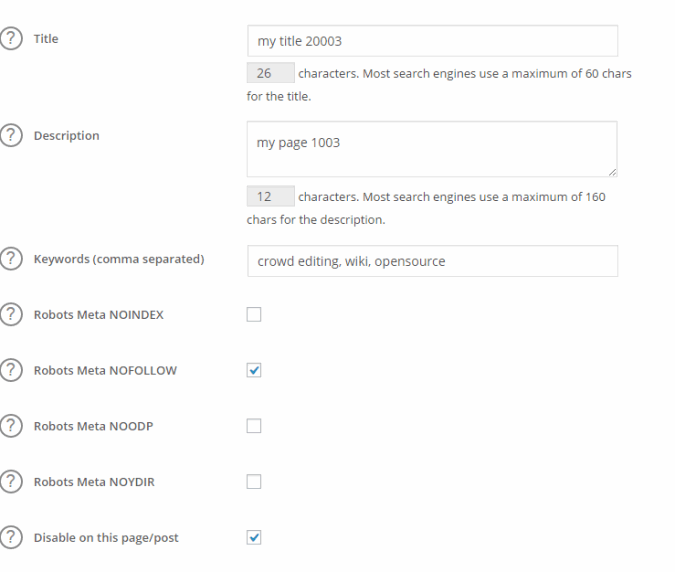
Einpacken
Optimieren Sie Ihre Webseiten mit dem WP SEO-Plugin. Arbeiten Sie intelligent mit dem SEO-integrierten WP Ultimate CSV-Importer. Importieren Sie alle Ihre Posts, Seiten und benutzerdefinierten Posts und SEO-Daten mit unserem Ultimate CSV Importer-Plugin. Auf die gleiche Weise können Sie auch Optimierungsdaten in die vorhandene Datei importieren. Wenden Sie sich an unser Support-Team, um Hilfe zu erhalten.
