WordPress: Cum se importă și exportă
Publicat: 2021-01-22Potrivit W3Tech, aproape 73,3% dintre site-urile WordPress sunt dezvoltate pe platforme CMS. Esti unul dintre ei? Știu că actualizezi frecvent postări, pagini, etichete, taxonomii în funcție de nevoile tale. Când aveți înregistrări scăzute de publicat, îl puteți actualiza manual, în alte cazuri este posibil să aveți mii de date de importat în WordPress. În acest Ghid, vom discuta pentru cel care întreabă, cum pot importa și export cu ușurință date în WordPress?
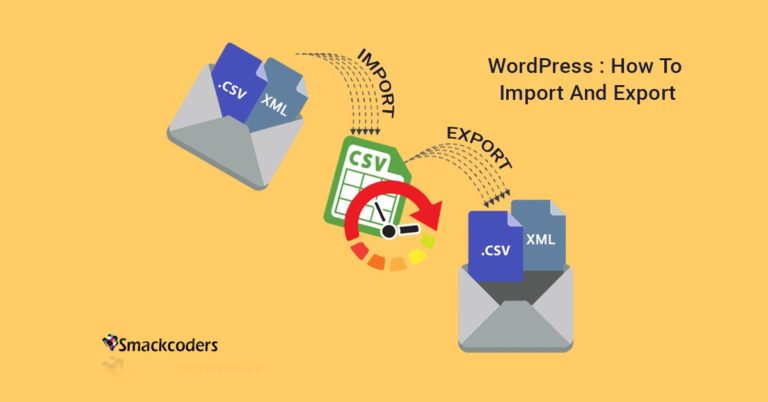
WordPress.org și directorul de pluginuri
Dacă doriți să partajați pluginul dvs. WordPress cu directorul WordPress, una dintre cele mai bune modalități de a face acest lucru este să îl trimiteți în Directorul de pluginuri WP. Acest ghid pas cu pas vă va arăta cum să faceți asta.
Ce este importul și exportul în WordPress?
WordPress vă permite să importați direct conținutul de pe alte site-uri web de blogging. Deoarece WordPress este o platformă de blogging folosită de mulți începători. Pe măsură ce timpul se schimbă, platforma WordPress este folosită și pentru a crea site-uri web de afaceri unde trebuie să încarce multe informații și să le întrețină. Și mai târziu în această perioadă, mulți proprietari de site-uri își migrează paginile web către WordPress datorită caracteristicilor sale atractive. În acest timp, are loc migrarea site-urilor web și acestea pot importa direct datele în WordPress. De asemenea, exportați fișierele în format wxr.
În mod implicit, platforma WordPress are o secțiune de import și export, dar pluginurile terță parte sunt cea mai bună alegere pentru aceasta. Deoarece în importul implicit, puteți importa date numai de pe alte site-uri web, cum ar fi blogger, LiveJournal, convertor de categorii și etichete etc. În sesiunea de export, puteți exporta numai fișiere XML. Acesta este principalul dezavantaj al WordPress, dar devine un motiv pentru dezvoltatorii de pluginuri terți. Sunt mulți importatori și exportatori. WP Ultimate CSV Importer este un plugin WordPress folosit pentru a importa și exporta date în diferite formate, cum ar fi CSV, XML.
Înainte de a intra în detalii, obțineți cunoștințe despre ceea ce este important și scopul acestuia.
WordPress.org și directorul de pluginuri
Ce face un importator?
Pluginul WordPress Importer, cum ar fi importatorul CSV, permite utilizatorului să își pregătească postarea, paginile, categoriile, etichetele și alte date sub formă de fișier CSV, XML și le permite să-l încarce și să importe datele fișierului în WordPress.
Caracteristicile WP Ultimate CSV Importer
- Importați/actualizați sau programați și exportați datele dvs
- Import de produse în vrac pentru pluginul WooCommerce
- Câmpuri personalizate și suport pentru importul datelor taxonomice personalizate.
- Import în bloc de imagini în biblioteca media
- Încărcarea fișierelor cu adrese URL externe, cum ar fi Google sheet și dropbox acceptate.
- Sunt acceptate pluginuri multilingve și alte pluginuri populare ale terților.
- Suport pentru import și export de categorii imbricate.
Și funcții mai flexibile, cum ar fi actualizarea, ștergerea postării deja încărcate la un singur clic și detectarea dublelor etc. Vă rugăm să consultați postările relevante pentru caracteristicile detaliate ale versiunii PRO a Ultimate CSV Importer.
Cum se instalează pluginul WP Ultimate CSV Importer în WordPress
WP Ultimate CSV Importer este foarte ușor de instalat ca orice alt plugin WordPress. Nu este nevoie să editați sau să modificați nimic aici. Apropo, vă ajută să importați și să exportați toate datele WordPress în câțiva pași.
- Dezarhivați fișierul „wp-ultimate-csv-importer.zip”.
- Încărcați directorul „wp-ultimate-csv-importer” în directorul „/wp-content/plugins/” folosind clientul FTP sau încărcați și instalați.
- wp-ultimate-csv-importer.zip prin asistentul de instalare a pluginurilor din panoul wp-admin
- Activați pluginul prin pictograma „Plugins” din WordPress.
- După activare, veți vedea o opțiune pentru „WP Ultimate CSV Importer” în meniul de administrare (navigarea din stânga) și veți importa fișierele CSV pentru a importa datele.
Un plugin care transformă datele dvs. offline în postări WordPress, pagini sau date personalizate de postări printr-o simplă funcție de mapare ca import de fișier CSV/XML. Să discutăm cum să importați date dintr-un CSV existent în WordPress ca pagină, postare sau orice tip de postare personalizată folosind pluginul WP Ultimate CSV Importer în câteva secunde. Încercați gratuit wordpress.org
Cum se importă date în WordPress?
Importați orice fișier CSV ca postare, pagină sau chiar ca tip de postare personalizat în WordPress folosind importatorul WP Ultimate CSV. Transformați-vă baza de date offline întreținută de ani de zile în conținutul site-ului dvs. valoros. De asemenea, faceți modificări periodice de conținut, întreținere, actualizare de conținut, prețuri, oferte, cupoane și inventar etc.
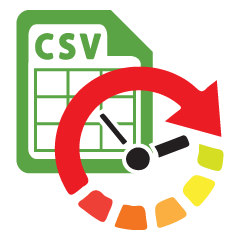 WP Ultimate CSV Importer Pro
WP Ultimate CSV Importer ProImportați-vă datele CSV și XML în WordPress cu mare ușurință folosind pluginul Ultimate CSV/XML Importer.
199 USD
Lista de verificare înainte de import
După instalarea pluginului de importator WP Ultimate CSV în WordPress, verificați acum cerințele minime pentru importul fișierelor. Faceți clic pe modulul de setări din „Ultimate CSV Importer” și treceți la secțiunea „Securitate și performanță”.
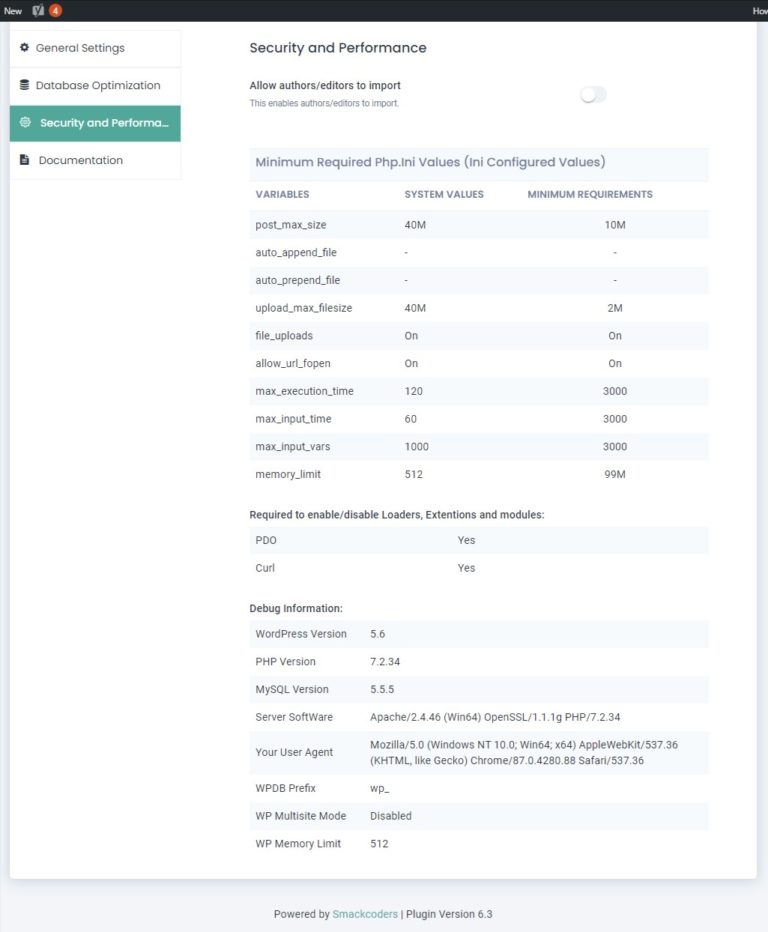
Valori de sistem - Limita de stocare a serverului site-ului dvs. web. Acesta variază în funcție de server. Nu puteți importa fișiere mai mari decât această valoare. Dacă doriți să vă măriți dimensiunea memoriei pentru importul în bloc, atunci trebuie să modificați valorile din fișierul php.ini. Cerințe minime - Valorile sunt cea mai mică cerință de import de date.
Tipuri de format de fișier de import:
Importatorul WP Ultimate CSV vă permite să încărcați patru formate de fișiere diferite.
- Valori separate prin virgulă (.csv).
- Limbajul de marcare extensibil (.xml)
- Fișiere text (.txt)
- Fișiere ZIP (.zip)
Suportul pentru importator CSV acceptă doar cinci delimitatori. Acestea sunt virgulă (,), spațiu de tab ( ), pipeline (|), punct și virgulă (;) și două puncte (:).
În fișierul Zip, puteți încărca alte formate de fișiere. De exemplu, puteți furniza 4 fișiere CSV, 2 fișiere XML și 3 fișiere text. Dar trebuie să alegeți fișierul exact în timpul importului.
Validați fișierul CSV și XML
Pentru a evita problemele de aliniere a celulelor în timpul importului, validați fișierul CSV folosind CSV LINT. Dacă fișierul dvs. trece validarea, atunci puteți importa fișierul folosind importatorul csv.
Validați fișierul XML cu XML Validator. Încărcați fișierul dacă trece validarea.
Precauție
Există două metode pe care le sugerăm înainte de a importa fișierele în WordPress folosind pluginul nostru, trebuie să creați manual un fișier CSV sau XML și să testați importul cu pluginul nostru.
Creare manuală: înainte de importare, trebuie doar să vă actualizați manual postarea sau pagina. Când utilizați pluginuri de câmp personalizate, verificați dacă datele dvs. sunt actualizate pe site-ul dvs. web. Dacă este actualizat, procesați următorul pas.
Import de testare: în importul de testare, importați doar un fișier CSV cu coloanele respective, deoarece puteți actualiza coloanele din șablonul existent. Pentru importul de testare, încărcați fișierul CSV cu 1 rând. Dacă s-a încărcat cu succes, atunci procesați importul în bloc.
Modificați setările serverului pentru a evita aceste erori
Format de fișier neacceptat:
Dacă încărcați alte formate de fișiere decât aceste formate de fișier va apărea un mesaj de eroare ca „Format de fișier neacceptat”. Când apare această eroare, încercați să vă schimbați formatul de fișier în tipurile de fișiere menționate mai sus.
Tip de codificare a caracterelor neacceptat
Importatorul WP Ultimate CSV nu permite alte opțiuni de codare, utilizați UTF-8 fără BOM. Pentru a evita această eroare, încercați pașii de mai jos.
Notepad++ pentru a re-salva caracterul: Deschideți fișierul în notepad++ → În bara de activități, faceți clic pe Codificare → Codificare în format UTF-8 → Salvați fișierul

Foaia Google de rezolvat: Încărcați fișierul în foaia Google și apoi descărcați fișierul ca CSV.
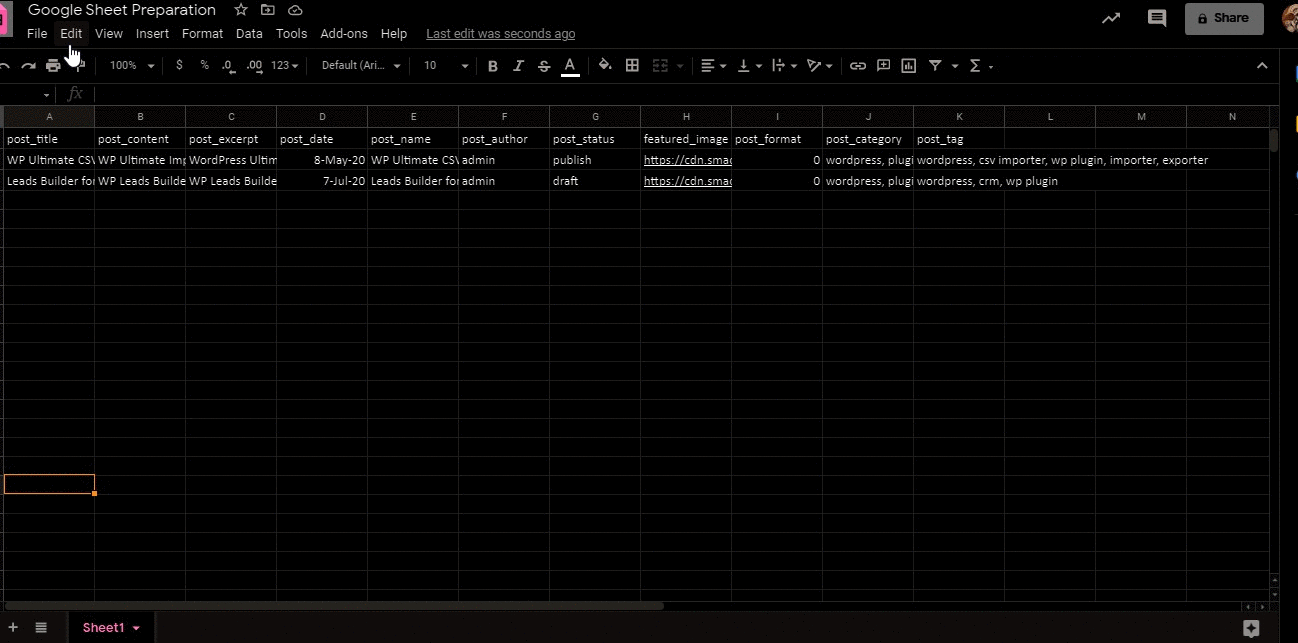
Eroare de încărcare a fișierului
Când încărcați fișierul CSV sau XML în fișierul WP Ultimate CSV, îl va importa perfect. Dacă apar probleme la încărcarea fișierului, în acest caz, accesați fișierul php.ini, căutați „file_upload” și activați-l de la OFF. În mod similar, atunci când apare eroarea în timpul încărcării unui fișier ZIP, „activați extrasul ZIP” pe server.
Eroare de limită de memorie PHP
PHP alocă o memorie implicită pentru procesarea unui site web. Când încărcați mai mult decât atât, va afișa un mesaj de eroare. În acest caz, trebuie să măriți memoria pentru a se potrivi cu aceasta. Pentru a face acest lucru, accesați fișierul php.ini și creșteți limita de memorie.
Eroare de dimensiune maximă a postării
O întrebare frecventă pe care o pun unii oameni, cum măresc dimensiunea în WordPress? Sau am avut o problemă ca „Post Max Size Error”. În acest caz, înțelegeți că post_max_size ar trebui să fie egală sau mai mare decât upload_max_filesize. Când încărcați un fișier CSV dacă valoarea celulei este mai mare decât post_max_size, va apărea o eroare. În acest caz, încercați să măriți post_max_size în fișierul php.ini.
Eroare de dimensiunea fișierului de încărcare
Upload_file_size ar trebui să fie mai mică sau egală cu upload_max_filesize din fișierul php.ini. Dacă această eroare apare în timpul încărcării fișierului în WP ultimate CSV Importer, rezolvați-o schimbând valoarea din fișierul php.ini.
Importați date în WordPress utilizând Ultimate CSV Importer.
Pasul 1: Încărcați fișierul
Vă puteți încărca datele în patru formate standard, adică) format CSV, fișier XML, format text și fișier zip. Îl puteți încărca în 4 locații diferite de pe desktop, FTP/SFTP, folosind adresa URL accesibilă public sau de pe server - există deja în WordPress
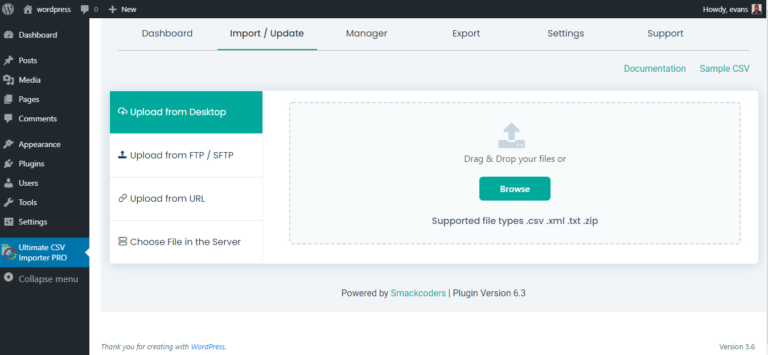
Pasul 2: Hartați automat anteturile
Maparea automată este o caracteristică de cartografiere hands-free introdusă din versiunea 3.0.0. Înlocuiți anteturile CSV cu antete relevante pentru hărți automate și salvați-l pentru a le utiliza ca fișier CSV șablon. Pluginul WordPress Ultimate CSV Importer poate identifica aceste anteturi și poate mapa automat câmpurile dvs. cu câmpurile WordPress relevante. Această caracteristică va elimina aproape durerea cartografierii de fiecare dată, în special cu multe nu. de câmpuri. Există două tipuri de anteturi de mapare: Cartografiere avansată și Trageți și plasați
Cum să utilizați funcțiile avansate de cartografiere?
Pentru un simplu import, titlul postării și conținutul sunt suficiente pentru a crea un import de succes. Toate celelalte câmpuri sunt opționale, setate ca implicit ca în WordPress. Pentru a avea mai mult control asupra acestuia, ca în imaginea de mai sus, puteți adăuga mai multe câmpuri în CSV, așa cum este prescris pentru WordPress Ultimate CSV Importer Plugin. Puteți adăuga post_excerpt, post_status, post_author etc. ca format de mai jos
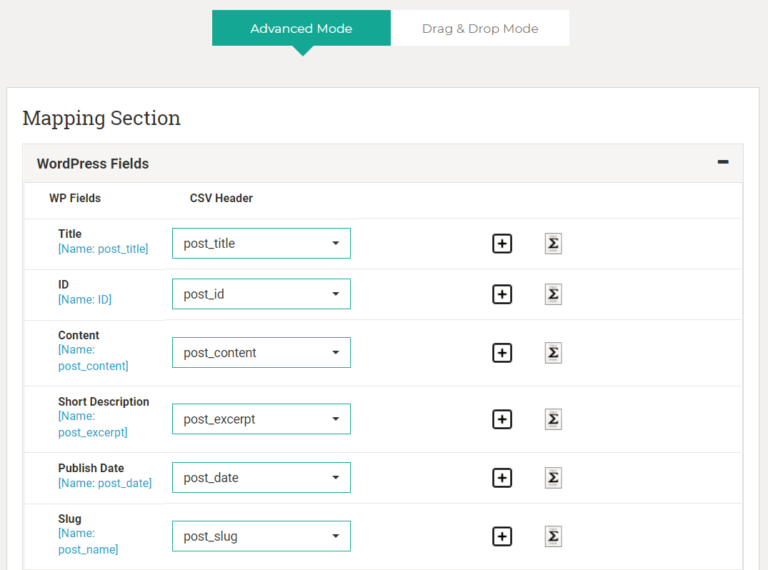
În metoda de mapare drag and drop, trebuie să trageți titlul și să-l îmbinați cu câmpul antet WP, ca în imaginea prezentată mai jos.
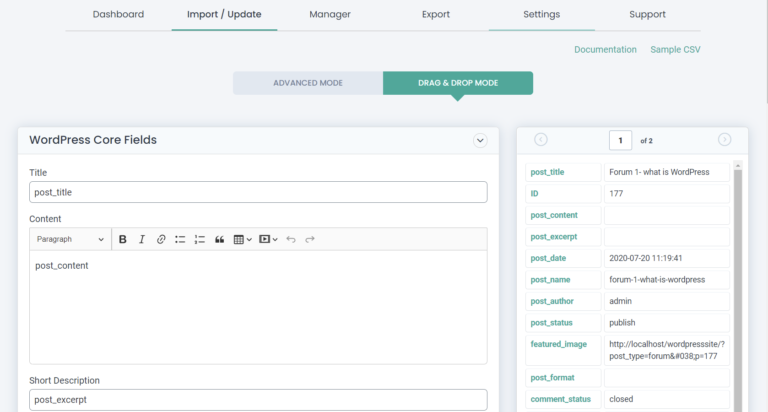
Pasul 3: Manipularea media
În gestionarea media, puteți efectua optimizarea imaginilor pentru SEO și puteți descărca imagini externe pentru nevoile dvs.
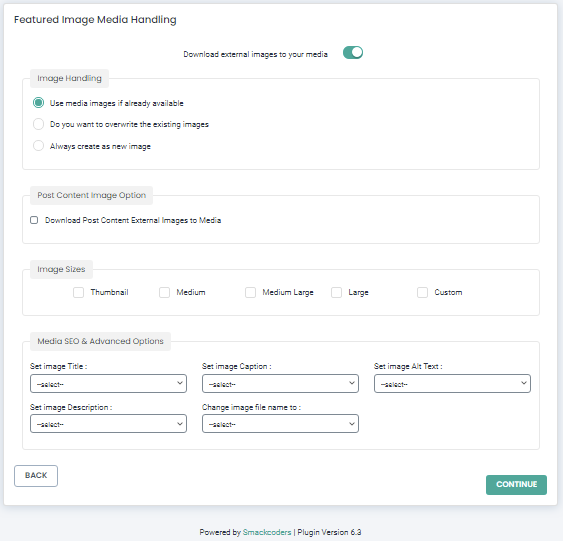
Pasul 4: importați configurația
În secțiunea de configurare a importului, aveți 4 procese diferite
- Activați opțiunea de rollback, dacă apare o eroare la mijlocul încărcării. Puteți să comite și să derulați înapoi pentru a prelua datele
- Activați modul de întreținere dacă trebuie să le lăsați vizitatorilor că suferiți unele modificări pe site-ul dvs
- Activați duplicarea, dacă trebuie să verificați dacă există date de duplicare în conținutul fișierului.
- Activați programul , când trebuie să actualizați periodic conținutul din locația FTP sau din foile Google.
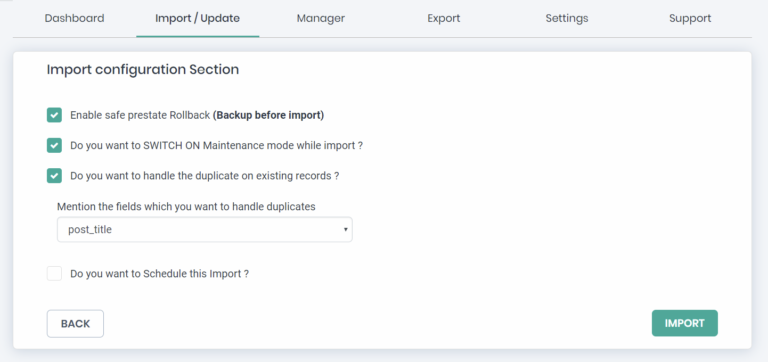
Programare
Programarea este utilizată atunci când încărcați peste 1.00.000 de înregistrări, deoarece este nevoie de mult timp. În această perioadă, puteți doar să menționați ștampila și data pentru a încărca înregistrarea. Acesta va încărca automat fișierul la momentul respectiv. De asemenea, puteți încărca mai multe documente simultan. În acest moment, importatorul CSV încarcă fișiere pe baza formatului „Coadă”. Primul fișier încărcat este importat, apoi următorul și așa mai departe.
Cum se exportă date în WordPress?
Puteți exporta fișierele CSV utilizând opțiunea de export din pluginul wp ultimate CSV Importer. Dacă fișierul dvs. CSV a fost pierdut sau șters pe care l-ați importat deja, atunci utilizați această opțiune de export pentru a vă recâștiga fișierul CSV fără niciun defect. Pentru a exporta un fișier CSV, selectați opțiunea „Exportare” din bara de meniu a importatorului WP ultimate CSV. Pe pagina de export, selectați oricare dintre opțiunile/modulele pe care doriți să le exportați. Să presupunem că, dacă uitați să alegeți oricare dintre opțiuni și faceți clic pe butonul Continuare, va fi afișat un mesaj de alertă.
Opțiunile „Postificare personalizată” și „Taxonomie personalizată” au o casetă derulantă mai aproape de ele. Selectați oricare dintre opțiunile pentru o postare personalizată sau o taxonomie personalizată care sunt listate în meniul derulant. Dacă selectați „Postificare personalizată” sau „Taxonomie personalizată” și nu ați selectat nicio opțiune care este listată în meniul derulant, atunci fișierul CSV descărcat va avea doar anteturile. Faceți clic pe butonul „Continuați” pentru a continua.
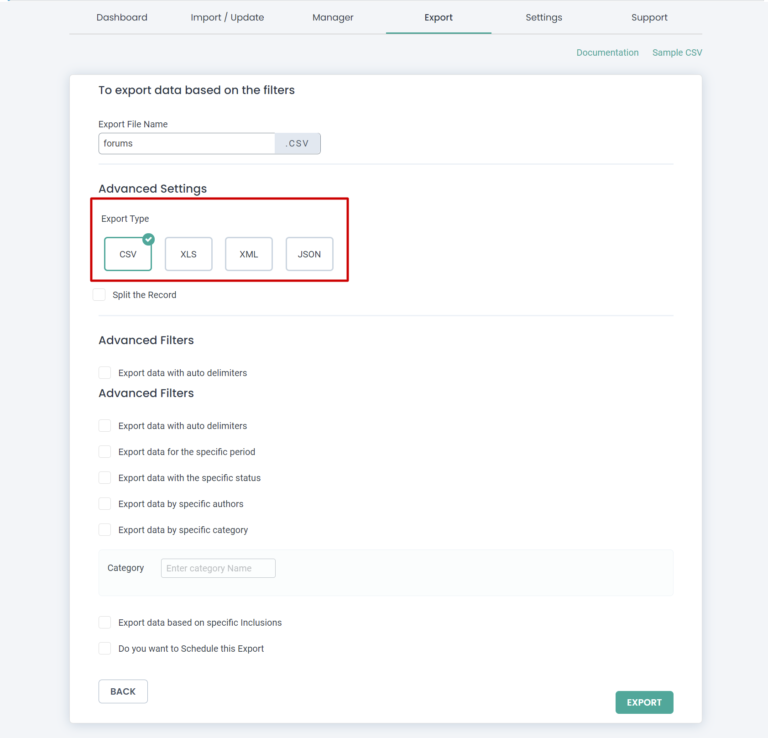
Pe pagina cu filtrul de export, oferim cinci opțiuni pentru a exporta fișierul CSV. Aceste opțiuni sunt:
- Exportați date cu delimitare automate
- Exportați date pentru o anumită perioadă
- Exportați date cu starea specifică
- Exportați date de către anumiți autori
- Exportați date pe baza excluderilor specifice
Exportați date cu delimitare automate
Pentru a exporta datele pe baza delimitatorilor, activați această opțiune. Unii dintre delimitatori sunt enumerați. Delimitatorii listați sunt două puncte (:), virgulă (,), punct și virgulă (;), Tab și spațiu. Dacă doriți să utilizați delimitatori suplimentari, specificați-l în caseta „Alt delimitator”.
Exportați date pentru perioada specifică
Pentru a exporta fișierul CSV care a fost importat într-o anumită perioadă, utilizați această opțiune. Specificați data de început și de sfârșit în casetele specifice.
Exportați date cu starea specifică
Această opțiune va filtra datele în funcție de starea, cum ar fi publish, sticky, private, protected, draft, pending. Dacă aveți nevoie de date conform autorilor. Alegeți autorul specific din „Autori” folosind meniul derulant.
Exportați date pe baza excluderilor specifice
Această opțiune este folosită pentru a filtra datele pe baza antetelor specifice ale fișierului CSV. Dacă doriți toate datele fără filtrare, atunci nu activați niciuna dintre casetele de selectare. În „Nume fișier”, introduceți numele fișierului descărcabil.
Faceți clic pe „Exportați” pentru a continua. Așteptați până când fișierul este descărcat cu succes.
Încheierea
WP Ultimate CSV Importer vă permite să importați/actualizați sau să exportați postarea, pagina sau datele postării personalizate de pe site-ul WordPress. Obțineți versiunea Ultimate CSV Importer pro pentru importarea și actualizarea programată a datelor și a altor funcții. Pentru clarificări și asistență contactați-ne.
