WordPress: Como importar e exportar
Publicados: 2021-01-22De acordo com a W3Tech, quase 73,3% dos sites WordPress são desenvolvidos em plataformas CMS. És um deles? Eu sei que você atualiza frequentemente posts, páginas, tags, taxonomias com base em suas necessidades. Quando você está com poucos registros para publicar, você pode atualizá-lo manualmente, em outros casos você pode ter milhares de dados para importar para o WordPress. Neste guia, discutiremos para quem pergunta: como importar e exportar dados facilmente para o WordPress?
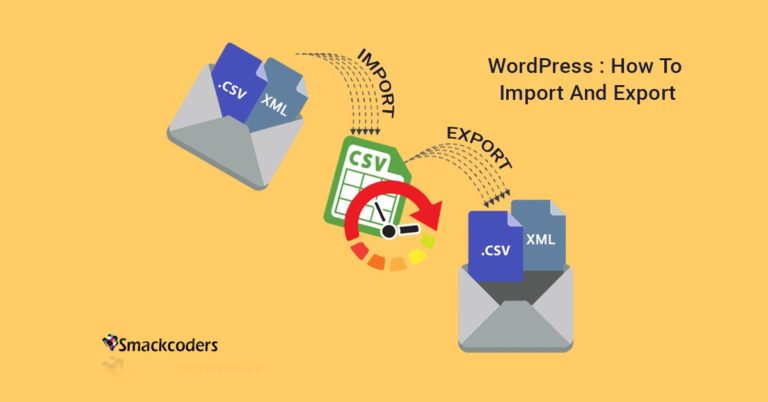
WordPress.org e diretório de plugins
Se você deseja compartilhar seu plugin do WordPress com o diretório do WordPress, uma das melhores maneiras de fazer isso é enviando-o para o WP Plugin Directory. Este guia passo a passo mostrará como fazer isso.
O que é Importar e Exportar no WordPress?
O WordPress permite que você importe diretamente o conteúdo de outros sites de blogs. Como o WordPress é uma plataforma de blog usada por muitos iniciantes. À medida que o tempo muda, a plataforma WordPress também é usada para criar sites de negócios onde eles precisam carregar muitas informações e mantê-las. E mais tarde neste período, muitos proprietários de sites migram suas páginas da Web para o WordPress devido a seus recursos atraentes. Durante esse tempo, a migração de sites acontece e eles podem importar os dados diretamente para o WordPress. Exporte também os arquivos no formato wxr.
Por padrão, a plataforma WordPress tem uma seção de importação e exportação, mas plugins de terceiros são a melhor escolha para isso. Como na importação padrão, você só pode importar dados de outros sites, como blogger, LiveJournal, conversor de categorias e tags, etc. Na sessão de exportação, você só pode exportar arquivos XML. Essa é a principal desvantagem do WordPress, mas se torna um motivo para desenvolvedores de plugins de terceiros. Existem muitos importadores e exportadores. WP Ultimate CSV Importer é um plugin WordPress usado para importar e exportar dados em vários formatos como CSV, XML.
Antes de entrar em detalhes obter conhecimento sobre o que é importante, e sua finalidade.
WordPress.org e diretório de plugins
O que faz um importador?
O plugin WordPress Importer, como o CSV importer, permite que o usuário prepare sua postagem, páginas, categorias, tags e outros dados na forma de arquivo CSV, XML, e permita que eles carreguem e importem os dados do arquivo para o WordPress.
Recursos do WP Ultimate CSV Importer
- Importe/atualize ou agende e exporte seus dados
- Importação de produtos em massa para o plugin WooCommerce
- Campos personalizados e suporte à importação de dados de taxonomia personalizada.
- Importação em massa de imagens para a biblioteca de mídia
- Suporte para upload de arquivos de URLs externos, como planilha do google e caixa de depósito.
- Plugins multilíngues e outros populares de terceiros são suportados.
- Suporte para importação e exportação de categorias aninhadas.
E recursos mais flexíveis, como a atualização, excluir postagem já carregada em um único clique e detecção de duplicatas, etc. Consulte as postagens relevantes para obter os recursos detalhados da versão PRO do Ultimate CSV Importer.
Como instalar o plugin WP Ultimate CSV Importer no WordPress
O WP Ultimate CSV Importer é muito fácil de instalar como qualquer outro plugin do WordPress. Não há necessidade de editar ou modificar nada aqui. A propósito, ajuda você a importar e exportar todos os seus dados do WordPress em poucos passos.
- Descompacte o arquivo 'wp-ultimate-csv-importer.zip'.
- Faça upload do diretório ' wp-ultimate-csv-importer ' para o diretório '/wp-content/plugins/' usando o cliente FTP ou faça upload e instale.
- wp-ultimate-csv-importer.zip através do assistente de instalação do plugin no painel wp-admin
- Ative o plugin através do ícone 'Plugins' no WordPress.
- Após a ativação, você verá uma opção para 'WP Ultimate CSV Importer' no menu de administração (navegação à esquerda) e importará os arquivos CSV para importar os dados.
Um plug-in que transforma seus dados offline em dados de postagem, página ou postagem personalizada do WordPress por um recurso de mapeamento simples como uma importação de arquivo CSV/XML. Vamos discutir como importar dados de um CSV existente para o WordPress como página, postagem ou qualquer tipo de postagem personalizada usando o plug-in WP Ultimate CSV Importer em segundos. Experimente gratuitamente wordpress.org
Como importar dados para o WordPress?
Importe qualquer arquivo CSV como uma postagem, página ou até mesmo como um tipo de postagem personalizada para o WordPress usando o importador WP Ultimate CSV. Converta seu banco de dados offline mantido por anos em conteúdo valioso do seu site. Também faça alterações periódicas de conteúdo, manutenção, atualização de conteúdo, preços, ofertas, cupons e inventário, etc.
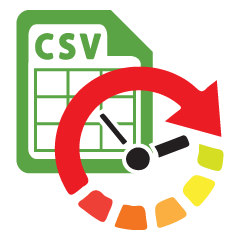 WP Ultimate CSV Importer Pro
WP Ultimate CSV Importer ProImporte seus dados CSV e XML para o WordPress com grande facilidade usando o plugin Ultimate CSV/XML Importer.
$ 199
Lista de verificação de pré-importação
Após a instalação do plugin importador WP Ultimate CSV em seu WordPress, agora verifique os requisitos mínimos para importação de arquivos. Clique no módulo de configurações em “Ultimate CSV Importer” e vá para a seção 'Segurança e Desempenho'.
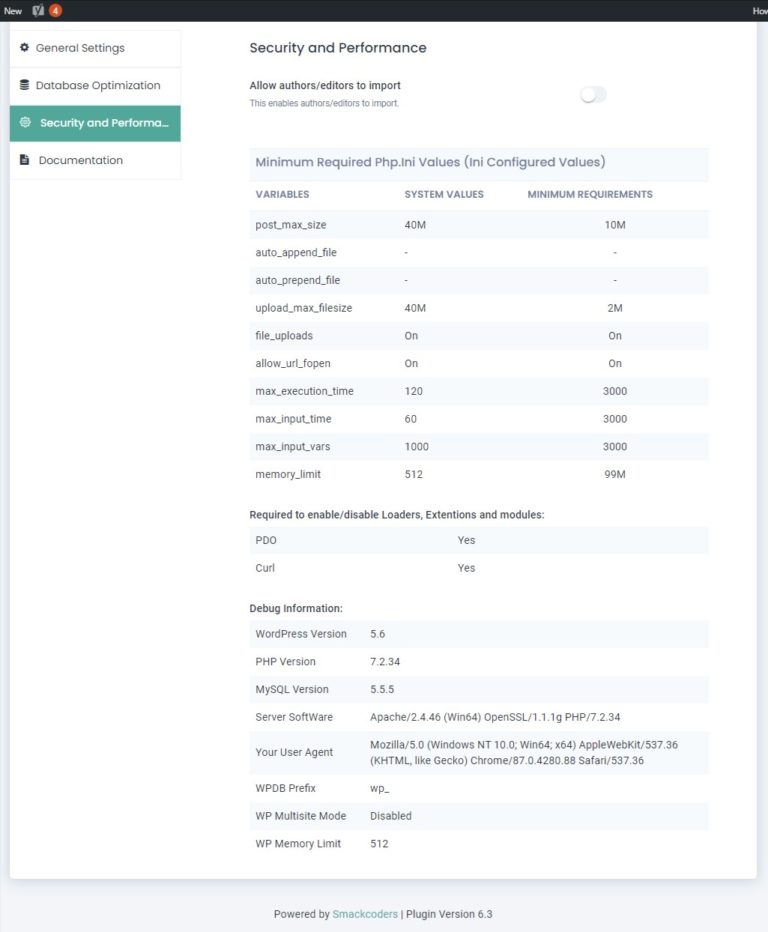
Valores do sistema - O limite de armazenamento do servidor do seu site. Varia de acordo com o servidor. Você não pode importar arquivos com mais do que esse valor. Se você quiser aumentar o tamanho da memória para importação em massa, precisará alterar os valores no arquivo php.ini. Requisitos Mínimos - Os valores são os requisitos mínimos de importação de dados.
Tipos de formato de arquivo de importação:
O importador WP Ultimate CSV permite que você carregue quatro formatos de arquivo diferentes.
- Valores separados por vírgula (.csv).
- Linguagem de marcação extensível (.xml)
- Arquivos de texto (.txt)
- Arquivos ZIP (.zip)
O suporte ao importador de CSV suporta apenas cinco delimitadores. Eles são vírgula(,), espaço de tabulação( ), pipeline(|), ponto e vírgula(;) e dois pontos(:).
No arquivo Zip, você pode fazer upload de outros formatos de arquivo. Por exemplo, você pode fornecer 4 arquivos CSV, 2 arquivos XML e 3 arquivos de texto. Mas você precisa escolher o arquivo exato durante a importação.
Valide seu arquivo CSV e XML
Para evitar problemas de alinhamento de células durante a importação, valide o arquivo CSV usando CSV LINT. Se o seu arquivo passar na validação, você poderá importar o arquivo usando o importador csv.
Valide o arquivo XML pelo XML Validator. Carregue o arquivo se ele passar na validação.
Precaução
Existem dois métodos que sugerimos antes de importar seus arquivos para o WordPress usando nosso plugin, você precisa criar manualmente um arquivo CSV ou XML e testar a importação com nosso plugin.
Criação Manual: Antes de importar basta atualizar seu post ou página manualmente. Ao usar plug-ins de campo personalizados, verifique se seus dados estão atualizados em seu site. Se for atualizado, processe a próxima etapa.
Importação de teste: Na importação de teste, basta importar um arquivo CSV com as respectivas colunas, pois você pode atualizar as colunas no modelo existente. Para importação de teste, carregue seu arquivo CSV com 1 linha. Se ele foi carregado com sucesso, processe a importação em massa.
Modifique as configurações do servidor para evitar esses erros
Formato de arquivo não suportado:
Se você fizer upload de outros formatos de arquivo, uma mensagem de erro aparecerá como “Formato de arquivo não suportado”. Quando esse bug surgir, tente alterar o formato do arquivo nos tipos de arquivo mencionados acima.
Tipo de codificação de caractere não suportado
O importador WP Ultimate CSV não permite outras opções de codificação, use UTF-8 sem BOM. Para evitar esse erro, tente as etapas abaixo.
Notepad++ para salvar novamente o caractere: Abra o arquivo no notepad++ → Na barra de tarefas clique em Codificação → Codificar no formato UTF-8 → Salve o arquivo

Planilha do Google para resolver: faça o upload do arquivo na planilha do Google e faça o download do arquivo como CSV.
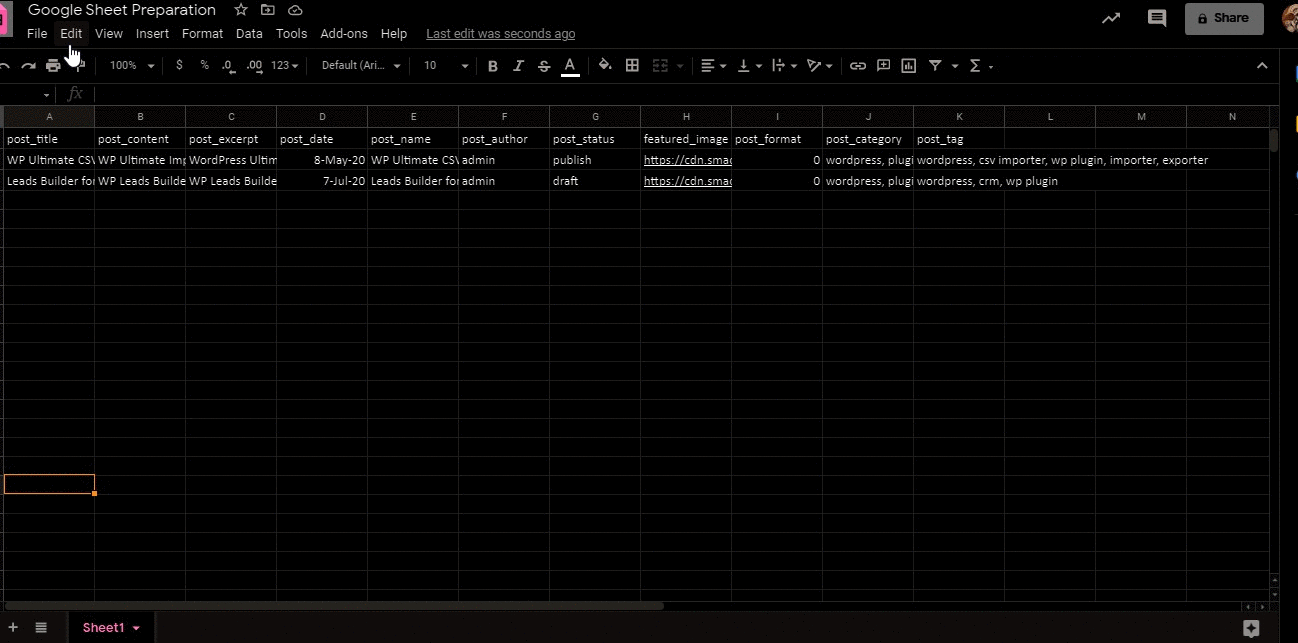
Erro de upload de arquivo
Quando você carrega o arquivo CSV ou XML no arquivo WP Ultimate CSV, ele irá importá-lo perfeitamente. Se surgir algum problema no upload do arquivo, nesse caso, vá para o arquivo php.ini, pesquise “file_upload” e ligue-o de OFF. Da mesma forma, quando o erro ocorre ao fazer o upload de um arquivo ZIP, “habilite ZIP” extraia em seu servidor.
Erro de limite de memória PHP
O PHP aloca uma memória padrão para processar um site. Quando você carrega mais do que isso, ele exibirá uma mensagem de erro. Nesse caso, você tem que aumentar a memória para caber isso. Para fazer isso, acesse o arquivo php.ini e aumente o limite de memória.
Erro de tamanho máximo da postagem
Uma pergunta comum que algumas pessoas fazem, como faço para aumentar o tamanho no WordPress? Ou tem um problema como "Post Max Size Error". Nesse caso, entenda que o post_max_size deve ser igual ou maior que upload_max_filesize. Ao fazer upload de um arquivo CSV se o valor da célula for maior que post_max_size, ocorrerá um erro. Neste caso, tente aumentar o post_max_size no arquivo php.ini.
Erro no tamanho do arquivo de upload
Upload_file_size deve ser menor ou igual a upload_max_filesize no arquivo php.ini. Se esse erro ocorrer durante o upload do arquivo no importador WP Ultimate CSV, resolva-o alterando o valor no arquivo php.ini.
Importe dados para o WordPress usando o Ultimate CSV Importer.
Etapa 1: envie seu arquivo
Você pode enviar seus dados em quatro formatos padrão, ou seja.) Formato CSV, arquivo XML, formato de texto e arquivo zip. Você pode carregá-lo em 4 locais diferentes da área de trabalho, FTP / SFTP, usando URL acessível publicamente ou do servidor - já existe no WordPress
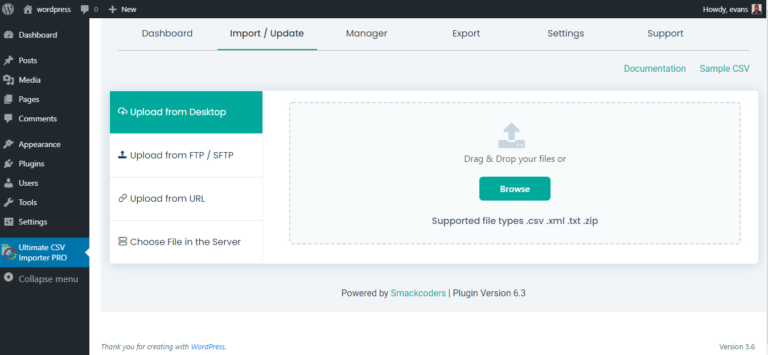
Etapa 2: mapear cabeçalhos automaticamente
O mapeamento automático é um recurso de mapeamento mãos-livres introduzido a partir da versão 3.0.0. Basta substituir os cabeçalhos CSV por cabeçalhos de mapa automático relevantes e salvá-lo para usar como um arquivo CSV de modelo. O WordPress Ultimate CSV Importer Plugin pode identificar esses cabeçalhos e mapear automaticamente seus campos com campos relevantes do WordPress. Esse recurso quase eliminará a dor de mapear todas as vezes, em particular com muitos não. de campos. Existem dois tipos de cabeçalhos de mapeamento: Mapeamento Avançado e Arrastar e Soltar
Como usar recursos avançados de mapeamento?
Para uma importação simples, o título e o conteúdo do post são suficientes para criar uma importação bem-sucedida. Todos os outros campos são opcionais definidos como padrão como no WordPress. Para ter mais controle sobre ele, como na imagem acima, você pode adicionar mais campos no CSV conforme prescrito para o WordPress Ultimate CSV Importer Plugin. Você pode adicionar post_excerpt, post_status, post_author, etc como o formato listado abaixo
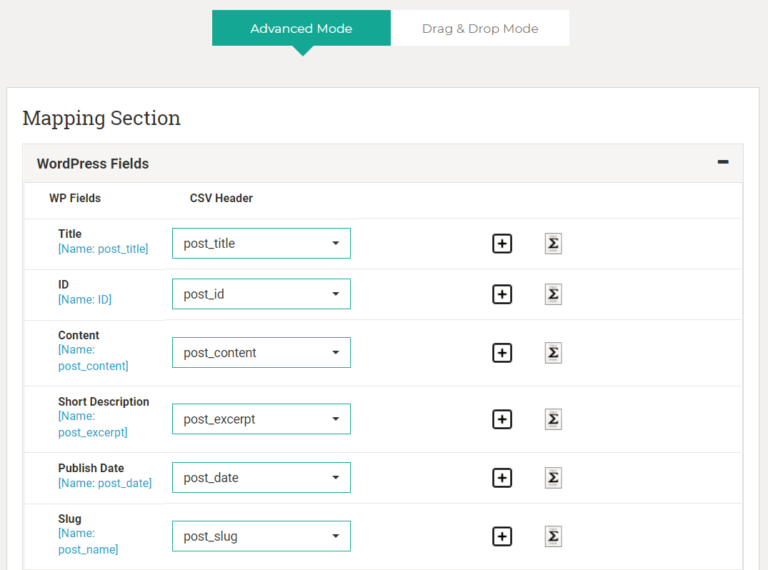
No método de mapeamento de arrastar e soltar, você deve arrastar o título e mesclá-lo com o campo de cabeçalho WP como na imagem mostrada abaixo.
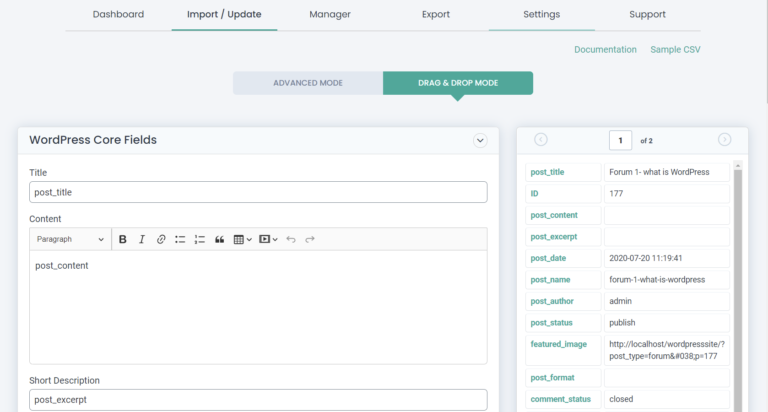
Etapa 3: manuseio de mídia
No manuseio de mídia, você pode realizar a otimização de imagens para SEO e pode baixar imagens externas para suas necessidades.
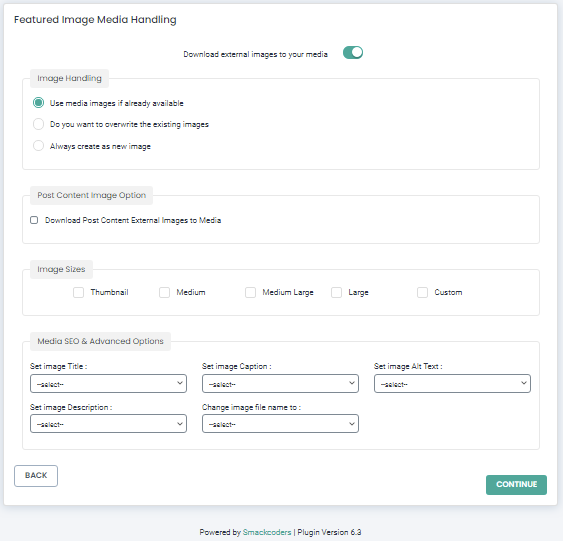
Etapa 4: Importar configuração
Na seção de configuração de importação, você tem 4 processos diferentes
- Habilite a opção de reversão, se ocorrer um erro no meio do upload. Você pode confirmar e reverter para recuperar os dados
- Ative o modo de manutenção se você precisar informar aos visitantes que está passando por algumas alterações em seu site
- Habilite a duplicação, se você precisar verificar se há dados duplicados no conteúdo do arquivo.
- Habilite o agendamento , quando você precisar atualizar o conteúdo periodicamente a partir do local do FTP ou das planilhas do Google.
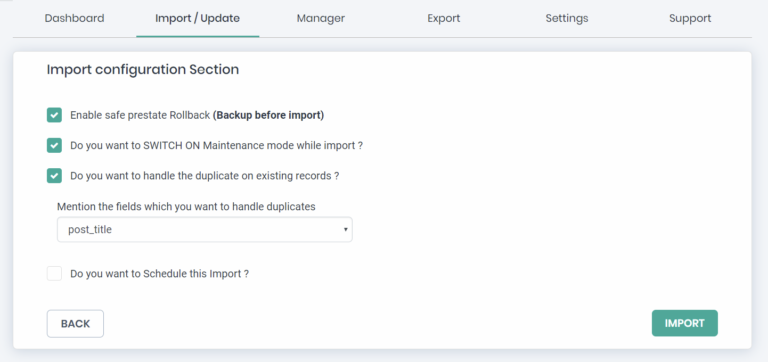
Agendamento
O agendamento é usado quando você está carregando mais de 1.00.000 registros, pois leva muito tempo. Neste período, você pode apenas mencionar o carimbo de data e hora para fazer o upload do registro. Ele irá carregar automaticamente o arquivo no momento. Você também pode fazer upload de vários documentos ao mesmo tempo. Neste momento, o importador de CSV carrega os arquivos com base no formato “Fila”. O primeiro arquivo carregado é importado, depois o próximo e assim por diante.
Como exportar dados para o WordPress?
Você pode exportar os arquivos CSV usando a opção de exportação no plugin wp ultimate CSV importador. Se o seu arquivo CSV foi perdido ou excluído que você já importou, use esta opção de exportação para recuperar seu arquivo CSV sem nenhuma falha. Para exportar um arquivo CSV, selecione a opção “Exportar” na barra de menu do importador WP ultimate CSV. Na página de exportação, selecione qualquer uma das opções/módulos que deseja exportar. Suponha que, se você esquecer de escolher qualquer uma das opções e clicar no botão continuar, uma mensagem de alerta será exibida.
As opções "Post personalizado" e "Taxonomia personalizada" têm uma caixa suspensa mais próxima a elas. Selecione qualquer uma das opções para uma postagem personalizada ou taxonomia personalizada listadas no menu suspenso. Se você selecionar "Publicação personalizada" ou "Taxonomia personalizada" e não selecionar nenhuma das opções listadas no menu suspenso, o arquivo CSV baixado terá apenas os cabeçalhos. Clique no botão “Continuar” para continuar.
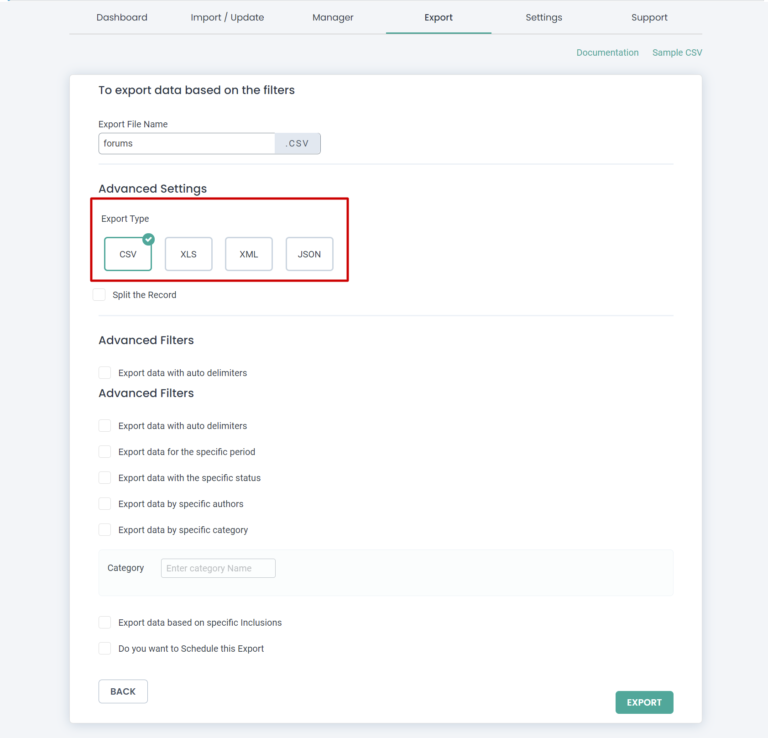
Na página de filtro de exportação, oferecemos cinco opções para exportar o arquivo CSV. Essas opções são:
- Exporte dados com delimitadores automáticos
- Exportar dados de um período específico
- Exportar dados com o status específico
- Exportar dados de autores específicos
- Exportar dados com base em exclusões específicas
Exporte dados com delimitadores automáticos
Para exportar os dados com base nos delimitadores, habilite esta opção. Alguns dos delimitadores estão listados. Os delimitadores listados são os dois pontos (:), vírgula (,), ponto e vírgula (;), Tabulação e Espaço. Se você quiser usar delimitadores adicionais, especifique-os na caixa “Outro Delimitador”.
Exportar dados para o período específico
Para exportar o arquivo CSV que foi importado em um determinado período, use esta opção. Especifique a data de início e término nas caixas específicas.
Exportar dados com o status específico
Esta opção filtrará os dados de acordo com o status, como publicar, fixo, privado, protegido, rascunho, pendente. Se você precisar de dados de acordo com os autores. Escolha o autor específico em “Autores” usando o menu suspenso.
Exportar dados com base em exclusões específicas
Essa opção é usada para filtrar dados com base nos cabeçalhos específicos do arquivo CSV. Se você quiser todos os dados sem filtragem, não ative nenhuma das caixas de seleção. Em "Nome do arquivo", digite o nome do arquivo para download.
Clique em “Exportar” para prosseguir. Aguarde até que o arquivo seja baixado com sucesso.
Empacotando
O importador de CSV final do WP permite importar/atualizar ou exportar seus dados de postagem, página ou postagem personalizada do site WordPress. Obtenha a versão pro Ultimate CSV Importer para importação programada e atualização de dados e outros recursos. Para esclarecimentos e suporte contacte-nos.
