Jak dodać pole wyszukiwania do postu WordPress z krótkim kodem (krok po kroku)
Opublikowany: 2022-05-03Szukasz sposobu na dodanie pola wyszukiwania do posta WordPress za pomocą shortcode?
Jest to przydatne, ponieważ umożliwia odwiedzającym wyszukiwanie nowych treści bez odrywania się od przeglądania witryny.
W tym artykule pokażemy Ci krok po kroku, jak dodać pole wyszukiwania do dowolnego postu w Twojej witrynie bez konieczności kodowania.
Zaczynajmy!
Po co dodawać pole wyszukiwania do posta WordPress z krótkim kodem?
Dodanie formularza wyszukiwania do swoich postów ma wiele zalet.
Przede wszystkim pozwala odwiedzającym szybciej znaleźć treść, której szukają, i poprawić wrażenia użytkownika.
Na przykład możesz utworzyć niestandardowy formularz wyszukiwania ograniczony do określonej kategorii i umieścić go w odpowiednim poście, w ten sposób:
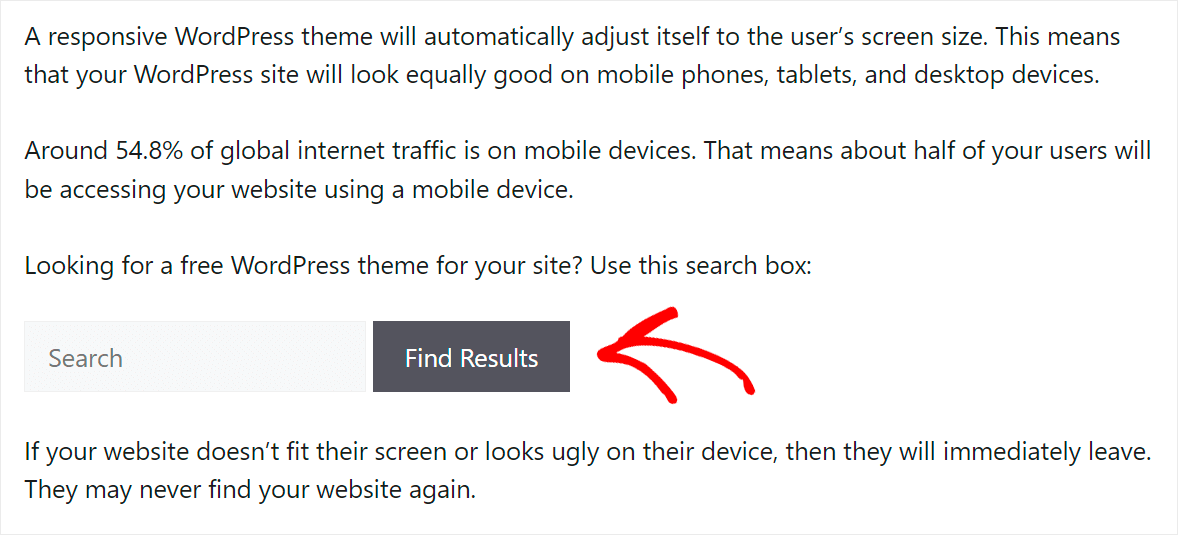
W ten sposób nie tylko ułatwisz odwiedzającym znalezienie odpowiedniej treści, ale także zachęcisz ich do dalszego odkrywania Twojej witryny.
Ponadto umieszczenie paska wyszukiwania wewnątrz postów w witrynie WordPress pomoże Ci:
- Zwiększ średni czas trwania sesji . Oferując w poście formularz wyszukiwania, pomożesz odwiedzającym znaleźć więcej treści, które ich interesują.
- Uzyskaj większy ruch z wyszukiwarek . Średni czas trwania sesji jest ważnym czynnikiem rankingowym w Google, więc utrzymując go na wysokim poziomie, możesz uzyskać lepsze rankingi.
- Zbuduj lojalną publiczność . Zadowoleni użytkownicy, którzy mieli pozytywne doświadczenia z przeglądaniem Twojej witryny, częściej wracają.
Teraz, gdy wiesz, jakie są korzyści z dodania paska wyszukiwania do swoich postów za pomocą krótkiego kodu, zobaczmy, jak możesz to zrobić.
Jak dodać pole wyszukiwania do posta WordPress za pomocą krótkiego kodu?
Korzystanie z wtyczki to najprostszy sposób na dodanie pola wyszukiwania do postów w Twojej witrynie za pomocą krótkiego kodu. Pod tym względem żadna wtyczka nie pobije SearchWP.
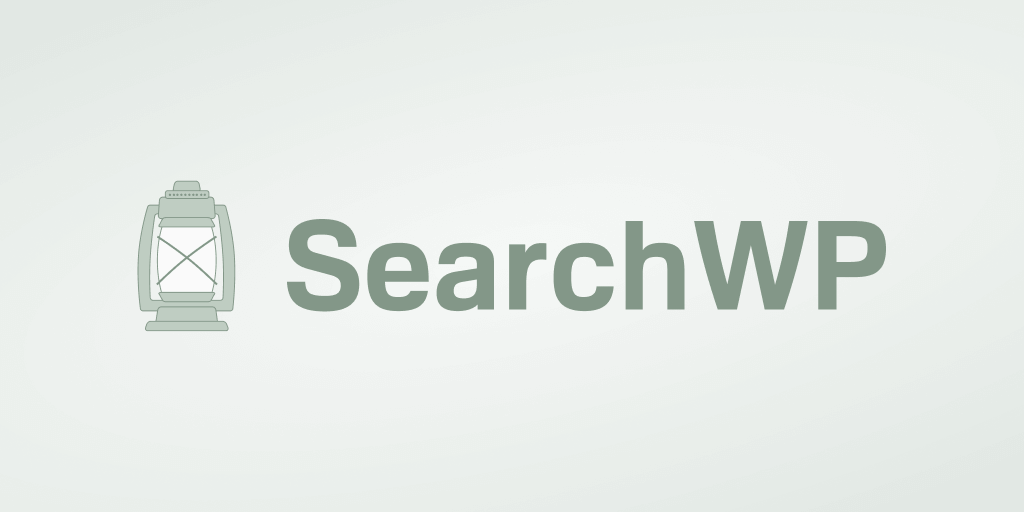
Czemu? Ponieważ SearchWP oferuje najbardziej kompleksowe rozwiązanie na rynku, które może zaspokoić wszystkie Twoje potrzeby.
Poza dodaniem pola wyszukiwania z krótkim kodem możesz go używać do wyświetlania wyników wyszukiwania w trybie na żywo, śledzenia aktywności wyszukiwania w witrynie i nie tylko.
SearchWP usprawnia wyszukiwanie w witrynie, pomagając:
- Dodaj wiele wyszukiwarek . Chcesz dodać do swojej witryny niestandardowe pola wyszukiwania? Możesz utworzyć wiele wyszukiwarek z różnymi ustawieniami i połączyć je z określonymi polami wyszukiwania.
- Wpływ na kolejność wyników wyszukiwania . Nie jesteś zadowolony z obecnej kolejności wyników wyszukiwania w Twojej witrynie? SearchWP pozwala dostosować go tak, jak chcesz.
- Wyklucz strony z wyszukiwania . Szukasz sposobu na wykluczenie niechcianych stron z wyników wyszukiwania? Dzięki SearchWP możesz to zrobić za pomocą kilku kliknięć, bez konieczności kodowania.
- Możliwość przeszukiwania pól niestandardowych . Przechowywać cenne dane postów w polach niestandardowych? Korzystając z SearchWP, możesz sprawić, by WordPress uwzględnił je podczas wyszukiwania.
Ponad 30 000 witryn korzysta już z tej wtyczki, aby zapewnić swoim odwiedzającym najbardziej trafne wyniki wyszukiwania.
Dzięki temu zobaczmy, jak możesz użyć SearchWP, aby dodać pole wyszukiwania do swoich postów za pomocą shortcode.
Krok 1: Zainstaluj i aktywuj wtyczkę SearchWP
Pierwszym krokiem jest uzyskanie własnej kopii SearchWP.
Po zakończeniu zaloguj się na swoje konto SearchWP i przejdź do karty Pobrane .
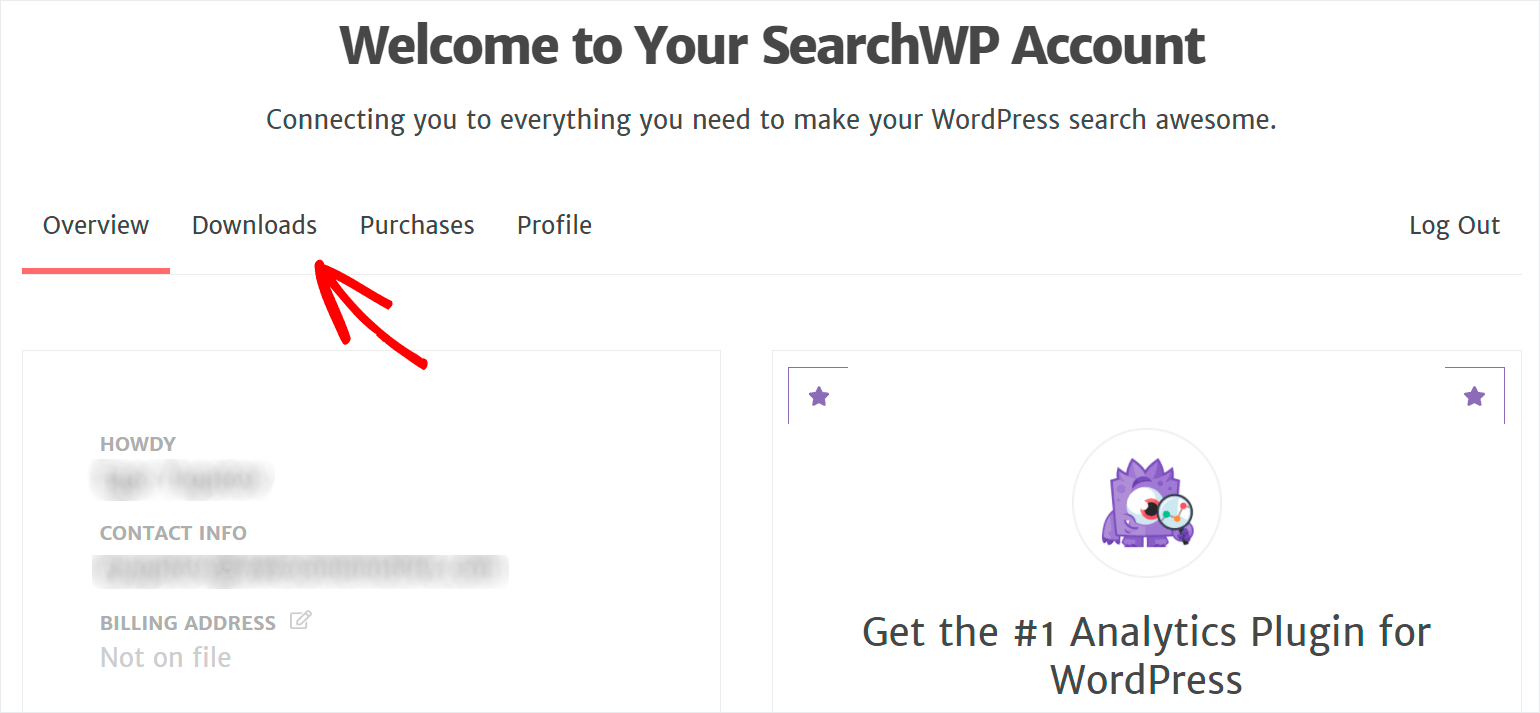
Następnie naciśnij przycisk Pobierz SearchWP , aby rozpocząć pobieranie pliku ZIP wtyczki na komputer.
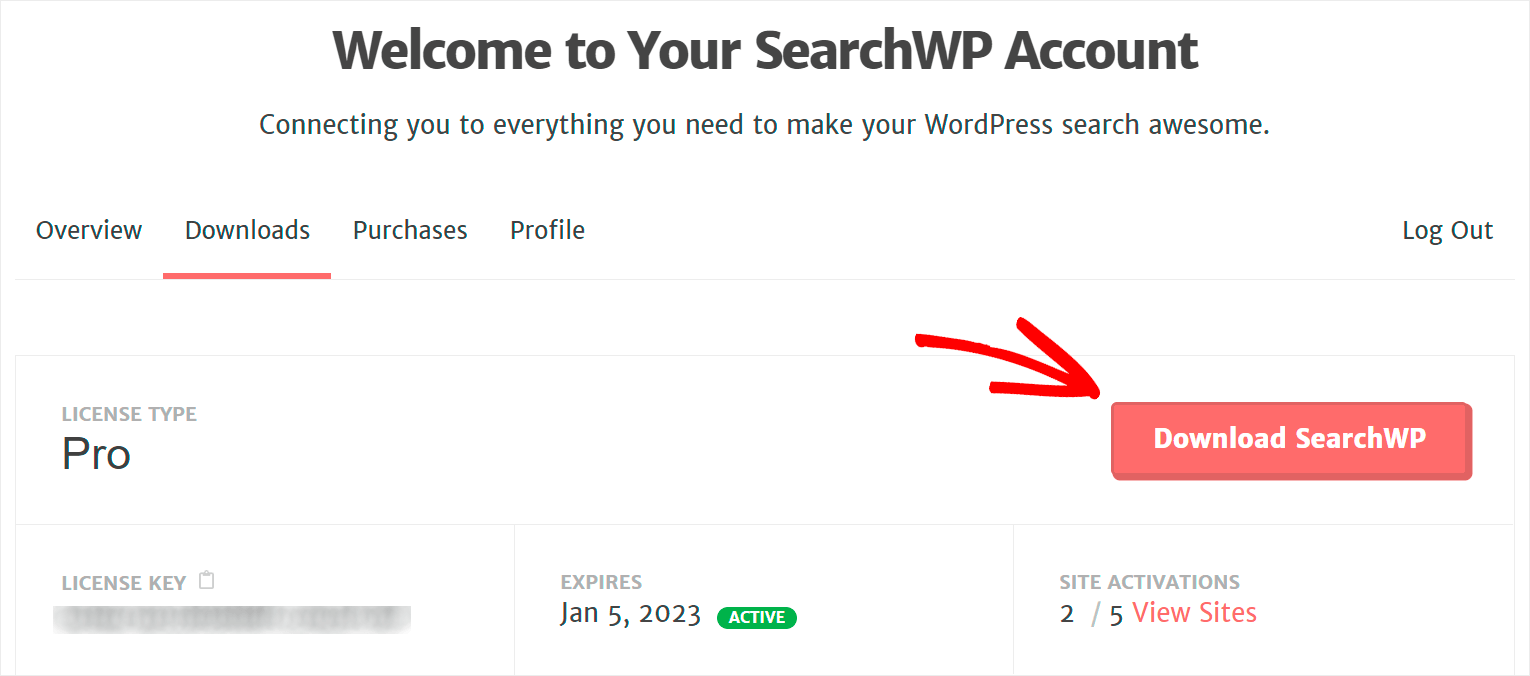
Po pobraniu pliku skopiuj klucz licencyjny SearchWP na tej samej karcie. Będziesz go dalej potrzebować, aby aktywować wtyczkę.

Następnym krokiem jest przesłanie pliku ZIP wtyczki SearchWP do Twojej witryny.
Potrzebujesz odświeżenia, jak to zrobić? Postępuj zgodnie z instrukcjami krok po kroku, jak zainstalować wtyczkę WordPress.
Po zainstalowaniu wtyczki przejdź do pulpitu WordPress, najedź myszą na przycisk SearchWP i kliknij Aktywuj licencję .
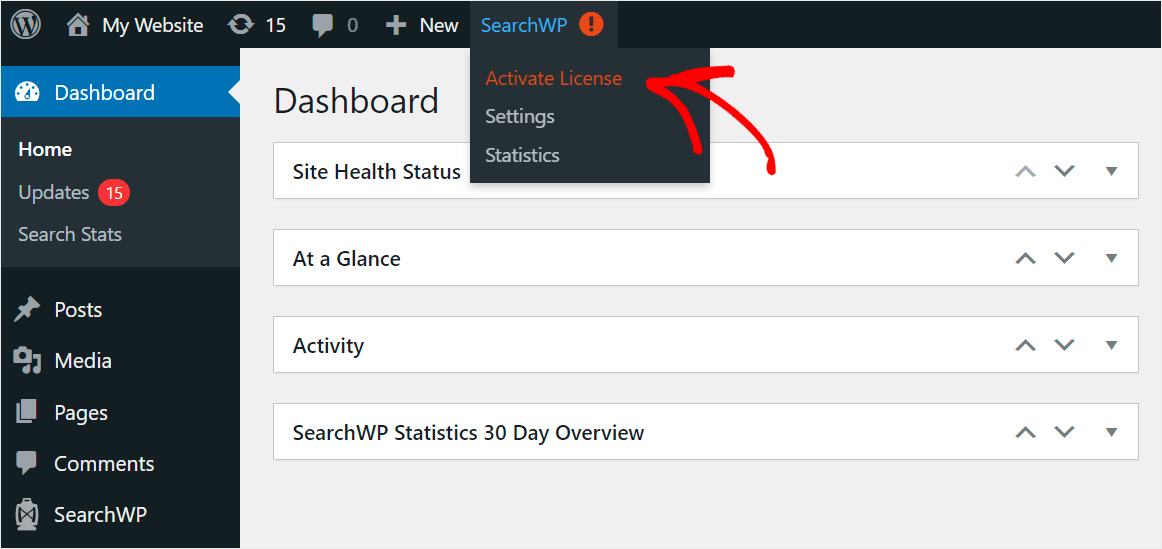
Następnie wklej klucz licencyjny w polu Licencja i naciśnij Aktywuj .
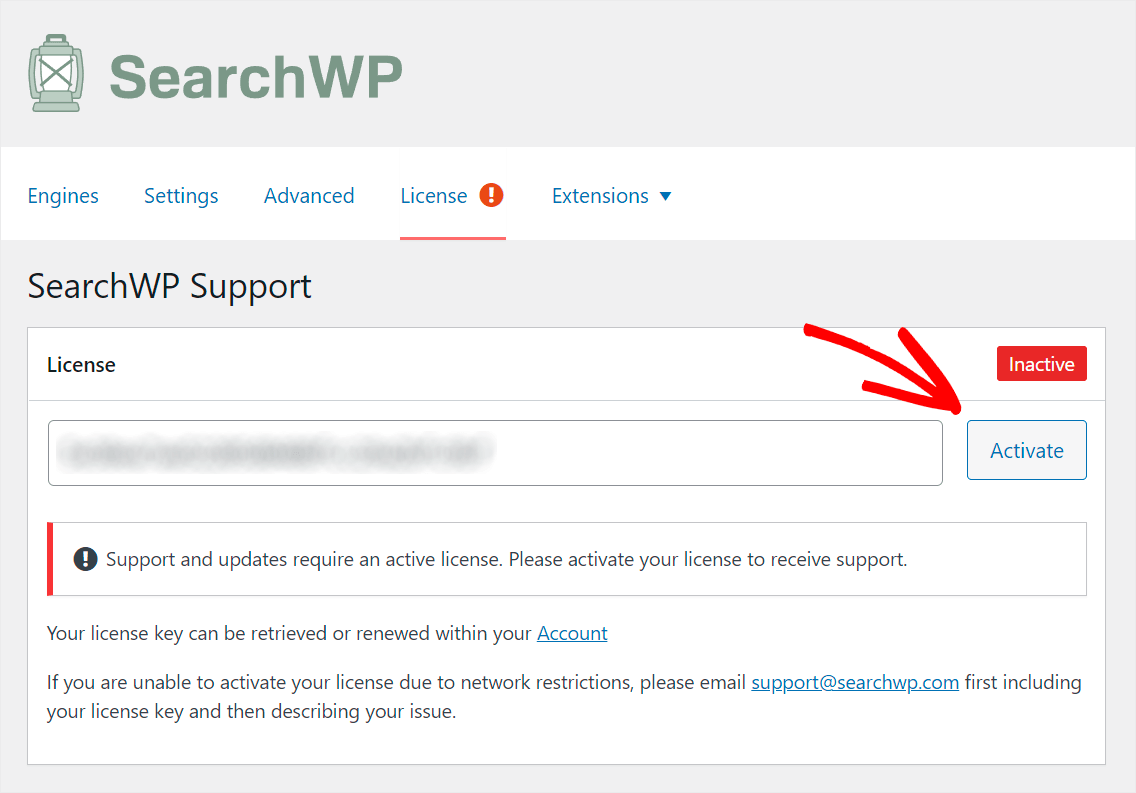
Po aktywacji licencji następnym krokiem jest zainstalowanie rozszerzenia Shortcodes.
Krok 2: Zainstaluj i aktywuj rozszerzenie Shortcodes
To rozszerzenie pozwala umieścić pole wyszukiwania w dowolnym miejscu posta lub strony z krótkim kodem.
Aby go zainstalować, przejdź do zakładki Rozszerzenia w SearchWP po lewej stronie pulpitu WordPress.
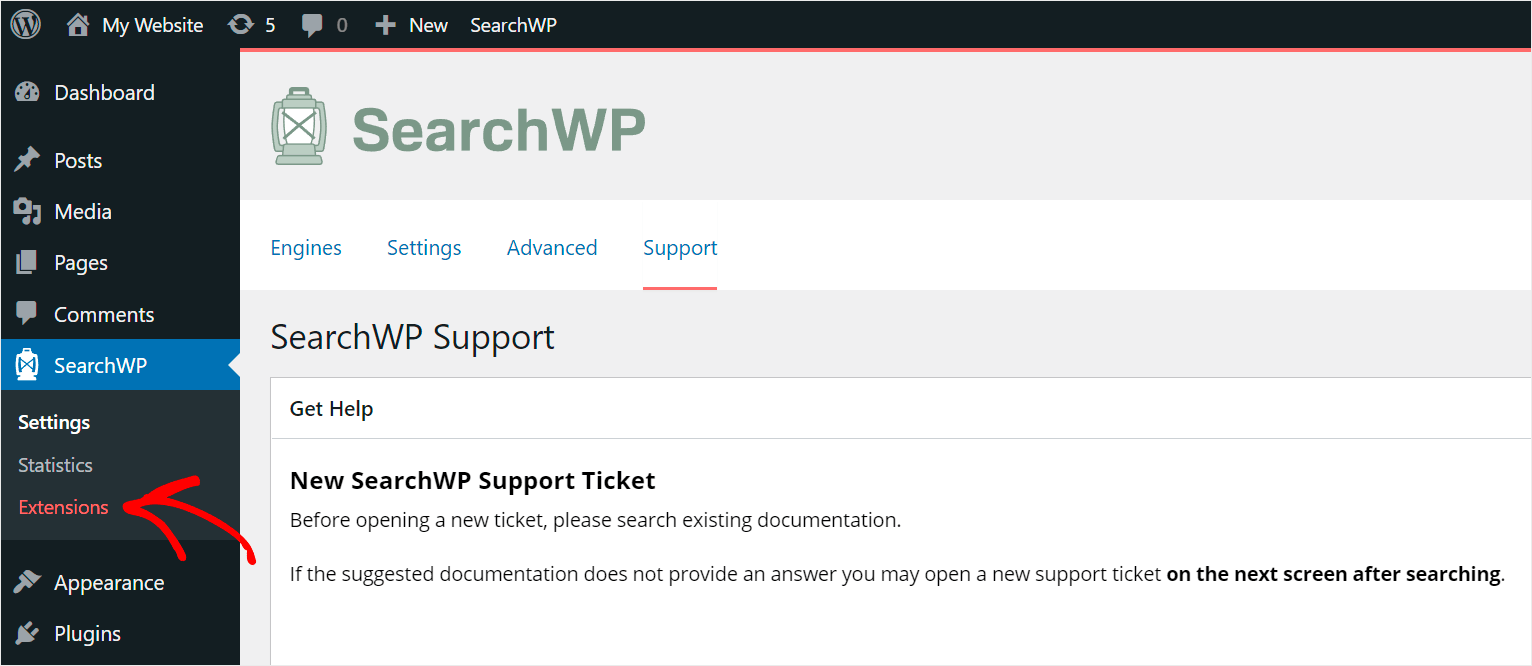

Tutaj znajdziesz wiele przydatnych rozszerzeń SearchWP. Instalując je, możesz jeszcze bardziej rozszerzyć funkcjonalność wtyczki.
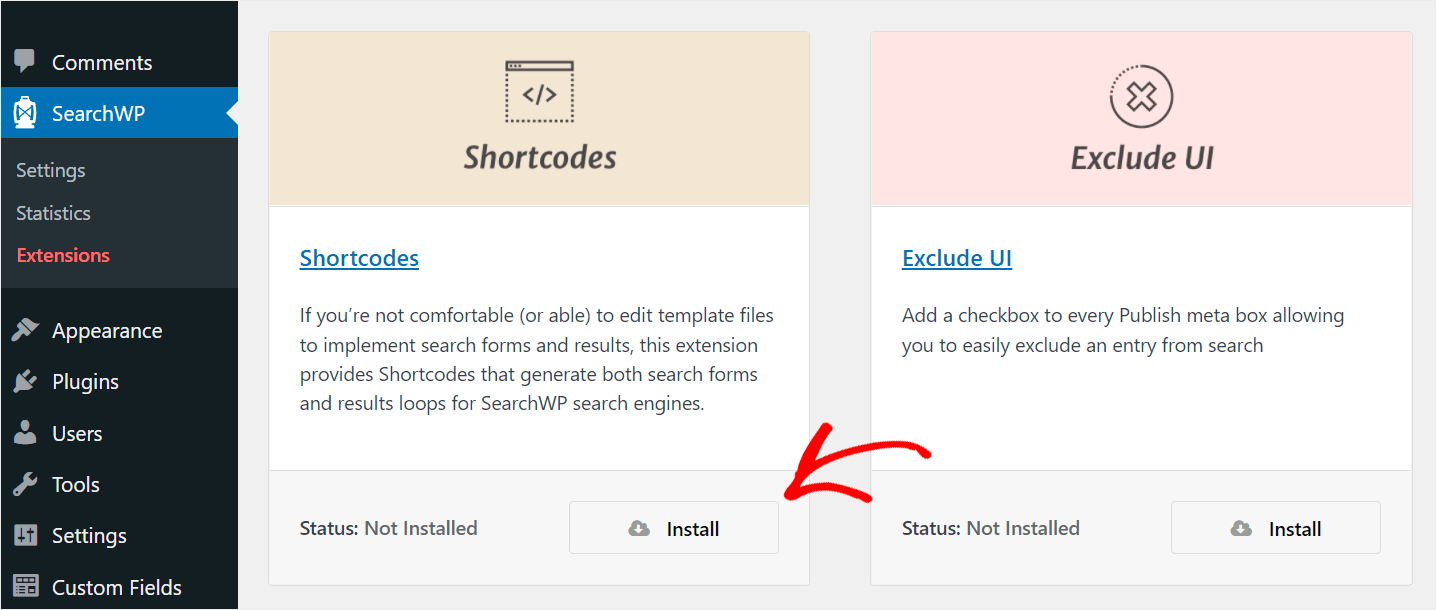
Przewiń stronę w dół, aż zobaczysz rozszerzenie Shortcodes i kliknij Zainstaluj , aby dodać je do swojej witryny.
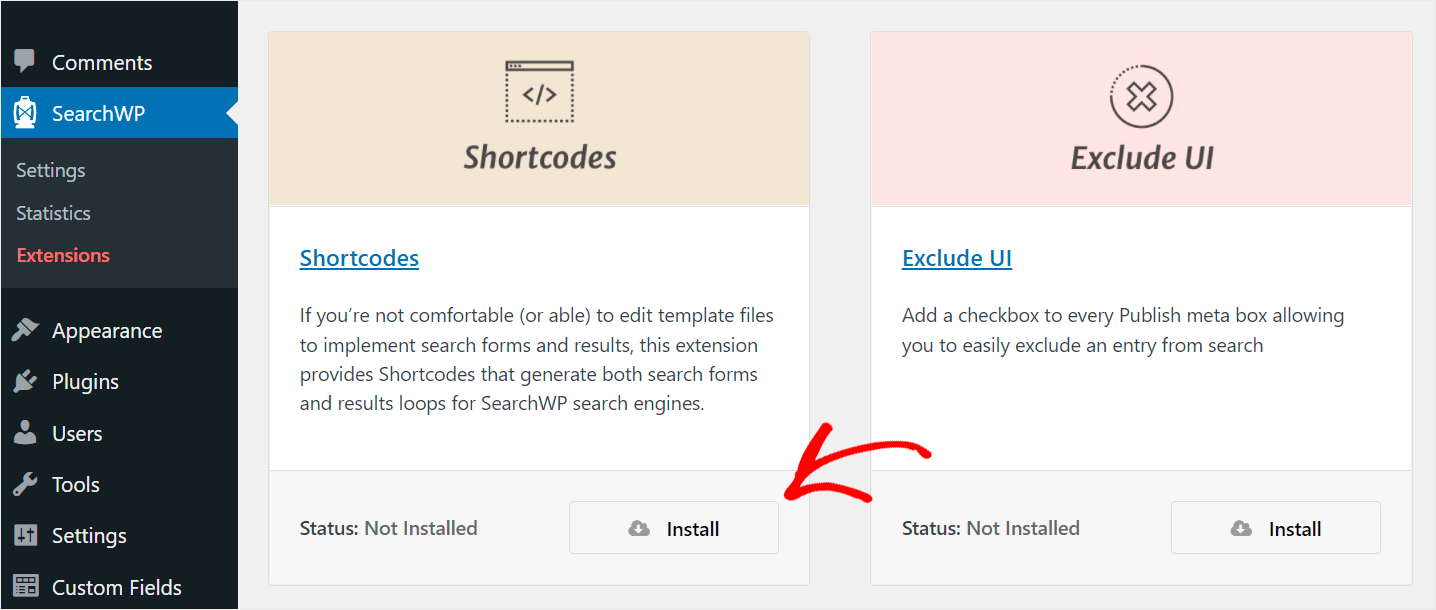
Po zainstalowaniu i aktywacji wtyczki SearchWP i rozszerzenia Shortcodes następnym krokiem jest dodanie pola wyszukiwania do jednego ze swoich postów.
Krok 3: Dodaj pole wyszukiwania do swojego postu za pomocą krótkiego kodu
Aby rozpocząć, przejdź do zakładki Posty na pulpicie WordPress.
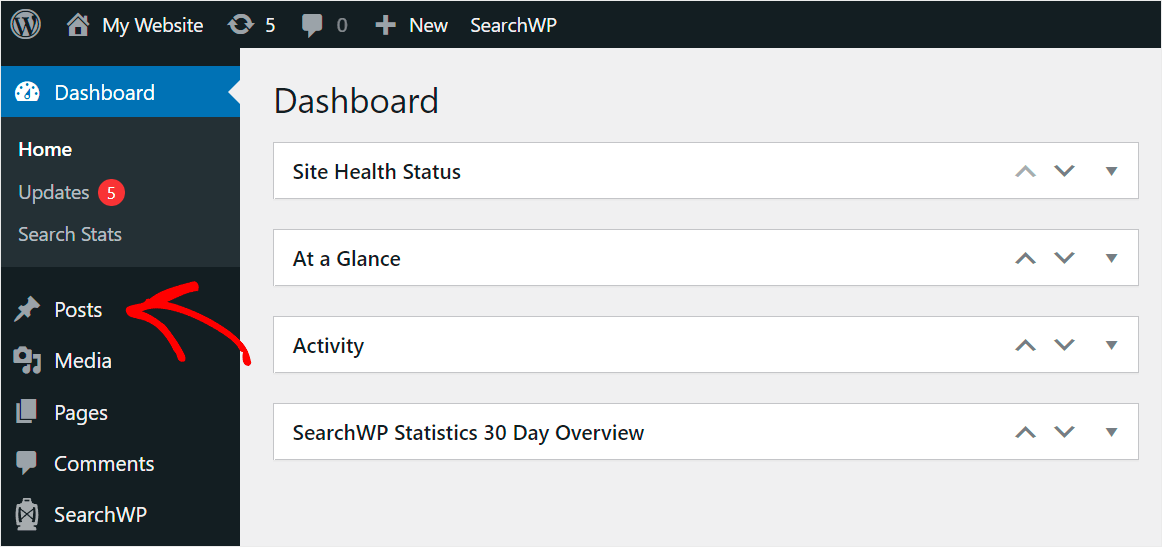
Następnie kliknij post, do którego chcesz dodać pole wyszukiwania.
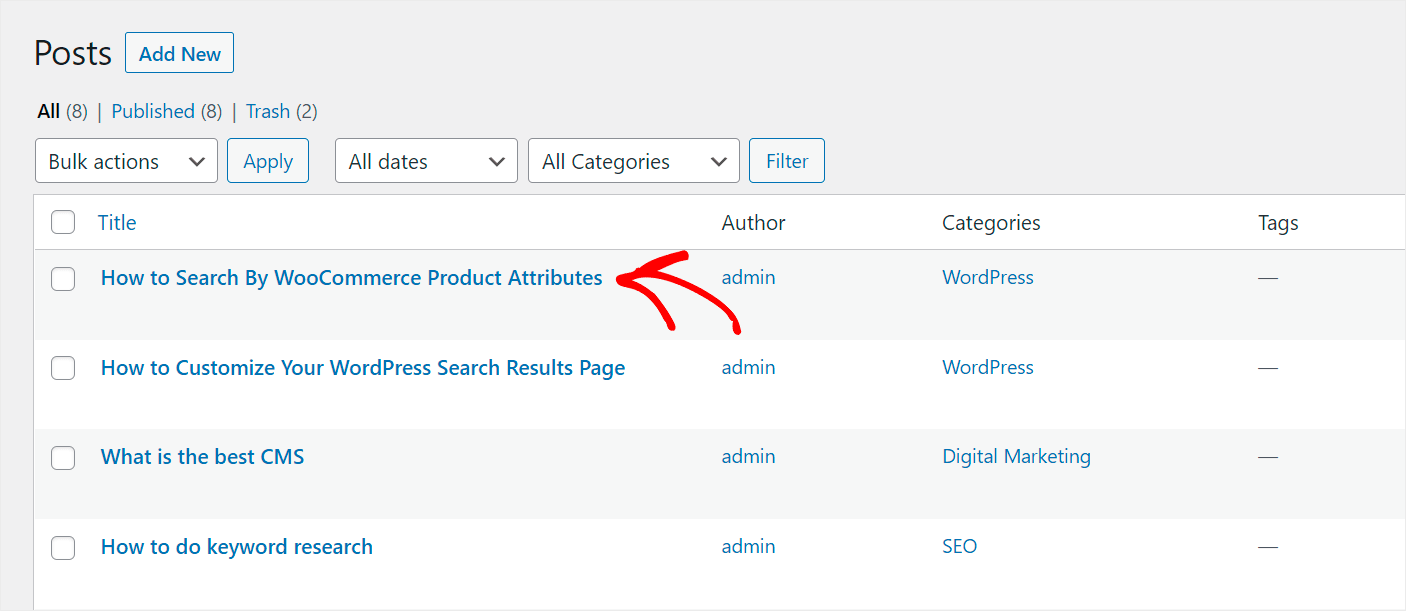
W edytorze postów wybierz dokładnie miejsce w poście, w którym chcesz dodać pole wyszukiwania, i kliknij przycisk Plus obok niego.

Następnie w wyskakującym okienku znajdź niestandardowy blok HTML i kliknij go, aby dodać go do posta.
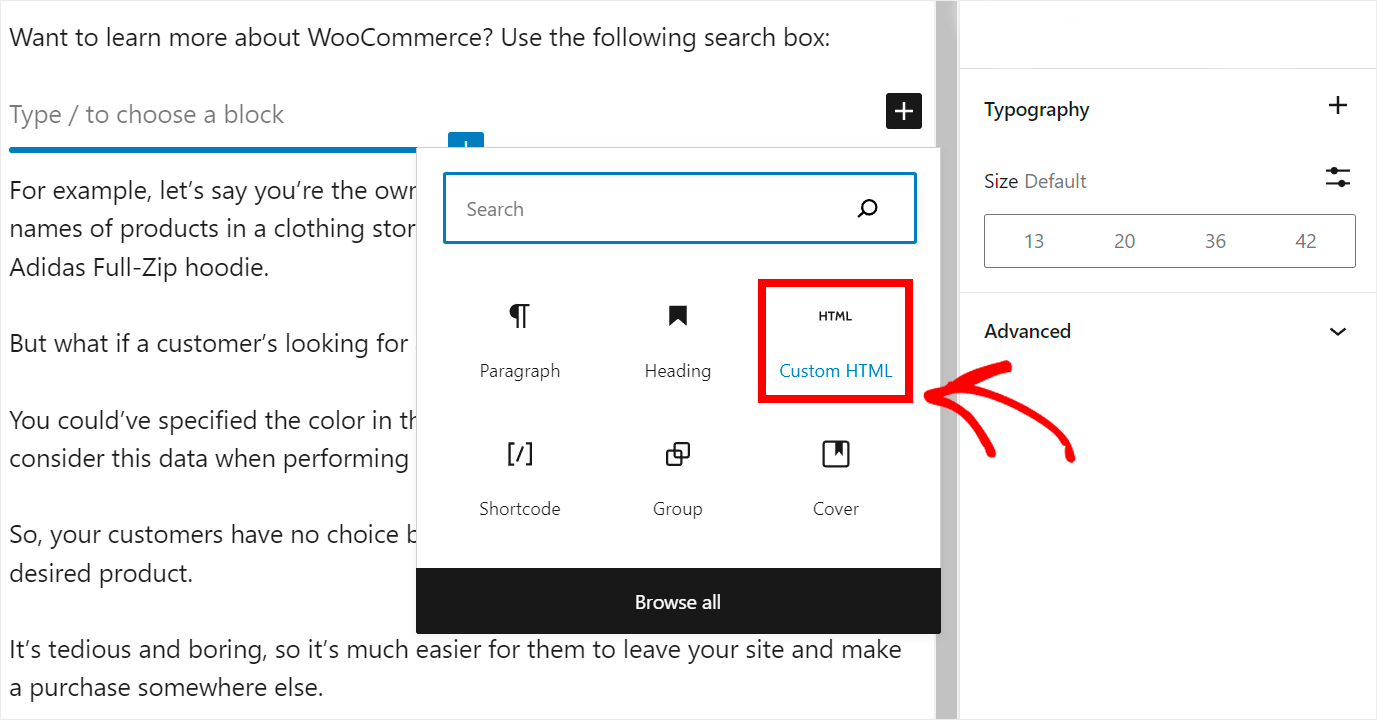
Następnym krokiem jest skopiowanie i wklejenie następującego kodu do dodanego niestandardowego bloku HTML :
[searchwp_search_form engine="default" var="searchvar" button_text="Find Results"] <div class="search-results-wrapper"> [searchwp_search_results engine="default" var="searchvar" posts_per_page=4] <h2>[searchwp_search_result_link direct="true"]</h2> [searchwp_search_result_excerpt] [/searchwp_search_results] </div> <div class="no-search-results-found"> [searchwp_search_results_none] No results found, please search again. [/searchwp_search_results_none] </div> <div class="search-results-pagination"> [searchwp_search_results_pagination direction="prev" link_text="Previous" var="searchvar" engine="default"] [searchwp_search_results_pagination direction="next" link_text="Next" var="searchvar" engine="default"] </div>
Ten kod dodaje pole wyszukiwania do miejsca w poście, w którym go umieściłeś.
Dodatkowo pokazuje linki do stronicowania i wyświetla komunikat „Nie znaleziono wyników wyszukiwania”, jeśli nie ma wyników.
Po dodaniu kodu kliknij przycisk Aktualizuj w prawym górnym rogu, aby zapisać zmiany.
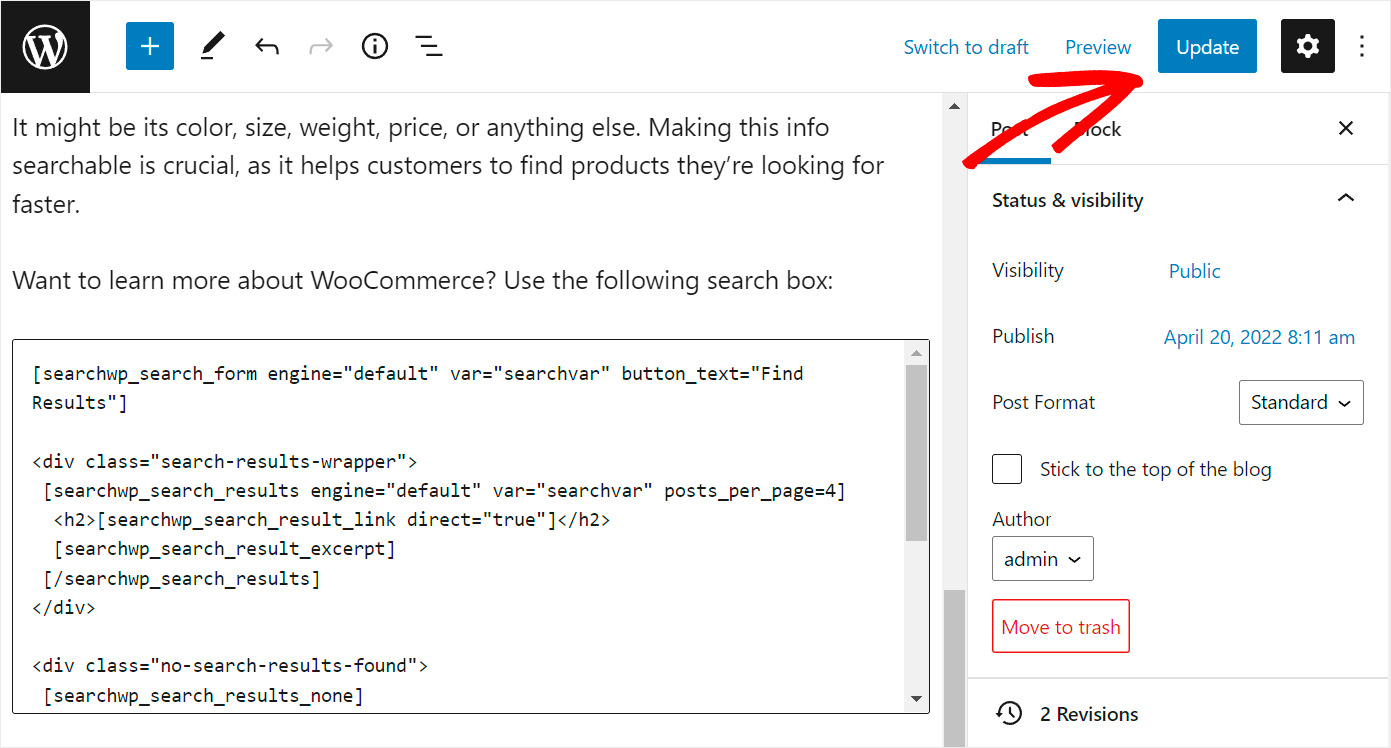
Otóż to. Dodałeś pasek wyszukiwania do swojego posta, aby odwiedzający mogli odkryć więcej Twoich treści.
Zobaczmy teraz, jak to działa.
Krok 4: Sprawdź swój post za pomocą pola wyszukiwania
Aby przejść do swojego posta, kliknij Podgląd , a następnie wybierz opcję Podgląd w nowej karcie z menu rozwijanego.
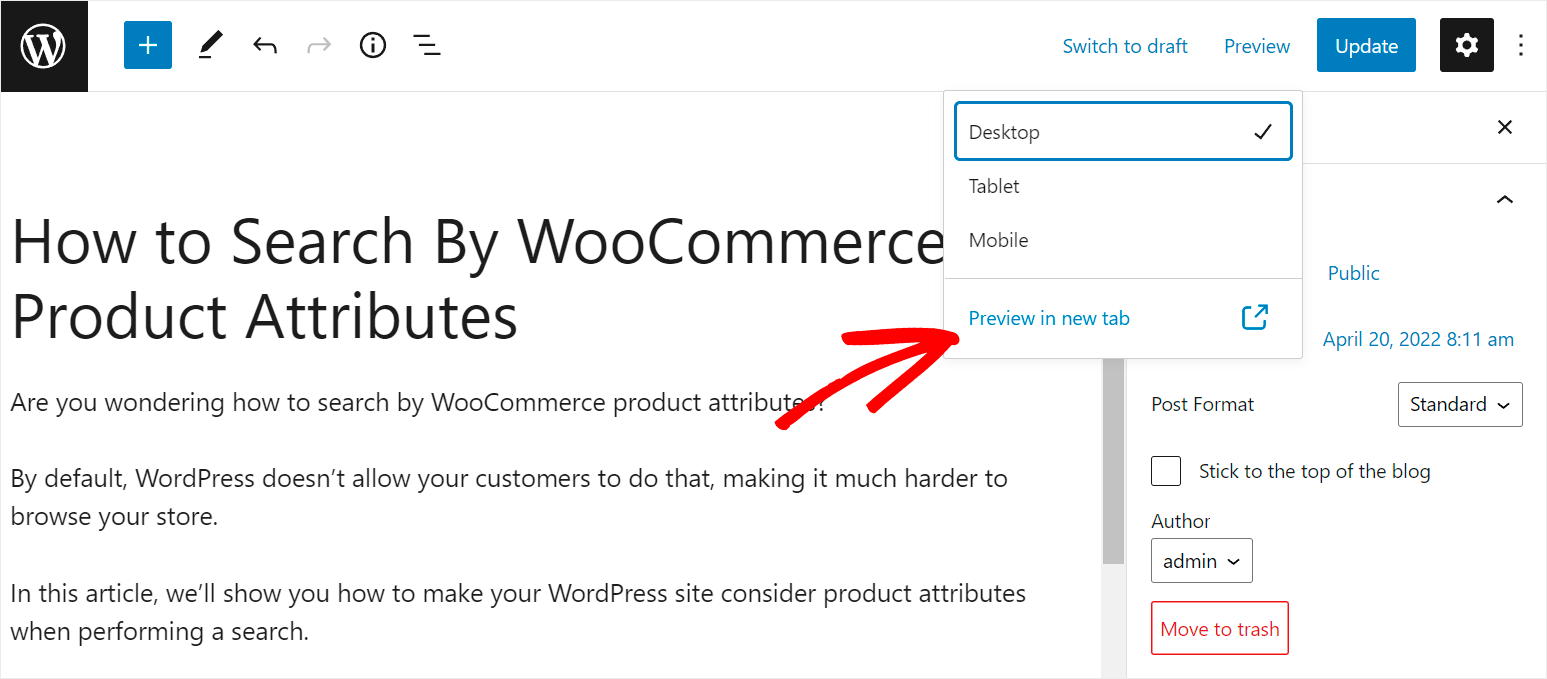
Oto jak wygląda pasek wyszukiwania w poście w naszej witrynie testowej:
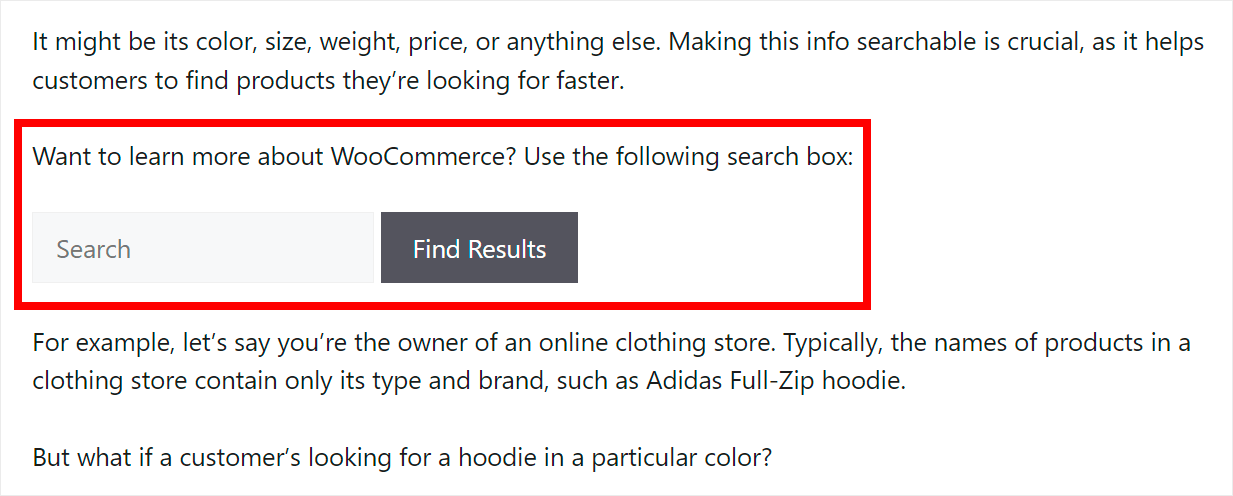
Aby to przetestować, spróbujmy wyszukać „WooCommerce”.
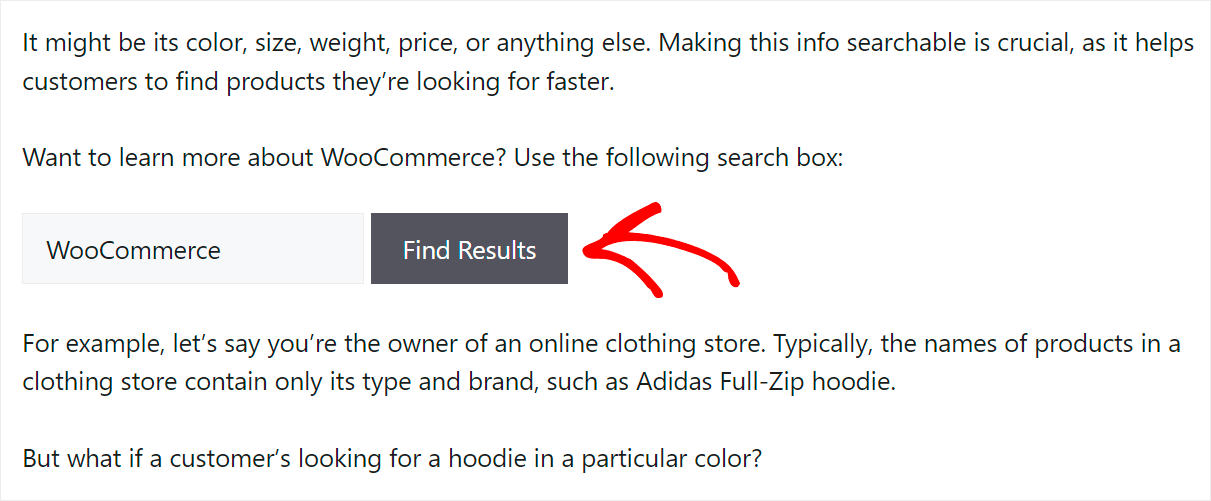
Jak widać, wyniki wyszukiwania hasła „WooCommerce” pojawiają się bezpośrednio w naszym poście.
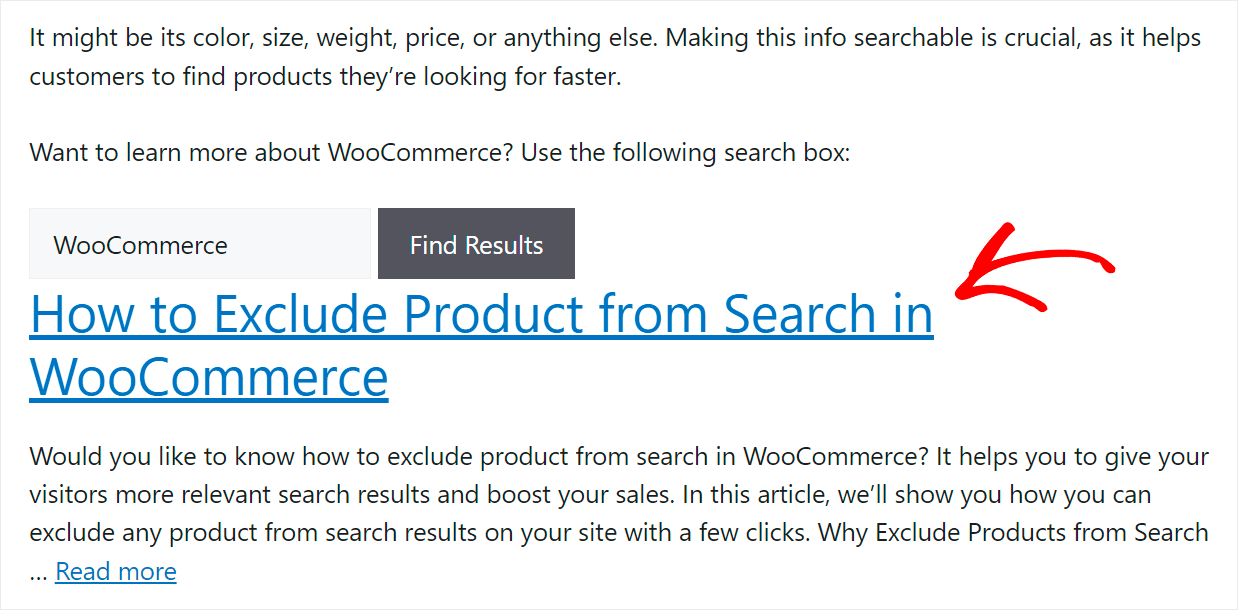
Jest to pomocne, ponieważ umożliwia odwiedzającym przeszukiwanie witryny bez rozpraszania się czytaniem postów.
W tym artykule dowiedziałeś się, jak dodać pole wyszukiwania do posta WordPress za pomocą shortcode. Pomoże to odwiedzającym szybciej znaleźć żądaną treść i pozwoli uzyskać więcej odsłon.
Jeśli chcesz dodać pole wyszukiwania do postów z krótkim kodem w witrynie WordPress, możesz pobrać swoją kopię SearchWP tutaj.
Szukasz sposobu na wykluczenie określonej kategorii postów z wyników wyszukiwania w swojej witrynie? Sprawdź, jak wykluczyć kategorię ze szczegółowego samouczka wyszukiwania WordPress.
Chcesz ograniczyć wyszukiwanie w swojej witrynie tylko do postów? Postępuj zgodnie z instrukcjami, jak ograniczyć wyszukiwanie tylko do postów w przewodniku WordPress.
