Como adicionar uma caixa de pesquisa ao WordPress Post com um código de acesso (passo a passo)
Publicados: 2022-05-03Você está procurando uma maneira de adicionar uma caixa de pesquisa à postagem do WordPress com um código de acesso?
Isso é útil, pois permite que seus visitantes pesquisem novos conteúdos sem se distrair ao explorar seu site.
Neste artigo, mostraremos passo a passo como você pode adicionar uma caixa de pesquisa a qualquer postagem em seu site sem a necessidade de codificação.
Vamos começar!
Por que adicionar uma caixa de pesquisa a uma postagem do WordPress com um código de acesso
Adicionar um formulário de pesquisa às suas postagens traz muitas vantagens.
Principalmente, permite que seus visitantes encontrem o conteúdo que procuram mais rapidamente e melhorem a experiência do usuário.
Por exemplo, você pode criar um formulário de pesquisa personalizado limitado a uma categoria específica e colocá-lo na postagem relevante, assim:
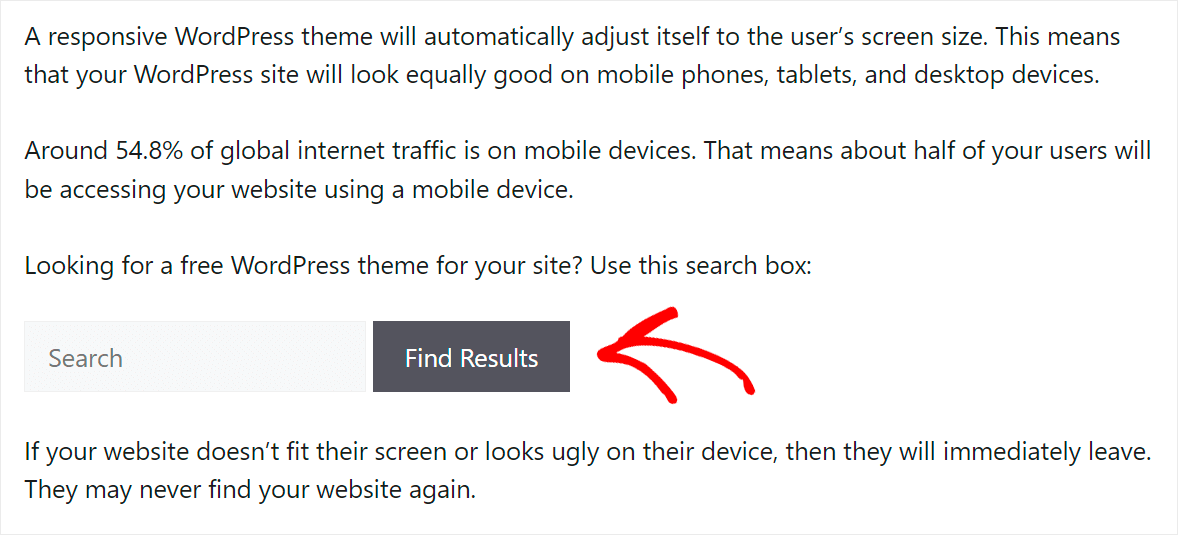
Dessa forma, você não apenas tornará mais fácil para seus visitantes encontrar o conteúdo certo, mas também os incentivará a explorar mais seu site.
Além disso, colocar uma barra de pesquisa dentro das postagens do seu site WordPress ajudará você a:
- Aumente a duração média da sessão . Ao oferecer um formulário de pesquisa na postagem, você ajudará seus visitantes a encontrar mais conteúdo que lhes interesse.
- Obtenha mais tráfego dos motores de busca . A duração média da sessão é um fator importante de classificação no Google, portanto, mantendo-a alta, você pode obter classificações melhores.
- Construa um público fiel . Visitantes satisfeitos que tiveram uma experiência de usuário positiva ao navegar em seu site têm maior probabilidade de retornar novamente.
Agora que você sabe quais são os benefícios de adicionar uma barra de pesquisa às suas postagens com um shortcode, vamos ver como você pode fazer isso.
Como adicionar uma caixa de pesquisa a uma postagem do WordPress com um código de acesso
Usar um plug-in é a maneira mais fácil de adicionar uma caixa de pesquisa a postagens em seu site com um código de acesso. A este respeito, nenhum plugin supera o SearchWP.
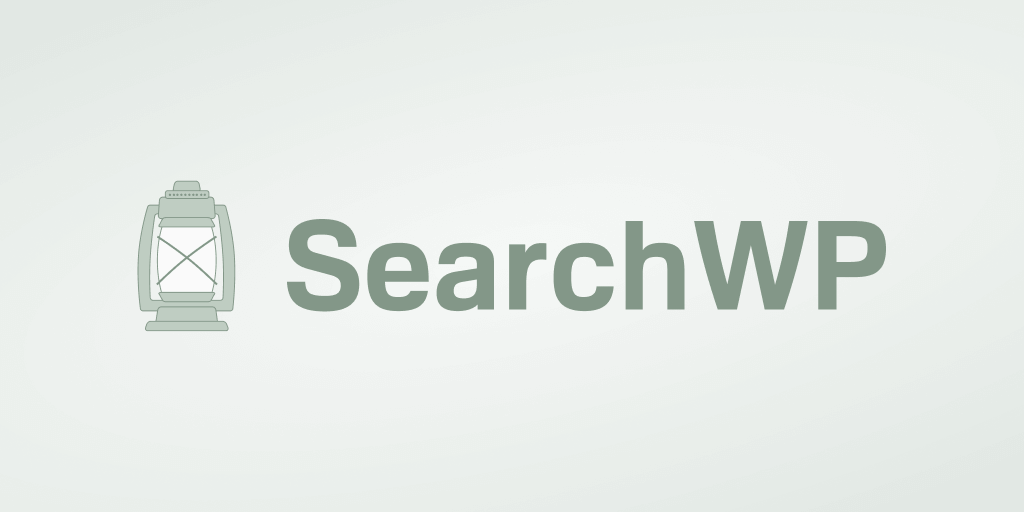
Por quê? Porque SearchWP oferece a solução mais abrangente do mercado que pode cobrir todas as suas necessidades.
Além de adicionar uma caixa de pesquisa com um código de acesso, você pode usá-la para exibir resultados de pesquisa no modo ao vivo, rastrear atividades de pesquisa no site e muito mais.
O SearchWP aumenta sua pesquisa no site ajudando você a:
- Adicione vários mecanismos de pesquisa . Deseja adicionar campos de pesquisa personalizados ao seu site? Você pode criar vários mecanismos de pesquisa com configurações diferentes e vinculá-los a campos de pesquisa específicos.
- Impacte a ordem dos resultados da pesquisa . Não está satisfeito com a ordem atual dos resultados de pesquisa em seu site? O SearchWP permite que você o personalize da maneira que desejar.
- Excluir páginas da pesquisa . Procurando uma maneira de excluir páginas indesejadas dos resultados de pesquisa? Com o SearchWP, você pode fazer isso com alguns cliques, sem necessidade de codificação.
- Torne os campos personalizados pesquisáveis . Armazenar dados valiosos de postagem em campos personalizados? Usando o SearchWP, você pode fazer o WordPress considerá-los ao realizar uma pesquisa.
Mais de 30.000 sites já estão usando este plugin para dar aos seus visitantes os resultados de pesquisa mais relevantes.
Com isso, vamos ver como você pode usar o SearchWP para adicionar uma caixa de pesquisa às suas postagens com um shortcode.
Etapa 1: instalar e ativar o plug-in SearchWP
O primeiro passo é obter sua própria cópia do SearchWP.
Uma vez feito, faça login na sua conta SearchWP e navegue até a guia Downloads .
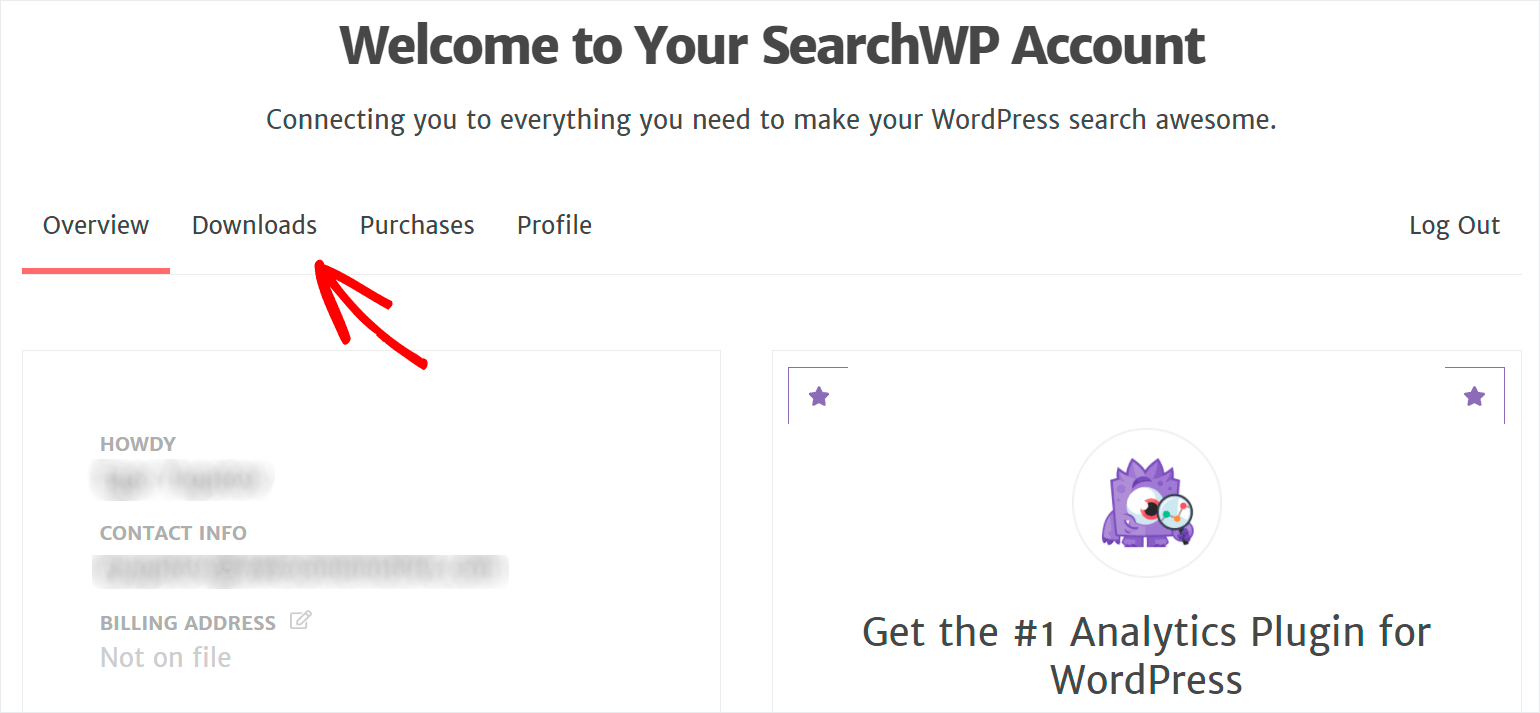
Em seguida, pressione o botão Download SearchWP para começar a baixar o arquivo ZIP do plugin para o seu computador.
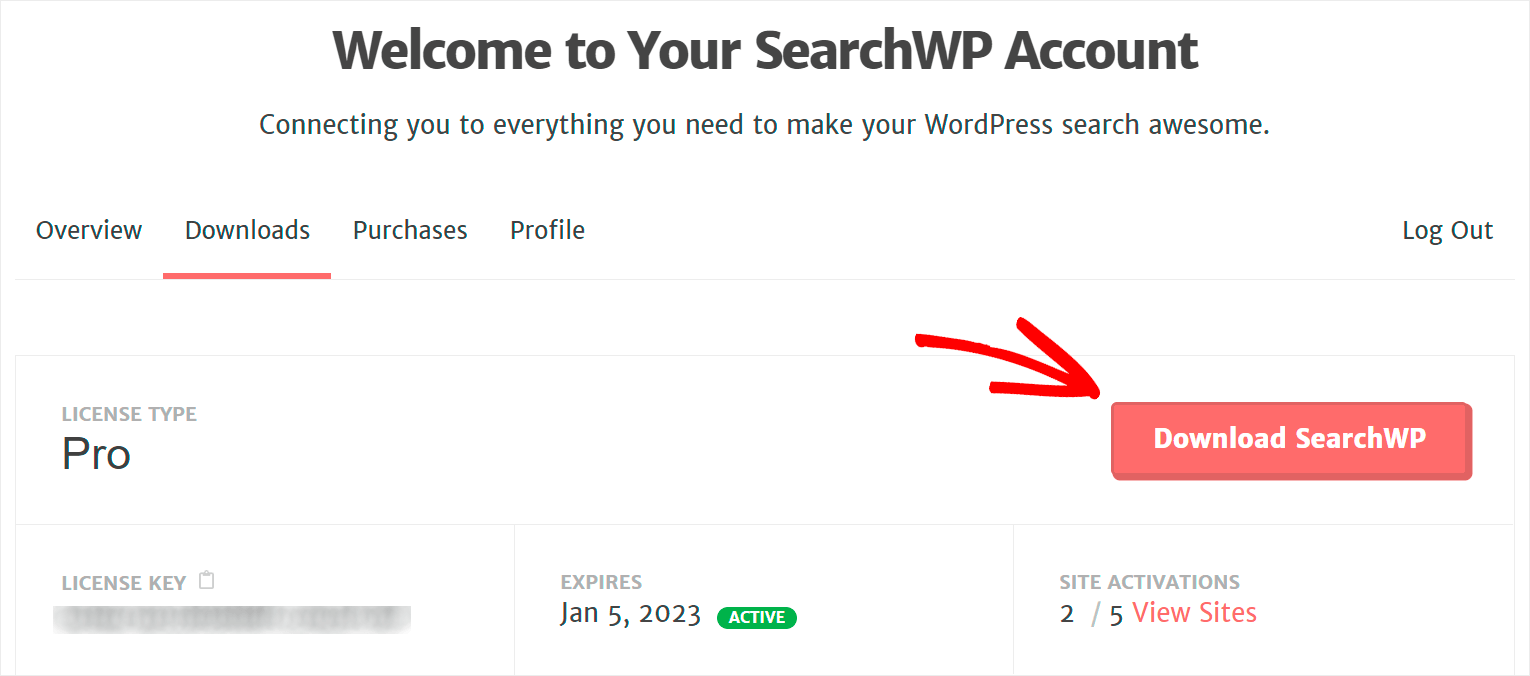
Depois de baixar o arquivo, copie sua chave de licença do SearchWP na mesma guia. Você precisará dele ainda mais para ativar o plug-in.

O próximo passo é fazer o upload do arquivo ZIP do plugin SearchWP para o seu site.
Precisa de uma atualização sobre como fazer isso? Siga o tutorial passo a passo de como instalar um plugin do WordPress.
Depois de instalar o plug-in, acesse o painel do WordPress, passe o mouse sobre o botão SearchWP e clique em Ativar licença .
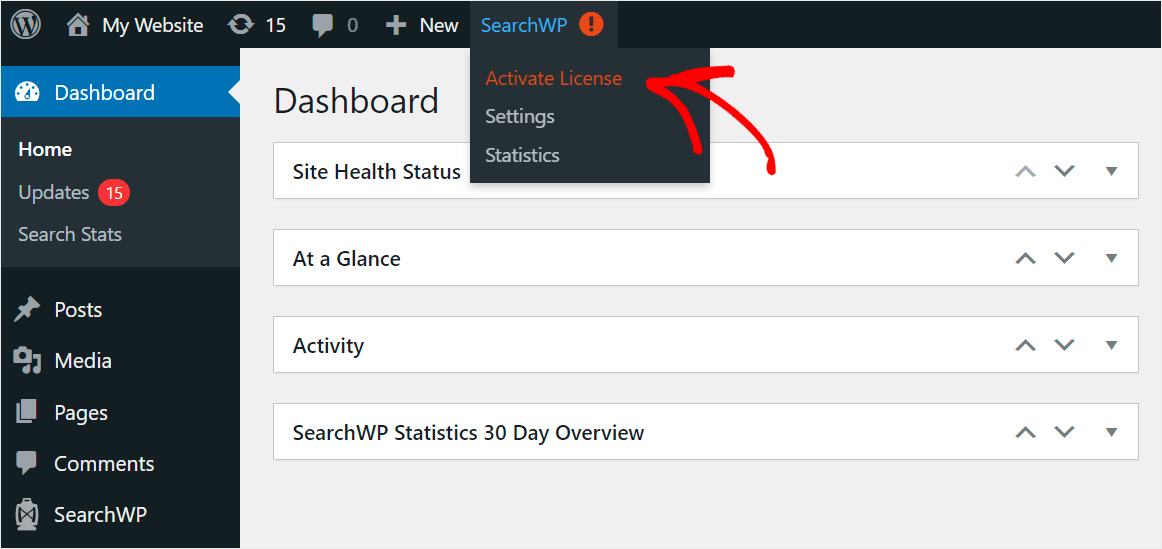
Em seguida, cole sua chave de licença no campo Licença e pressione Ativar .
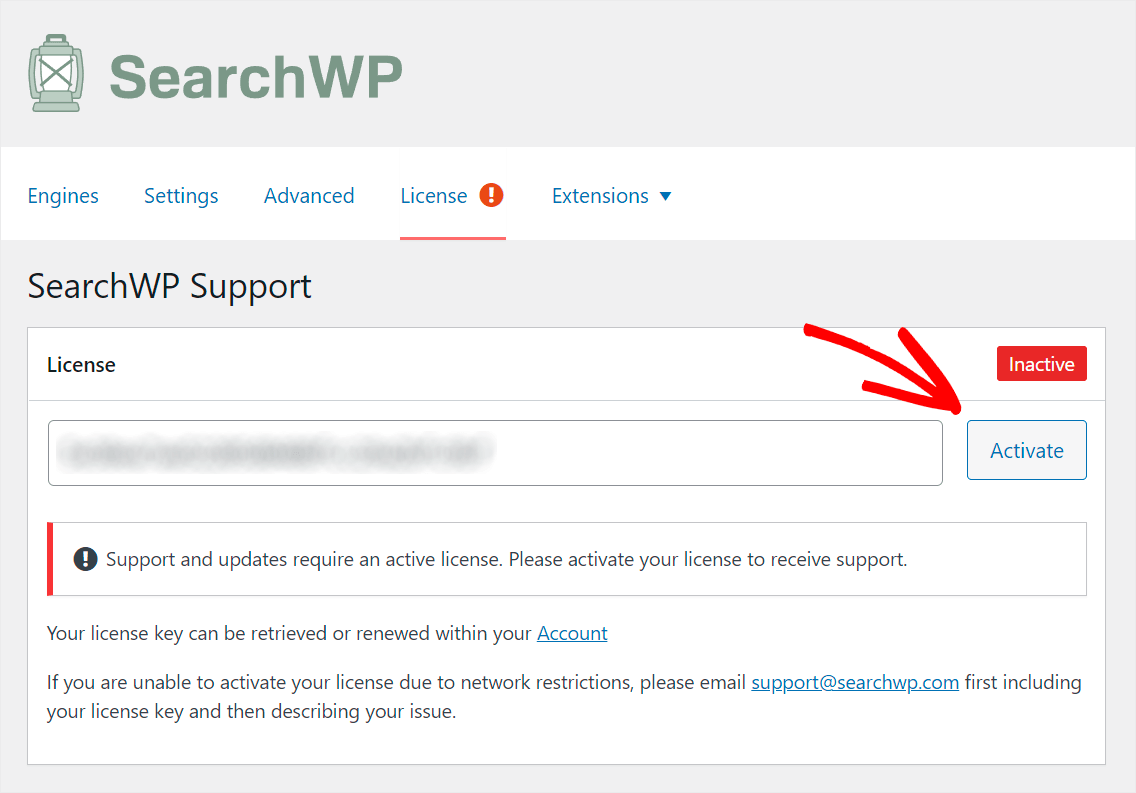
Depois de ativar sua licença, a próxima etapa é instalar a extensão de códigos de acesso.
Etapa 2: instalar e ativar a extensão de códigos de acesso
Essa extensão permite que você coloque uma caixa de pesquisa em qualquer local de sua postagem ou página com um código de acesso.
Para instalá-lo, navegue até a guia Extensões em SearchWP no lado esquerdo do painel do WordPress.

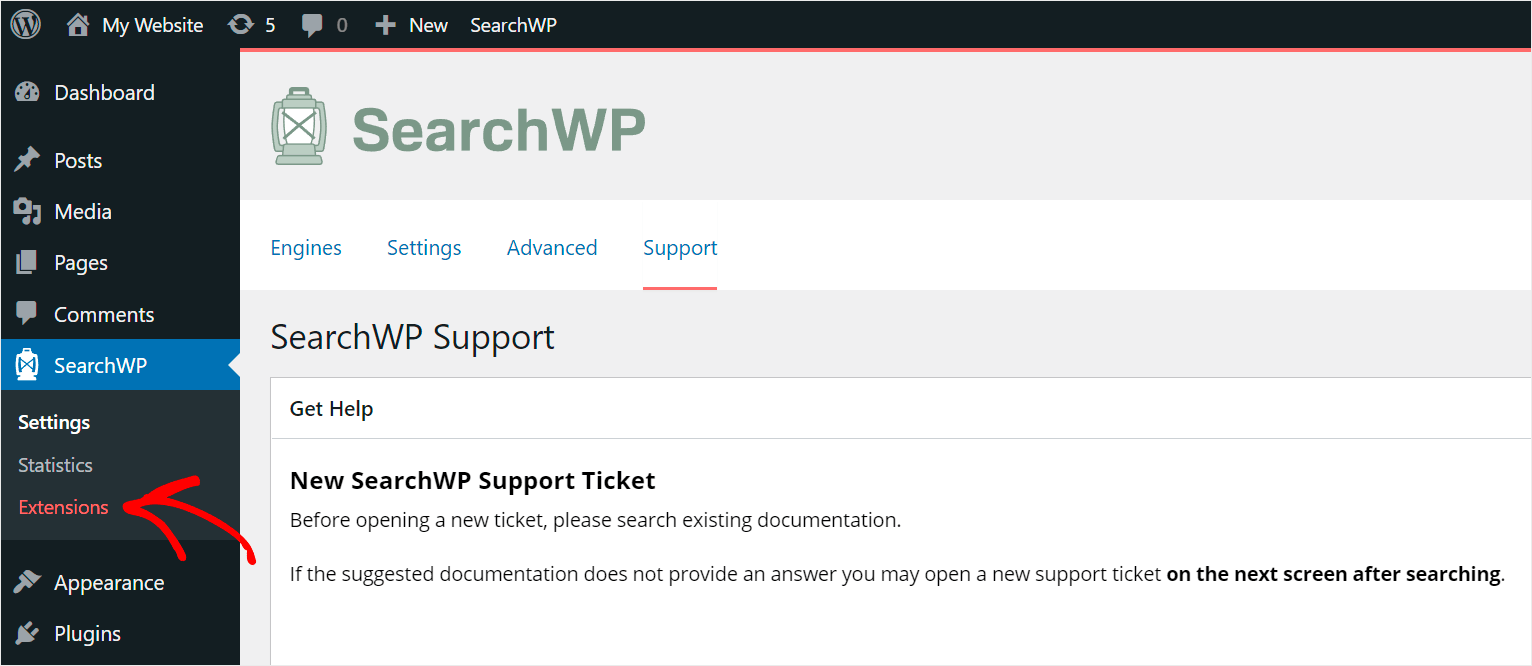
Aqui você encontrará muitas extensões úteis do SearchWP. Ao instalá-los, você pode expandir ainda mais a funcionalidade do plug-in.
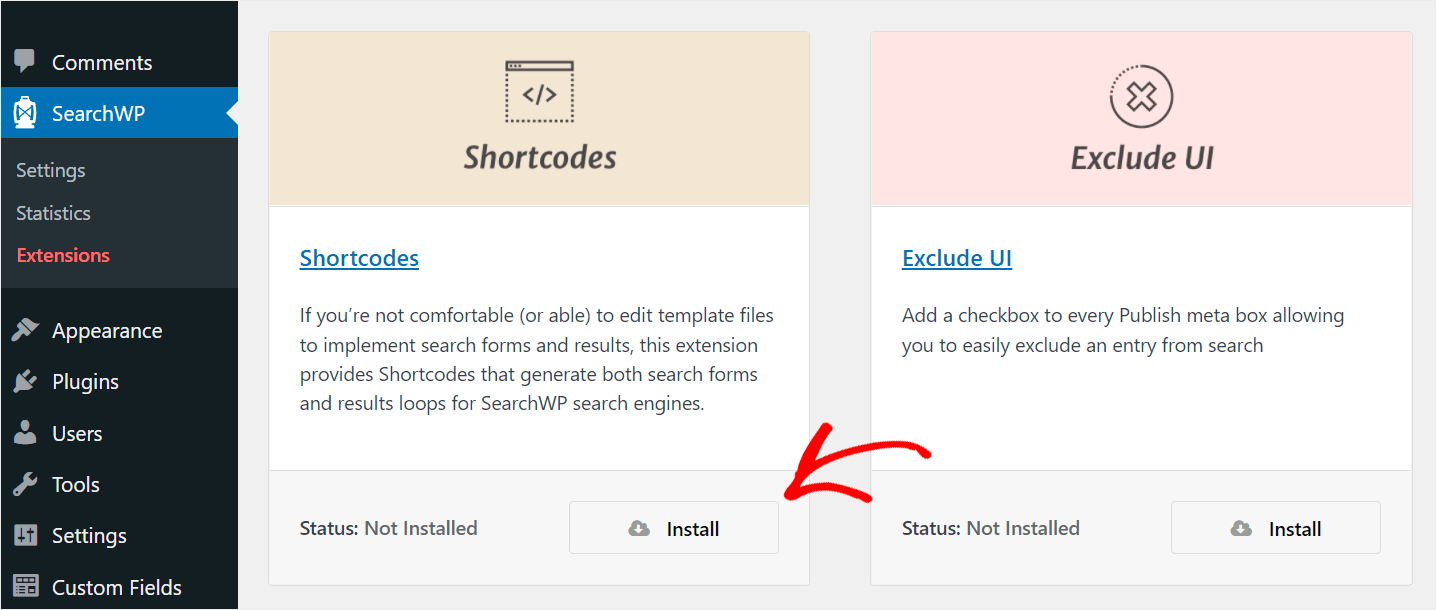
Role a página para baixo até ver a extensão Shortcodes e clique em Instalar para adicioná-la ao seu site.
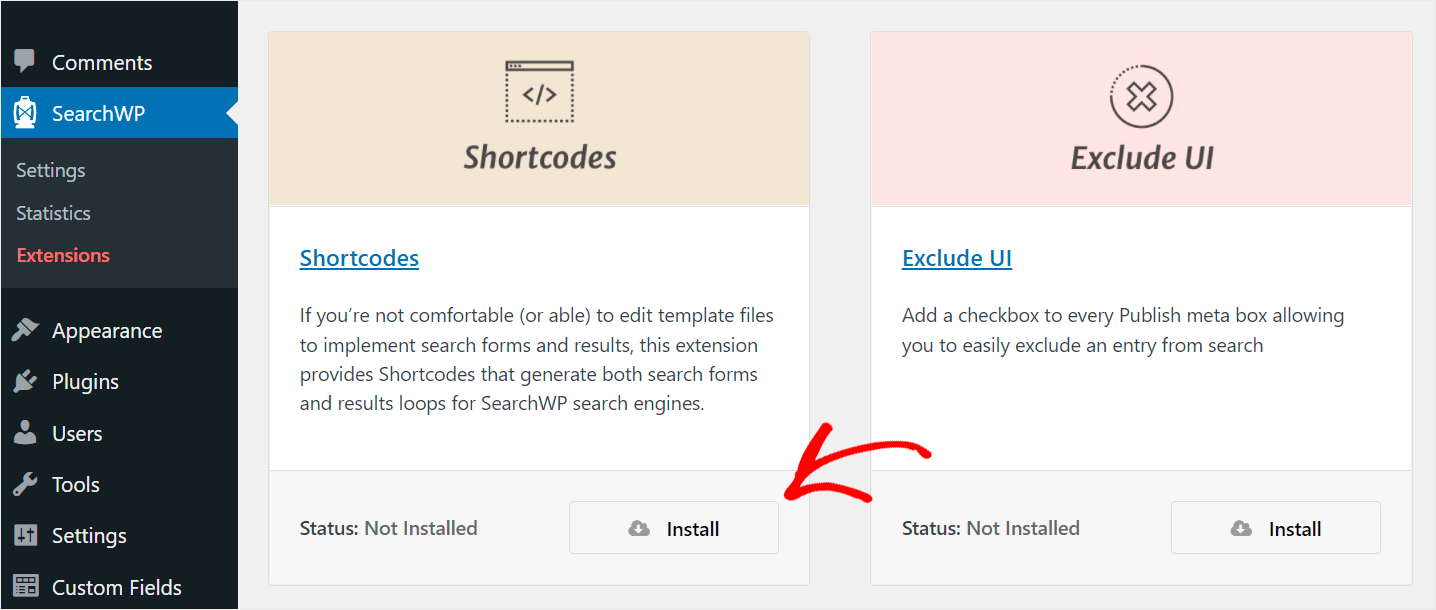
Depois de instalar e ativar o plugin SearchWP e a extensão Shortcodes, a próxima etapa é adicionar uma caixa de pesquisa a uma de suas postagens.
Etapa 3: adicione uma caixa de pesquisa à sua postagem com um código de acesso
Para começar, navegue até a guia Postagens no painel do WordPress.
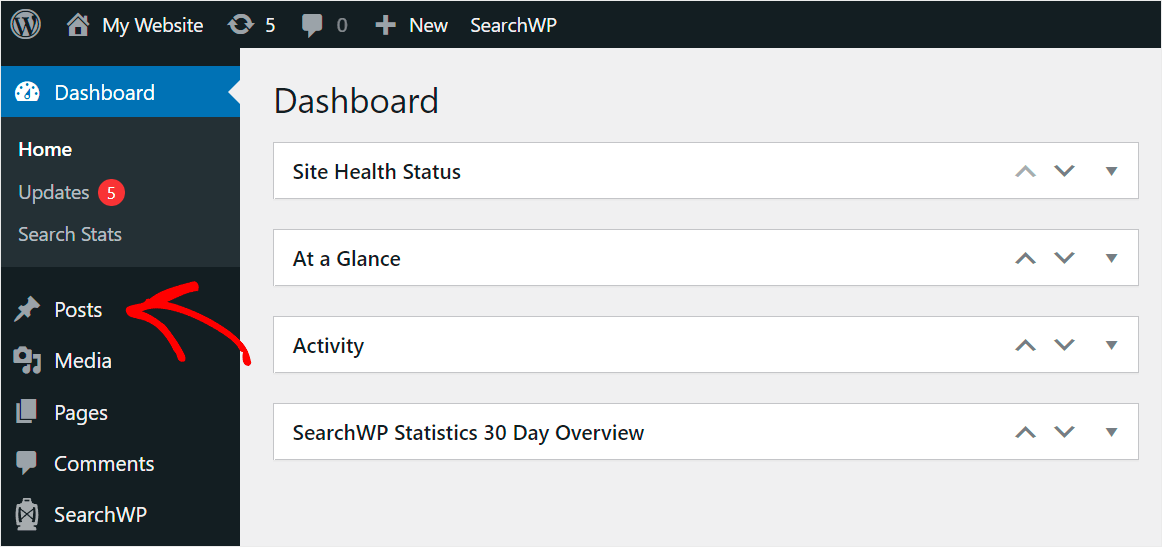
Em seguida, clique na postagem à qual deseja adicionar uma caixa de pesquisa.
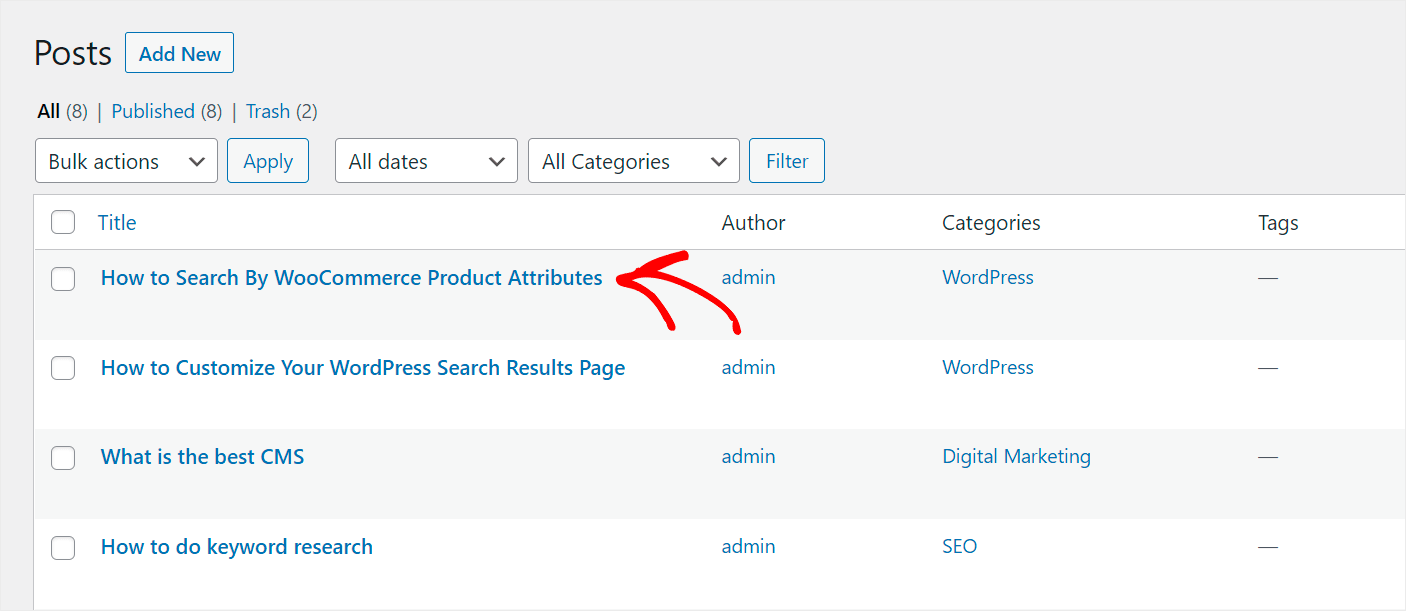
Uma vez no editor de postagem, selecione o local exato na postagem onde deseja adicionar uma caixa de pesquisa e clique no botão Mais ao lado dela.

Em seguida, na janela pop-up, encontre o bloco HTML personalizado e clique nele para adicioná-lo à postagem.
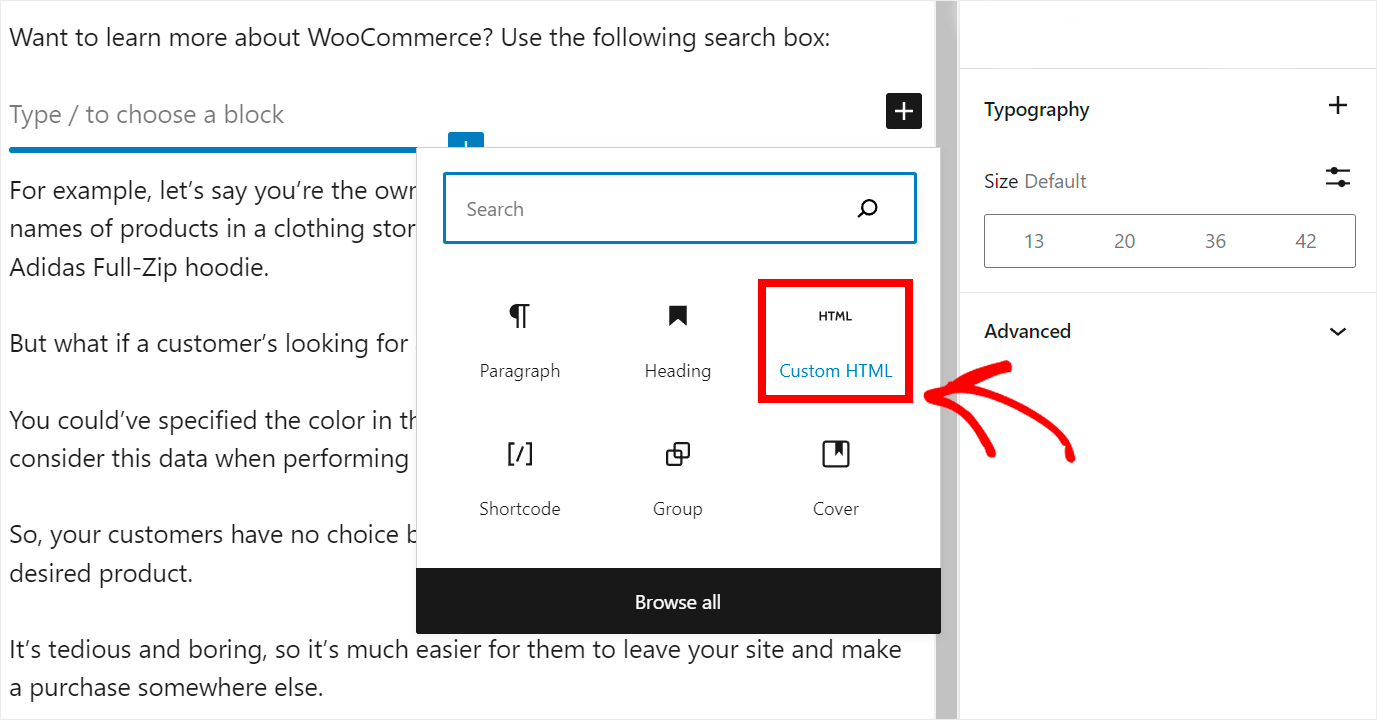
A próxima etapa é copiar e colar o seguinte código no bloco HTML personalizado que você adicionou:
[searchwp_search_form engine="default" var="searchvar" button_text="Find Results"] <div class="search-results-wrapper"> [searchwp_search_results engine="default" var="searchvar" posts_per_page=4] <h2>[searchwp_search_result_link direct="true"]</h2> [searchwp_search_result_excerpt] [/searchwp_search_results] </div> <div class="no-search-results-found"> [searchwp_search_results_none] No results found, please search again. [/searchwp_search_results_none] </div> <div class="search-results-pagination"> [searchwp_search_results_pagination direction="prev" link_text="Previous" var="searchvar" engine="default"] [searchwp_search_results_pagination direction="next" link_text="Next" var="searchvar" engine="default"] </div>
Este código adiciona uma caixa de pesquisa ao local da postagem onde você o colocou.
Além disso, ele mostra links de paginação e exibe a mensagem “Nenhum resultado de pesquisa encontrado” se não houver resultados.
Depois de adicionar o código, clique no botão Atualizar no canto superior direito para salvar as alterações.
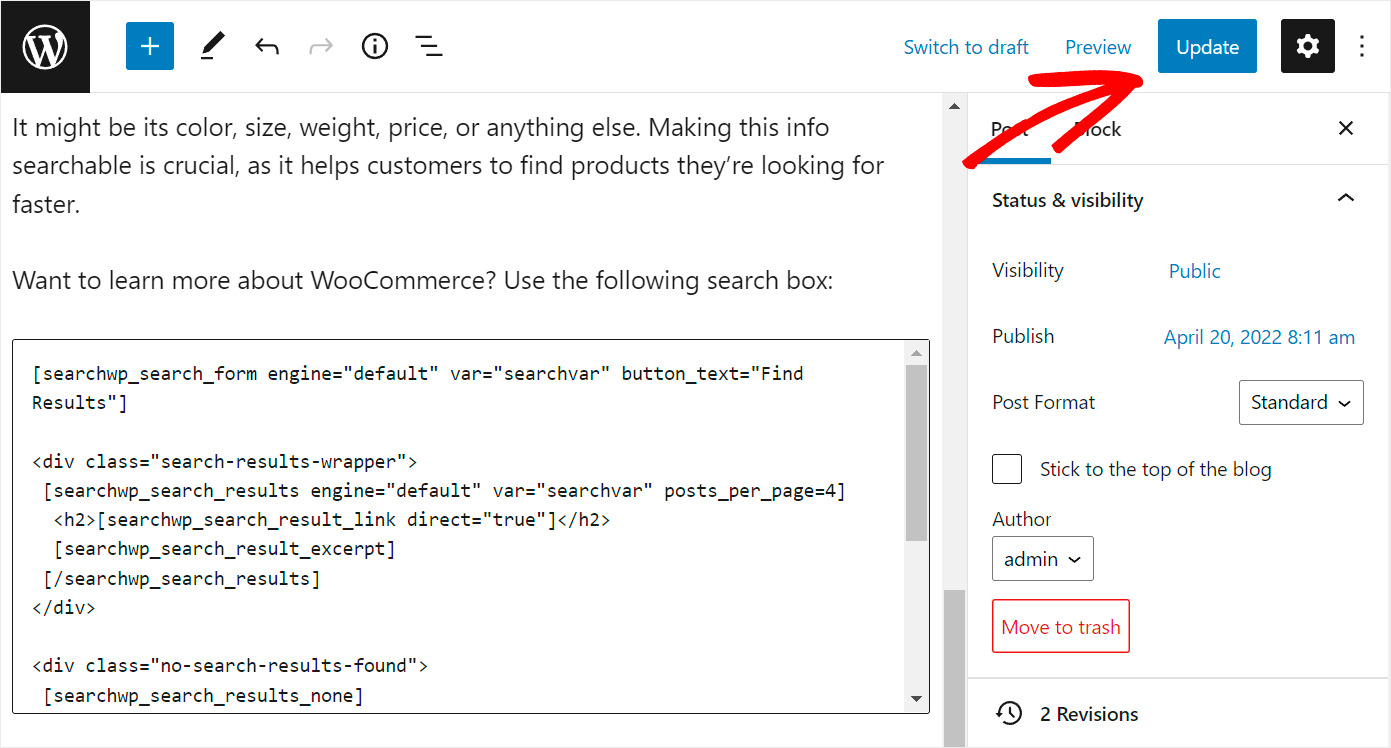
É isso. Você adicionou uma barra de pesquisa à sua postagem para que seus visitantes possam descobrir mais sobre seu conteúdo.
Agora vamos ver como funciona.
Etapa 4: confira sua postagem com uma caixa de pesquisa
Para acessar sua postagem, clique em Visualizar e selecione a opção Visualizar em nova guia no menu suspenso.
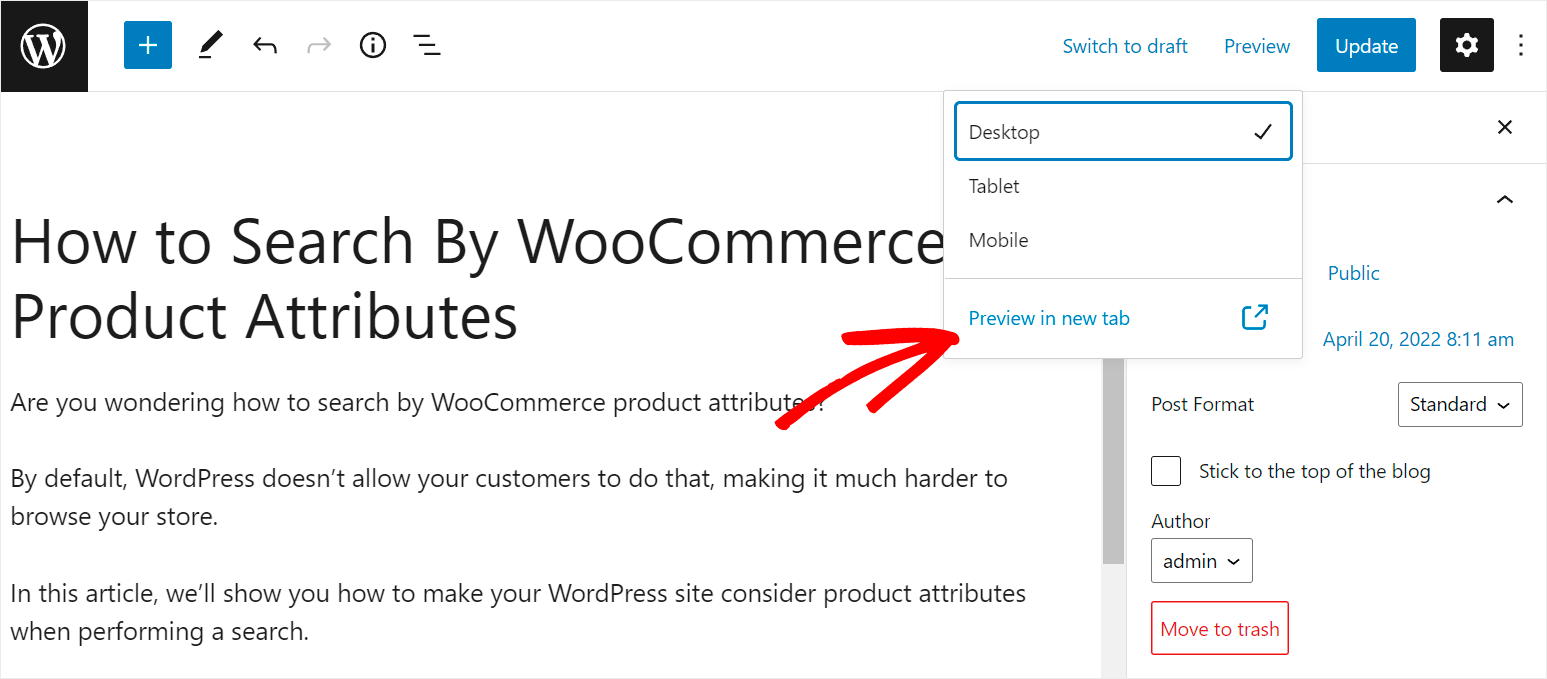
Veja como a barra de pesquisa aparece em uma postagem em nosso site de teste:
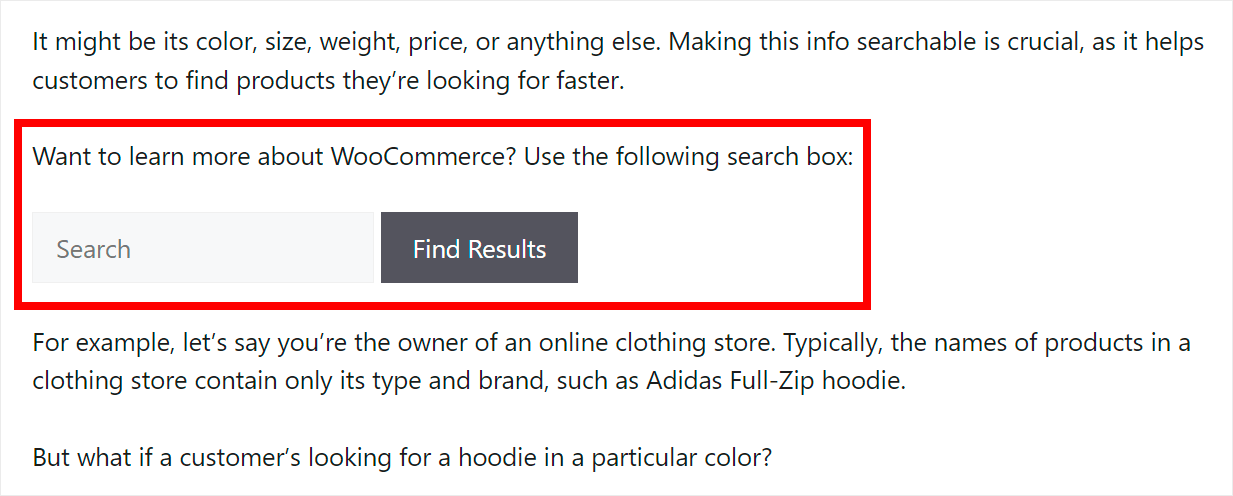
Para testá-lo, vamos tentar pesquisar por “WooCommerce”.
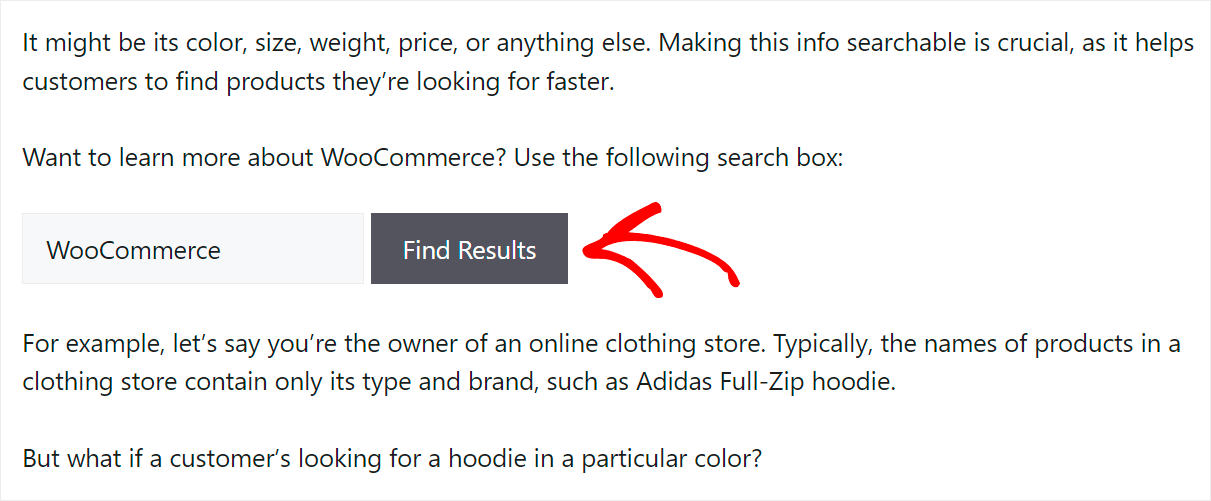
Como você pode ver, os resultados da pesquisa para o termo de pesquisa “WooCommerce” aparecem dentro do nosso post.
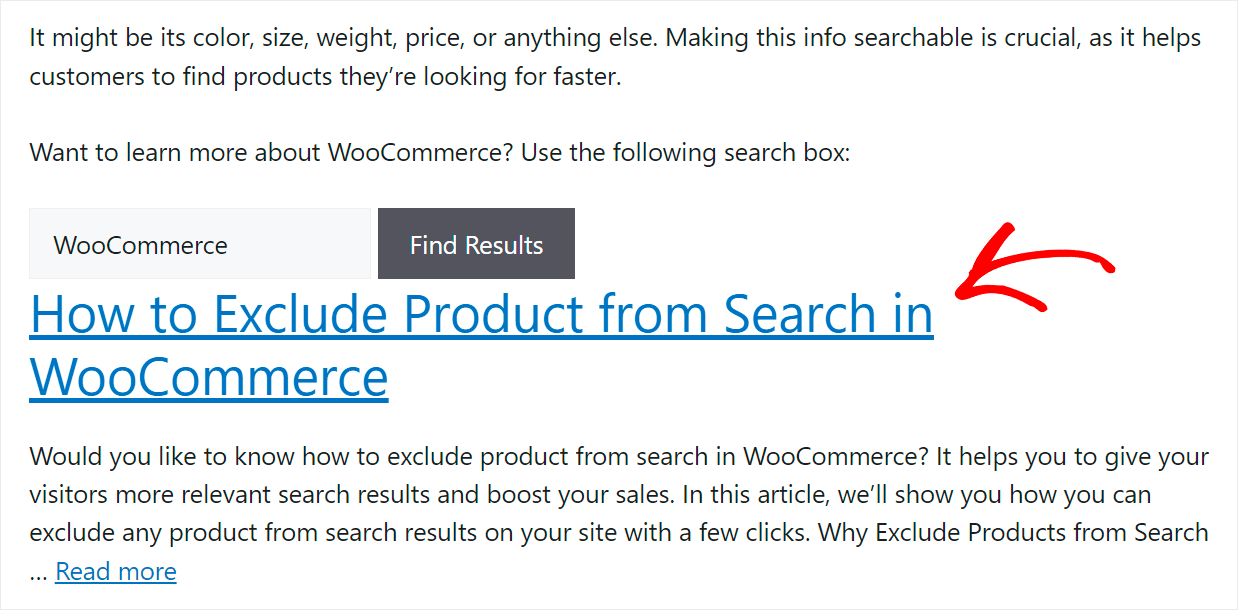
É útil porque permite que seus visitantes pesquisem em seu site sem se distrair ao ler suas postagens.
Neste artigo, você aprendeu como adicionar uma caixa de pesquisa a uma postagem do WordPress com um shortcode. Isso ajudará seus visitantes a encontrar o conteúdo que desejam mais rapidamente e permitirá que você obtenha mais visualizações de página.
Se você estiver pronto para adicionar uma caixa de pesquisa às postagens com um código de acesso no seu site WordPress, você pode pegar sua cópia do SearchWP aqui.
Procurando uma maneira de excluir uma categoria de postagem específica dos resultados de pesquisa em seu site? Confira o tutorial detalhado de como excluir a categoria da pesquisa do WordPress.
Deseja limitar a pesquisa em seu site apenas a postagens? Siga o guia de como limitar a pesquisa a apenas postagens no WordPress.
