Comment ajouter un champ de recherche à un article WordPress avec un shortcode (étape par étape)
Publié: 2022-05-03Cherchez-vous un moyen d'ajouter un champ de recherche à un article WordPress avec un shortcode ?
C'est pratique, car cela permet à vos visiteurs de rechercher de nouveaux contenus sans se distraire de l'exploration de votre site.
Dans cet article, nous vous montrerons étape par étape comment vous pouvez ajouter un champ de recherche à n'importe quel article de votre site sans codage nécessaire.
Commençons!
Pourquoi ajouter un champ de recherche à un article WordPress avec un shortcode
Ajouter un formulaire de recherche à vos publications apporte de nombreux avantages.
Principalement, cela permet à vos visiteurs de trouver plus rapidement le contenu qu'ils recherchent et d'améliorer leur expérience utilisateur.
Par exemple, vous pouvez créer un formulaire de recherche personnalisé limité à une catégorie spécifique et le placer dans la publication pertinente, comme ceci :
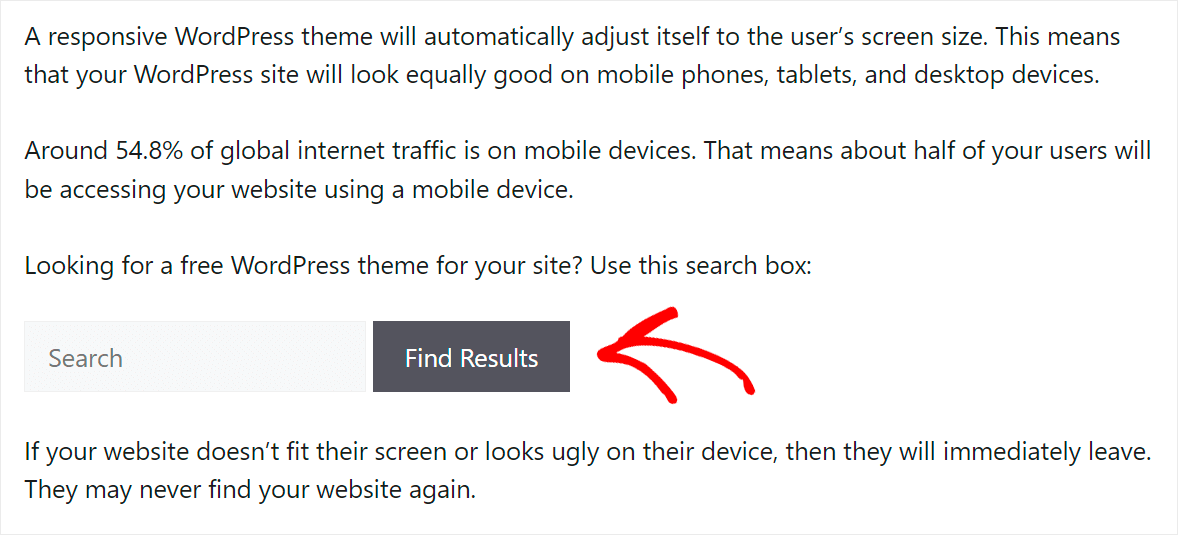
De cette façon, non seulement vous faciliterez la tâche de vos visiteurs pour trouver le bon contenu, mais vous les encouragerez également à explorer davantage votre site.
De plus, placer une barre de recherche dans les publications de votre site WordPress vous aidera à :
- Augmentez la durée moyenne des sessions . En proposant un formulaire de recherche dans la publication, vous aiderez vos visiteurs à trouver plus de contenu qui les intéresse.
- Obtenez plus de trafic des moteurs de recherche . La durée moyenne des sessions est un facteur de classement important dans Google, donc en la maintenant élevée, vous pouvez obtenir de meilleurs classements.
- Fidélisez votre public . Les visiteurs satisfaits qui ont eu une expérience utilisateur positive lors de la navigation sur votre site sont plus susceptibles de revenir.
Maintenant que vous savez quels sont les avantages d'ajouter une barre de recherche à vos messages avec un shortcode, voyons comment vous pouvez le faire.
Comment ajouter un champ de recherche à un article WordPress avec un shortcode
L'utilisation d'un plugin est le moyen le plus simple d'ajouter un champ de recherche aux publications de votre site avec un shortcode. À cet égard, aucun plugin ne bat SearchWP.
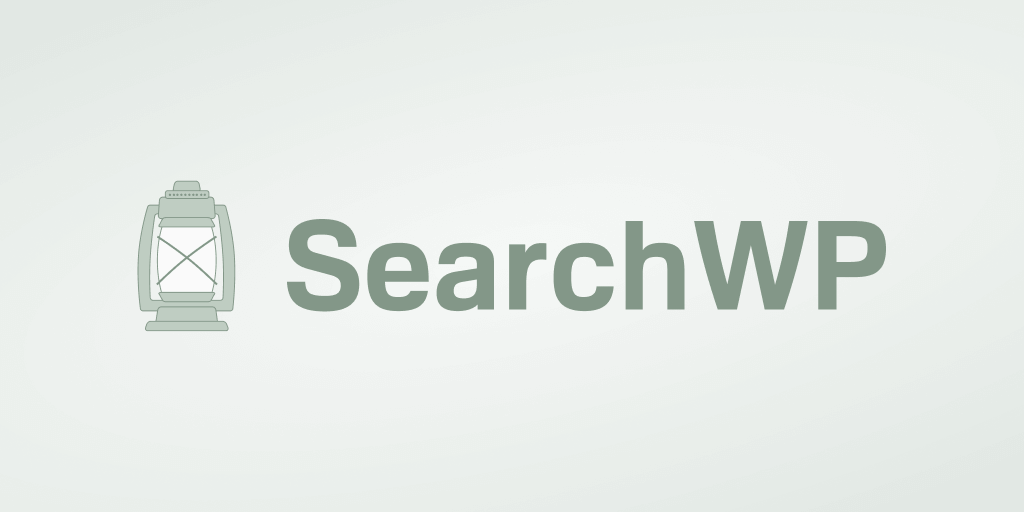
Pourquoi? Parce que SearchWP offre la solution la plus complète du marché qui peut couvrir tous vos besoins.
Au-delà de l'ajout d'un champ de recherche avec un shortcode, vous pouvez l'utiliser pour afficher les résultats de la recherche en mode direct, suivre l'activité de recherche sur site, etc.
SearchWP booste votre recherche sur site en vous aidant à :
- Ajouter plusieurs moteurs de recherche . Vous souhaitez ajouter des champs de recherche personnalisés à votre site ? Vous pouvez créer plusieurs moteurs de recherche avec des paramètres différents et les lier à des champs de recherche spécifiques.
- Impact sur l'ordre des résultats de recherche . Vous n'êtes pas satisfait de l'ordre actuel des résultats de recherche sur votre site ? SearchWP vous permet de le personnaliser comme vous le souhaitez.
- Exclure des pages de la recherche . Vous cherchez un moyen d'exclure les pages indésirables des résultats de recherche ? Avec SearchWP, vous pouvez le faire en quelques clics, aucun codage nécessaire.
- Rendre les champs personnalisés consultables . Stocker des données de publication précieuses dans des champs personnalisés ? En utilisant SearchWP, vous pouvez faire en sorte que WordPress les considère lors d'une recherche.
Plus de 30 000 sites Web utilisent déjà ce plugin pour donner à leurs visiteurs les résultats de recherche les plus pertinents.
Avec cela, voyons comment vous pouvez utiliser SearchWP pour ajouter un champ de recherche à vos messages avec un shortcode.
Étape 1 : Installer et activer le plugin SearchWP
La première étape consiste à obtenir votre propre copie de SearchWP.
Une fois cela fait, connectez-vous à votre compte SearchWP et accédez à l'onglet Téléchargements .
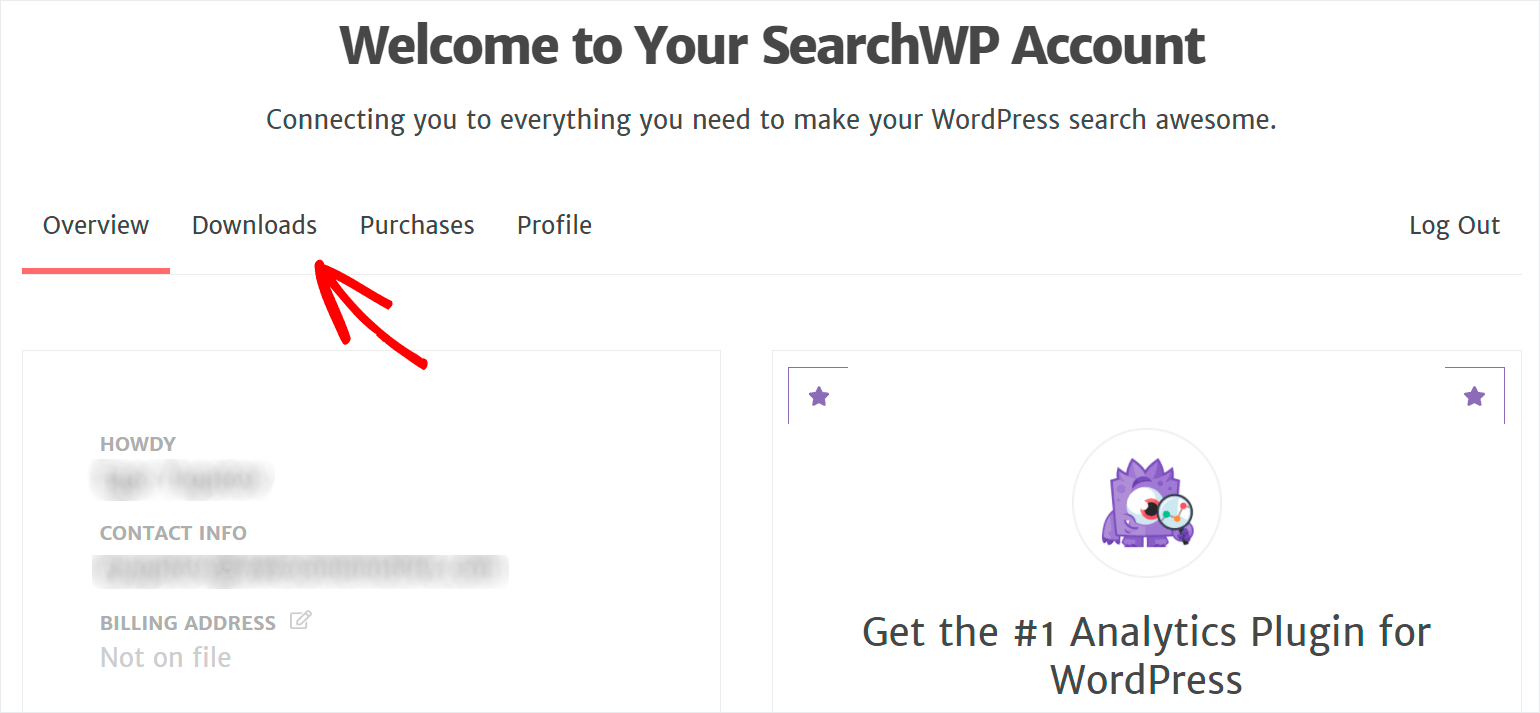
Ensuite, appuyez sur le bouton Télécharger SearchWP pour commencer à télécharger le fichier ZIP du plug-in sur votre ordinateur.
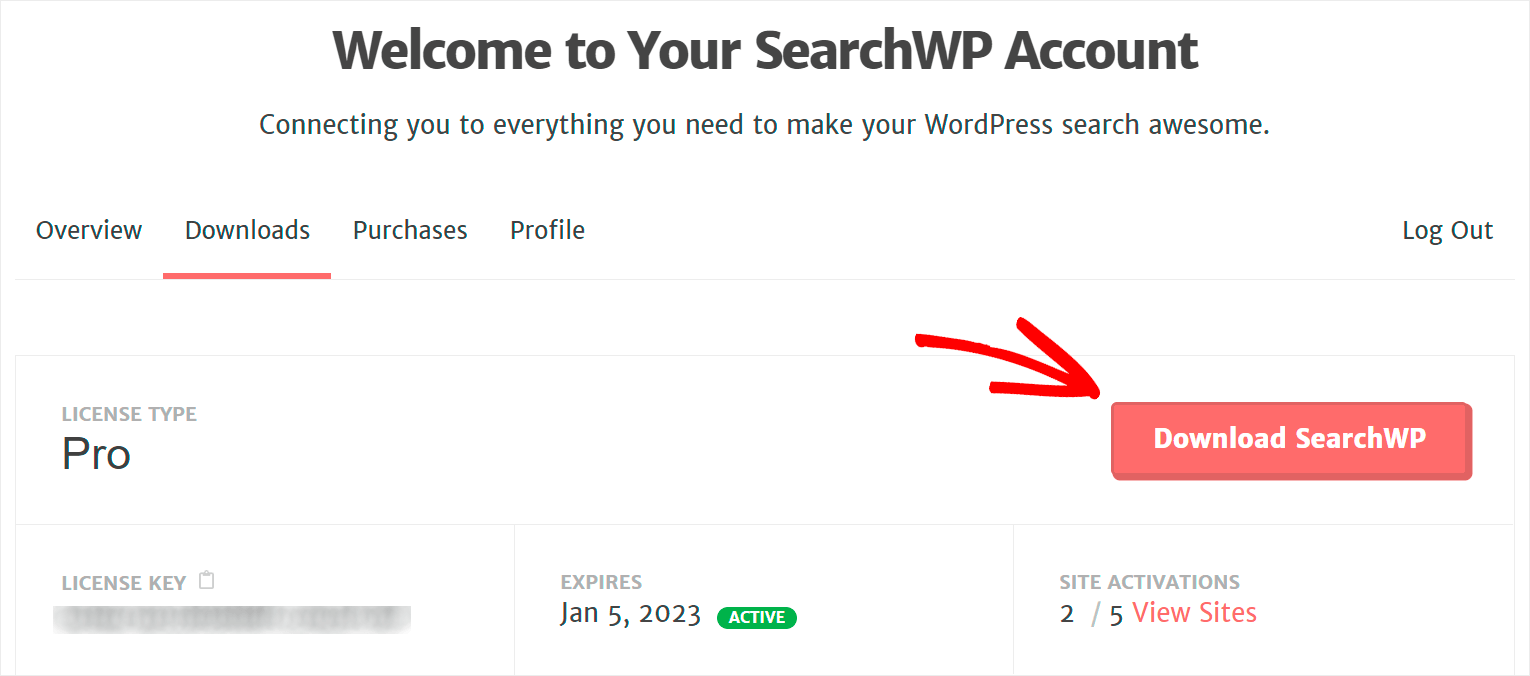
Après avoir téléchargé le fichier, copiez votre clé de licence SearchWP sur le même onglet. Vous en aurez encore besoin pour activer le plugin.

L'étape suivante consiste à télécharger le fichier ZIP du plugin SearchWP sur votre site.
Besoin d'un rappel sur la façon de le faire? Suivez le tutoriel étape par étape pour installer un plugin WordPress.
Après avoir installé le plugin, accédez à votre tableau de bord WordPress, passez votre souris sur le bouton SearchWP et cliquez sur Activer la licence .
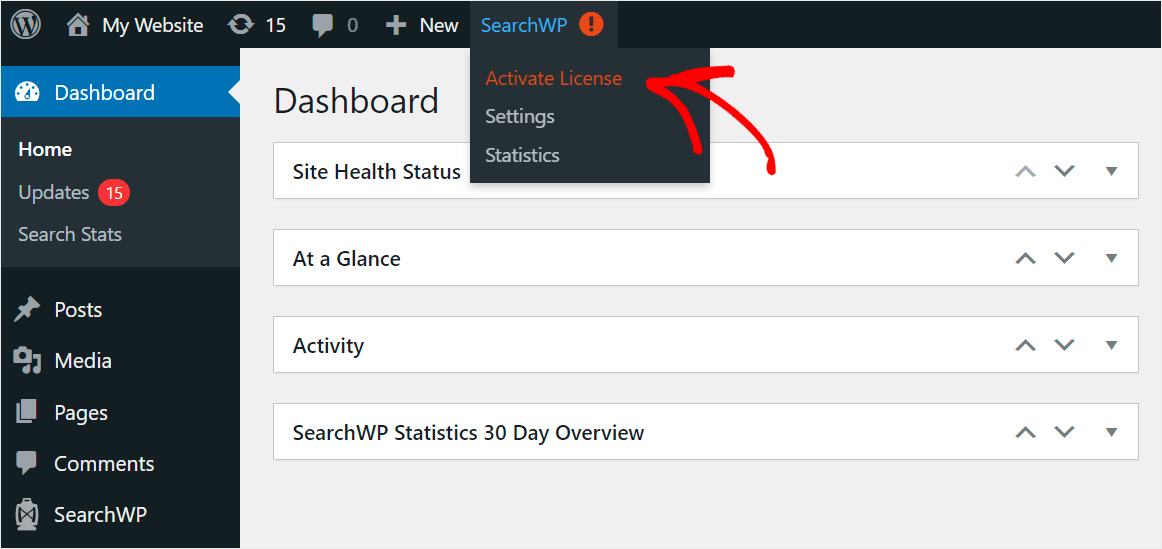
Ensuite, collez votre clé de licence dans le champ Licence et appuyez sur Activer .
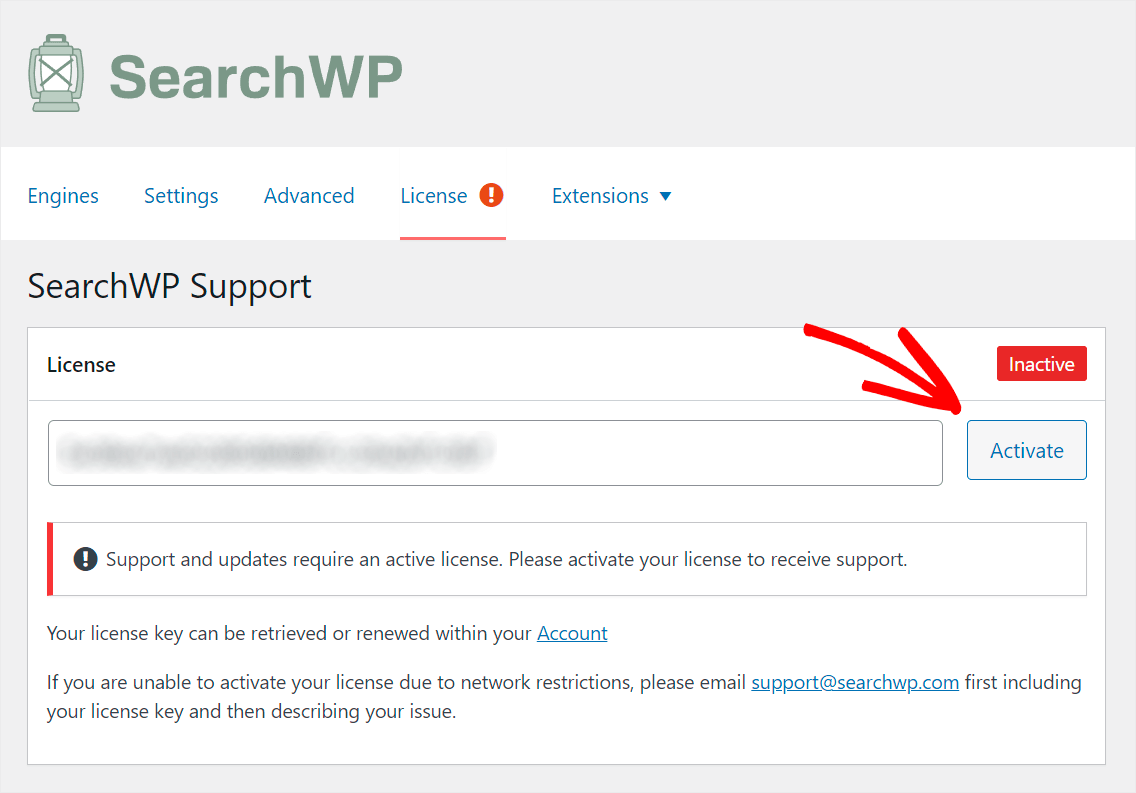
Après avoir activé votre licence, l'étape suivante consiste à installer l'extension Shortcodes.
Étape 2 : Installez et activez l'extension Shortcodes
Cette extension vous permet de placer un champ de recherche à n'importe quel endroit de votre message ou de votre page avec un shortcode.
Pour l'installer, accédez à l'onglet Extensions sous SearchWP sur le côté gauche de votre tableau de bord WordPress.

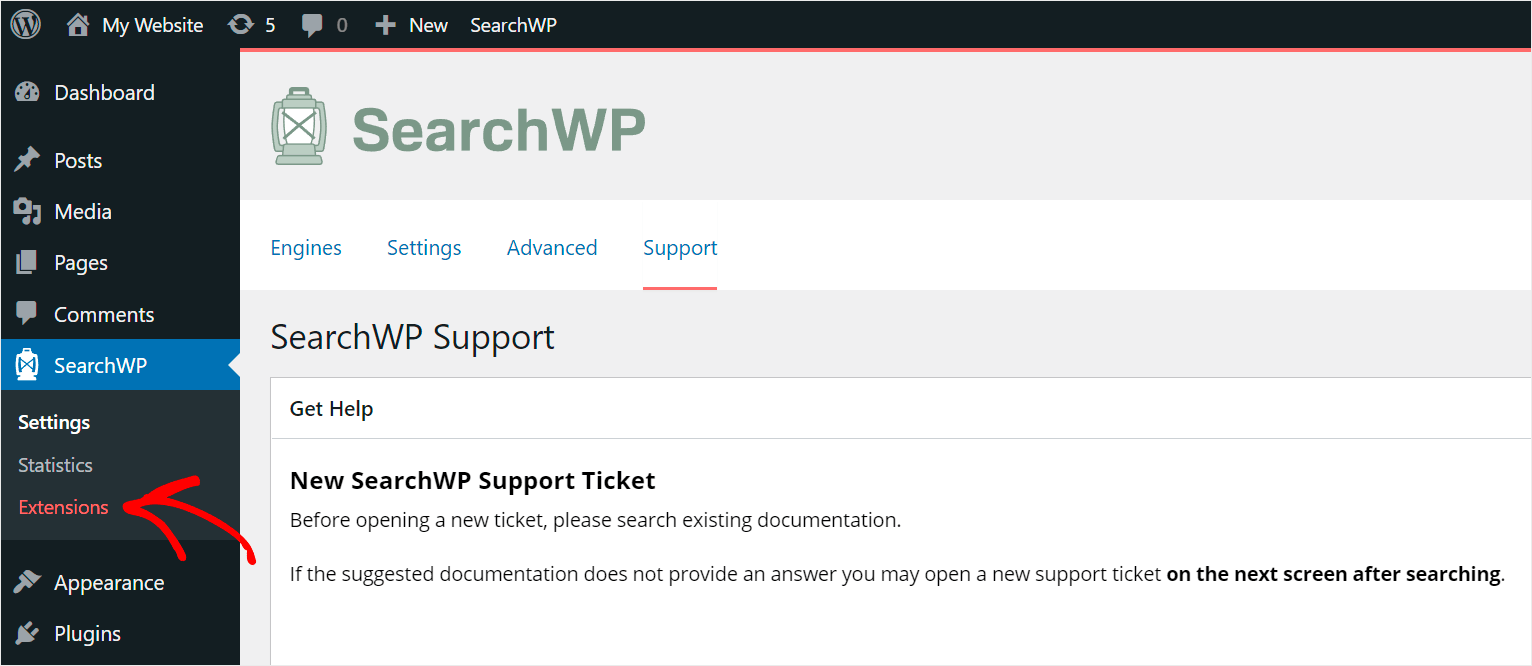
Vous trouverez ici de nombreuses extensions SearchWP utiles. En les installant, vous pouvez étendre davantage les fonctionnalités du plugin.
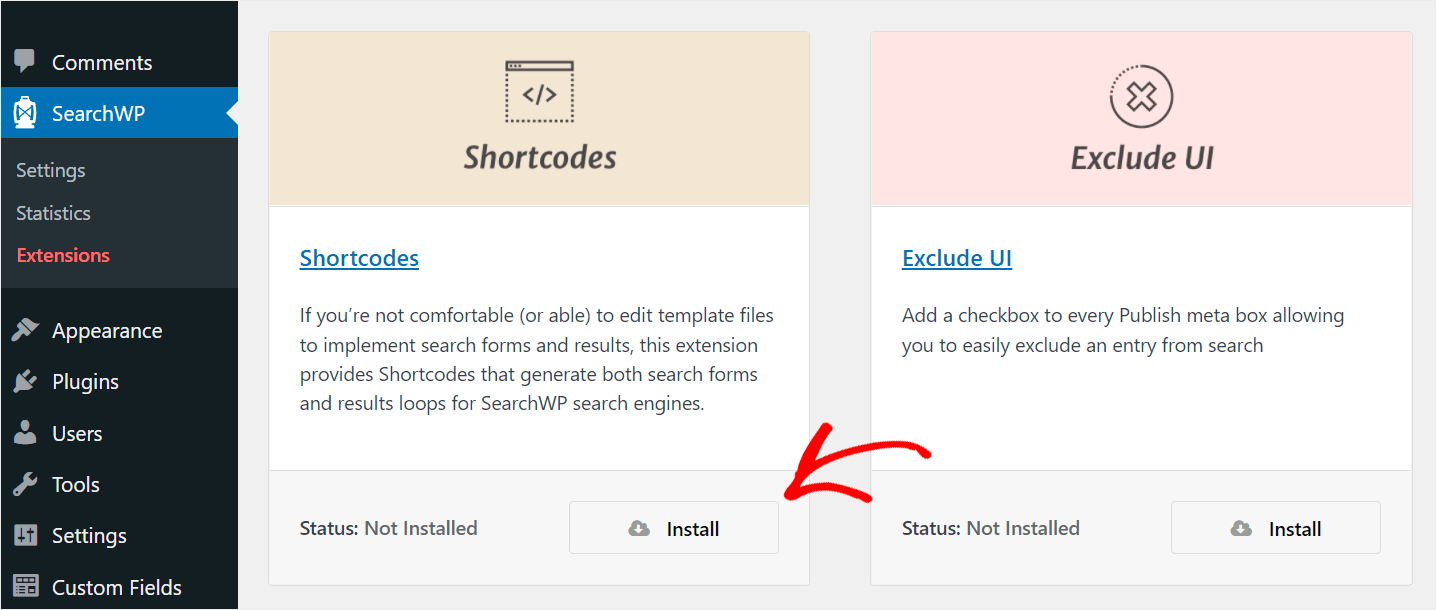
Faites défiler la page vers le bas jusqu'à ce que vous voyiez l'extension Shortcodes et cliquez sur Installer pour l'ajouter à votre site.
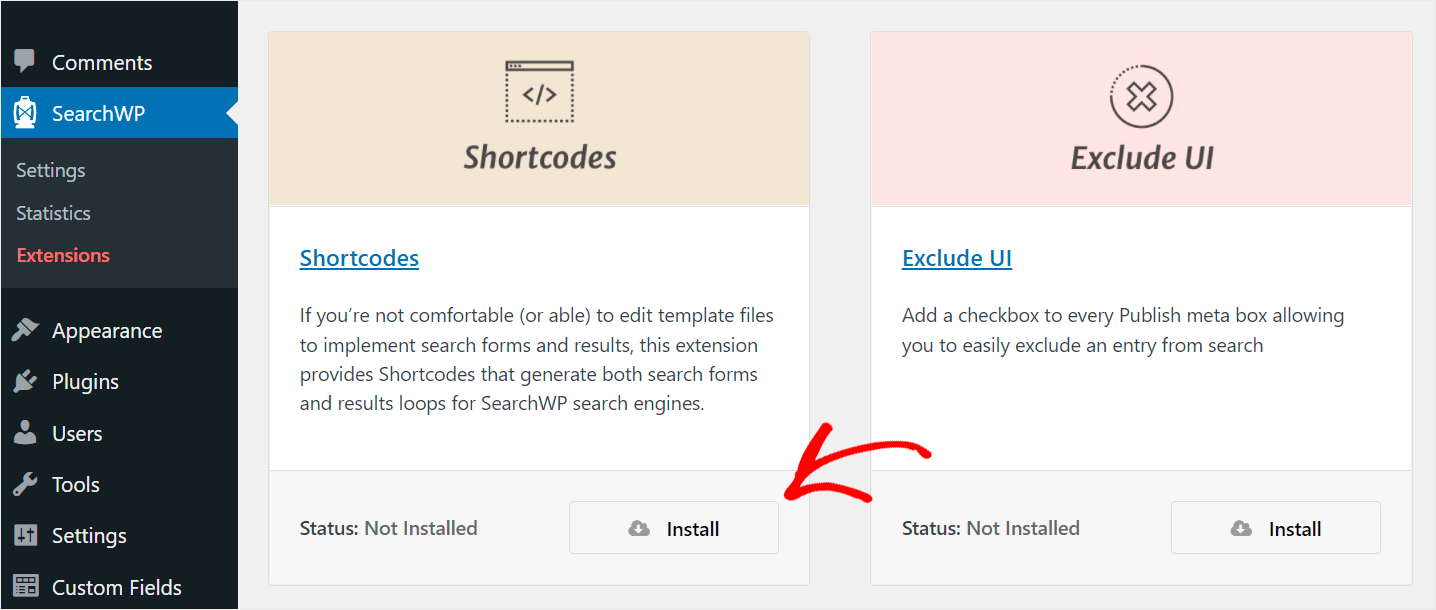
Après avoir installé et activé le plugin SearchWP et l'extension Shortcodes, l'étape suivante consiste à ajouter un champ de recherche à l'un de vos messages.
Étape 3 : Ajouter un champ de recherche à votre publication avec un shortcode
Pour commencer, accédez à l'onglet Messages de votre tableau de bord WordPress.
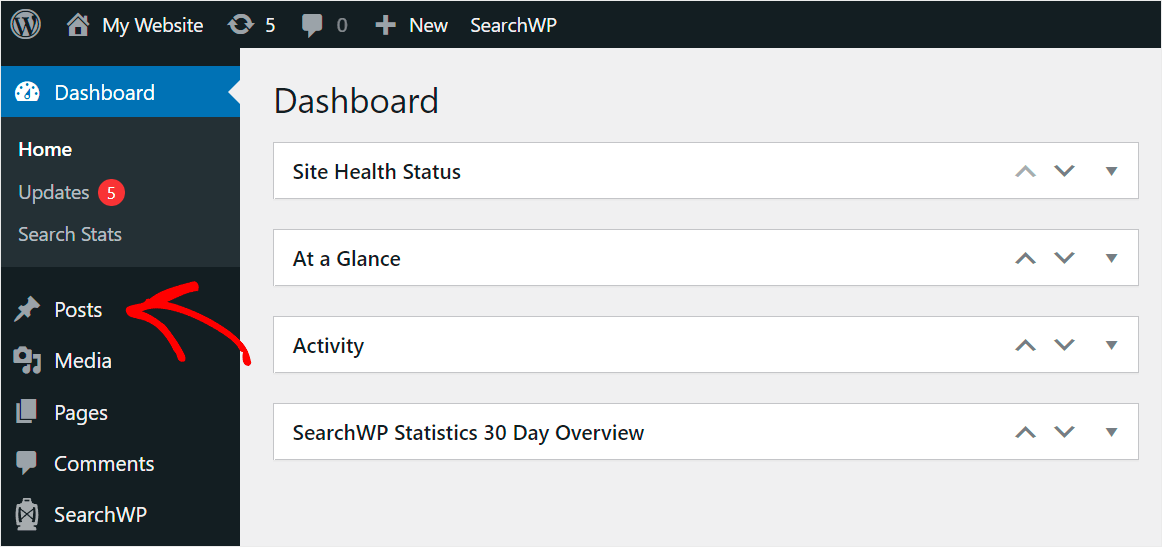
Ensuite, cliquez sur le message auquel vous souhaitez ajouter un champ de recherche.
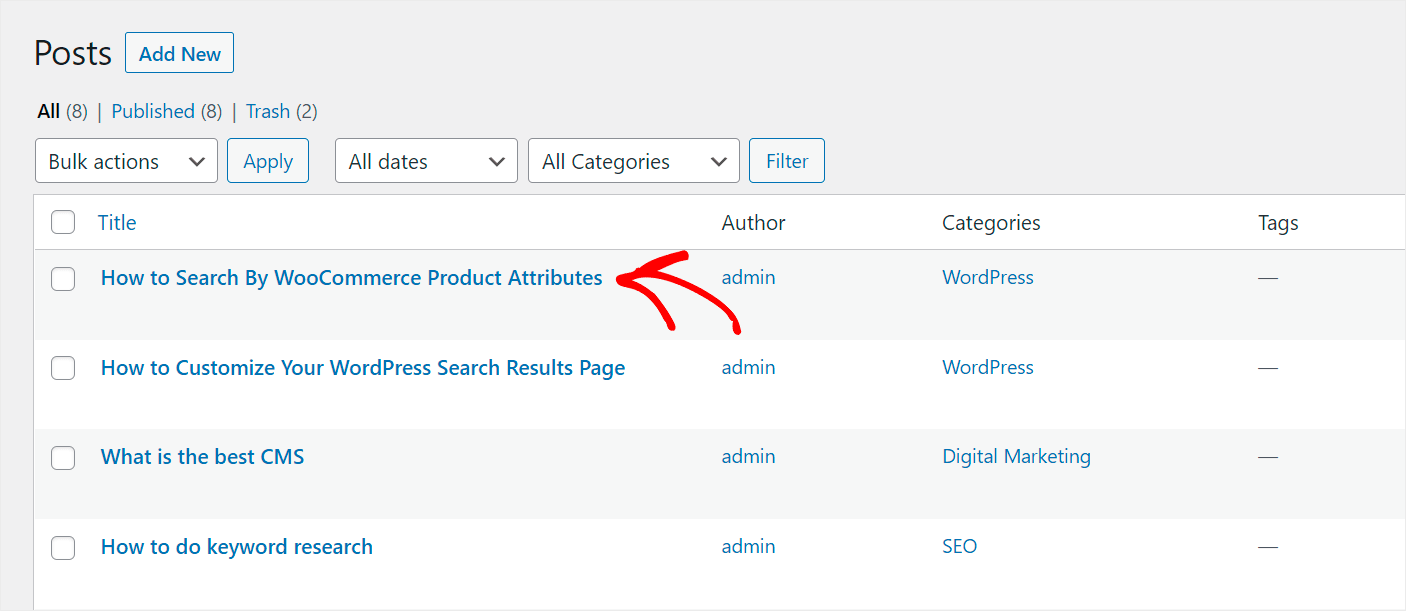
Une fois dans l'éditeur de publication, sélectionnez l'endroit exact dans la publication où vous souhaitez ajouter un champ de recherche et cliquez sur le bouton Plus à côté.

Ensuite, dans la fenêtre contextuelle, recherchez le bloc HTML personnalisé et cliquez dessus pour l'ajouter à la publication.
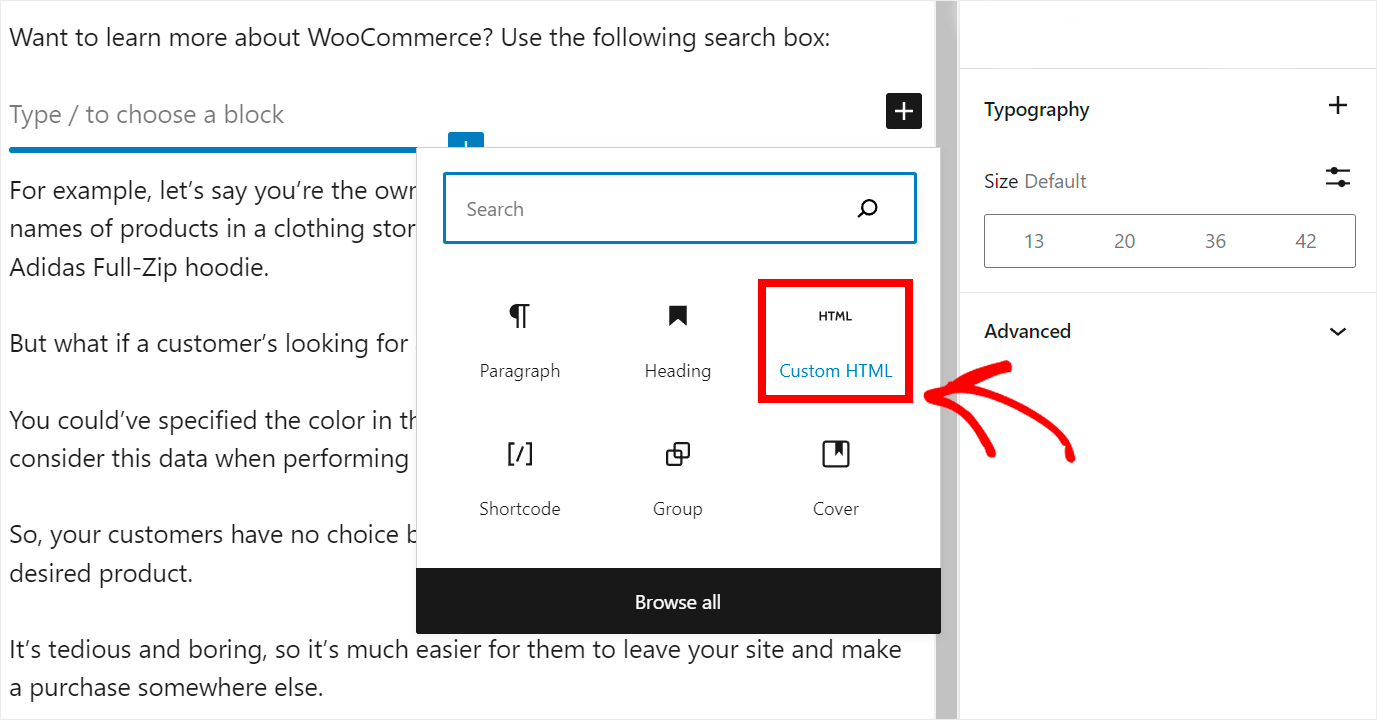
L'étape suivante consiste à copier et coller le code suivant dans le bloc HTML personnalisé que vous avez ajouté :
[searchwp_search_form engine="default" var="searchvar" button_text="Find Results"] <div class="search-results-wrapper"> [searchwp_search_results engine="default" var="searchvar" posts_per_page=4] <h2>[searchwp_search_result_link direct="true"]</h2> [searchwp_search_result_excerpt] [/searchwp_search_results] </div> <div class="no-search-results-found"> [searchwp_search_results_none] No results found, please search again. [/searchwp_search_results_none] </div> <div class="search-results-pagination"> [searchwp_search_results_pagination direction="prev" link_text="Previous" var="searchvar" engine="default"] [searchwp_search_results_pagination direction="next" link_text="Next" var="searchvar" engine="default"] </div>
Ce code ajoute un champ de recherche à l'endroit du message où vous l'avez placé.
De plus, il affiche les liens de pagination et affiche le message "Aucun résultat de recherche trouvé" s'il n'y a pas de résultats.
Après avoir ajouté le code, cliquez sur le bouton Mettre à jour dans le coin supérieur droit pour enregistrer les modifications.
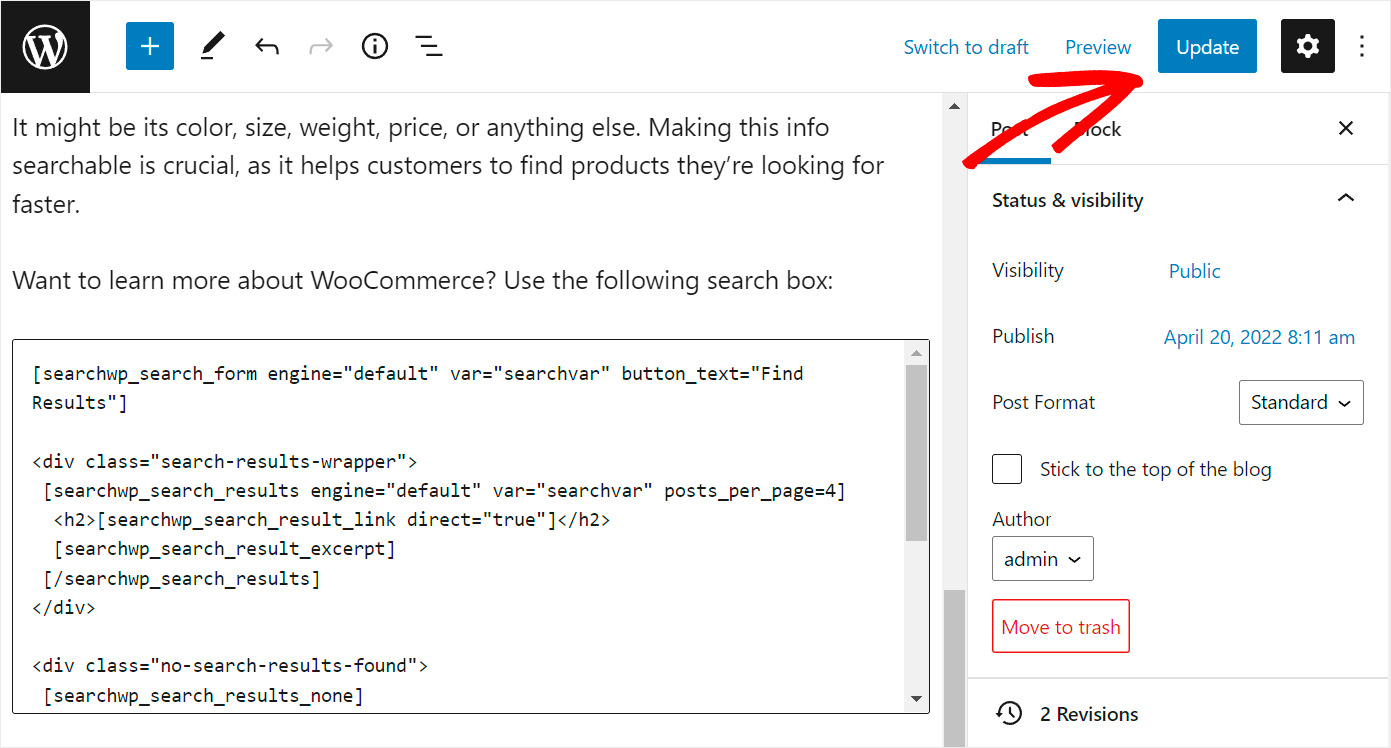
C'est ça. Vous avez ajouté une barre de recherche à votre message afin que vos visiteurs puissent découvrir davantage votre contenu.
Voyons maintenant comment cela fonctionne.
Étape 4 : consultez votre publication avec un champ de recherche
Pour accéder à votre publication, cliquez sur Aperçu , puis sélectionnez l'option Aperçu dans un nouvel onglet dans le menu déroulant.
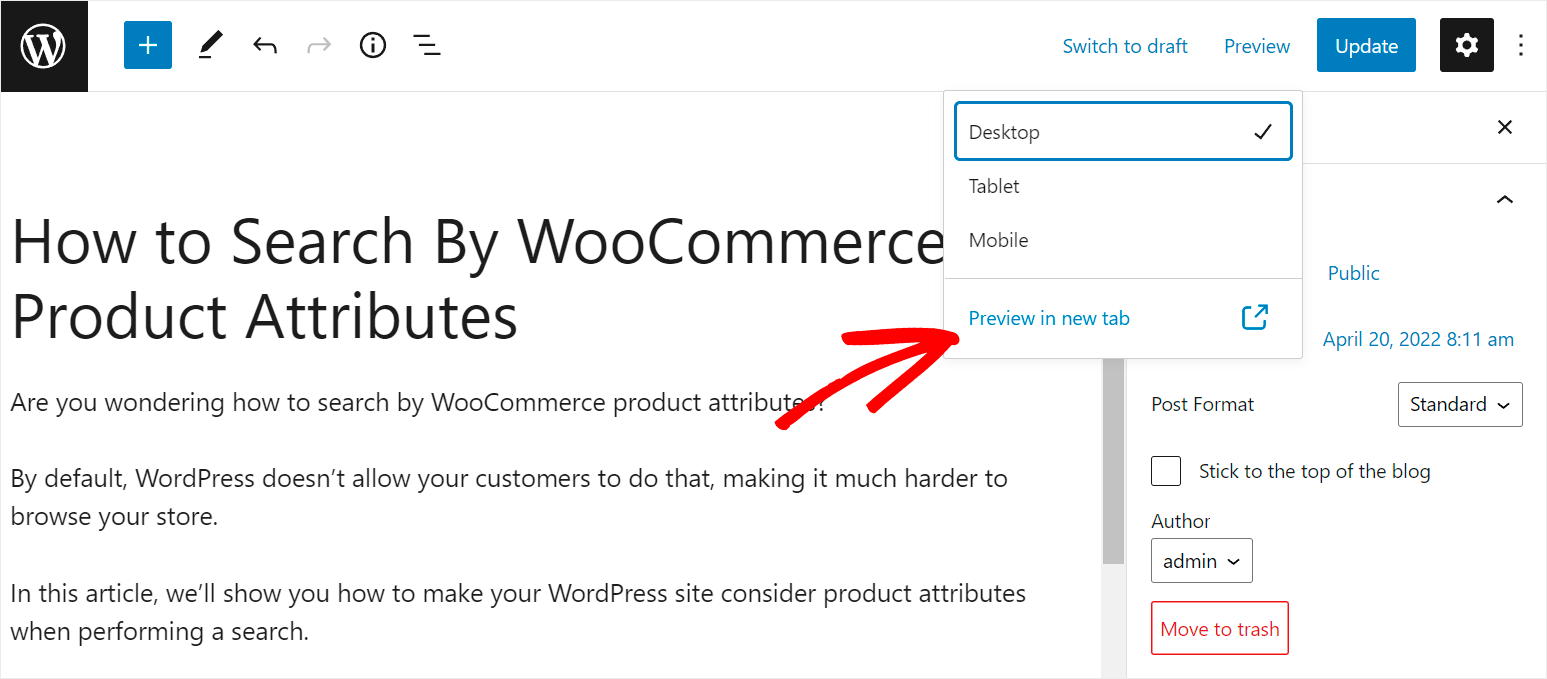
Voici à quoi ressemble la barre de recherche dans une publication sur notre site de test :
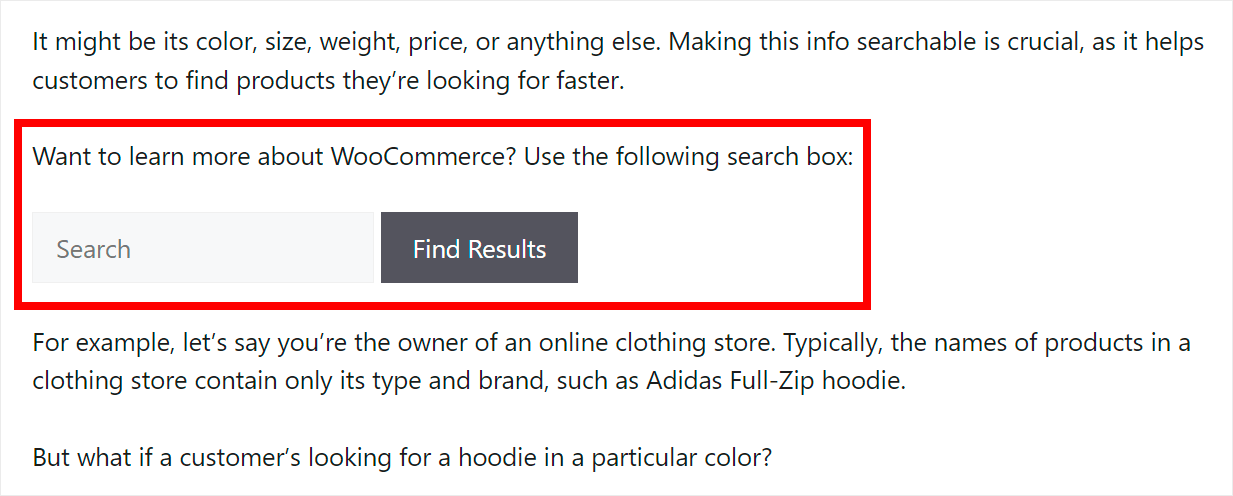
Pour le tester, essayons de rechercher "WooCommerce".
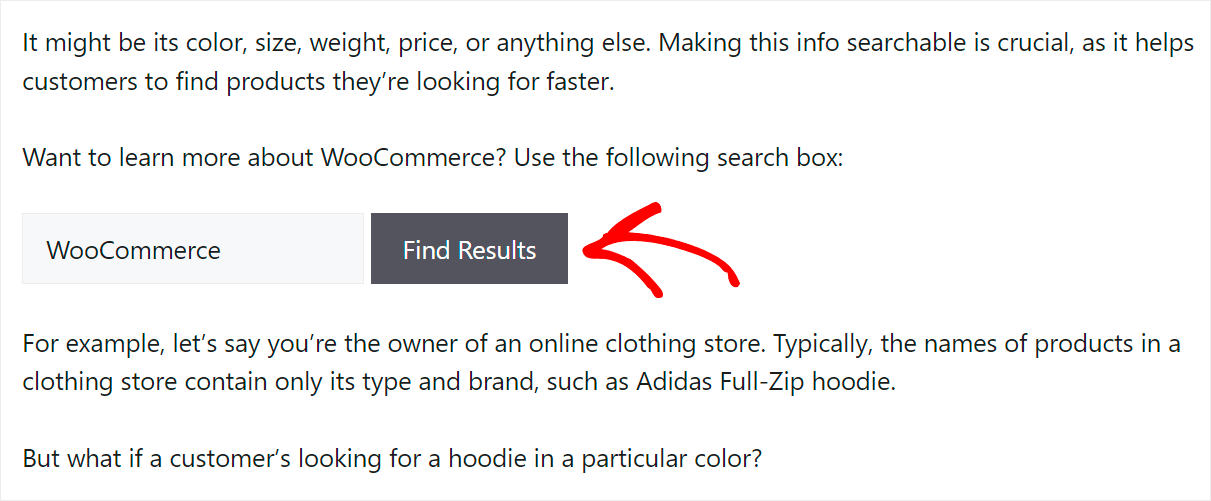
Comme vous pouvez le voir, les résultats de recherche pour le terme de recherche « WooCommerce » apparaissent directement dans notre message.
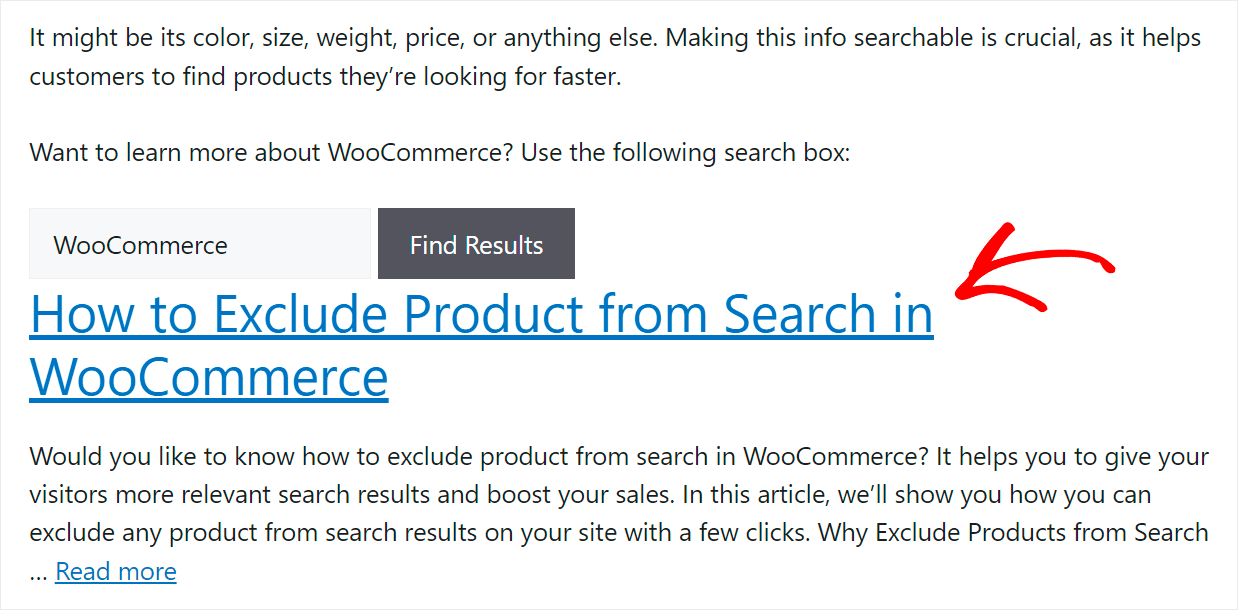
C'est utile car cela permet à vos visiteurs de rechercher votre site Web sans être distraits de la lecture de vos messages.
Dans cet article, vous avez appris comment ajouter un champ de recherche à un article WordPress avec un shortcode. Cela aidera vos visiteurs à trouver le contenu qu'ils veulent plus rapidement et vous permettra d'obtenir plus de pages vues.
Si vous êtes prêt à ajouter un champ de recherche aux publications avec un shortcode sur votre site WordPress, vous pouvez récupérer votre copie de SearchWP ici.
Vous cherchez un moyen d'exclure une catégorie de publication spécifique des résultats de recherche sur votre site ? Découvrez comment exclure une catégorie du didacticiel détaillé de recherche WordPress.
Vous souhaitez limiter la recherche sur votre site aux publications uniquement ? Suivez la procédure pour limiter la recherche aux seuls messages dans le guide WordPress.
