Cómo agregar un cuadro de búsqueda a una publicación de WordPress con un código abreviado (paso a paso)
Publicado: 2022-05-03¿Está buscando una manera de agregar un cuadro de búsqueda a la publicación de WordPress con un código abreviado?
Eso es útil, ya que permite a sus visitantes buscar contenido nuevo sin distraerse de explorar su sitio.
En este artículo, le mostraremos paso a paso cómo puede agregar un cuadro de búsqueda a cualquier publicación en su sitio sin necesidad de codificación.
¡Vamos a empezar!
¿Por qué agregar un cuadro de búsqueda a una publicación de WordPress con un código abreviado?
Agregar un formulario de búsqueda a tus publicaciones trae muchas ventajas.
Principalmente, permite a tus visitantes encontrar el contenido que buscan más rápido y mejorar su experiencia de usuario.
Por ejemplo, puede crear un formulario de búsqueda personalizado limitado a una categoría específica y colocarlo dentro de la publicación correspondiente, así:
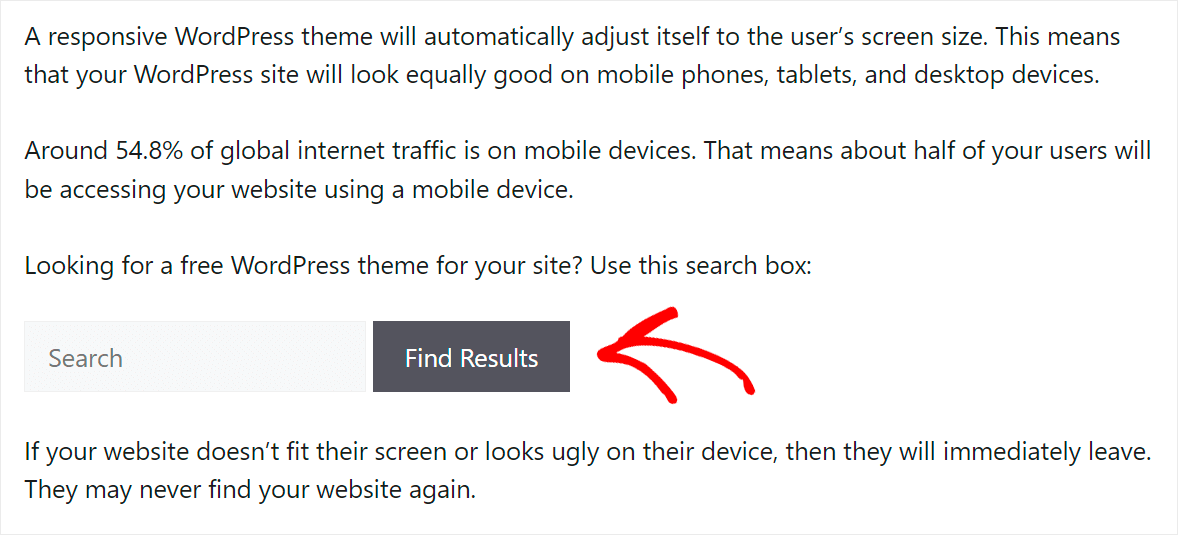
De esta manera, no solo facilitará que sus visitantes encuentren el contenido correcto, sino que también los alentará a explorar más su sitio.
Además, colocar una barra de búsqueda dentro de las publicaciones de su sitio de WordPress lo ayudará a:
- Aumentar la duración media de la sesión . Al ofrecer un formulario de búsqueda en la publicación, ayudará a sus visitantes a encontrar más contenido que les interese.
- Obtenga más tráfico de los motores de búsqueda . La duración promedio de la sesión es un factor de clasificación importante en Google, por lo que al mantenerla alta, puede obtener mejores clasificaciones.
- Construya una audiencia leal . Los visitantes satisfechos que han tenido una experiencia de usuario positiva al navegar por su sitio tienen más probabilidades de regresar.
Ahora que sabe cuáles son los beneficios de agregar una barra de búsqueda a sus publicaciones con un código abreviado, veamos cómo puede hacerlo.
Cómo agregar un cuadro de búsqueda a una publicación de WordPress con un código abreviado
Usar un complemento es la forma más fácil de agregar un cuadro de búsqueda a las publicaciones en su sitio con un código abreviado. En este sentido, ningún complemento supera a SearchWP.
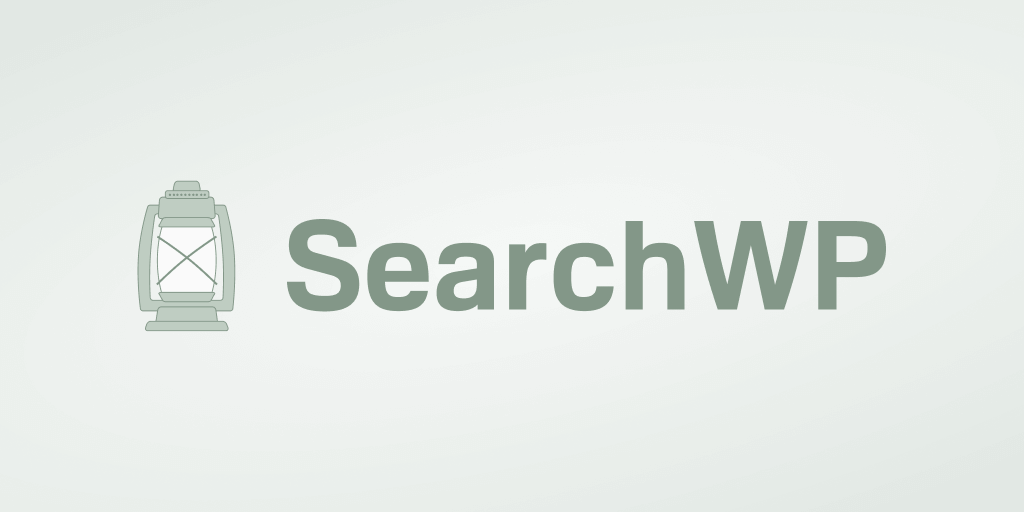
¿Por qué? Porque SearchWP ofrece la solución más completa del mercado que puede cubrir todas tus necesidades.
Más allá de agregar un cuadro de búsqueda con un código abreviado, puede usarlo para mostrar los resultados de la búsqueda en modo en vivo, rastrear la actividad de búsqueda en el sitio y más.
SearchWP impulsa su búsqueda en el sitio ayudándole a:
- Agregar múltiples motores de búsqueda . ¿Quiere agregar campos de búsqueda personalizados a su sitio? Puede crear varios motores de búsqueda con diferentes configuraciones y vincularlos a campos de búsqueda específicos.
- Impacto en el orden de los resultados de búsqueda . ¿No está satisfecho con el orden actual de los resultados de búsqueda en su sitio? SearchWP te permite personalizarlo como quieras.
- Excluir páginas de la búsqueda . ¿Está buscando una manera de excluir páginas no deseadas de los resultados de búsqueda? Con SearchWP, puede hacerlo con unos pocos clics, sin necesidad de codificación.
- Haga que los campos personalizados se puedan buscar . ¿Almacenar valiosos datos de publicaciones en campos personalizados? Usando SearchWP, puede hacer que WordPress los considere al realizar una búsqueda.
Más de 30 000 sitios web ya utilizan este complemento para ofrecer a sus visitantes los resultados de búsqueda más relevantes.
Con eso, veamos cómo puede usar SearchWP para agregar un cuadro de búsqueda a sus publicaciones con un código abreviado.
Paso 1: Instale y active el complemento SearchWP
El primer paso es obtener su propia copia de SearchWP.
Una vez hecho esto, inicie sesión en su cuenta de SearchWP y navegue a la pestaña Descargas .
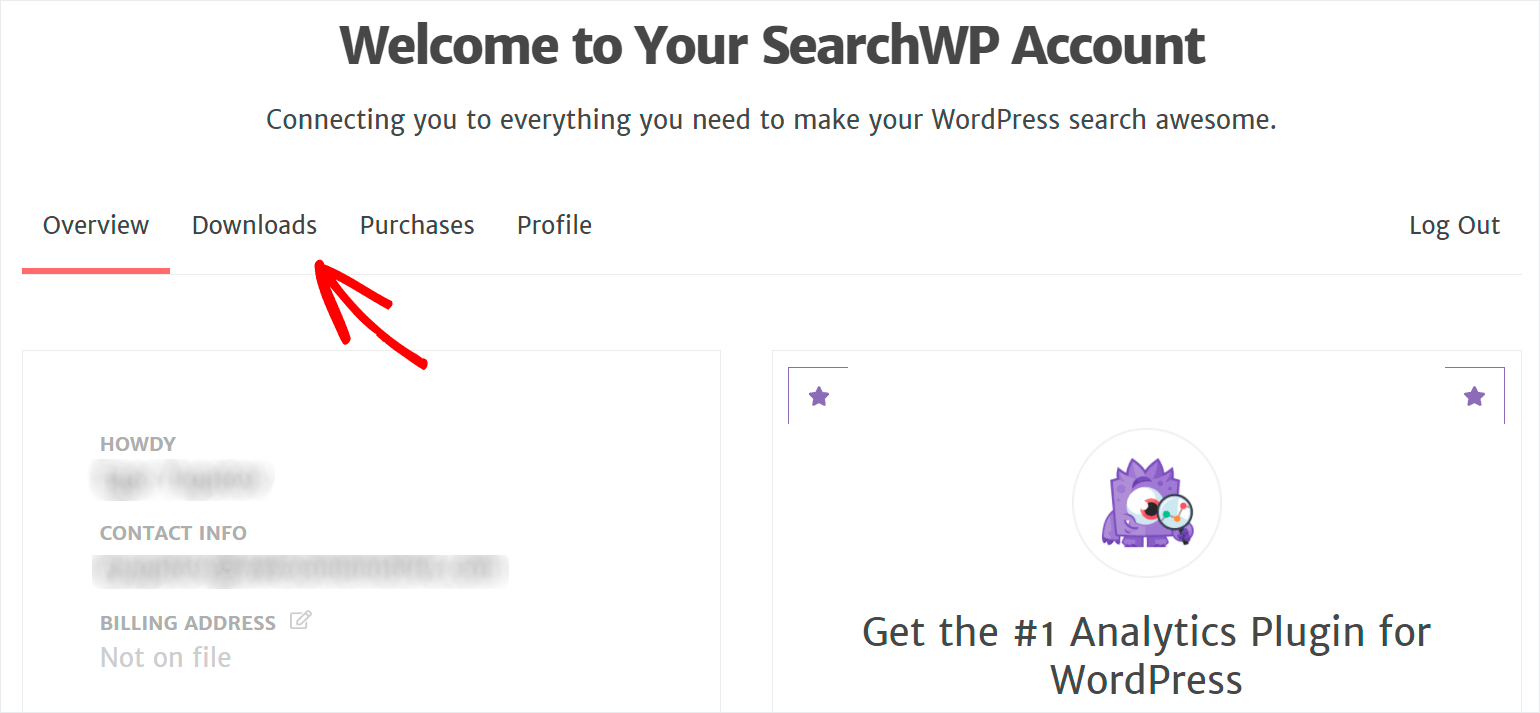
Luego, presione el botón Descargar SearchWP para comenzar a descargar el archivo ZIP del complemento en su computadora.
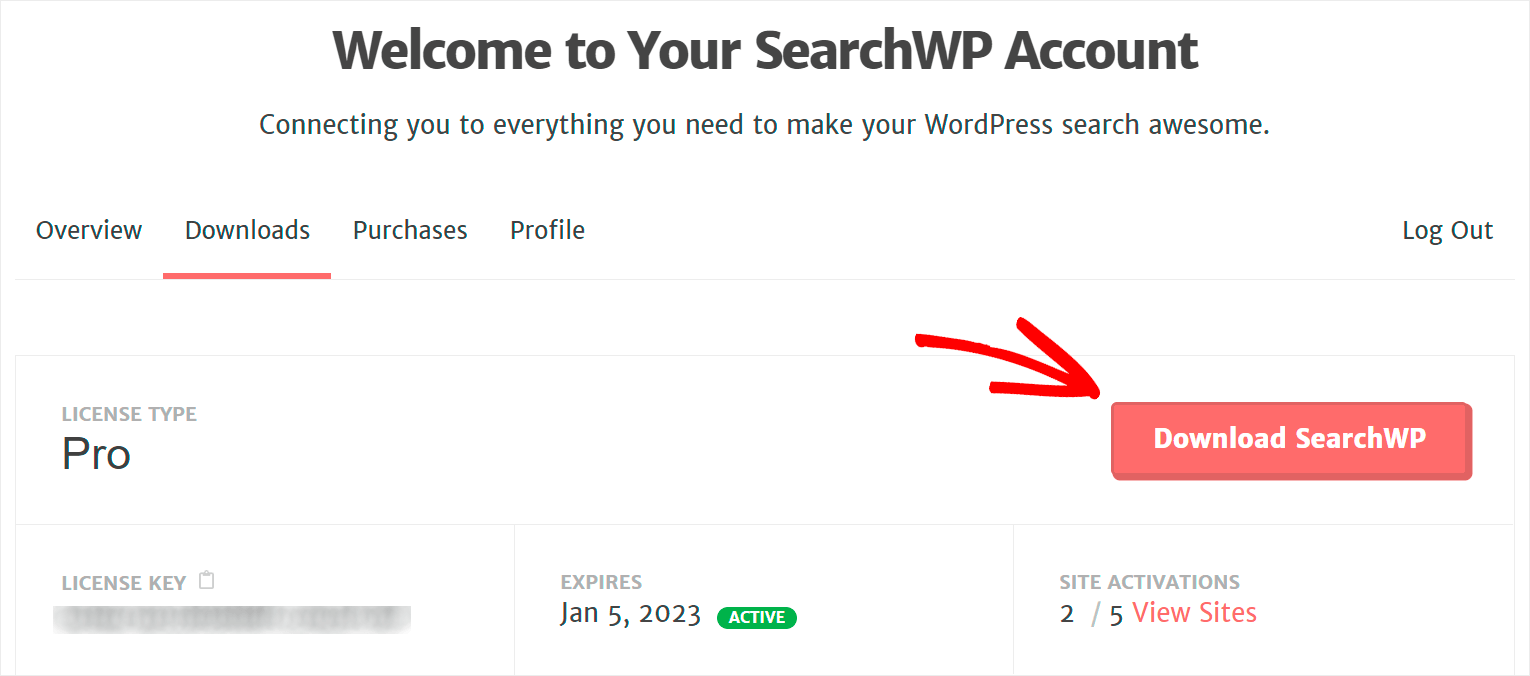
Una vez que haya descargado el archivo, copie su clave de licencia de SearchWP en la misma pestaña. Lo necesitará más para activar el complemento.

El siguiente paso es cargar el archivo ZIP del complemento SearchWP en su sitio.
¿Necesita un repaso sobre cómo hacer eso? Siga el tutorial paso a paso sobre cómo instalar un plugin de WordPress.
Después de instalar el complemento, vaya a su panel de control de WordPress, pase el mouse sobre el botón SearchWP y haga clic en Activar licencia .
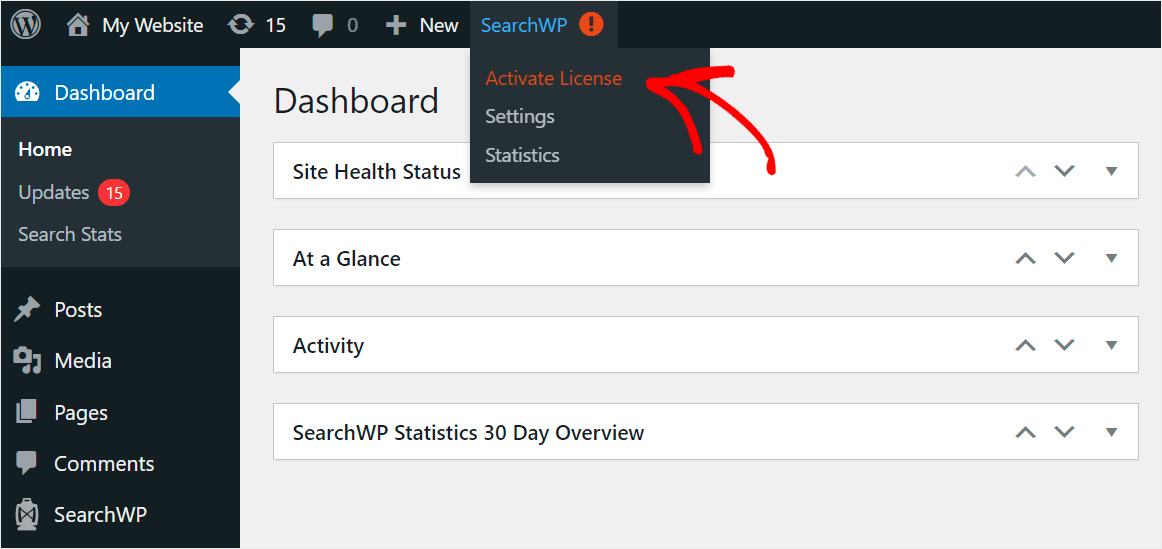
Luego, pegue su clave de licencia en el campo Licencia y presione Activar .
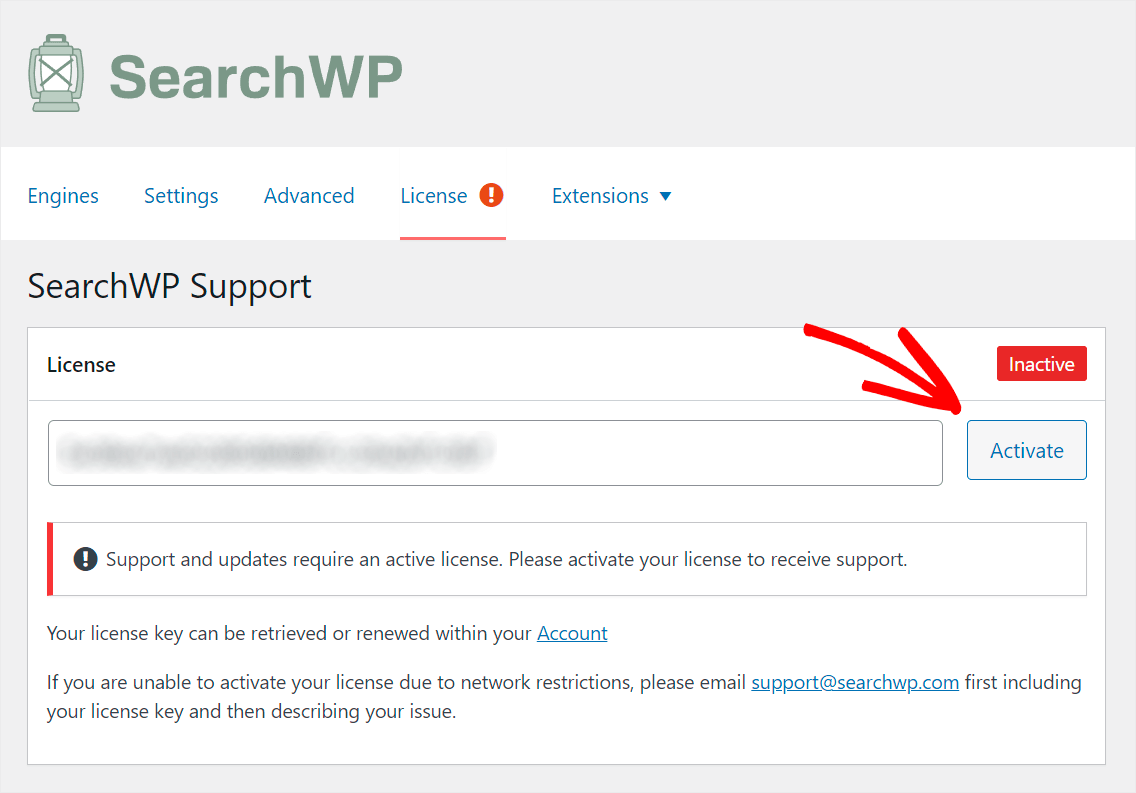
Después de activar su licencia, el siguiente paso es instalar la extensión de códigos cortos.
Paso 2: instala y activa la extensión de códigos cortos
Esta extensión le permite colocar un cuadro de búsqueda en cualquier lugar de su publicación o página con un código abreviado.
Para instalarlo, vaya a la pestaña Extensiones en SearchWP en el lado izquierdo de su panel de WordPress.
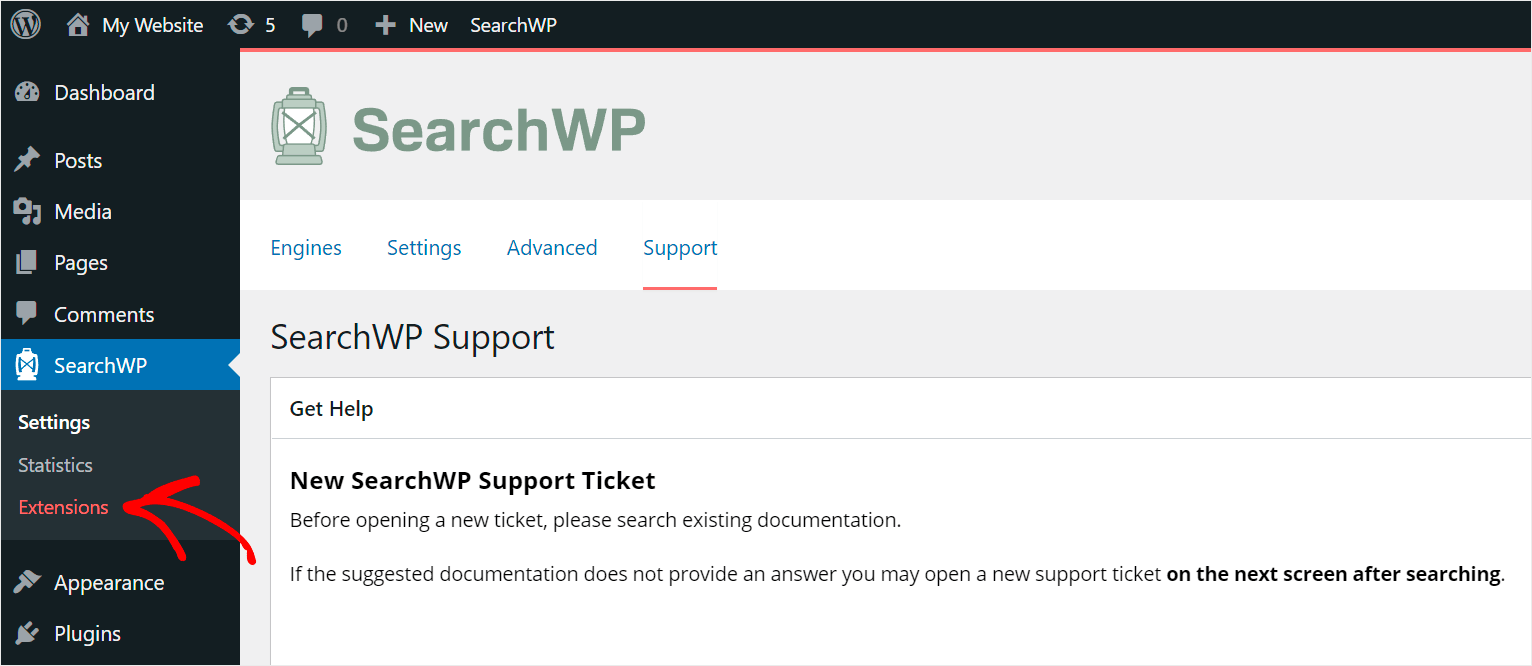

Aquí encontrarás muchas extensiones útiles de SearchWP. Al instalarlos, puede ampliar aún más la funcionalidad del complemento.
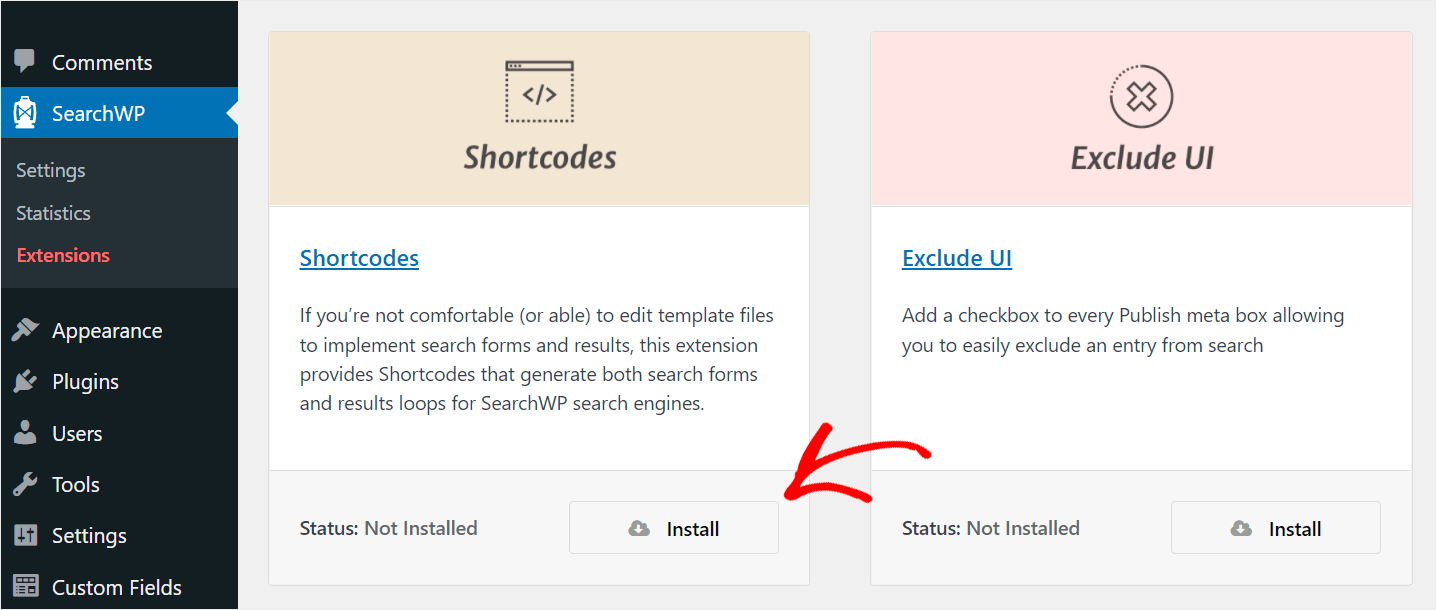
Desplácese por la página hacia abajo hasta que vea la extensión Shortcodes y haga clic en Instalar para agregarla a su sitio.
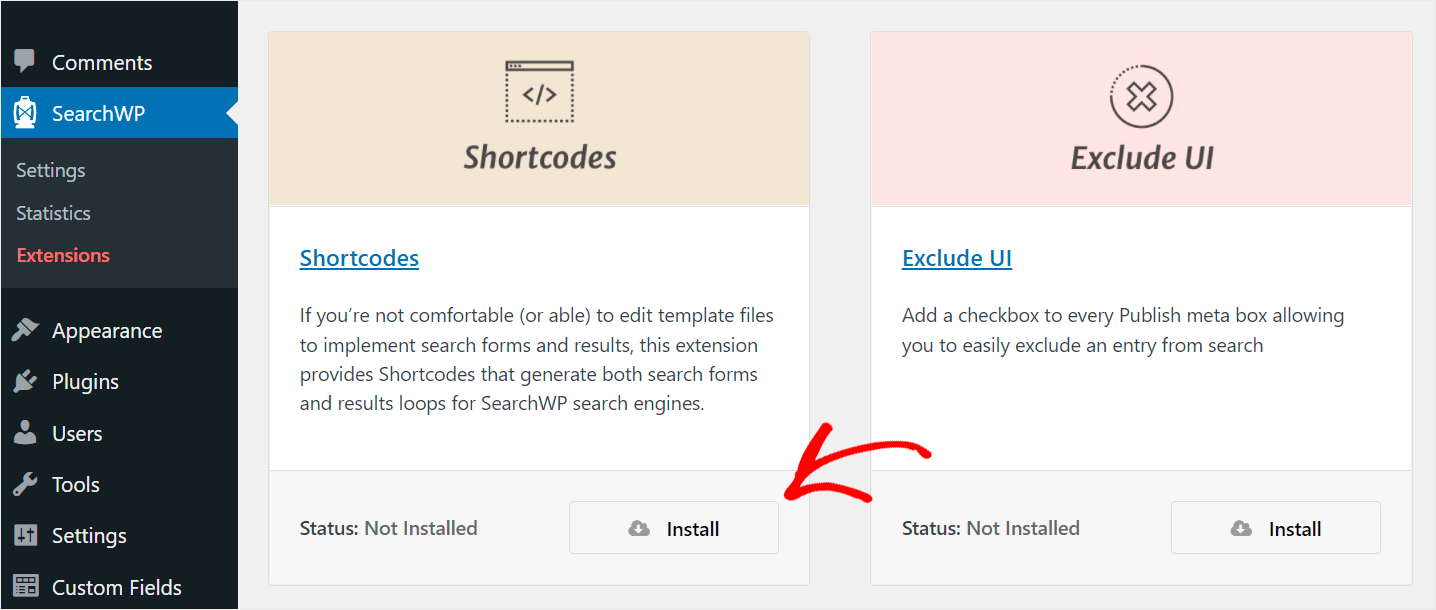
Después de instalar y activar el complemento SearchWP y la extensión Shortcodes, el siguiente paso es agregar un cuadro de búsqueda a una de sus publicaciones.
Paso 3: agregue un cuadro de búsqueda a su publicación con un código corto
Para comenzar, vaya a la pestaña Publicaciones en su panel de control de WordPress.
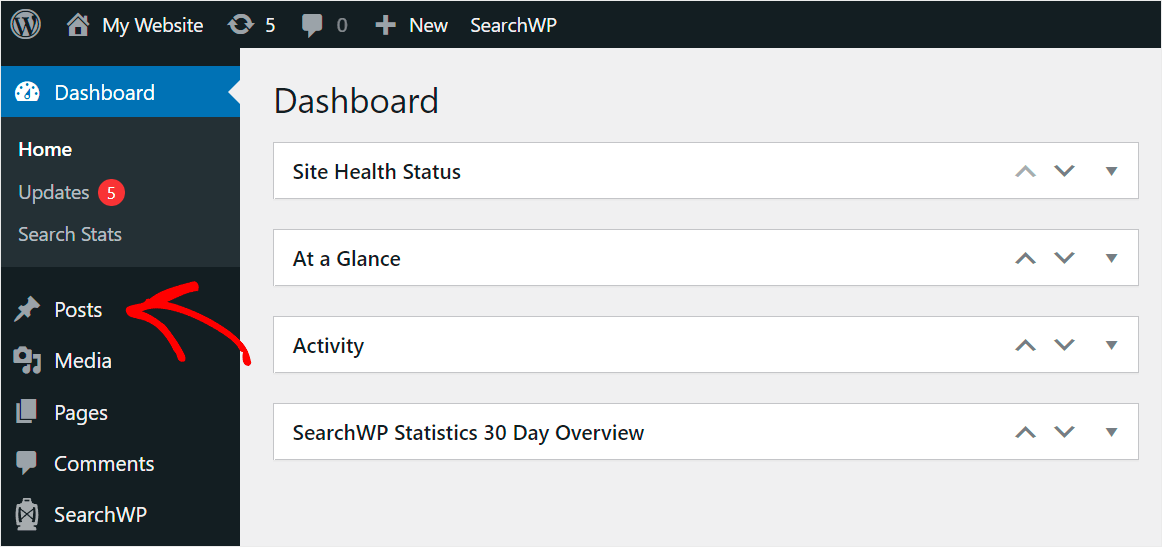
Luego, haga clic en la publicación a la que desea agregar un cuadro de búsqueda.
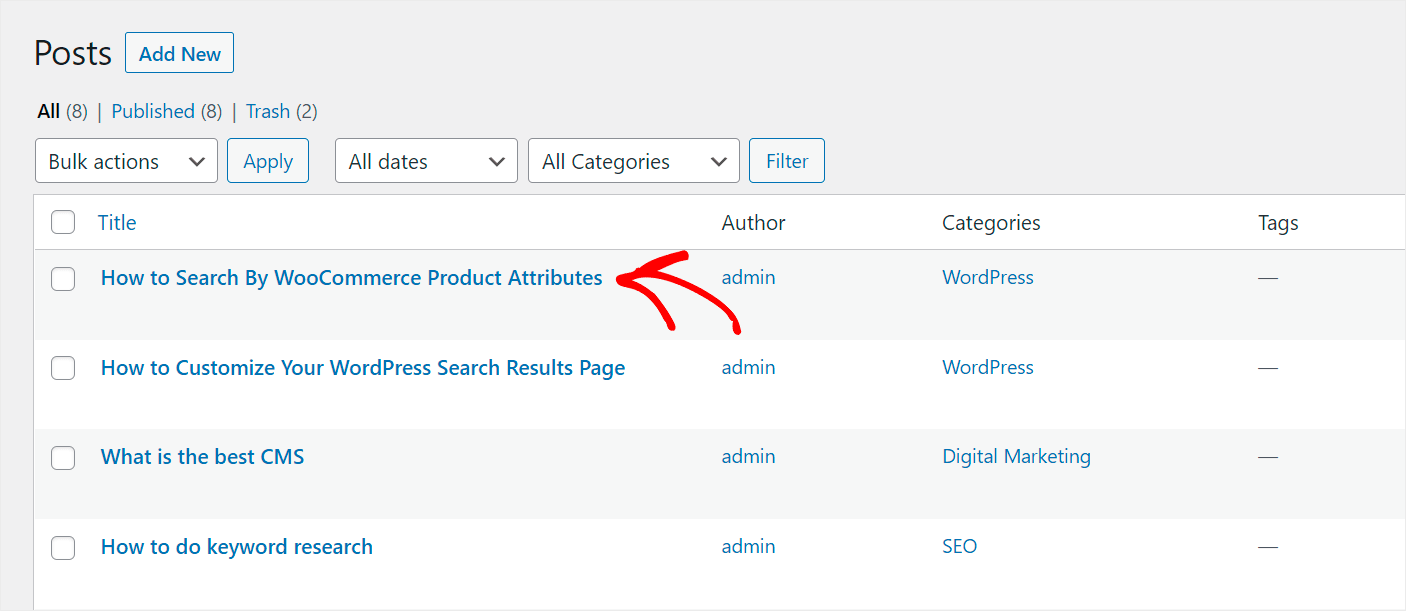
Una vez en el editor de publicaciones, seleccione el lugar exacto en la publicación donde desea agregar un cuadro de búsqueda y haga clic en el botón Más al lado.

Luego, en la ventana emergente, busque el bloque HTML personalizado y haga clic en él para agregarlo a la publicación.
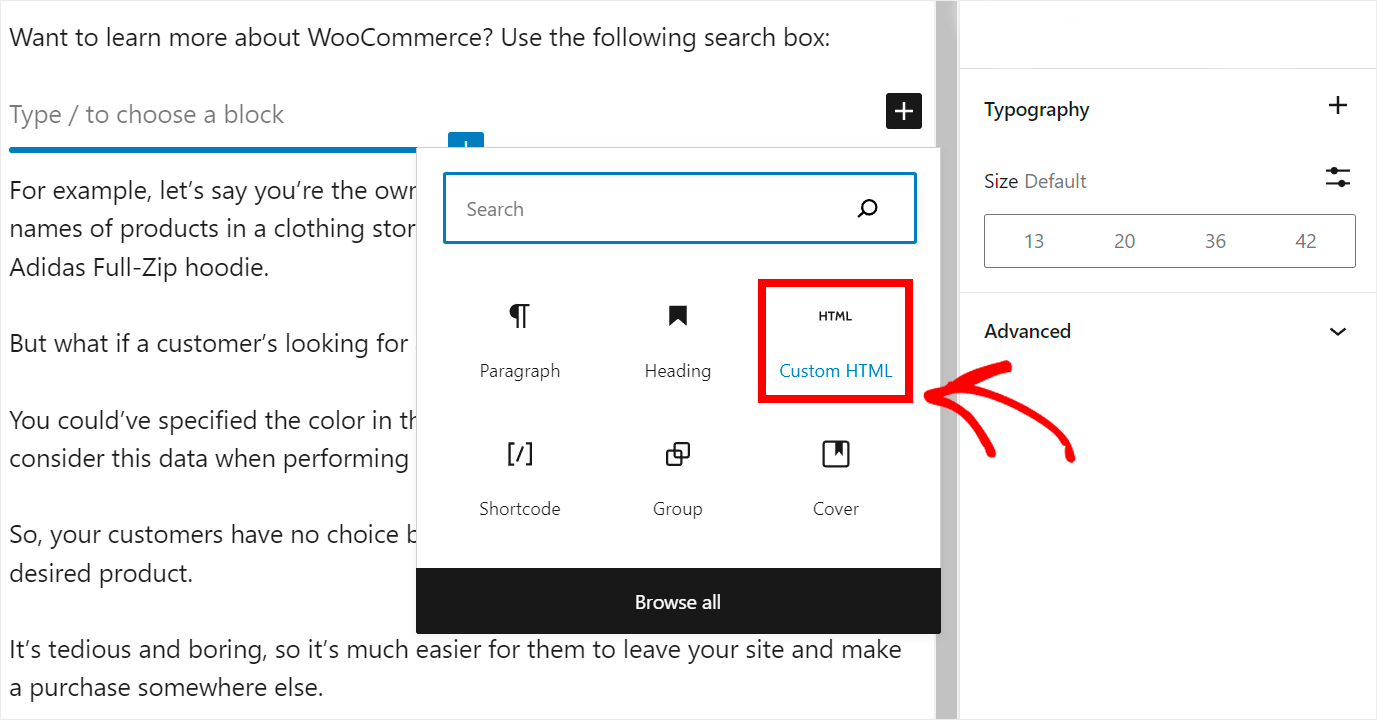
El siguiente paso es copiar y pegar el siguiente código en el bloque HTML personalizado que agregó:
[searchwp_search_form engine="default" var="searchvar" button_text="Find Results"] <div class="search-results-wrapper"> [searchwp_search_results engine="default" var="searchvar" posts_per_page=4] <h2>[searchwp_search_result_link direct="true"]</h2> [searchwp_search_result_excerpt] [/searchwp_search_results] </div> <div class="no-search-results-found"> [searchwp_search_results_none] No results found, please search again. [/searchwp_search_results_none] </div> <div class="search-results-pagination"> [searchwp_search_results_pagination direction="prev" link_text="Previous" var="searchvar" engine="default"] [searchwp_search_results_pagination direction="next" link_text="Next" var="searchvar" engine="default"] </div>
Este código agrega un cuadro de búsqueda en el lugar de la publicación donde lo colocaste.
Además, muestra enlaces de paginación y muestra el mensaje "No se encontraron resultados de búsqueda" si no hay resultados.
Después de agregar el código, haga clic en el botón Actualizar en la esquina superior derecha para guardar los cambios.
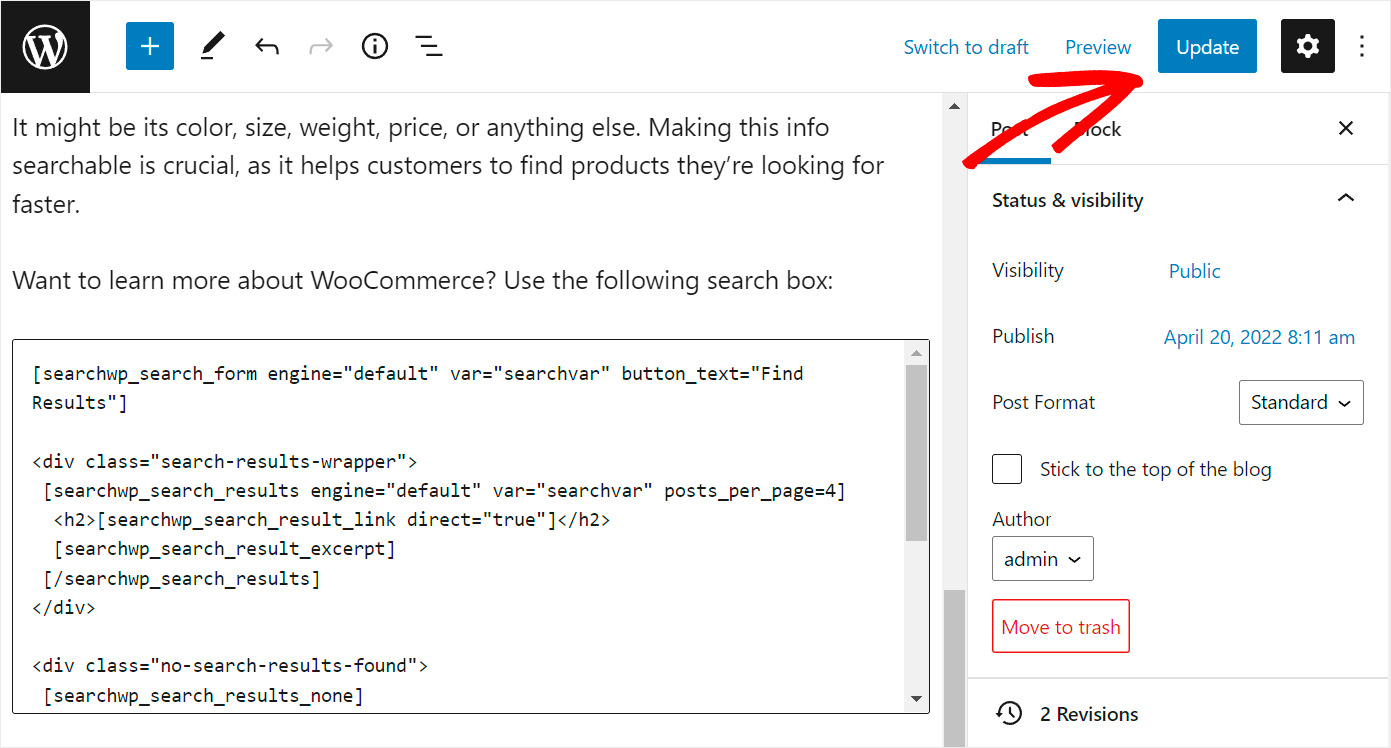
Eso es todo. Ha agregado una barra de búsqueda a su publicación para que sus visitantes puedan descubrir más de su contenido.
Ahora veamos cómo funciona.
Paso 4: revisa tu publicación con un cuadro de búsqueda
Para ir a su publicación, haga clic en Vista previa y luego seleccione la opción Vista previa en una nueva pestaña en el menú desplegable.
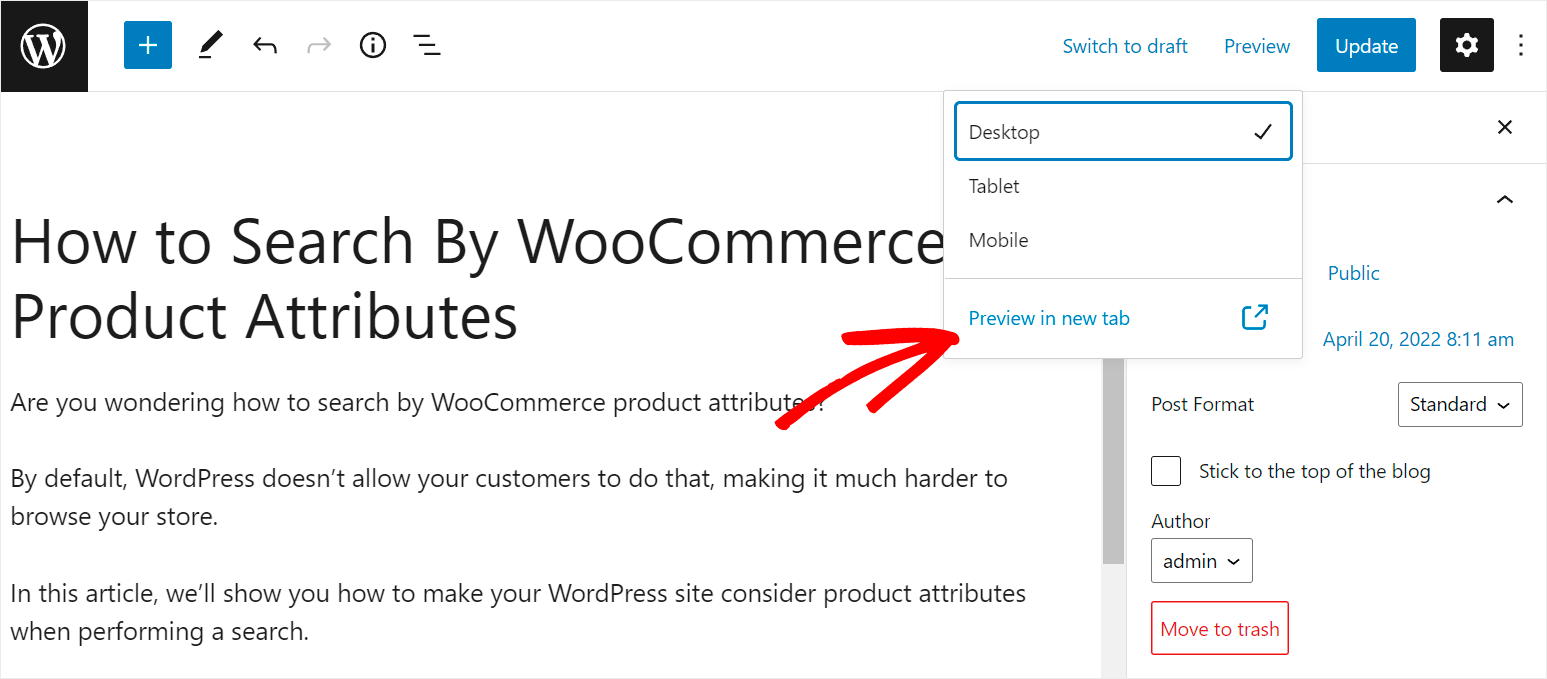
Así es como se ve la barra de búsqueda dentro de una publicación en nuestro sitio de prueba:
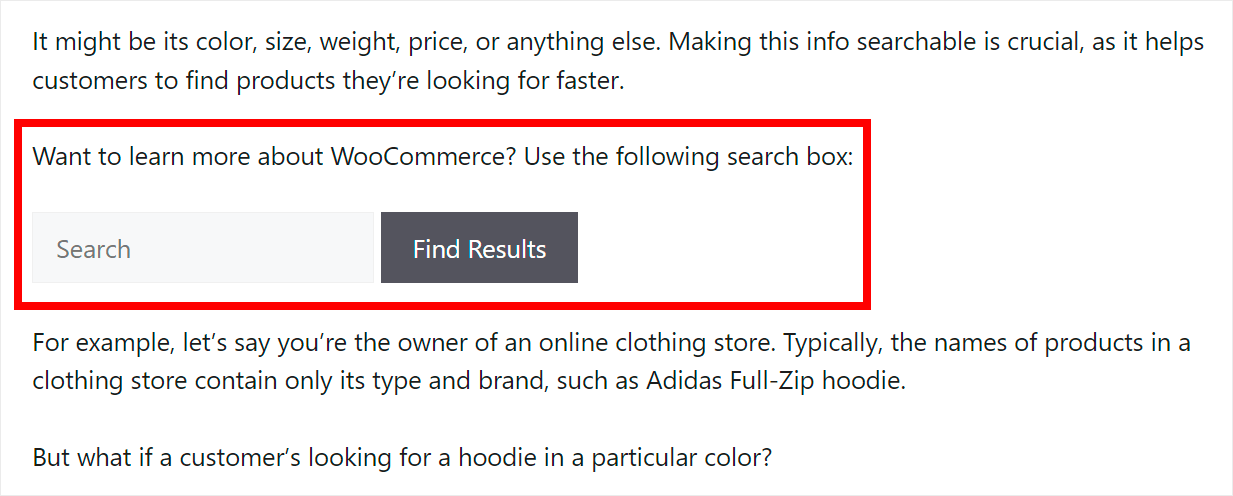
Para probarlo, intentemos buscar "WooCommerce".
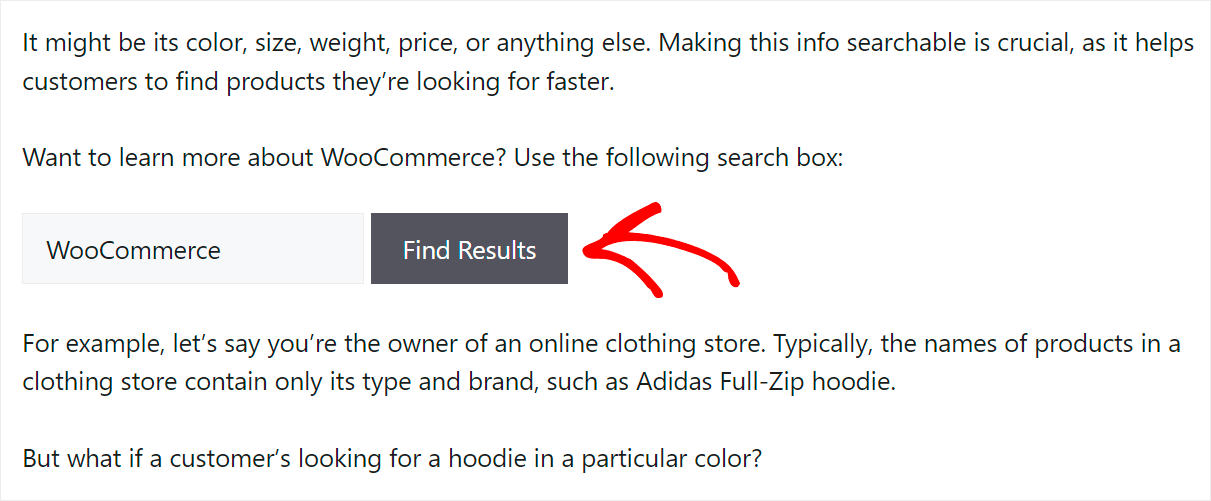
Como puede ver, los resultados de búsqueda del término de búsqueda "WooCommerce" aparecen justo dentro de nuestra publicación.
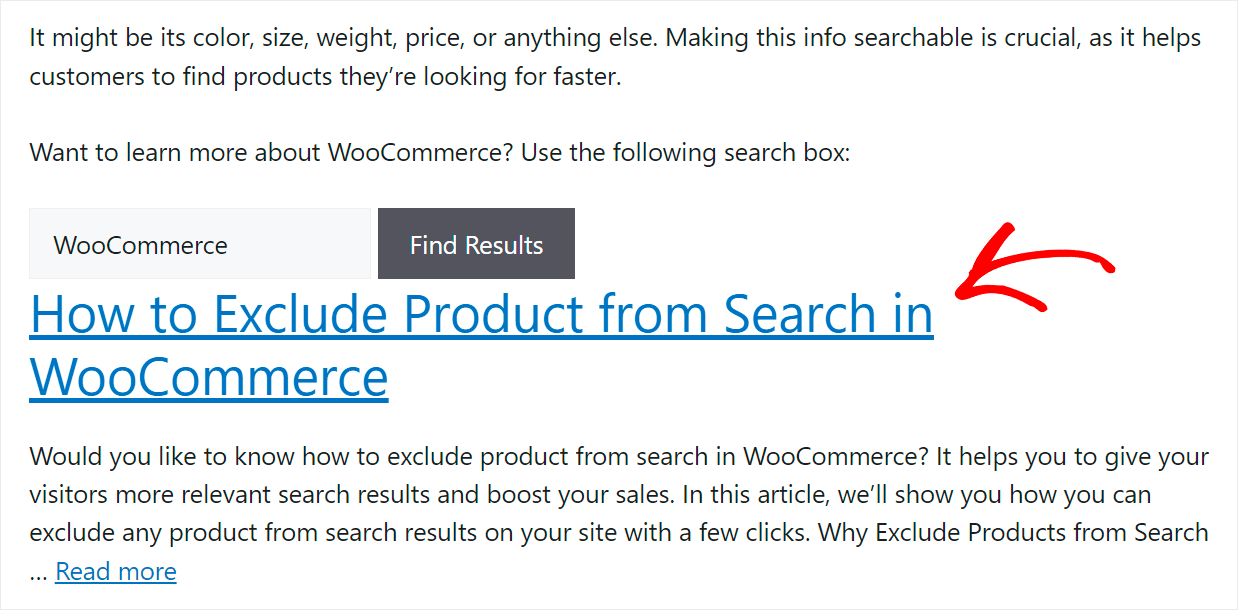
Es útil porque permite a los visitantes buscar en su sitio web sin distraerse de leer sus publicaciones.
En este artículo, aprendió cómo agregar un cuadro de búsqueda a una publicación de WordPress con un código abreviado. Ayudará a sus visitantes a encontrar el contenido que desean más rápido y le permitirá obtener más páginas vistas.
Si está listo para agregar un cuadro de búsqueda a las publicaciones con un código abreviado en su sitio de WordPress, puede obtener su copia de SearchWP aquí.
¿Está buscando una manera de excluir una categoría de publicación específica de los resultados de búsqueda en su sitio? Consulte el tutorial detallado sobre cómo excluir una categoría de la búsqueda de WordPress.
¿Quiere limitar la búsqueda en su sitio solo a las publicaciones? Siga la guía de cómo limitar la búsqueda a solo publicaciones en WordPress.
