Cum să adăugați caseta de căutare la postarea WordPress cu un cod scurt (pas cu pas)
Publicat: 2022-05-03Căutați o modalitate de a adăuga caseta de căutare la postarea WordPress cu un shortcode?
Acest lucru este la îndemână, deoarece le permite vizitatorilor să caute conținut nou fără a distrage atenția de la explorarea site-ului dvs.
În acest articol, vă vom arăta pas cu pas cum puteți adăuga o casetă de căutare la orice postare de pe site-ul dvs. fără a fi nevoie de codificare.
Sa incepem!
De ce să adăugați o casetă de căutare la o postare WordPress cu un cod scurt
Adăugarea unui formular de căutare la postările tale aduce o mulțime de avantaje.
În principal, le permite vizitatorilor să găsească mai rapid conținutul pe care îl caută și să-și îmbunătățească experiența utilizatorului.
De exemplu, puteți crea un formular de căutare personalizat limitat la o anumită categorie și îl puteți pune în postarea relevantă, astfel:
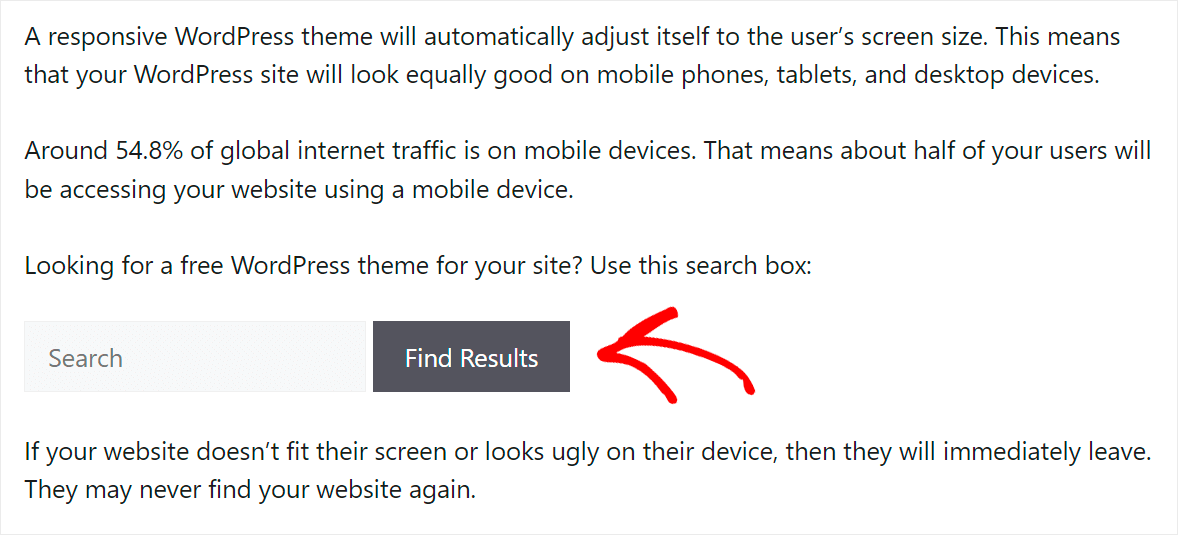
În acest fel, nu numai că le veți face mai ușor pentru vizitatori să găsească conținutul potrivit, ci și îi veți încuraja să exploreze mai departe site-ul dvs.
În plus, plasarea unei bare de căutare în postările de pe site-ul dvs. WordPress vă va ajuta să:
- Creșteți durata medie a sesiunii . Oferind un formular de căutare în postare, veți ajuta vizitatorii să găsească mai mult conținut care îi interesează.
- Obțineți mai mult trafic de la motoarele de căutare . Durata medie a sesiunii este un factor important de clasare în Google, așa că, menținând-o la un nivel ridicat, puteți obține clasamente mai bune.
- Construiți un public loial . Vizitatorii mulțumiți care au avut o experiență de utilizator pozitivă atunci când navighează pe site-ul dvs. au șanse mai mari să revină.
Acum că știți care sunt beneficiile adăugării unei bare de căutare la postările dvs. cu un shortcode, să vedem cum puteți face asta.
Cum să adăugați o casetă de căutare la o postare WordPress cu un cod scurt
Utilizarea unui plugin este cea mai simplă modalitate de a adăuga o casetă de căutare la postările de pe site-ul dvs. cu un shortcode. În acest sens, niciun plugin nu depășește SearchWP.
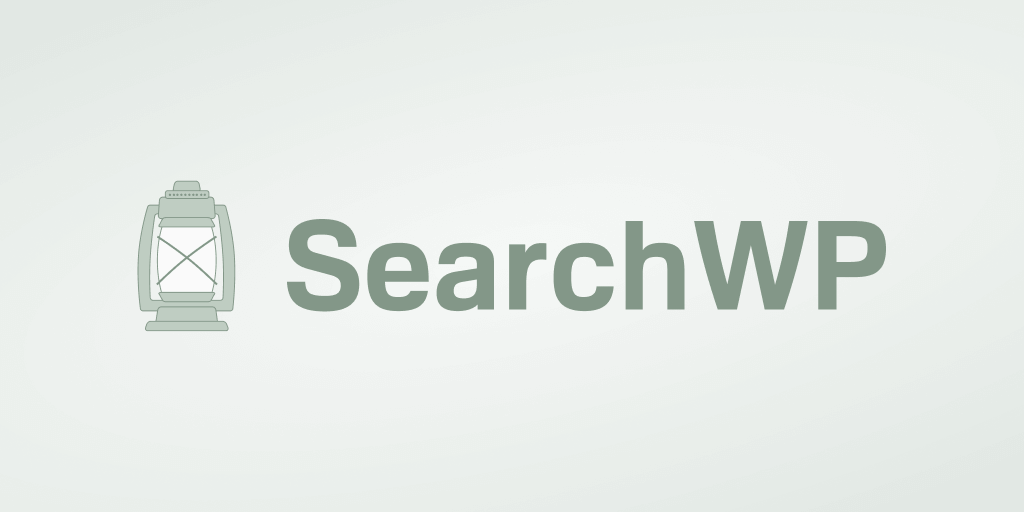
De ce? Pentru că SearchWP oferă cea mai cuprinzătoare soluție de pe piață, care vă poate acoperi toate nevoile.
Pe lângă adăugarea unei casete de căutare cu un cod scurt, o puteți folosi pentru a afișa rezultatele căutării în modul live, pentru a urmări activitatea de căutare pe site și multe altele.
SearchWP vă îmbunătățește căutarea pe site, ajutându-vă:
- Adăugați mai multe motoare de căutare . Doriți să adăugați câmpuri de căutare personalizate pe site-ul dvs.? Puteți crea mai multe motoare de căutare cu setări diferite și le puteți conecta la anumite câmpuri de căutare.
- Ordinea rezultatelor căutării de impact . Nu sunteți mulțumit de ordinea curentă a rezultatelor căutării pe site-ul dvs.? SearchWP vă permite să-l personalizați așa cum doriți.
- Excludeți pagini din căutare . Căutați o modalitate de a exclude paginile nedorite din rezultatele căutării? Cu SearchWP, puteți face acest lucru cu câteva clicuri, fără a fi nevoie de codare.
- Faceți căutarea câmpurilor personalizate . Stocați date valoroase postări în câmpuri personalizate? Folosind SearchWP, puteți face WordPress să le ia în considerare atunci când efectuați o căutare.
Peste 30.000 de site-uri web folosesc deja acest plugin pentru a oferi vizitatorilor lor cele mai relevante rezultate de căutare.
Cu asta, să vedem cum poți folosi SearchWP pentru a adăuga o casetă de căutare la postările tale cu un shortcode.
Pasul 1: Instalați și activați pluginul SearchWP
Primul pas este să obțineți propria copie a SearchWP.
După ce ați terminat, conectați-vă la contul SearchWP și navigați la fila Descărcări .
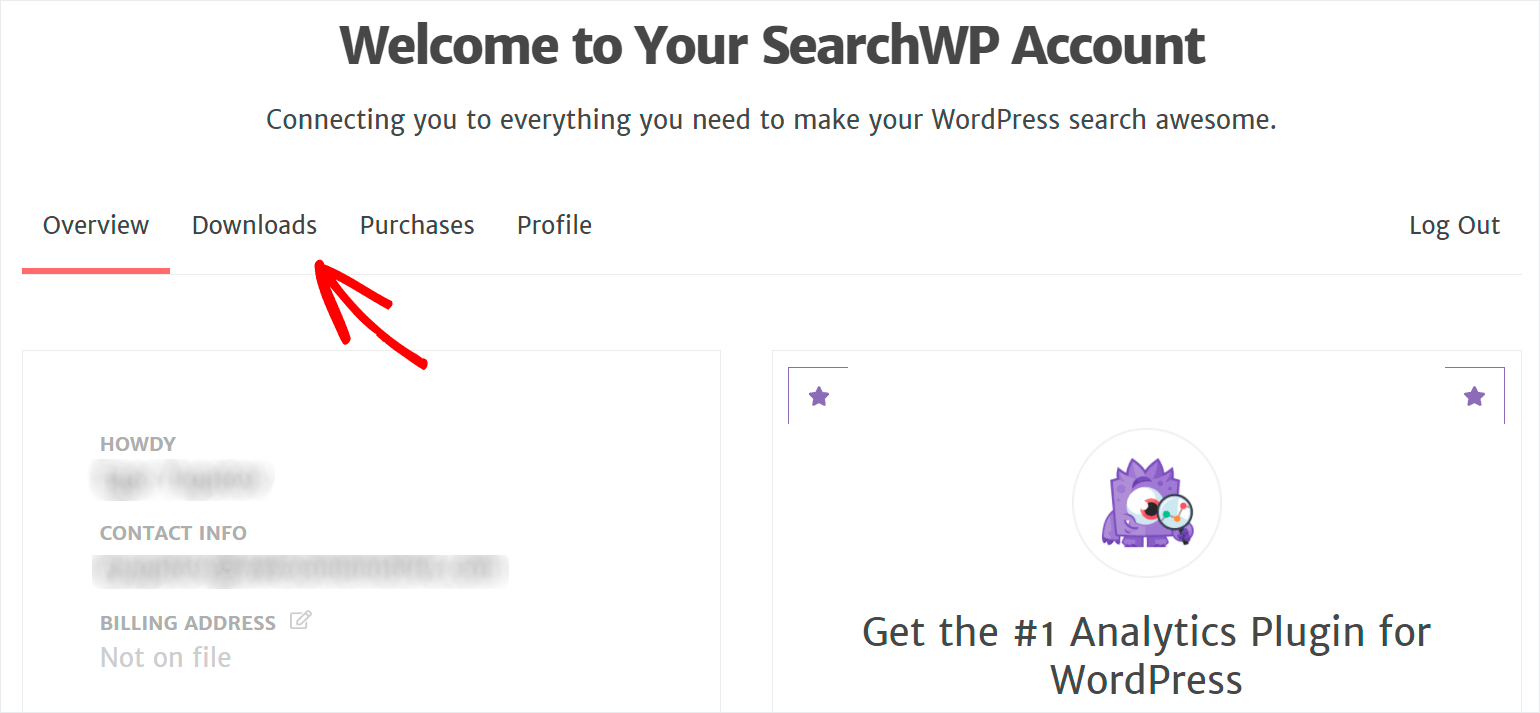
Apoi, apăsați butonul Download SearchWP pentru a începe descărcarea fișierului ZIP al pluginului pe computer.
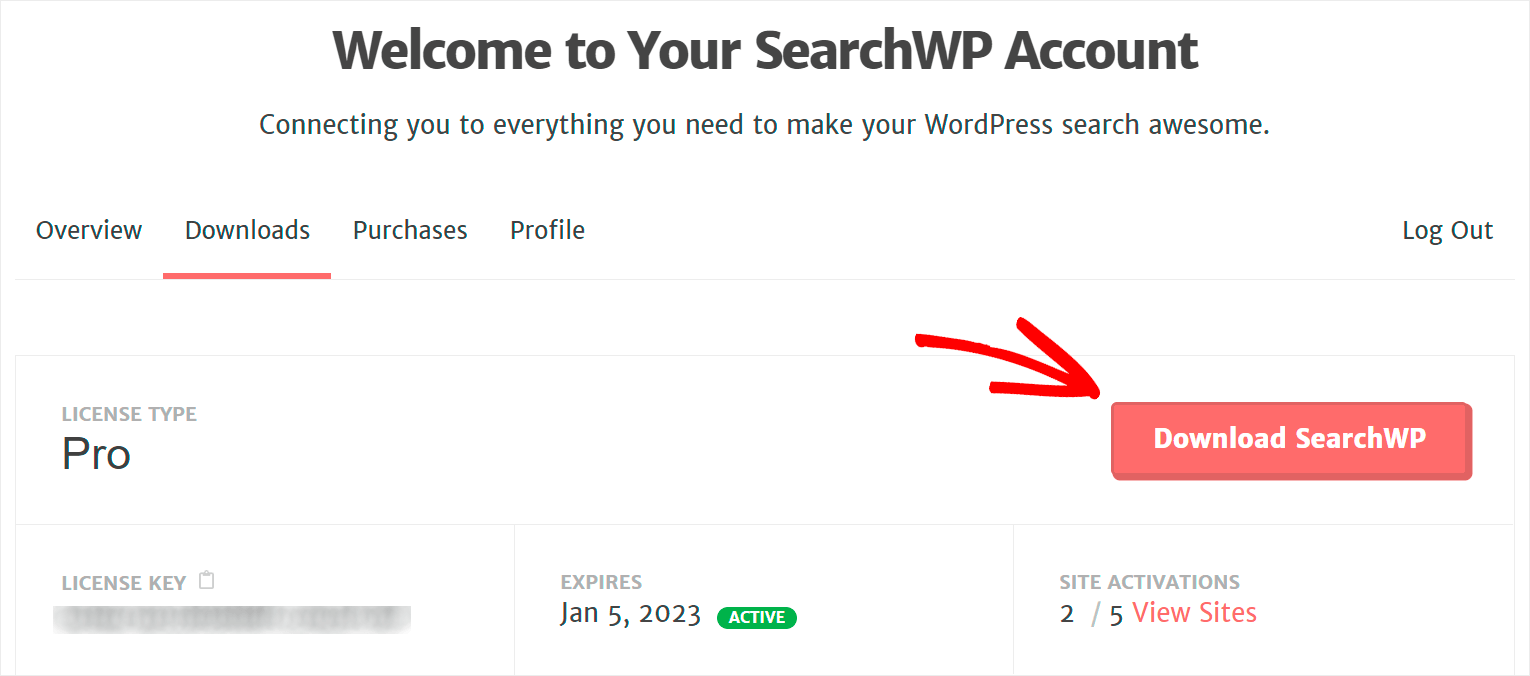
După ce ați descărcat fișierul, copiați cheia de licență SearchWP în aceeași filă. Veți avea nevoie de el în continuare pentru a activa pluginul.

Următorul pas este să încărcați fișierul ZIP al pluginului SearchWP pe site-ul dvs.
Ai nevoie de o informare despre cum să faci asta? Urmați tutorialul pas cu pas cum să instalați un plugin WordPress.
După ce instalați pluginul, accesați tabloul de bord WordPress, treceți mouse-ul peste butonul SearchWP și faceți clic pe Activare licență .
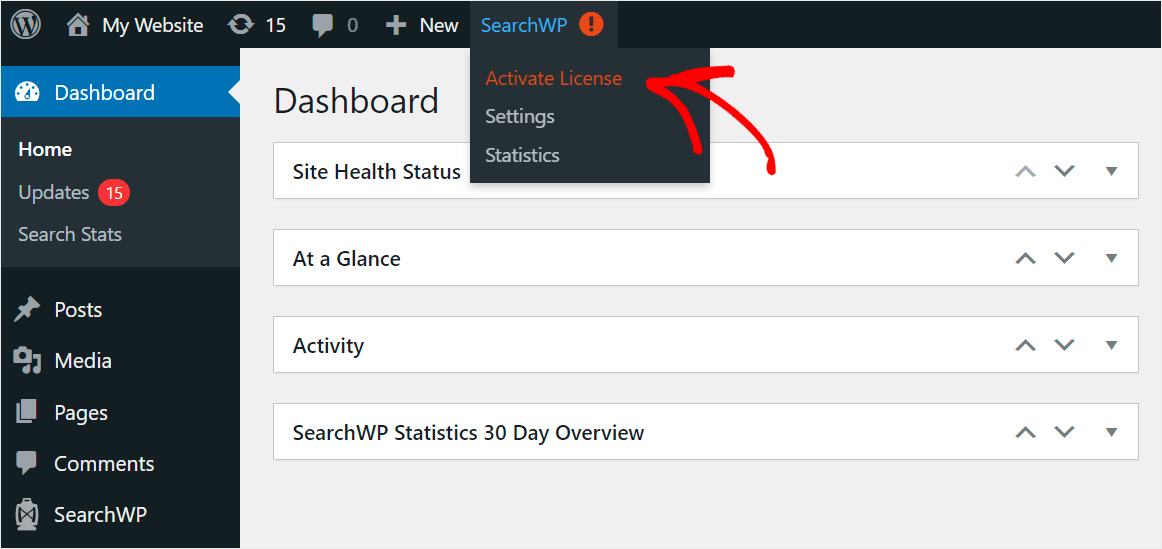
Apoi, inserați cheia de licență în câmpul Licență și apăsați pe Activare .
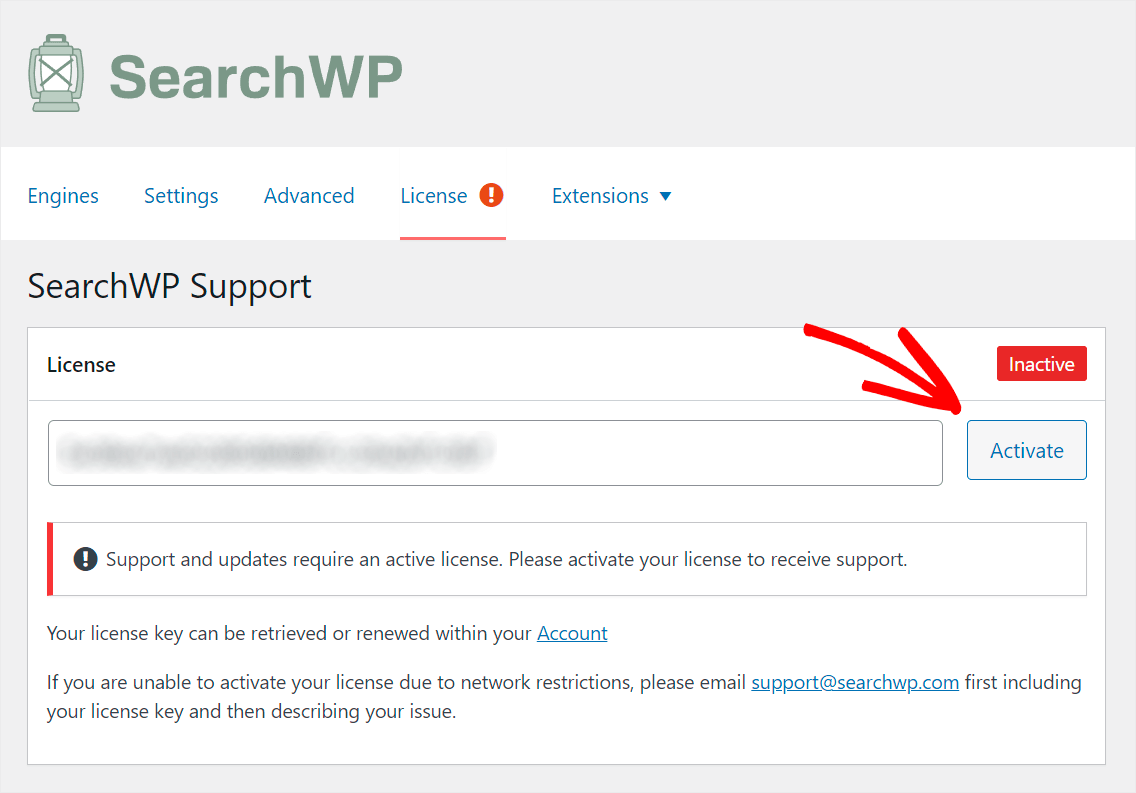
După ce vă activați licența, următorul pas este să instalați extensia Shortcodes.
Pasul 2: Instalați și activați extensia Shortcodes
Această extensie vă permite să plasați o casetă de căutare în orice loc al postării sau paginii dvs. cu un shortcode.
Pentru a-l instala, navigați la fila Extensii sub SearchWP din partea stângă a tabloului de bord WordPress.
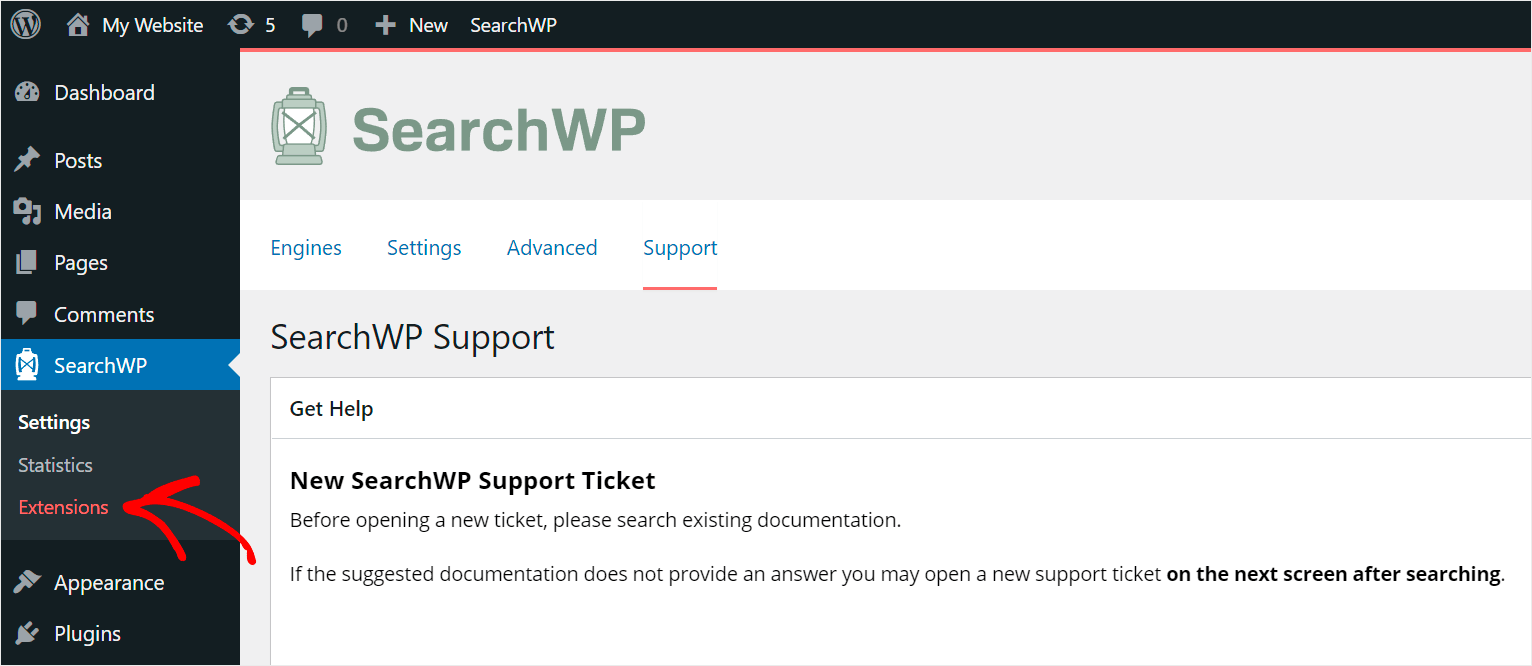

Aici veți găsi multe extensii utile SearchWP. Instalându-le, puteți extinde și mai mult funcționalitatea pluginului.
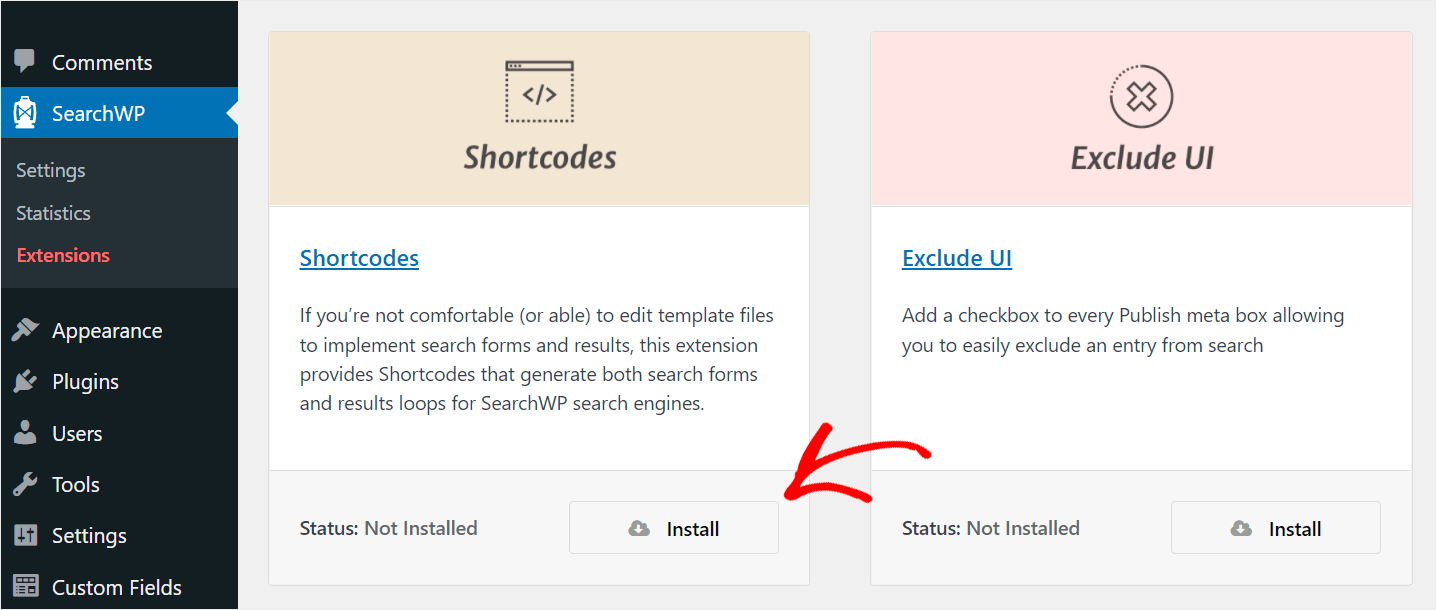
Derulați pagina în jos până când vedeți extensia Shortcodes și faceți clic pe Instalare pentru a o adăuga pe site-ul dvs.
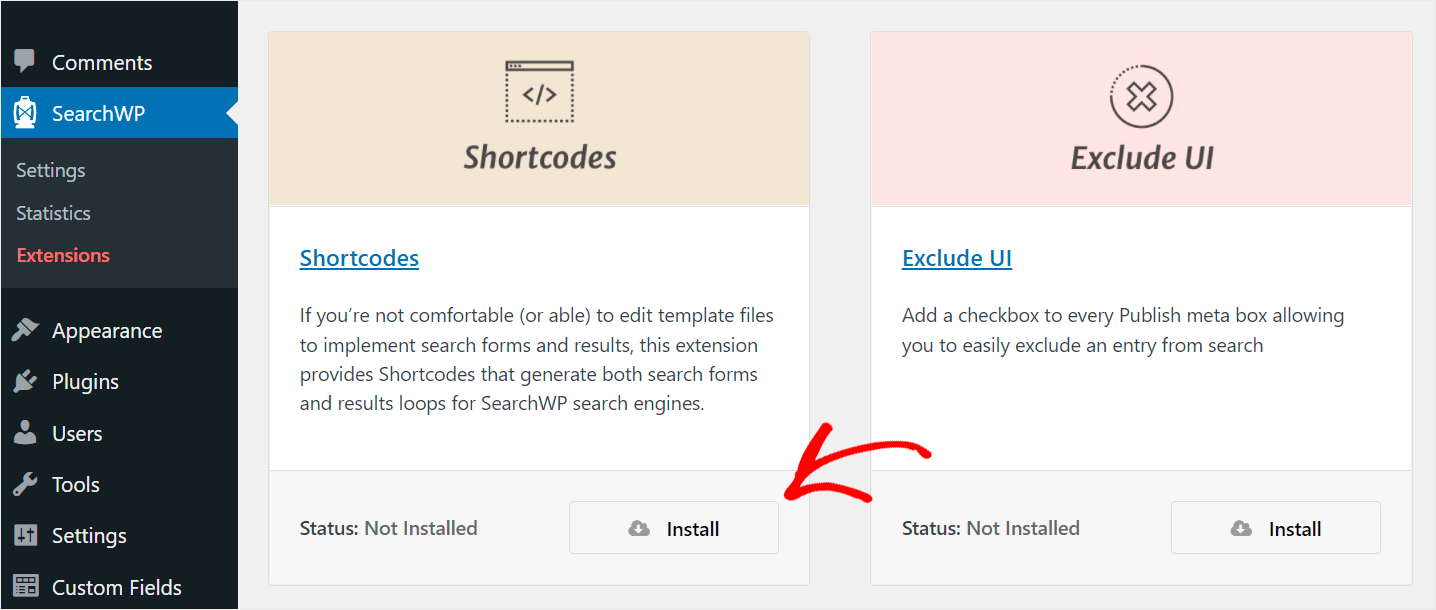
După ce instalați și activați pluginul SearchWP și extensia Shortcodes, următorul pas este să adăugați o casetă de căutare la una dintre postările dvs.
Pasul 3: Adăugați o casetă de căutare la postarea dvs. cu un cod scurt
Pentru a începe, navigați la fila Postări din tabloul de bord WordPress.
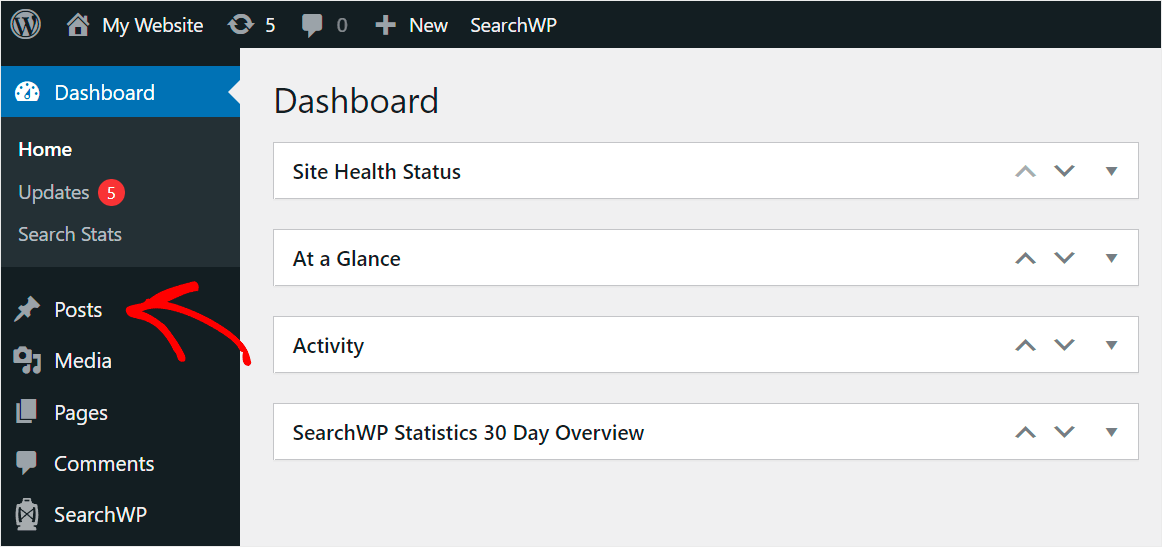
Apoi, faceți clic pe postarea la care doriți să adăugați o casetă de căutare.
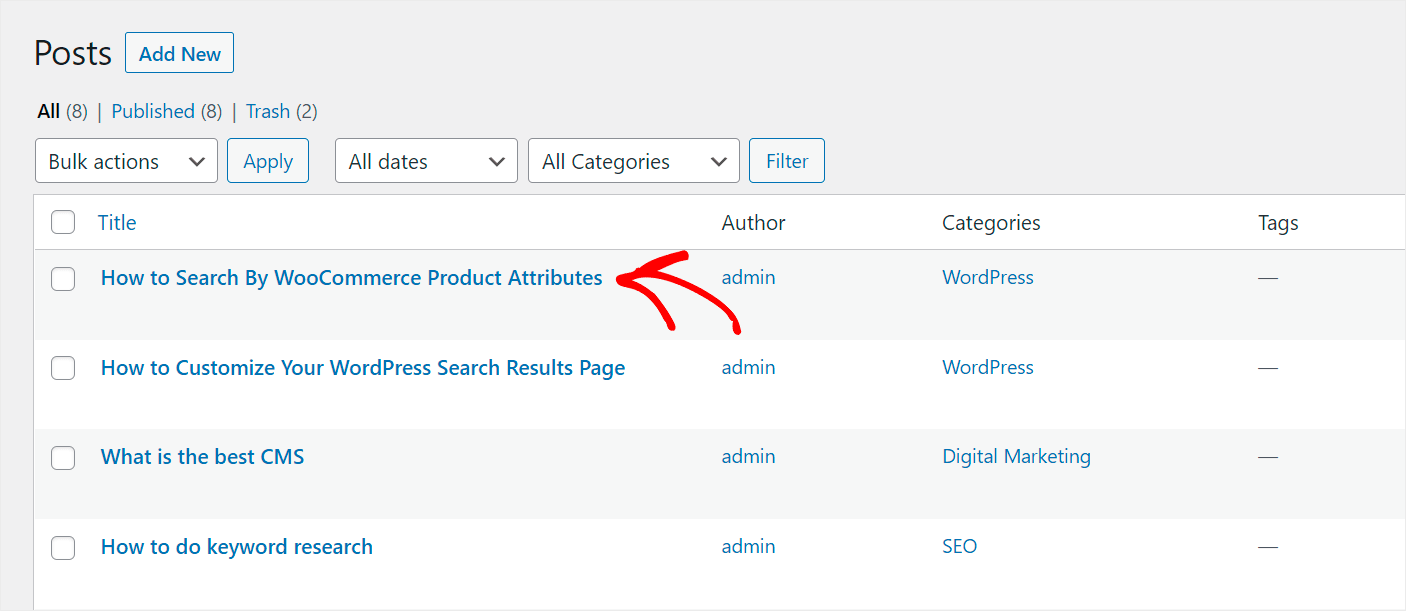
Odată ajuns în editorul de postări, selectați locul exact din postare în care doriți să adăugați o casetă de căutare și faceți clic pe butonul Plus de lângă acesta.

Apoi, în fereastra pop-up, găsiți blocul HTML personalizat și faceți clic pe el pentru a-l adăuga la postare.
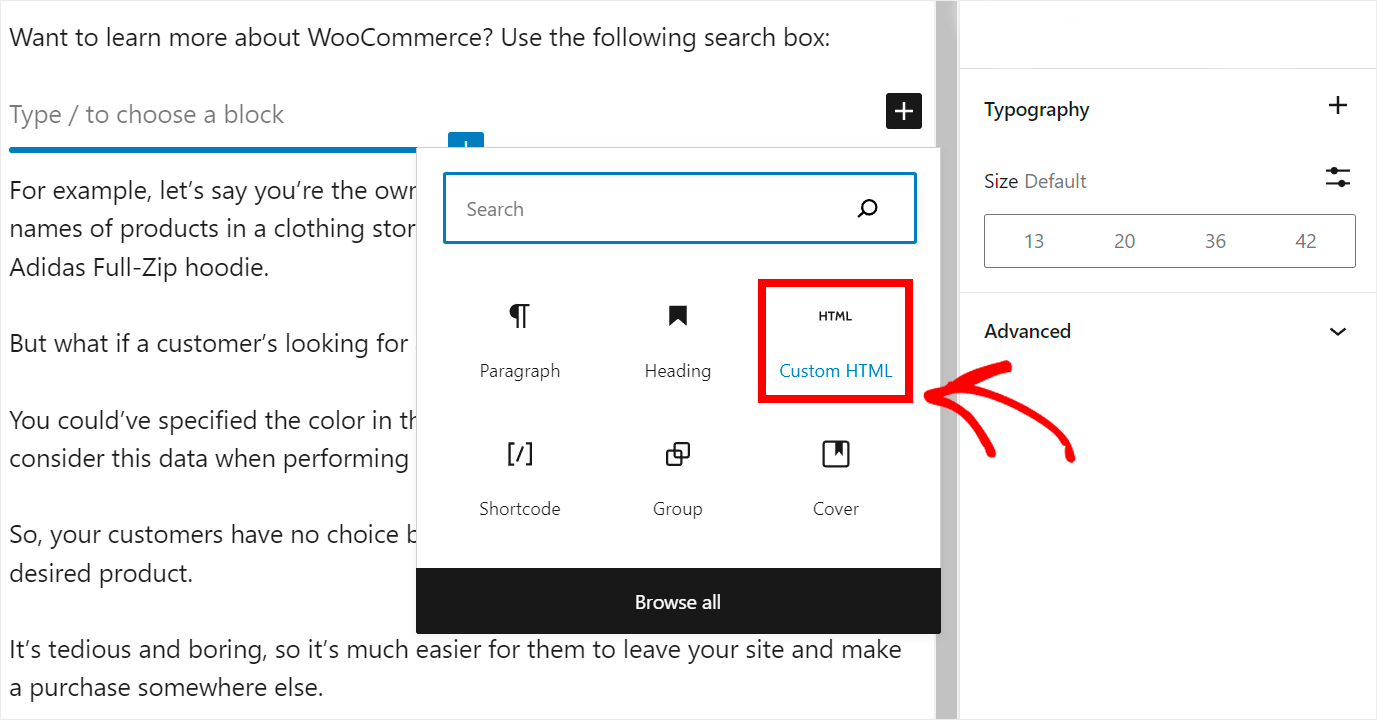
Următorul pas este să copiați și să inserați următorul cod în blocul HTML personalizat pe care l-ați adăugat:
[searchwp_search_form engine="default" var="searchvar" button_text="Find Results"] <div class="search-results-wrapper"> [searchwp_search_results engine="default" var="searchvar" posts_per_page=4] <h2>[searchwp_search_result_link direct="true"]</h2> [searchwp_search_result_excerpt] [/searchwp_search_results] </div> <div class="no-search-results-found"> [searchwp_search_results_none] No results found, please search again. [/searchwp_search_results_none] </div> <div class="search-results-pagination"> [searchwp_search_results_pagination direction="prev" link_text="Previous" var="searchvar" engine="default"] [searchwp_search_results_pagination direction="next" link_text="Next" var="searchvar" engine="default"] </div>
Acest cod adaugă o casetă de căutare la locul din postare în care l-ați pus.
În plus, afișează link-uri de paginare și afișează mesajul „No search results found” dacă nu există rezultate.
După ce adăugați codul, faceți clic pe butonul Actualizare din colțul din dreapta sus pentru a salva modificările.
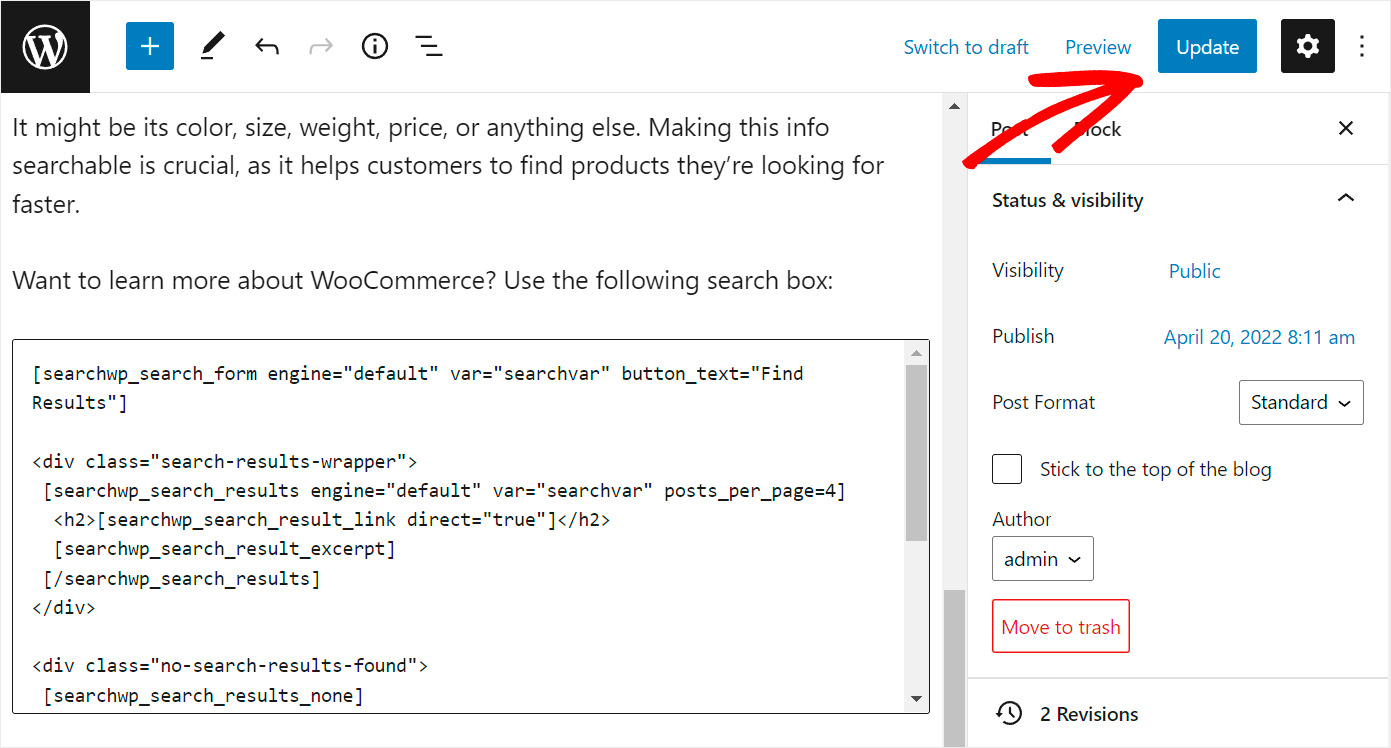
Asta e. Ați adăugat o bară de căutare la postarea dvs., astfel încât vizitatorii să poată descoperi mai mult din conținutul dvs.
Acum să vedem cum funcționează.
Pasul 4: Verificați postarea dvs. cu o casetă de căutare
Pentru a accesa postarea dvs., faceți clic pe Previzualizare , apoi selectați opțiunea Previzualizare în filă nouă din meniul derulant.
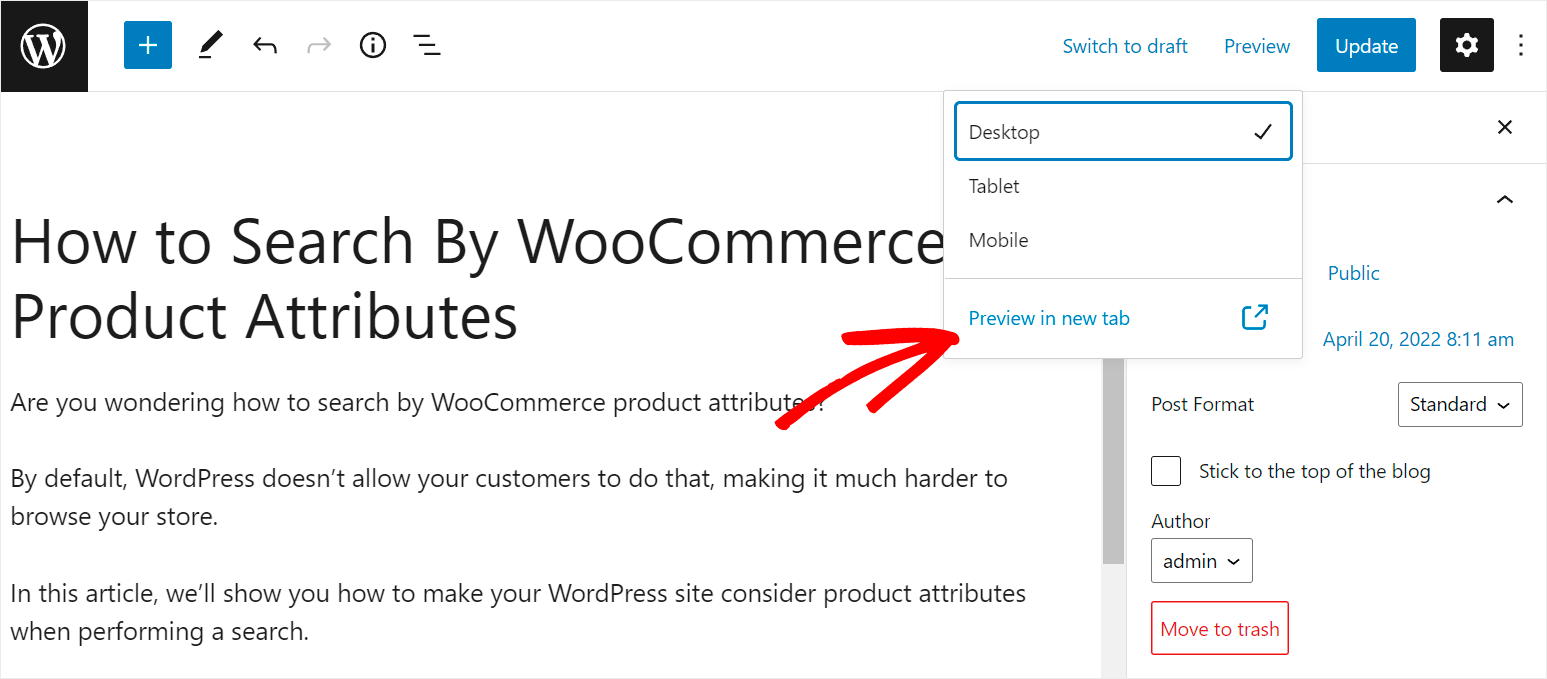
Iată cum arată bara de căutare într-o postare de pe site-ul nostru de testare:
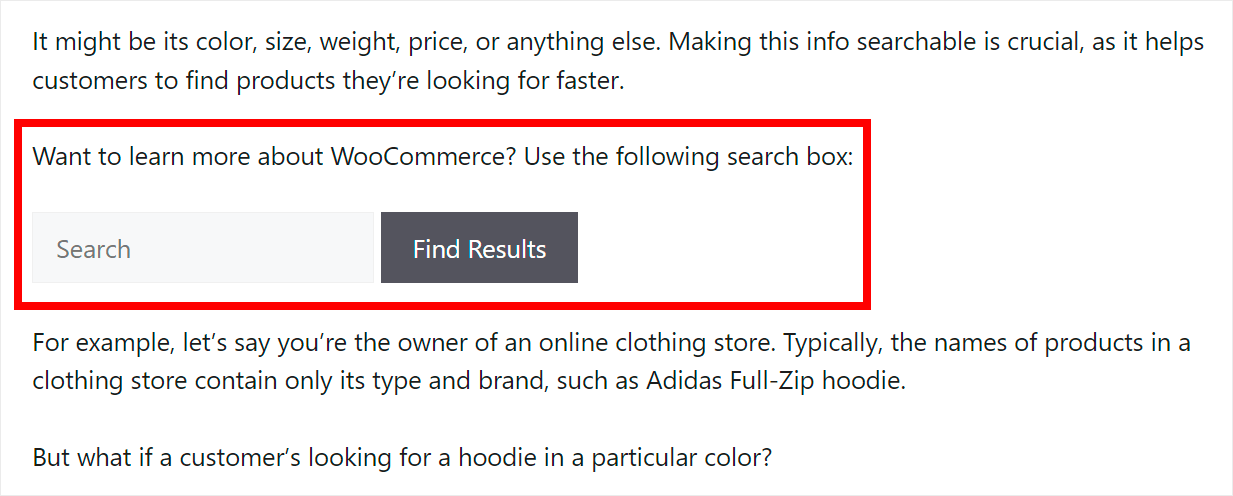
Pentru a-l testa, să încercăm să căutăm „WooCommerce”.
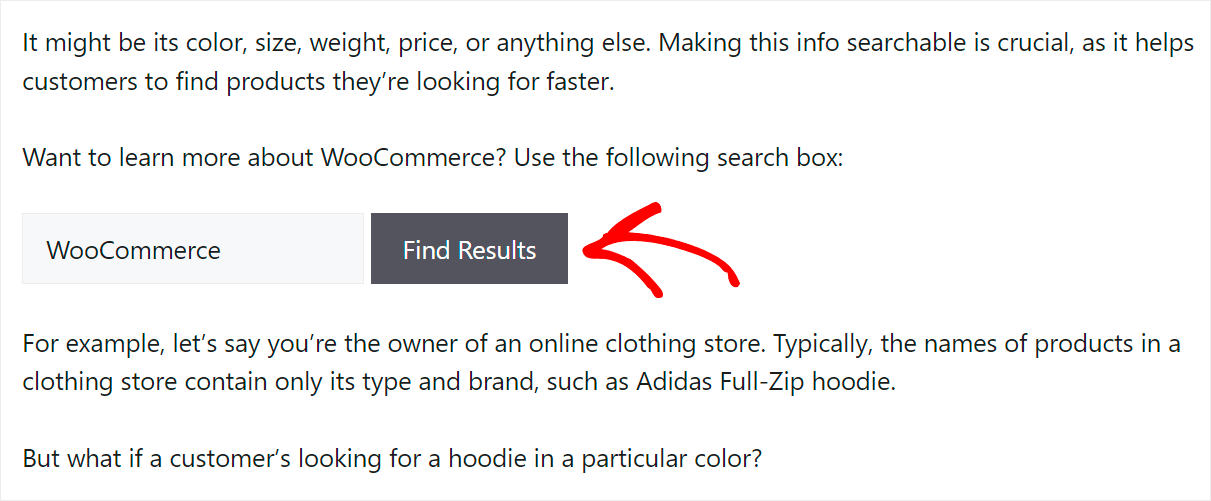
După cum puteți vedea, rezultatele căutării pentru termenul de căutare „WooCommerce” apar chiar în postarea noastră.
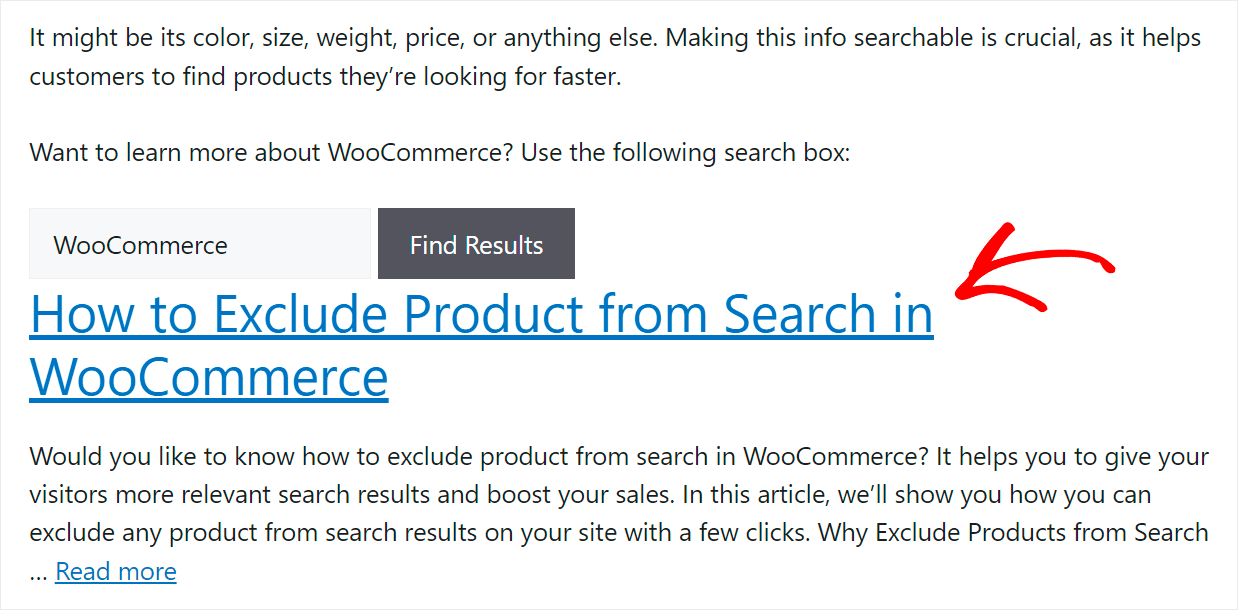
Este util deoarece le permite vizitatorilor să caute pe site-ul dvs. fără a fi distrași de la citirea postărilor dvs.
În acest articol, ați învățat cum să adăugați o casetă de căutare la o postare WordPress cu un shortcode. Vă va ajuta vizitatorii să găsească mai rapid conținutul pe care îl doresc și vă va permite să obțineți mai multe afișări de pagină.
Dacă sunteți gata să adăugați o casetă de căutare la postările cu un shortcode de pe site-ul dvs. WordPress, vă puteți lua copia SearchWP aici.
Căutați o modalitate de a exclude o anumită categorie de postare din rezultatele căutării de pe site-ul dvs.? Consultați tutorialul detaliat cum să excludeți categoria din căutarea WordPress.
Doriți să limitați căutarea pe site-ul dvs. numai la postări? Urmați cum să limitați căutarea doar la postările din ghidul WordPress.
