Come aggiungere una casella di ricerca al post di WordPress con uno shortcode (passo dopo passo)
Pubblicato: 2022-05-03Stai cercando un modo per aggiungere una casella di ricerca al post di WordPress con uno shortcode?
È utile, in quanto consente ai tuoi visitatori di cercare nuovi contenuti senza distrarsi dall'esplorazione del tuo sito.
In questo articolo, ti mostreremo passo dopo passo come aggiungere una casella di ricerca a qualsiasi post sul tuo sito senza bisogno di codifica.
Cominciamo!
Perché aggiungere una casella di ricerca a un post di WordPress con uno shortcode
L'aggiunta di un modulo di ricerca ai tuoi post porta molti vantaggi.
Principalmente, consente ai tuoi visitatori di trovare i contenuti che stanno cercando più velocemente e di migliorare la loro esperienza utente.
Ad esempio, puoi creare un modulo di ricerca personalizzato limitato a una categoria specifica e inserirlo all'interno del post pertinente, in questo modo:
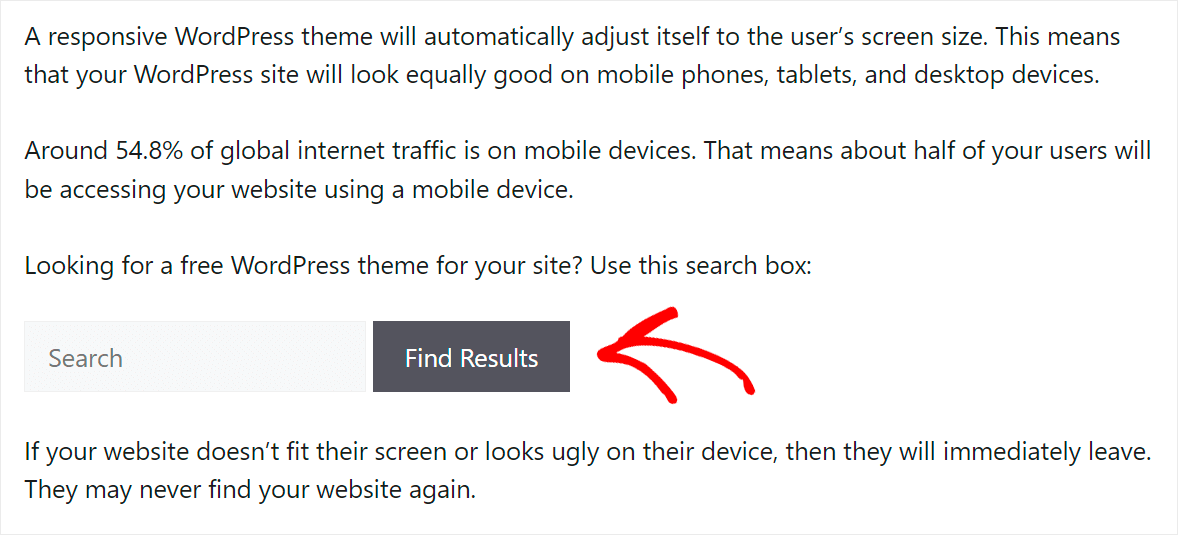
In questo modo, non solo renderai più facile per i tuoi visitatori trovare i contenuti giusti, ma li incoraggerai anche a esplorare ulteriormente il tuo sito.
Inoltre, posizionare una barra di ricerca all'interno dei post del tuo sito WordPress ti aiuterà a:
- Aumenta la durata media della sessione . Offrendo un modulo di ricerca nel post, aiuterai i tuoi visitatori a trovare più contenuti che li interessano.
- Ottieni più traffico dai motori di ricerca . La durata media della sessione è un importante fattore di ranking in Google, quindi mantenendolo alto puoi ottenere un ranking migliore.
- Costruisci un pubblico fedele . I visitatori soddisfatti che hanno avuto un'esperienza utente positiva durante la navigazione nel tuo sito hanno maggiori probabilità di tornare di nuovo.
Ora che sai quali sono i vantaggi dell'aggiunta di una barra di ricerca ai tuoi post con uno shortcode, vediamo come puoi farlo.
Come aggiungere una casella di ricerca a un post di WordPress con uno shortcode
L'utilizzo di un plug-in è il modo più semplice per aggiungere una casella di ricerca ai post sul tuo sito con uno shortcode. A questo proposito, nessun plugin batte SearchWP.
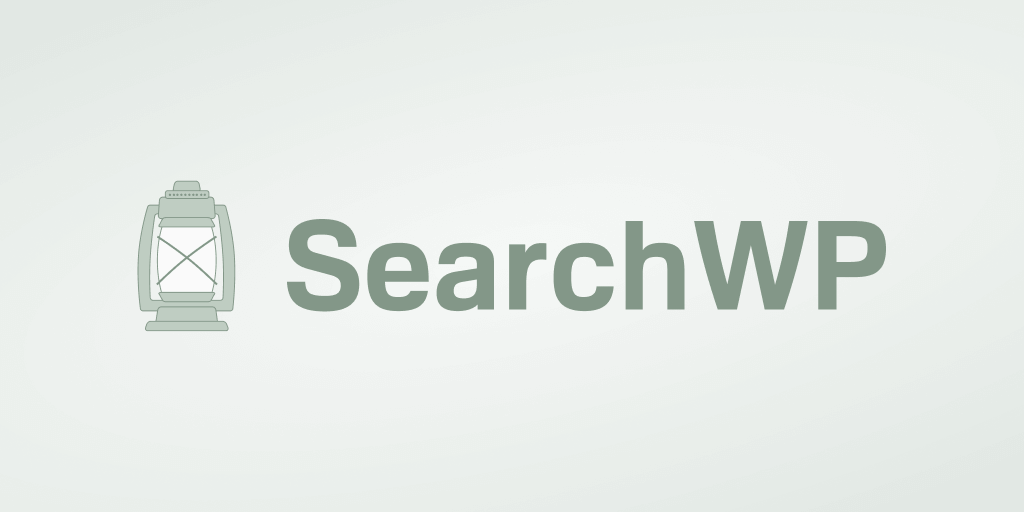
Come mai? Perché SearchWP offre la soluzione più completa sul mercato in grado di coprire tutte le tue esigenze.
Oltre ad aggiungere una casella di ricerca con uno shortcode, puoi utilizzarla per visualizzare i risultati della ricerca in modalità live, monitorare l'attività di ricerca in loco e altro ancora.
SearchWP migliora la tua ricerca in loco aiutandoti a:
- Aggiungi più motori di ricerca . Vuoi aggiungere campi di ricerca personalizzati al tuo sito? Puoi creare più motori di ricerca con impostazioni diverse e collegarli a campi di ricerca specifici.
- Impatto sull'ordine dei risultati di ricerca . Non sei soddisfatto dell'ordine attuale dei risultati di ricerca sul tuo sito? SearchWP ti consente di personalizzarlo nel modo desiderato.
- Escludi pagine dalla ricerca . Cerchi un modo per escludere le pagine indesiderate dai risultati di ricerca? Con SearchWP, puoi farlo con pochi clic, senza bisogno di codifica.
- Rendi ricercabili i campi personalizzati . Memorizzare preziosi dati postali in campi personalizzati? Usando SearchWP, puoi fare in modo che WordPress li consideri quando esegui una ricerca.
Oltre 30.000 siti Web utilizzano già questo plug-in per fornire ai propri visitatori i risultati di ricerca più pertinenti.
Detto questo, vediamo come puoi utilizzare SearchWP per aggiungere una casella di ricerca ai tuoi post con uno shortcode.
Passaggio 1: installa e attiva il plug-in SearchWP
Il primo passo è ottenere la tua copia di SearchWP.
Una volta terminato, accedi al tuo account SearchWP e vai alla scheda Download .
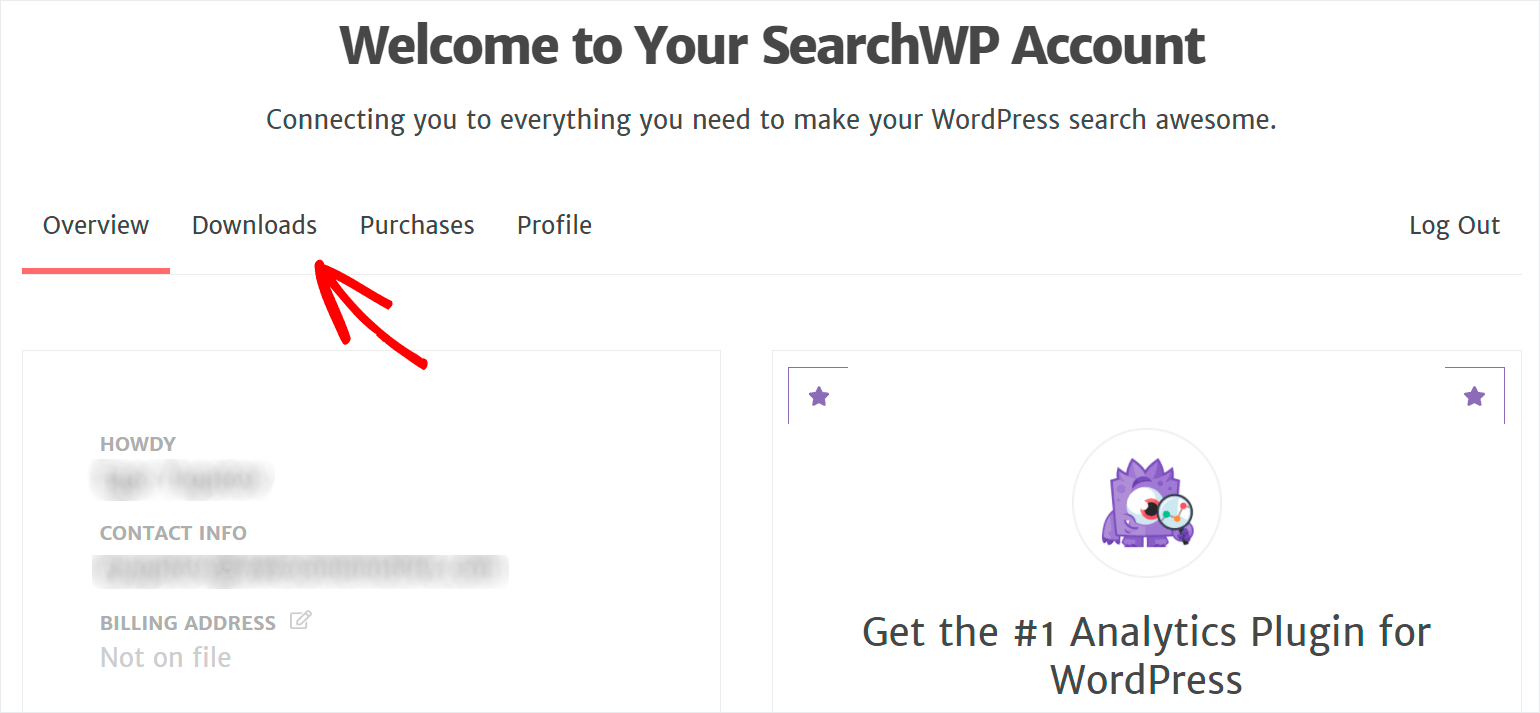
Quindi, premi il pulsante Scarica SearchWP per iniziare a scaricare il file ZIP del plug-in sul tuo computer.
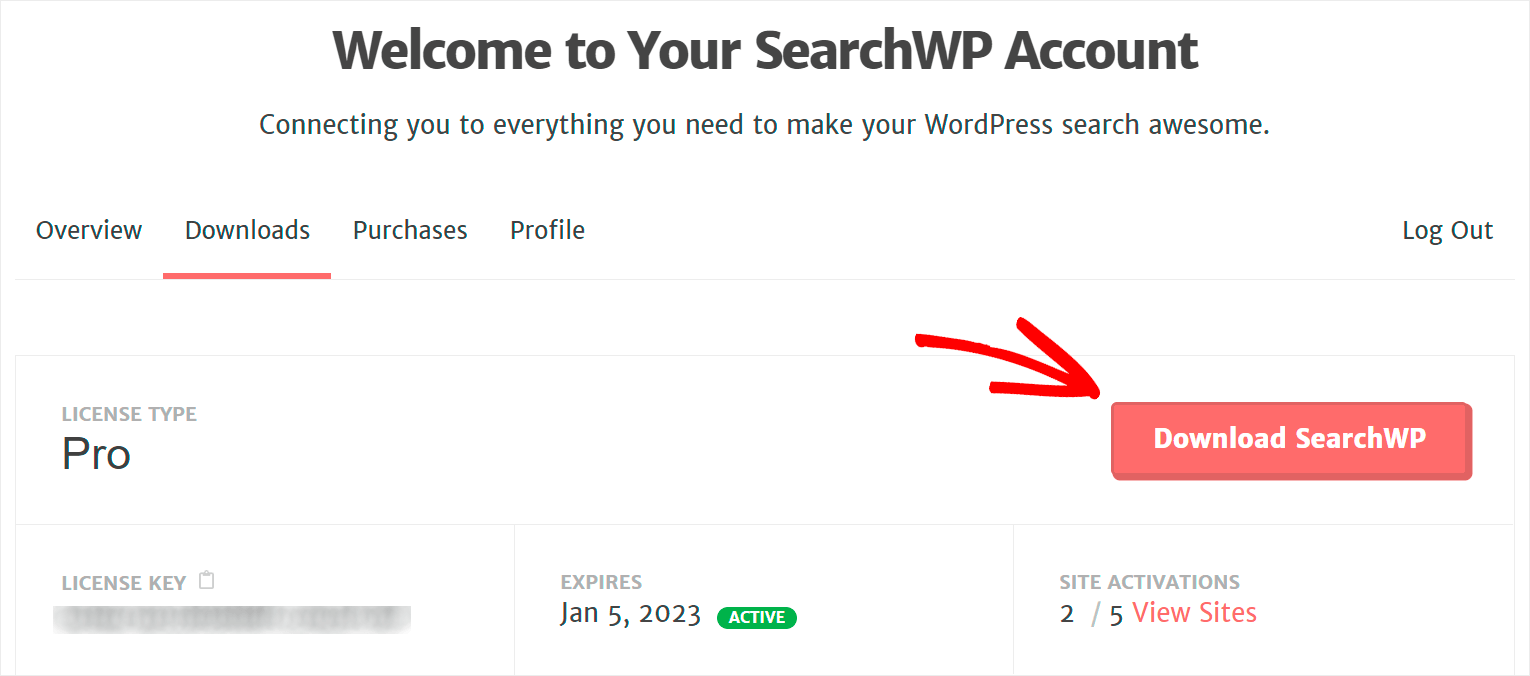
Dopo aver scaricato il file, copia la chiave di licenza di SearchWP nella stessa scheda. Ne avrai bisogno ulteriormente per attivare il plugin.

Il passaggio successivo consiste nel caricare il file ZIP del plug-in SearchWP sul tuo sito.
Hai bisogno di un aggiornamento su come farlo? Segui il tutorial passo passo su come installare un plugin per WordPress.
Dopo aver installato il plug-in, vai alla dashboard di WordPress, passa il mouse sul pulsante SearchWP e fai clic su Attiva licenza .
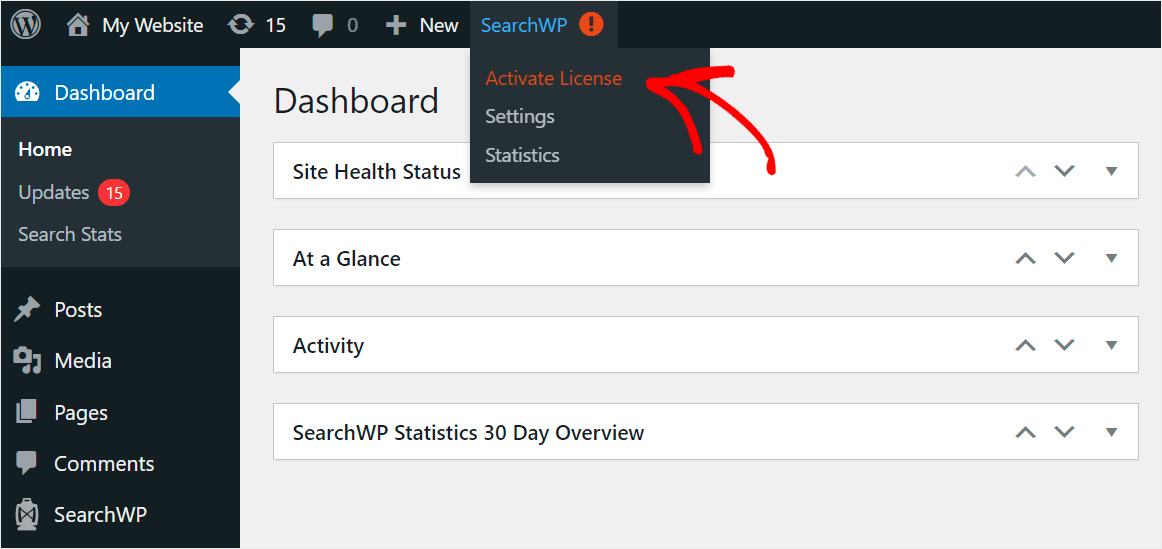
Quindi, incolla la tua chiave di licenza nel campo Licenza e premi Attiva .
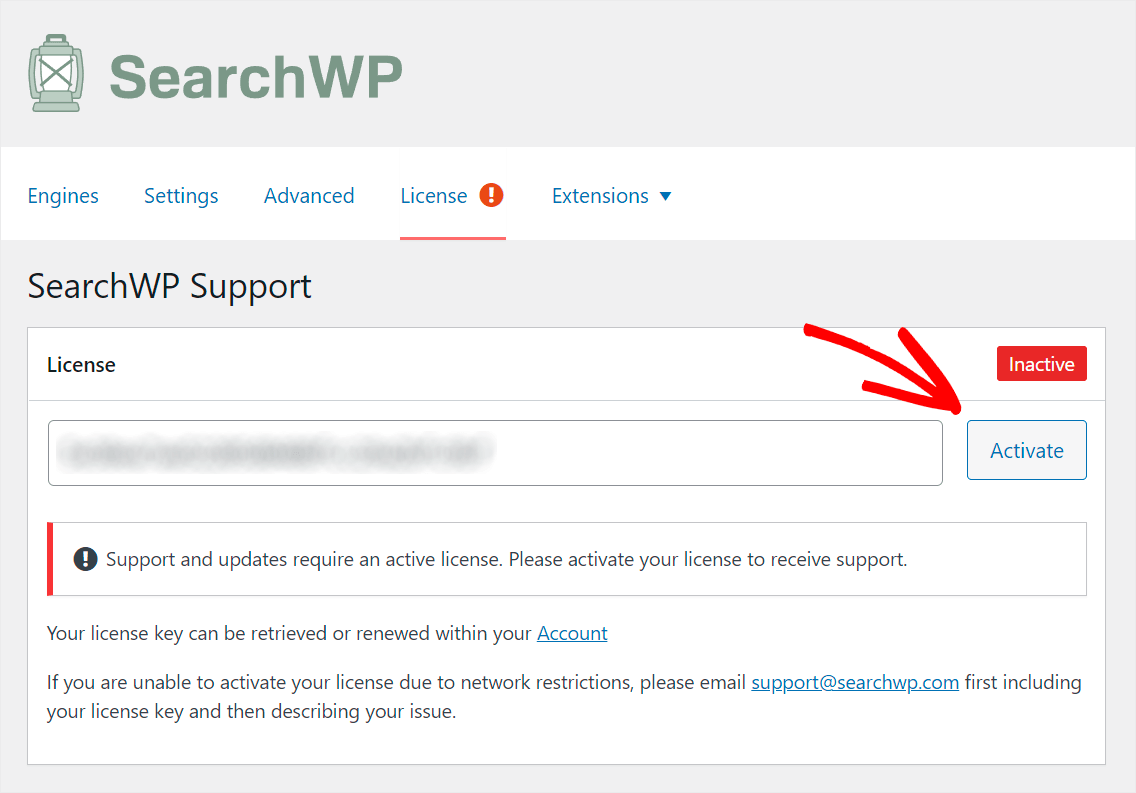
Dopo aver attivato la licenza, il passaggio successivo consiste nell'installare l'estensione Shortcodes.
Passaggio 2: installa e attiva l'estensione Shortcodes
Questa estensione ti consente di posizionare una casella di ricerca in qualsiasi punto del tuo post o pagina con uno shortcode.
Per installarlo, vai alla scheda Estensioni in SearchWP sul lato sinistro della dashboard di WordPress.
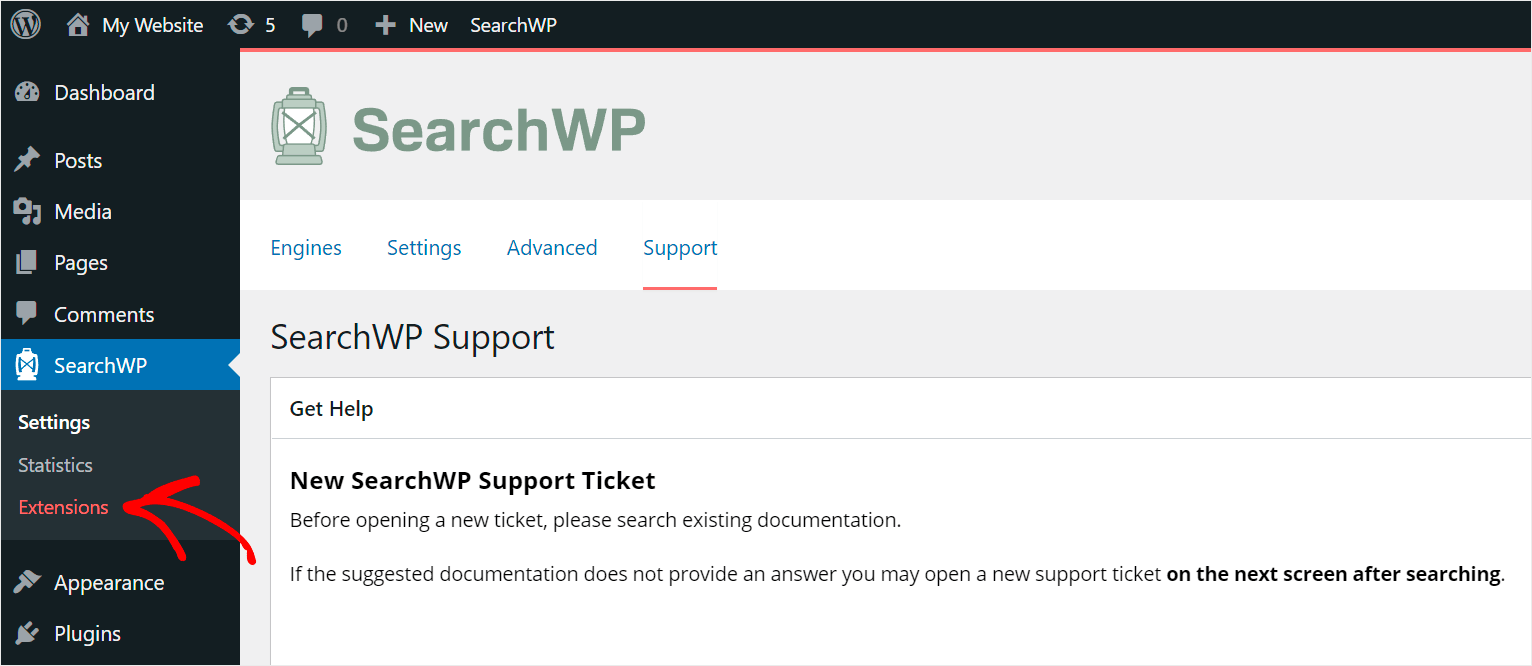

Qui troverai molte utili estensioni di SearchWP. Installandoli, puoi espandere ulteriormente le funzionalità del plugin.
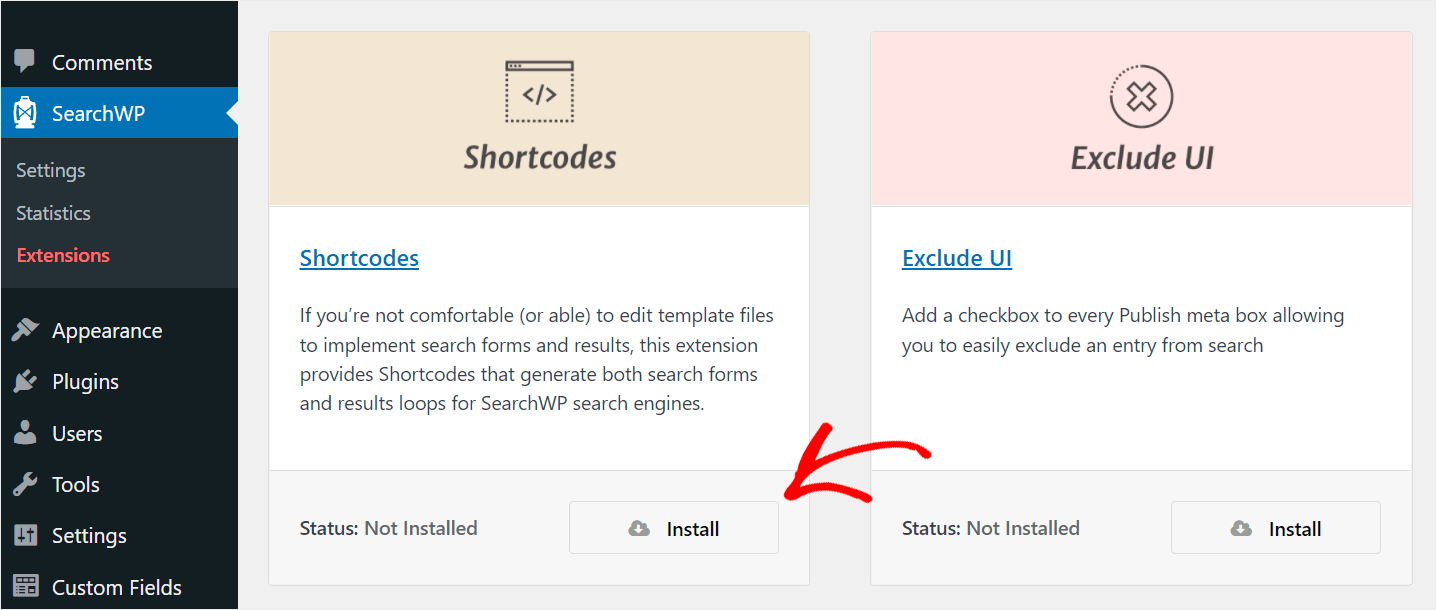
Scorri la pagina verso il basso fino a visualizzare l'estensione Shortcodes e fai clic su Installa per aggiungerla al tuo sito.
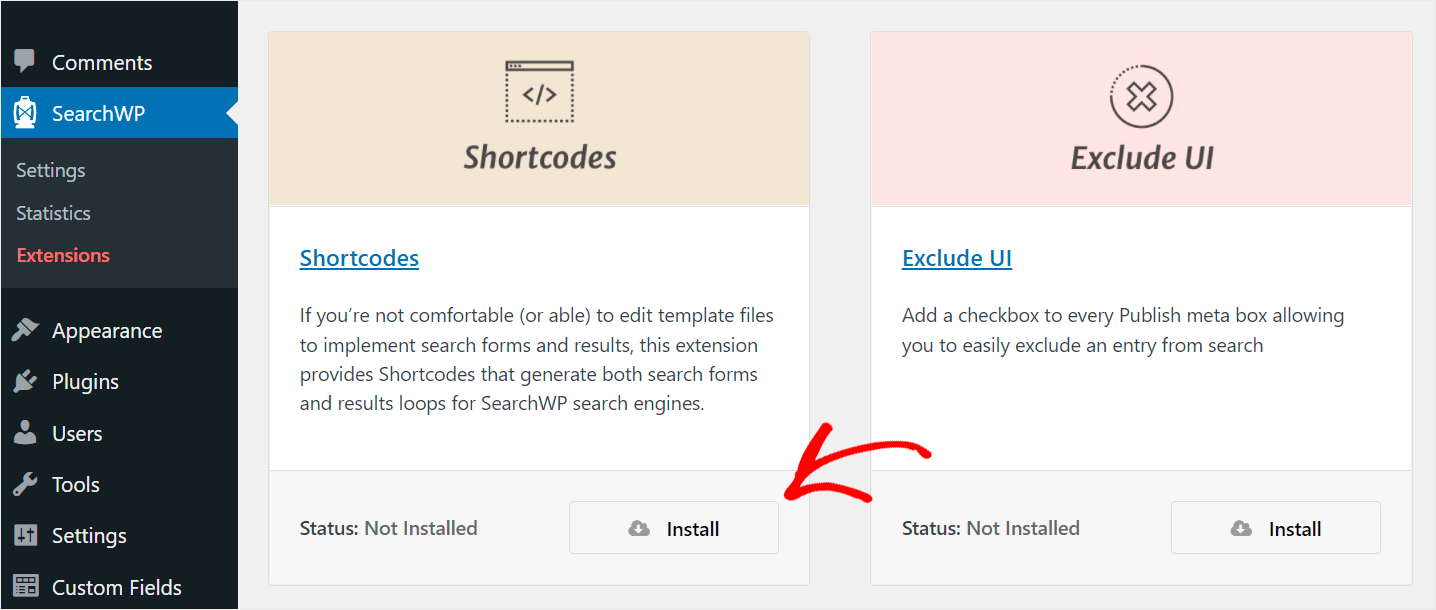
Dopo aver installato e attivato il plug-in SearchWP e l'estensione Shortcodes, il passaggio successivo consiste nell'aggiungere una casella di ricerca a uno dei tuoi post.
Passaggio 3: aggiungi una casella di ricerca al tuo post con uno shortcode
Per iniziare, vai alla scheda Post nella dashboard di WordPress.
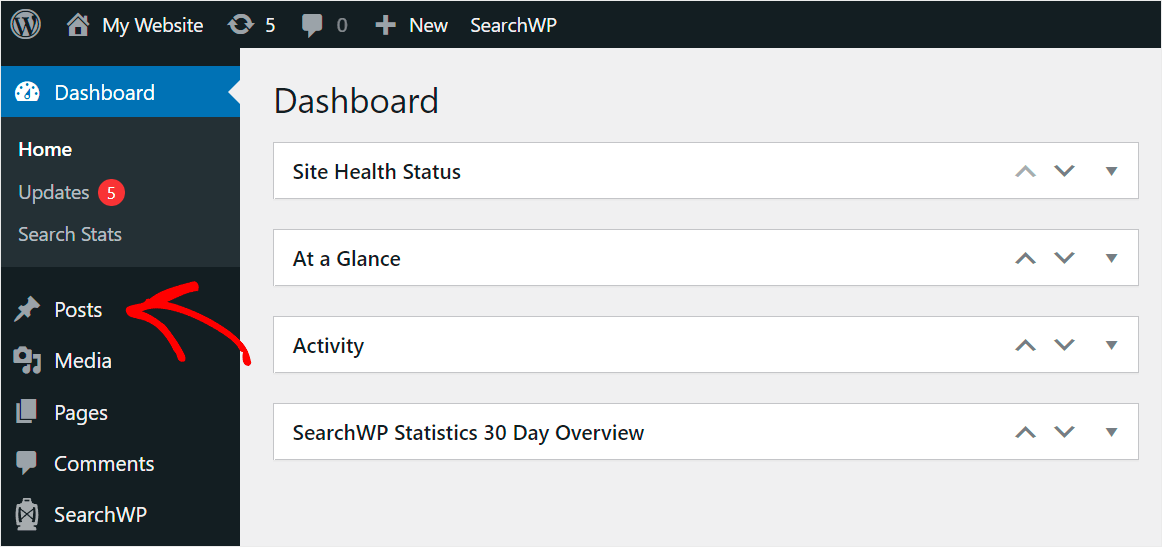
Quindi, fai clic sul post a cui desideri aggiungere una casella di ricerca.
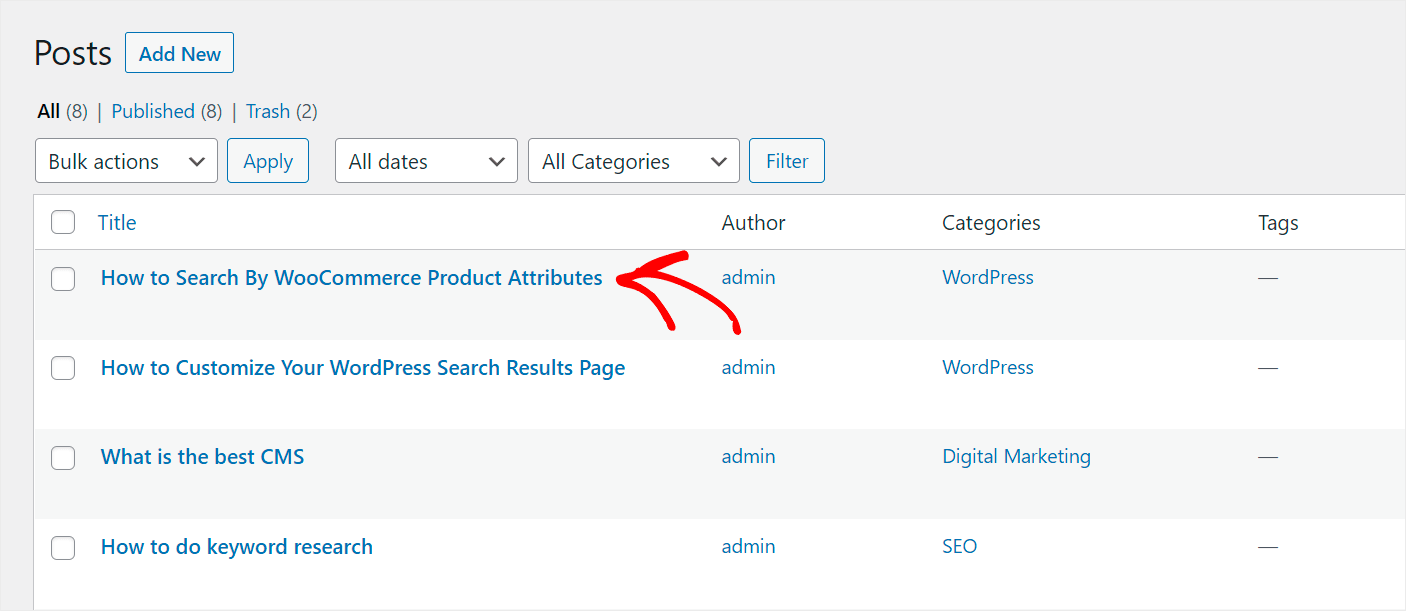
Una volta nell'editor dei post, seleziona il punto esatto del post in cui desideri aggiungere una casella di ricerca e fai clic sul pulsante Più accanto ad essa.

Quindi, nella finestra pop-up, trova il blocco HTML personalizzato e fai clic su di esso per aggiungerlo al post.
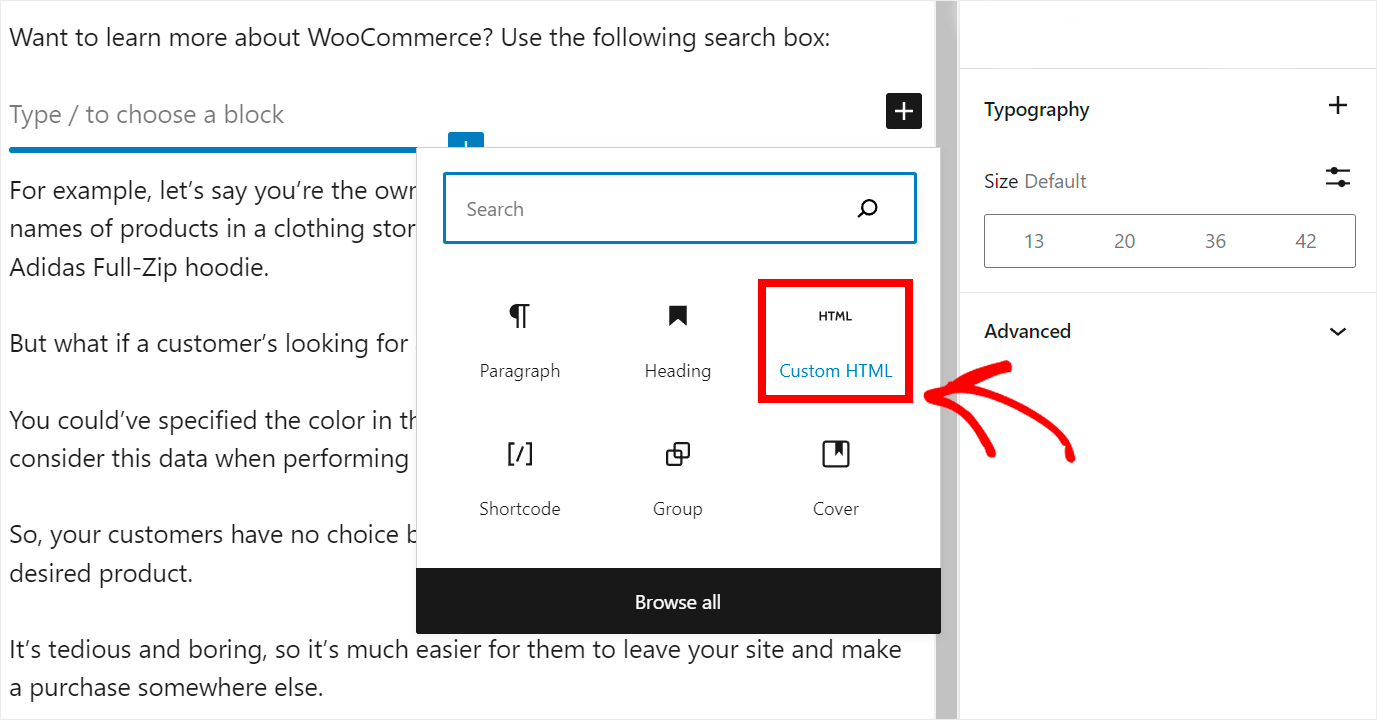
Il passaggio successivo consiste nel copiare e incollare il codice seguente nel blocco HTML personalizzato che hai aggiunto:
[searchwp_search_form engine="default" var="searchvar" button_text="Find Results"] <div class="search-results-wrapper"> [searchwp_search_results engine="default" var="searchvar" posts_per_page=4] <h2>[searchwp_search_result_link direct="true"]</h2> [searchwp_search_result_excerpt] [/searchwp_search_results] </div> <div class="no-search-results-found"> [searchwp_search_results_none] No results found, please search again. [/searchwp_search_results_none] </div> <div class="search-results-pagination"> [searchwp_search_results_pagination direction="prev" link_text="Previous" var="searchvar" engine="default"] [searchwp_search_results_pagination direction="next" link_text="Next" var="searchvar" engine="default"] </div>
Questo codice aggiunge una casella di ricerca nel punto del post in cui lo hai inserito.
Inoltre, mostra i collegamenti di impaginazione e visualizza il messaggio "Nessun risultato di ricerca trovato" se non ci sono risultati.
Dopo aver aggiunto il codice, fai clic sul pulsante Aggiorna nell'angolo in alto a destra per salvare le modifiche.
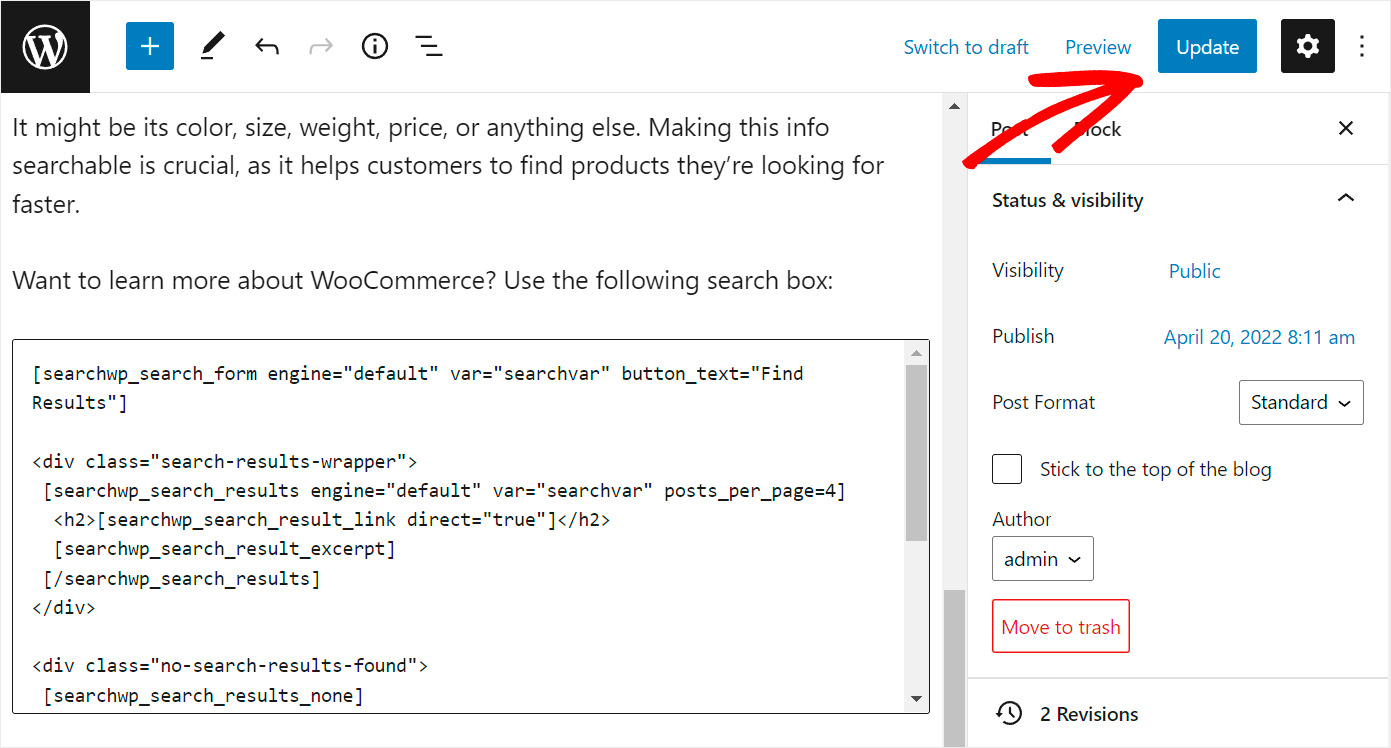
Questo è tutto. Hai aggiunto una barra di ricerca al tuo post in modo che i tuoi visitatori possano scoprire più contenuti.
Ora vediamo come funziona.
Passaggio 4: controlla il tuo post con una casella di ricerca
Per andare al tuo post, fai clic su Anteprima , quindi seleziona Anteprima in una nuova scheda opzione dal menu a discesa.
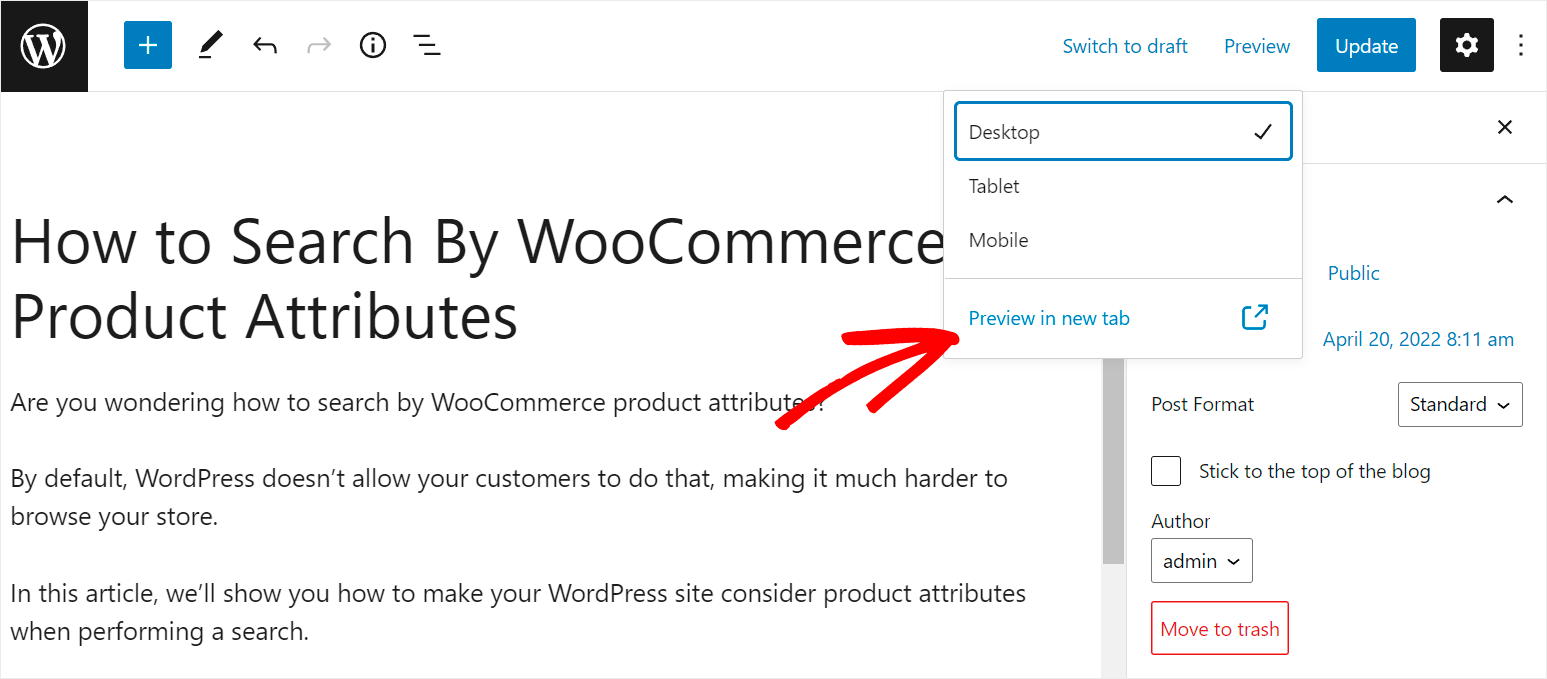
Ecco come appare la barra di ricerca all'interno di un post sul nostro sito di prova:
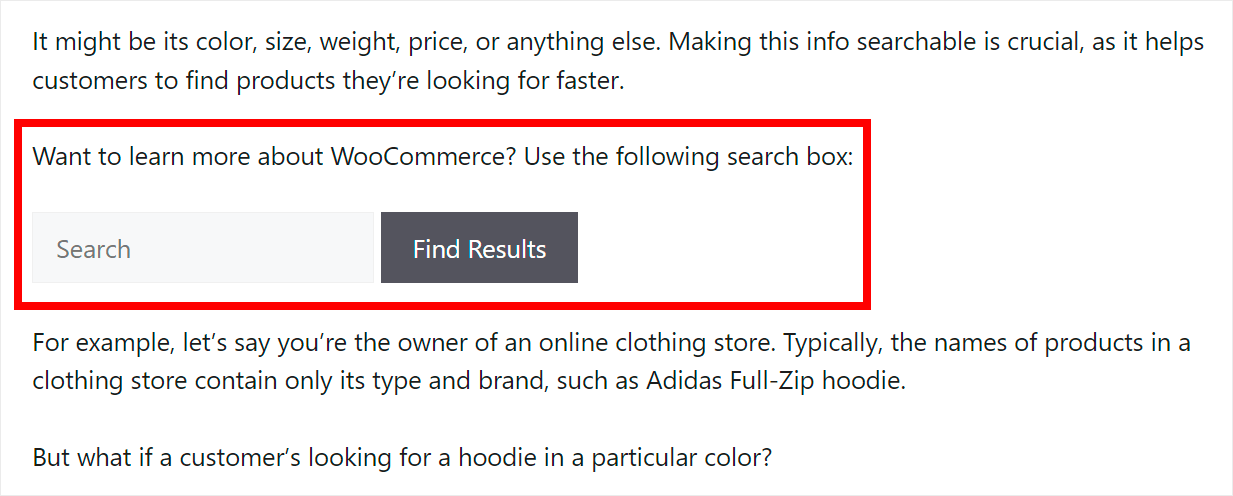
Per testarlo, proviamo a cercare "WooCommerce".
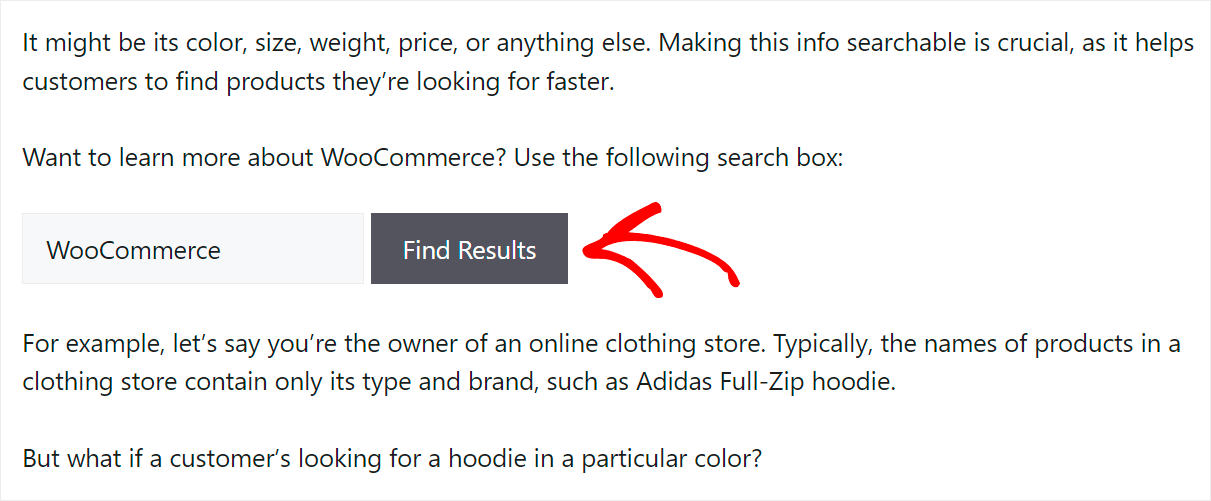
Come puoi vedere, i risultati di ricerca per il termine di ricerca "WooCommerce" appaiono proprio all'interno del nostro post.
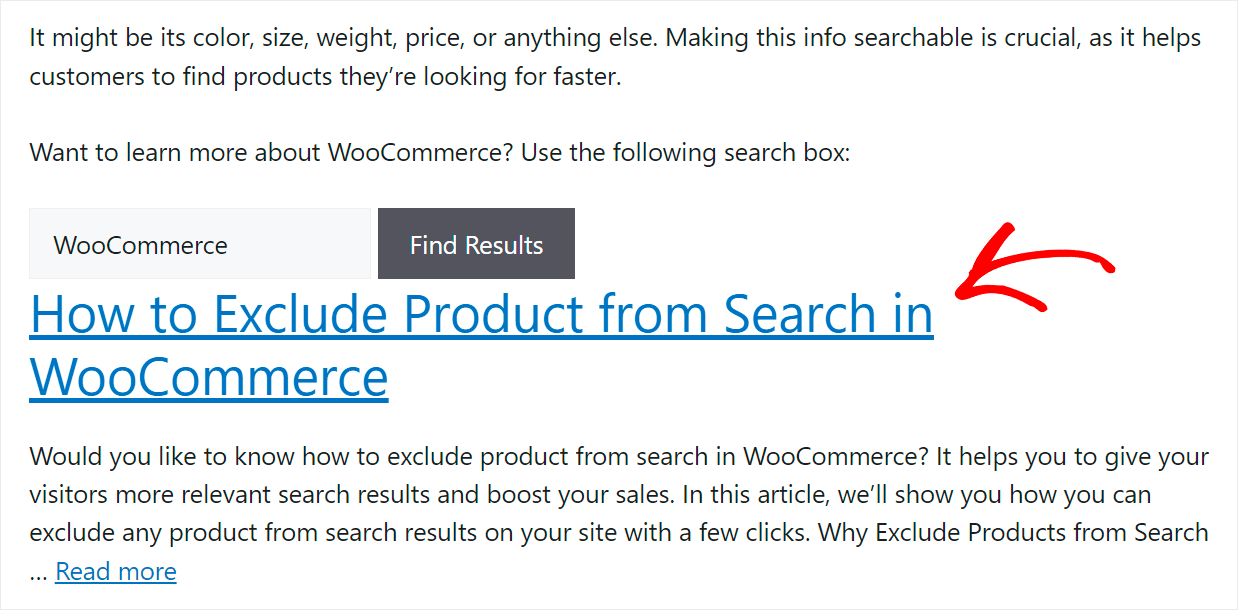
È utile perché consente ai tuoi visitatori di eseguire ricerche nel tuo sito Web senza essere distratti dalla lettura dei tuoi post.
In questo articolo, hai imparato come aggiungere una casella di ricerca a un post di WordPress con uno shortcode. Aiuterà i tuoi visitatori a trovare i contenuti desiderati più velocemente e ti consentirà di ottenere più visualizzazioni di pagina.
Se sei pronto per aggiungere una casella di ricerca ai post con uno shortcode sul tuo sito WordPress, puoi prendere la tua copia di SearchWP qui.
Cerchi un modo per escludere una specifica categoria di post dai risultati di ricerca sul tuo sito? Dai un'occhiata al tutorial dettagliato su come escludere la categoria dalla ricerca di WordPress.
Vuoi limitare la ricerca sul tuo sito ai soli post? Segui la guida su come limitare la ricerca ai soli post nella guida di WordPress.
