Jak dodać pole wyszukiwania do strony Elementor (przewodnik dla początkujących)
Opublikowany: 2022-05-06Zastanawiasz się, jak dodać pole wyszukiwania do strony Elementora?
Dodanie pola wyszukiwania do strony Elementora pozwala zachęcić odwiedzających do zapoznania się z Twoją witryną. W ten sposób możesz bez wysiłku zwiększyć wykrywalność treści i uzyskać więcej odsłon.
W tym artykule pokażemy Ci 2 sposoby, aby to zrobić:
- Jak dodać domyślne pole wyszukiwania bez wtyczki?
- Jak dodać inteligentne pole wyszukiwania za pomocą wtyczki SearchWP?
Zanurzmy się w to!
Dlaczego warto rozważyć użycie wtyczki wyszukiwania
Możesz łatwo dodać pole wyszukiwania do strony Elementora bez żadnych wtyczek. Pokażemy Ci szczegółowo, jak to zrobić w dalszej części tego artykułu.
Ale jest powód, dla którego powinieneś rozważyć dodanie go za pomocą wtyczki wyszukiwania.
Chodzi o to, że domyślna wyszukiwarka WordPressa jest daleka od ideału. Wyszukuje tylko tytuły, treść i fragmenty postów i stron.
To ogromna wada, ponieważ WordPress ignoruje wiele informacji podczas wyszukiwania.
Ta lista zawiera pola niestandardowe, tagi i kategorie postów, skróty i wiele innych przydatnych danych.
Umożliwiając ich wyszukiwanie, możesz pomóc odwiedzającym znaleźć to, czego szukają, znacznie szybciej i poprawić wrażenia użytkownika.
Najłatwiej to zrobić za pomocą wtyczki wyszukiwania WordPress. Korzystając z niego, możesz także dostosować wiele rzeczy związanych z wyszukiwaniem w Twojej witrynie.
Na przykład za pomocą wtyczki wyszukiwania możesz łatwo:
- Utwórz niestandardowe pola wyszukiwania
- Zmień kolejność wyników wyszukiwania
- Zbieraj dane o aktywności wyszukiwania w Twojej witrynie
- Ogranicz wyszukiwanie do określonych postów, stron lub kategorii
- I więcej!
Najlepsza część? Korzystanie z wtyczki wymaga tylko kilku kliknięć, aby przyspieszyć wyszukiwanie w witrynie – nie jest potrzebne kodowanie.
Ponadto, jeśli korzystasz z wtyczki, zawsze możesz skontaktować się z jej zespołem wsparcia i uzyskać pomoc od ekspertów WordPress.
W ten sposób możesz zaoszczędzić pieniądze na zatrudnianiu programisty internetowego, jeśli napotkasz jakiekolwiek problemy z dodaniem pola wyszukiwania.
Mając to na uwadze, przejdźmy do dodania domyślnego pola wyszukiwania do strony Elementora bez wtyczki.
Jak dodać domyślne pole wyszukiwania bez wtyczki?
Aby rozpocząć, przejdź do Strony »Wszystkie strony na pulpicie WordPress.
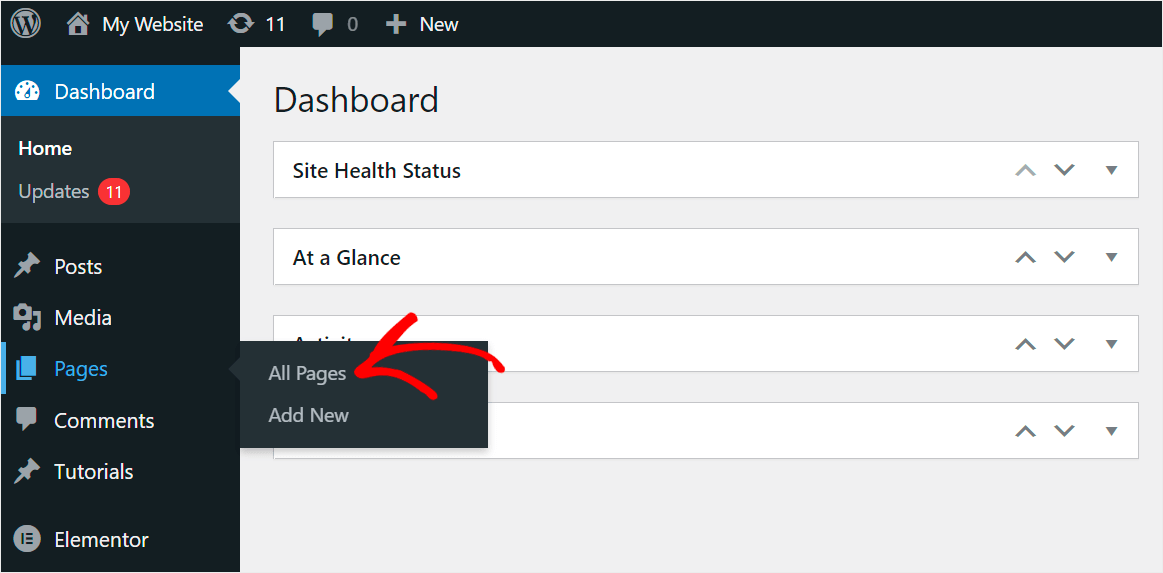
Następnie najedź kursorem na stronę, do której chcesz dodać pole wyszukiwania, i kliknij Edytuj za pomocą Elementora .
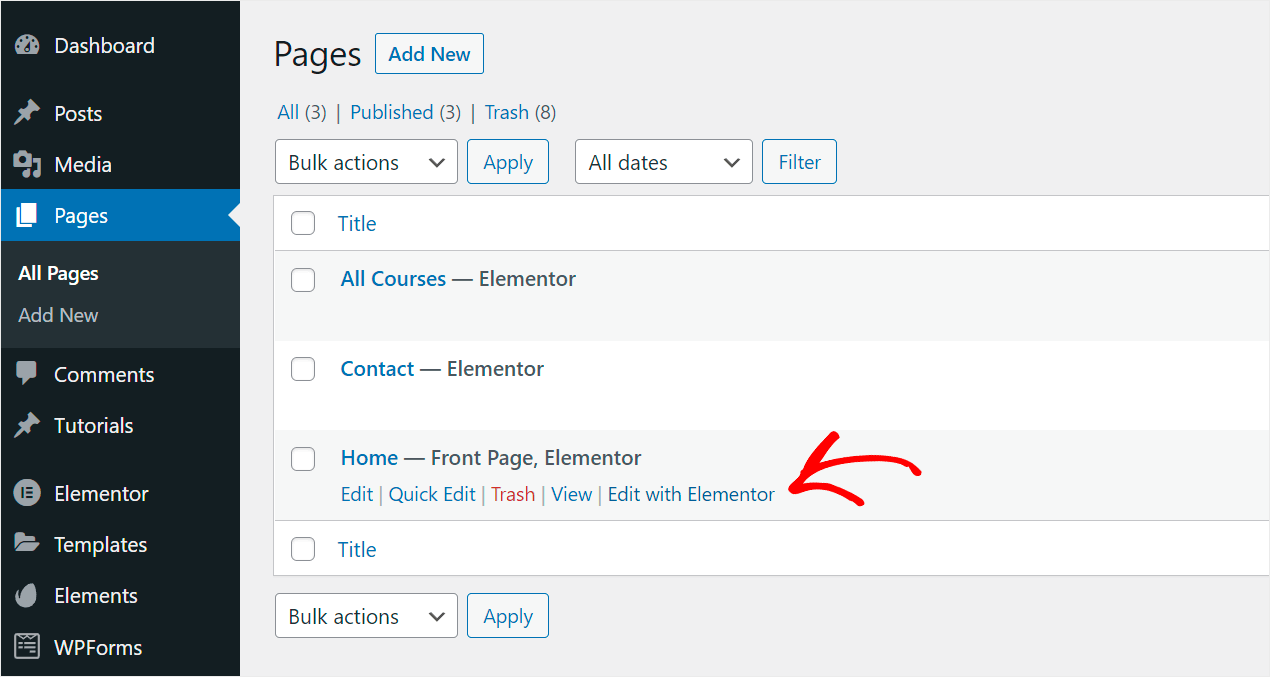
Po przejściu do edytora stron Elementor wpisz „formularz wyszukiwania” w polu Widget wyszukiwania na lewym panelu.
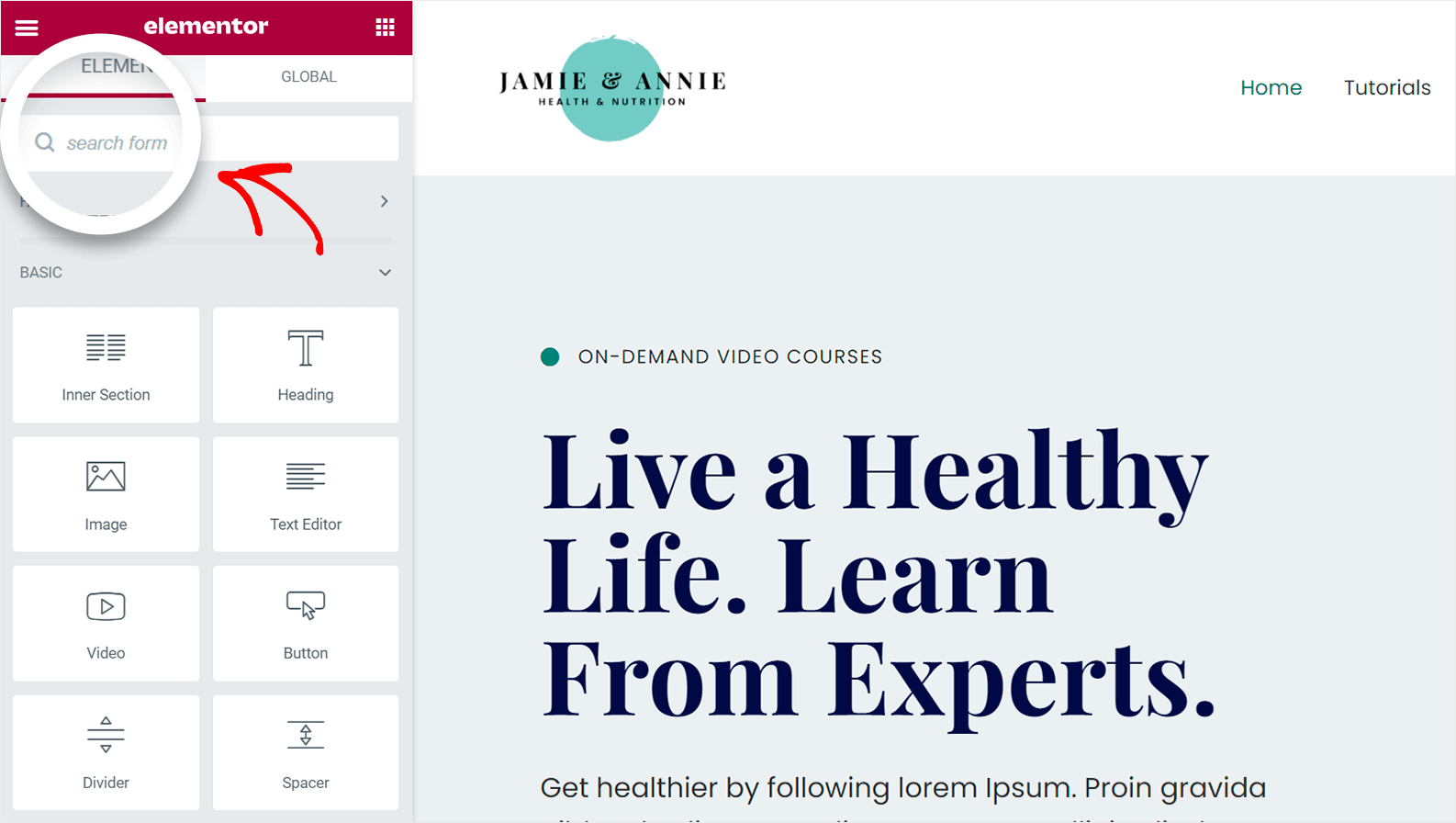
Następnie zobaczysz widżet Formularz wyszukiwania .
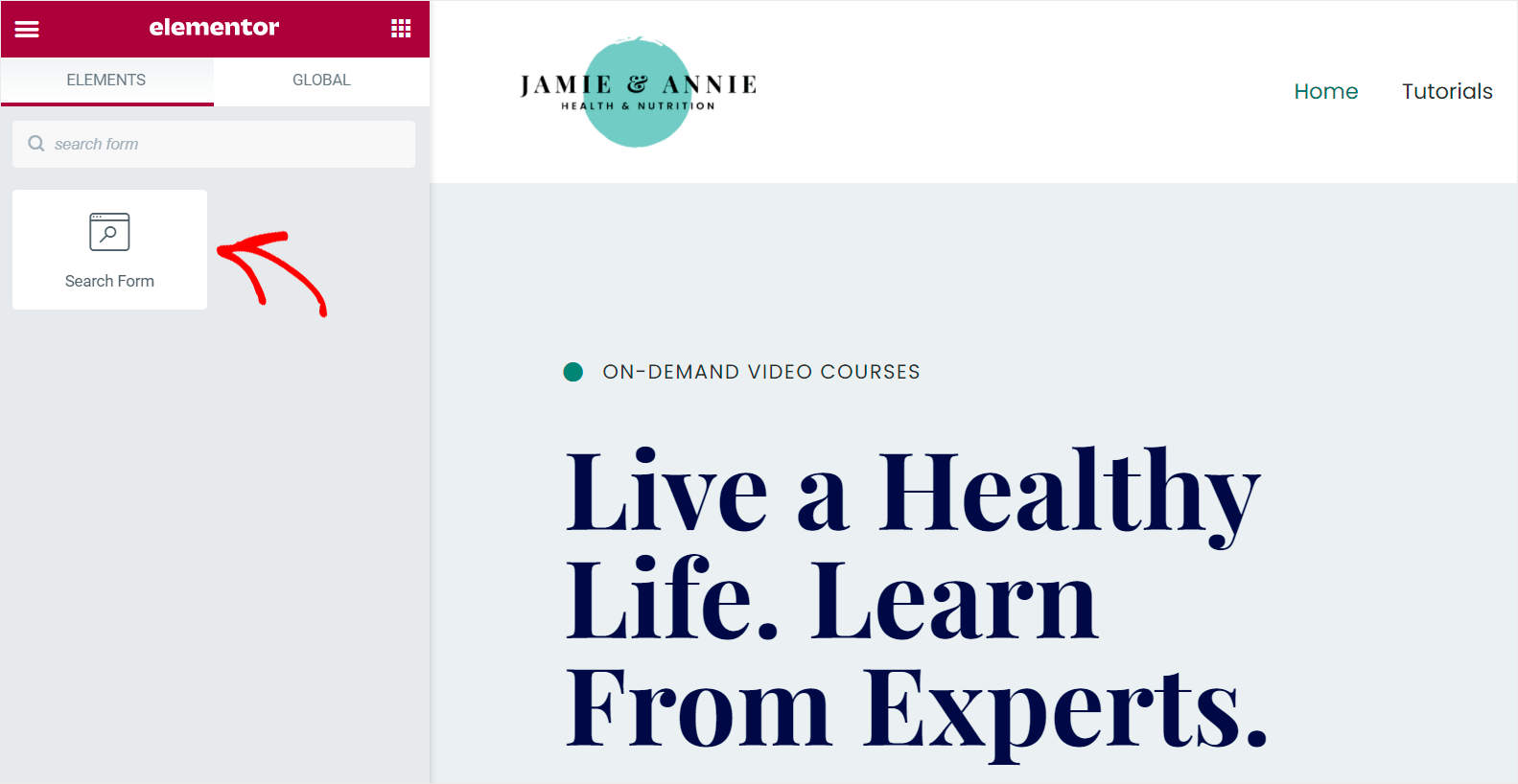
Przeciągnij i upuść go w miejscu na stronie, w którym ma się pojawić pole wyszukiwania.
Poniżej możesz zobaczyć, jak to robimy:

Po dodaniu formularza wyszukiwania kliknij Aktualizuj na dole edytora, aby zapisać zmiany.
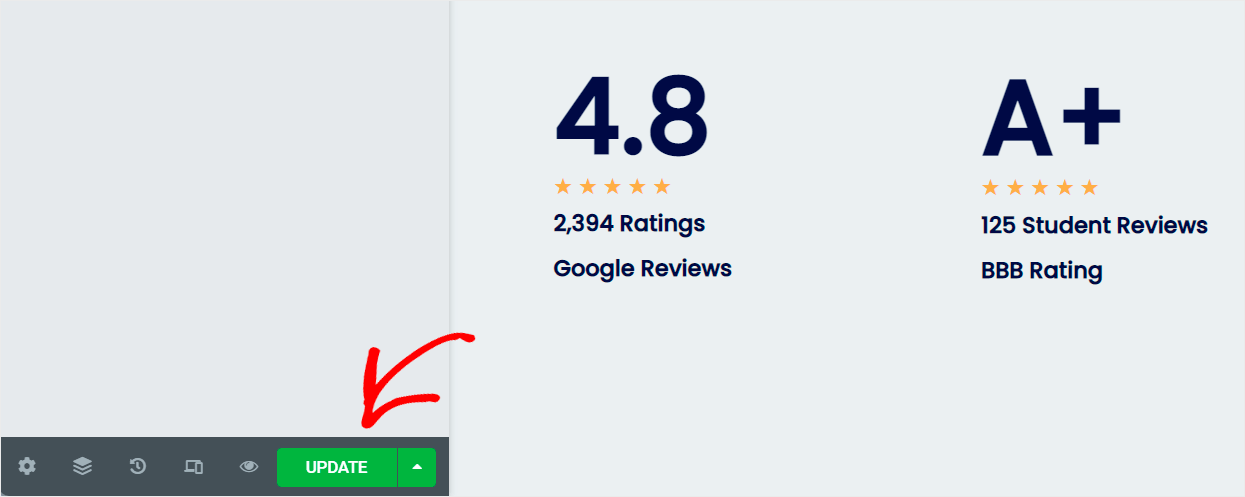
Otóż to. Pomyślnie dodałeś formularz wyszukiwania do swojej strony Elementora.
Oto jak to wygląda na naszej stronie testowej:
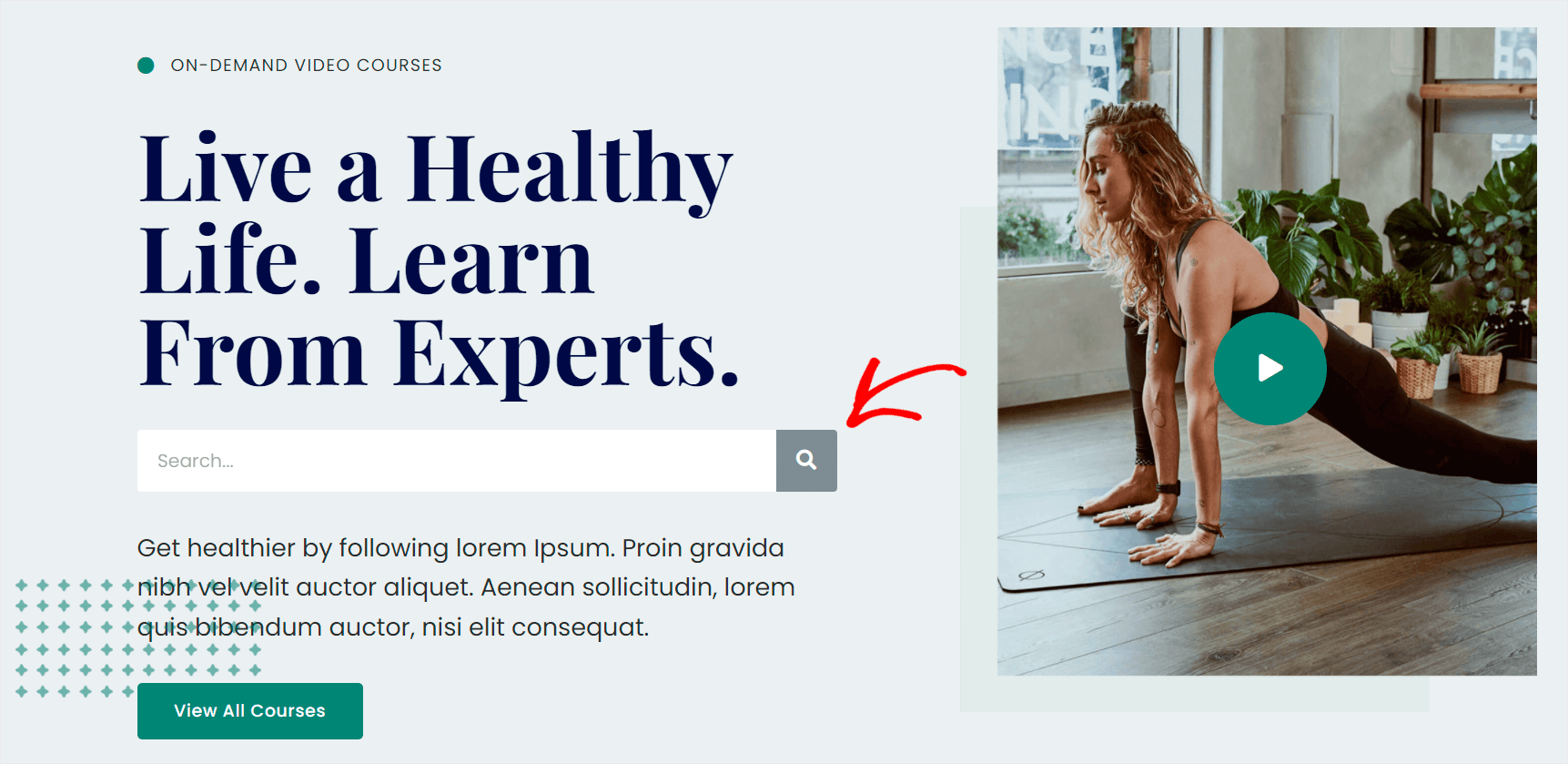
Zobaczmy teraz, jak dodać inteligentne pole wyszukiwania do swojej strony Elementora za pomocą wtyczki.
Jak dodać inteligentne pole wyszukiwania za pomocą wtyczki SearchWP?
Jeśli chcesz dodać inteligentne niestandardowe pole wyszukiwania do swojej strony Elementora, najprostszym sposobem na to jest użycie wtyczki, takiej jak SearchWP.
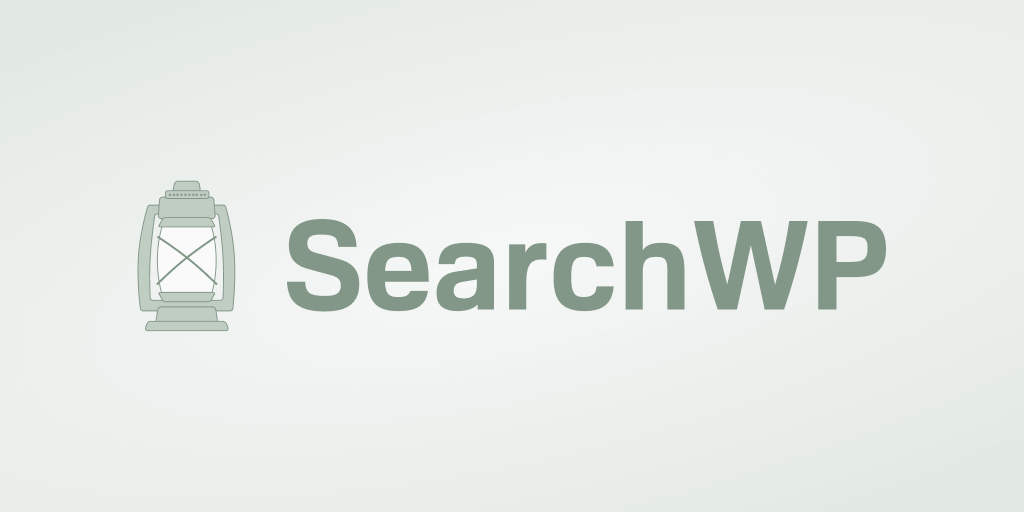
Jest to najpotężniejsza i najbardziej intuicyjna wtyczka wyszukiwania WordPress na rynku.
Korzystając z niej, możesz ulepszyć wyszukiwanie w swojej witrynie i pomóc odwiedzającym znaleźć to, czego szukają.
Na przykład dzięki SearchWP możesz wykluczyć określone strony z wyników wyszukiwania, umożliwić przeszukiwanie pól niestandardowych i nie tylko.
Istnieje ponad 30 000 właścicieli witryn WordPress, którzy już używają go, aby zapewnić swoim odwiedzającym najbardziej trafne wyniki wyszukiwania.
Oprócz dodawania inteligentnego pola wyszukiwania do swoich stron, możesz również użyć SearchWP do:
- Możliwość wyszukiwania skrótów . Czy używasz skrótów do wyświetlania treści w swojej witrynie? Dzięki SearchWP możesz przeszukiwać skróty, aby odwiedzający mogli znaleźć tę treść.
- Dodaj wyszukiwanie autouzupełniania na żywo . Chcesz wyświetlać wyniki wyszukiwania na żywo w swojej witrynie? Korzystając z SearchWP, możesz włączyć tę funkcję za pomocą kilku kliknięć.
- Śledź wyszukiwania użytkowników . SearchWP zbiera dane o aktywności wyszukiwania w Twojej witrynie, dzięki czemu możesz zobaczyć, czego szukają Twoi użytkownicy.
- Włącz wyszukiwanie według tagów . Dodać tagi do swoich postów? Dzięki SearchWP możesz je przeszukiwać, aby odwiedzający mogli szybciej znaleźć odpowiednią treść.
Teraz, gdy wiesz, jak SearchWP może ulepszyć wyszukiwanie w witrynie, zobaczmy, jak możesz dodać inteligentne niestandardowe pole wyszukiwania do swojej strony Elementor, używając go.
Krok 1: Zainstaluj i aktywuj SearchWP
Aby rozpocząć, weź tutaj swoją kopię wtyczki SearchWP.
Następnym krokiem jest zalogowanie się na swoje konto SearchWP. Tam przejdź do zakładki Pobieranie na pulpicie nawigacyjnym.

Następnie kliknij przycisk Pobierz SearchWP , aby rozpocząć pobieranie wtyczki.
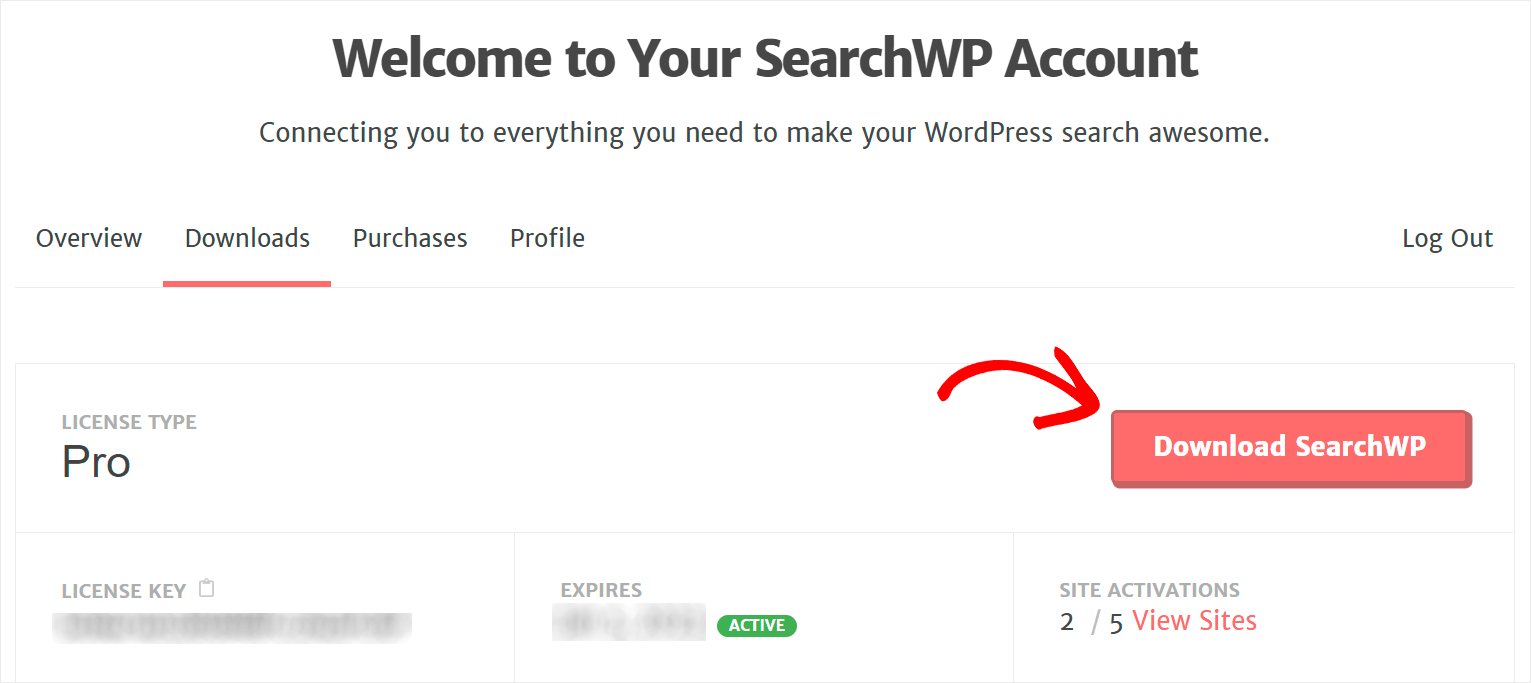
Po zakończeniu pobierania skopiuj klucz licencyjny SearchWP na tej samej stronie.
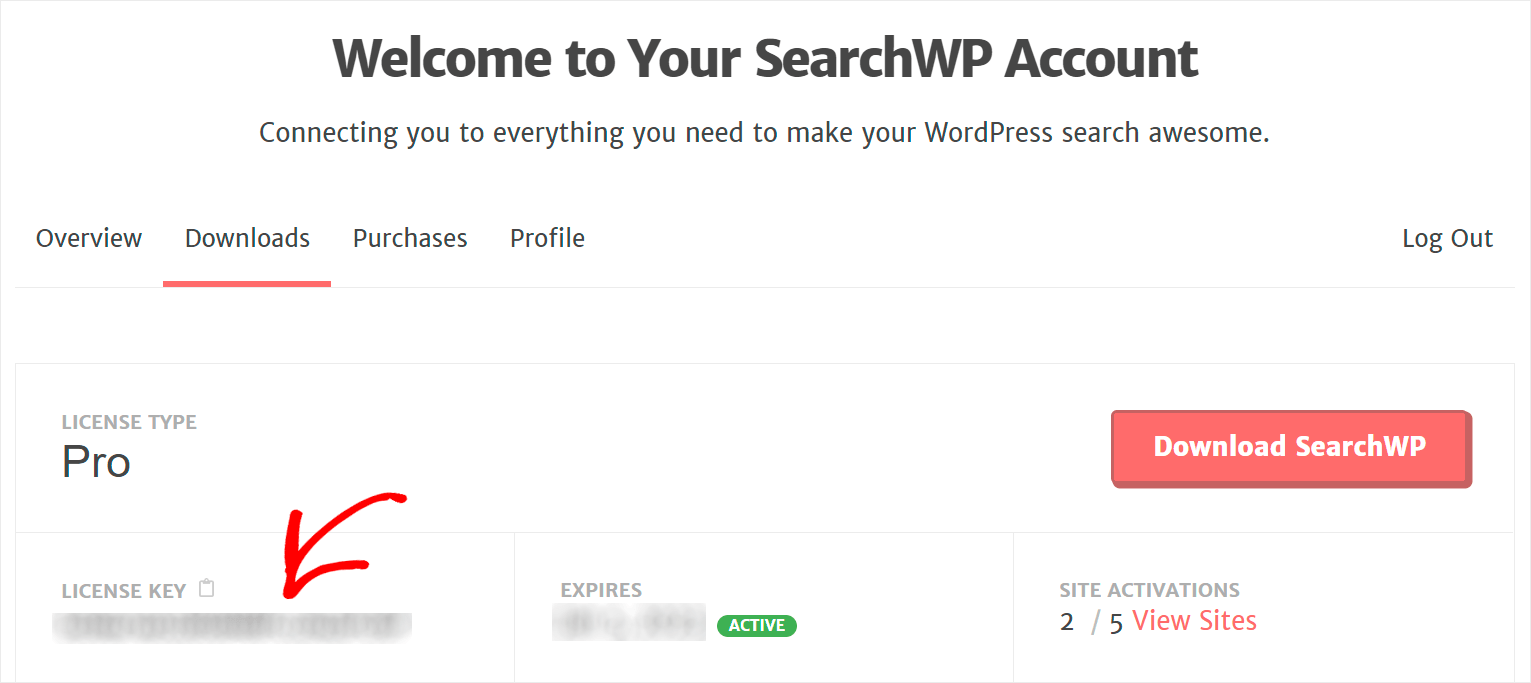
Następnym krokiem jest przesłanie pliku ZIP wtyczki do Twojej witryny i zainstalowanie SearchWP.
Jeśli potrzebujesz odświeżenia, jak to zrobić, możesz postępować zgodnie z tym przewodnikiem krok po kroku, jak zainstalować wtyczkę WordPress.
Po zainstalowaniu SearchWP musisz go aktywować za pomocą swojego klucza licencyjnego.
Aby to zrobić, najedź kursorem na przycisk SearchWP w górnym panelu pulpitu WordPress i kliknij Aktywuj licencję .

Następnie wklej klucz licencyjny skopiowany w jednym z poprzednich kroków w polu Licencja i naciśnij przycisk Aktywuj .
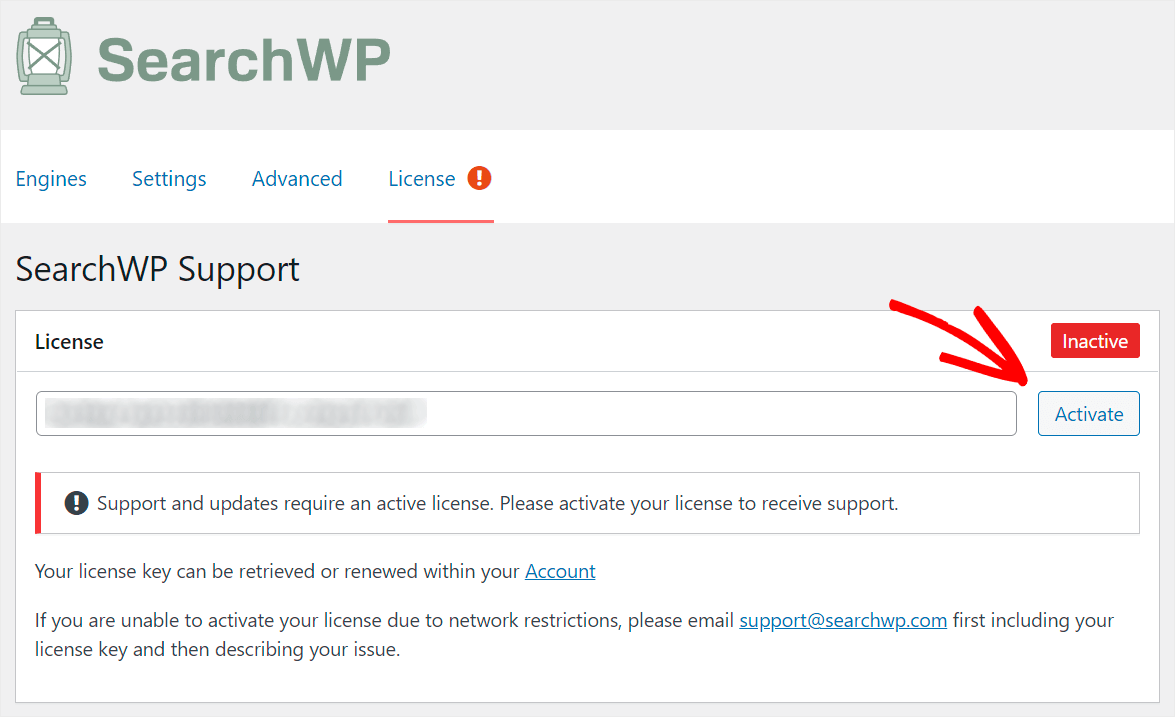
Po aktywowaniu licencji SearchWP możesz przejść do dodawania nowej wyszukiwarki i dostosowywania jej do swoich potrzeb.
Krok 2: Dodaj nową wyszukiwarkę i dostosuj ją
Aby rozpocząć, kliknij kartę Silniki w ustawieniach SearchWP.
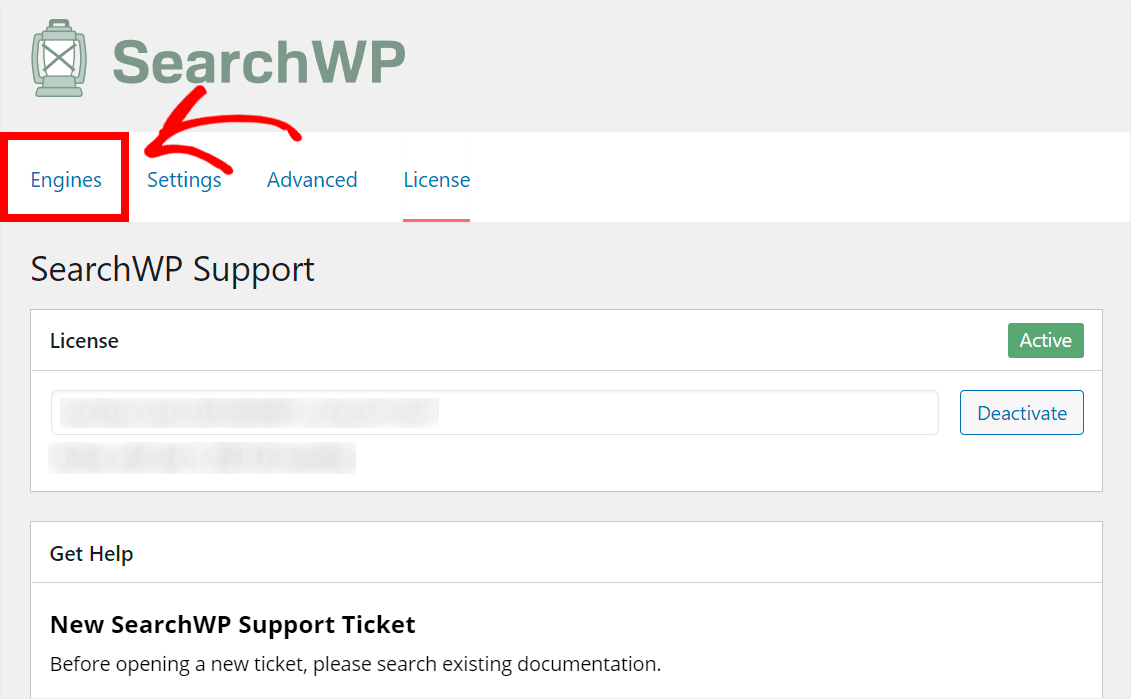
Na tej zakładce możesz dodawać nowe wyszukiwarki i zarządzać już istniejącymi.
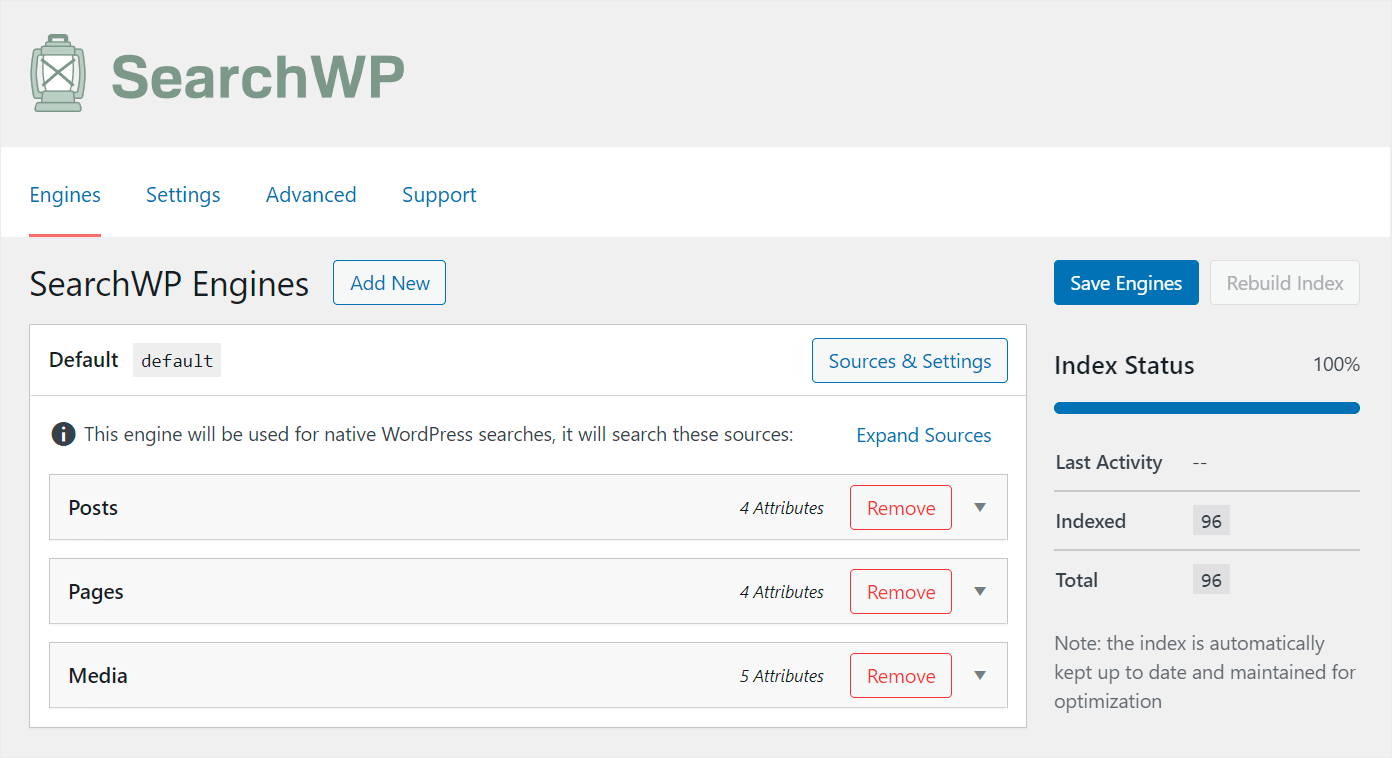
Wyszukiwarka zawiera zestaw reguł, których przestrzega WordPress podczas wyszukiwania.
Dzięki SearchWP możesz tworzyć wiele wyszukiwarek i łączyć je z określonymi polami wyszukiwania.
Pozwala tworzyć niestandardowe pola wyszukiwania z indywidualnymi zestawami reguł i ustawień.
Obecnie istnieje jedna wyszukiwarka o nazwie Default . SearchWP automatycznie tworzy go po instalacji.
Domyślna wyszukiwarka kontroluje pracę każdego istniejącego pola wyszukiwania w Twojej witrynie. Dostosowując ją, możesz ogólnie zarządzać sposobem wyszukiwania w witrynie.
Na przykład możesz udostępnić do wyszukiwania wiele przydatnych danych, wykluczyć określone kategorie z wyników wyszukiwania i nie tylko.
Ponieważ chcemy ulepszyć każde pole wyszukiwania w naszej witrynie, zmodyfikujemy domyślną wyszukiwarkę.
Zacznijmy od zarządzania listą jego źródeł wyszukiwania.
Dodając i usuwając źródła wyszukiwania z tej listy, możesz kontrolować, gdzie WordPress szuka dopasowań.
Aby dostosować źródła wyszukiwania, naciśnij przycisk Źródła i ustawienia .
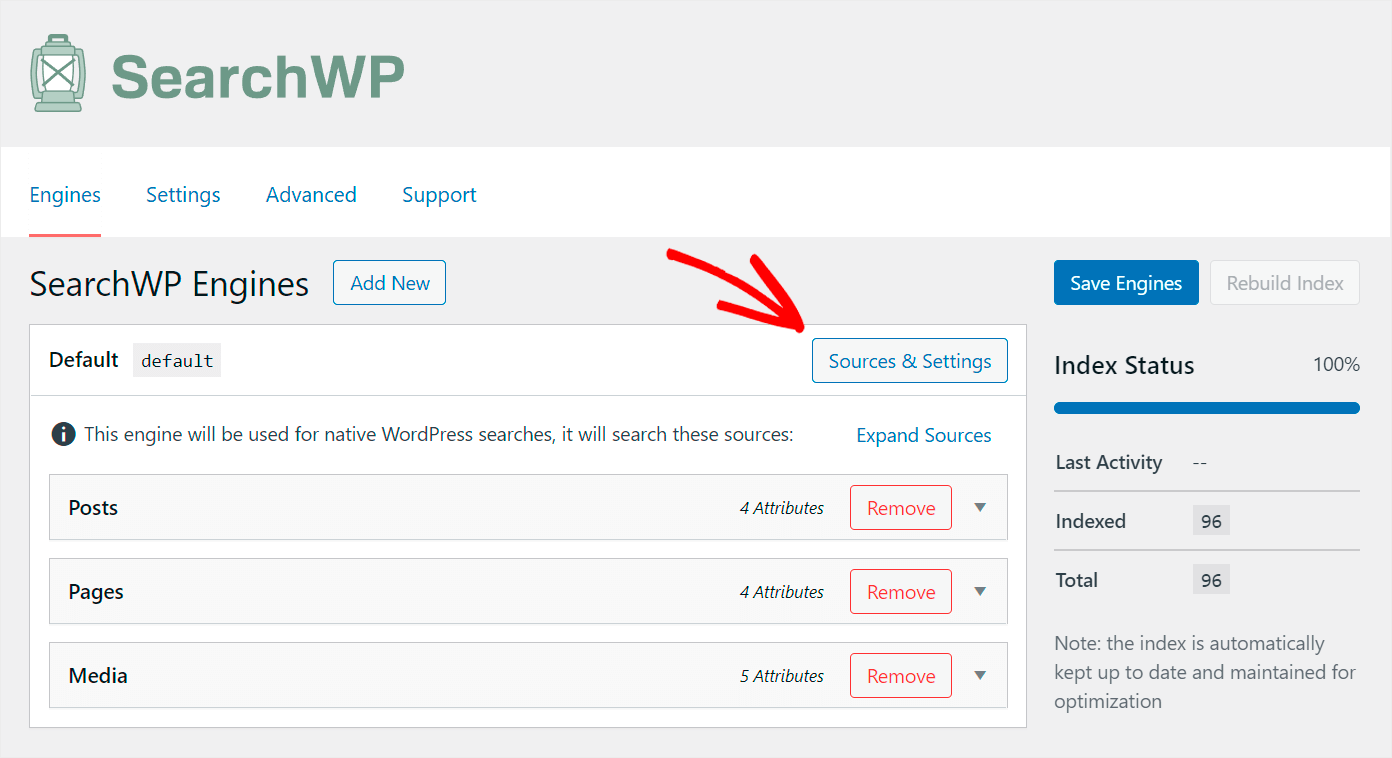

Możesz wybrać źródła wyszukiwania, które WordPress ma brać pod uwagę podczas wyszukiwania w wyskakującym okienku.
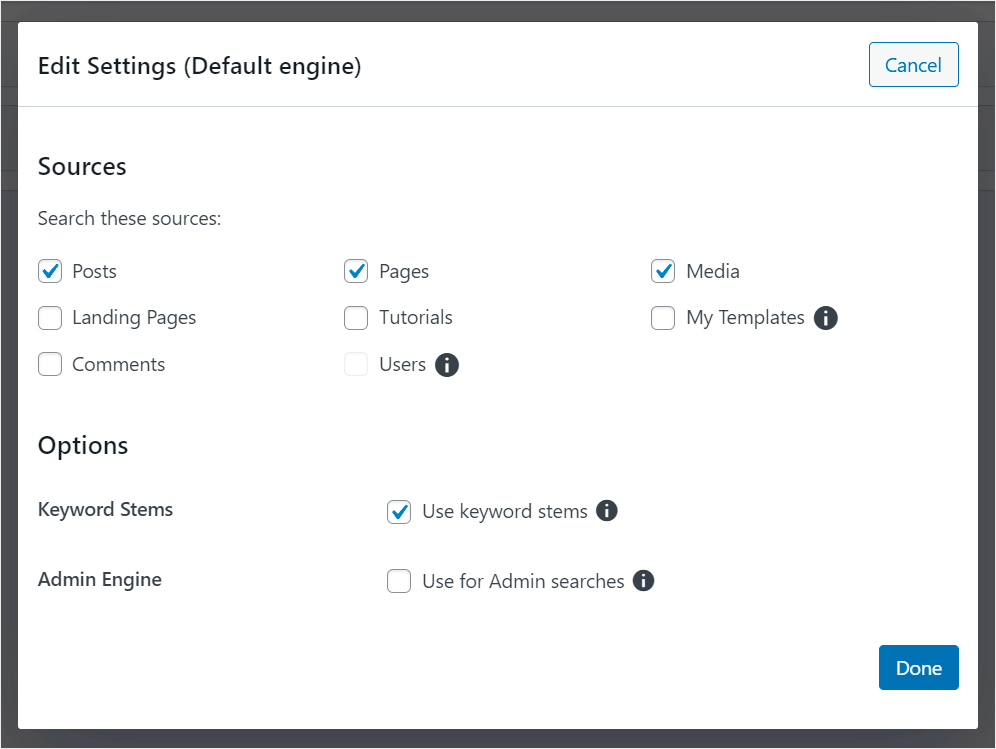
Załóżmy na przykład, że chcemy ograniczyć wyszukiwanie w naszej witrynie testowej tylko do postów i plików multimedialnych.
Aby to zrobić, odznaczamy wszystkie źródła wyszukiwania z wyjątkiem Postów i Mediów .
Tak to wygląda na naszej stronie testowej:

Po zakończeniu zarządzania źródłami wyszukiwania naciśnij Gotowe .
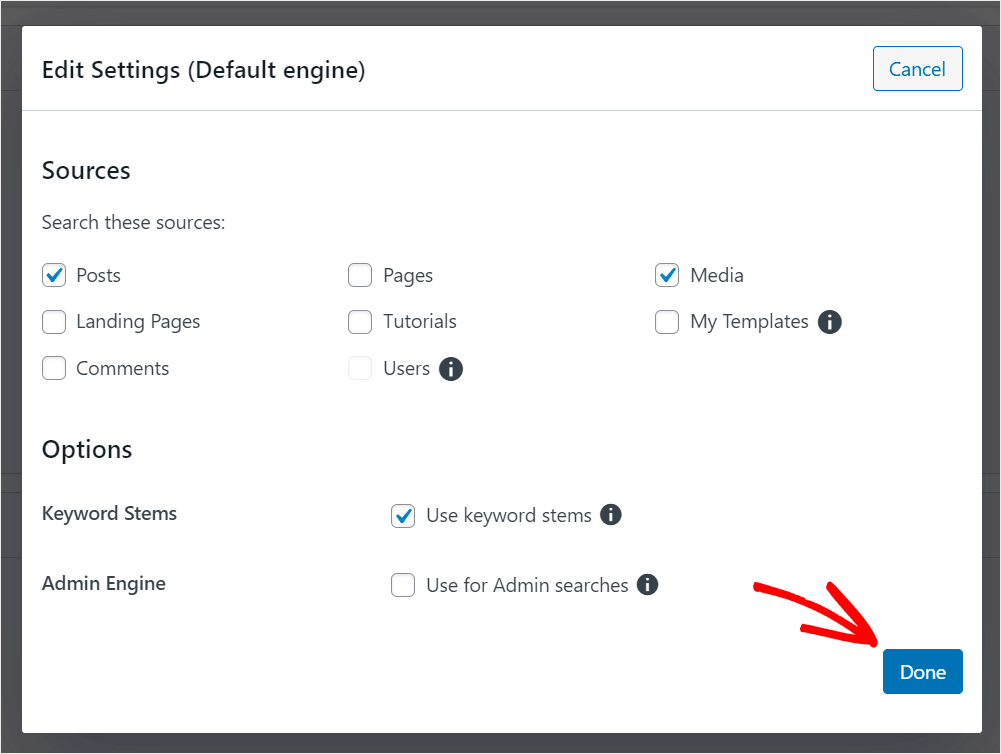
Pomóżmy teraz odwiedzającym szybciej znaleźć posty, których szukają.
Najpierw kliknij źródło wyszukiwania postów , aby otworzyć jego ustawienia.
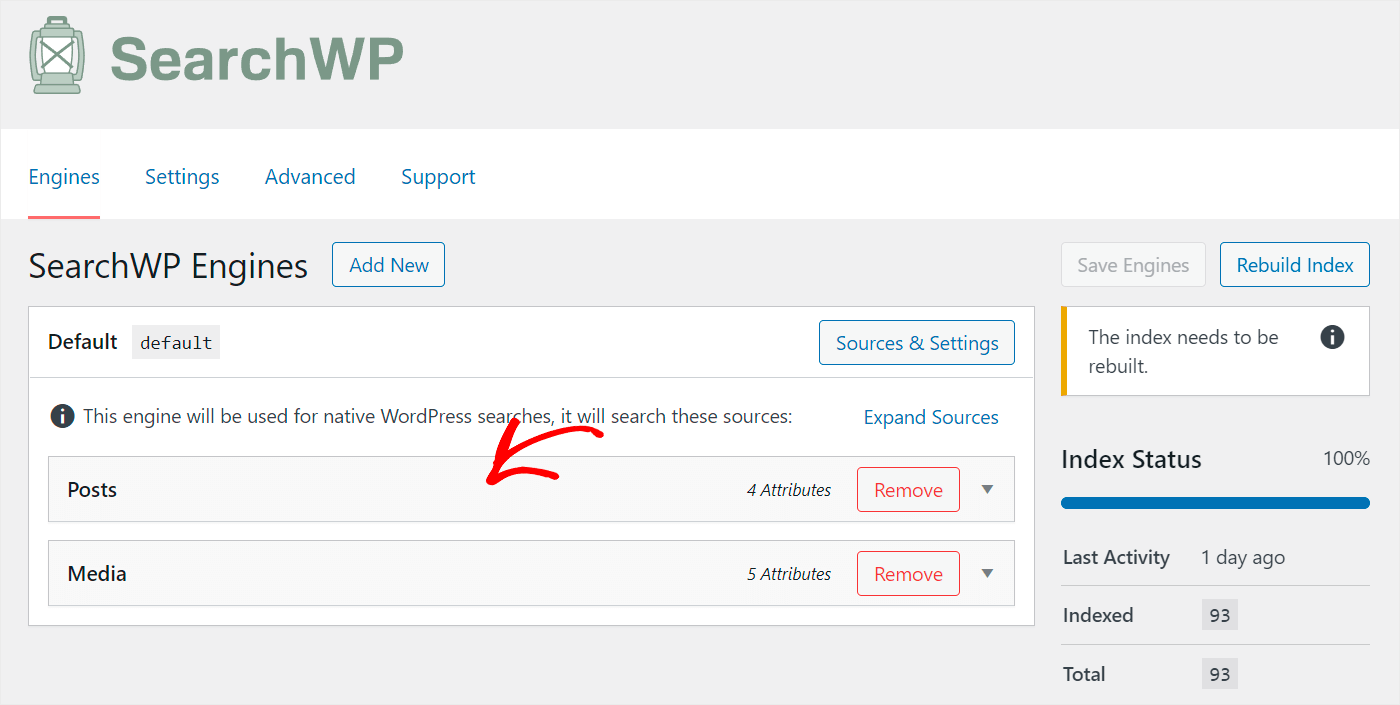
Tutaj możesz zobaczyć listę atrybutów postów, które WordPress bierze pod uwagę podczas wyszukiwania.
Atrybuty to określone części posta, takie jak tytuł, treść, ślimak i fragment.
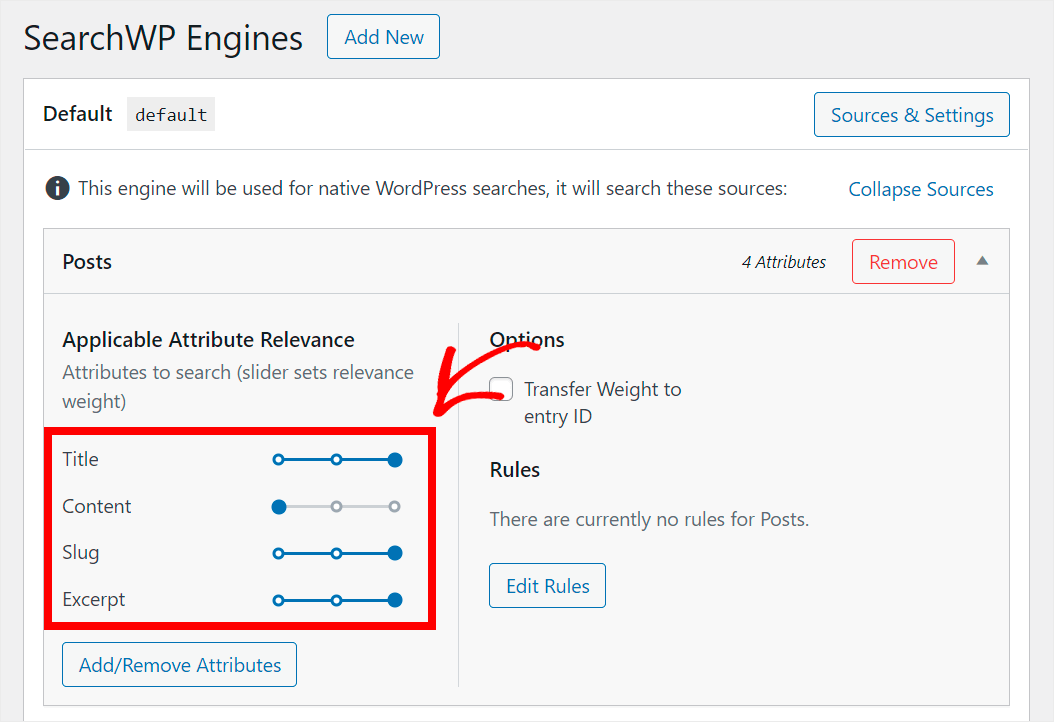
Aby umożliwić odwiedzającym szybsze znajdowanie postów, których szukają, dodamy do tej listy nowe atrybuty.
Najpierw naciśnij przycisk Dodaj/Usuń atrybuty .
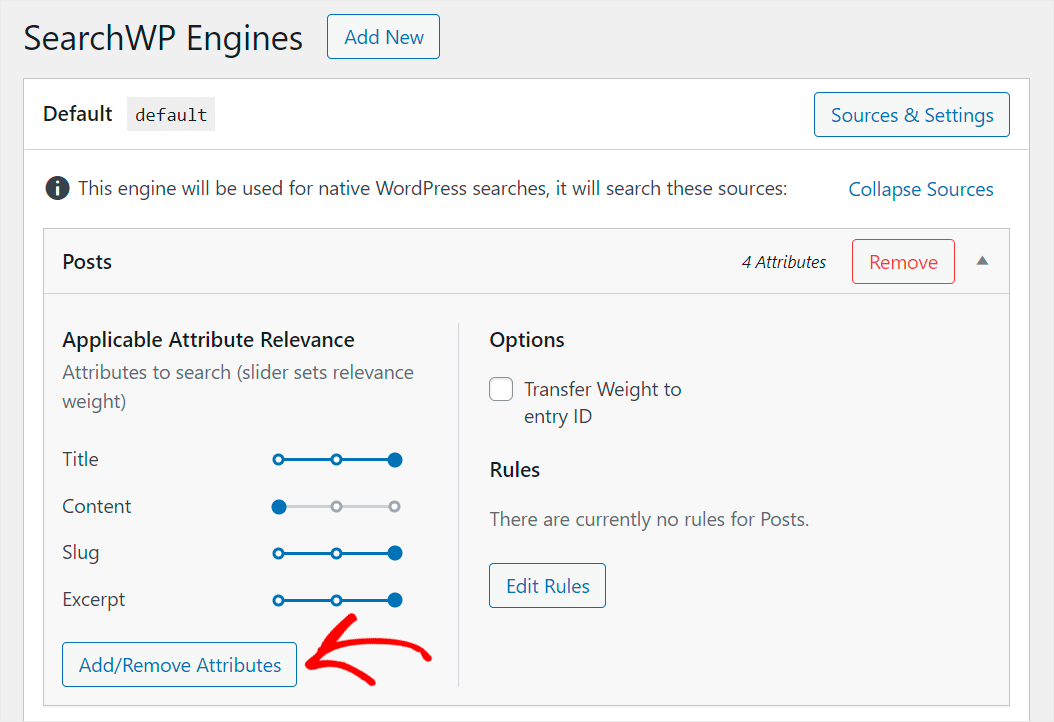
Możesz zarządzać bieżącymi atrybutami w wyskakującym oknie i dodawać nowe.
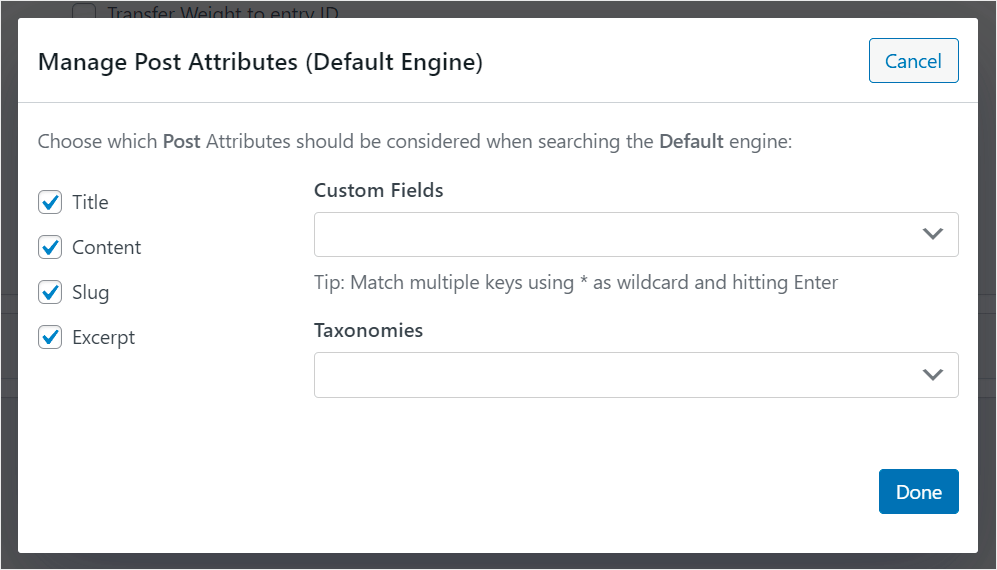
Najprostszym sposobem na usprawnienie wyszukiwania postów jest sprawienie, by WordPress brał pod uwagę niestandardowe pola postów.
Aby umożliwić wyszukiwanie danych w określonym polu niestandardowym, kliknij pole Pola niestandardowe i wprowadź jego nazwę z prefiksem „_”.
Na przykład umożliwimy przeszukiwanie niestandardowego pola _tutorial , którego używamy w naszej witrynie testowej:
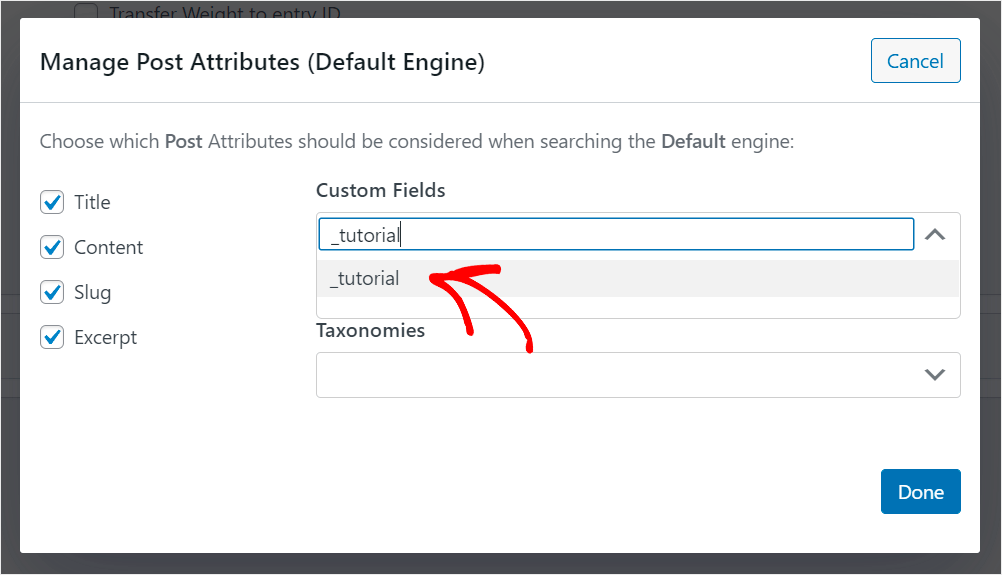
Istnieje również sposób, aby WordPress uwzględnił wszystkie istniejące pola niestandardowe bez ręcznego wpisywania nazwy każdego z nich.
Aby to zrobić, ponownie kliknij pole Pola niestandardowe i wybierz skrót Dowolny metaklawisz .
Ten skrót umożliwia jednoczesne przeszukiwanie wszystkich pól niestandardowych w witrynie.
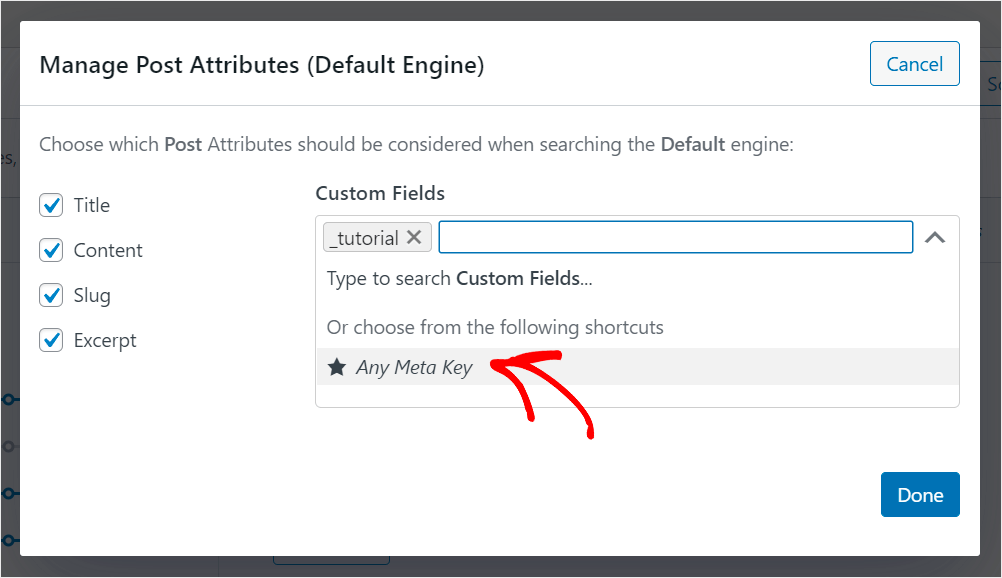
Możesz także wybrać taksonomie, które WordPress ma uwzględniać podczas wyszukiwania.
Aby to zrobić, kliknij pole Taksonomie .
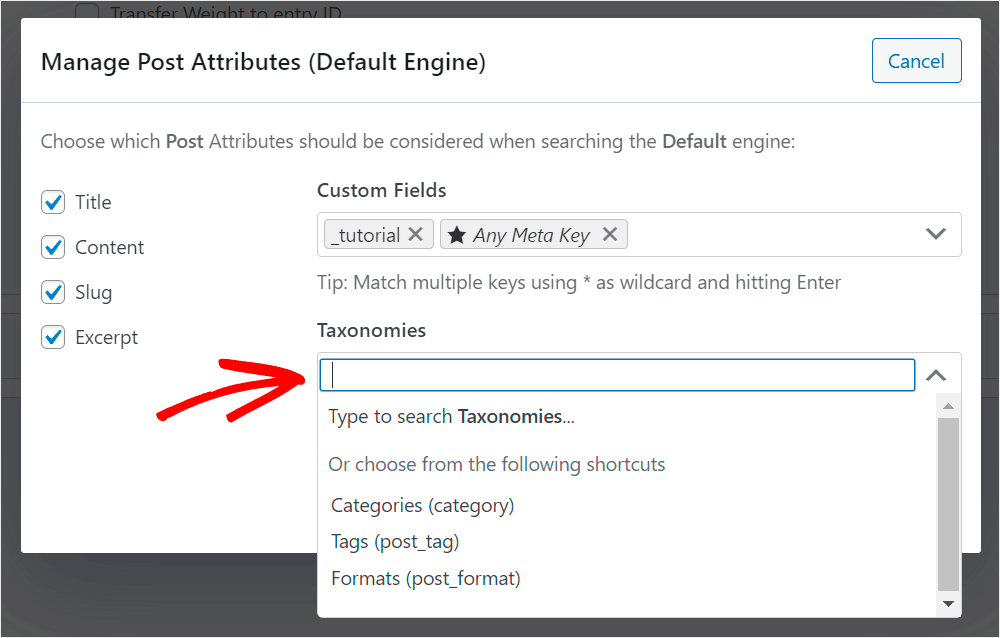
Taksonomia w WordPress to metoda porządkowania treści. Jeśli chodzi o posty, może to być kategoria, tag, format lub coś innego.
Załóżmy na przykład, że chcemy, aby podczas wyszukiwania WordPress uwzględniał kategorie postów.
W tym celu klikamy taksonomię Kategorie , aby dodać ją do listy atrybutów postu.
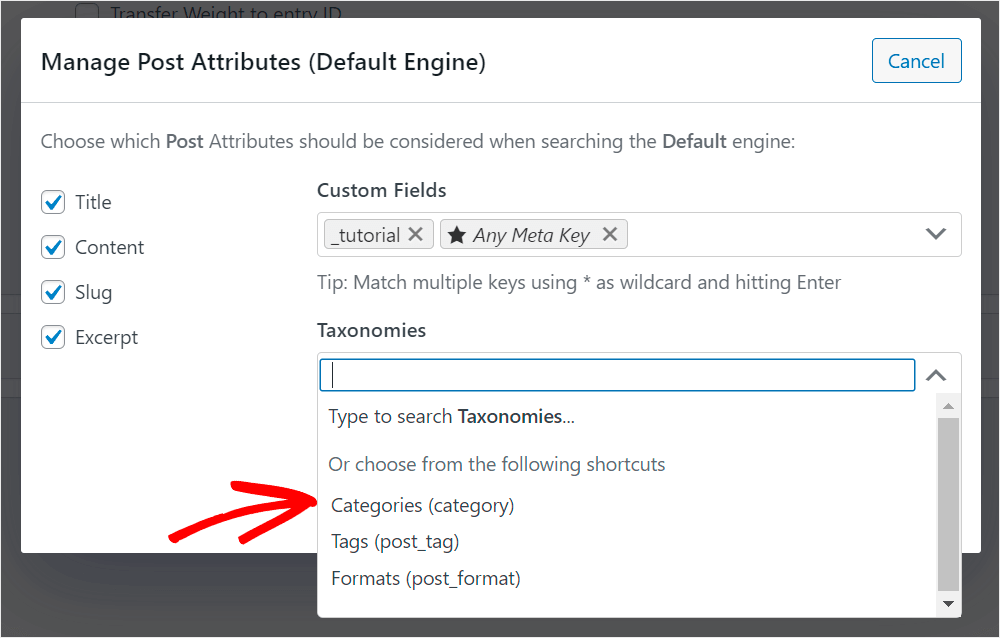
Po zakończeniu zarządzania atrybutami postów, które można przeszukiwać, kliknij Gotowe , aby zapisać wprowadzone zmiany.
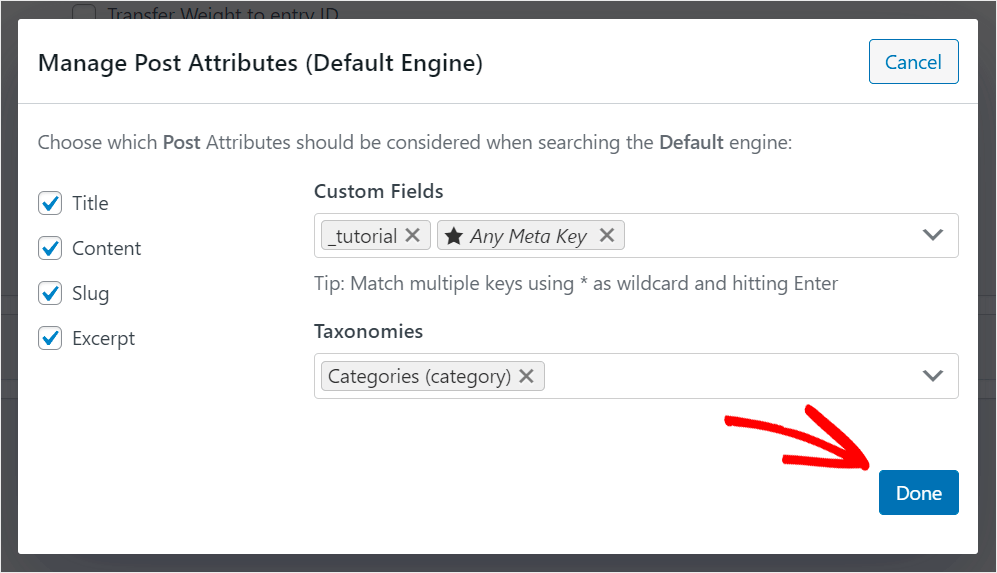
Ponadto możesz zarządzać wagą trafności odpowiednich atrybutów, przesuwając suwak obok nich w lewo lub w prawo.
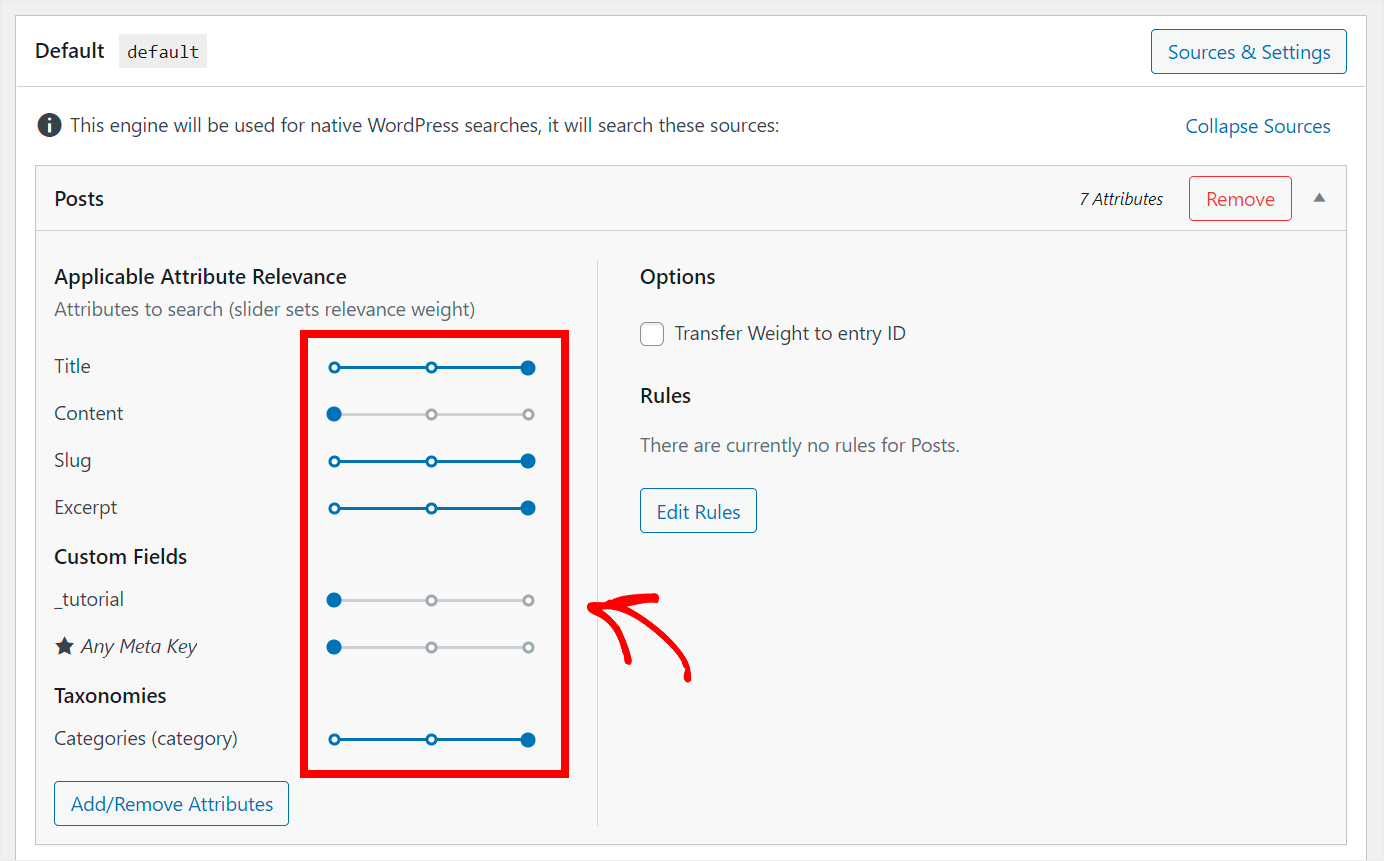
Im niższa waga atrybutu, tym mniej uwagi poświęci mu WordPress podczas wyszukiwania.
Załóżmy na przykład, że chcemy zredukować wagę atrybutów Slug i Excerpt do zera.
W tym celu przesuniemy suwak obok każdego z nich maksymalnie w lewo:
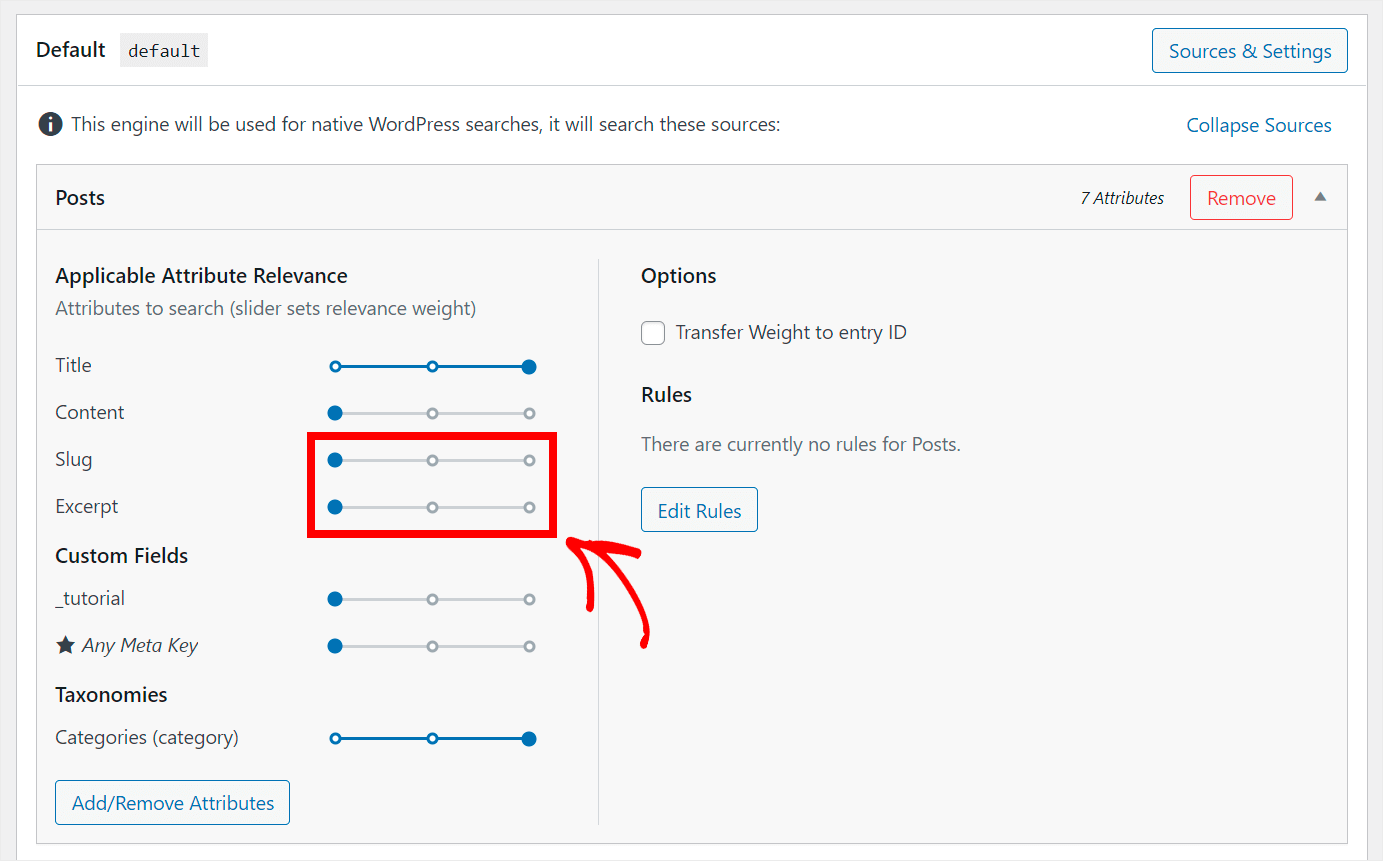
Zróbmy także możliwość przeszukiwania plików PDF i dokumentów w Twojej witrynie.
Aby to zrobić, kliknij źródło wyszukiwania mediów .
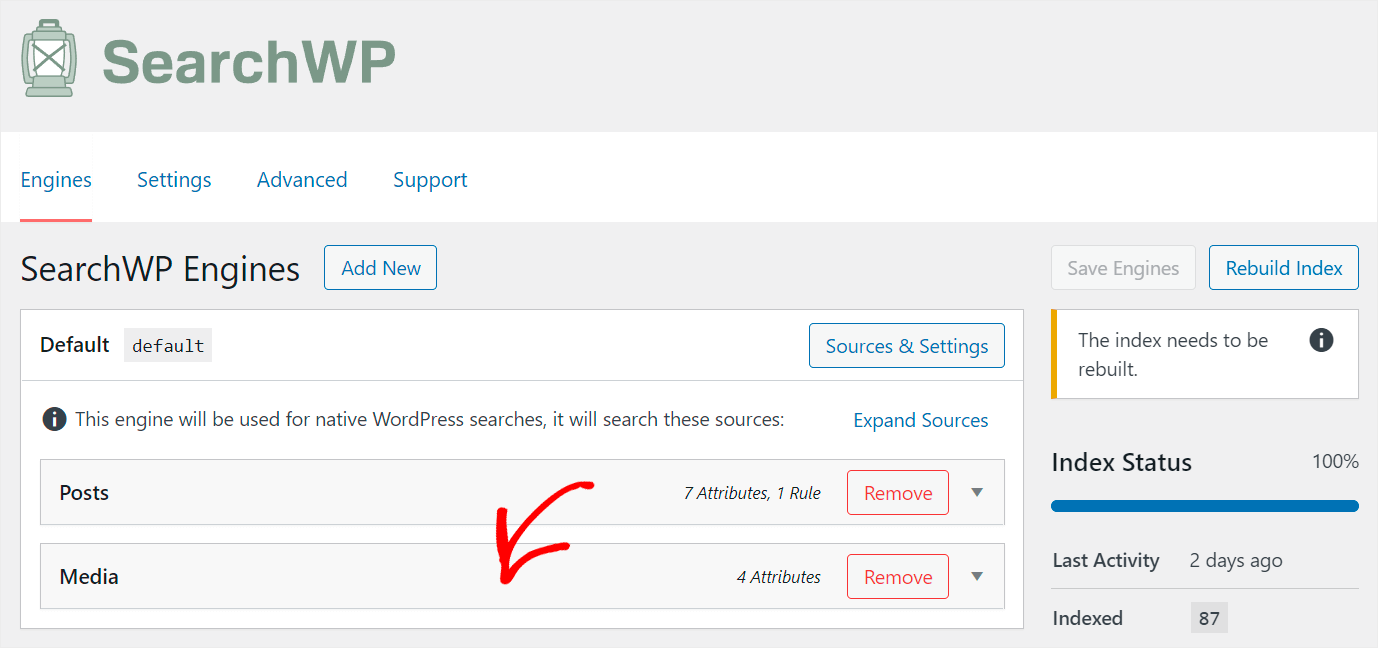
Następnie naciśnij przycisk Dodaj/Usuń atrybuty .
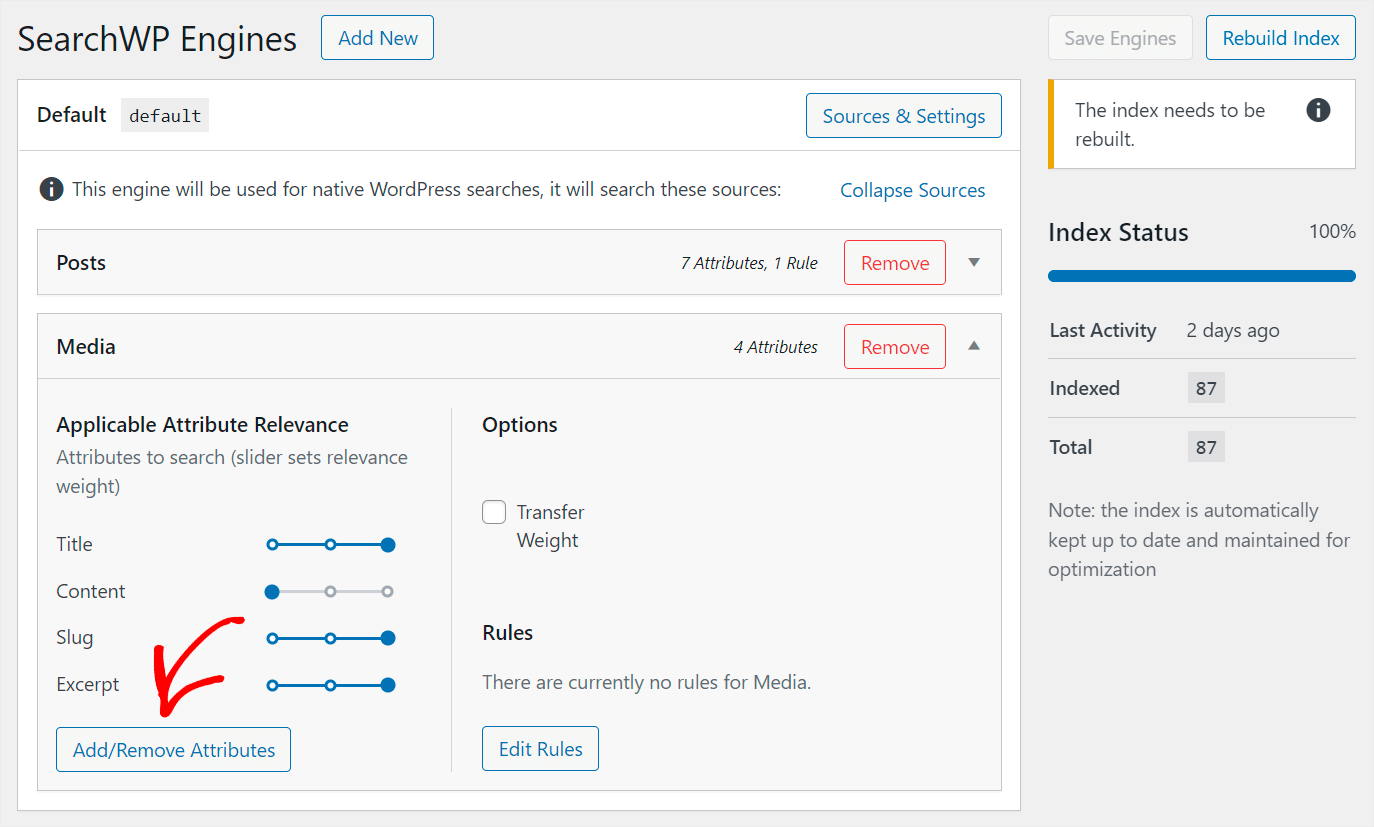
Aby indeksować zawartość dokumentu WordPress i metadane PDF, które przesyłasz do swojej witryny, zaznacz pola Treść dokumentu i Metadane PDF .
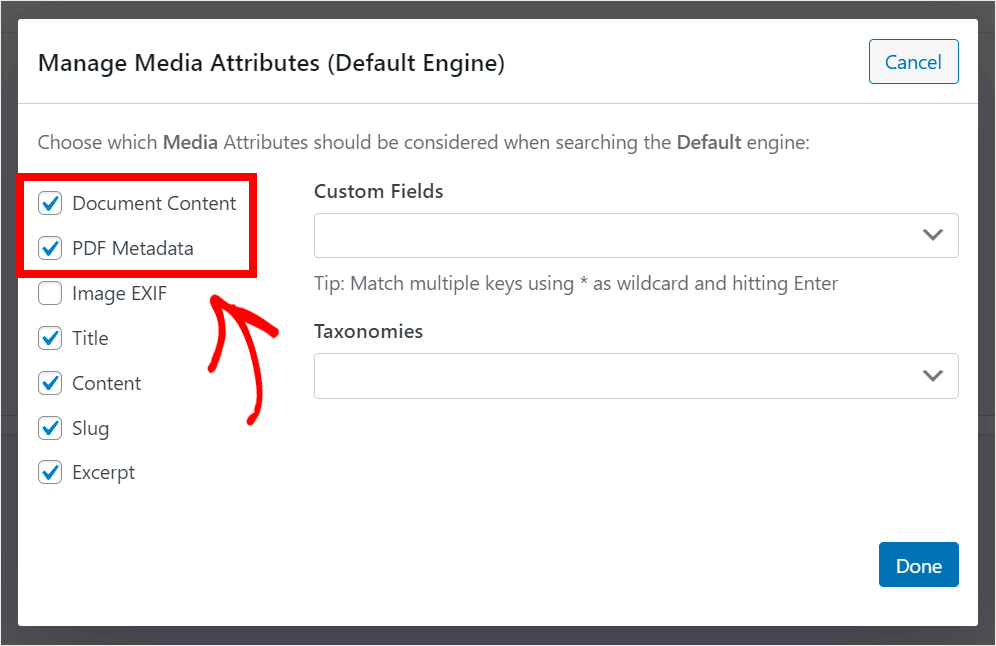
Po zakończeniu naciśnij Gotowe .
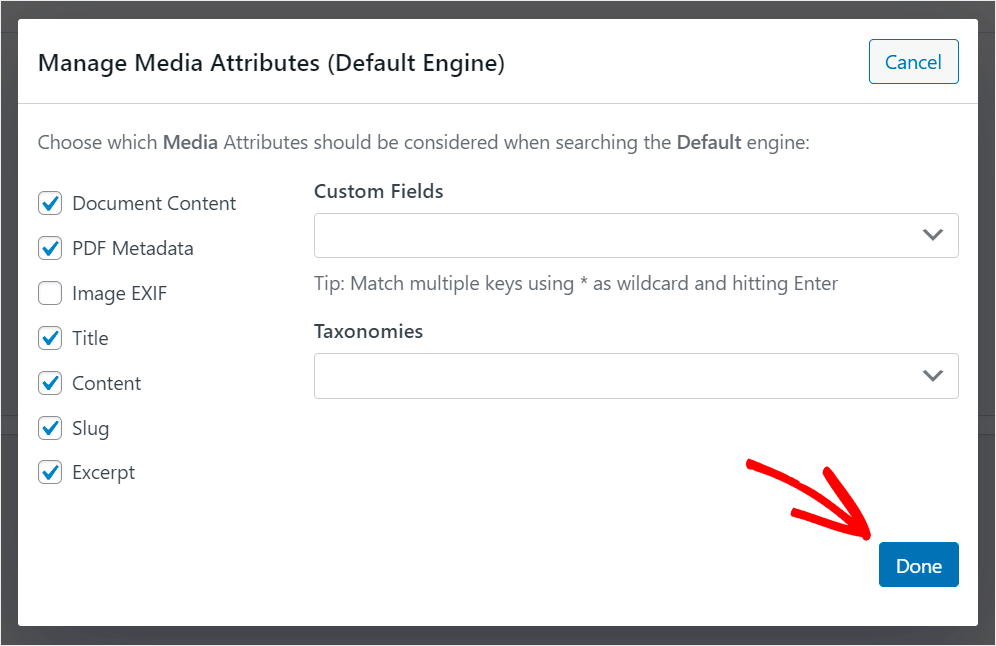
Jeśli jesteś zadowolony ze sposobu, w jaki dostosowałeś swoją wyszukiwarkę, musisz zapisać wprowadzone zmiany.
Możesz to zrobić, naciskając przycisk Zapisz silniki w prawym górnym rogu.
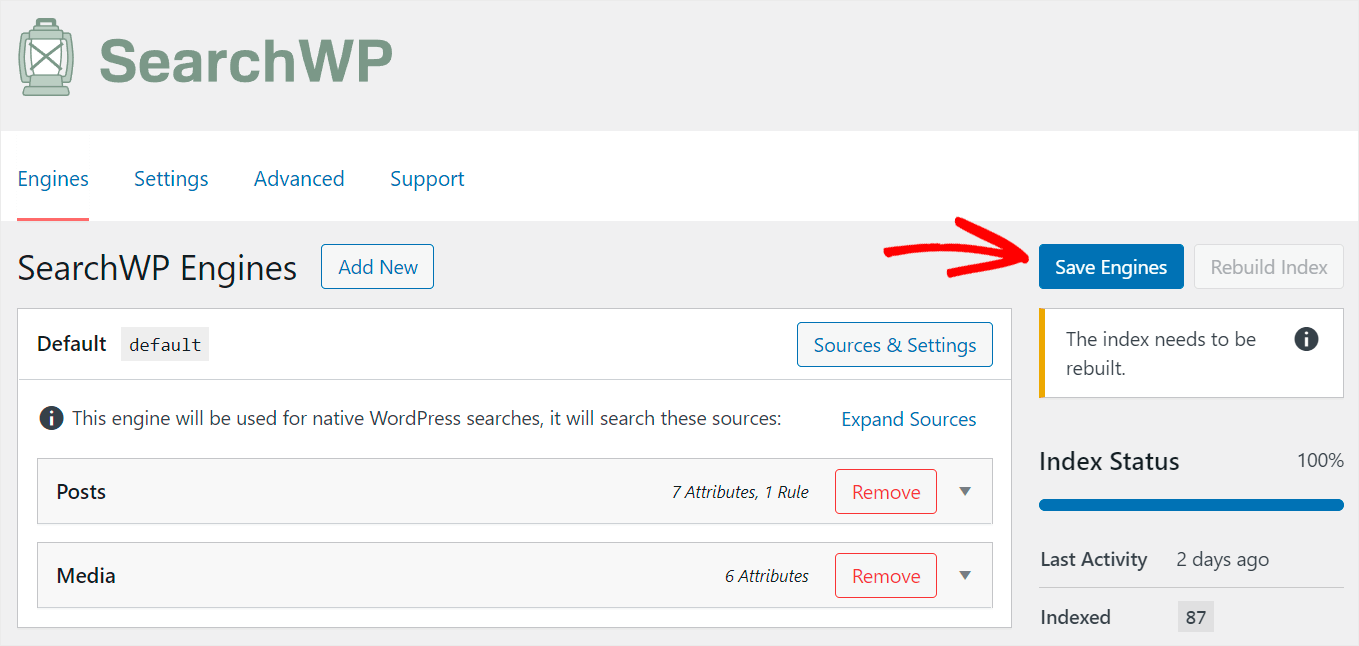
Otóż to. Teraz wiesz, jak dostosować wyszukiwanie w swojej witrynie do swoich potrzeb i uczynić ją znacznie inteligentniejszą.
Ostatnim krokiem jest dodanie nowego inteligentnego pola wyszukiwania do strony Elementor.
Krok 3: Dodaj inteligentne pole wyszukiwania do strony Elementor
Wszystkie zmiany wprowadzone w domyślnej wyszukiwarce są automatycznie stosowane do każdego pola wyszukiwania w Twojej witrynie.
Ponieważ wcześniej pokazaliśmy już, jak dodać pole wyszukiwania do strony Elementora, możesz po prostu postępować zgodnie z tym samouczkiem.
SearchWP ma bezproblemową integrację z Elementorem, więc nie musisz podejmować żadnych dodatkowych kroków, aby go skonfigurować.
Po dodaniu pola wyszukiwania wypróbujmy nową wyszukiwarkę.
Na przykład na naszej stronie testowej mamy post o nazwie „TOP-3 WordPress eCommerce plugins”. Posiada pole niestandardowe Type , w którym umieszczamy słowo „showcase”.
Sprawdźmy, czy możemy znaleźć ten post tylko po zawartości jego niestandardowego pola.

Jak widać, udało nam się znaleźć post, ponieważ nasza witryna uwzględnia teraz pola niestandardowe podczas wyszukiwania.
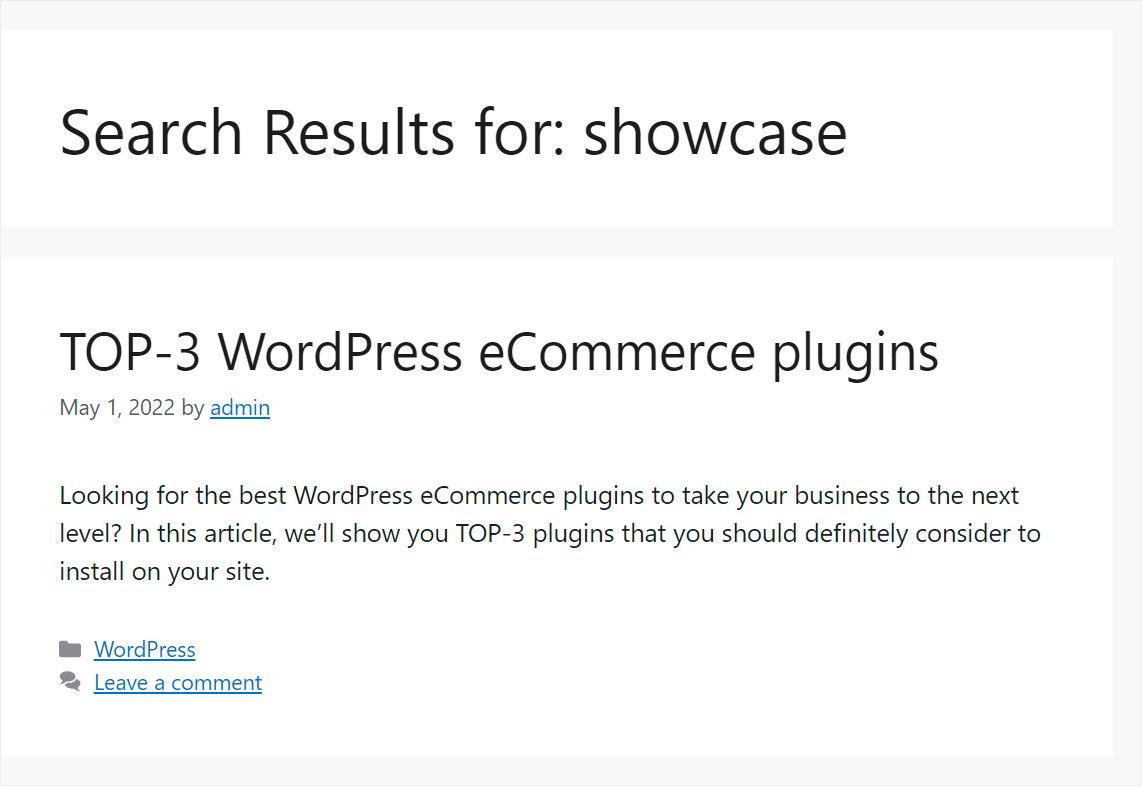
Pozwala odwiedzającym szybciej znaleźć odpowiednią treść i sprawia, że ich wrażenia z użytkowania są bardziej pozytywne.
Przesłaliśmy również plik PDF zatytułowany „Podręcznik użytkownika WordPressa” na naszą stronę testową. Sprawdźmy, czy możemy go znaleźć.
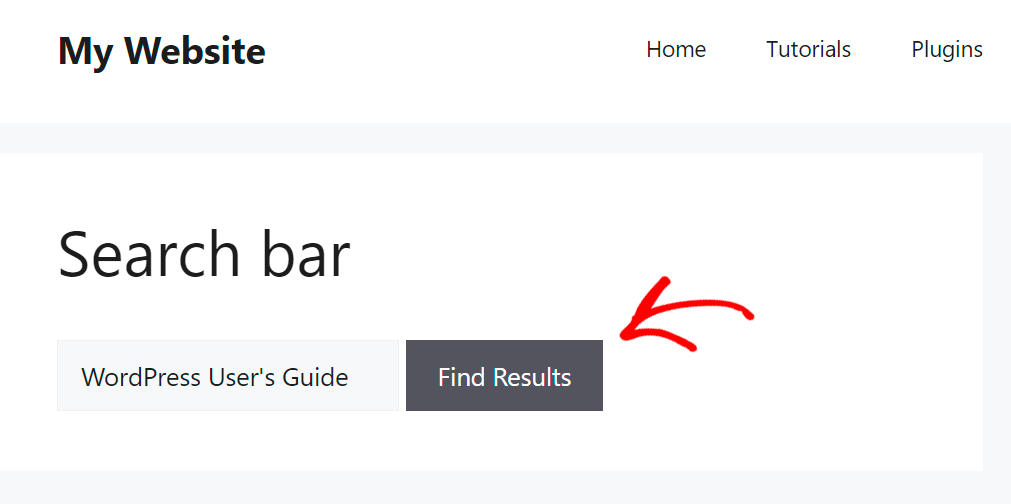
Jak widać, znaleźliśmy nasz plik PDF.
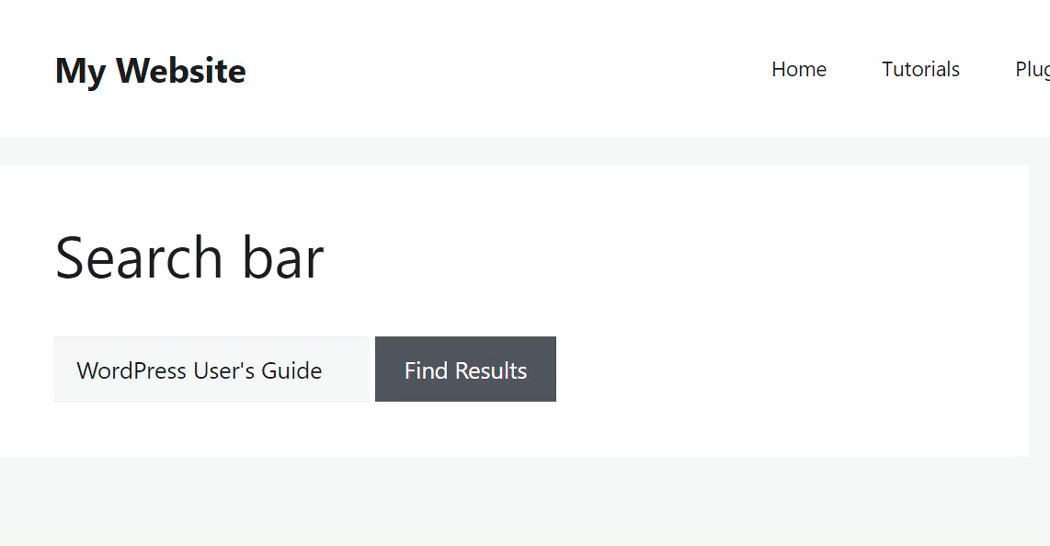
Oznacza to, że nasi goście mogą teraz znaleźć pliki PDF i dokumenty przesłane do naszej witryny za pomocą paska wyszukiwania.
W tym artykule dowiedziałeś się, jak dodać pole wyszukiwania do swojej strony Elementor. Pomoże Ci to zachęcić odwiedzających do wyszukiwania w Twojej witrynie i zwiększyć wykrywalność treści.
Jeśli chcesz dodać inteligentne pole wyszukiwania do swoich stron Elementora, możesz pobrać swoją kopię SearchWP tutaj.
Zastanawiasz się, dlaczego wyszukiwanie niestandardowego typu posta nie działa w Twojej witrynie? Sprawdź, jak naprawić niestandardowe wyszukiwanie typów postów, które nie działają w samouczku WordPress.
Chcesz, aby tagi postów można było przeszukiwać w swojej witrynie? Postępuj zgodnie z instrukcjami wyszukiwania postów według tagów w szczegółowym przewodniku WordPress.
