Cómo agregar un cuadro de búsqueda a la página de Elementor (Guía para principiantes)
Publicado: 2022-05-06¿Se pregunta cómo agregar un cuadro de búsqueda a la página de Elementor?
Agregar un cuadro de búsqueda a su página de Elementor le permite alentar a los visitantes a explorar su sitio. De esta manera, puede aumentar sin esfuerzo la capacidad de descubrimiento de su contenido y obtener más visitas a la página.
En este artículo, le mostraremos 2 formas de hacerlo:
- Cómo agregar un cuadro de búsqueda predeterminado sin un complemento
- Cómo agregar un cuadro de búsqueda inteligente con el complemento SearchWP
¡Vamos a sumergirnos en él!
Por qué debería considerar usar un complemento de búsqueda
Puede agregar fácilmente un cuadro de búsqueda a una página de Elementor sin ningún complemento. Le mostraremos en detalle cómo hacerlo más adelante en este artículo.
Pero hay una razón por la que debería considerar agregarlo usando un complemento de búsqueda.
La cuestión es que el motor de búsqueda predeterminado de WordPress está lejos de ser perfecto. Solo busca títulos, contenido y extractos de publicaciones y páginas.
Esa es una gran desventaja ya que hay mucha información que WordPress ignora al realizar una búsqueda.
Esta lista incluye campos personalizados, etiquetas y categorías de publicaciones, códigos abreviados y muchos otros datos útiles.
Al hacer que se puedan buscar, puede ayudar a sus visitantes a encontrar lo que buscan mucho más rápido y mejorar su experiencia de usuario.
La forma más fácil de hacerlo es usar un complemento de búsqueda de WordPress. Usándolo, también puede personalizar un montón de cosas relacionadas con la búsqueda en su sitio.
Por ejemplo, con un complemento de búsqueda, puede fácilmente:
- Crear campos de búsqueda personalizados
- Cambiar el orden de los resultados de búsqueda
- Recopile datos sobre la actividad de búsqueda en su sitio
- Limite la búsqueda a publicaciones, páginas o categorías específicas
- ¡Y más!
¿La mejor parte? El uso de un complemento requiere solo unos pocos clics para impulsar la búsqueda de su sitio , sin necesidad de codificación.
Además, si usa un complemento, siempre puede comunicarse con su equipo de soporte y obtener ayuda de los expertos de WordPress.
De esta manera, puede ahorrar dinero en la contratación de un desarrollador web si tiene problemas para agregar un cuadro de búsqueda.
Dicho esto, pasemos a agregar un cuadro de búsqueda predeterminado a su página de Elementor sin un complemento.
Cómo agregar un cuadro de búsqueda predeterminado sin un complemento
Para comenzar, vaya a Páginas » Todas las páginas en su panel de control de WordPress.
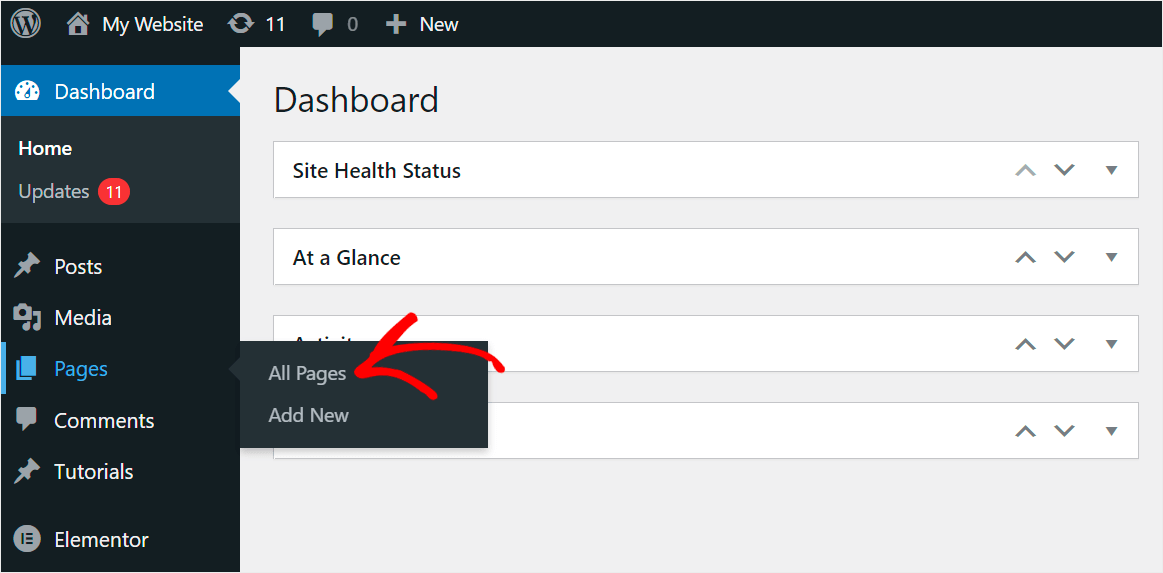
Luego, desplace el cursor sobre la página a la que desea agregar el cuadro de búsqueda y haga clic en Editar con Elementor .
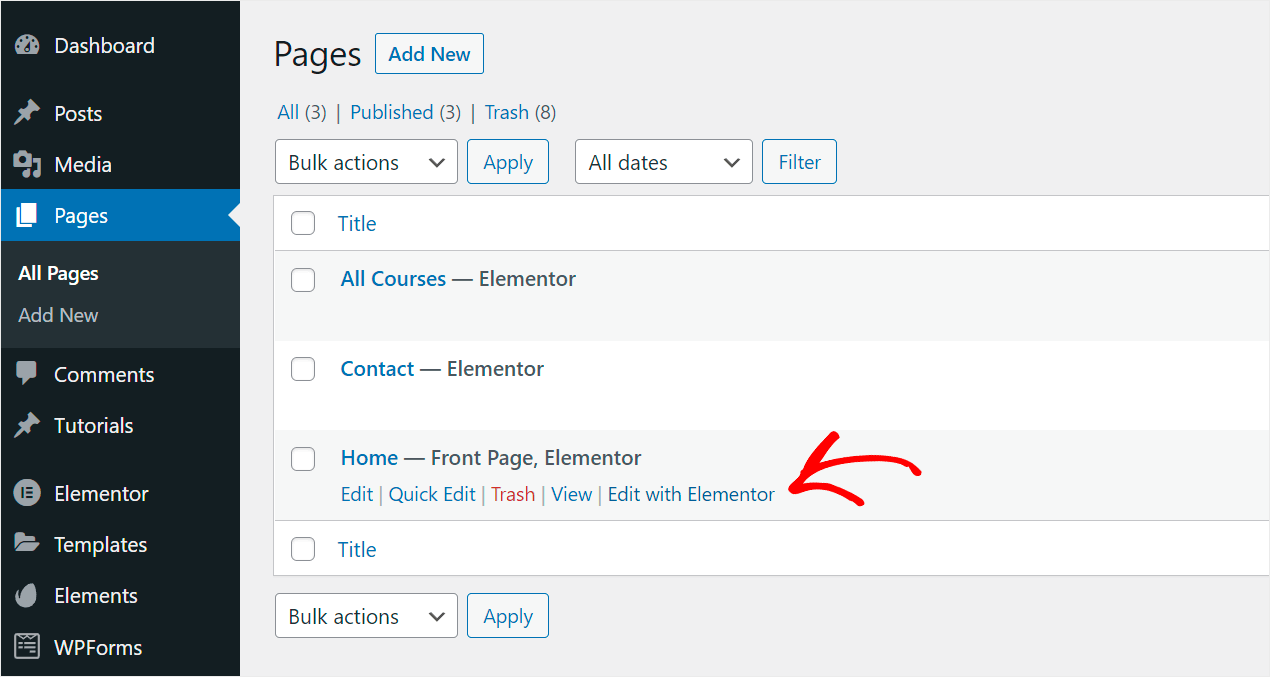
Una vez que llegue al editor de páginas de Elementor, escriba "formulario de búsqueda" en el campo Widget de búsqueda en el panel izquierdo.
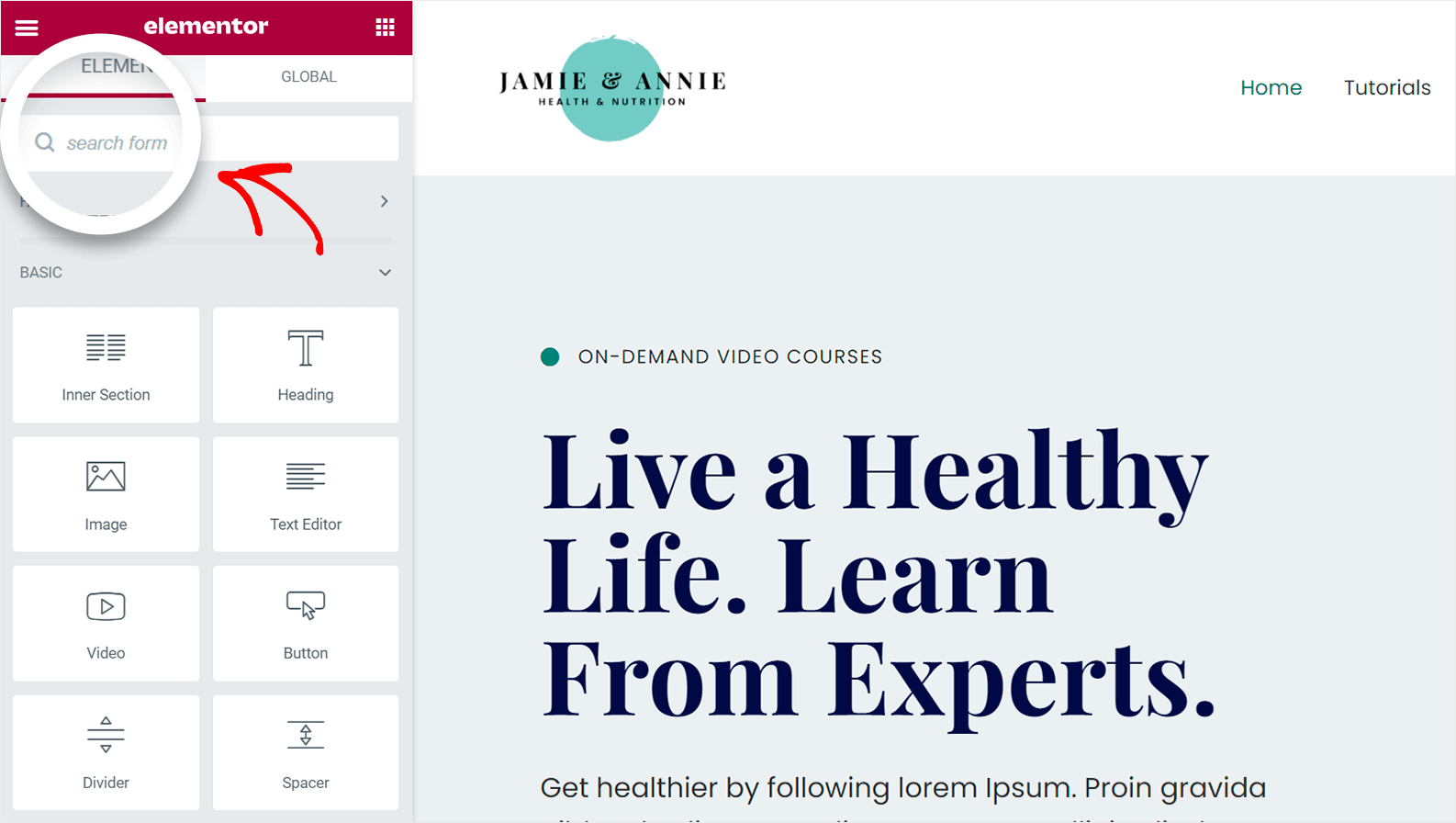
Después de eso, verá el widget Formulario de búsqueda .
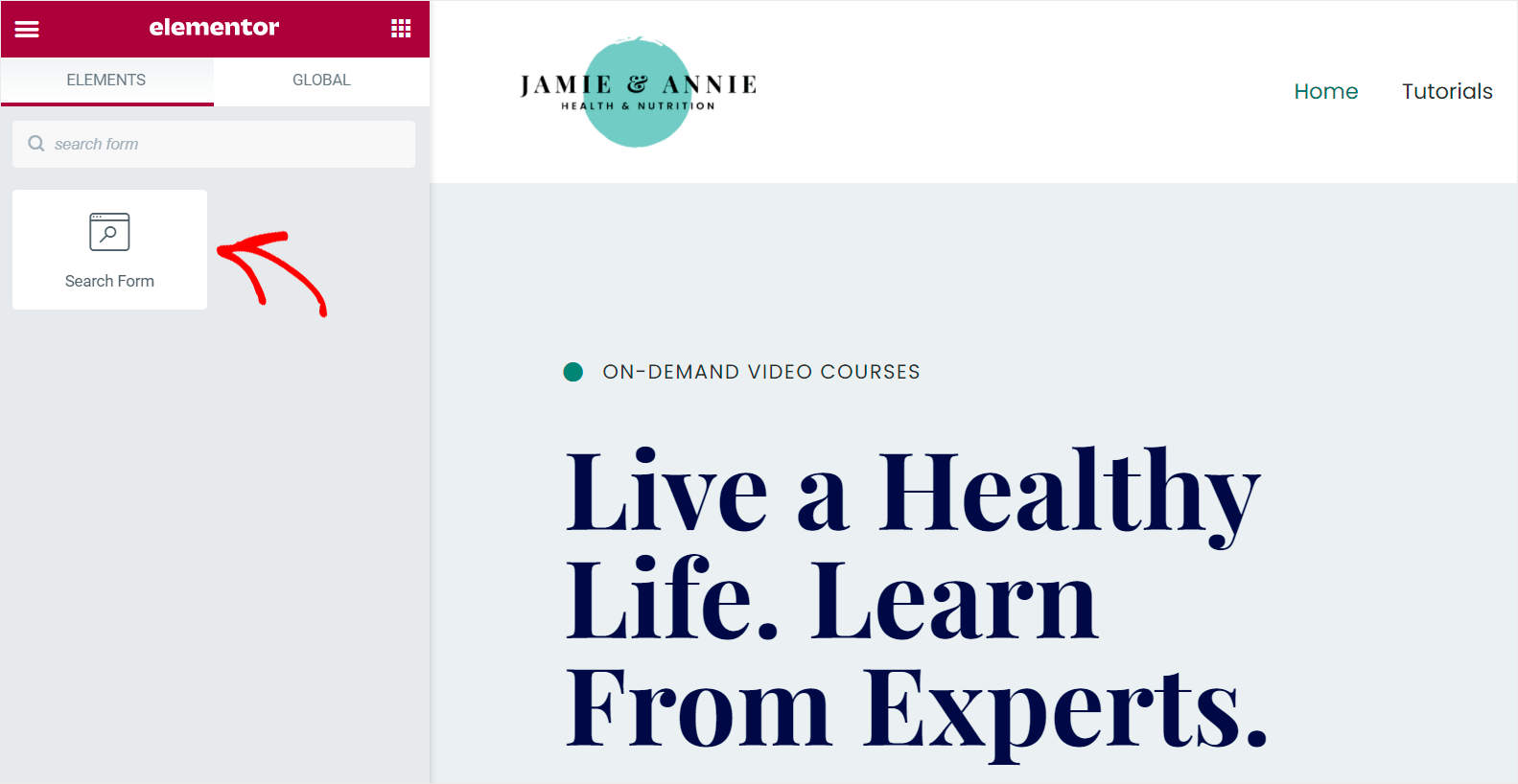
Arrástrelo y suéltelo en el lugar de la página donde desea que aparezca el cuadro de búsqueda.
Puedes ver cómo lo hacemos a continuación:

Después de agregar un formulario de búsqueda, haga clic en Actualizar en la parte inferior del editor para guardar los cambios.
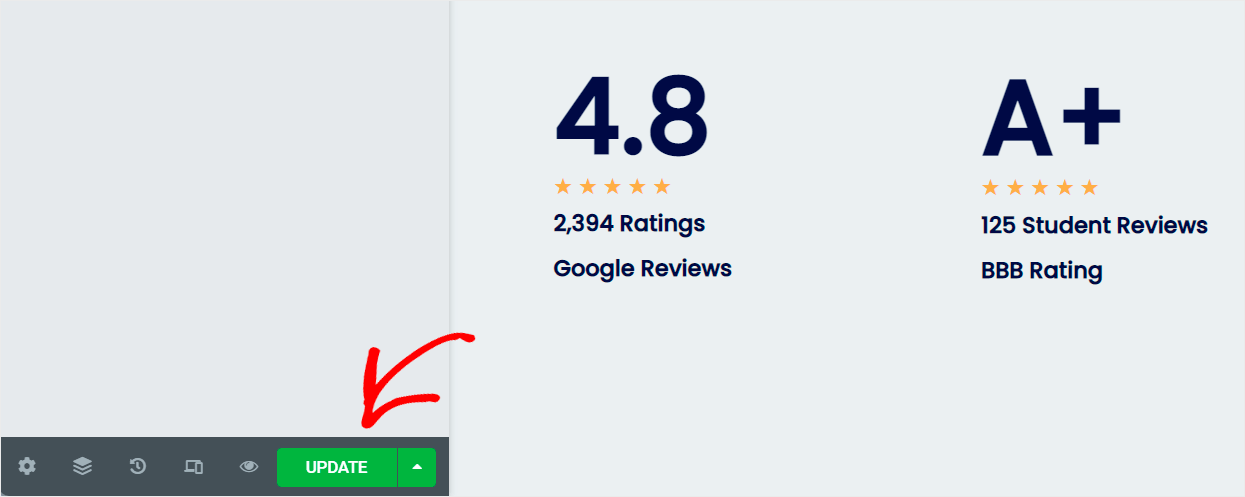
Eso es todo. Ha agregado con éxito un formulario de búsqueda a su página de Elementor.
Así es como se ve en nuestro sitio de prueba:
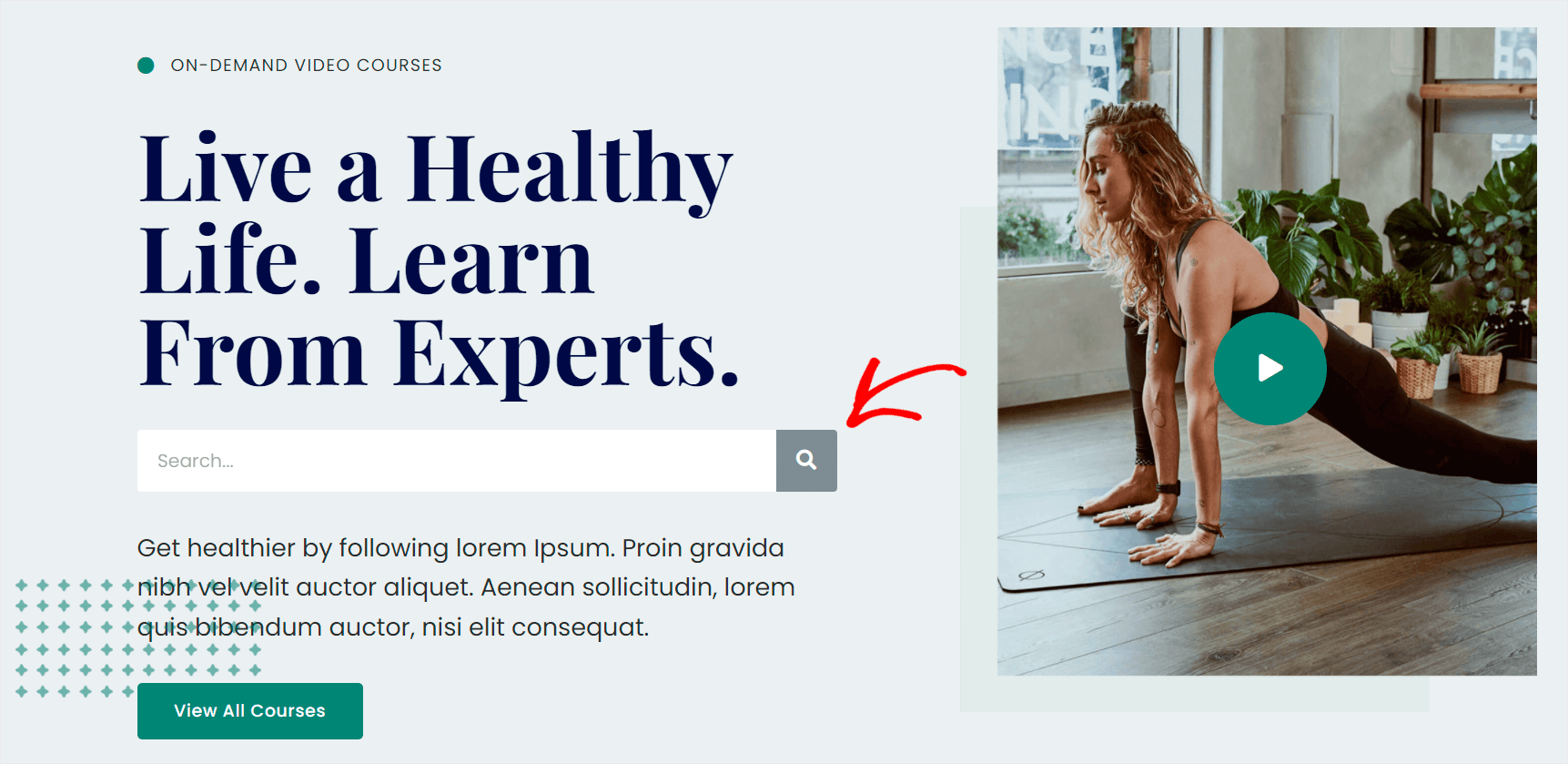
Ahora veamos cómo agregar un campo de búsqueda inteligente a su página de Elementor usando un complemento.
Cómo agregar un cuadro de búsqueda inteligente con el complemento SearchWP
Si desea agregar un cuadro de búsqueda personalizado inteligente a su página de Elementor, la forma más fácil de hacerlo es usar un complemento como SearchWP.
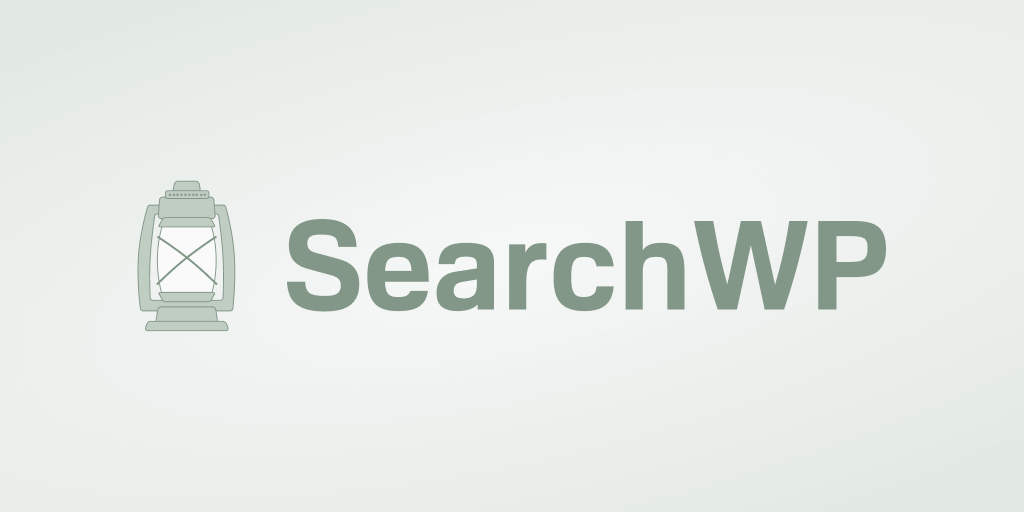
Este es el complemento de búsqueda de WordPress más potente e intuitivo del mercado.
Usándolo, puede mejorar la búsqueda en su sitio y ayudar a sus visitantes a encontrar lo que están buscando.
Por ejemplo, con SearchWP, puede excluir páginas específicas de los resultados de búsqueda, hacer que los campos personalizados se puedan buscar y más.
Hay más de 30.000 propietarios de sitios de WordPress que ya lo utilizan para ofrecer a sus visitantes los resultados de búsqueda más relevantes.
Más allá de agregar un cuadro de búsqueda inteligente a sus páginas, también puede usar SearchWP para:
- Haga que los códigos abreviados se puedan buscar . ¿Utiliza códigos abreviados para mostrar contenido en su sitio? Con SearchWP, puede hacer que los códigos abreviados se puedan buscar para que sus visitantes puedan encontrar ese contenido.
- Agregar búsqueda de autocompletar en vivo . ¿Quiere mostrar resultados de búsqueda en vivo en su sitio? Con SearchWP, puede activar esta función con un par de clics.
- Rastree las búsquedas de sus visitantes . SearchWP recopila datos sobre la actividad de búsqueda en su sitio para que pueda ver lo que buscan sus visitantes.
- Habilitar la búsqueda por etiquetas . ¿Añadir etiquetas a tus publicaciones? Con SearchWP, puede hacer que se puedan buscar para que sus visitantes puedan encontrar el contenido correcto más rápido.
Ahora que sabe cómo SearchWP puede mejorar su búsqueda en el sitio, veamos cómo puede agregar un cuadro de búsqueda personalizado inteligente a su página de Elementor usándolo.
Paso 1: Instalar y activar SearchWP
Para comenzar, vaya y tome su copia del complemento SearchWP aquí.
El siguiente paso es iniciar sesión en su cuenta de SearchWP. Una vez allí, vaya a la pestaña Descargas en su tablero.

Luego, haga clic en el botón Descargar SearchWP para comenzar a descargar el complemento.
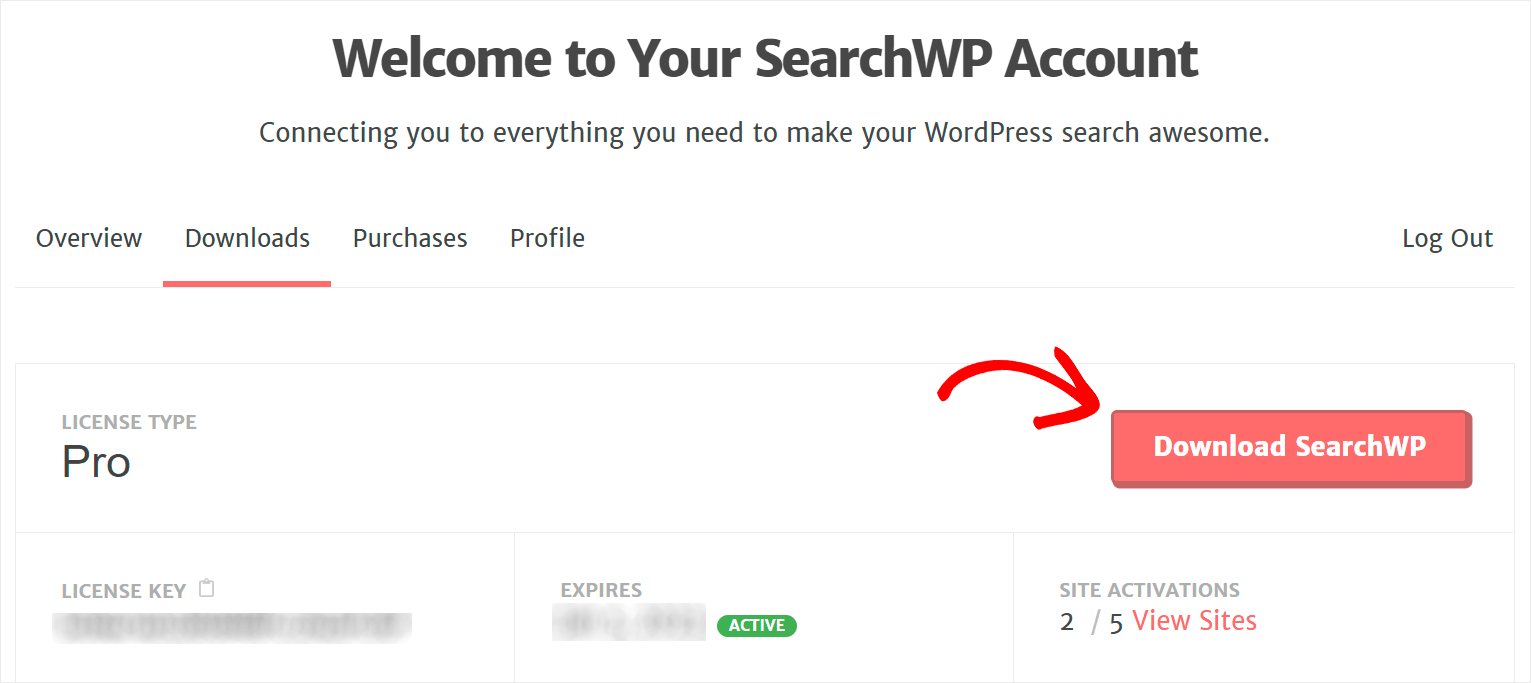
Una vez que se complete la descarga, copie su clave de licencia de SearchWP en la misma página.
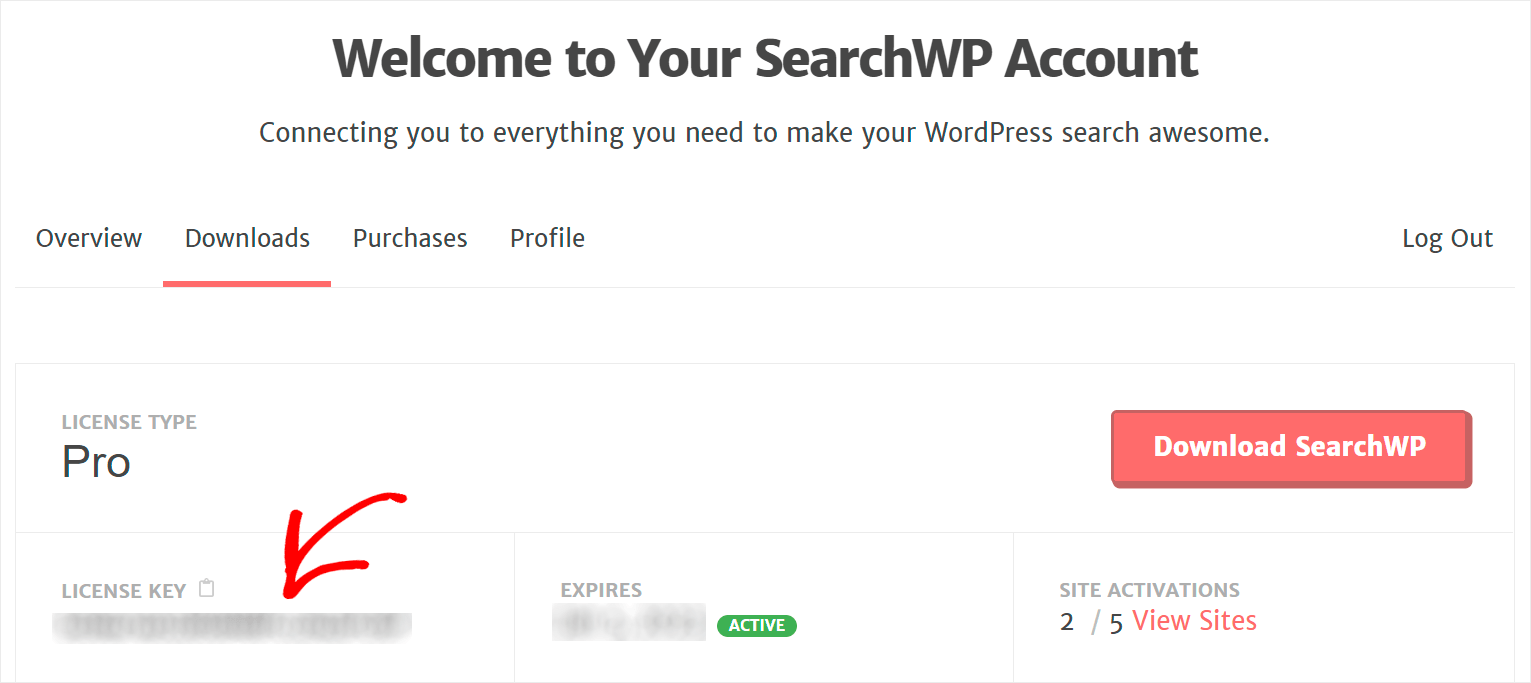
El siguiente paso es cargar el archivo ZIP del complemento en su sitio e instalar SearchWP.
Si necesita un repaso sobre cómo hacerlo, puede seguir esta guía paso a paso sobre cómo instalar un complemento de WordPress.
Después de instalar SearchWP, deberá activarlo con su clave de licencia.
Para hacerlo, coloque el cursor sobre el botón SearchWP en el panel superior de su panel de control de WordPress y haga clic en Activar licencia .

Luego, pegue su clave de licencia que copió en uno de los pasos anteriores en el campo Licencia y presione el botón Activar .
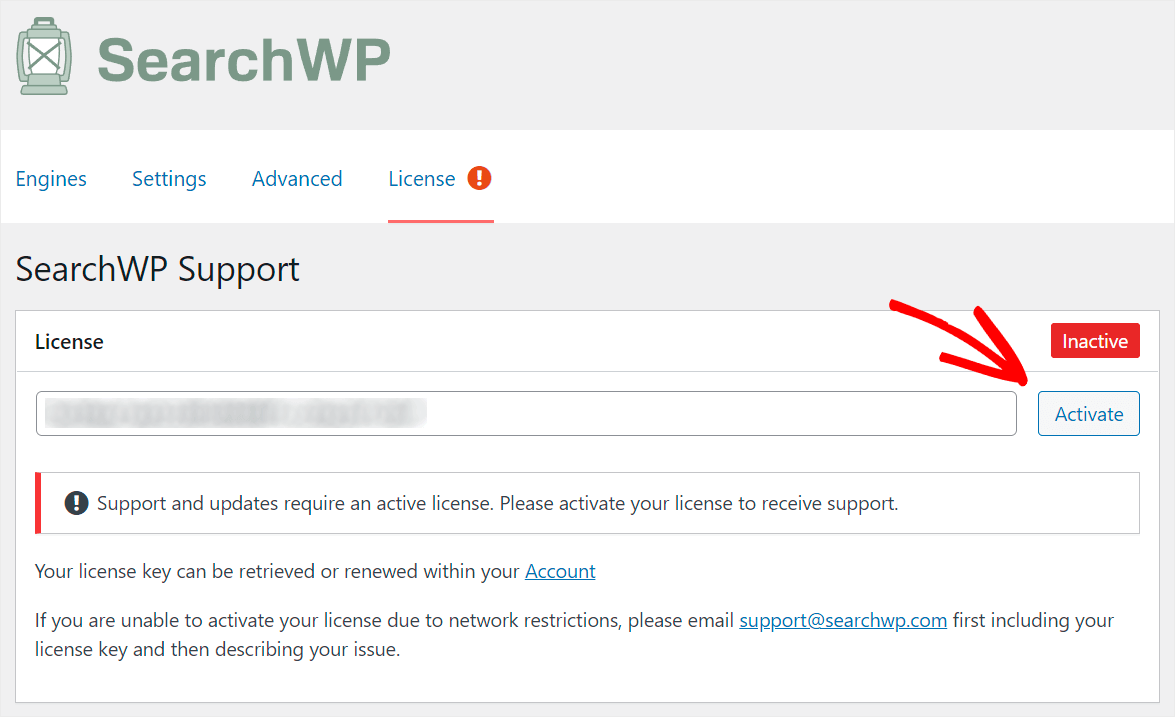
Después de activar su licencia de SearchWP, puede pasar a agregar un nuevo motor de búsqueda y personalizarlo para satisfacer sus necesidades.
Paso 2: agregue un nuevo motor de búsqueda y personalícelo
Para comenzar, haga clic en la pestaña Motores en la configuración de SearchWP.
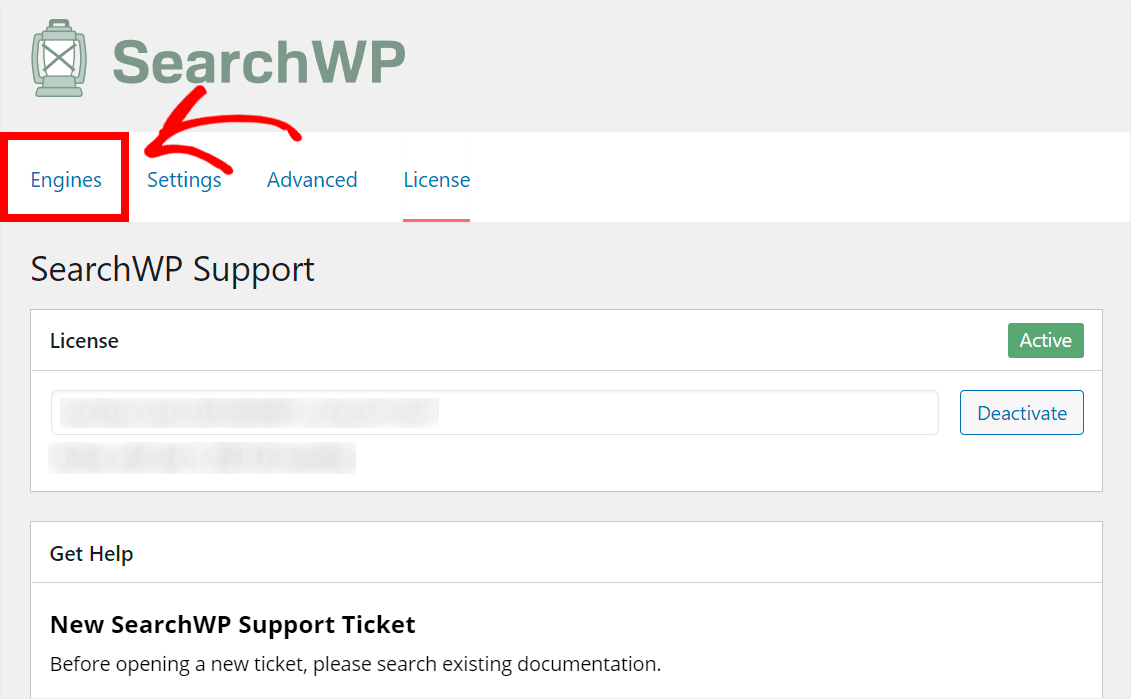
En esta pestaña, puede agregar nuevos motores de búsqueda y administrar los existentes.
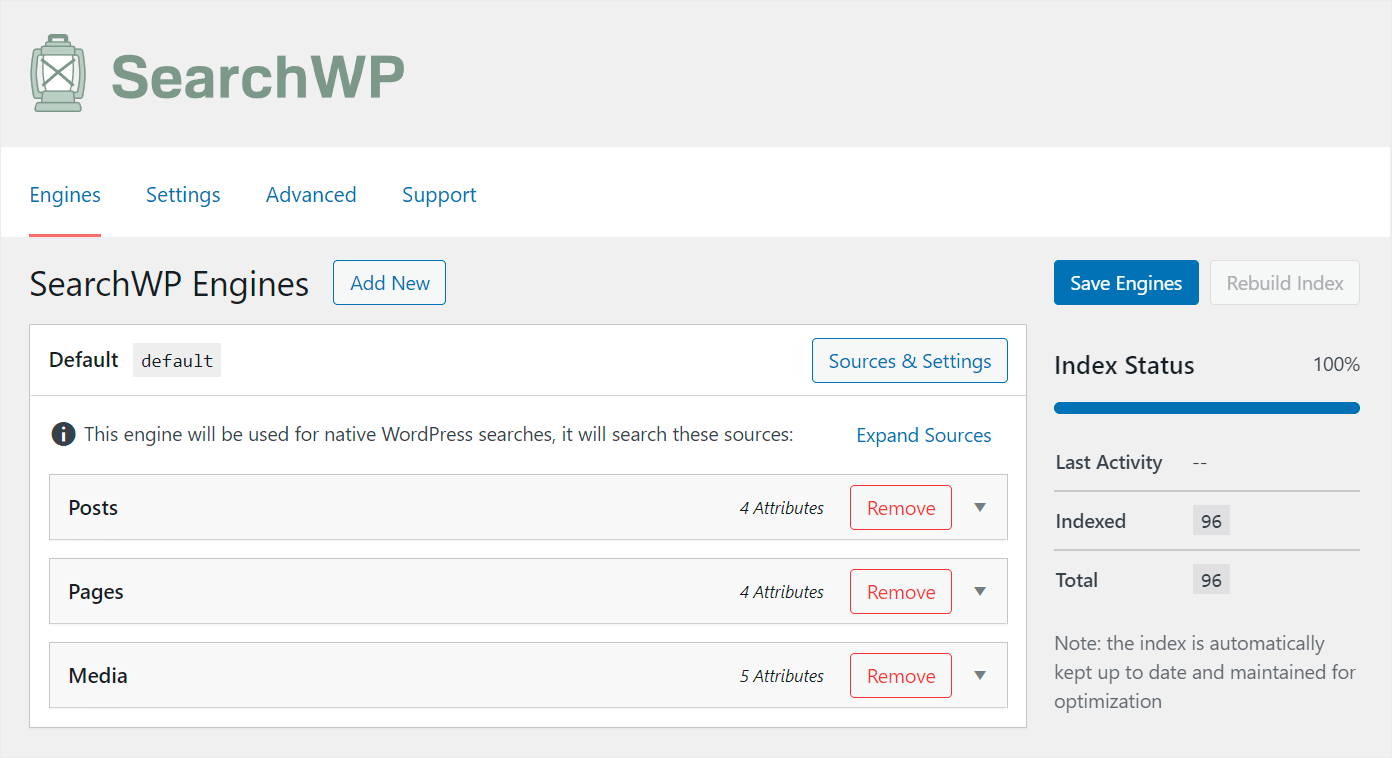
Un motor de búsqueda contiene un conjunto de reglas que sigue WordPress cuando realiza una búsqueda.
Con SearchWP, puede crear varios motores de búsqueda y vincularlos a cuadros de búsqueda específicos.
Le permite crear cuadros de búsqueda personalizados con conjuntos individuales de reglas y configuraciones.
Actualmente, existe un único motor de búsqueda llamado Default . SearchWP lo crea automáticamente después de la instalación.
El motor de búsqueda predeterminado controla el trabajo de cada cuadro de búsqueda existente en su sitio. Al personalizarlo, puede administrar cómo funciona la búsqueda en su sitio en general.
Por ejemplo, puede hacer que se puedan buscar muchos datos útiles, excluir categorías específicas de los resultados de búsqueda y más.
Dado que queremos que cada cuadro de búsqueda de nuestro sitio sea más inteligente, editaremos el motor de búsqueda predeterminado .
Para comenzar, administremos la lista de sus fuentes de búsqueda.
Al agregar y eliminar fuentes de búsqueda de esta lista, puede controlar dónde busca WordPress coincidencias.
Para personalizar sus fuentes de búsqueda, presione el botón Fuentes y configuración .
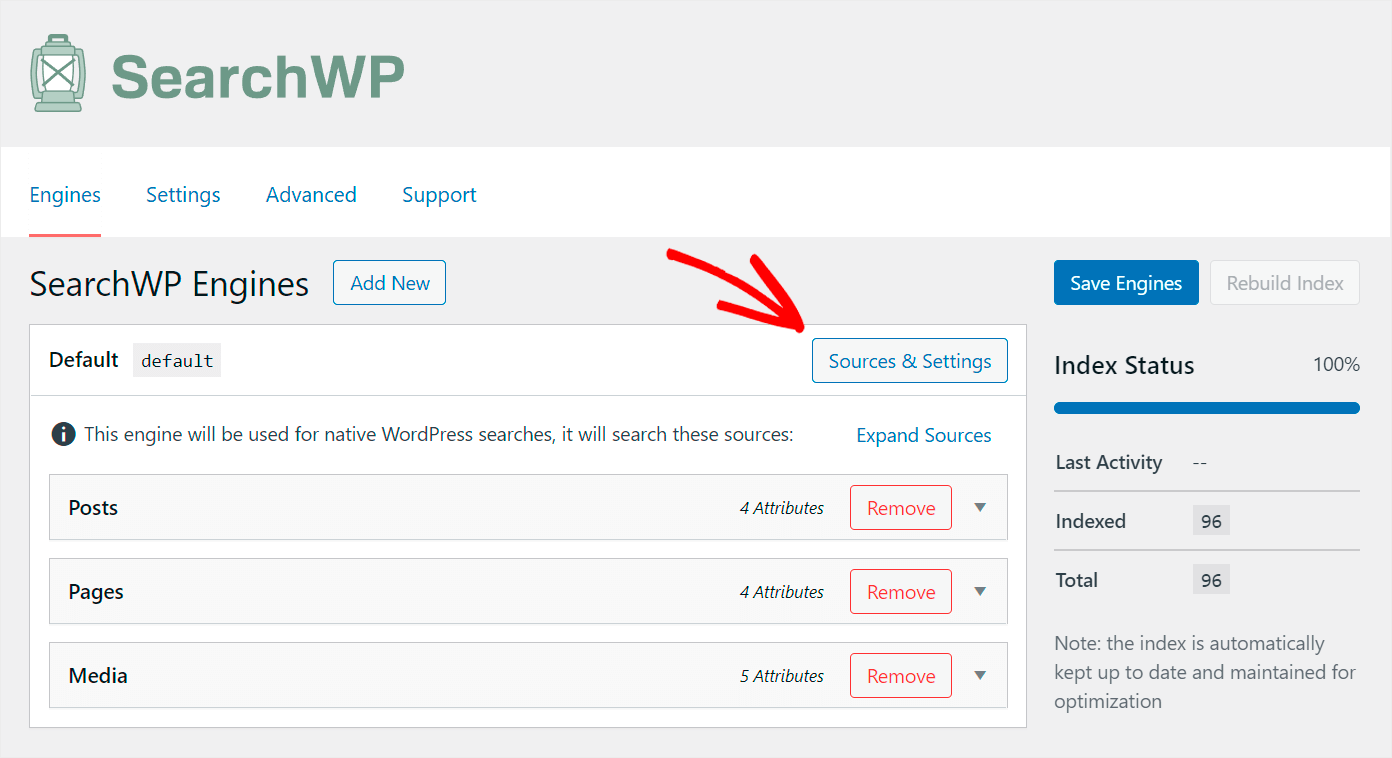

Puede elegir qué fuentes de búsqueda desea que WordPress considere al realizar búsquedas en la ventana emergente.
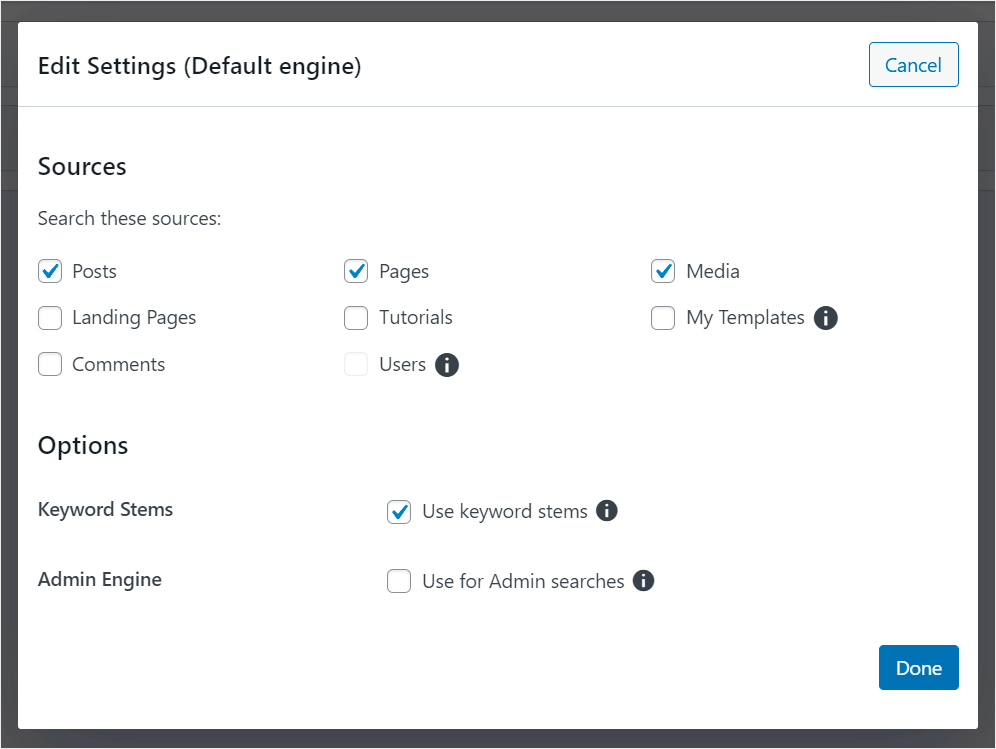
Por ejemplo, supongamos que queremos limitar la búsqueda en nuestro sitio de prueba solo a publicaciones y archivos multimedia.
Para hacer eso, desmarcamos todas las fuentes de búsqueda excepto Publicaciones y Medios .
Así es como se ve en nuestro sitio de prueba:

Cuando haya terminado de administrar sus fuentes de búsqueda, presione Listo .
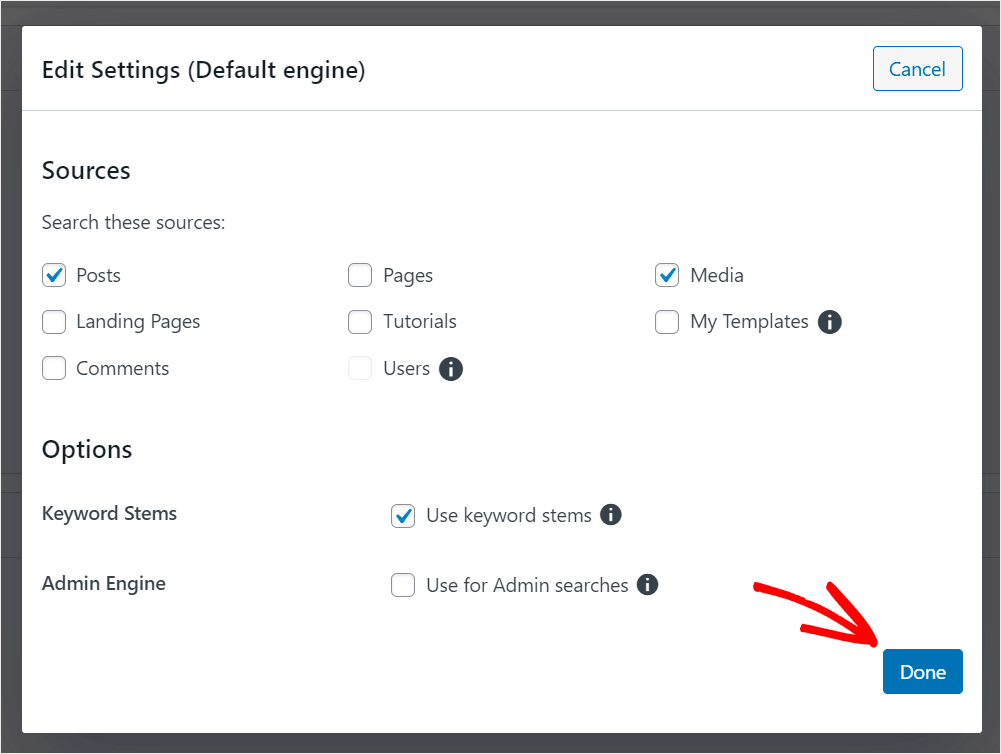
Ahora ayudemos a sus visitantes a encontrar las publicaciones que desean más rápido.
Primero, haga clic en la fuente de búsqueda de Publicaciones para abrir su configuración.
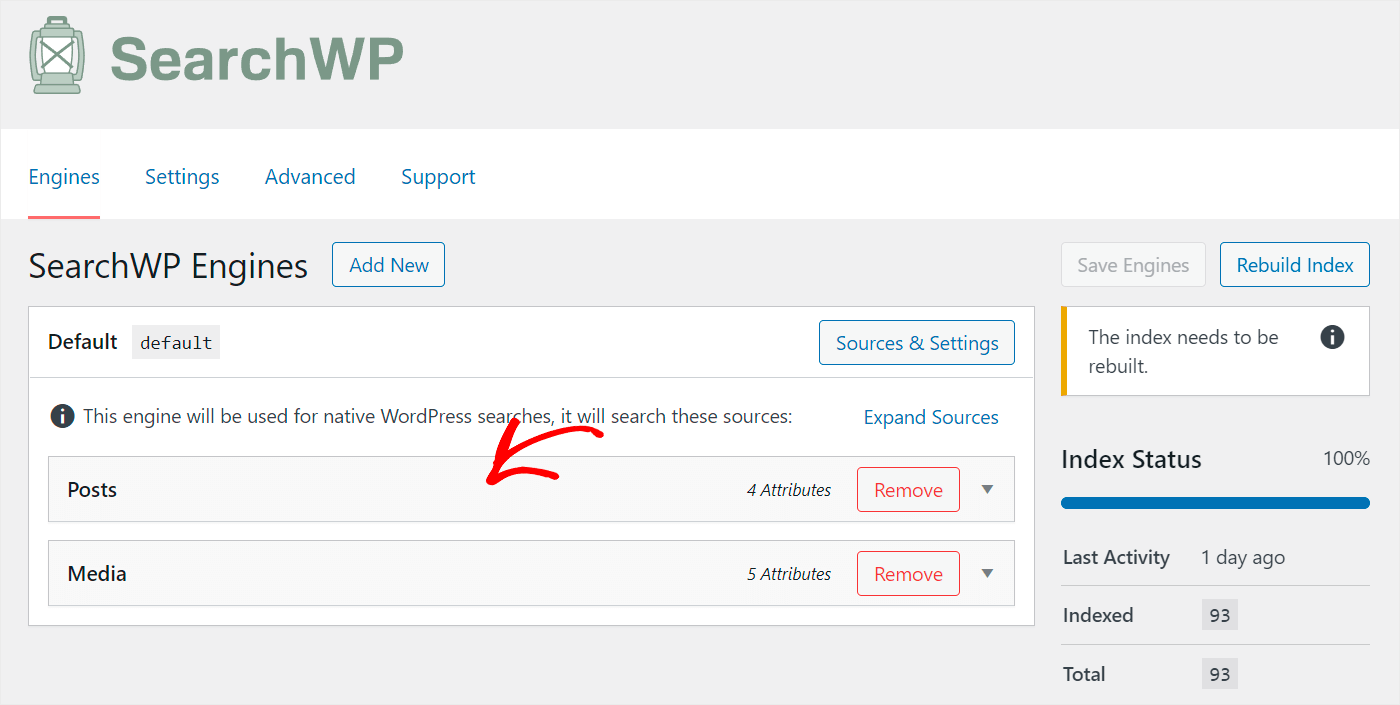
Aquí puede ver la lista de atributos de publicación que WordPress tiene en cuenta al buscar.
Los atributos son partes específicas de la publicación, como título, contenido, slug y extracto.
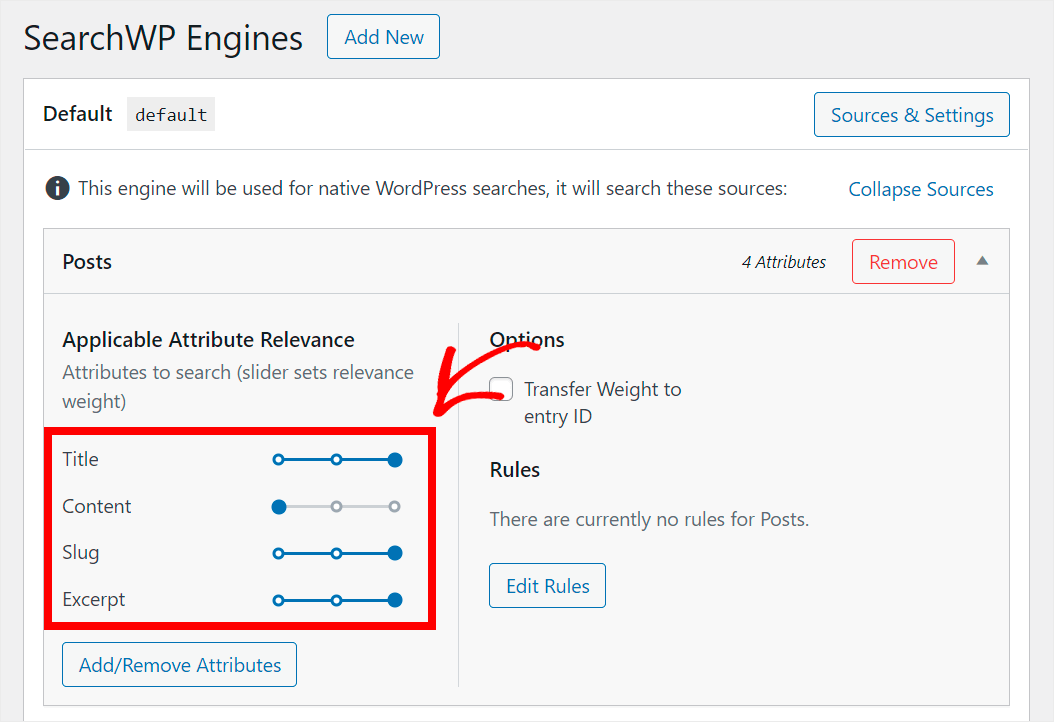
Para permitir que sus visitantes encuentren las publicaciones que buscan más rápido, agregaremos nuevos atributos a esta lista.
Primero, presione el botón Agregar/Eliminar atributos .
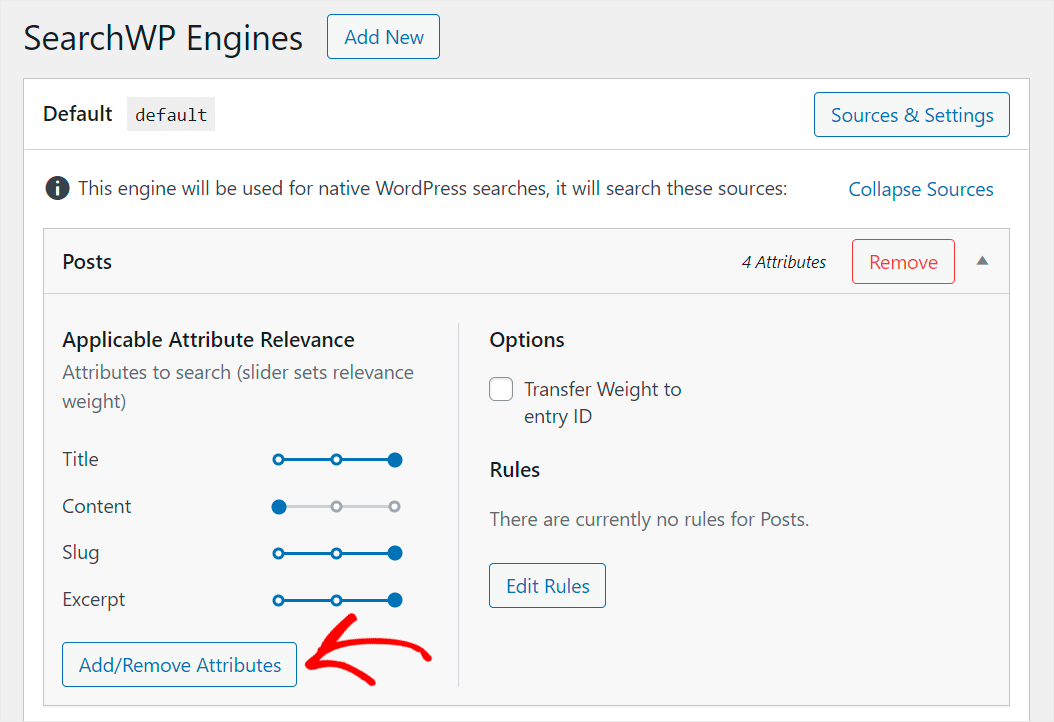
Puede administrar los atributos actuales en la ventana emergente y agregar otros nuevos.
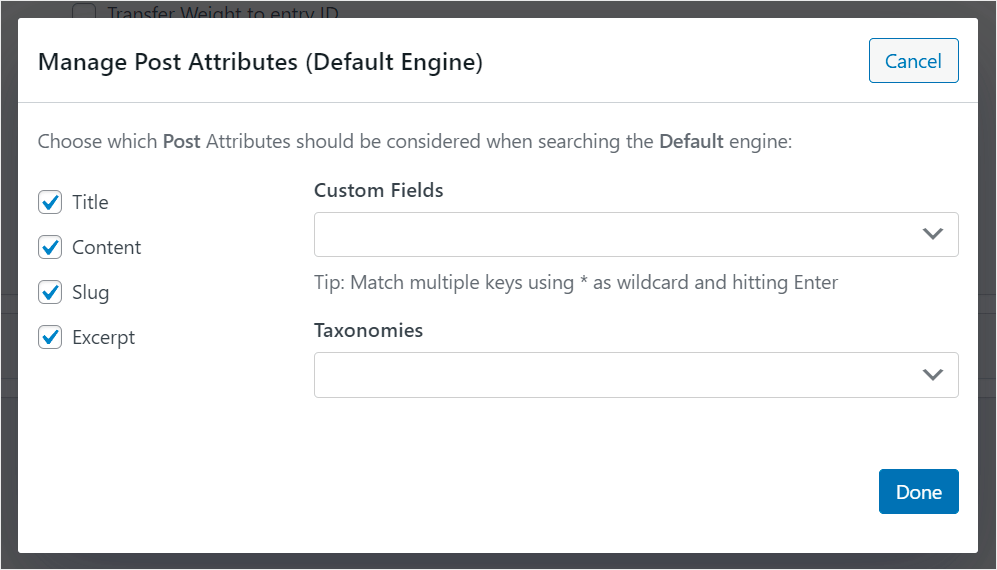
La forma más fácil de hacer que su búsqueda de publicaciones sea más inteligente es hacer que WordPress considere campos de publicación personalizados.
Para hacer que los datos se puedan buscar en un campo personalizado específico, haga clic en el campo Campos personalizados e ingrese su nombre con el prefijo "_".
Por ejemplo, haremos que se pueda buscar el campo personalizado _tutorial que usamos en nuestro sitio de prueba:
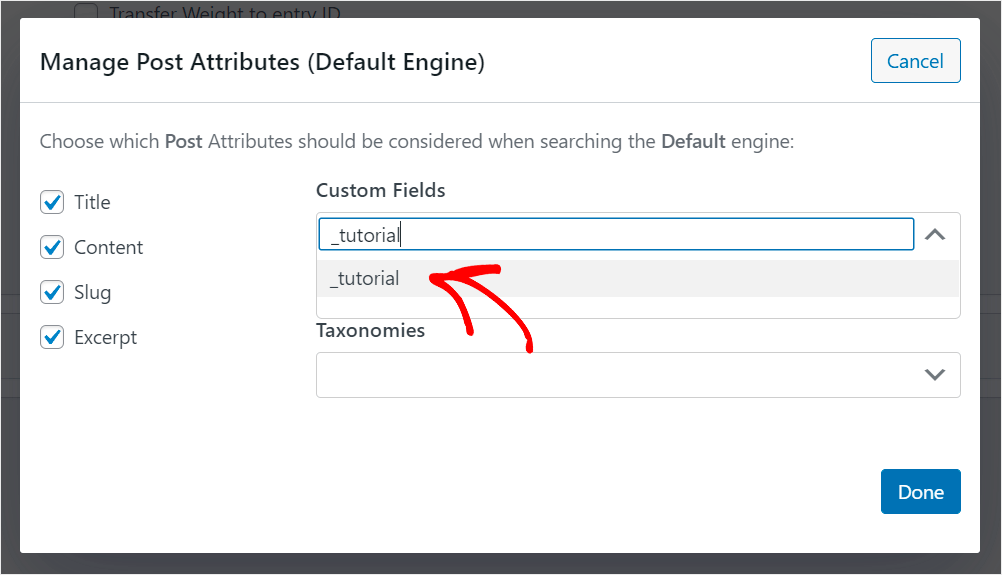
Además, hay una manera de hacer que WordPress considere todos los campos personalizados existentes sin ingresar el nombre de cada uno manualmente.
Para hacer eso, haga clic en el campo Campos personalizados una vez más y seleccione el atajo Cualquier clave meta .
Este atajo le permite hacer que todos los campos personalizados en su sitio se puedan buscar a la vez.
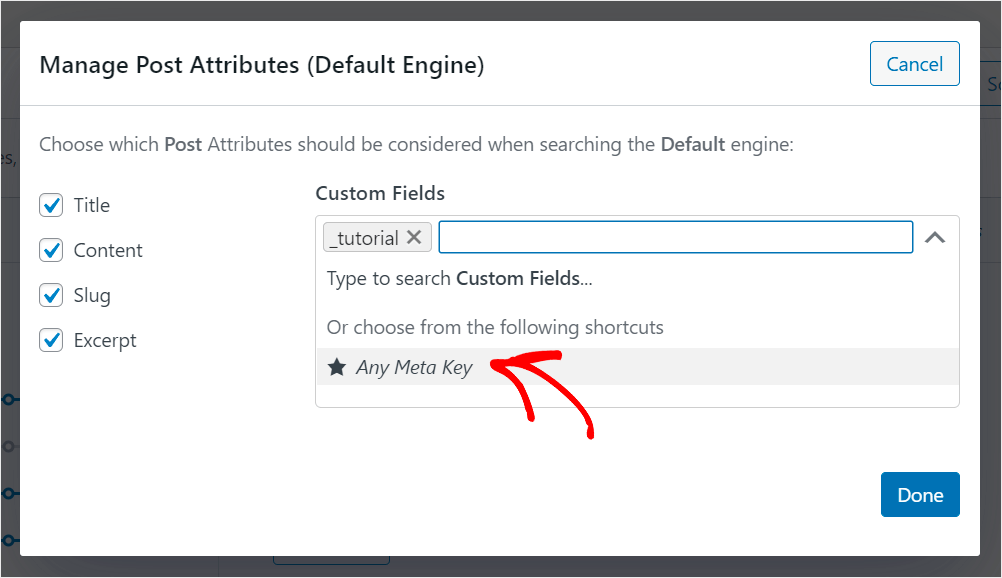
Además, puede seleccionar las taxonomías que desea que WordPress considere al realizar búsquedas.
Para ello, haga clic en el campo Taxonomías .
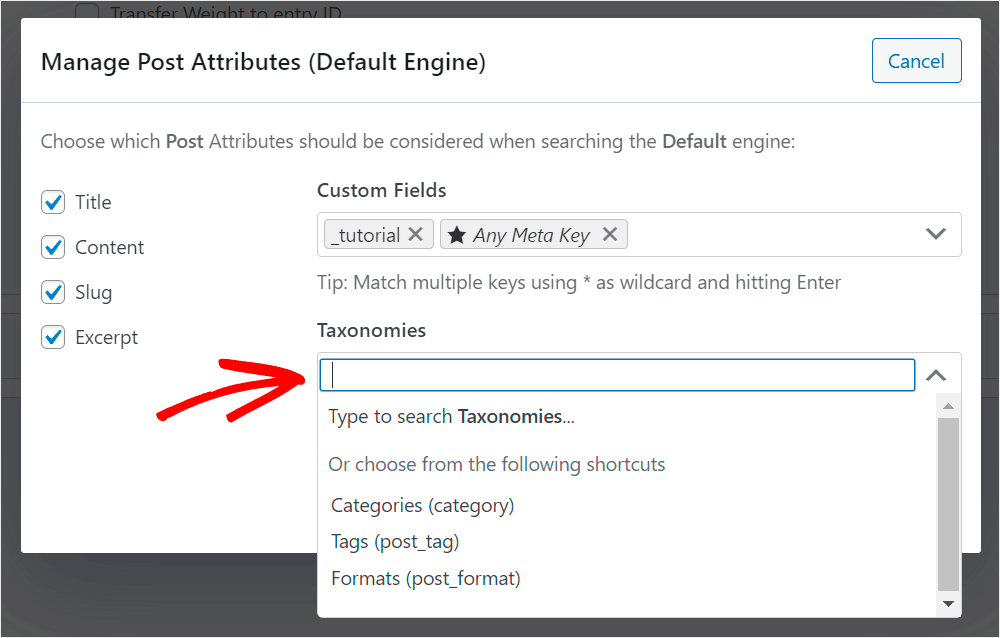
La taxonomía en WordPress es un método para organizar el contenido. Cuando se trata de publicaciones, puede ser una categoría, etiqueta, formato u otra cosa.
Por ejemplo, supongamos que queremos que WordPress tenga en cuenta las categorías de publicaciones al buscar.
Para hacer eso, haremos clic en la taxonomía de Categorías para agregarla a la lista de atributos de la publicación.
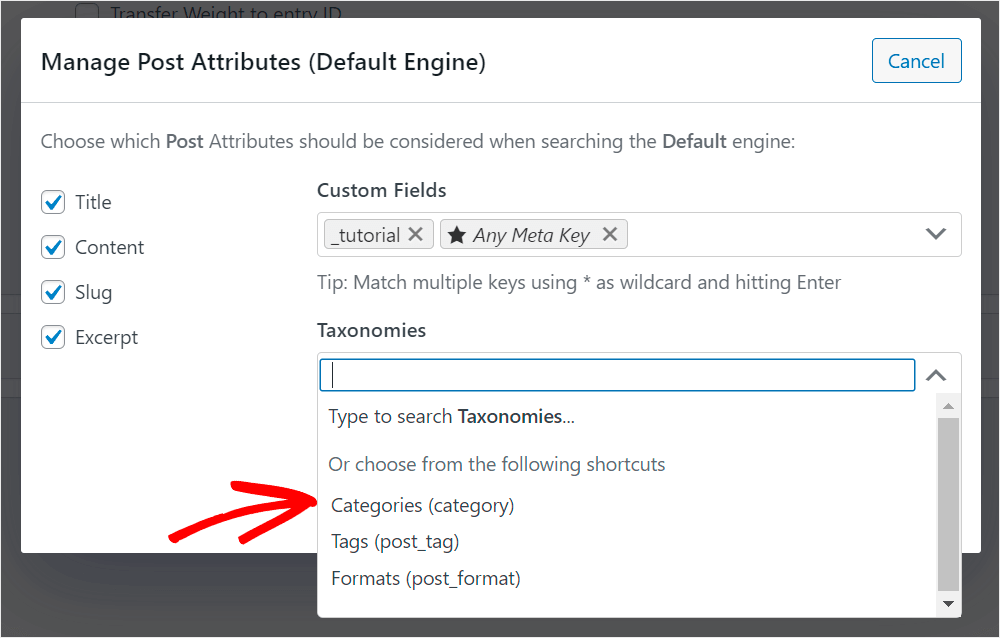
Cuando haya terminado de administrar los atributos de publicación que se pueden buscar, haga clic en Listo para guardar los cambios que ha realizado.
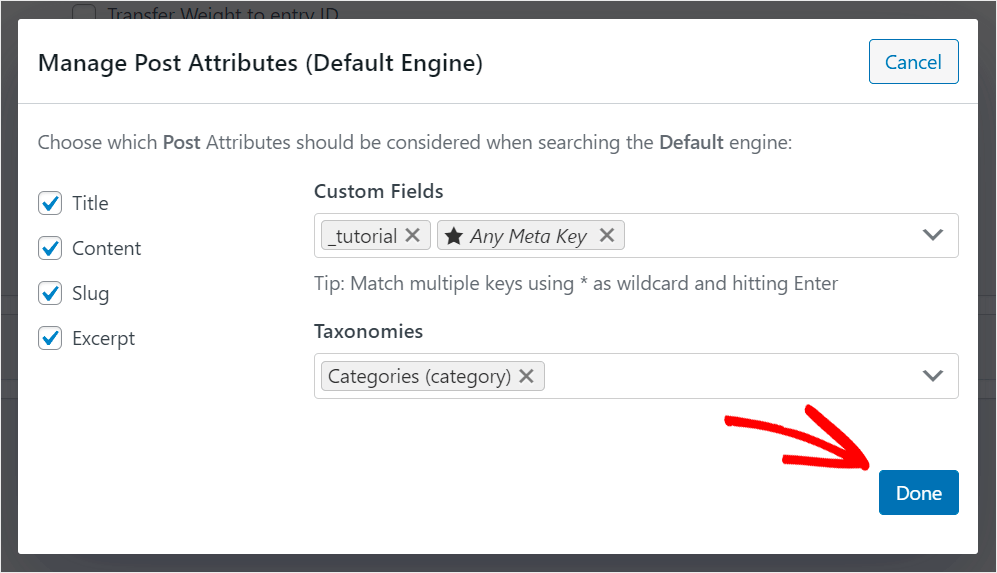
Además, puede administrar el peso de relevancia de los atributos aplicables moviendo el control deslizante junto a ellos hacia la izquierda o hacia la derecha.
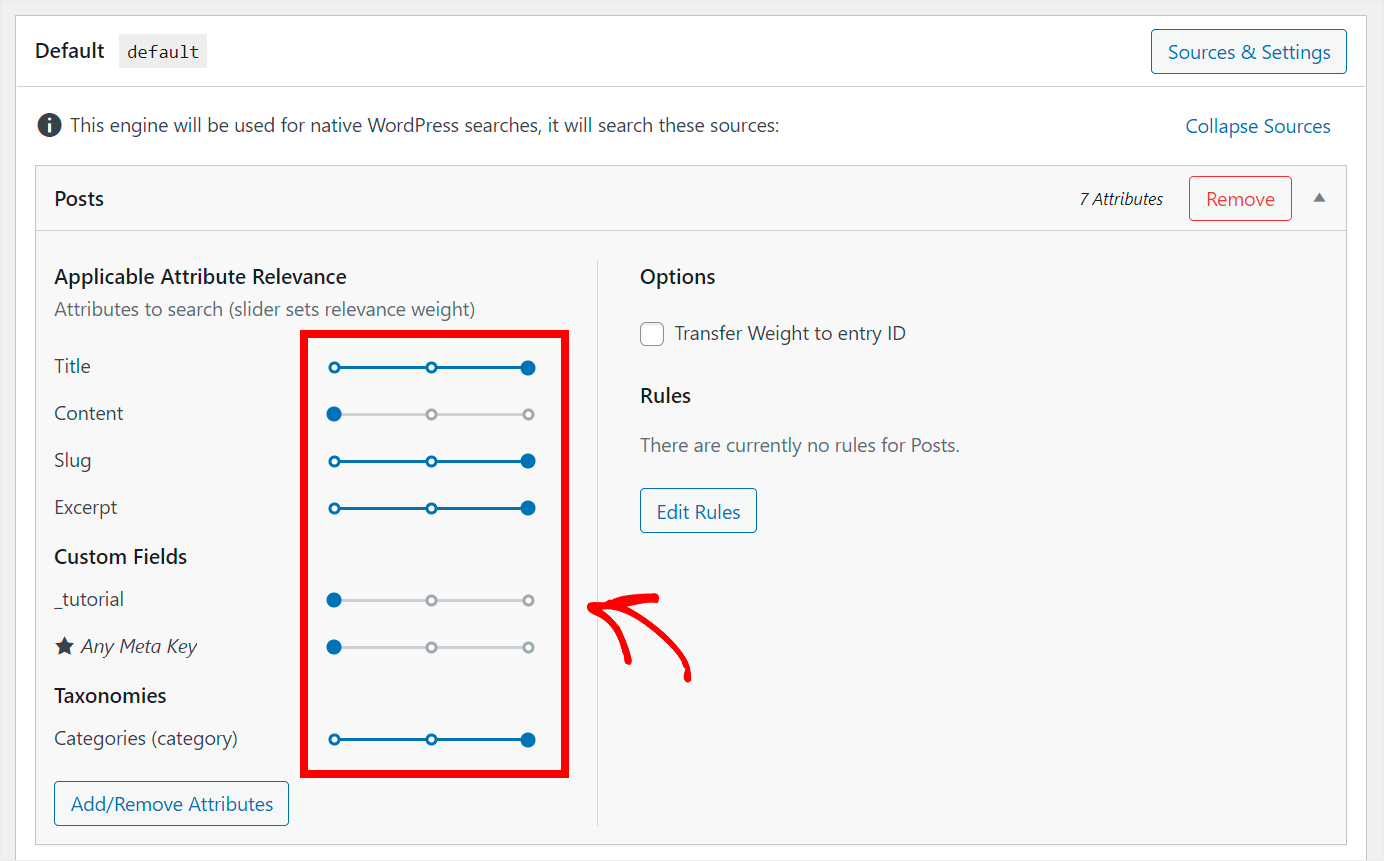
Cuanto menor sea el peso del atributo, menos atención le prestará WordPress al realizar búsquedas.
Por ejemplo, digamos que queremos reducir el peso de los atributos Slug y Excerpt a cero.
Para hacer eso, moveremos el control deslizante junto a cada uno de ellos completamente hacia la izquierda:
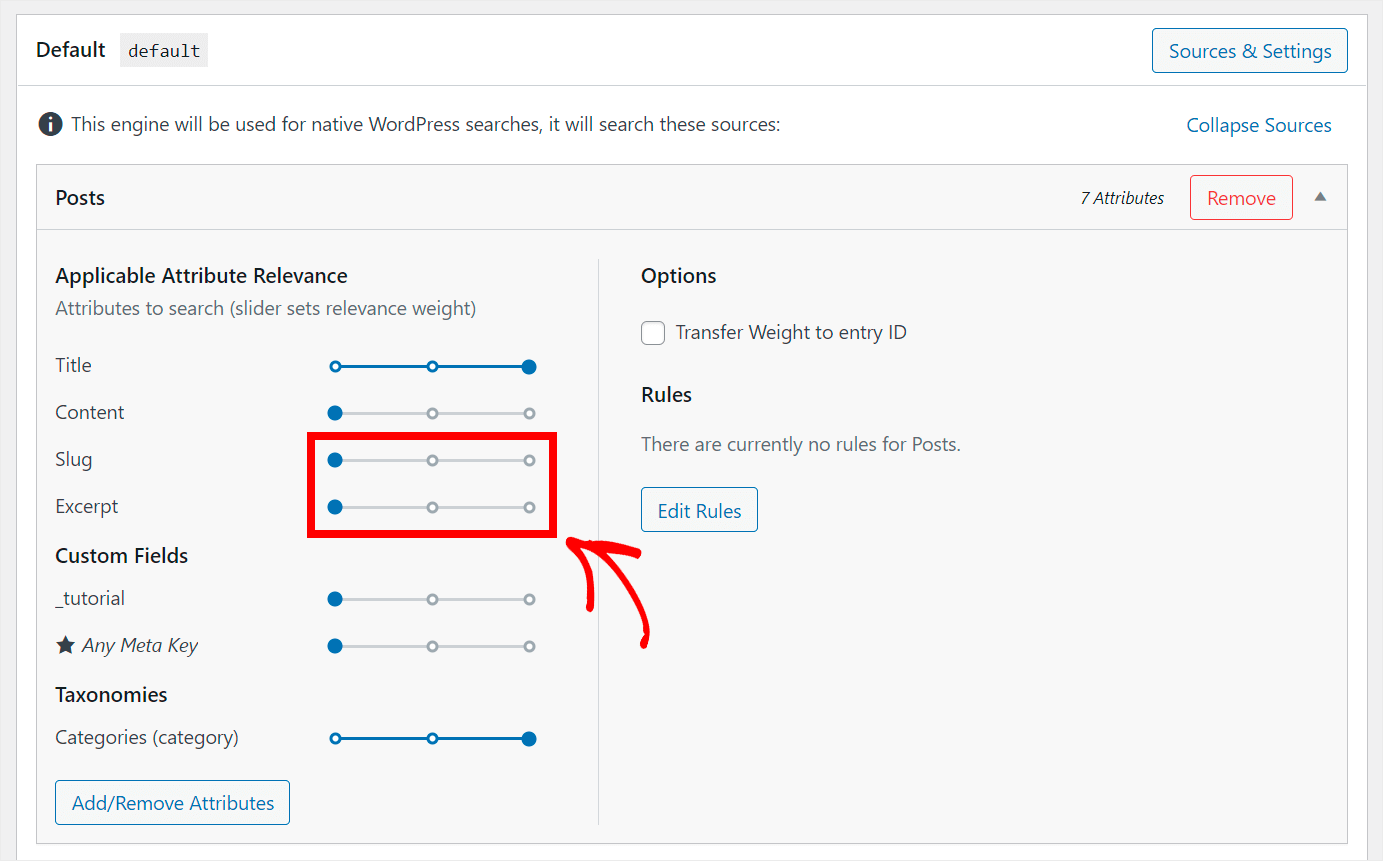
También hagamos que los archivos y documentos PDF se puedan buscar en su sitio.
Para hacer eso, haga clic en la fuente de búsqueda de Medios .
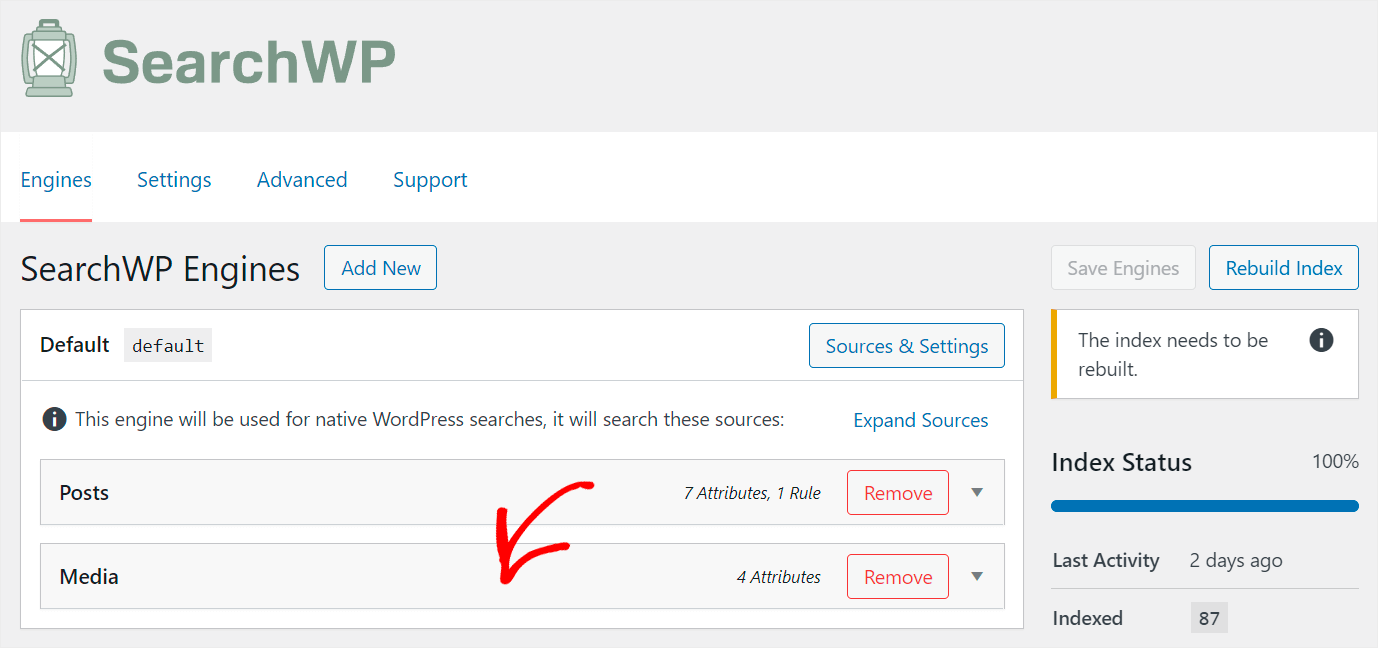
Luego, presione el botón Agregar o quitar atributos .
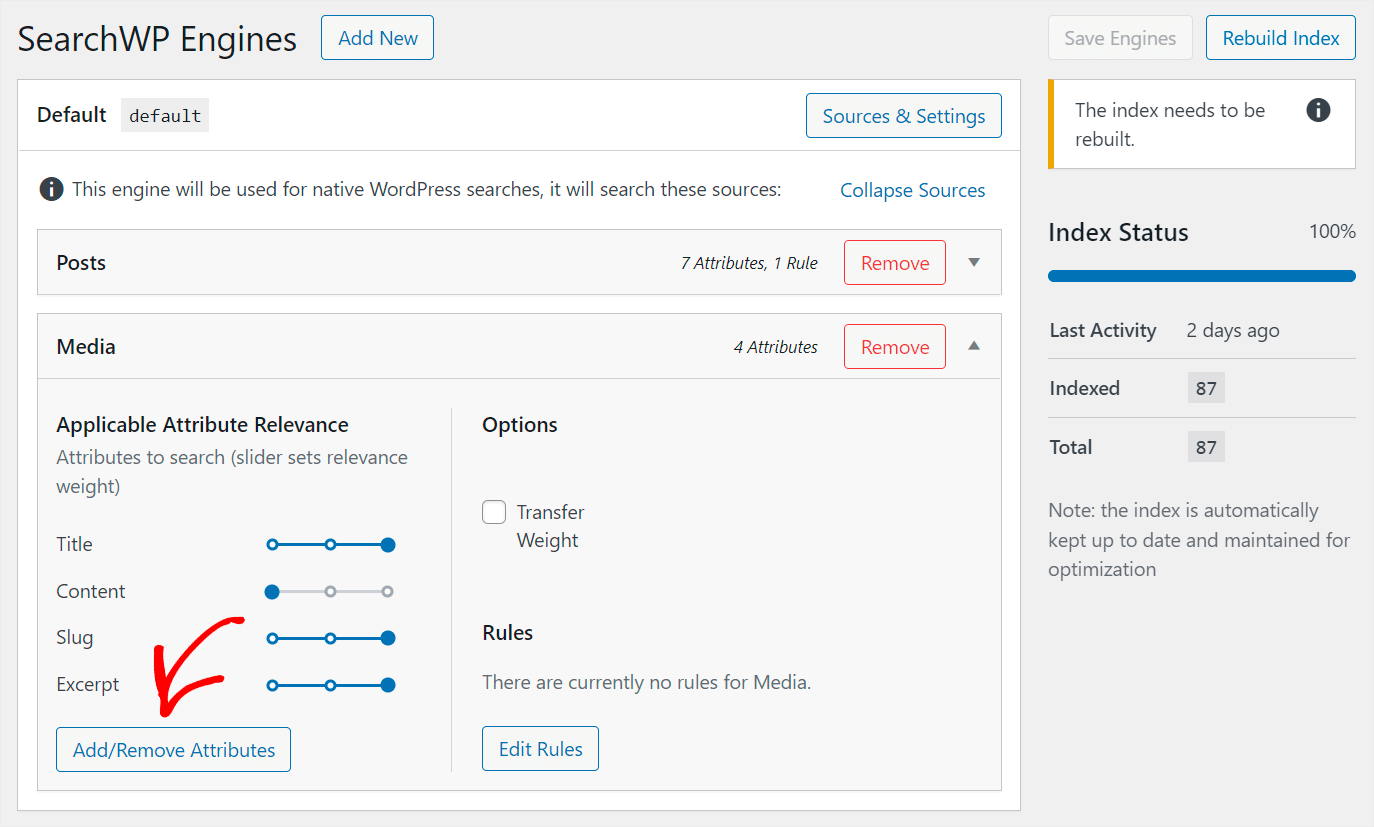
Para que WordPress indexe el contenido del documento y los metadatos PDF que cargue en su sitio, marque las casillas Contenido del documento y Metadatos PDF .
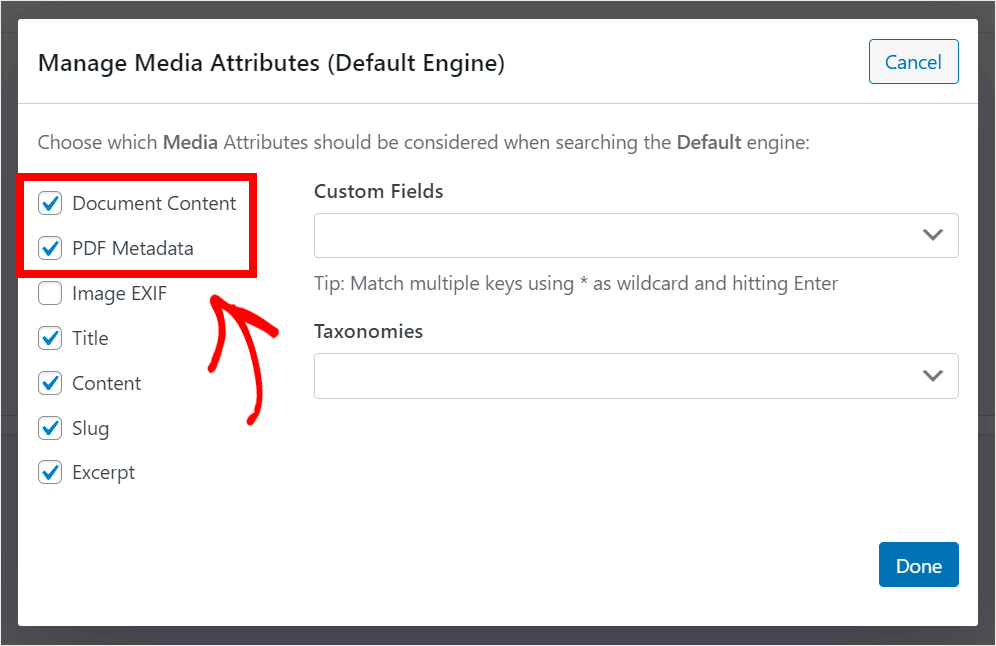
Una vez que haya terminado, presione Listo .
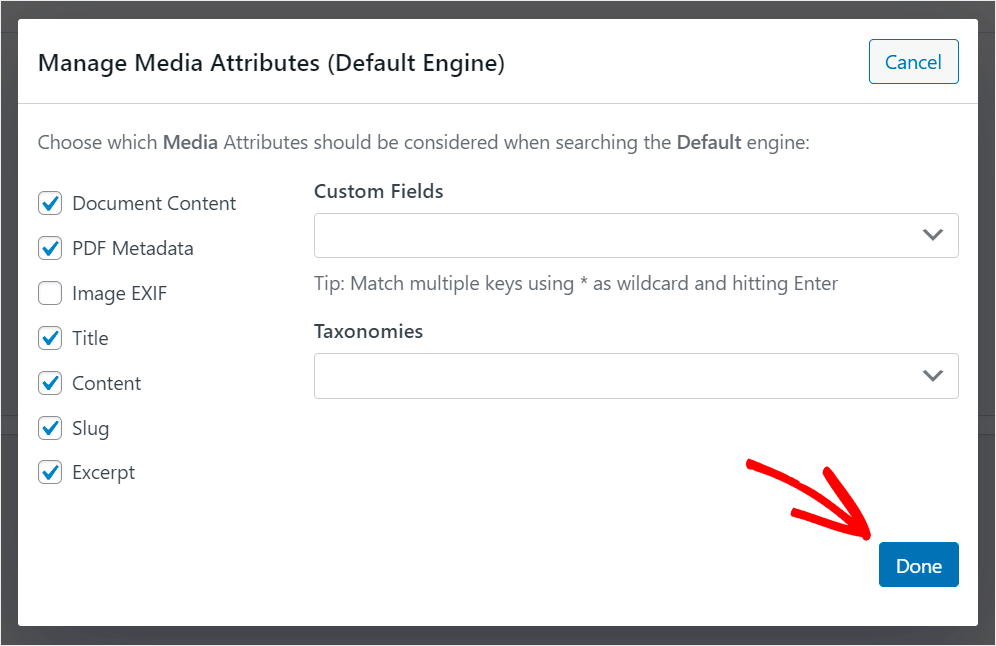
Cuando esté satisfecho con la forma en que ha personalizado su motor de búsqueda, deberá guardar los cambios que ha realizado.
Puede hacerlo presionando el botón Guardar motores en la esquina superior derecha.
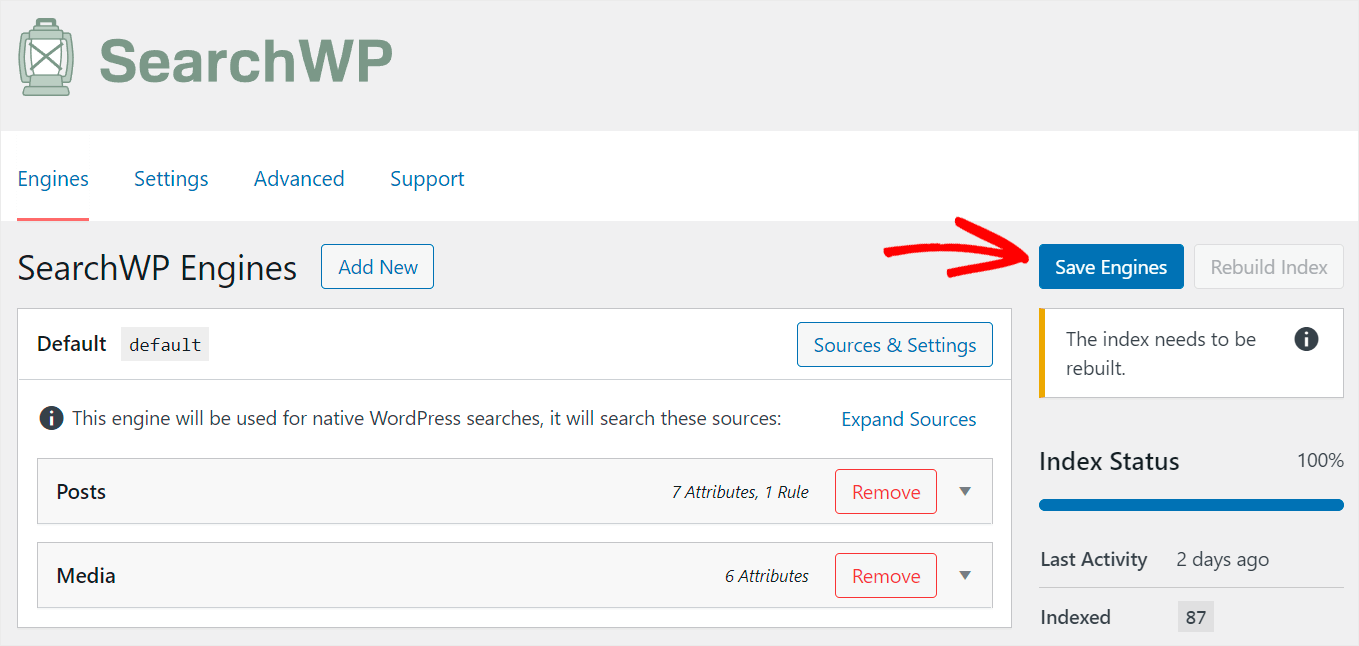
Eso es todo. Ahora sabe cómo personalizar la búsqueda en su sitio para satisfacer sus necesidades y hacerlo mucho más inteligente.
El paso final es agregar su nuevo cuadro de búsqueda inteligente a la página de Elementor.
Paso 3: agregue un cuadro de búsqueda inteligente a la página de Elementor
Todos los cambios que ha realizado en el motor de búsqueda predeterminado se aplican automáticamente a todos los cuadros de búsqueda de su sitio.
Como anteriormente ya mostramos cómo agregar un cuadro de búsqueda a la página de Elementor, puede seguir este tutorial.
SearchWP tiene una integración perfecta con Elementor, por lo que no tiene que realizar ningún paso adicional para configurarlo.
Después de agregar un cuadro de búsqueda, probemos su nuevo motor de búsqueda.
Por ejemplo, en nuestro sitio de prueba, tenemos una publicación llamada "TOP-3 complementos de comercio electrónico de WordPress". Tiene el campo personalizado Tipo , donde ponemos la palabra “escaparate”.
Verifiquemos si podemos encontrar esta publicación solo por su contenido de campo personalizado.

Como puede ver, encontramos la publicación con éxito ya que nuestro sitio ahora considera campos personalizados al realizar búsquedas.
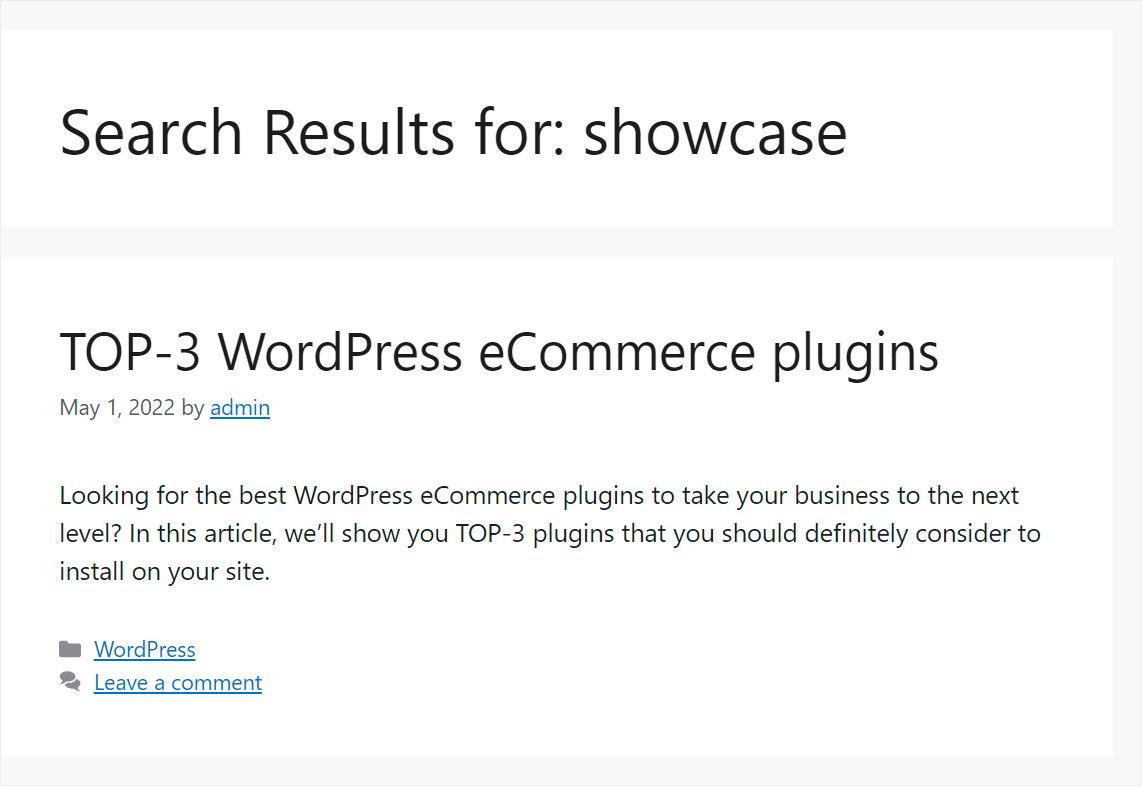
Permite a los visitantes encontrar el contenido correcto más rápido y hace que su experiencia de usuario sea más positiva.
Además, subimos un archivo PDF titulado "Guía del usuario de WordPress" a nuestro sitio de prueba. Veamos si podemos encontrarlo.
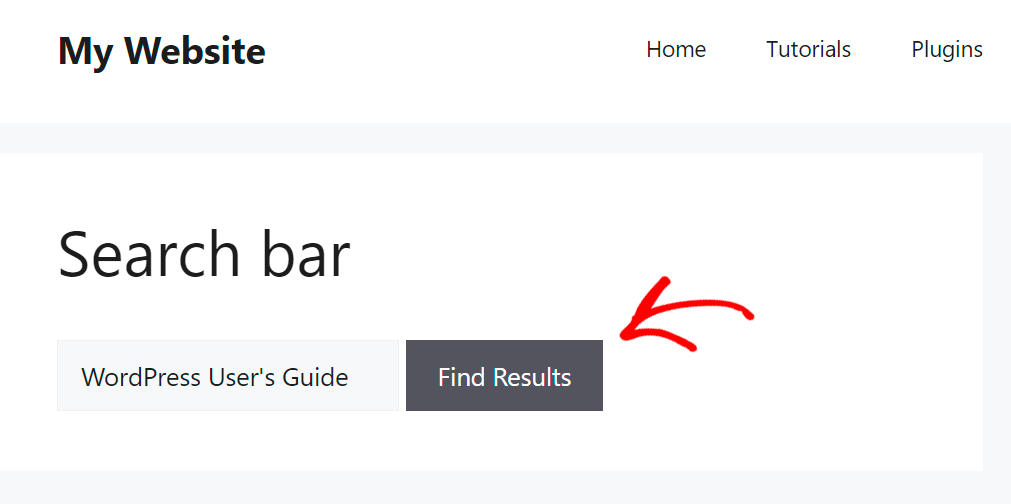
Como puede ver, encontramos nuestro PDF.
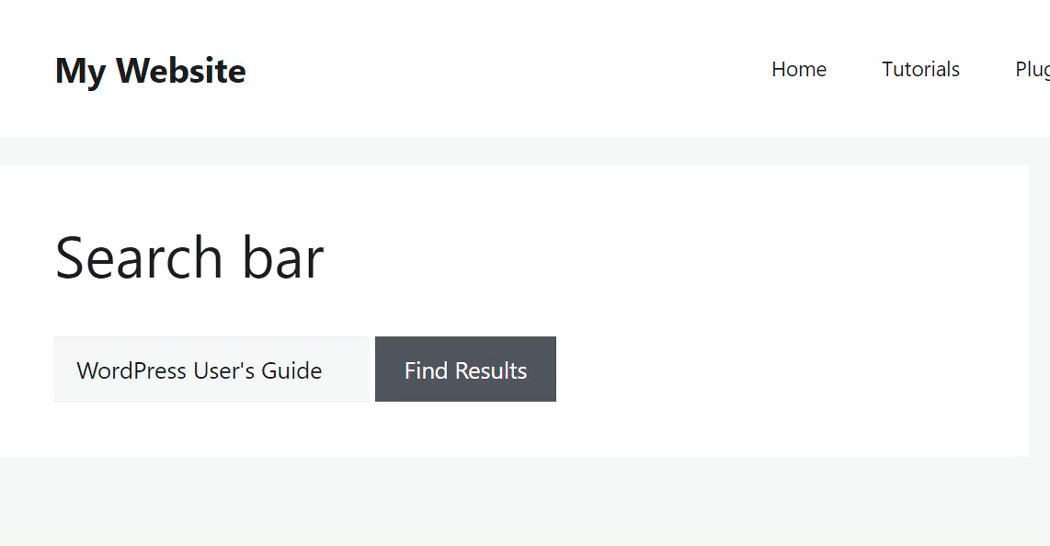
Significa que nuestros visitantes ahora pueden encontrar archivos PDF y documentos cargados en nuestro sitio usando una barra de búsqueda.
En este artículo, aprendió cómo agregar un cuadro de búsqueda a su página de Elementor. Lo ayudará a alentar a sus visitantes a realizar búsquedas en su sitio y aumentar la visibilidad de su contenido.
Si está listo para agregar un cuadro de búsqueda inteligente a sus páginas de Elementor, puede obtener su copia de SearchWP aquí.
¿Se pregunta por qué la búsqueda de tipo de publicación personalizada no funciona en su sitio? Echa un vistazo a cómo arreglar la búsqueda de tipo de publicación personalizada que no funciona en el tutorial de WordPress.
¿Quiere que las etiquetas de publicación se puedan buscar en su sitio? Siga cómo buscar publicaciones por etiquetas en la guía detallada de WordPress.
