WordPressでPHPファイルを編集する方法
公開: 2022-10-02WordPress で PHP ファイルを編集する方法を紹介したいと仮定すると、WordPress は、ユーザーが Web サイトやブログを作成できるようにするコンテンツ管理システム (CMS) です。 WordPress はプログラミング言語である PHP で書かれています。 ユーザーは、PHP の知識がなくても、 WordPress サイトでページを作成および編集できます。 ただし、PHP ファイルを編集する場合は、言語の基本的な知識が必要です。 このガイドでは、WordPress で PHP ファイルを編集する方法を説明します。
WordPress を使用すると、コードを編集してプロジェクトを簡単に変更できます。 ただし、変更を試みる前に、HTML、CSS、および PHP に精通している必要があります。 Web サイトのファイルを操作するときは、常にバックアップを準備しておくことをお勧めします。 PHP コードを変更する場合は特に重要です。 カスタム CSS コードは WP を使用して変更なしで作成され、使用されるファイルの影響を受けません。 WordPress データベースは CSS ファイルのコンテンツのみを保存するため、場合によっては復元が必要になる場合があります。 サイト全体の CSS 調整については、アクティブなテーマの style.html ファイルを変更できます。
まだインストールされていないテーマを使用している場合は、最初にテーマの設定を確認するか、テーマ ファイルを直接操作する必要があります。 FTP/SFTP の使用方法がわからない場合は、次の手順に従ってサーバーに接続してください。 大規模なシステムで作業する場合は、Filezilla や Total Commander などのフリー ソフトウェアを選択する必要があります。 SFTP は、WordPress ファイルを変更する優れた方法です。 あなたはそれでかなり安全です。 プログラムの新しいバージョンはいつでも再登録できます。
PHP のハンドルは $Handle です。 fopen($ファイル、a); fwrite($Handle, a); fwrite($Handle, a); fwrite($Handle, a); fclose($Handle), a); 「書き込まれたデータ」を印刷
WordPressでページコードを編集するにはどうすればよいですか?
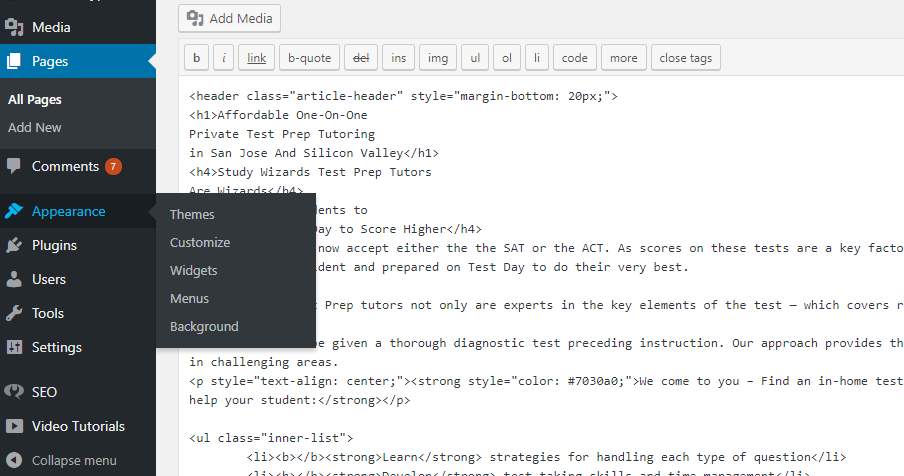 クレジット: スタック オーバーフロー
クレジット: スタック オーバーフローWordPress でページ コードを編集するには、[外観] > [エディター] に移動してエディターにアクセスする必要があります。 ここから、編集したい特定のページを右側のドロップダウン メニューから選択できます。 変更を行ったら、必ず [ファイルの更新] ボタンをクリックして変更を保存してください。
WordPress でサイトの外観や機能をより詳細に制御したい場合もあれば、コーディングせずにサイトを管理したい場合もあります。 個々の WordPress 投稿およびページのソース コードには、さまざまな安全な編集方法でアクセスできます。 これは、新しい Gutenberg ブロック エディター (WordPress 用) と古いクラシック TinyMCE エディターの両方で可能です。 これを実現するために WordPress コードを編集する必要はありません。 この簡単なガイドで、HTML、CSS、および PHP を微調整する方法を学ぶことができます。 TinyMCE をサポートしていないWordPress テーマを使用している場合は、[テキスト] タブをクリックして、投稿全体の HTML を編集できます: テーマのソース コードを編集する方法. 子テーマのソース コードを直接編集する代わりに、子テーマを使用します。
テーマのソース コードを編集するときは、ダッシュボード内のテーマ コード エディターを使用することをお勧めします。 子テーマの functions.php ファイルにコード スニペットを表示する場合は、無料のコード スニペット プラグインが最適です。 さらに、FTP および SFTP を使用してテーマ ファイルをアップロードおよび編集できます。 新しいブロック エディターとクラシック エディターを使用すると、WordPress の投稿またはページで HTML を直接編集できます。 カスタム CSS を追加するだけの場合は、テーマのコードを直接編集する必要はありません。 必要に応じて、WordPress カスタマイザーの追加 CSS エリアや、Simple CSS などのプラグインを使用できます。
WordPress で HTML を編集できますか?
外観メニューから選択することもできます。 ウィジェット領域から、利用可能な WordPress ウィジェットの HTML を変更したり、カスタム HTML メニューからコンテンツを追加したりできます。 HTML を編集するには、まず目的のウィジェットを選択してから変更を加え、最後に保存します。 カスタム HTML メニューに移動して、新しいウィジェットを追加することもできます。
CSSを編集するための2つの無料ツール
大幅な変更が必要な場合は、CSSLint や Codetext などの CSS エディターを使用できます。 これらのツールには、コードをベスト プラクティスに照らしてテストできる幅広い機能や、無料試用版があります。 CSS エディターを選択したら、WordPress ファイルをアップロードしてプラグインを有効にする必要があります。 エディターを開いて CSS の編集を開始すると、編集できるようになります。 CSS の編集は、コード エディターで作業する人なら誰でも知っているはずであり、Less や Sass などの CSS プリプロセッサを使用してそれを行うことができます。 このツールの CSS コードは、変数と mixin を自動的に生成するため、スタイルの編集と作成がはるかに簡単になります。
WordPress でページコードを表示するにはどうすればよいですか?
PHP およびCSS WordPressのソース コード ファイルには、外観エディターまたは FTP クライアント経由でアクセスできます。 WordPress ダッシュボードの [外観] をクリックすると、エディターにアクセスできます。 インストールしたさまざまなテーマを表示するには、エディタを開き、表示するテーマを選択します。
ショートコードでWordPressを最大限に活用する方法
WordPress は優れたコンテンツ管理プラットフォームであるにもかかわらず、適切なプラグインがなければ最大限に活用することは難しい場合があります. 古いバージョンの WordPress を使用している場合、より高度な機能の一部を使用できない場合があります。
ショートコードを使用すると、コンテンツが視覚的に魅力的で整理されたものになります。 説得力のあるストーリーを伝えたり、コンテンツを整理したりする機会を逃している可能性があります。 プラグインの使用を開始する前に、WordPress のバージョンとの互換性も互換性があることを確認してください。 それでも問題が解決しない場合は、サポート チームまでお気軽にお問い合わせください。
PHP ページを編集するにはどうすればよいですか?
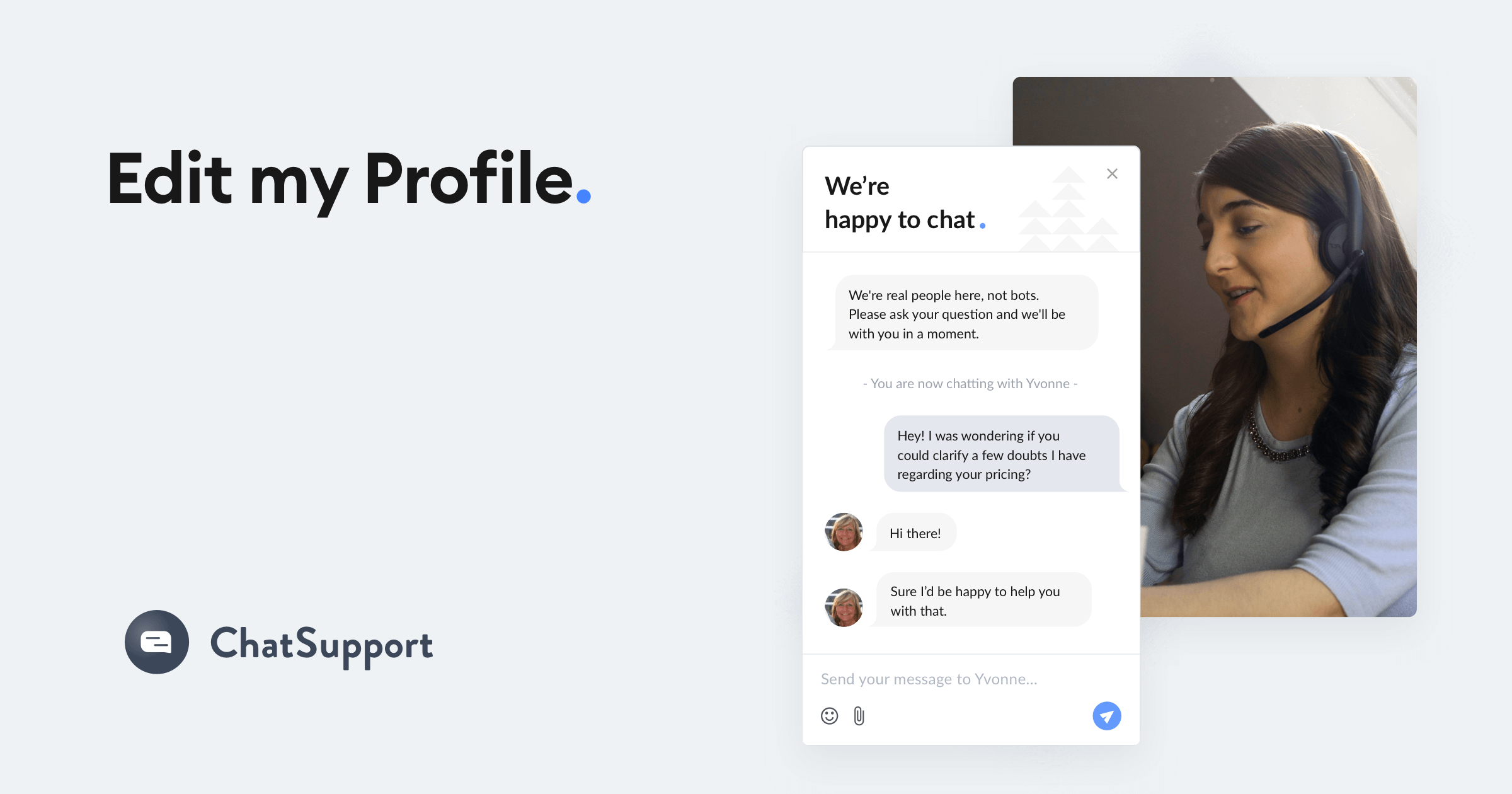 クレジット: chatsupport.co
クレジット: chatsupport.coPHP ページを編集するには、メモ帳や TextEdit などのテキスト エディタでページを開く必要があります。 ページが開いたら、必要に応じてコードを変更できます。 変更を加えたら、ページを保存してサーバーにアップロードする必要があります。
Phpに適したテキストエディタを選択する方法
PHP の基本を理解したら、テキスト エディターに必要な機能を理解するのはあなた次第です。 これには多数のプログラミング機能がありますが、PHP ファイルをメモ帳で編集することもできます。メモ帳は、VI よりも使いやすいですが強力ではありません。
プログラミングと Web 開発のためのオールインワン ソリューションの一部として HTML、CSS、および JavaScript を学びたい場合は、Codeacademy のコースをお勧めします。

WordPressでPHPファイルを編集する方法
WordPress で PHP ファイルを編集するには、WordPress サイトのファイルにアクセスできる必要があります。 これは、FTP クライアントを使用するか、cPanel のファイル マネージャー アプリを使用して行うことができます。 WordPress サイトのファイルにアクセスできるようになったら、WordPress の組み込みテキスト エディターや Atom などのサードパーティのテキスト エディターなどのテキスト エディターを使用して、PHP ファイルを編集できます。
PHP は、Web アプリケーションの作成に一般的に使用されるサーバー側のスクリプト言語です。 PHP ファイルには HTML タグまたは PHP コードが含まれており、これらはプレーン テキストであり、人間が判読できる形式で読み取ることができます。 PHP ファイルは、シンプルなテキスト エディターでワンクリックで開くことができます。 次に、PHP 開発に最適な IDE とエディターをいくつか見ていきます。 .php 拡張子は、PHP をサポートするすべてのエディターと互換性があり、システムにインストールされている必要があります。 Eclipse や PHPStorm などの一部の高度な IDE ほど軽量ではなく、メモ帳ほど高度でもありません。 これは、PHP とその機能について学習するための貴重なエディターであり続けています。
codeCanyon PHP スクリプト ライブラリには、豊富な優れたスクリプトから選択できます。 PHP スクリプト セクションでは、何千もの最適で最も有用な PHP スクリプトを参照できます。 これらの高品質の WordPress テーマのいずれかを、1 回限りの支払いで低コストで入手できます。 私の分野では、主に PHP および MySQL ベースのプロジェクトと、CodeIgnitor、Symfony、Laravel などのフレームワークに取り組んでいます。
PHP ソースコードを編集する方法
PHP ファイルは、任意のワード プロセッサまたはテキスト エディタで編集できますが、ワード プロセッサはそのように意図されていません。 構文の強調表示、自動インデント、およびブラケット補完をサポートするテキスト エディターが推奨されます。
WordPress で HTML を編集する方法を学ぶことは、さまざまな状況で役立ちます。 その結果、悪意のあるマルウェア攻撃やプラグインの更新によって、Web サイトがクラッシュした可能性があります。 このような場合、PHP、CSS、JavaScript などの他のソース コードに安全にアクセスして変更する方法に精通していることが重要です。 WordPress で HTML を編集できるようにすることで、WordPress サイトのデザイン、管理、メンテナンスをより柔軟に制御できます。 WordPress プロジェクトの URL を変更しない限り、バックエンドでビジュアル エディターからテキスト エディターに移行できます。 この投稿では他のテクニックについても説明しますが、安全なオプションとして HTML を編集する必要があります。 WordPress テーマのソースコードを編集するとき、それがどのようなものであるかについての一般的なアイデアを得ることができます。
WordPress Theme Editorから始めて、これらの各メソッドがどのように機能するかを説明します。 WordPress サイドバーまたはフッターに HTML を挿入したい場合は、そうすることができます。 組み込みのエディターを使用して、テーマのファイルを WordPress にアップロードできます。 テーマ エディターでは、テーマを構成するすべての開発関連ファイル (PHP、CSS、JavaScript、およびテーマに関連するその他すべてのファイルを含む) にアクセスできます。 これは、後で詳しく説明する FTP 経由で WordPress コードを編集するよりもリスクがわずかに低くなります。 独自の JavaScript を作成すると、WordPress コンテンツにアクセスできるようになります。 JavaScript ファイルをどのように使用するかによって、最初から最後までどこでも呼び出すことができます。
1 つのサイトに複数回実装することも、1 回だけ実装することもできます。 多くのサードパーティ製ツールを使用するには、コードが必要です。 Genesis Framework の組み込みエディターを使用すると、ヘッダーとフッターのスクリプトやその他の機能を追加できます。 WordPress はシステムの更新時に header.html ファイルを上書きするため、この方法が有利です。 WordPress Core では、更新のためにコードを手動で再コーディングする必要はありません。 このツールを使用すると、Web サイトのヘッダーまたはフッターにコードを簡単に追加できます。 WordPress サイト エディターのCSS 編集手順は、JavaScript エディターの手順と似ています。
これは、行う編集の量に応じて、いくつかのオプションを使用して行うことができます。 たとえば、カスタム フィールド機能は、WordPress JavaScript ウィジェットとして使用できます。 WordPress カスタマイザーを使用して、ブログの CSS を変更することもできます。 WordPress テーマ エディターは、WordPress サイトのスタイルとレイアウトを変更するために使用できるアプリケーションです。 ウェブサイトのソース コードへのアクセスと編集は、FTP 経由でも可能です。 ローカルで変更を行う前に、まず変更したファイルをホスティング環境にアップロードする必要があります。 最初のステップは、FileZilla などの FTP クライアントをインストールすることです。
ステップ 2 では、FTP ユーザー名、FTP アドレス、および FTP パスワードを入力する必要があります。 3 番目のステップは、[クイック接続] ボタンをクリックして、サーバーをコンピューターに接続することです。 最後のステップは、WordPress カスタマイザーを選択し、WordPress ディレクトリ内のソース ファイルを編集することです。 視覚的に洗練されたスタイル エディターが必要な場合は、YellowPencil プラグインがフリーミアム ソリューションです。 WordPress の CSS スタイル エディター プラグインを使用すると、サイトの外観をすばやく簡単に変更できます。 Ultimate Tweaker は、Elementor や Beaver Builder などのページ ビルダーで使用できる無料のプログラムです。 この CSS エディターはライブであり、レスポンシブ グリッドのデザインや、WordPress でのポイント アンド クリック編集に使用できます。
WordPress テーマ エディターと FTP は、 WordPress Web サイトのソース コードを取得する最も便利な方法の 2 つです。 いつでもウェブサイトに変更を加えることができます。 メンテナンスとカスタマイズのニーズはすべて WP Buffs に頼ることができ、ケア プランには 24 時間年中無休のサポートが含まれています。
