Come utilizzare il plug-in JetEngine in WordPress: una guida passo passo
Pubblicato: 2022-07-30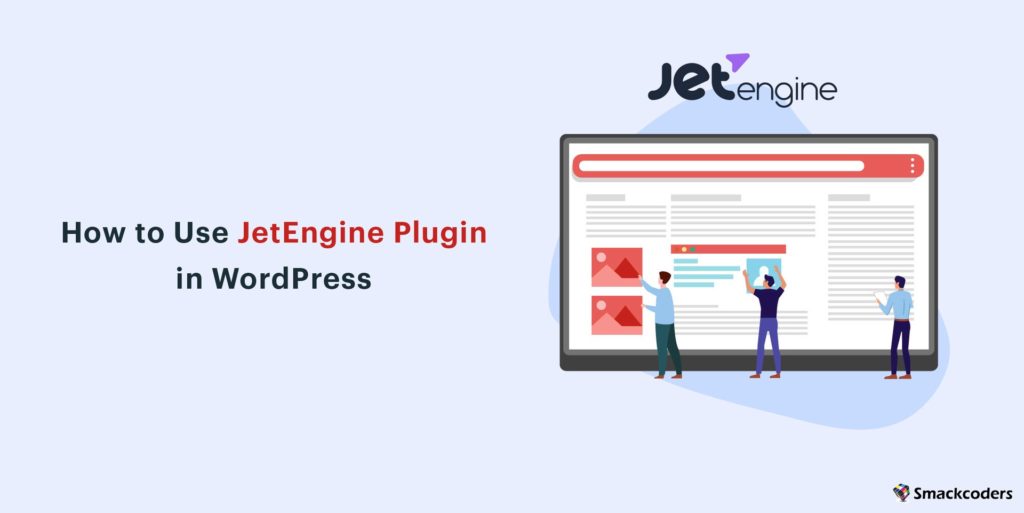
JetEngine è un plugin per WordPress che semplifica la creazione e la gestione di contenuti dinamici. Puoi usarlo per creare siti Web dinamici completi in WordPress. JetEngine è fornito per Elementor e Gutenberg. Puoi utilizzare uno di questi per creare un sito Web complesso. Questo articolo illustra come utilizzare il plug-in JetEngine in WordPress con istruzioni dettagliate.
Perché hai bisogno del plugin JetEngine?
JetEngine fornisce tutte le funzionalità per creare un sito web dinamico e complesso. Ma ci sono altri migliori plugin di contenuti dinamici sul mercato come Toolset, ACF e Meta Box. Qui in questo confronto di JetEngine con altri plugin di contenuti dinamici, saprai come JetEngine si distingue dagli altri plugin. JetEngine è l'unico plugin che offre tipi di campo personalizzati come "Icopicker". È l'unica soluzione per creare un repository di dati personali affinché ogni utente memorizzi le proprie raccolte di post.
JetEngine offre strumenti unici come moduli front-end, appartenenza, Profile Builder e Rest API per sviluppare siti Web più complicati. Consulta la loro guida di confronto per ulteriori informazioni.
Campi personalizzati in JetEngine
I campi personalizzati vengono utilizzati per visualizzare informazioni aggiuntive su Post/Pagina/Post personalizzato. Se crei un nuovo post, potresti voler aggiungere dati aggiuntivi che non sono disponibili per impostazione predefinita. Per soddisfare le tue esigenze, puoi utilizzare i campi personalizzati in JetEngine per aggiungere campi personalizzati al tuo post, pagina, post personalizzato, ecc.,
Per impostazione predefinita, WordPress ha campi come Titolo del post, Autore, Data del post, Immagine in primo piano e così via. A volte le tue esigenze possono differire e potresti dover creare campi personalizzati come galleria e CheckBox per visualizzare le informazioni aggiuntive.
Consideriamo se possiedi un sito web di autonoleggio. Il tuo Post/Post personalizzato potrebbe richiedere campi aggiuntivi. I campi aggiuntivi come il tipo di auto, il numero di posti disponibili, il luogo di ritiro e riconsegna, ecc. Per creare quei campi personalizzati in WordPress, puoi utilizzare la funzione Meta Box nel plug-in JetEngine.
Prima di iniziare assicurati di aver installato il plugin JetEngine sul tuo WordPress e di averlo attivato. Puoi acquistare il pacchetto JetEngine dal loro sito Web ufficiale . Vediamo come creare e assegnare i campi personalizzati all'interno di JetEngine.
- Passo 1:
Vai su JetEngine -> MetaBox sulla dashboard di WordPress una volta completata la configurazione.
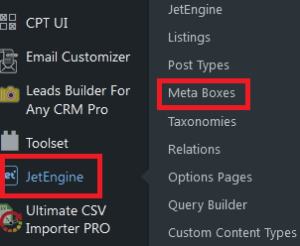
- Passo 2:
Quindi fare clic sul pulsante Aggiungi nuovo per creare l'elenco dei metabox.
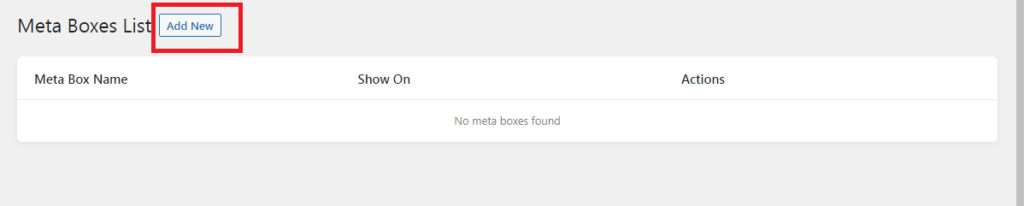
- Passaggio 3:
Dopo aver fatto clic su Aggiungi nuovo, verrà visualizzato il seguente widget.
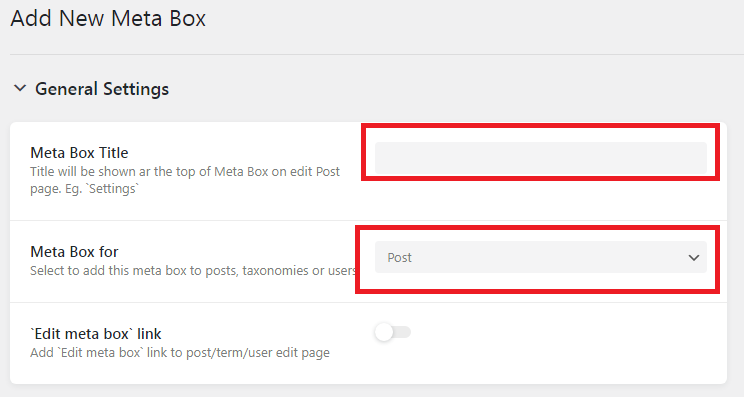
Nell'impostazione generale, assegna al tuo gruppo di campi un titolo nel campo Titolo meta box . Ora abbiamo creato il Titolo, quindi dobbiamo assegnare il gruppo Campo a un tipo di contenuto. Per impostazione predefinita, JetEngine consente di assegnare il gruppo di campi a Post, Tassonomia o Utente. Fare clic sulla casella Meta per l'elenco a discesa per impostare il tipo di contenuto.
Inoltre, puoi impostare la condizione di visibilità per i campi personalizzati creati. La condizione può essere impostata in base alla selezione del campo "Meta Box per". In base alle tue esigenze, puoi assegnare i campi personalizzati a Post/Pagina/Prodotti/ecc., se hai selezionato Posta dal campo 'Meta Box per'.
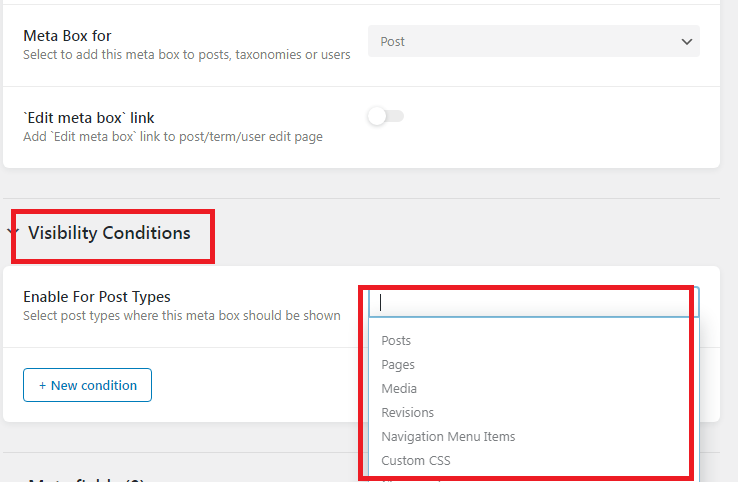
Quindi fare clic sul campo Nuovo meta per creare meta campi personalizzati.
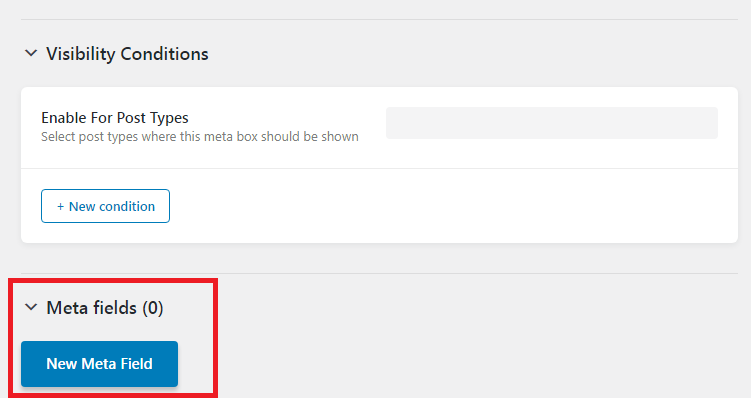
È possibile impostare il valore dell'etichetta nel campo Etichetta e il valore dei tipi di campo può essere impostato nell'opzione Tipo di campo . Compila altri campi come la larghezza del campo, il limite di caratteri e il tipo di oggetto.
Esamineremo i tipi di campo Meta personalizzati supportati da JetEngine.
Di seguito sono riportati i meta campi personalizzati, che puoi creare con il plug-in JetEngine.
| Testo | Selettore icone e colori |
|---|---|
| Messaggi | Volta |
| Appuntamento | Area di testo |
| WYSIWYG | Interruttore |
| Data | Casella di controllo |
| Media | Galleria |
| Radio | Ripetitore |
| Selezionare | Numero |
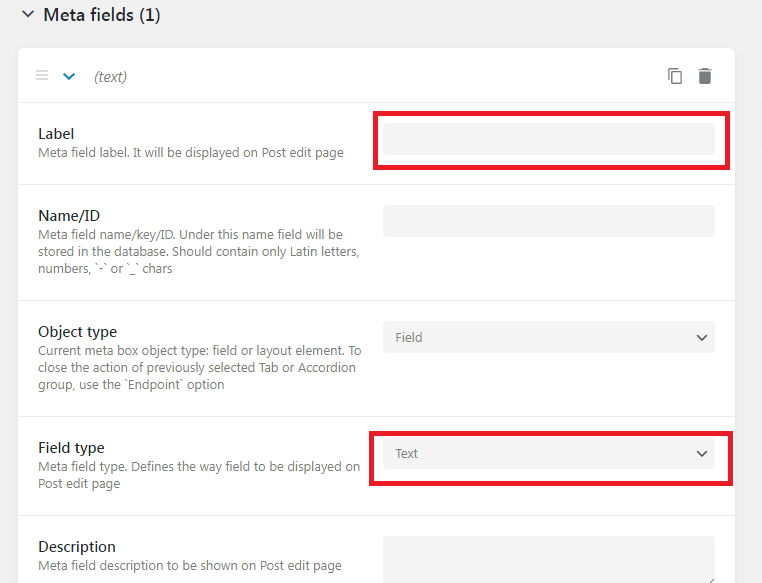
- Passaggio 4:
Per aggiungere più campi personalizzati, ripetere i passaggi precedenti e una volta terminato fare clic sul pulsante Aggiungi Meta Box.
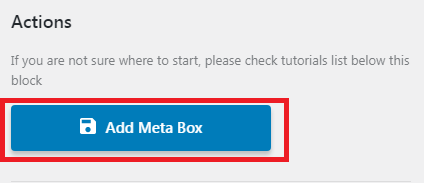
Posta personalizzata
WordPress ha diversi tipi di contenuto e sono chiamati tipi di post . I tipi di post di WordPress predefiniti sono,
- Inviare
- Pagina
- Allegati
- Revisione
- Menu di navigazione
I tipi di post personalizzati sono tipi di post aggiuntivi che sono stati aggiunti a WordPress utilizzando codice o plug-in personalizzati. Se vuoi aggiungere funzionalità aggiuntive al tuo sito, ma non vuoi rendere ogni post un post standard, questa è l'opzione giusta per te. JetEngine ti consente di creare post personalizzati in base ai nostri requisiti. I tipi di post personalizzati possono essere creati rapidamente e facilmente utilizzando JetEngine. I tipi di post personalizzati ti consentono di presentare determinati tipi di contenuto con un modello personalizzato. Crea un tipo di post personalizzato con JetEngine seguendo i passaggi seguenti.
- Passo 1:
Passa al menu JetEngine nella dashboard di WordPress, quindi fai clic su Tipi di post.
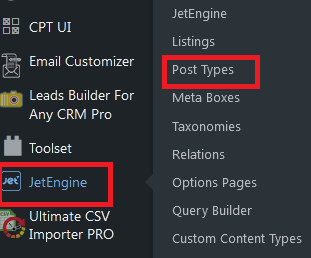
- Passo 2:
Fai clic sul pulsante Aggiungi nuovo in alto per aggiungere un nuovo tipo di post personalizzato. Nella schermata successiva, inserisci i valori di Post Type Name e Post Type all'interno della sezione Impostazioni generali. L'abilitazione del collegamento Modifica tipo post/meta box visualizzerà un'icona a forma di ingranaggio in miniatura che apparirà nell'angolo in alto a destra del blocco dei meta campi nella pagina di modifica del post. Se fai clic su di esso, atterrerà sulla pagina di modifica del tipo di post personalizzato. Inoltre, agisce come un tasto di scelta rapida.
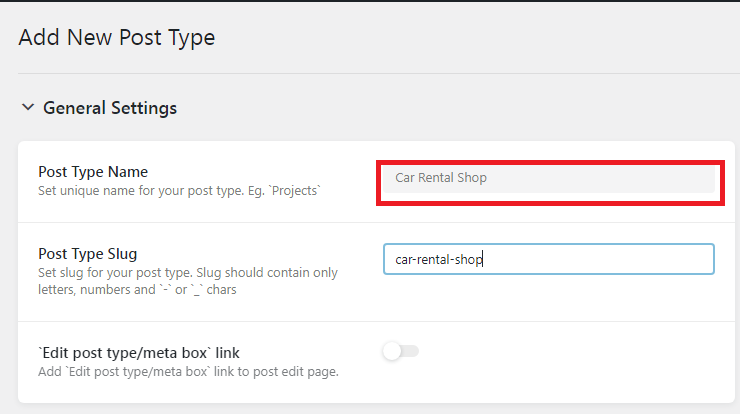
Etichette: Il blocco Etichette consente di personalizzare la modalità di visualizzazione del nome CPT.
In genere, sarà come "Aggiungi nuovo elemento", ma puoi modificarlo in base alle tue esigenze. Ad esempio, lo cambio in "Aggiungi nuovo negozio di noleggio auto". Così puoi regolare le etichette e cambiarle in base alle tue esigenze. Se non apporti modifiche, recupererà automaticamente i valori predefiniti.
Una volta completata la sezione Etichetta, passa al blocco Impostazioni avanzate .
| è pubblico | Abilitando l'interruttore verrà visualizzato il CPT nella dashboard di WordPress |
|---|---|
| Escludi dalla ricerca | Ciò disabiliterà il CPT dai risultati di ricerca front-end. |
| Mostra interfaccia utente amministratore | Se disabilitato, questo interruttore sopprimerà la scheda per modificare i post personalizzati sulla dashboard |
| Mostra nel menu amministratore | È possibile impostare la visibilità del CPT utilizzando questa opzione in modo più specifico |
| Mostra nel menu di navigazione | Visualizzerà il CPT nel menu di navigazione |
| Mostra in Rest API | Nasconderà il CPT dall'API Rest |
| Registro query Var | Utilizzato per registrare la variabile di query per il CPT |
| Tipo di capacità | Questo campo definisce la stringa che WordPress utilizzerà durante la creazione di funzionalità per questo CPT |
| Ha archivio | Puoi archiviare i post sul CPT usando l'interruttore. |
| Gerarchico | Ti consente di aggiungere CPT in una gerarchia del sito web |
| Posizione del menu | Definirà la posizione in cui verrà visualizzato il CPT nella dashboard di WordPress |
| Icona del menu | Puoi impostare la tua icona univoca per il CPT |
| Supporta | Ti consente di aggiungere un blocco di supporto aggiuntivo che verrà visualizzato nella pagina dell'editor CPT. |
Se hai completato le Impostazioni avanzate, puoi iniziare a creare campi personalizzati per il CPT per aggiungere più contenuti al CPT. Fare riferimento alla sezione "Campi personalizzati in JetEngine" in questo blog per informazioni su come creare i campi personalizzati.
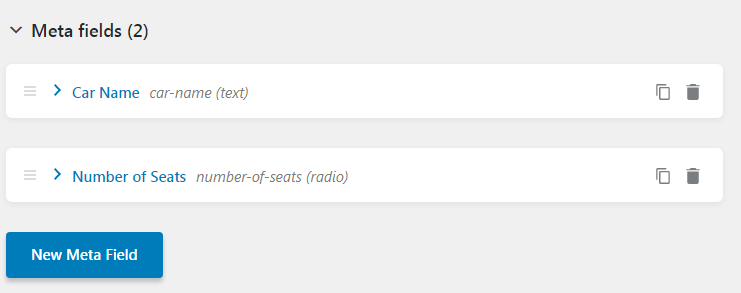
| Testo | Selettore icone e colori |
|---|---|
| Messaggi | Volta |
| Appuntamento | Area di testo |
| WYSIWYG | Interruttore |
| Data | Casella di controllo |
| Media | Galleria |
| Radio | Ripetitore |
| Selezionare | Numero |
Dopo aver completato l'aggiunta dei campi personalizzati, fai semplicemente clic sul pulsante Aggiungi tipo di post per creare il nuovo post personalizzato.
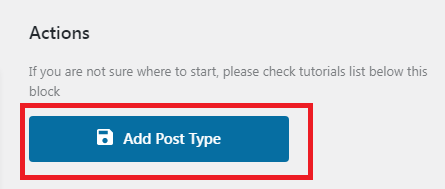
Verrà creato il nuovo Post personalizzato, puoi visualizzarlo nella barra laterale sinistra della dashboard di WordPress.
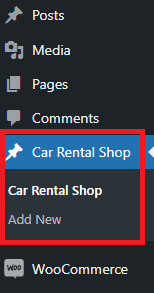
Nel caso in cui ti sia perso l'aggiunta di campi personalizzati o impostazioni, puoi utilizzare l'opzione Modifica e modificare il post personalizzato creato.

Motore a reazione - Campo ripetitore
Utilizzando i campi del ripetitore JetEngine puoi creare contenuti più volte per qualsiasi post o post personalizzato. Vediamo un esempio per l'aggiunta del campo ripetitore.
Se gestisci un sito web di tour, potresti avere un post "Paese" che contiene diverse attrazioni turistiche. In questo caso, non possiamo gestire con campi personalizzati predefiniti, quindi JetEngine ci ha aiutato fornendo il campo Ripetitore. Creeremo un campo ripetitore con una serie di campi come posizione, immagine e alloggio nelle vicinanze. Quindi, semplicemente facendo clic sul pulsante Aggiungi, possiamo aggiungere tutte le attrazioni turistiche che desideriamo con i dettagli.
Come creare un campo Ripetitore nel plug-in JetEngine
- Passo 1:
Nella dashboard di WordPress, vai su JetEngine -> Meta Box. Quindi fare clic su Aggiungi nuovo nella schermata superiore. Segui i passaggi sopra menzionati nella sezione Campi personalizzati per configurare le impostazioni di Meta Box. - Passo 2:
Passa a Nuovi meta campi. Quindi imposta il nome dell'etichetta. Selezionare l'opzione Ripetitore dall'elenco a discesa di Tipo di campo. Assicurati che sia assegnato a Post/Pagina/Prodotto o Post personalizzato.
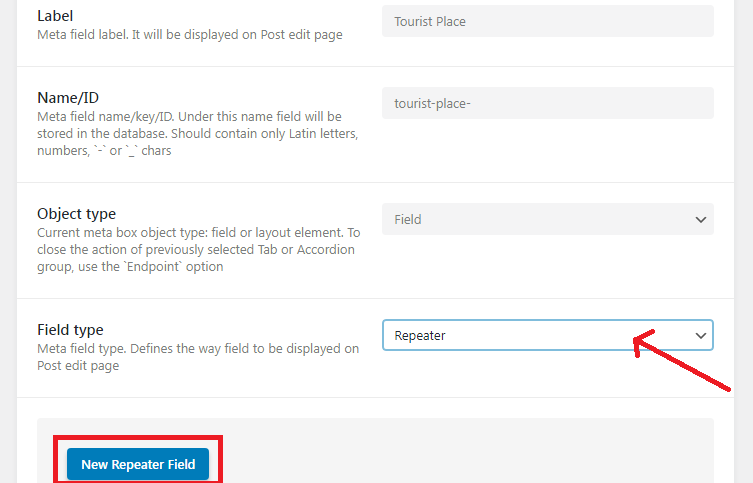
Dopo aver scelto il tipo di campo Ripetitore, apparirà un nuovo blocco con il pulsante Nuovo campo Ripetitore . Fare clic sul pulsante. Inizia ad aggiungere campi come Testo, Numero, Casella di controllo, Pulsante di opzione e altri campi che desideri. I campi che stai aggiungendo all'interno del campo ripetitore sono considerati campi sub-personalizzati.
Fare clic su Aggiungi Meta Box per salvare i meta campi creati con il ripetitore.

Ecco come apparirà finalmente.

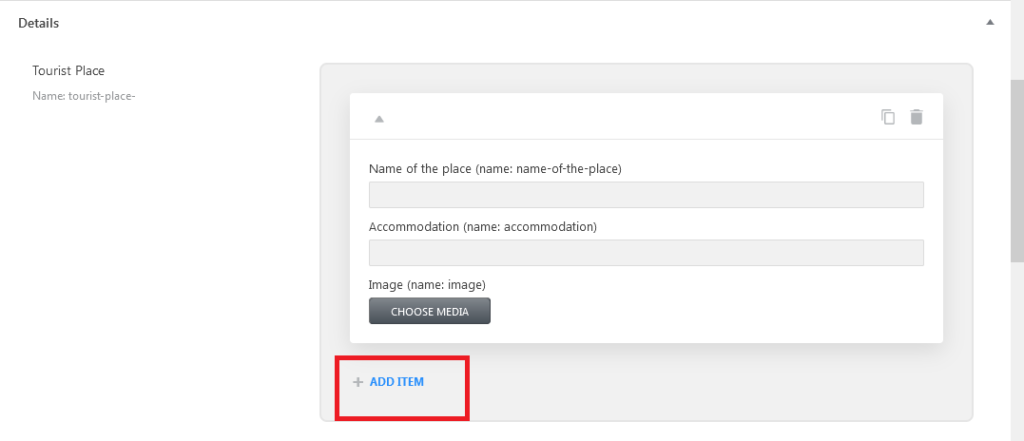
Come creare JetEngine CCT?
- Passo 1:
Prima di iniziare è necessario abilitare il CCT nella dashboard di JetEngine. Per fare ciò, vai su JetEngine, nel blocco Moduli abilita i tipi di contenuto personalizzati e fai clic sul pulsante Salva per vedere le modifiche.
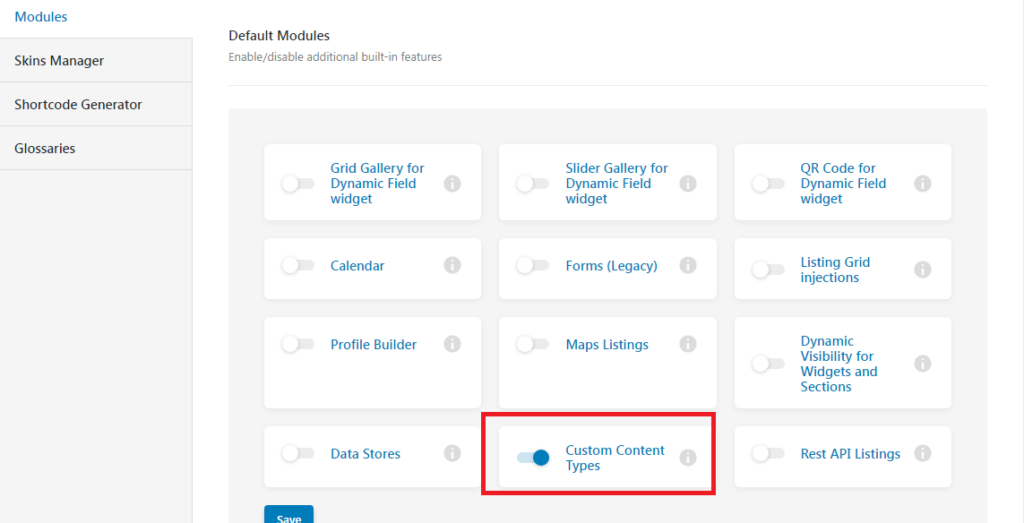
- Passo 2:
Dopo aver completato il passaggio precedente, vedrai i tipi di contenuto personalizzati elencati nel sottomenu JetEngine sulla dashboard di WordPress. Passa a Tipo di contenuto personalizzato -> Aggiungi nuovo.

- Passaggio 3:
Nelle Impostazioni generali, puoi impostare il titolo per il tuo tipo di contenuto personalizzato. Lo slug viene generato automaticamente. Puoi usarlo come ID. È possibile impostare l'icona del menu e la posizione qui. Se abiliti l'opzione a pagina singola, puoi collegare il tipo di contenuto personalizzato creato al tipo di post personalizzato.
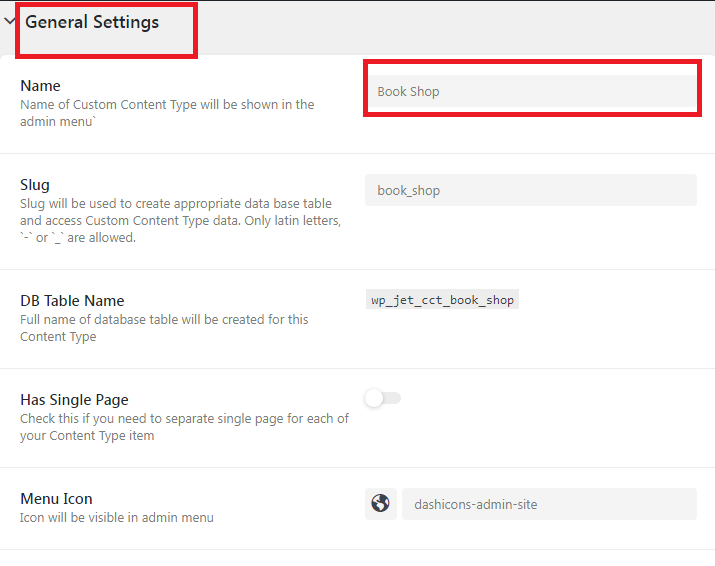
- Passaggio 4:
Fare clic sul nuovo campo per creare meta campi personalizzati per il tipo di contenuto personalizzato. È lo stesso della creazione di meta campi.
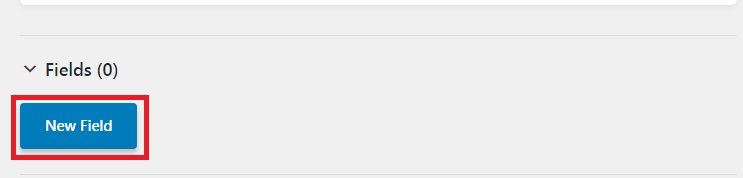
- Passaggio 5:
Qui puoi scegliere quali meta campi appariranno come colonne di amministrazione. Basta attivare l'opzione Mostra nelle colonne di amministrazione. Potrai aggiungere prefisso e suffisso e scegliere se la colonna è ordinabile o meno.
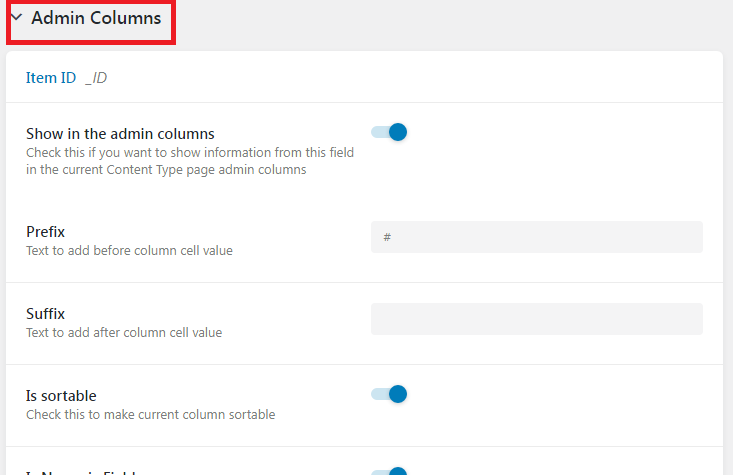
fare clic su "Aggiungi tipo di contenuto" dopo aver creato il CCT all'interno di JetEngine.
Ora viene creato il tipo di contenuto personalizzato. Puoi modificarlo o eliminarlo semplicemente facendo clic sul pulsante Modifica/Elimina. Inoltre, puoi aggiungere un nuovo tipo di contenuto facendo clic su "Aggiungi nuovo".

Come creare una tassonomia personalizzata?
Potrebbero esserci una dozzina di post su un argomento sul sito WordPress, quindi per classificarli puoi creare una tassonomia per raggrupparli insieme. Semplicemente, puoi creare una tassonomia per unire i post se riguardano lo stesso argomento.
- Passo 1:
Sulla dashboard di WordPress, visita JetEngine -> Tassonomie -> Aggiungi nuovo.
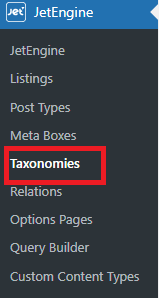
- Passo 2:
Dopo aver cliccato sul pulsante Aggiungi nuovo, apparirà una nuova pagina. Nel blocco Impostazioni generali, puoi aggiungere il titolo della tassonomia. Se viene aggiunto il titolo, lo Slug verrà generato automaticamente. Utilizzando il campo Tipo di post, puoi assegnare la tassonomia personalizzata a post/pagina/post personalizzato. Assicurati di aver scelto il tipo di post. Se non è selezionato, la tassonomia personalizzata non verrà visualizzata.
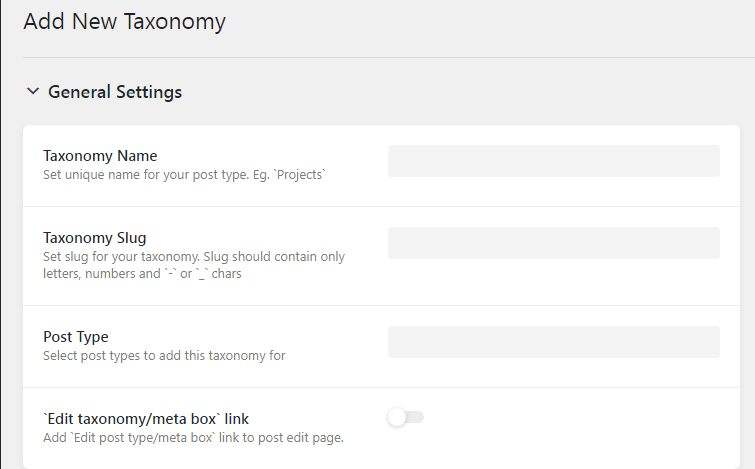
- Passaggio 3:
Quindi dobbiamo configurare il blocco etichetta. Qui puoi personalizzare il nome dell'etichetta come di seguito, ad esempio,
Modifica elementi-> Modifica categoria per una facile navigazione.
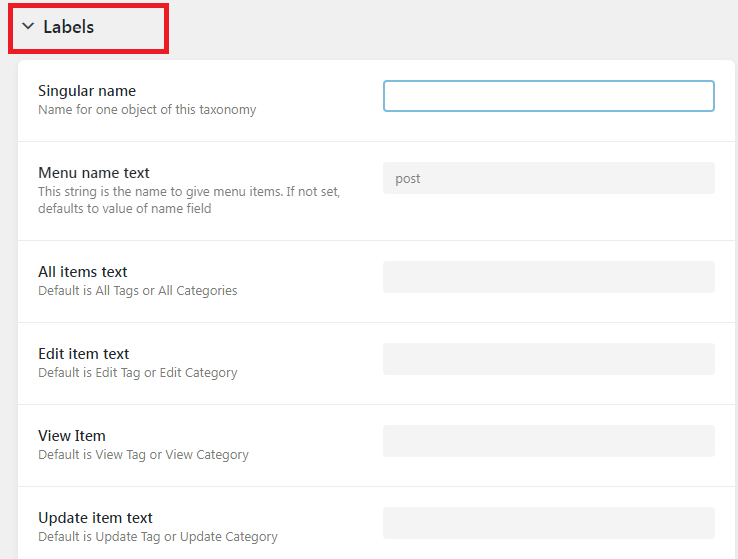
- Passaggio 4:
Il prossimo è un Blocco impostazioni avanzate. Qui puoi impostare la modalità di visualizzazione della tassonomia e anche impostare una vista gerarchica della tassonomia personalizzata. Finché l'interruttore gerarchico è abilitato, agirà come una categoria oppure verrà creato come un tag. Puoi configurarlo a seconda delle esigenze.
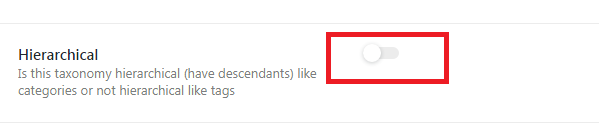
- Passaggio 5:
Puoi aggiungere meta campi alla tassonomia personalizzata facendo clic sul pulsante Nuovo meta campo. L'utilizzo di questo ti aiuterà ad aggiungere le informazioni extra per la tassonomia personalizzata. Puoi inserire testo/casella di controllo/ripetitore e così via qui.
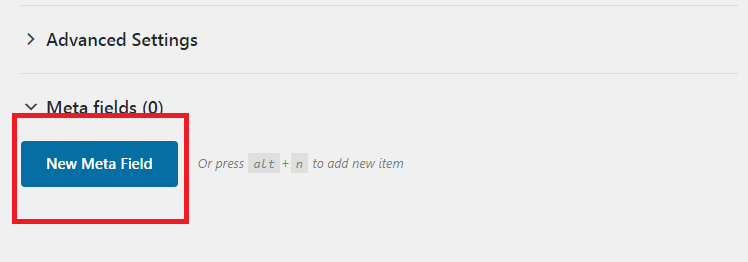
Dopo aver eseguito i passaggi precedenti, la tua tassonomia personalizzata verrà visualizzata nel sottomenu del tipo di post assegnato. Una tassonomia personalizzata è stata assegnata al post personalizzato.
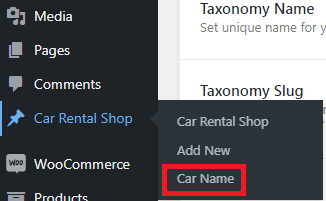
Di seguito è riportato uno screenshot di come appariranno i campi personalizzati all'interno della tassonomia personalizzata.
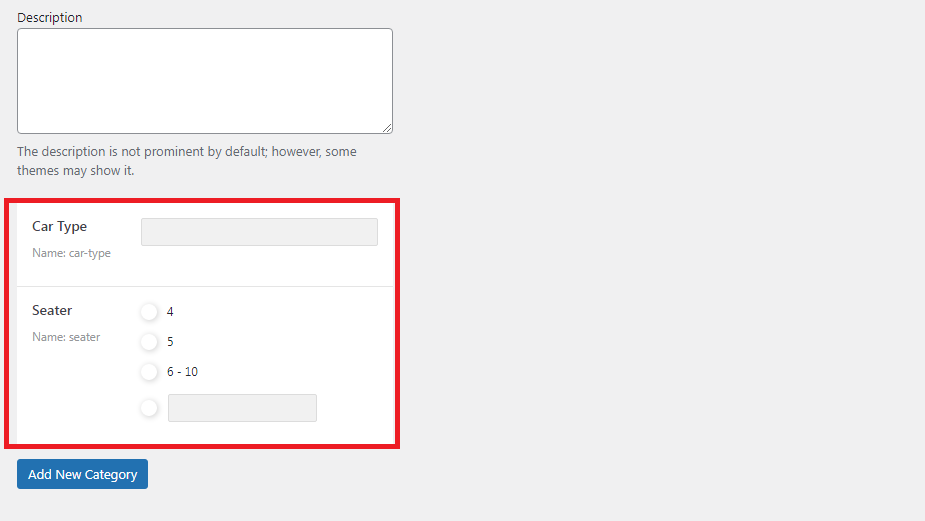
Dopo averlo creato, puoi utilizzare il pulsante Modifica per apportare modifiche in qualsiasi momento. Per eliminare la tassonomia personalizzata dagli elenchi, è sufficiente fare clic sul pulsante Elimina .

Come creare relazioni utilizzando JetEngine?
Una relazione JetEngine viene utilizzata per correlare i diversi CPT, CCT, Utenti e Tassonomie.
Per creare relazioni, vai su dashboard di WordPress -> JetEngine -> Relazioni. Apparirà una nuova pagina con un pulsante Aggiungi nuovo in alto. Cliccaci sopra.

Nelle Impostazioni generali, fornisci il nome della Relazione. Inoltre, scegli il post principale e il post figlio dal menu a discesa. Dal menu a discesa Tipo di relazione, scegli Relazione uno a uno, Uno a molti o Molti a molti.
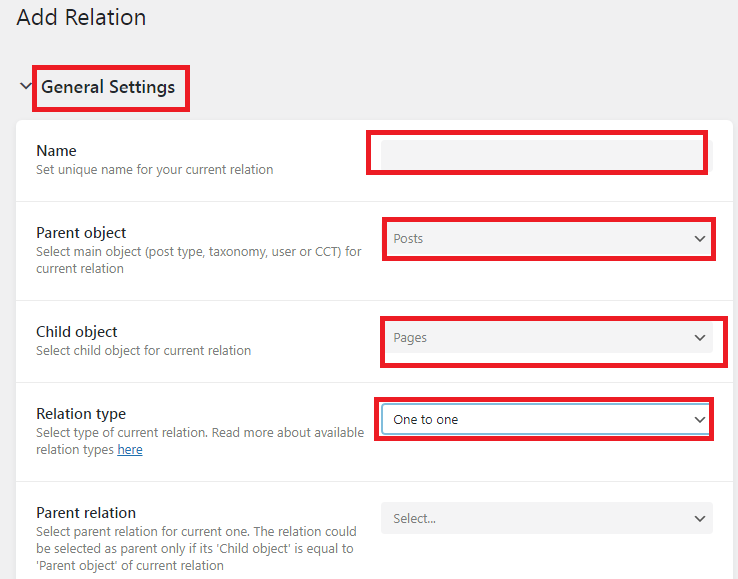
Nella sezione successiva, puoi abilitare e disabilitare l'interruttore in base alle tue esigenze. Ad esempio, puoi aggiungere i controlli dei figli correlati all'oggetto padre o del genitore correlato al figlio e così via.
La sezione dell'etichetta può essere personalizzata in base alle tue esigenze e non apparirà sulla parte anteriore e verrà utilizzata solo come riferimento. Il valore predefinito verrà utilizzato se i valori vengono lasciati vuoti.
Ad esempio: Aggiungi nuovo elemento -> Aggiungi nuova relazione.
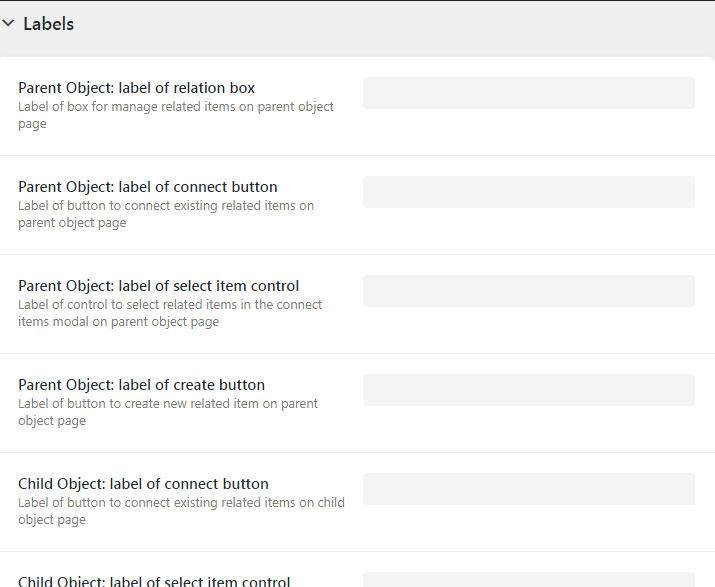
Il passaggio successivo è l'aggiunta di meta campi. È possibile aggiungere Meta Fields alla relazione creata. Facendo clic sul pulsante Nuovi campi . Impostare il titolo del campo in Etichetta e selezionare il tipo di campo in Tipo di campo. Abilitando l'interruttore per Campo obbligatorio , puoi rendere il campo obbligatorio.
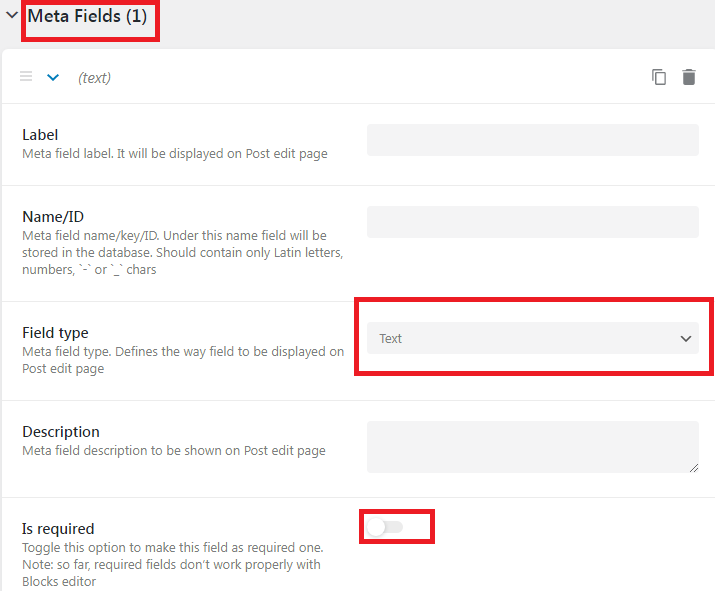
Plugin per importare ed esportare dati JetEngine
Molti plugin sono disponibili su wordpress.org se cerchi Importa ed Esporta dati WordPress. Ma se restringiamo la funzione per importare ed esportare i dati del plug-in JetEngine, CSV Importer è l'unica soluzione. Offre supporto per l'importazione e l'esportazione per JetEngine Meta Box, tipi di post personalizzati, tipi di contenuto personalizzati, tassonomie personalizzate, campo Ripetitore e campo Relazioni.
Il plug-in Ultimate CSV Importer ha molte potenti opzioni per importare ed esportare dati come supporto per diversi tipi di file, opzioni di pianificazione, campi di mappatura, impostazioni avanzate, opzione di rollback, ecc., Controlla più funzionalità nella pagina CSV Importer.
Importa i campi Meta Box di JetEngine in WordPress
I campi personalizzati di JetEngine Meta Box possono essere assegnati a Post, Tassonomia e Utente. Il post include post, pagine, post personalizzati e così via, la tassonomia include categorie, tag, tassonomie personalizzate e così via. L'utente include Modifica utente e Modifica utente e profilo. Puoi importare i dati dei campi personalizzati di JetEngine insieme a qualsiasi tipo di post. Guarda il video qui sotto per imparare a importare ed esportare i meta campi di JetEngine.
WP Ultimate CSV Importer importa i dati preparati in file in formato CSV o XML. Usa qualsiasi editor di testo e includi tutto il contenuto che desideri importare. Il file dovrebbe avere una riga di intestazione. Le altre righe sono considerate valori. Per garantire una corretta importazione, le intestazioni di riga sono importanti per mappare i campi con i campi di WordPress. Controlla il CSV di esempio qui nel nostro blog CSV di esempio per l'importazione di CSV per scoprire come vengono specificati i valori. Dopo aver preparato il file CSV, convalidalo in CSV lint per mantenere il tuo CSV privo di errori. Se stai usando un file XML, convalidalo qui.
CSV Importer Free ora include la compatibilità dell'importazione e dell'esportazione dei dati dei campi personalizzati JetEngine.
Come importare i campi Meta Box di JetEngine con CSV Importer
Installa il plug-in CSV Importer nel tuo WordPress. Carica il CSV o XML preparato nel plug-in. Puoi trascinare il file dal tuo computer e rilasciarlo all'interno del plug-in oppure puoi sfogliare e caricare il file dal computer. Puoi anche caricare il tuo file dal server, FTP/SFTP o fornire un collegamento a un file URL esterno per elaborare l'importazione dei dati. Gli URL esterni sono come gli URL dei fogli di Google, gli URL della casella personale. L'URL deve essere accessibile pubblicamente.
Devi scegliere il tipo di post successivo. In base alla tua selezione, verrà caricata la mappatura. Questa parte è fondamentale per mappare le intestazioni CSV con le intestazioni di WordPress. A seconda della mappatura, l'importatore eseguirà il processo di importazione. I dati delle intestazioni CSV verranno importati nelle intestazioni di WordPress corrispondenti.
Se stai utilizzando immagini da fonti esterne all'interno del tuo file CSV/XML, avrai bisogno della sezione di gestione dei media. Quindi abilita l'importazione di quelle immagini nella libreria multimediale di WordPress.
Seleziona Importa e importa tutti i dati dei campi JetEngine Meta Box su WordPress.
Importa campi JetEngine Repeater
Per importare i campi del ripetitore JetEngine, devi aggiungere i valori dei campi del ripetitore in CSV/XML. Ad esempio, considera di avere campi di testo e numerici come sottocampi all'interno del campo ripetitore. Il nome del campo di testo è "student_name" e il nome del campo numerico è "student_age". Devi fornire i valori nel separatore della pipeline per differenziare più valori di riga come di seguito:
valori del campo nome_studente: alina|harry|martin
valori del campo student_age: 27|26|29
Prepara un file CSV/XML che includa i valori dei campi del ripetitore e importali con il plug-in CSV Importer. I passaggi di importazione sono comuni. Ecco una breve panoramica dei passaggi:
- 1. Caricamento del file CSV/XML
- 2. Scelta del tipo di post
- 3. Mappare i campi e salvare la mappatura con un nome
- 4. Configurazione della gestione dei supporti
- 5. Importazione di record di file istantanei con un solo clic
Importazione dei dati delle relazioni JetEngine
Pianifica la tua funzione di importazione
Eseguire l'importazione in qualsiasi momento. Durante la configurazione dei passaggi di importazione, è possibile configurare l'opzione di importazione pianificata. Nella "sezione Configurazione importazione" (che viene dopo la pagina di gestione dei media in primo piano), abilita l'ultima opzione "Vuoi pianificare questa importazione?" opzione e fornire tutti i dettagli richiesti come data di pianificazione, ora, frequenza, ecc.,
Come esportare i dati del plug-in JetEngine
È possibile eseguire il backup o esportare i dati del plug-in JetEngine. Il plug-in CSV Importer ha la possibilità di esportare i campi Meta Box, i campi Ripetitore, le relazioni, i tipi di post personalizzati, i tipi di contenuto personalizzati e le tassonomie personalizzate. Vediamo come esportare i dati JetEngine con CSV Importer.
Visita la pagina Esporta all'interno del plug-in e seleziona il modulo che desideri esportare come Post, Pagine, Post personalizzati o Tassonomie personalizzate. Quando scegli l'opzione Post personalizzati o Tassonomie personalizzate, vedrai il menu a discesa accanto che elenca tutti i tipi di post personalizzati (e CCT) e le tassonomie personalizzate create sul tuo sito web. Fornisci un nome file e scegli il tipo di file (CSV, XML, XSL o JSON) da esportare dalle opzioni.
WP Ultimate CSV Importer fornisce opzioni di esportazione per esportare i dati scelti da WordPress. Ti consente di esportare dati di un certo periodo, dati di un determinato autore, dati di campi specifici, ecc.,
Applica i filtri desiderati e scegli Esporta. Scarica e salva il file nel tuo locale. Puoi anche utilizzare l'opzione di pianificazione per eseguire il backup dei tuoi dati in qualsiasi momento specifico dalla pagina in cui fai clic sul pulsante "Esporta". Fornisci i dettagli della pianificazione e scarica automaticamente i tuoi dati all'ora configurata.
Riassumendo
L'utilizzo del plug-in JetEngine ti aiuterà a creare siti Web WordPress avanzati. Con il plug-in WP Ultimate CSV Importer, puoi importare ed esportare dati CSV o XML nei campi del plug-in JetEngine e creare rapidamente il tuo sito Web con contenuti potenti.
Mettiti in contatto con noi
Quindi questo articolo è utile per te? Vuoi includere ulteriori dettagli correlati in questo articolo? Condividi il tuo feedback o suggerimenti con noi. Scrivici a [email protected]
