Cómo usar el complemento JetEngine en WordPress: una guía paso a paso
Publicado: 2022-07-30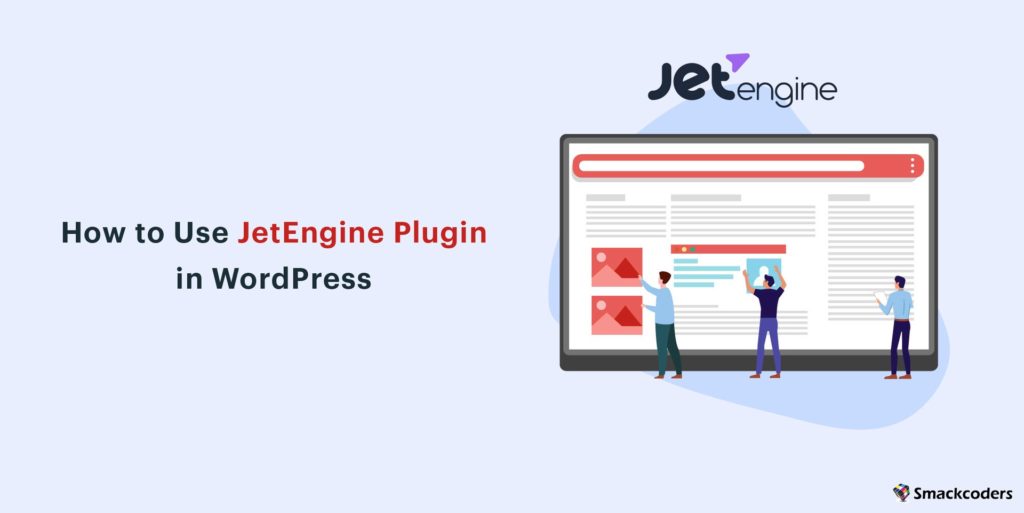
JetEngine es un complemento de WordPress que facilita la creación y administración de contenido dinámico. Puede usarlo para crear sitios web dinámicos completos en WordPress. JetEngine se proporciona para Elementor y Gutenberg. Puede usar cualquiera de estos para construir un sitio web complejo. Este artículo explica cómo usar el complemento JetEngine en WordPress con instrucciones paso a paso.
¿Por qué necesita el complemento JetEngine?
JetEngine proporciona todas las funciones para crear un sitio web dinámico y complejo. Pero hay otros mejores complementos de contenido dinámico en el mercado como Toolset, ACF y Meta Box. Aquí, en esta comparación de JetEngine con otros complementos de contenido dinámico , sabrá cómo se destaca JetEngine de los otros complementos. JetEngine es el único complemento que ofrece tipos de campos personalizados como 'Icopicker'. Es la única solución para crear un repositorio de datos personales para que cada usuario almacene sus colecciones de publicaciones.
JetEngine ofrece herramientas únicas como formularios front-end, membresía, generador de perfiles y API Rest para desarrollar sitios web más complicados. Consulte su guía de comparación para obtener más información.
Campos personalizados en JetEngine
Los campos personalizados se utilizan para mostrar información adicional a la publicación/página/publicación personalizada. Si crea una nueva publicación, es posible que desee agregar datos adicionales que no están disponibles de forma predeterminada. Para satisfacer su necesidad, puede usar Campos personalizados en JetEngine para agregar Campos personalizados a su publicación, página, publicación personalizada, etc.
De forma predeterminada, WordPress tiene campos como Título de la publicación, Autor, Fecha de la publicación, Imagen destacada, etc. A veces, sus necesidades pueden diferir y es posible que deba crear campos personalizados como galería y CheckBox para mostrar la información adicional.
Consideremos si posee un sitio web de alquiler de automóviles. Su publicación/publicación personalizada puede requerir campos adicionales. Los campos adicionales como el tipo de automóvil, la cantidad de asientos disponibles, la ubicación de recogida y entrega, etc. Para crear esos campos personalizados en WordPress, puede usar la función Meta Box en el complemento JetEngine.
Antes de comenzar, asegúrese de haber instalado el complemento JetEngine en su WordPress y de haberlo activado. Puede comprar el paquete JetEngine desde su sitio web oficial . Veamos cómo crear y asignar los campos personalizados dentro de JetEngine.
- Paso 1:
Vaya a JetEngine -> MetaBox en su panel de WordPress una vez que haya realizado la configuración.
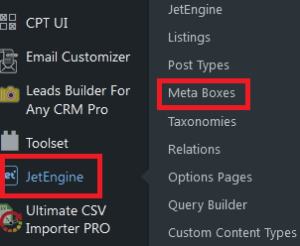
- Paso 2:
Luego haga clic en el botón Agregar nuevo para crear la Lista de cajas meta.
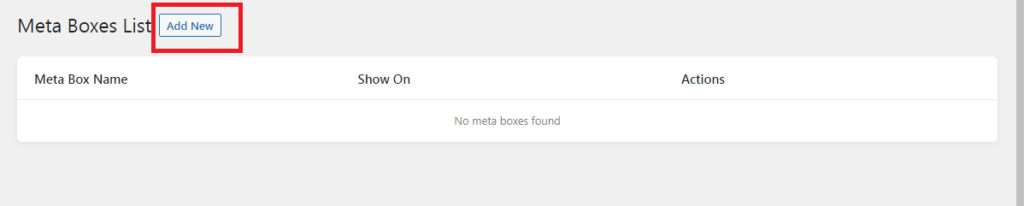
- Paso 3:
Una vez que haga clic en Agregar nuevo, se mostrará el siguiente widget.
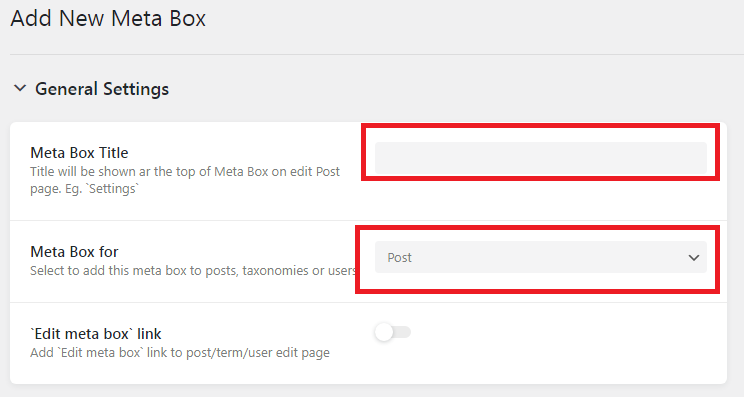
En la Configuración general, asigne un título a su grupo de campos en el campo Título del cuadro meta . Ahora que hemos creado el Título, a continuación debemos asignar el grupo Campo a un tipo de contenido. De forma predeterminada, JetEngine permite asignar el grupo de campos a Publicación, Taxonomía o Usuario. Haga clic en Meta Box para la lista desplegable para establecer el tipo de contenido.
Además, puede establecer la condición de visibilidad para los campos personalizados creados. La condición se puede establecer en función de la selección del campo 'Meta Box For'. De acuerdo con sus necesidades, puede asignar los campos personalizados a Publicación/Página/Productos/etc., si ha seleccionado Publicar en el campo 'Metabox para'.
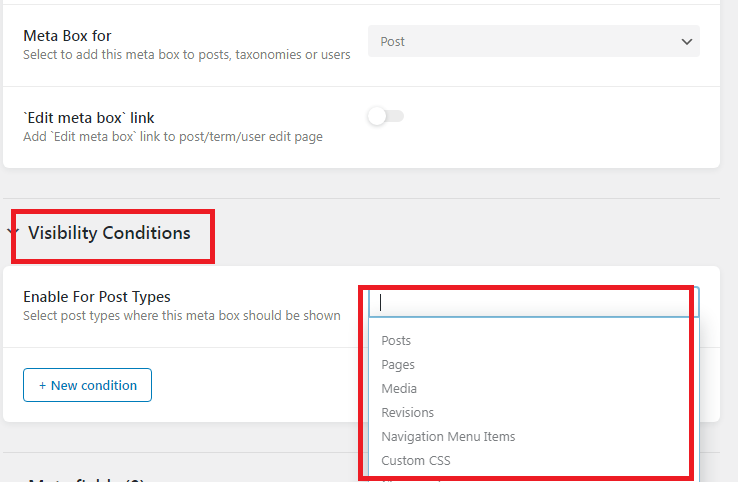
Luego haga clic en el campo New Meta para crear meta campos personalizados.
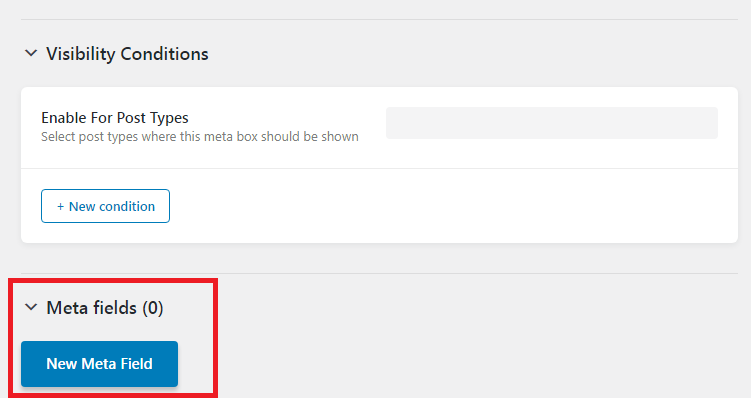
Puede establecer el valor de la etiqueta en el campo Etiqueta y el valor de los tipos de campo se puede establecer en la opción Tipo de campo . Complete otros campos, como el ancho del campo, el límite de caracteres y el tipo de objeto.
Veremos los tipos de campo meta personalizados compatibles con JetEngine.
A continuación se encuentran los metacampos personalizados que puede crear con el complemento JetEngine.
| Texto | Icono y selector de color |
|---|---|
| Publicaciones | Tiempo |
| Fecha y hora | área de texto |
| WYSIWYG | Conmutador |
| Fecha | Caja |
| Medios de comunicación | Galería |
| Radio | Reloj de repetición |
| Seleccione | Número |
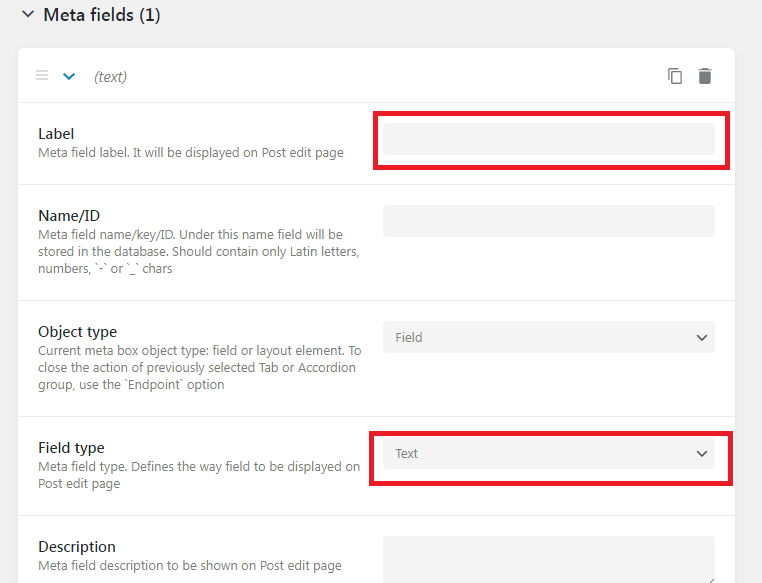
- Paso 4:
Para agregar más campos personalizados, repita los pasos anteriores y, una vez que haya terminado, haga clic en el botón Agregar cuadro meta.
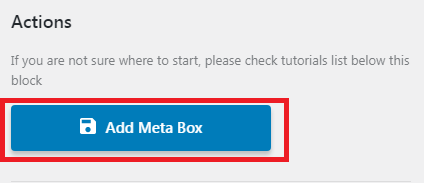
Publicación personalizada
WordPress tiene diferentes tipos de contenido y se llaman Post Types . Los tipos de publicación predeterminados de WordPress son,
- Correo
- Página
- Archivos adjuntos
- Revisión
- Menú de Navegación
Los tipos de publicaciones personalizadas son tipos de publicaciones adicionales que se han agregado a WordPress mediante el uso de complementos o códigos personalizados. Si desea agregar funcionalidad adicional a su sitio, pero no quiere que cada publicación sea una publicación estándar, esta es la opción correcta para usted. JetEngine le permite crear publicaciones personalizadas según nuestros requisitos. Los tipos de publicaciones personalizadas se pueden crear rápida y fácilmente con JetEngine. Los tipos de publicaciones personalizadas le permiten presentar ciertos tipos de contenido con una plantilla personalizada. Cree un tipo de publicación personalizada con JetEngine siguiendo los pasos a continuación.
- Paso 1:
Vaya al menú JetEngine en su tablero de WordPress, luego haga clic en Tipos de publicaciones.
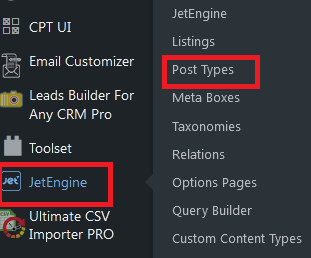
- Paso 2:
Haga clic en el botón Agregar nuevo en la parte superior para agregar un nuevo tipo de publicación personalizada. En la siguiente pantalla, ingrese el Nombre del tipo de publicación y los valores de slug del Tipo de publicación dentro de la sección Configuración general. Habilitar el enlace Editar tipo de publicación/cuadro meta mostrará un icono en forma de engranaje en miniatura que aparecerá en la esquina superior derecha del bloque de metacampos en la página de edición de publicaciones. Si hace clic en él, aterrizará en la página de edición de Tipo de publicación personalizada. Además, actúa como una tecla de acceso directo.
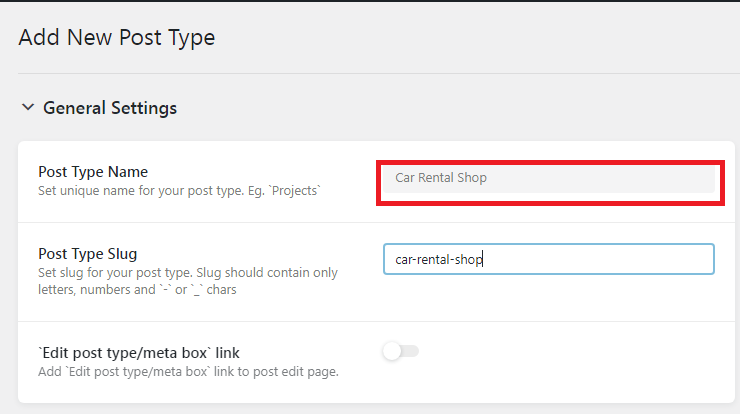
Etiquetas: El bloque Etiquetas le permite personalizar cómo se mostrará el nombre del CPT.
En general, será como "Agregar nuevo elemento", pero puede modificarlo para que se ajuste a sus necesidades. Por ejemplo, lo cambio a "Agregar nueva tienda de alquiler de autos". Para que pueda ajustar las etiquetas y cambiarlas según sus necesidades. Si no realiza ningún cambio, obtendrá automáticamente los valores predeterminados.
Una vez que haya completado la sección Etiqueta, pase al bloque Configuración avanzada .
| es público | Habilitar la palanca mostrará el CPT en el panel de WordPress |
|---|---|
| Excluir de la búsqueda | Esto deshabilitará el CPT de los resultados de búsqueda de front-end. |
| Mostrar interfaz de usuario de administrador | Si está deshabilitado, esta opción suprimirá la pestaña para editar publicaciones personalizadas en el tablero |
| Mostrar en el menú de administración | Puede configurar la visibilidad del CPT usando esta opción más específicamente |
| Mostrar en el menú de navegación | Mostrará el CPT en el menú de navegación |
| Mostrar en la API de reposo | Ocultará el CPT de Rest API |
| Registrar Consulta Var | Se usa para registrar Var de consulta para el CPT |
| Tipo de capacidad | Este campo define la cadena que utilizará WordPress al crear capacidades para este CPT |
| tiene archivo | Puede archivar publicaciones en el CPT usando la palanca. |
| Jerárquico | Le permite agregar CPT en una jerarquía del sitio web |
| Posición del menú | Definirá la posición donde se mostrará el CPT en el panel de WordPress |
| Icono de menú | Puede configurar su icono único para el CPT |
| Soporta | Le permite agregar un bloque de soporte adicional que se mostrará en la página del editor de CPT. |
Si completó la configuración avanzada, puede comenzar a crear campos personalizados para el CPT para agregar más contenido al CPT. Consulte la sección 'Campos personalizados en JetEngine' en este blog para obtener información sobre cómo crear los campos personalizados.
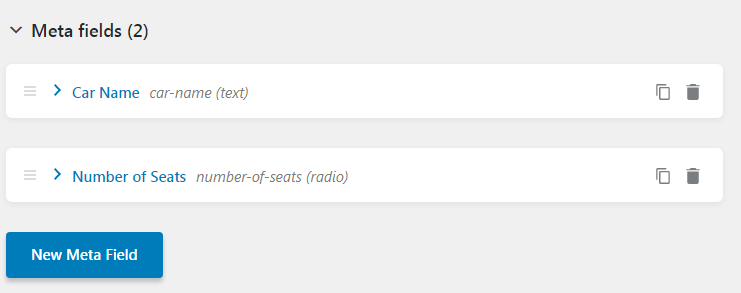
| Texto | Icono y selector de color |
|---|---|
| Publicaciones | Tiempo |
| Fecha y hora | área de texto |
| WYSIWYG | Conmutador |
| Fecha | Caja |
| Medios de comunicación | Galería |
| Radio | Reloj de repetición |
| Seleccione | Número |
Después de completar la adición de los campos personalizados, simplemente haga clic en el botón Agregar tipo de publicación para crear la nueva publicación personalizada.
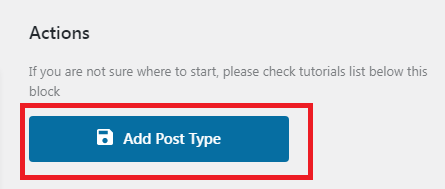
Se creará la nueva publicación personalizada, puede verla en la barra lateral izquierda de su panel de WordPress.
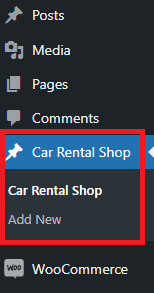
En caso de que no haya agregado ningún campo personalizado o alguna configuración, puede usar la opción Editar y editar la Publicación personalizada creada.

Jet Engine - Campo repetidor
Con los campos repetidores de JetEngine, puede crear contenido varias veces para cualquier publicación o publicación personalizada. Veamos un ejemplo para agregar el campo repetidor.
Si está ejecutando un sitio web de viajes, es posible que tenga una publicación 'País' que tenga varios lugares de interés turístico dentro. En este caso, no podemos administrar con campos personalizados predeterminados, por lo que JetEngine nos ayudó al proporcionar el campo Repetidor. Vamos a crear un campo repetidor con un conjunto de campos como ubicación, imagen y alojamiento cercano. Entonces, simplemente haciendo clic en el botón Agregar, podemos agregar tantos lugares de interés turístico como queramos con los detalles.
Cómo crear un campo repetidor en el complemento JetEngine
- Paso 1:
En su tablero de WordPress, vaya a JetEngine -> Meta Box. Luego haga clic en Agregar nuevo en la pantalla superior. Siga los pasos mencionados anteriormente en la sección Campos personalizados para configurar los ajustes de Meta Box. - Paso 2:
Pase a Nuevos metacampos. Luego configure su Nombre de etiqueta. Seleccione la opción Repetidor de la lista desplegable de Tipo de campo. Asegúrate de que esté asignado a Publicación/Página/Producto o Publicación personalizada.
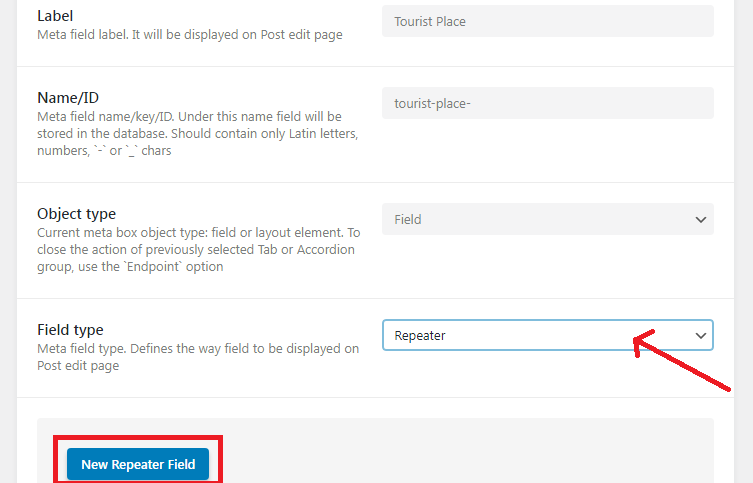
Una vez que haya elegido el tipo de campo Repetidor, aparecerá un nuevo bloque con el botón Nuevo campo repetidor . Haga clic en el botón. Comience a agregar campos como Texto, Número, Casilla de verificación, Botón de radio y otros campos que desee. Los campos que agrega dentro del campo repetidor se consideran campos subpersonalizados.
Haga clic en Add Meta Box para guardar los meta campos creados con el repetidor.

Así se verá finalmente.

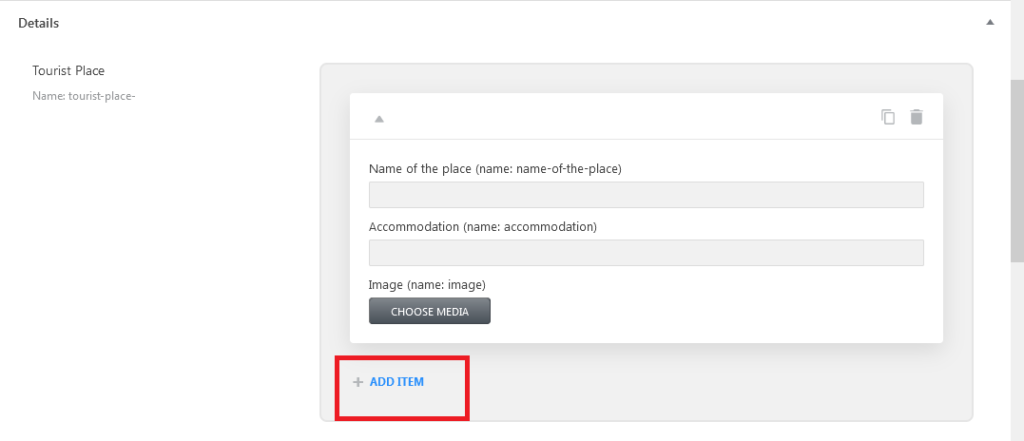
¿Cómo crear JetEngine CCT?
- Paso 1:
Antes de comenzar, debemos habilitar el CCT en el tablero de JetEngine. Para hacerlo, navegue a JetEngine, en el bloque Módulos habilite los Tipos de contenido personalizados y haga clic en el botón Guardar para ver los cambios.
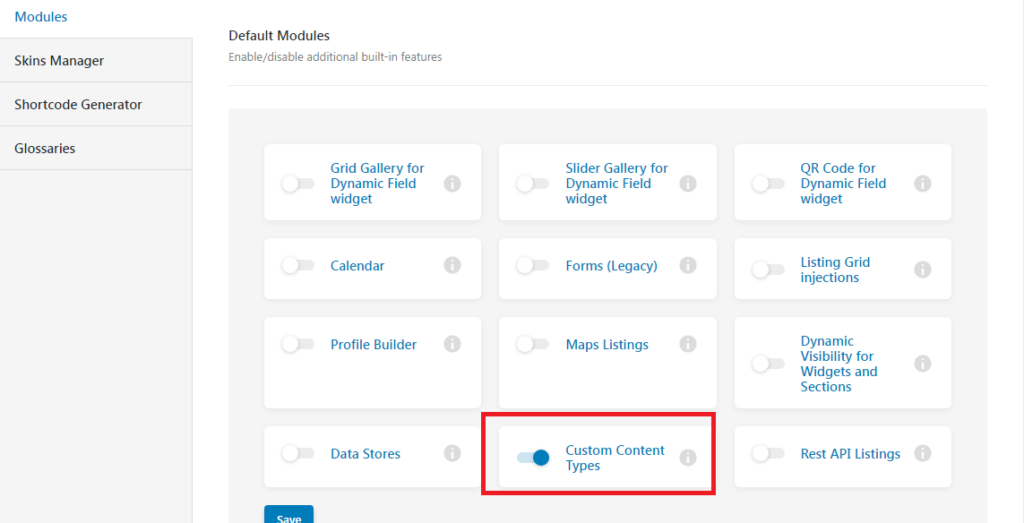
- Paso 2:
Después de completar el paso anterior, verá los Tipos de contenido personalizados enumerados dentro del submenú JetEngine en su tablero de WordPress. Vaya al Tipo de contenido personalizado -> Agregar nuevo.

- Paso 3:
En la Configuración general, puede establecer el Título para su Tipo de contenido personalizado. El slug se genera automáticamente. Puedes usarlo como una identificación. Puede establecer el icono de menú y la posición aquí. Si habilita la opción de página única, puede conectar el tipo de contenido personalizado creado al tipo de publicación personalizada.
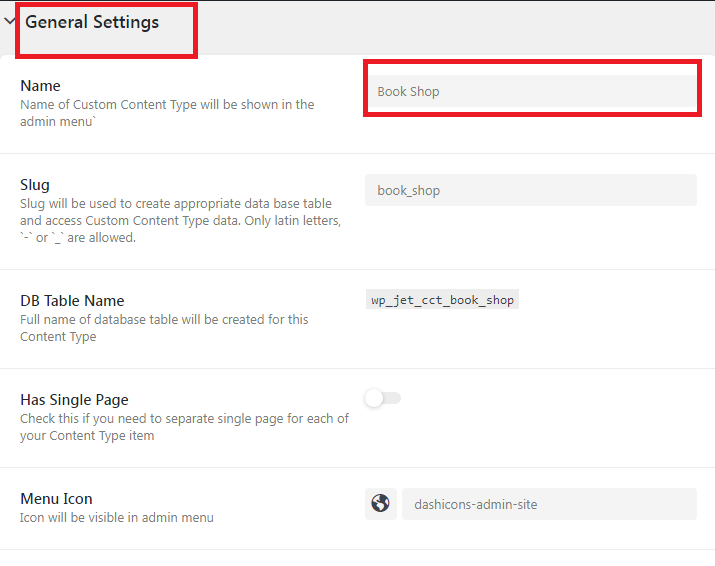
- Paso 4:
Haga clic en Nuevo campo para crear metacampos personalizados para su tipo de contenido personalizado. Es lo mismo que la creación de metacampos.
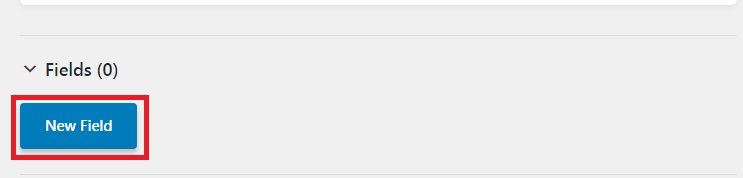
- Paso 5:
Aquí puede elegir qué metacampos aparecerán como columnas de administración. Simplemente active la opción Mostrar en columnas de administración. Podrá agregar prefijo y sufijo y elegir si la columna se puede ordenar o no.
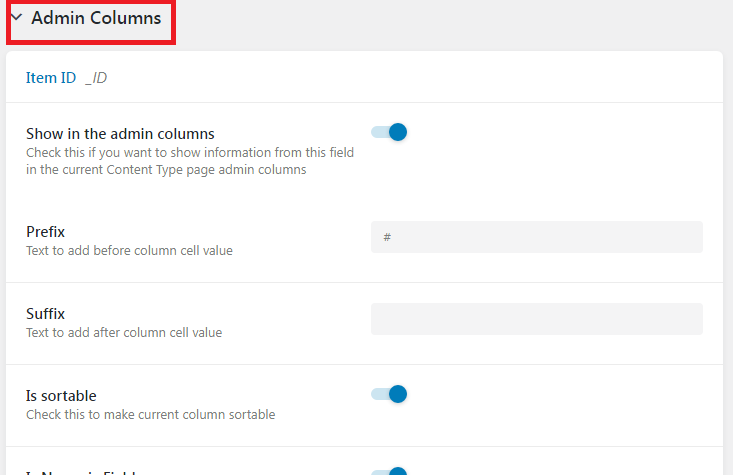
haga clic en 'Agregar tipo de contenido' una vez que haya terminado de crear el CCT dentro de JetEngine.
Ahora se crea el tipo de contenido personalizado. Puede editarlo o eliminarlo simplemente haciendo clic en el botón Editar/Eliminar. Además, puede agregar un nuevo tipo de contenido haciendo clic en 'Agregar nuevo'.

¿Cómo crear una taxonomía personalizada?
Puede haber una docena de publicaciones sobre un tema en el sitio de WordPress, por lo que para categorizarlas puede crear una taxonomía para agruparlas. Simplemente, puede crear una taxonomía para unir publicaciones si pertenecen al mismo tema.
- Paso 1:
En su tablero de WordPress, visite JetEngine -> Taxonomías -> Agregar nuevo.
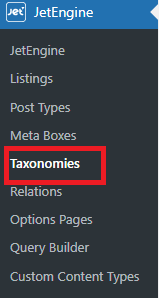
- Paso 2:
Una vez que se hace clic en el botón Agregar nuevo, aparecerá una nueva página. En el bloque de Configuración General, puede agregar el Título de la Taxonomía. Si se agrega el título, el Slug se generará automáticamente. Con el campo Tipo de publicación, puede asignar la taxonomía personalizada a la publicación/página/publicación personalizada. Asegúrate de elegir el tipo de publicación. Si no está seleccionada, la taxonomía personalizada no aparecerá.
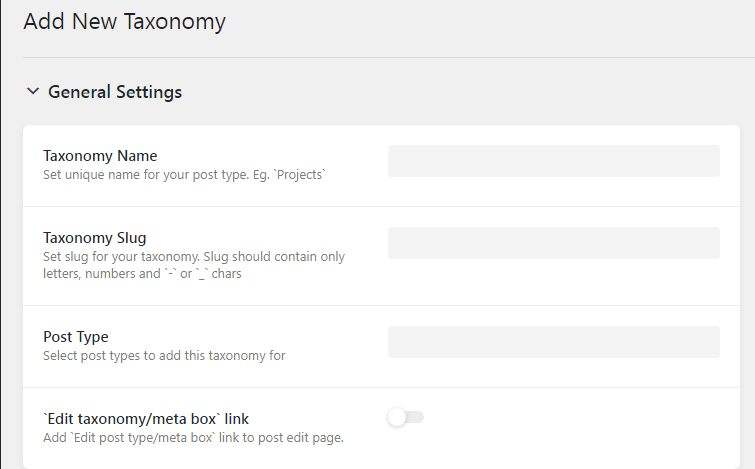
- Paso 3:
A continuación tenemos que configurar el Bloque de etiquetas. Aquí puede personalizar el nombre de la etiqueta como se muestra a continuación, por ejemplo,
Editar elementos-> Editar categoría para facilitar la navegación.
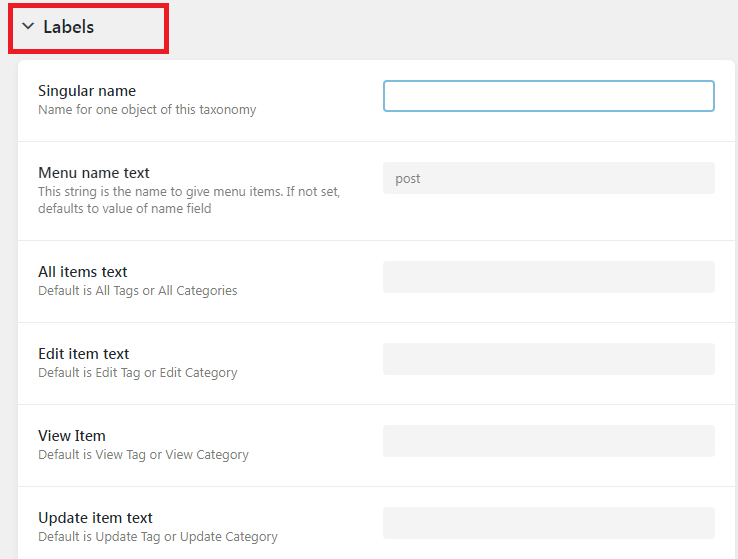
- Paso 4:
El siguiente es un bloque de configuración avanzada. Aquí puede establecer el modo de visualización de la taxonomía y también establecer una vista jerárquica de la taxonomía personalizada. Siempre que la alternancia jerárquica esté habilitada, actuará como una categoría o, de lo contrario, se creará como una etiqueta. Puede configurar esto dependiendo de las necesidades.
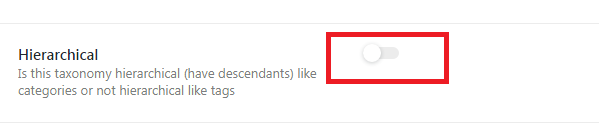
- Paso 5:
Puede agregar metacampos a la taxonomía personalizada haciendo clic en el botón Nuevo metacampo. Usar esto lo ayudará a agregar información adicional para la taxonomía personalizada. Puede insertar Texto/Casilla de verificación/Repetidor, etc. aquí.
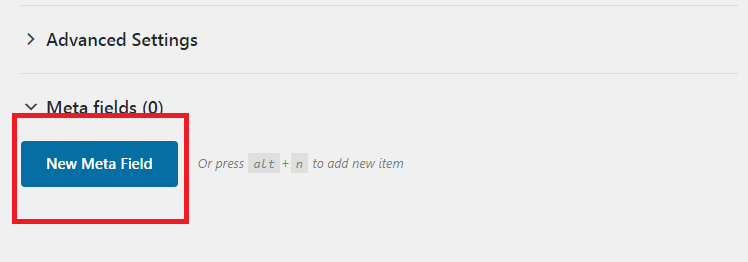
Una vez que haya realizado los pasos anteriores, su taxonomía personalizada se mostrará en el submenú de tipo de publicación asignado. Se ha asignado una taxonomía personalizada a la publicación personalizada.
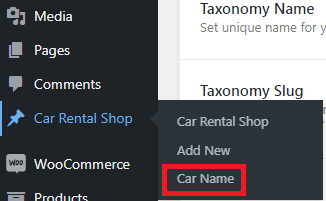
A continuación se muestra una captura de pantalla de cómo aparecerán los campos personalizados dentro de la taxonomía personalizada.
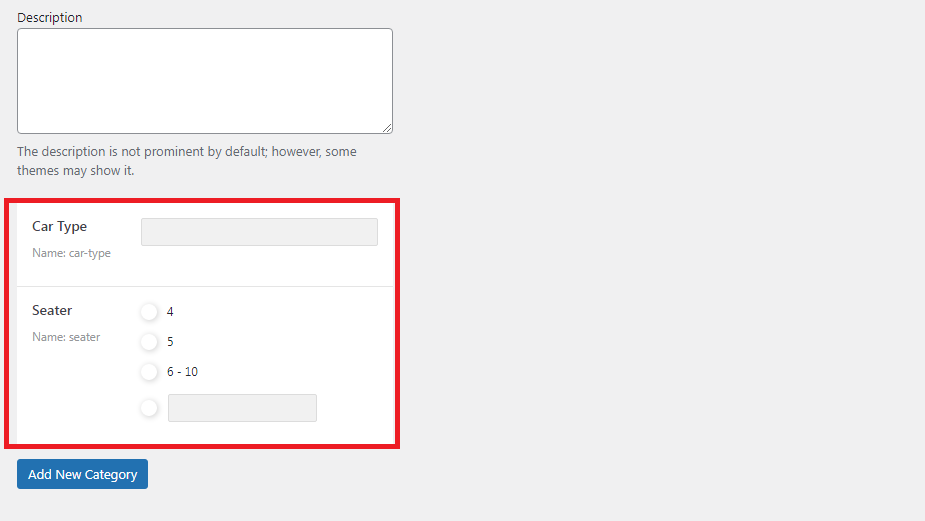
Una vez creado, puede utilizar el botón Editar para realizar modificaciones en cualquier momento. Para eliminar la taxonomía personalizada de las listas, simplemente haga clic en el botón Eliminar .

¿Cómo crear Relaciones usando JetEngine?
Se utiliza una relación JetEngine para interrelacionar los diferentes CPT, CCT, usuarios y taxonomías.
Para crear relaciones, vaya al panel de WordPress -> JetEngine -> Relaciones. Aparecerá una nueva página con un botón Agregar nuevo en la parte superior. Haz click en eso.

En la Configuración general, proporcione el nombre de la relación. Además, elija Publicación principal y Publicación secundaria en el menú desplegable. En el menú desplegable de tipo de relación, elija la relación uno a uno, uno a muchos o muchos a muchos.
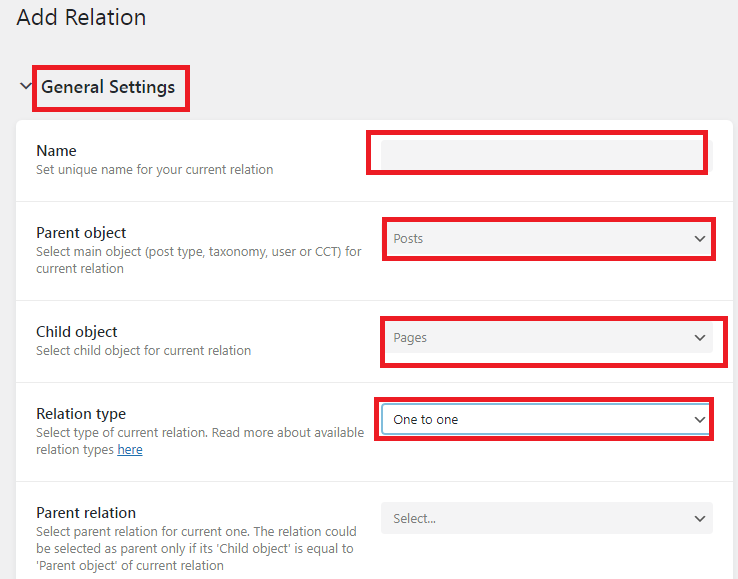
En la siguiente sección, puede habilitar y deshabilitar la alternancia según sus necesidades. Por ejemplo, puede agregar controles de los elementos secundarios relacionados con el objeto principal o elementos principales relacionados con el elemento secundario, y así sucesivamente.
La sección de la etiqueta se puede personalizar para satisfacer sus necesidades y no aparecerá en el frente y solo se usará como referencia. El valor predeterminado se utilizará si los valores se dejan vacíos.
Por ejemplo: Agregar nuevo elemento -> Agregar nueva relación.
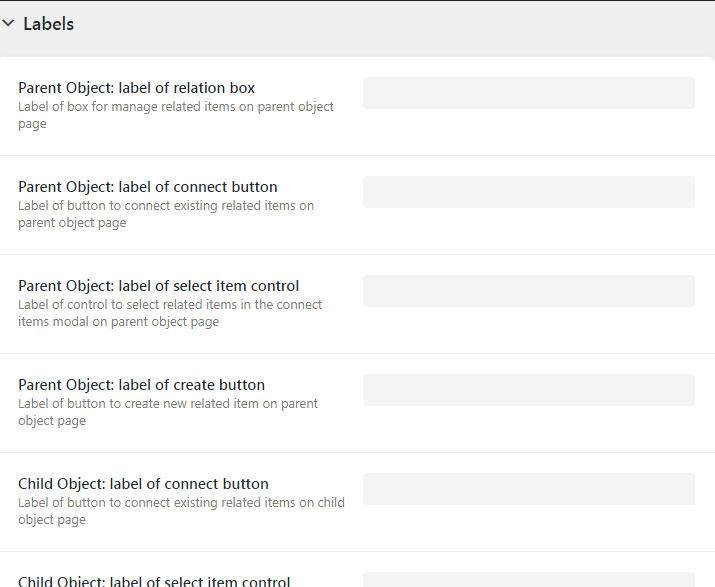
El siguiente paso es agregar metacampos. Puede agregar Meta Campos a la relación creada. Haciendo clic en el botón Nuevos Campos . Establezca el título del campo en Etiqueta y seleccione el tipo de campo en Tipo de campo. Al habilitar la opción Es un campo obligatorio, puede hacer que el campo sea obligatorio.
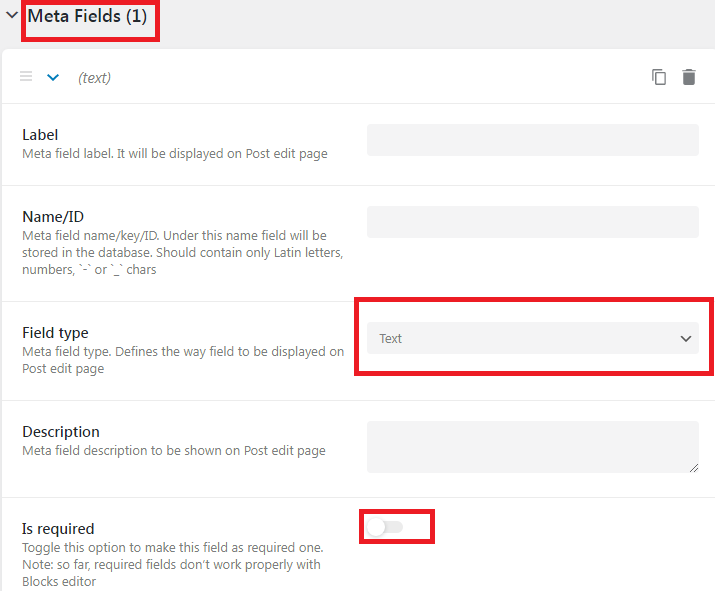
Complementos para importar y exportar datos de JetEngine
Hay muchos complementos disponibles en wordpress.org si busca importar y exportar datos de WordPress. Pero si limitamos la función para importar y exportar datos del complemento JetEngine, CSV Importer es la única solución. Ofrece soporte de importación y exportación para JetEngine Meta Box, tipos de publicaciones personalizadas, tipos de contenido personalizados, taxonomías personalizadas, campo repetidor y campo de relaciones.
El complemento Ultimate CSV Importer tiene muchas opciones poderosas para importar y exportar datos, como compatibilidad con diferentes tipos de archivos, opciones de programación, campos de mapeo, configuraciones avanzadas, opción de reversión, etc. Consulte más funciones en la página CSV Importer.
Importar campos JetEngine Meta Box en WordPress
Los campos personalizados de JetEngine Meta Box se pueden asignar a Publicación, Taxonomía y Usuario. La publicación incluye publicaciones, páginas, publicaciones personalizadas, etc. La taxonomía incluye categorías, etiquetas, taxonomías personalizadas, etc. Usuario incluye Editar usuario y Editar usuario y perfil. Puede importar datos de campos personalizados de JetEngine junto con cualquier tipo de publicación. Mire el siguiente video para aprender sobre la importación y exportación de JetEngine Meta Fields.
WP Ultimate CSV Importer importa datos preparados en archivos de formato CSV o XML. Usa cualquier editor de texto e incluye todo el contenido que quieras importar. El archivo debe tener una fila de encabezado. Otras filas se consideran valores. Para garantizar una importación adecuada, los encabezados de las filas son importantes para mapear los campos con los campos de WordPress. Consulte el CSV de muestra aquí en nuestro blog de CSV de muestra del importador de CSV para ver cómo se especifican los valores. Después de preparar el archivo CSV, valídelo en CSV lint para mantener su CSV libre de errores. Si está utilizando un archivo XML, valídelo aquí.
CSV Importer Free ahora viene con la compatibilidad de importar y exportar datos de JetEngine Custom Fields.
Cómo importar campos JetEngine Meta Box con CSV Importer
Instale el complemento CSV Importer en su WordPress. Cargue el CSV o XML preparado en el complemento. Puede arrastrar el archivo desde su computadora y soltarlo dentro del complemento o puede buscar y cargar el archivo desde la computadora. También puede cargar su archivo desde el servidor, FTP/SFTP o proporcionar cualquier enlace de archivo URL externo para procesar la importación de datos. Las URL externas son como las URL de las hojas de Google, las URL de Dropbox. La URL debe ser de acceso público.
Tienes que elegir el tipo de publicación a continuación. Según su selección, se cargará el mapeo. Esta parte es crucial donde mapea encabezados CSV con los encabezados de WordPress. Dependiendo del mapeo el importador hará el proceso de importación. Los datos de los encabezados CSV se importarán a los encabezados de WordPress coincidentes.
Si está utilizando imágenes de fuentes externas dentro de su archivo CSV/XML, necesitará la sección de manejo de medios. Así que habilítelo para importar esas imágenes a la biblioteca de medios de WordPress.
Seleccione Importar e importe todos los datos de campos de JetEngine Meta Box a WordPress.
Importar campos del repetidor JetEngine
Para importar campos de repetidor de JetEngine, debe agregar valores de campo de repetidor en CSV/XML. Por ejemplo, considere que tiene campos de texto y números como subcampos dentro del campo repetidor. El nombre del campo de texto es 'student_name' y el nombre del campo numérico es 'student_age'. Debe proporcionar los valores en el separador de canalización para diferenciar varios valores de fila como se muestra a continuación:
valores del campo nombre_estudiante: alina|harry|martin
valores del campo student_age: 27|26|29
Prepare un archivo CSV/XML que incluya valores de campos repetidores e impórtelos con el complemento CSV Importer. Los pasos de importación son comunes. Aquí hay una breve descripción de los pasos:
- 1. Subir archivo CSV/XML
- 2. Elegir el tipo de publicación
- 3. Mapear campos y guardar el mapeo con un nombre
- 4. Configuración del manejo de medios
- 5. Importación instantánea de registros de archivos con un solo clic
Importación de datos de relaciones JetEngine
Programe su función de importación
Ejecute la importación en cualquier momento. Mientras configura los pasos de importación, puede configurar la opción de importación programada. En la 'sección Configuración de importación' (que viene después de la página de manejo de medios destacados), habilite la última opción '¿Desea programar esta importación?' opción, y proporcione todos los detalles requeridos como fecha de programación, hora, frecuencia, etc.,
Cómo exportar datos del complemento JetEngine
Puede hacer una copia de seguridad o exportar los datos del complemento JetEngine. El complemento CSV Importer tiene la opción de exportar sus campos Meta Box, campos repetidores, relaciones, tipos de publicaciones personalizadas, tipos de contenido personalizados y taxonomías personalizadas. Veamos cómo puede exportar datos de JetEngine con CSV Importer.
Visite la página Exportar dentro del complemento y seleccione el módulo que desea exportar, como Publicaciones, Páginas, Publicaciones personalizadas o Taxonomías personalizadas. Cuando elija la opción Publicaciones personalizadas o Taxonomías personalizadas, verá el menú desplegable junto a él que enumera todos los tipos de publicaciones personalizadas (y CCT) y Taxonomías personalizadas creadas en su sitio web. Proporcione un nombre de archivo y elija el tipo de archivo (CSV, XML, XSL o JSON) para exportar de las opciones.
WP Ultimate CSV Importer ofrece opciones de exportación para exportar los datos seleccionados de WordPress. Te permite exportar datos de un periodo determinado, datos de un autor en particular, datos de campos específicos, etc.,
Aplique los filtros que desee y elija Exportar. Descargue y guarde el archivo en su local. También puede usar la opción de programación para hacer una copia de seguridad de sus datos en cualquier momento específico directamente desde la página donde hace clic en el botón 'Exportar'. Proporcione los detalles del horario y descargue sus datos automáticamente a la hora configurada.
Resumiendo
El uso del complemento JetEngine lo ayudará a crear sitios web avanzados de WordPress. Con el complemento WP Ultimate CSV Importer, puede importar y exportar datos CSV o XML a los campos del complemento JetEngine y crear rápidamente su sitio web con contenido potente.
Póngase en contacto con nosotros
Entonces, ¿este artículo es útil para usted? ¿Desea incluir más detalles relacionados en este artículo? Comparta sus comentarios o sugerencias con nosotros. Simplemente envíenos un correo electrónico a [email protected]
