Como usar o plug-in JetEngine no WordPress: um guia passo a passo
Publicados: 2022-07-30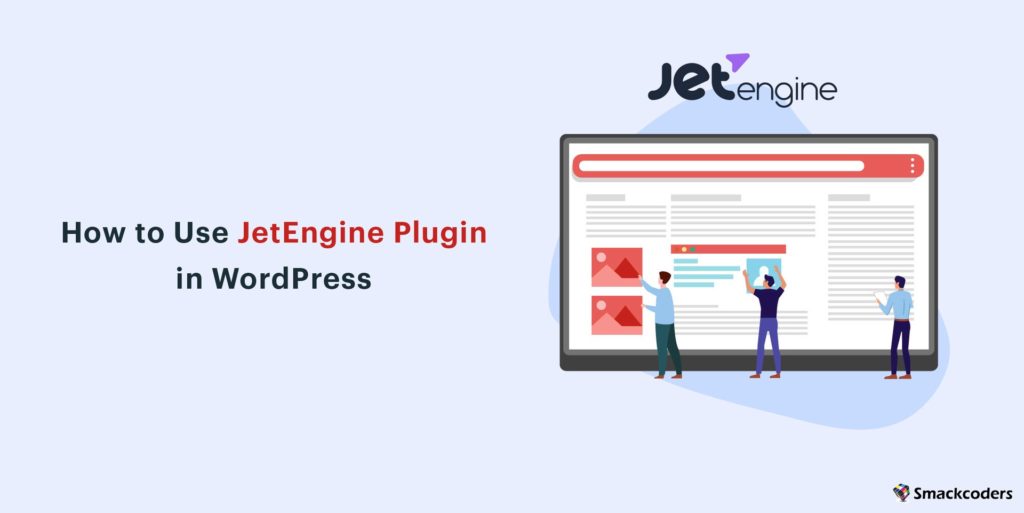
JetEngine é um plugin WordPress que facilita a criação e gerenciamento de conteúdo dinâmico. Você pode usá-lo para criar sites dinâmicos completos no WordPress. JetEngine é fornecido para Elementor e Gutenberg. Você pode usar qualquer um deles para construir um site complexo. Este artigo discute como usar o plug-in JetEngine no WordPress com instruções passo a passo.
Por que você precisa do plugin JetEngine?
JetEngine fornece todos os recursos para criar um site dinâmico e complexo. Mas existem outros melhores plugins de conteúdo dinâmico no mercado, como Toolset, ACF e Meta Box. Aqui nesta comparação do JetEngine com outros plugins de conteúdo dinâmico , você saberá como o JetEngine se destaca dos outros plugins. JetEngine é o único plugin que oferece tipos de campos personalizados como 'Icopicker'. É a única solução para criar um repositório de dados pessoais para cada usuário armazenar suas coleções de postagens.
A JetEngine oferece ferramentas exclusivas como Formulários Front-end, Associação, Criador de Perfis e API Rest para desenvolver sites mais complicados. Confira o guia de comparação para obter mais informações.
Campos personalizados no JetEngine
Os Campos Personalizados são usados para exibir informações adicionais ao Post/Página/Post Personalizado. Se você criar uma nova postagem, poderá adicionar dados adicionais que não estão disponíveis por padrão. Para satisfazer sua necessidade, você pode usar os campos personalizados no JetEngine para adicionar campos personalizados à sua postagem, página, postagem personalizada etc.,
Por padrão, o WordPress tem campos como Título da postagem, Autor, Data da postagem, Imagem em destaque e assim por diante. Às vezes, suas necessidades podem ser diferentes e você pode precisar criar campos personalizados como galeria e CheckBox para exibir as informações adicionais.
Vamos considerar se você possui um site de aluguel de carros. Sua postagem/postagem personalizada pode exigir campos adicionais. Os campos adicionais, como o tipo de carro, número de assentos disponíveis, local de embarque e desembarque, etc., Para criar esses campos personalizados no WordPress, você pode usar o recurso Meta Box no plug-in JetEngine.
Antes de começar, certifique-se de ter instalado o plugin JetEngine no seu WordPress e ativado. Você pode comprar o pacote JetEngine em seu site oficial . Vamos ver como criar e atribuir os campos personalizados dentro do JetEngine.
- Passo 1:
Vá para JetEngine -> MetaBox no seu painel do WordPress depois de fazer a configuração.
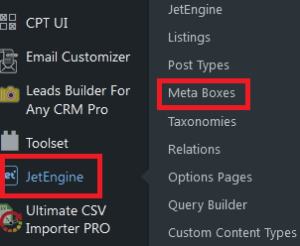
- Passo 2:
Em seguida, clique no botão Adicionar Novo para criar a Lista de Meta Boxes.
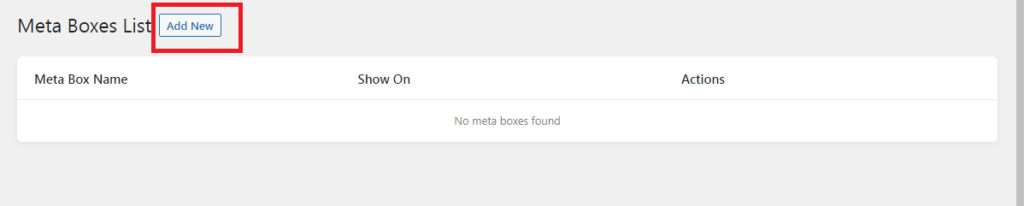
- Etapa 3:
Depois de clicar em Adicionar novo, o widget a seguir será exibido.
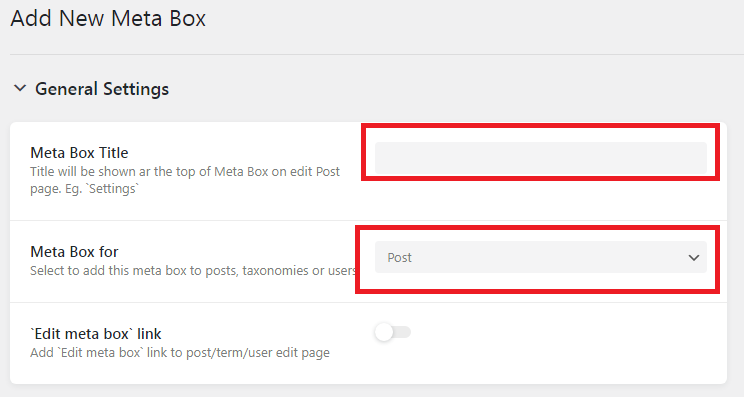
Na Configuração Geral, dê um título ao seu grupo de campos no campo Título da Meta Box . Agora que criamos o Título, em seguida precisamos atribuir o grupo Campo a um tipo de conteúdo. Por padrão, o JetEngine permite atribuir o grupo de campos a Post, Taxonomy ou User. Clique na Meta Box para a lista suspensa para definir o tipo de conteúdo.
Além disso, você pode definir a condição de visibilidade para os campos personalizados criados. A condição pode ser definida com base na seleção do campo 'Meta Box For'. De acordo com suas necessidades, você pode atribuir os campos personalizados a Post/Page/Products/etc., se você tiver selecionado Post no campo 'Meta Box For'.
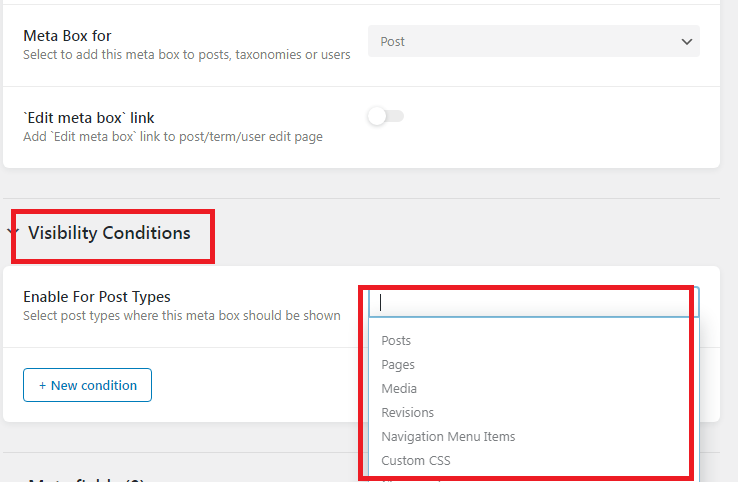
Em seguida, clique no campo New Meta para criar metacampos personalizados.
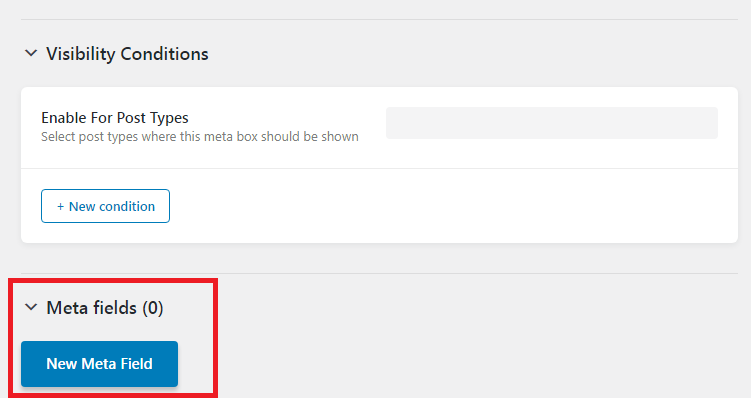
Você pode definir o valor do rótulo no campo Rótulo e o valor dos tipos de campo pode ser definido na opção Tipo de campo . Preencha outros campos, como largura do campo, limite de caracteres e tipo de objeto.
Veremos os tipos de campos Meta personalizados suportados pelo JetEngine.
Abaixo estão os Custom Meta Fields, que você pode criar com o plugin JetEngine.
| Texto | Seletor de ícones e cores |
|---|---|
| Postagens | Tempo |
| Data hora | Área de texto |
| WYSIWYG | Interruptor |
| Encontro | Caixa de seleção |
| meios de comunicação | Galeria |
| Rádio | Repetidor |
| Selecionar | Número |
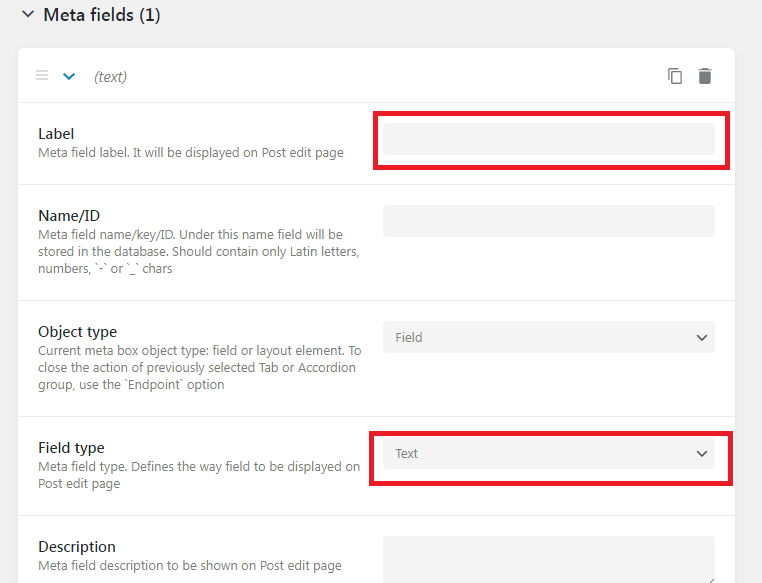
- Passo 4:
Para adicionar mais campos personalizados, repita as etapas acima e, quando terminar, clique no botão Adicionar Meta Box.
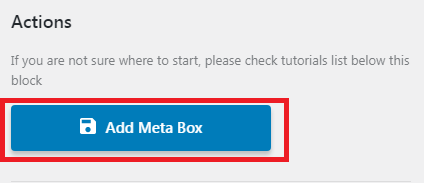
Postagem personalizada
O WordPress tem diferentes tipos de conteúdo e eles são chamados de Post Types . Os tipos de postagem padrão do WordPress são,
- Publicar
- Página
- Anexos
- Revisão
- menu de navegação
Tipos de postagem personalizados são tipos de postagem extras que foram adicionados ao WordPress usando código ou plugins personalizados. Se você deseja adicionar funcionalidades adicionais ao seu site, mas não quer tornar cada postagem uma postagem padrão, esta é a opção certa para você. JetEngine permite que você crie Posts Personalizados com base em nossos requisitos. Os tipos de postagem personalizados podem ser criados de maneira rápida e fácil usando o JetEngine. Tipos de postagem personalizados permitem que você apresente determinados tipos de conteúdo com um modelo personalizado. Crie um tipo de postagem personalizado com o JetEngine seguindo as etapas abaixo.
- Passo 1:
Vá para o menu JetEngine no painel do WordPress e clique em Tipos de postagem.
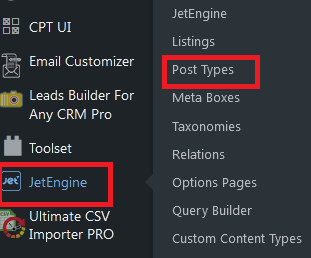
- Passo 2:
Clique no botão Adicionar novo na parte superior para adicionar um novo tipo de postagem personalizada. Na próxima tela, insira os valores de Post Type Name e Post Type slug dentro da seção General settings. Ativar o link Editar tipo de postagem/caixa meta exibirá um ícone em forma de engrenagem em miniatura que aparece no canto superior direito do bloco de campos meta na página de edição de postagem. Se você clicar nele, ele será direcionado para a página de edição Custom Post Type. Além disso, funciona como uma tecla de atalho.
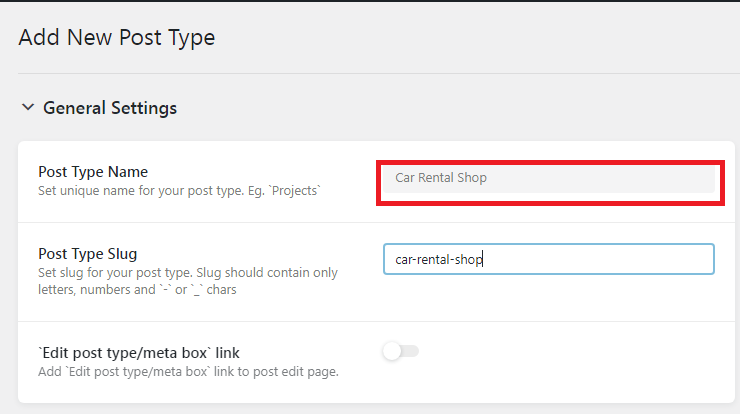
Marcadores: O bloco Labels permite que você personalize como o nome CPT será exibido.
Geralmente, será como “Adicionar novo item”, mas você pode modificá-lo para atender às suas necessidades. Por exemplo, altero para “Adicionar nova loja de aluguel de carros”. Assim, você pode ajustar os rótulos e alterá-los para suas necessidades. Se você não fizer nenhuma alteração, ele buscará automaticamente os valores padrão.
Depois de concluir a seção Rótulo, vá para o bloco Configurações avançadas .
| É público | Ativar a alternância exibirá o CPT no painel do WordPress |
|---|---|
| Excluir da pesquisa | Isso desativará o CPT dos resultados da pesquisa de front-end. |
| Mostrar IU do administrador | Se desativada, essa alternância suprimirá a guia para editar postagens personalizadas no painel |
| Mostrar no menu do administrador | Você pode definir a visibilidade do CPT usando esta opção mais especificamente |
| Mostrar no menu de navegação | Ele irá exibir o CPT no Menu de Navegação |
| Mostrar na API Rest | Ele ocultará o CPT da API Rest |
| Registrar Consulta Var | Usado para registrar Query Var para o CPT |
| Tipo de capacidade | Este campo define a string que o WordPress usará ao criar recursos para este CPT |
| Tem arquivo | Você pode arquivar postagens no CPT usando o botão de alternância. |
| Hierárquico | Permite adicionar CPT em uma hierarquia do site |
| Posição do menu | Ele definirá a posição em que o CPT será exibido no painel do WordPress |
| Ícone do menu | Você pode definir seu ícone exclusivo para o CPT |
| Apoia | Permite adicionar um bloco de suporte adicional que será exibido na página do editor CPT. |
Se você concluiu as Configurações Avançadas, pode começar a criar Campos Personalizados para o CPT para adicionar mais conteúdo ao CPT. Consulte a seção 'Campos personalizados no JetEngine' neste blog para saber como criar os campos personalizados.
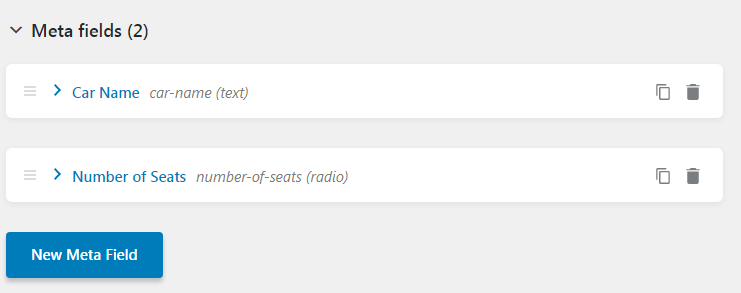
| Texto | Seletor de ícones e cores |
|---|---|
| Postagens | Tempo |
| Data hora | Área de texto |
| WYSIWYG | Interruptor |
| Encontro | Caixa de seleção |
| meios de comunicação | Galeria |
| Rádio | Repetidor |
| Selecionar | Número |
Após concluir a adição dos campos personalizados, basta clicar no botão Adicionar tipo de postagem para criar a nova postagem personalizada.
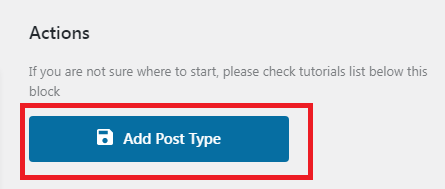
A nova postagem personalizada será criada, você pode visualizá-la na barra lateral esquerda do seu painel do WordPress.
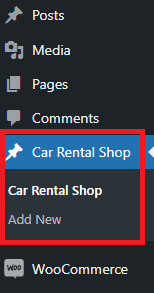
Caso você tenha perdido a adição de campos personalizados ou configurações, você pode usar a opção Editar e editar a postagem personalizada criada.

Motor a Jato - Campo Repetidor
Usando os Campos do Repetidor do JetEngine, você pode criar conteúdo várias vezes para qualquer postagem ou postagem personalizada. Vejamos um exemplo para adicionar o campo repeater.
Se você estiver administrando um site de turismo, poderá ter um post 'Country' com vários pontos turísticos dentro dele. Nesse caso, não podemos gerenciar com campos personalizados padrão, então a JetEngine nos ajudou fornecendo o campo Repeater. Vamos criar um campo repetidor com um conjunto de campos como localização, imagem e acomodação nas proximidades. Então, apenas clicando no botão Adicionar, podemos adicionar quantos pontos turísticos quisermos com os detalhes.
Como criar o campo Repeater no plugin JetEngine
- Passo 1:
No painel do WordPress, navegue até JetEngine -> Meta Box. Em seguida, clique em Adicionar novo na tela superior. Siga as etapas mencionadas na seção Campos personalizados para definir as configurações da Meta Box. - Passo 2:
Vá para Novos Campos Meta. Em seguida, defina o nome do rótulo. Selecione a opção Repetidor na lista suspensa de Tipo de campo. Certifique-se de que está atribuído a Post/Page/Product ou Custom Post.
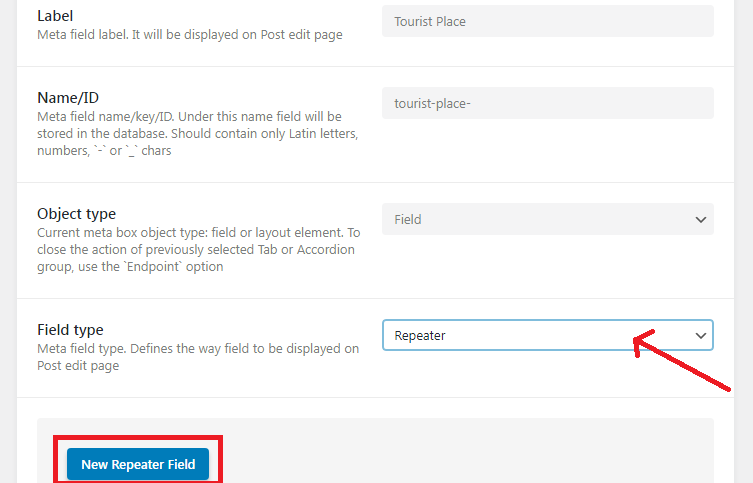
Uma vez escolhido o tipo de campo Repetidor , aparecerá um novo bloco com o botão Novo Campo Repetidor . Clique no botão. Comece a adicionar campos como Texto, Número, Caixa de seleção, botão de opção e outros campos que desejar. Os campos que você está adicionando dentro do campo do repetidor são considerados campos subpersonalizados.
Clique em Adicionar Meta Box para salvar os metacampos criados com o repetidor.

É assim que finalmente vai ficar.

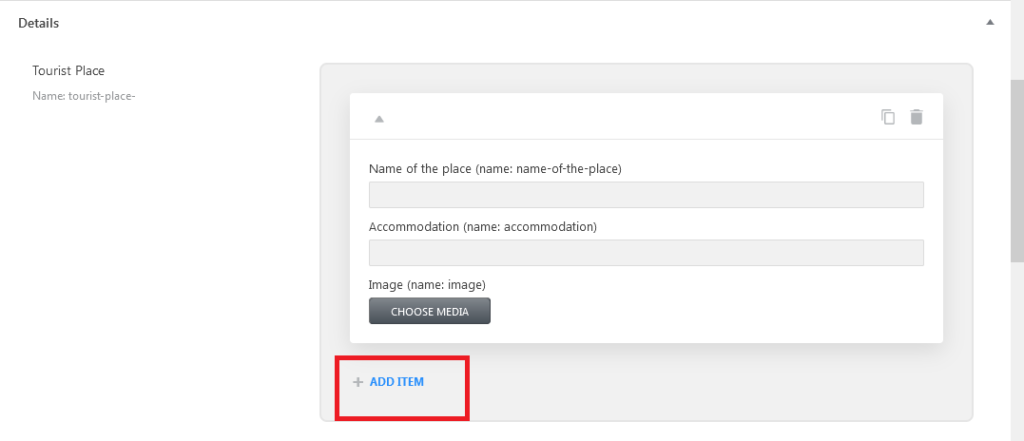
Como criar JetEngine CCT?
- Passo 1:
Antes de começar, precisamos habilitar o CCT no painel do JetEngine. Para fazer isso navegue até o JetEngine, no bloco Módulos habilite os Tipos de Conteúdo Personalizados e clique no botão Salvar para ver as alterações.
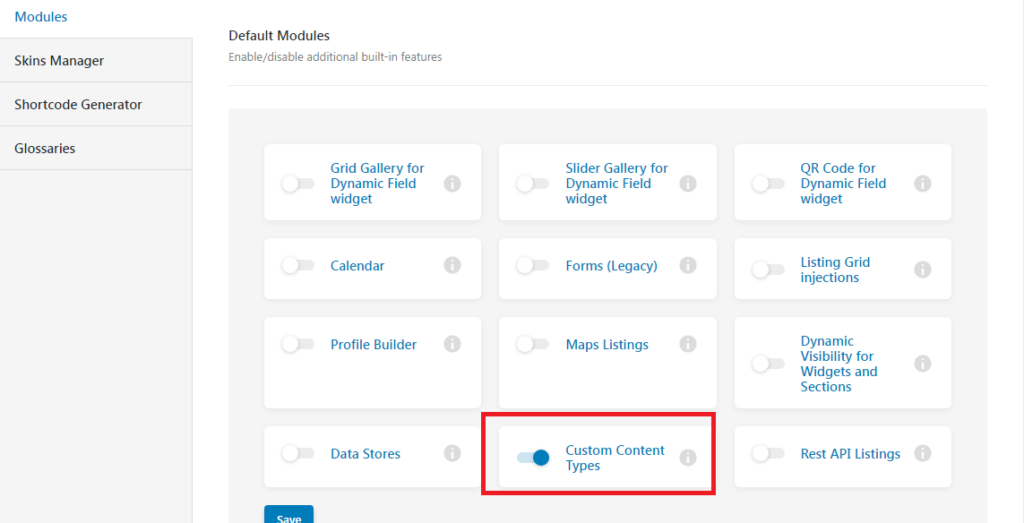
- Passo 2:
Depois de concluir a etapa acima, você verá os Tipos de conteúdo personalizados listados no submenu JetEngine em seu painel do WordPress. Vá para o Tipo de Conteúdo Personalizado -> Adicionar Novo.

- Etapa 3:
Nas configurações gerais, você pode definir o título para seu tipo de conteúdo personalizado. O slug é gerado automaticamente. Você pode usá-lo como um ID. Você pode definir o ícone do menu e a posição aqui. Se você habilitar a opção de página única, poderá conectar o tipo de conteúdo personalizado criado ao tipo de postagem personalizada.
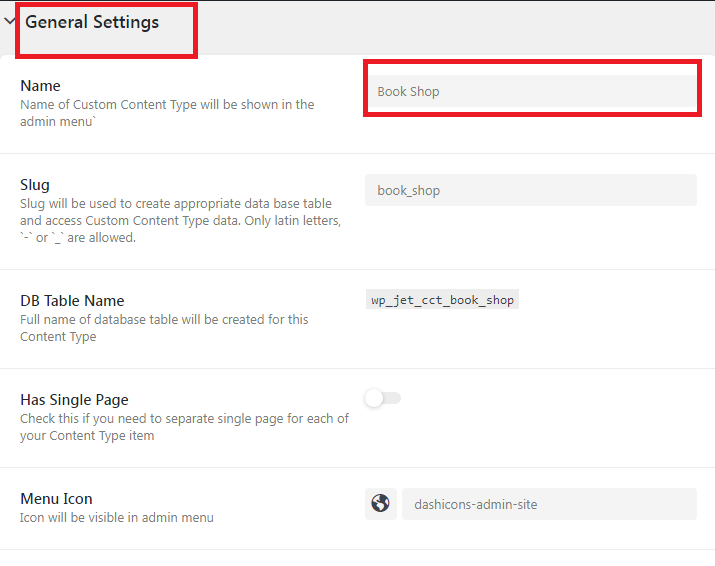
- Passo 4:
Clique no novo campo para criar metacampos personalizados para o seu tipo de conteúdo personalizado. É o mesmo que a criação de metacampos.
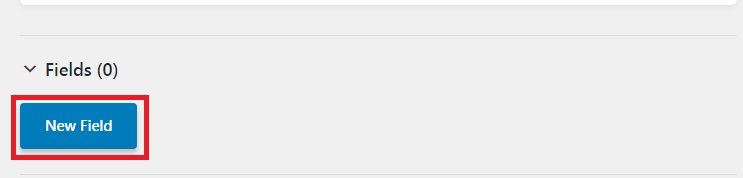
- Etapa 5:
Aqui você pode escolher quais metacampos aparecerão como colunas de administração. Basta ativar a opção Mostrar nas colunas do administrador. Você poderá adicionar Prefixo e Sufixo e escolher se a coluna é classificável ou não.
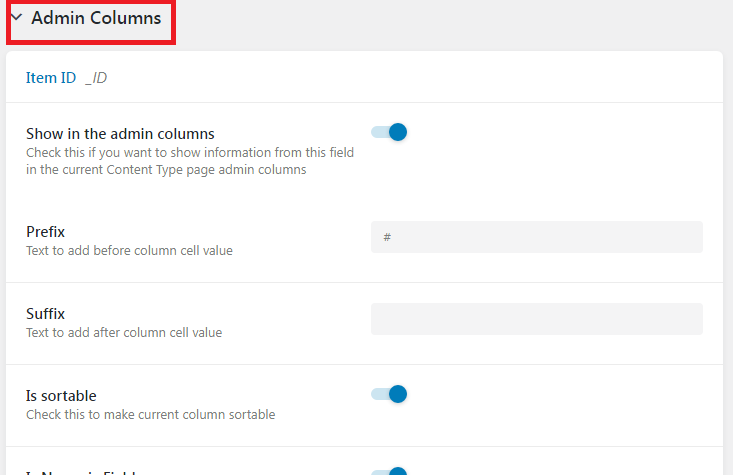
clique em 'Adicionar tipo de conteúdo' depois de criar o CCT dentro do JetEngine.
Agora o tipo de conteúdo personalizado é criado. Você pode editá-lo ou excluí-lo apenas clicando no botão Editar/Excluir. Além disso, você pode adicionar um novo tipo de conteúdo clicando em 'Adicionar novo'.

Como criar taxonomia personalizada?
Pode haver uma dúzia de posts sobre um tópico no site WordPress, então para categorizá-los você pode criar uma taxonomia para agrupá-los. Simplesmente, você pode criar uma taxonomia para unir postagens se elas pertencerem ao mesmo tópico.
- Passo 1:
No painel do WordPress, visite JetEngine -> Taxonomias -> Adicionar novo.
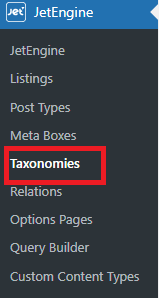
- Passo 2:
Uma vez que o botão Adicionar novo é clicado, uma nova página será exibida. No bloco Configuração Geral, você pode adicionar o Título da Taxonomia. Se o título for adicionado, o Slug será gerado automaticamente. Usando o campo Tipo de postagem, você pode atribuir a taxonomia personalizada a qualquer postagem/página/postagem personalizada. Certifique-se de que o Tipo de postagem esteja escolhido. Se não estiver selecionado, a taxonomia personalizada não aparecerá.
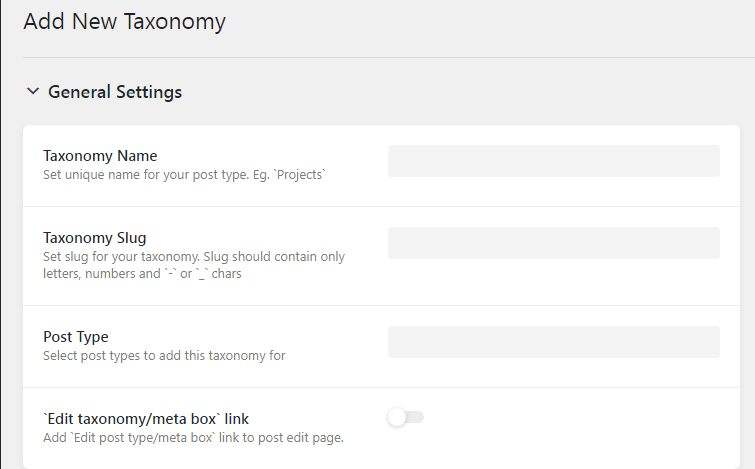
- Etapa 3:
Em seguida, temos que configurar o Label Block. Aqui você pode personalizar o nome do rótulo como abaixo, por exemplo,
Editar itens-> Editar categoria para facilitar a navegação.
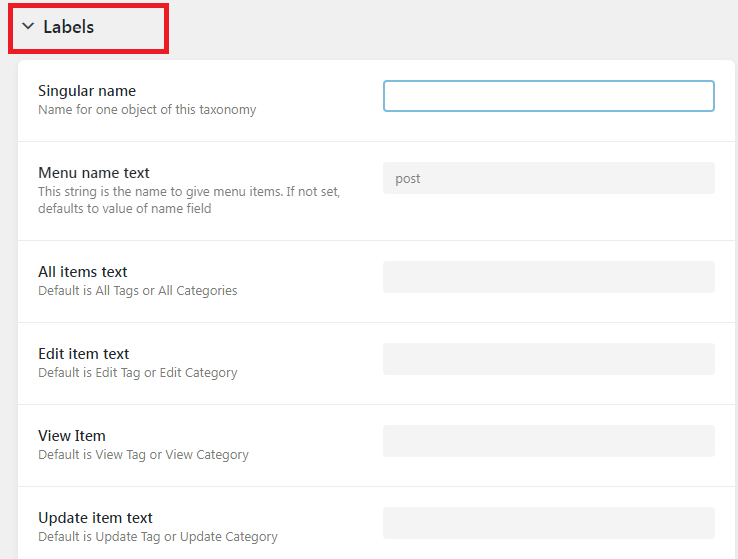
- Passo 4:
O próximo é um bloco de configuração avançada. Aqui você pode definir o modo de exibição da taxonomia e também definir uma visão hierárquica da taxonomia personalizada. Enquanto a alternância hierárquica estiver habilitada, ela atuará como Categoria ou então será criada como Tag. Você pode configurar isso dependendo das necessidades.
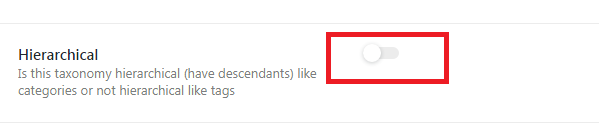
- Etapa 5:
Você pode adicionar meta campos à taxonomia personalizada clicando no botão Novo Meta Campo. Usar isso ajudará você a adicionar informações extras para a taxonomia personalizada. Você pode inserir texto/caixa de seleção/repetidor e assim por diante aqui.
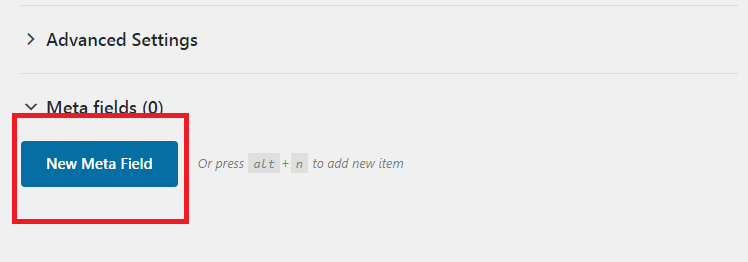
Depois de executar as etapas acima, sua taxonomia personalizada será exibida no submenu de tipo de postagem atribuído. Uma taxonomia personalizada foi atribuída à postagem personalizada.
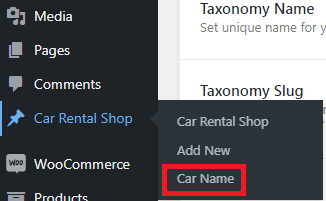
Abaixo está uma captura de tela de como os campos personalizados aparecerão dentro da taxonomia personalizada.
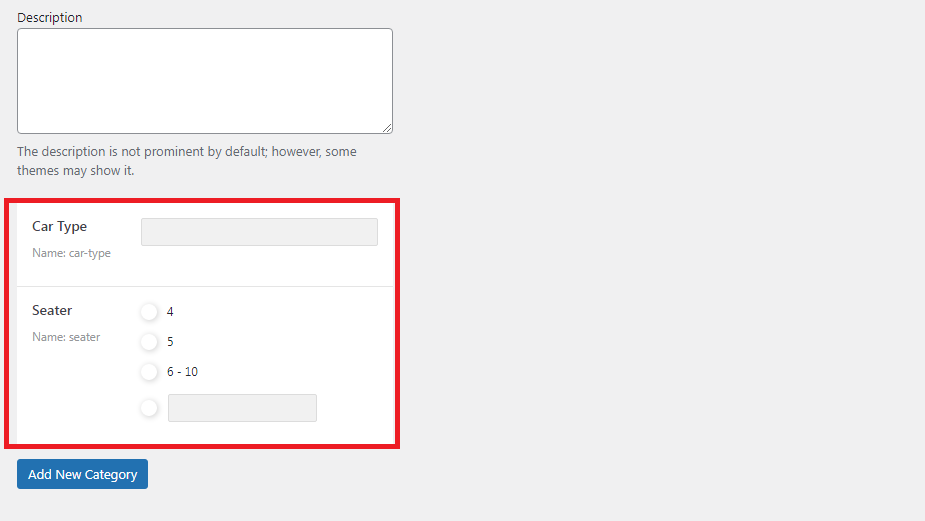
Depois de criado, você pode usar o botão Editar para fazer modificações a qualquer momento. Para excluir a taxonomia personalizada das listas, basta clicar no botão Excluir .

Como criar relacionamentos usando JetEngine?
Um relacionamento JetEngine é usado para inter-relacionar os diferentes CPT, CCT, Usuários e Taxonomias.
Para criar relacionamentos, vá para o painel do WordPress -> JetEngine -> Relações. Uma nova página aparecerá com um botão Adicionar novo na parte superior. Clique nisso.

Nas Configurações Gerais, forneça o nome da Relação. Além disso, escolha a postagem pai e a postagem filha na lista suspensa. Na lista suspensa do tipo de relação, escolha a relação um para um, um para muitos ou muitos para muitos.
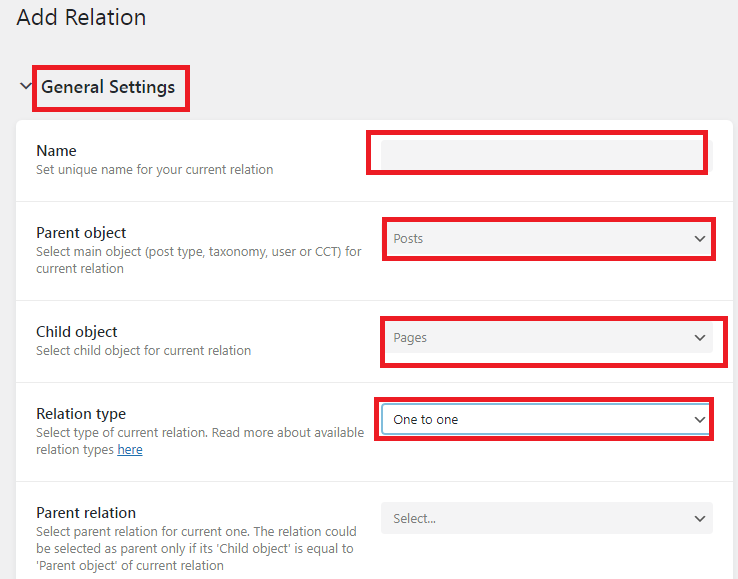
Na próxima seção, você pode ativar e desativar a alternância com base em sua necessidade. Por exemplo, você pode adicionar controles dos filhos relacionados ao objeto pai ou pai relacionado ao filho e assim por diante.
A seção da etiqueta pode ser personalizada para atender às suas necessidades e não aparecerá na frente e será usada apenas para referência. O valor padrão será usado se os valores forem deixados em branco.
Por exemplo: Adicionar Novo Item -> Adicionar Nova Relação.
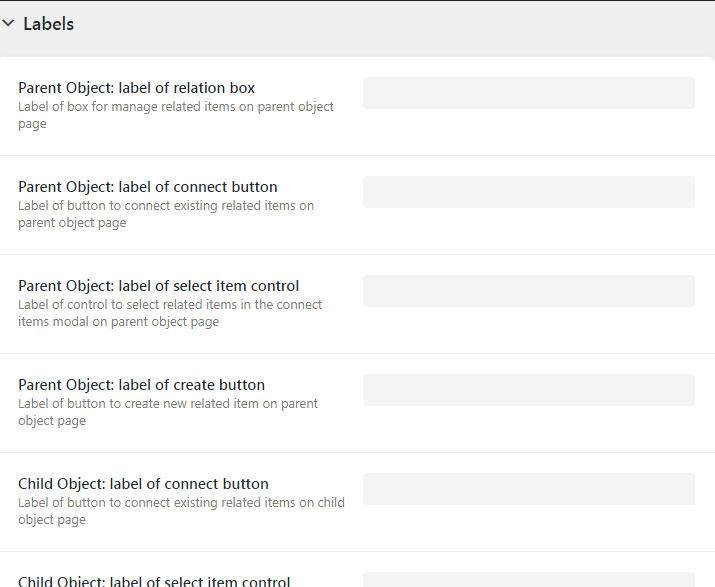
A próxima etapa é adicionar metacampos. Você pode adicionar Meta Fields à relação criada. Ao clicar no botão Novos Campos . Defina o título do campo em Rótulo e selecione o tipo do campo em Tipo de campo. Ao ativar a alternância para o campo É obrigatório , você pode tornar o campo obrigatório.
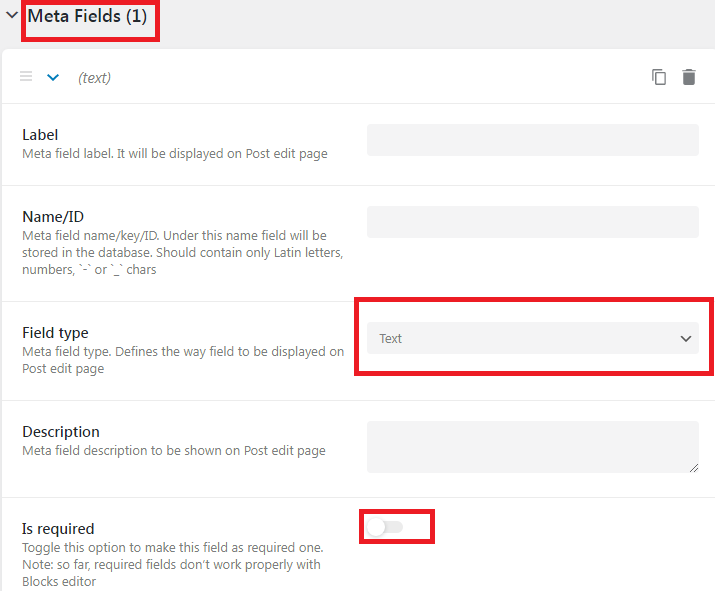
Plugins para importar e exportar dados do JetEngine
Muitos plugins estão disponíveis no wordpress.org se você pesquisar para importar e exportar dados do WordPress. Mas se restringirmos o recurso para importar e exportar dados do plug-in JetEngine, o CSV Importer é a única solução. Ele oferece suporte para importação e exportação para JetEngine Meta Box, Tipos de postagem personalizados, Tipos de conteúdo personalizados, Taxonomias personalizadas, campo Repetidor e campo Relações.
O plugin Ultimate CSV Importer tem muitas opções poderosas para importar e exportar dados, como suporte a diferentes tipos de arquivos, opções de agendamento, campos de mapeamento, configurações avançadas, opção de reversão, etc., Verifique mais recursos na página CSV Importer.
Importar campos de metabox do JetEngine no WordPress
Os campos personalizados da JetEngine Meta Box podem ser atribuídos a Post, Taxonomy e User. A postagem inclui postagens, páginas, postagens personalizadas etc., a taxonomia inclui categorias, tags, taxonomias personalizadas e assim por diante. Usuário inclui Editar usuário e Editar usuário e perfil. Você pode importar dados de campos personalizados do JetEngine junto com qualquer tipo de postagem. Assista ao vídeo abaixo para aprender a Importar e Exportar Campos Meta do JetEngine.
WP Ultimate CSV Importer importa dados preparados em arquivos de formato CSV ou XML. Use qualquer editor de texto e inclua todo o conteúdo que deseja importar. O arquivo deve ter uma linha de cabeçalho. Outras linhas são consideradas valores. Para garantir a importação adequada, os cabeçalhos de linha são importantes para mapear os campos com os campos do WordPress. Verifique o CSV de amostra aqui em nosso blog de CSVs de amostra do Importador de CSV para saber como os valores são especificados. Depois de preparar o arquivo CSV, valide-o no lint CSV para manter seu CSV livre de erros. Se você estiver usando um arquivo XML, valide-o aqui.
O CSV Importer Free agora vem com a compatibilidade de importação e exportação de dados JetEngine Custom Fields.
Como importar campos de metabox do JetEngine com o importador de CSV
Instale o plugin CSV Importer no seu WordPress. Carregue o CSV ou XML preparado no plug-in. Você pode arrastar o arquivo do seu computador e soltá-lo dentro do plug-in ou navegar e enviar o arquivo do computador. Você também pode carregar seu arquivo do servidor, FTP/SFTP ou fornecer qualquer link de arquivo de URL externo para processar a importação de dados. Os URLs externos são como URLs de planilhas do Google, URLs de caixa de depósito. A URL deve ser acessível publicamente.
Você deve escolher o tipo de postagem em seguida. De acordo com sua seleção, o mapeamento será carregado. Esta parte é crucial onde você mapeia os cabeçalhos CSV com os cabeçalhos do WordPress. Dependendo do mapeamento o importador fará o processo de importação. Os dados dos cabeçalhos CSV serão importados para os cabeçalhos correspondentes do WordPress.
Se você estiver usando imagens de fontes externas dentro de seu arquivo CSV/XML, precisará da seção de manipulação de mídia. Portanto, habilite-o para importar essas imagens para a biblioteca de mídia do WordPress.
Selecione Importar e importe todos os dados dos campos JetEngine Meta Box para o WordPress.
Importar campos do repetidor JetEngine
Para importar campos do JetEngine Repeater, você precisa adicionar valores de campo do repetidor em CSV/XML. Por exemplo, considere que você tem campos de texto e número como subcampos dentro do campo do repetidor. O nome do campo de texto é 'student_name' e o nome do campo numérico é 'student_age'. Você precisa fornecer os valores no separador de pipeline para diferenciar vários valores de linha, como abaixo:
valores do campo nome_aluno: alina|harry|martin
valores do campo idade_aluno: 27|26|29
Prepare um arquivo CSV/XML incluindo valores de campo de repetidor e importe-os com o plug-in CSV Importer. As etapas de importação são comuns. Aqui está uma breve visão geral das etapas:
- 1. Carregando arquivo CSV/XML
- 2. Escolhendo o tipo de postagem
- 3. Mapeamento de campos e salve o mapeamento com um nome
- 4. Configurando o manuseio de mídia
- 5. Importação instantânea de registros de arquivos com um único clique
Importando dados de relações do JetEngine
Agende sua função de importação
Execute a importação a qualquer momento. Ao configurar as etapas de importação, você pode configurar a opção de importação agendada. Na seção 'Configuração de importação' (que vem após a página de manuseio de mídia em destaque), ative a última opção 'Deseja agendar esta importação?' opção, e fornecer todos os detalhes necessários, como data de agendamento, hora, frequência, etc.,
Como exportar dados do plug-in JetEngine
Você pode fazer backup ou exportar dados do plug-in JetEngine. O plugin CSV Importer tem a opção de exportar seus campos Meta Box, campos Repeater, Relations, Custom Post Types, Custom Content Types e Custom Taxonomias. Vamos ver como você pode exportar dados do JetEngine com o CSV Importer.
Visite a página Exportar dentro do plug-in e selecione o módulo que deseja exportar, como Postagens, Páginas, Postagens personalizadas ou Taxonomias personalizadas. Ao escolher a opção Postagens personalizadas ou Taxonomias personalizadas, você verá a lista suspensa ao lado dela que lista todos os tipos de postagem personalizada (e CCT) e taxonomias personalizadas criadas em seu site. Forneça um nome de arquivo e escolha o tipo de arquivo (CSV, XML, XSL ou JSON) para exportar das opções.
O WP Ultimate CSV Importer oferece opções de exportação para exportar os dados escolhidos do WordPress. Permite exportar dados de um determinado período, dados de um determinado autor, dados de campos específicos, etc.,
Aplique os filtros desejados e escolha Exportar. Baixe e salve o arquivo em seu local. Você também pode usar a opção de agendamento para fazer backup de seus dados em qualquer horário especificado diretamente da página onde você clica no botão 'Exportar'. Forneça os detalhes da programação e obtenha seus dados baixados automaticamente no horário configurado.
Resumindo
O uso do plug-in JetEngine ajudará você a criar sites avançados do WordPress. Com o plug-in WP Ultimate CSV Importer, você pode importar e exportar dados CSV ou XML para campos de plug-in JetEngine e criar rapidamente seu site com conteúdo poderoso.
Entre em contato conosco
Então, este artigo é útil para você? Deseja incluir mais detalhes relacionados neste artigo? Compartilhe seus comentários ou sugestões conosco. Basta nos enviar um e-mail para [email protected]
