Comment utiliser le plugin JetEngine dans WordPress : un guide étape par étape
Publié: 2022-07-30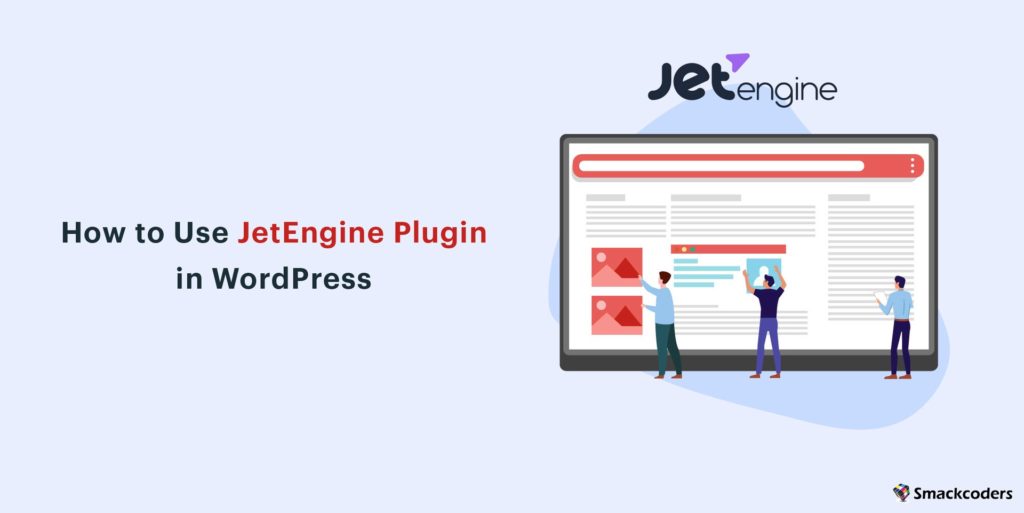
JetEngine est un plugin WordPress qui facilite la création et la gestion de contenu dynamique. Vous pouvez l'utiliser pour créer des sites Web dynamiques complets dans WordPress. JetEngine est fourni pour Elementor et Gutenberg. Vous pouvez utiliser n'importe lequel d'entre eux pour créer un site Web complexe. Cet article explique comment utiliser le plugin JetEngine dans WordPress avec des instructions étape par étape.
Pourquoi avez-vous besoin du plugin JetEngine ?
JetEngine fournit toutes les fonctionnalités pour créer un site Web dynamique et complexe. Mais il existe d'autres meilleurs plugins de contenu dynamique sur le marché comme Toolset, ACF et Meta Box. Ici, dans cette comparaison JetEngine avec d'autres plugins de contenu dynamique , vous saurez comment JetEngine se démarque des autres plugins. JetEngine est le seul plugin qui propose des types de champs personnalisés comme 'Icopicker'. C'est la seule solution pour créer un référentiel de données personnelles pour chaque utilisateur afin de stocker ses collections de publications.
JetEngine propose des outils uniques tels que les formulaires frontaux, l'adhésion, le générateur de profils et l'API Rest pour développer des sites Web plus complexes. Consultez leur guide de comparaison pour plus d'informations.
Champs personnalisés dans JetEngine
Les champs personnalisés sont utilisés pour afficher des informations supplémentaires sur la publication/la page/la publication personnalisée. Si vous créez une nouvelle publication, vous souhaiterez peut-être ajouter des données supplémentaires qui ne sont pas disponibles par défaut. Pour répondre à vos besoins, vous pouvez utiliser des champs personnalisés dans JetEngine pour ajouter des champs personnalisés à votre publication, page, publication personnalisée, etc.,
Par défaut, WordPress contient des champs tels que Titre de la publication, Auteur, Date de publication, Image en vedette, etc. Parfois, vos besoins peuvent différer et vous devrez peut-être créer des champs personnalisés comme la galerie et CheckBox pour afficher les informations supplémentaires.
Voyons si vous possédez un site Web de location de voitures. Votre publication/publication personnalisée peut nécessiter des champs supplémentaires. Les champs supplémentaires tels que le type de voiture, le nombre de sièges disponibles, le lieu de prise en charge et de dépose, etc. Pour créer ces champs personnalisés dans WordPress, vous pouvez utiliser la fonction Meta Box du plugin JetEngine.
Avant de commencer, assurez-vous d'avoir installé le plugin JetEngine sur votre WordPress et de l'avoir activé. Vous pouvez acheter le package JetEngine sur leur site officiel . Voyons comment créer et attribuer les champs personnalisés dans JetEngine.
- Étape 1:
Accédez à JetEngine -> MetaBox sur votre tableau de bord WordPress une fois que vous avez terminé la configuration.
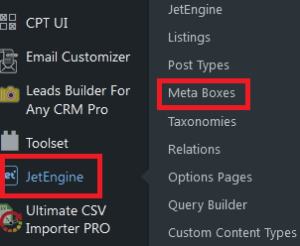
- Étape 2:
Cliquez ensuite sur le bouton Ajouter nouveau pour créer la liste des méta-boîtes.
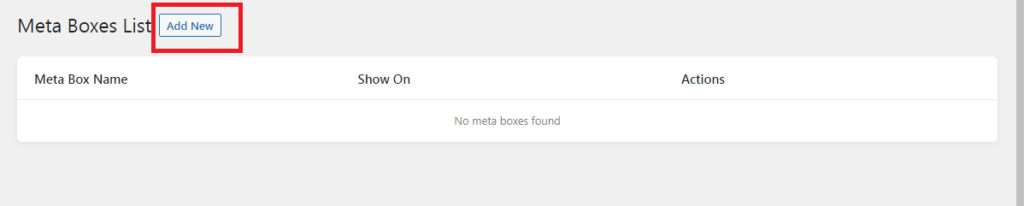
- Étape 3:
Une fois que vous avez cliqué sur Ajouter nouveau, le widget suivant s'affiche.
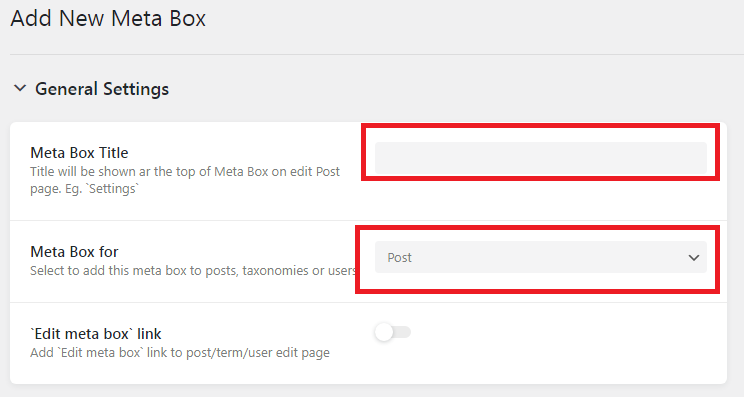
Dans le paramètre général, attribuez un titre à votre groupe de champs dans le champ Titre de la méta-boîte . Maintenant que nous avons créé le titre, nous devons ensuite affecter le groupe Champ à un type de contenu. Par défaut, JetEngine permet d'attribuer le groupe de champs à Post, Taxonomy ou User. Cliquez sur la Meta Box pour la liste déroulante pour définir le type de contenu.
De plus, vous pouvez définir la condition de visibilité pour les champs personnalisés créés. La condition peut être définie en fonction de la sélection du champ 'Meta Box For'. Selon vos besoins, vous pouvez attribuer les champs personnalisés à Post/Page/Products/etc., si vous avez sélectionné Post dans le champ 'Meta Box For'.
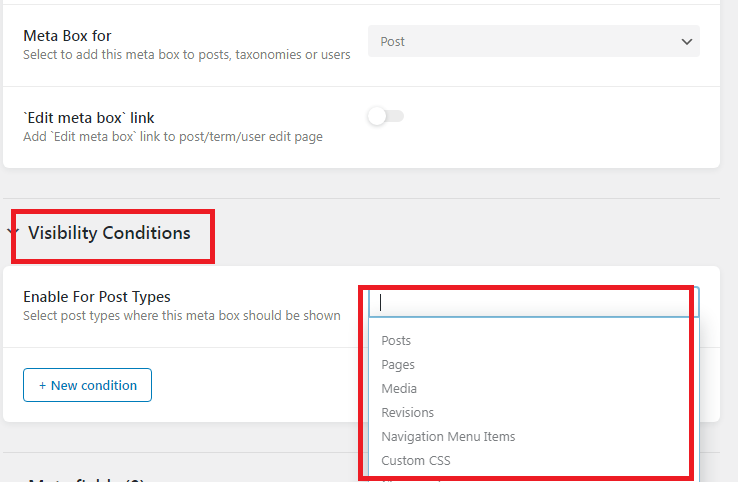
Cliquez ensuite sur le champ Nouveau méta pour créer des champs méta personnalisés.
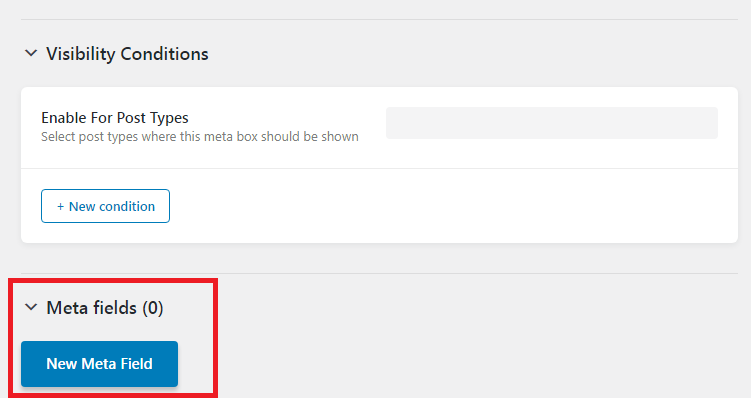
Vous pouvez définir la valeur de l'étiquette dans le champ Étiquette et la valeur des types de champ peut être définie dans l' option Type de champ . Remplissez d'autres champs tels que la largeur du champ, la limite de caractères et le type d'objet.
Nous examinerons les types de champs Custom Meta pris en charge par JetEngine.
Vous trouverez ci-dessous les champs méta personnalisés que vous pouvez créer avec le plugin JetEngine.
| Texte | Sélecteur d'icônes et de couleurs |
|---|---|
| Des postes | Temps |
| Dateheure | Zone de texte |
| WYSIWYG | Commutateur |
| Date | Case à cocher |
| Médias | Galerie |
| Radio | Répétiteur |
| Sélectionner | Numéro |
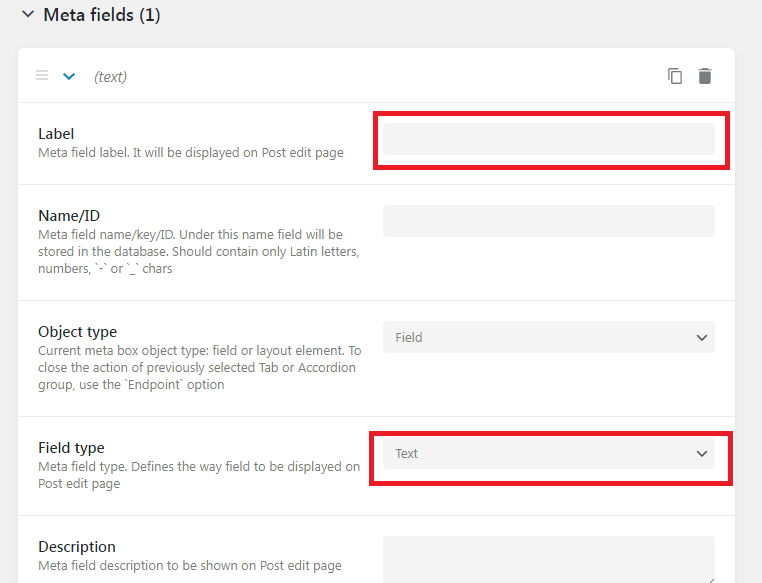
- Étape 4:
Pour ajouter d'autres champs personnalisés, répétez les étapes ci-dessus et une fois que vous avez terminé, cliquez sur le bouton Ajouter une méta-boîte.
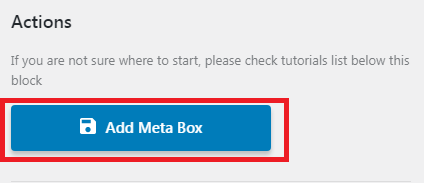
Message personnalisé
WordPress a différents types de contenu et ils sont appelés Post Types . Les types de publication WordPress par défaut sont,
- Poste
- Page
- Pièces jointes
- Révision
- le menu de navigation
Les types de publication personnalisés sont des types de publication supplémentaires qui ont été ajoutés à WordPress en utilisant du code personnalisé ou des plugins. Si vous souhaitez ajouter des fonctionnalités supplémentaires à votre site, mais que vous ne voulez pas faire de chaque publication une publication standard, c'est la bonne option pour vous. JetEngine vous permet de créer des publications personnalisées en fonction de nos besoins. Les types de publication personnalisés peuvent être créés rapidement et facilement à l'aide de JetEngine. Les types de publication personnalisés vous permettent de présenter certains types de contenu avec un modèle personnalisé. Créez un type de publication personnalisé avec JetEngine en suivant les étapes ci-dessous.
- Étape 1:
Accédez au menu JetEngine dans votre tableau de bord WordPress, puis cliquez sur Types de publication.
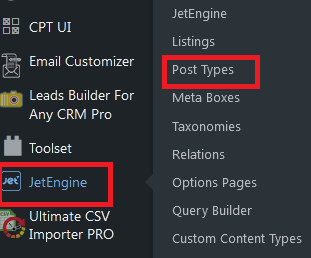
- Étape 2:
Cliquez sur le bouton Ajouter nouveau en haut pour ajouter un nouveau type de message personnalisé. Sur l'écran suivant, entrez les valeurs Post Type Name et Post Type slug dans la section General settings. L'activation du lien Modifier le type de publication/la boîte de méta affichera une icône miniature en forme d'engrenage apparaissant dans le coin supérieur droit du bloc de champs méta sur la page de modification de la publication. Si vous cliquez dessus, il atterrira sur la page d'édition du type de message personnalisé. En outre, il agit comme une touche de raccourci.
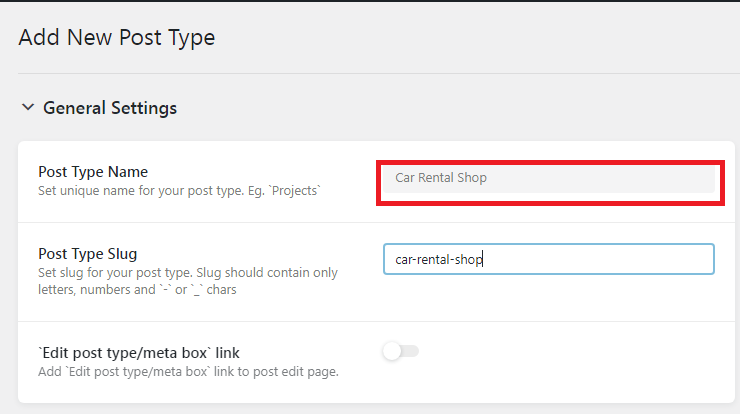
Étiquettes: Le bloc Étiquettes vous permet de personnaliser la façon dont le nom CPT sera affiché.
Généralement, ce sera comme "Ajouter un nouvel élément", mais vous pouvez le modifier en fonction de vos besoins. Par exemple, je le change en "Ajouter un nouveau magasin de location de voitures". Ainsi, vous pouvez ajuster les étiquettes et les modifier selon vos besoins. Si vous n'apportez aucune modification, il récupérera automatiquement les valeurs par défaut.
Une fois que vous avez terminé la section Étiquette, passez au bloc Paramètres avancés .
| Est publique | L'activation de la bascule affichera le CPT dans le tableau de bord WordPress |
|---|---|
| Exclure de la recherche | Cela désactivera le CPT des résultats de recherche frontaux. |
| Afficher l'interface utilisateur d'administration | Si elle est désactivée, cette bascule supprimera l'onglet permettant de modifier les publications personnalisées sur le tableau de bord |
| Afficher dans le menu Admin | Vous pouvez définir la visibilité du CPT en utilisant cette option plus spécifiquement |
| Afficher dans le menu de navigation | Il affichera le CPT dans le menu de navigation |
| Afficher dans l'API Rest | Il cachera le CPT de l'API Rest |
| Enregistrer la variable de requête | Utilisé pour enregistrer la variable de requête pour le CPT |
| Type de capacité | Ce champ définit la chaîne que WordPress utilisera lors de la création de capacités pour ce CPT |
| A des archives | Vous pouvez archiver les publications sur le CPT à l'aide de la bascule. |
| Hiérarchique | Vous permet d'ajouter CPT dans une hiérarchie du site Web |
| Emplacement des menus | Il définira la position où le CPT sera affiché dans le tableau de bord WordPress |
| Icône de menu | Vous pouvez définir votre icône unique pour le CPT |
| Les soutiens | Vous permet d'ajouter un bloc de support supplémentaire qui s'affichera dans la page de l'éditeur CPT. |
Si vous avez terminé les paramètres avancés, vous pouvez commencer à créer des champs personnalisés pour le CPT afin d'ajouter plus de contenu au CPT. Veuillez vous référer à la section "Champs personnalisés dans JetEngine" de ce blog pour savoir comment créer les champs personnalisés.
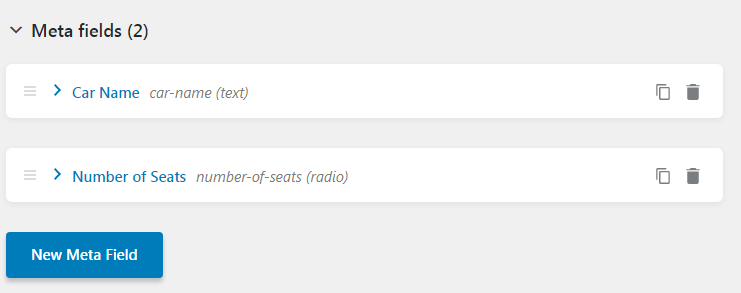
| Texte | Sélecteur d'icônes et de couleurs |
|---|---|
| Des postes | Temps |
| Dateheure | Zone de texte |
| WYSIWYG | Commutateur |
| Date | Case à cocher |
| Médias | Galerie |
| Radio | Répétiteur |
| Sélectionner | Numéro |
Après avoir terminé d'ajouter les champs personnalisés, cliquez simplement sur le bouton Ajouter un type de publication pour créer la nouvelle publication personnalisée.
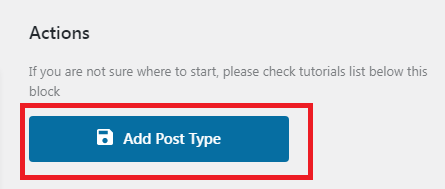
Le nouveau message personnalisé sera créé, vous pouvez le voir dans la barre latérale gauche de votre tableau de bord WordPress.
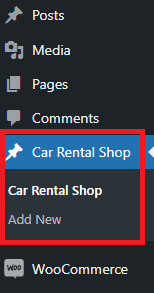
Si vous avez oublié d'ajouter des champs personnalisés ou des paramètres, vous pouvez utiliser l'option Modifier et modifier la publication personnalisée créée.

Moteur à réaction - Champ répéteur
À l'aide des champs de répétition JetEngine, vous pouvez créer du contenu plusieurs fois pour n'importe quelle publication ou publication personnalisée. Voyons un exemple pour ajouter le champ de répéteur.
Si vous gérez un site Web de visites guidées, vous pouvez avoir un message "Pays" qui contient plusieurs sites touristiques. Dans ce cas, nous ne pouvons pas gérer avec les champs personnalisés par défaut, donc JetEngine nous a aidés en fournissant le champ Repeater. Nous allons créer un champ répéteur avec un ensemble de champs comme l'emplacement, l'image et l'hébergement à proximité. Ainsi, en cliquant simplement sur le bouton Ajouter, nous pouvons ajouter autant de sites touristiques que nous le souhaitons avec les détails.
Comment créer un champ Repeater dans le plugin JetEngine
- Étape 1:
Dans votre tableau de bord WordPress, accédez à JetEngine -> Meta Box. Cliquez ensuite sur Ajouter nouveau sur l'écran supérieur. Suivez les étapes susmentionnées dans la section Champs personnalisés pour configurer les paramètres de la Meta Box. - Étape 2:
Passez aux nouveaux champs méta. Définissez ensuite votre nom d'étiquette. Sélectionnez l'option Répéteur dans la liste déroulante Type de champ. Assurez-vous qu'il est attribué à Post/Page/Product ou Custom Post.
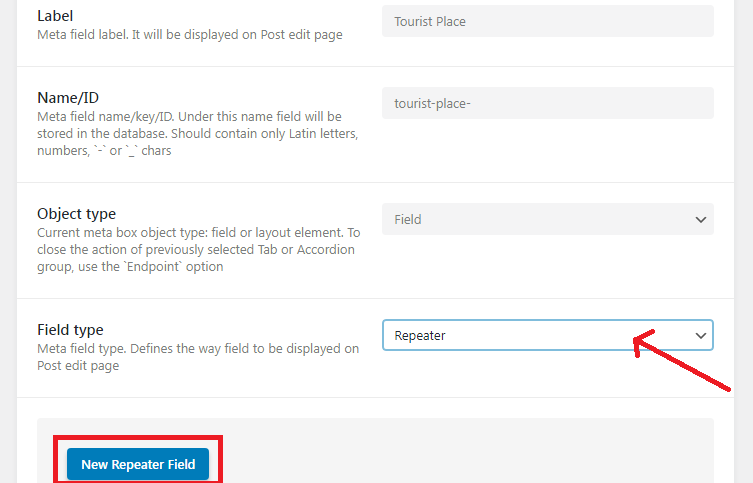
Une fois que vous avez choisi le type de champ Répéteur, un nouveau bloc avec le bouton Nouveau champ Répéteur apparaîtra. Cliquez sur le bouton. Commencez à ajouter des champs tels que Texte, Nombre, Case à cocher, Bouton radio et autres champs de votre choix. Les champs que vous ajoutez dans le champ de répéteur sont considérés comme des sous-champs personnalisés.
Cliquez sur la boîte Ajouter une méta pour enregistrer les champs méta créés avec le répéteur.

Voici à quoi cela ressemblera finalement.

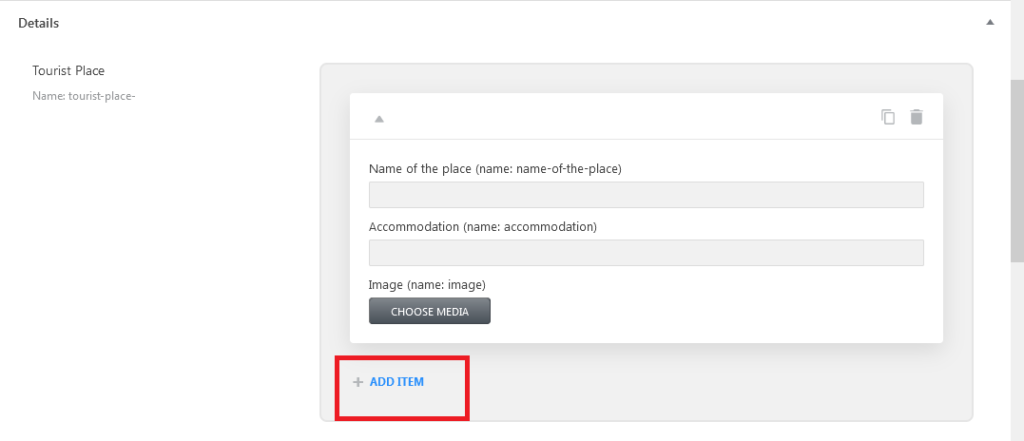
Comment créer JetEngine CCT ?
- Étape 1:
Avant de commencer, nous devons activer le CCT dans le tableau de bord JetEngine. Pour ce faire, accédez à JetEngine, dans le bloc Modules, activez les types de contenu personnalisés et cliquez sur le bouton Enregistrer pour voir les modifications.
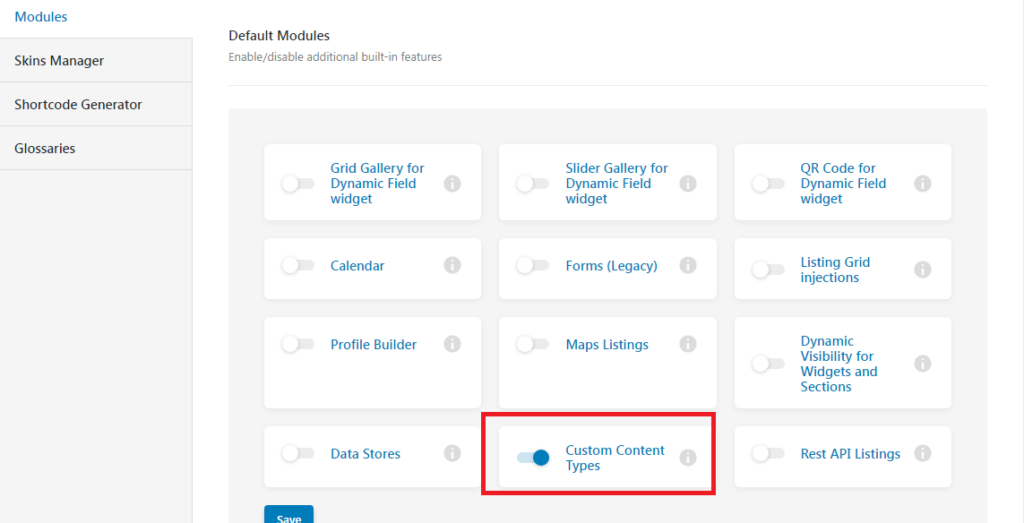
- Étape 2:
Après avoir terminé l'étape ci-dessus, vous verrez les types de contenu personnalisés répertoriés dans le sous-menu JetEngine de votre tableau de bord WordPress. Passez au type de contenu personnalisé -> Ajouter nouveau.

- Étape 3:
Dans les paramètres généraux, vous pouvez définir le titre de votre type de contenu personnalisé. Le slug est généré automatiquement. Vous pouvez l'utiliser comme identifiant. Vous pouvez définir l'icône du menu et la position ici. Si vous activez l'option de page unique, vous pouvez connecter le type de contenu personnalisé créé au type de publication personnalisé.
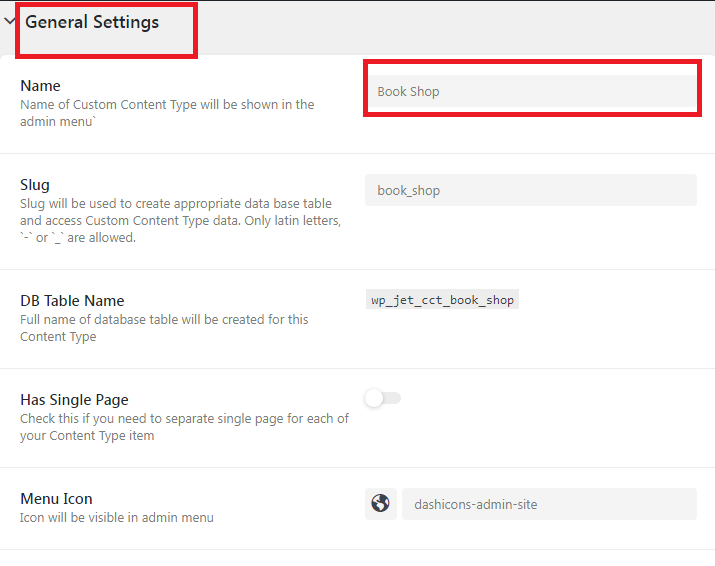
- Étape 4:
Cliquez sur le nouveau champ pour créer des champs méta personnalisés pour votre type de contenu personnalisé. C'est la même chose que la création de champ méta.
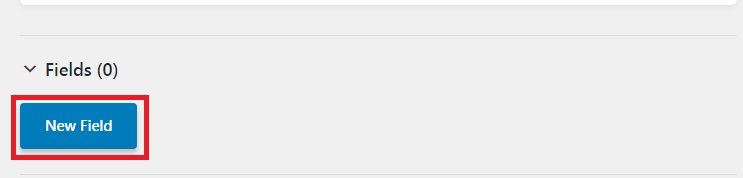
- Étape 5 :
Ici, vous pouvez choisir quels champs méta apparaîtront en tant que colonnes d'administration. Activez simplement l'option Afficher dans les colonnes d'administration. Vous pourrez ajouter Préfixe et Suffixe et choisir si la colonne est triable ou non.
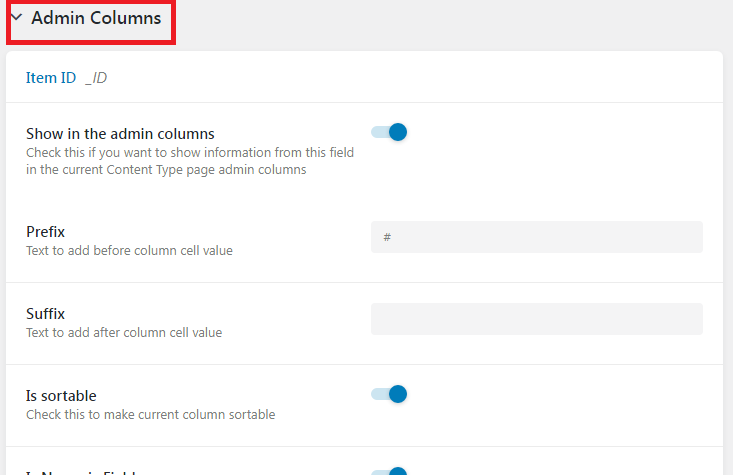
cliquez sur "Ajouter un type de contenu" une fois que vous avez créé le CCT dans JetEngine.
Maintenant, le type de contenu personnalisé est créé. Vous pouvez le modifier ou le supprimer en cliquant simplement sur le bouton Modifier/Supprimer. Vous pouvez également ajouter un nouveau type de contenu en cliquant sur "Ajouter un nouveau".

Comment créer une taxonomie personnalisée ?
Il peut y avoir une douzaine de messages sur un sujet sur le site WordPress, donc pour les catégoriser, vous pouvez créer une taxonomie pour les regrouper. Simplement, vous pouvez créer une taxonomie pour unir les articles s'ils se rapportent au même sujet.
- Étape 1:
Sur votre tableau de bord WordPress, visitez JetEngine -> Taxonomies -> Ajouter nouveau.
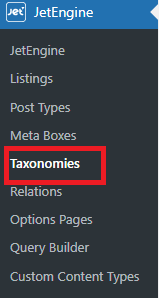
- Étape 2:
Une fois que le bouton Ajouter nouveau est cliqué, une nouvelle page apparaîtra. Dans le bloc Paramètres généraux, vous pouvez ajouter le titre de la taxonomie. Si le titre est ajouté, le Slug sera généré automatiquement. En utilisant le champ Type de publication, vous pouvez attribuer la taxonomie personnalisée à la publication/page/publication personnalisée. Assurez-vous que le type de message est sélectionné. S'il n'est pas sélectionné, la taxonomie personnalisée n'apparaîtra pas.
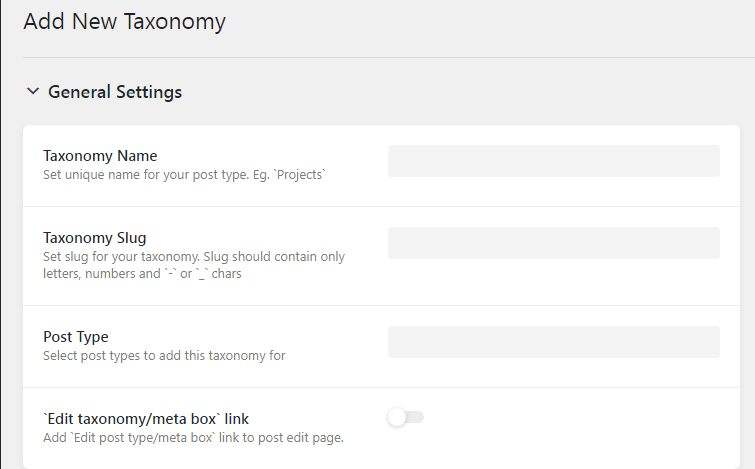
- Étape 3:
Ensuite, nous devons configurer le bloc Label. Ici, vous pouvez personnaliser le nom de l'étiquette comme ci-dessous, par exemple,
Modifier les éléments-> Modifier la catégorie pour une navigation facile.
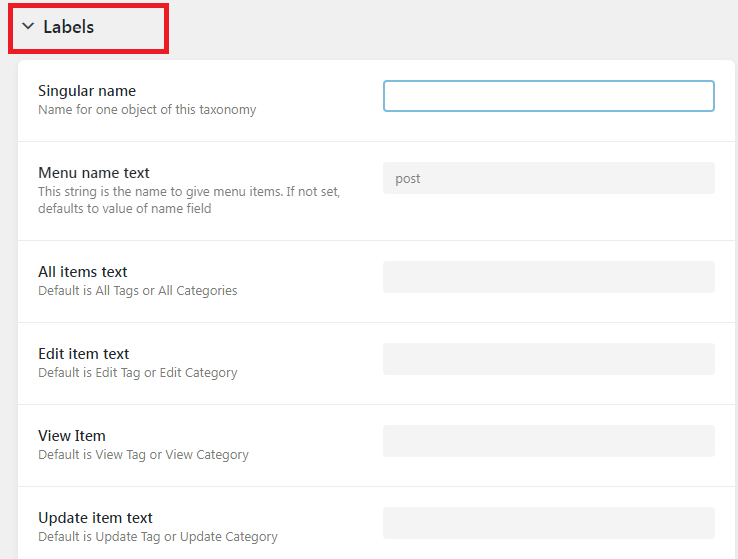
- Étape 4:
Le suivant est un bloc de paramètres avancés. Ici, vous pouvez définir le mode d'affichage de la taxonomie et également définir une vue hiérarchique de la taxonomie personnalisée. Tant que la bascule hiérarchique est activée, elle agira comme une catégorie ou bien elle sera créée comme une balise. Vous pouvez le configurer en fonction des besoins.
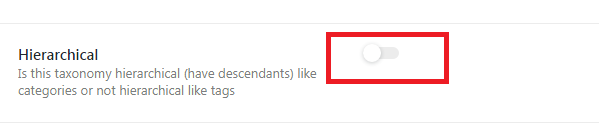
- Étape 5 :
Vous pouvez ajouter des champs méta à la taxonomie personnalisée en cliquant sur le bouton Nouveau champ méta. L'utilisation de cela vous aidera à ajouter les informations supplémentaires pour la taxonomie personnalisée. Vous pouvez insérer du texte/case à cocher/répétiteur et ainsi de suite ici.
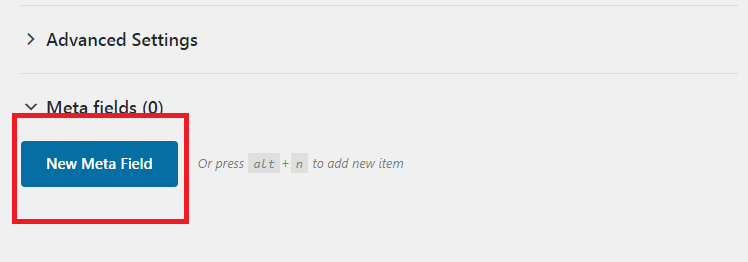
Une fois que vous avez effectué les étapes ci-dessus, votre taxonomie personnalisée sera affichée dans le sous-menu du type de publication attribué. Une taxonomie personnalisée a été attribuée à la publication personnalisée.
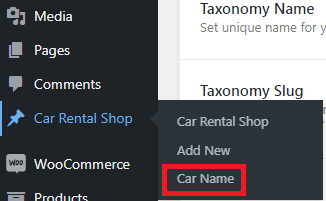
Vous trouverez ci-dessous une capture d'écran de la façon dont les champs personnalisés apparaîtront dans la taxonomie personnalisée.
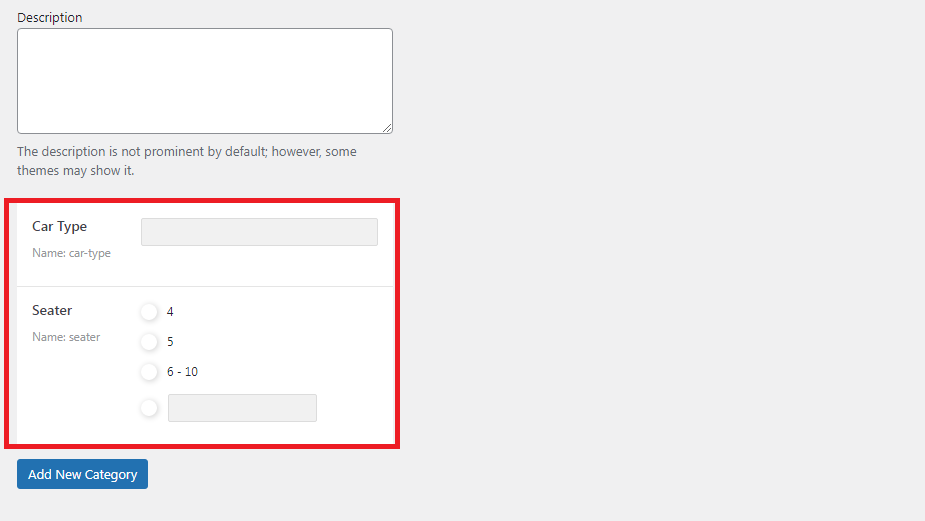
Après sa création, vous pouvez utiliser le bouton Modifier pour apporter des modifications à tout moment. Pour supprimer la taxonomie personnalisée des listes, cliquez simplement sur le bouton Supprimer .

Comment créer des relations avec JetEngine ?
Une relation JetEngine est utilisée pour relier les différents CPT, CCT, utilisateurs et taxonomies.
Pour créer des relations, accédez au tableau de bord WordPress -> JetEngine -> Relations. Une nouvelle page apparaîtra avec un bouton Ajouter nouveau en haut. Clique dessus.

Dans les paramètres généraux, indiquez le nom de la relation. Choisissez également la publication parent et la publication enfant dans la liste déroulante. Dans la liste déroulante du type de relation, choisissez la relation un à un, un à plusieurs ou plusieurs à plusieurs.
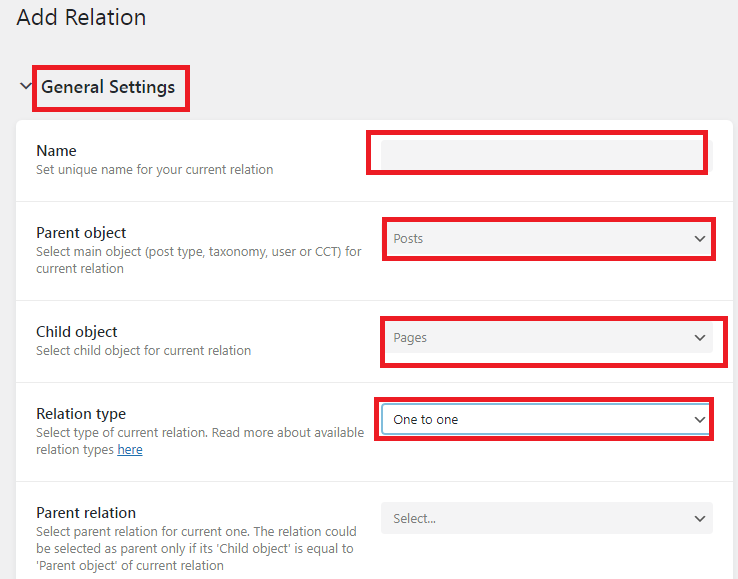
Dans la section suivante, vous pouvez activer et désactiver la bascule en fonction de vos besoins. Par exemple, vous pouvez ajouter des contrôles des enfants liés à l'objet parent ou du parent lié à l'enfant, et ainsi de suite.
La section de l'étiquette peut être personnalisée pour répondre à vos besoins, et n'apparaîtra pas sur le devant et ne sera utilisée qu'à titre de référence. La valeur par défaut sera utilisée si les valeurs sont laissées vides.
Par exemple : Ajouter un nouvel élément -> Ajouter une nouvelle relation.
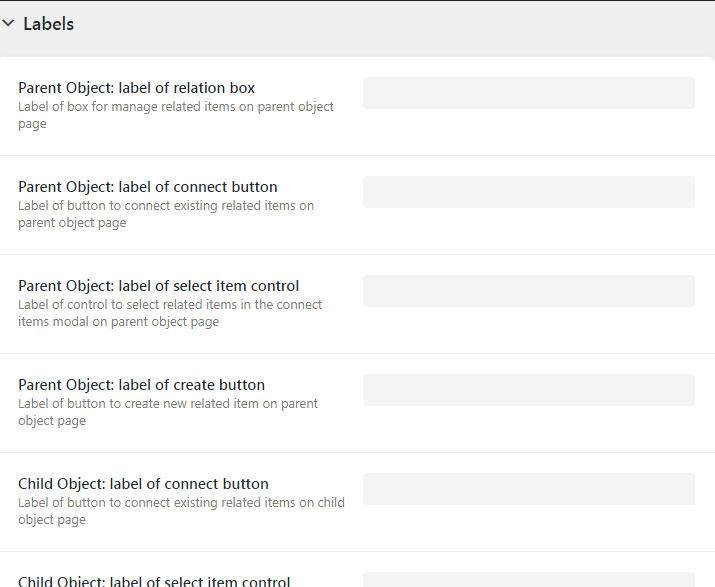
La prochaine étape consiste à ajouter des champs méta. Vous pouvez ajouter des champs méta à la relation créée. En cliquant sur le bouton Nouveaux champs . Définissez le titre du champ dans Libellé et sélectionnez le type de champ dans Type de champ. En activant la bascule pour Champ obligatoire , vous pouvez rendre le champ obligatoire.
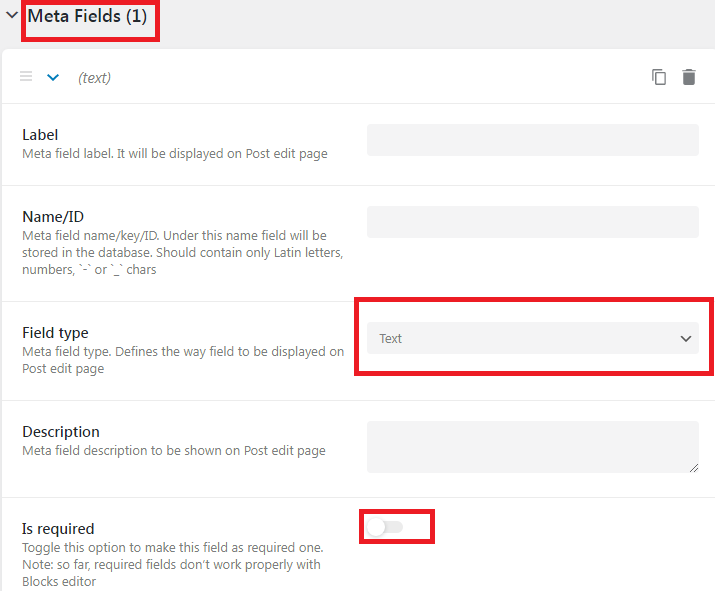
Plugins pour importer et exporter des données JetEngine
De nombreux plugins sont disponibles sur wordpress.org si vous effectuez une recherche pour importer et exporter des données WordPress. Mais si nous réduisons la fonctionnalité pour importer et exporter les données du plug-in JetEngine, CSV Importer est la seule solution. Il offre une prise en charge de l'importation et de l'exportation pour JetEngine Meta Box, les types de publication personnalisés, les types de contenu personnalisés, les taxonomies personnalisées, le champ Répéteur et le champ Relations.
Le plugin Ultimate CSV Importer dispose de nombreuses options puissantes pour importer et exporter des données telles que la prise en charge de différents types de fichiers, les options de planification, les champs de mappage, les paramètres avancés, l'option de restauration, etc. Vérifiez plus de fonctionnalités sur la page CSV Importer.
Importer les champs Meta Box de JetEngine dans WordPress
Les champs personnalisés JetEngine Meta Box peuvent être attribués à la publication, à la taxonomie et à l'utilisateur. La publication comprend des publications, des pages, des publications personnalisées, etc., la taxonomie comprend des catégories, des balises, des taxonomies personnalisées, etc. L'utilisateur comprend Modifier l'utilisateur et Modifier l'utilisateur et le profil. Vous pouvez importer des données de champ personnalisé JetEngine avec tous les types de publication. Regardez la vidéo ci-dessous pour apprendre l'importation et l'exportation des champs Meta de JetEngine.
WP Ultimate CSV Importer importe les données préparées dans des fichiers au format CSV ou XML. Utilisez n'importe quel éditeur de texte et incluez tout le contenu que vous souhaitez importer. Le fichier doit avoir une ligne d'en-tête. Les autres lignes sont considérées comme des valeurs. Pour garantir une importation correcte, les en-têtes de ligne sont importants pour mapper les champs avec les champs WordPress. Consultez l'exemple de CSV ici dans notre blog d'exemples de CSV d'importation de CSV pour savoir comment les valeurs sont spécifiées. Après avoir préparé le fichier CSV, veuillez le valider dans CSV Lint pour garder votre CSV sans erreur. Si vous utilisez un fichier XML, validez-le ici.
CSV Importer Free est désormais compatible avec l'importation et l'exportation de données de champs personnalisés JetEngine.
Comment importer des champs Meta Box JetEngine avec CSV Importer
Installez le plugin CSV Importer dans votre WordPress. Téléchargez le CSV ou XML préparé dans le plugin. Vous pouvez soit faire glisser le fichier depuis votre ordinateur et le déposer dans le plug-in, soit parcourir et télécharger le fichier depuis l'ordinateur. Vous pouvez également télécharger votre fichier depuis le serveur, FTP/SFTP, ou fournir n'importe quel lien de fichier URL externe pour traiter l'importation des données. Les URL externes sont comme les URL de feuilles Google, les URL de dropbox. L'URL doit être accessible au public.
Vous devez ensuite choisir le type de publication. Selon votre sélection, le mappage sera chargé. Cette partie est cruciale lorsque vous mappez les en-têtes CSV avec les en-têtes WordPress. Selon le mappage, l'importateur effectuera le processus d'importation. Les données des en-têtes CSV seront importées dans les en-têtes WordPress correspondants.
Si vous utilisez des images provenant de sources externes dans votre fichier CSV/XML, vous aurez besoin de la section de gestion des médias. Activez donc l'importation de ces images dans la médiathèque WordPress.
Sélectionnez Importer et importer toutes les données des champs JetEngine Meta Box dans WordPress.
Importer les champs JetEngine Repeater
Pour importer des champs de répéteur JetEngine, vous devez ajouter des valeurs de champ de répéteur au format CSV/XML. Par exemple, supposons que vous ayez des champs de texte et de nombre comme sous-champs à l'intérieur du champ de répéteur. Le nom du champ de texte est 'student_name' et le nom du champ numérique est 'student_age'. Vous devez fournir les valeurs dans le séparateur de pipeline pour différencier plusieurs valeurs de ligne comme ci-dessous :
valeurs du champ nom_étudiant : alina|harry|martin
valeurs du champ student_age : 27|26|29
Préparez un fichier CSV/XML comprenant des valeurs de champ de répéteur et importez-les avec le plug-in CSV Importer. Les étapes d'importation sont courantes. Voici un bref aperçu des étapes :
- 1. Téléchargement du fichier CSV/XML
- 2. Choisir le type de publication
- 3. Champs de mappage et enregistrer le mappage avec un nom
- 4. Configuration de la gestion des médias
- 5. Importation instantanée des enregistrements de fichiers en un seul clic
Importation des données de relations JetEngine
Planifiez votre fonction d'importation
Exécutez l'importation à tout moment. Pendant que vous configurez les étapes d'importation, vous pouvez configurer l'option d'importation planifiée. Dans la section "Configuration de l'importation" (qui vient après la page de gestion des médias en vedette), activez la dernière option "Voulez-vous planifier cette importation ?" option, et fournissez tous les détails requis tels que la date, l'heure, la fréquence, etc.,
Comment exporter les données du plug-in JetEngine
Vous pouvez sauvegarder ou exporter les données du plug-in JetEngine. Le plug-in CSV Importer a la possibilité d'exporter vos champs Meta Box, vos champs Repeater, vos relations, vos types de publication personnalisés, vos types de contenu personnalisés et vos taxonomies personnalisées. Voyons comment vous pouvez exporter des données JetEngine avec CSV Importer.
Visitez la page d'exportation à l'intérieur du plugin et sélectionnez le module que vous souhaitez exporter comme les publications, les pages, les publications personnalisées ou les taxonomies personnalisées. Lorsque vous choisissez l'option Publications personnalisées ou Taxonomies personnalisées, vous verrez le menu déroulant à côté qui répertorie tous les types de publications personnalisées (et CCT) et les taxonomies personnalisées créées sur votre site Web. Fournissez un nom de fichier et choisissez le type de fichier (CSV, XML, XSL ou JSON) à exporter parmi les options.
WP Ultimate CSV Importer fournit des options d'exportation pour exporter les données choisies à partir de WordPress. Il vous permet d'exporter des données d'une certaine période, des données d'un auteur particulier, des données de domaines spécifiques, etc.,
Appliquez les filtres souhaités et choisissez Exporter. Téléchargez et enregistrez le fichier dans votre local. Vous pouvez également utiliser l'option de planification pour sauvegarder vos données à tout moment directement depuis la page où vous cliquez sur le bouton "Exporter". Fournissez les détails de l'horaire et obtenez vos données téléchargées automatiquement à l'heure configurée.
Résumé
L'utilisation du plugin JetEngine vous aidera à créer des sites Web WordPress avancés. Avec le plug-in WP Ultimate CSV Importer, vous pouvez importer et exporter des données CSV ou XML vers les champs du plug-in JetEngine et créer rapidement votre site Web avec un contenu puissant.
Prenez contact avec nous
Alors cet article vous est-il utile ? Souhaitez-vous inclure d'autres détails connexes dans cet article ? Partagez vos commentaires ou suggestions avec nous. Envoyez-nous simplement un e-mail à [email protected]
