Come correggere l'errore critico in WordPress
Pubblicato: 2021-11-29Ti sei mai trovato faccia a faccia con un errore critico in WordPress? Se la tua risposta è sì, sai già che non c'è niente di più terrificante vedendo un messaggio "Si è verificato un errore critico sul tuo sito web" sullo schermo del tuo computer. Anche essere bloccato fuori dal tuo amministratore di WordPress non ti farà prendere dal panico tanto quanto sapere che l'intero sito Web è inattivo. Ma fai un respiro profondo e rilassati perché hai noi per aiutarti. In questo articolo, spiegheremo cos'è l'errore critico, cosa lo causa e come risolverlo.
Qual è l'errore critico in WordPress?
Non importa quanto tu sia bravo nella gestione del sito Web, l'errore critico può comunque verificarsi. È un errore che impedisce a WordPress di caricare tutti gli script necessari e, di conseguenza, di far andare in crash il tuo sito web .
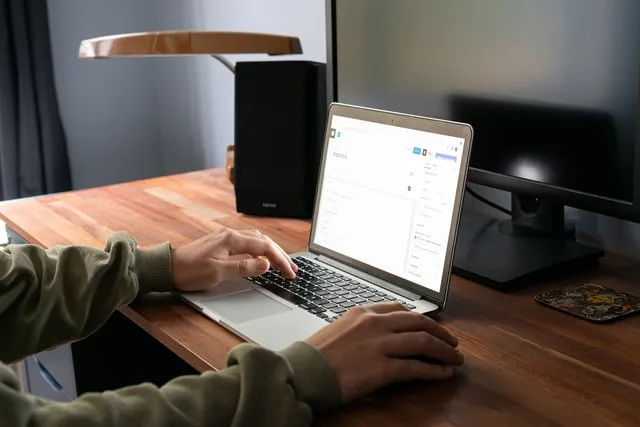
In passato, questo errore avrebbe comportato una schermata bianca di morte o un messaggio di errore irreversibile visualizzato sullo schermo. Tuttavia, questo non è stato molto utile per nessuno, specialmente per i principianti che avrebbero davvero lottato per risolvere il problema da soli.
Per questo motivo, WordPress 5.2 è stato rilasciato con un aggiornamento. Se si verifica un errore critico, vedrai un messaggio generico "Si è verificato un errore critico su questo sito web. Si prega di controllare la posta in arrivo dell'amministratore del sito per le istruzioni” . Riceverai anche un link che ti porterà alla guida al debug di WordPress.
Come dice il messaggio, riceverai un'e-mail all'indirizzo e-mail dell'amministratore del tuo sito WordPress. Lì troverai maggiori informazioni sull'errore e un link per accedere alla tua dashboard in modalità di ripristino.
Come puoi correggere l'errore critico in WordPress?
Ora è il momento di rimettere in funzione il tuo sito web. La risoluzione dipende dal fatto che tu abbia ricevuto o meno l'e-mail di notifica del problema tecnico di WordPress . Ma non preoccuparti, abbiamo preparato potenziali soluzioni per entrambi i casi.
Tuttavia, prima di fare qualsiasi cosa, assicurati di eseguire il backup del tuo sito web . Questa è la parte della manutenzione di WordPress che dovresti fare quotidianamente.
Come correggere l'errore critico con l'e-mail di debug di WordPress?
Se vedi un'e-mail intitolata "Il tuo sito sta riscontrando un problema tecnico" , sarai felice di sapere che correggere l'errore critico sarà molto più semplice. All'interno di questa email, scoprirai cosa ha causato gli errori critici e riceverai anche un link speciale che ti darà accesso al tuo sito web in modalità di ripristino . In questo modo, sarai in grado di indagare e risolvere il problema.
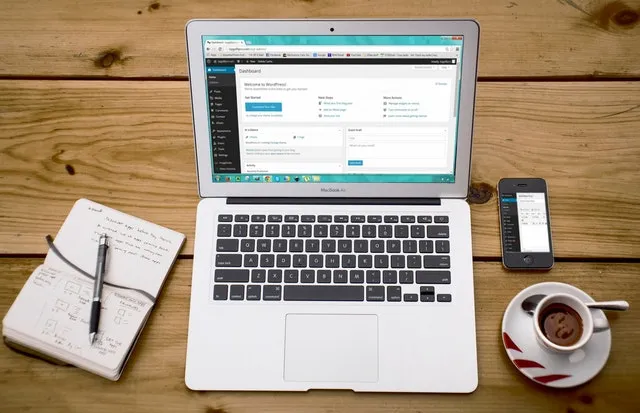
Ecco cosa dovrai fare:
- Fai clic sul collegamento della modalità di ripristino di WordPress nell'e-mail che hai ricevuto.
- Verrai indirizzato alla tua pagina di amministrazione di WordPress.
- Accedi con le tue credenziali per continuare.
- Una volta effettuato l'accesso, vedrai una notifica relativa a un errore critico. Riceverai anche informazioni su cosa l'ha causato con un collegamento al luogo in cui puoi risolverlo.
- Il problema è di solito con un plug-in specifico o il tuo tema. Nel peggiore dei casi, dovrai eliminare e reinstallare la funzione che causa problemi.
- Una volta risolto il problema, fai clic su Esci dalla modalità di ripristino e il tuo sito Web dovrebbe tornare alla normalità.
Devi ammettere che non c'è niente di più semplice di così .

Come correggere manualmente l'errore critico in WordPress?
Nel caso in cui non hai ricevuto un'e-mail, dovrai risolvere i problemi e capire da solo la causa del problema.
Disattiva tutti i plugin
Un problema con un plug-in specifico è spesso la causa dell'errore critico . Per determinare se c'è un plug-in difettoso che rovina il tuo WordPress, dovresti disattivarlo. Tuttavia, poiché non hai accesso all'area di amministrazione a causa dell'errore critico, non puoi sapere quale plugin dare la colpa.
In questo caso, il modo migliore per procedere è disattivare tutti i plugin di WordPress e scoprire con certezza se un plugin difettoso sta causando il problema . Puoi facilmente riattivare i tuoi plugin una volta che accedi di nuovo alla tua area di amministrazione. Ecco cosa devi fare:
- Collegati al tuo sito Web WordPress utilizzando l'app File Manager o il client FTP.
- Una volta connesso, vai a una cartella denominata /wp-content/.
- All'interno di questa cartella ne troverai uno chiamato "plugin". Fai clic destro su di esso e seleziona rinomina la cartella come preferisci.
- Non appena rinomini la cartella, tutti i plugin verranno disattivati.
- Visita la tua pagina web e controlla se il messaggio di errore critico è scomparso.
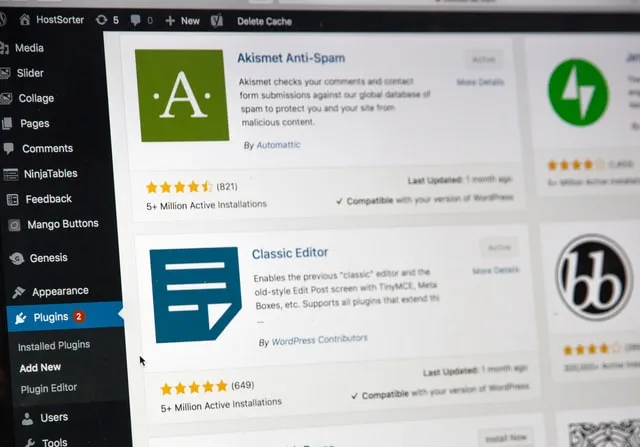
Per caricare i plugin attivati, WordPress cerca la cartella “plugin”. Pertanto, assicurati di ricordare di rinominare la cartella in "plugin" dopo aver finito. In questo modo, WordPress sarà in grado di riconoscerlo in modo da poter procedere con l'abilitazione dei plug-in uno per uno per determinare quale è difettoso.
Torna al tema predefinito
Un'altra causa comune per la visualizzazione dell'errore critico è un problema con un tema WordPress che stai utilizzando. Per determinare se questo è il tuo caso, riporta il tema a uno predefinito .
Ecco come farlo:
- Innanzitutto, dovrai scaricare una copia del tema Twenty Twenty-One.
- Dovrai nuovamente connetterti al tuo sito Web WordPress utilizzando l'app File Manager o il client FTP.
- Cerca la cartella /wp-content/themes poiché è lì che troverai un elenco di tutti i temi che hai installato sul tuo sito web.
- Assicurati di scaricarli tutti sul tuo computer e di avere un backup.
- Il passaggio successivo consiste nell'eliminare la cartella /wp-content/themes dal tuo sito web.
- Carica la cartella dal tema predefinito che hai scaricato.
- Visita il tuo sito web e controlla se questo ha rimosso il messaggio di errore critico.
Reinstalla WordPress
Se nulla di quanto sopra ti ha aiutato a risolvere l'errore critico, è possibile che sia stato attivato da un file core corrotto o da un malware . Il modo più semplice per risolvere questo problema è reinstallare WordPress.
Scarica semplicemente una nuova copia di WordPress sul tuo computer. Dopo aver decompresso il file sul tuo computer, otterrai una cartella "WordPress" con tutti i file che devi reinstallare. È un processo piuttosto semplice.
La linea di fondo
Ci auguriamo di essere stati in grado di aiutarti a risolvere e correggere l'errore critico in WordPress. Ricorda, la cosa più importante da fare è rilassarsi e mantenere la calma. Anche se non hai un backup del tuo sito web, il problema è risolvibile. Basta seguire la nostra guida e armarsi di un po' di pazienza.
