Comment réparer l'erreur critique dans WordPress
Publié: 2021-11-29Avez-vous déjà rencontré une erreur critique dans WordPress ? Si votre réponse est oui, vous savez déjà qu'il n'y a rien de plus terrifiant pour eux en voyant un pop "Il y a eu une erreur critique sur votre site Web" sur l'écran de votre ordinateur. Même être exclu de votre administrateur WordPress ne vous fera pas autant paniquer que de savoir que tout votre site Web est en panne. Mais respirez profondément et détendez-vous car nous sommes là pour vous aider. Dans cet article, nous expliquerons ce qu'est une erreur critique, ce qui la cause et comment la corriger.
Quelle est l'erreur critique dans WordPress ?
Peu importe à quel point vous êtes bon en gestion de site Web, l'erreur critique peut toujours se produire. C'est une erreur qui empêche WordPress de charger tous les scripts nécessaires et donc de faire tomber votre site Web .
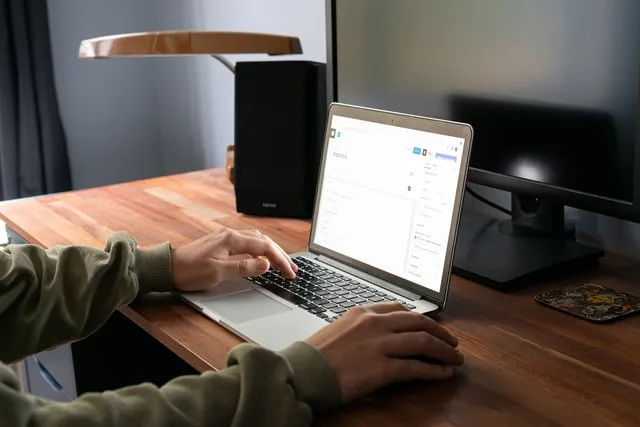
Dans le passé, cette erreur se traduisait par un écran blanc de la mort ou un message d'erreur fatale apparaissant sur votre écran. Cependant, cela n'a été très utile pour personne, en particulier pour les débutants qui auraient vraiment du mal à résoudre le problème par eux-mêmes.
Pour cette raison, WordPress 5.2 a été publié avec une mise à jour. Si une erreur critique se produit, vous pourrez voir un message générique "Une erreur critique s'est produite sur ce site Web". Veuillez vérifier la boîte de réception de votre administrateur de site pour obtenir des instructions » . Vous recevrez également un lien qui vous mènera au guide de débogage WordPress.
Comme le dit le message, vous recevrez un e-mail à l'adresse e-mail de l'administrateur de votre site WordPress. Vous y trouverez plus d'informations sur l'erreur ainsi qu'un lien pour accéder à votre tableau de bord en mode de récupération.
Comment pouvez-vous corriger l'erreur critique dans WordPress ?
Il est maintenant temps de remettre votre site Web en service. La résolution dépend de si vous avez reçu ou non la notification par e-mail de problème technique WordPress . Mais ne vous inquiétez pas, nous avons préparé des solutions potentielles pour les deux cas.
Cependant, avant de faire quoi que ce soit, assurez-vous de sauvegarder votre site Web . C'est la partie de la maintenance de WordPress que vous devez effectuer quotidiennement.
Comment corriger l'erreur critique avec l'e-mail de débogage WordPress ?
Si vous voyez un e-mail intitulé "Votre site rencontre un problème technique" , vous serez ravi d'apprendre qu'il sera beaucoup plus facile de corriger l'erreur critique. Dans cet e-mail, vous découvrirez la cause des erreurs critiques et vous recevrez également un lien spécial qui vous donnera accès à votre site Web en mode de récupération . De cette façon, vous pourrez enquêter et résoudre le problème.
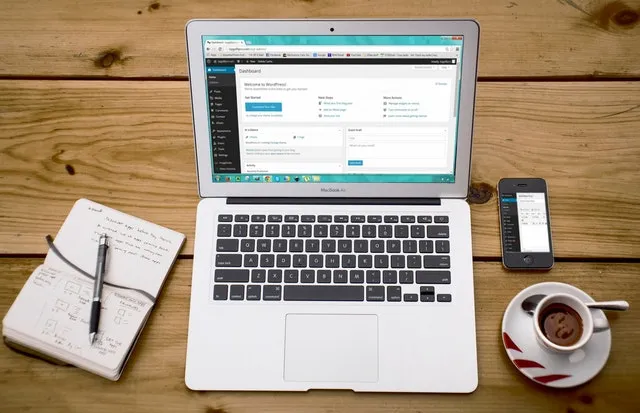
Voici ce que vous devrez faire :
- Cliquez sur le lien du mode de récupération WordPress dans l'e-mail que vous avez reçu.
- Vous serez redirigé vers votre page d'administration WordPress.
- Connectez-vous avec vos identifiants pour continuer.
- Une fois connecté, vous verrez une notification concernant une erreur critique. Vous obtiendrez également des informations sur ce qui l'a causé avec un lien vers l'endroit où vous pouvez le réparer.
- Le problème est généralement lié à un plugin spécifique ou à votre thème. Dans le pire des cas, vous devrez supprimer et réinstaller la fonctionnalité qui pose problème.
- Une fois le problème résolu, cliquez sur Quitter le mode de récupération et votre site Web devrait revenir à la normale.
Vous devrez admettre que cela ne devient pas beaucoup plus simple que cela .

Comment corriger manuellement l'erreur critique dans WordPress ?
Si vous n'avez pas reçu d'e-mail, vous devrez résoudre le problème et déterminer vous-même la cause du problème.
Désactiver tous les plugins
Un problème avec un plugin spécifique est souvent la cause de l'erreur critique . Afin de déterminer si un plugin défectueux gâche votre WordPress, vous devez le désactiver. Cependant, comme vous n'avez pas accès à la zone d'administration en raison de l'erreur critique, vous ne pouvez pas savoir quel plugin blâmer.
Dans ce cas, la meilleure façon de procéder est de désactiver tous les plugins WordPress et de savoir avec certitude si un plugin défectueux est à l'origine du problème . Vous pouvez facilement réactiver vos plugins une fois que vous accédez à nouveau à votre zone d'administration. Voici ce que vous devez faire :
- Connectez-vous à votre site Web WordPress en utilisant l'application File Manager ou le client FTP.
- Une fois connecté, accédez à un dossier nommé /wp-content/.
- Dans ce dossier, vous en trouverez un nommé « plugins ». Faites un clic droit dessus et sélectionnez renommer le dossier comme vous le souhaitez.
- Dès que vous renommez le dossier, tous les plugins seront désactivés.
- Visitez votre page Web et vérifiez si le message d'erreur critique a disparu.
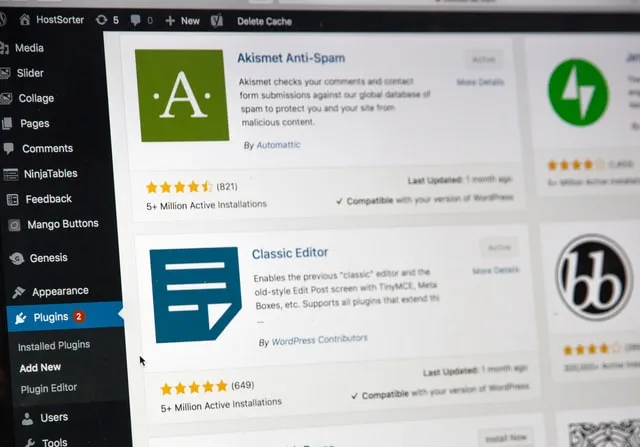
Pour charger les plugins activés, WordPress recherche le dossier « plugins ». Par conséquent, n'oubliez pas de renommer le dossier en "plugins" une fois que vous avez terminé. De cette façon, WordPress pourra le reconnaître afin que vous puissiez procéder à l'activation des plugins un par un pour déterminer lequel est défectueux.
Revenir au thème par défaut
Une autre cause courante d'apparition de l'erreur critique est un problème avec un thème WordPress que vous utilisez. Pour déterminer si c'est le cas de votre côté, rétablissez votre thème par défaut .
Voici comment procéder :
- Tout d'abord, vous devrez télécharger une copie du thème Twenty Twenty-One.
- Vous devrez à nouveau vous connecter à votre site Web WordPress en utilisant l'application File Manager ou le client FTP.
- Recherchez le dossier /wp-content/themes car c'est là que vous trouverez une liste de tous les thèmes que vous avez installés sur votre site Web.
- Assurez-vous de les télécharger tous sur votre ordinateur et d'avoir une sauvegarde.
- L'étape suivante consiste à supprimer le dossier /wp-content/themes de votre site Web.
- Téléchargez le dossier à partir du thème par défaut que vous avez téléchargé.
- Visitez votre site Web et vérifiez si cela a supprimé le message d'erreur critique.
Réinstaller WordPress
Si rien de ce qui précède ne vous a aidé à résoudre l'erreur critique, il est possible qu'elle ait été déclenchée par un fichier principal corrompu ou un logiciel malveillant . Le moyen le plus simple de résoudre ce problème consiste à réinstaller WordPress.
Téléchargez simplement une nouvelle copie de WordPress sur votre ordinateur. Après avoir décompressé le fichier sur votre ordinateur, vous obtiendrez un dossier "WordPress" avec tous les fichiers que vous devez réinstaller. C'est un processus assez simple.
La ligne du bas
Nous espérons que nous avons pu vous aider à dépanner et à corriger l'erreur critique dans WordPress. N'oubliez pas que la chose la plus importante à faire est de vous détendre et de rester calme. Même si vous n'avez pas de sauvegarde de votre site Web, le problème peut être résolu. Il vous suffit de suivre notre guide et de vous armer d'un peu de patience.
