WordPressの重大なエラーを修正する方法
公開: 2021-11-29WordPressで重大なエラーに直面したことがありますか? あなたの答えがイエスなら、あなたはすでに彼らがあなたのコンピュータ画面に「あなたのウェブサイトに重大なエラーがありました」というポップを見て彼らを怖がらせるものは何もないことを知っています。 WordPress管理者から締め出されても、Webサイト全体がダウンしていることを知っているほどパニックになることはありません。 しかし、あなたが私たちを助けてくれるので、深呼吸してリラックスしてください。 この記事では、重大なエラーとは何か、その原因と修正方法について説明します。
WordPressの重大なエラーは何ですか?
あなたがウェブサイトの管理にどれほど優れていても、重大なエラーが発生する可能性があります。 これは、WordPressが必要なすべてのスクリプトをロードできず、Webサイトがダウンする原因となるエラーです。
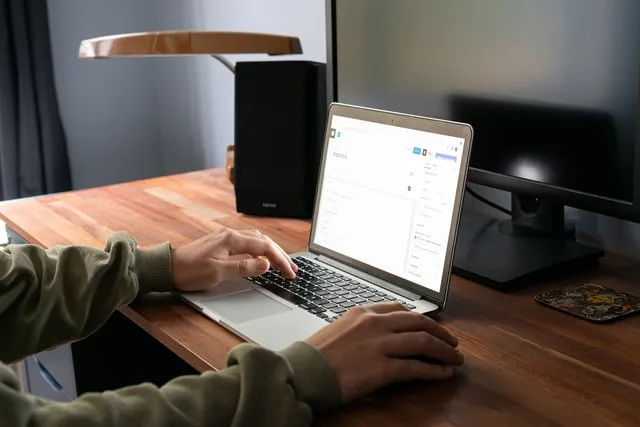
以前は、このエラーにより、死の白い画面または致命的なエラーメッセージが画面に表示されていました。 しかし、これは誰にとっても、特に自分で問題を解決するのに本当に苦労する初心者にとってはあまり役に立ちませんでした。
そのため、WordPress5.2はアップデートでリリースされました。 重大なエラーが発生した場合は、一般的なメッセージが表示されます。'このWebサイトで重大なエラーが発生しました。 手順については、サイト管理者の電子メール受信ボックスを確認してください。」 また、WordPressデバッグガイドに移動するためのリンクも表示されます。
メッセージにあるように、WordPressサイトの管理者の電子メールアドレスに電子メールが届きます。 そこには、エラーに関する詳細情報と、リカバリモードでダッシュボードにアクセスするためのリンクがあります。
WordPressの重大なエラーをどのように修正できますか?
今度はあなたのウェブサイトを再び稼働させる時です。 解決策は、WordPressの技術的な問題の電子メール通知を受け取ったかどうかによって異なります。 しかし、心配しないでください。両方のケースに対応できるソリューションを用意しました。
ただし、何かを行う前に、必ずWebサイトをバックアップしてください。 これは、WordPressのメンテナンスの一部であり、日常的に行う必要があります。
WordPressのデバッグメールで重大なエラーを修正するにはどうすればよいですか?
「あなたのサイトは技術的な問題を経験しています」というタイトルの電子メールを見ると、重大なエラーの修正が非常に簡単になると聞いて喜ぶでしょう。 この電子メールの中には、重大なエラーの原因がわかり、リカバリモードでWebサイトにアクセスできる特別なリンクもあります。 このようにして、問題を調査して修正することができます。
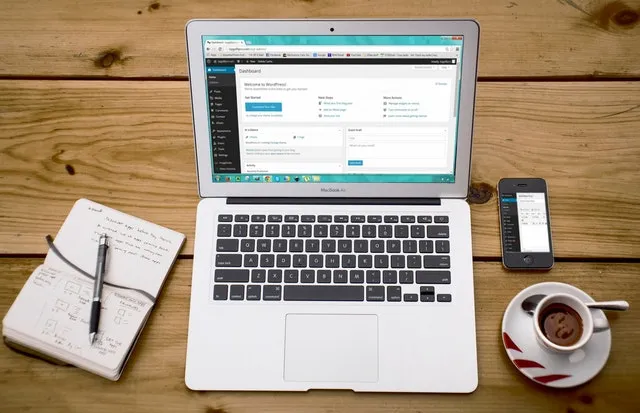
これがあなたがする必要があることです:
- 受信したメールのWordPressリカバリモードのリンクをクリックします。
- WordPress管理ページに移動します。
- 続行するには、資格情報を使用してログインしてください。
- ログインすると、重大なエラーに関する通知が表示されます。 また、修正できる場所へのリンクを使用して、原因に関する情報も入手できます。
- 問題は通常、特定のプラグインまたはテーマにあります。 最悪の場合、問題の原因となっている機能を削除して再インストールする必要があります。
- 問題が解決したら、[リカバリモードの終了]をクリックすると、Webサイトが通常の状態に戻ります。
認める必要があります–これほど単純になることはありません。

WordPressの重大なエラーを手動で修正するにはどうすればよいですか?
メールが届かない場合は、トラブルシューティングを行い、問題の原因を自分で特定する必要があります。
すべてのプラグインを非アクティブ化する
特定のプラグインの問題は、多くの場合、重大なエラーの原因です。 欠陥のあるプラグインがWordPressを台無しにしているかどうかを判断するには、プラグインを非アクティブ化する必要があります。 ただし、重大なエラーのために管理領域にアクセスできないため、どのプラグインが原因であるかを知ることはできません。
この場合、最善の方法は、すべてのWordPressプラグインを非アクティブ化し、障害のあるプラグインが問題の原因であるかどうかを確認することです。 管理領域に再度アクセスすると、プラグインを簡単に再アクティブ化できます。 これがあなたがする必要があることです:
- ファイルマネージャーアプリまたはFTPクライアントを使用してWordPressWebサイトに接続します。
- 接続したら、/wp-content/という名前のフォルダーに移動します。
- このフォルダ内に、「プラグイン」という名前のフォルダがあります。 それを右クリックして、フォルダの名前を任意の名前に変更するを選択します。
- フォルダの名前を変更するとすぐに、すべてのプラグインが非アクティブ化されます。
- Webページにアクセスして、重大なエラーメッセージが表示されていないかどうかを確認します。
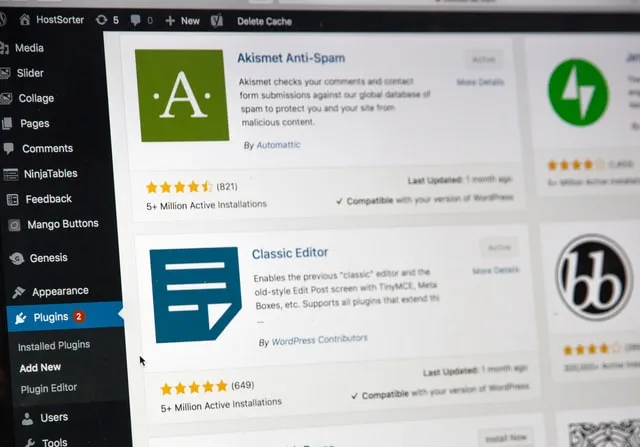
アクティブ化されたプラグインをロードするために、WordPressは「プラグイン」フォルダーを探します。 したがって、完了したら、フォルダの名前を「プラグイン」に戻すことを忘れないでください。 そうすれば、WordPressはそれを認識できるので、プラグインを1つずつ有効にして、どれに問題があるかを判断できます。
デフォルトのテーマに戻します
重大なエラーが表示されるもう1つの一般的な原因は、使用しているWordPressテーマの問題です。 これがあなたの側に当てはまるかどうかを判断するには、テーマをデフォルトのテーマに戻します。
方法は次のとおりです。
- まず、TwentyTwenty-Oneテーマのコピーをダウンロードする必要があります。
- もう一度、ファイルマネージャーアプリまたはFTPクライアントを使用してWordPressWebサイトに接続する必要があります。
- / wp-content / themesフォルダーを探します。ここには、Webサイトにインストールしたすべてのテーマのリストがあります。
- それらすべてをコンピュータにダウンロードして、バックアップをとってください。
- 次のステップは、Webサイトから/ wp-content/themesフォルダーを削除することです。
- ダウンロードしたデフォルトのテーマからフォルダをアップロードします。
- Webサイトにアクセスして、重大なエラーメッセージが削除されたかどうかを確認してください。
WordPressを再インストールします
上記の何も重大なエラーの解決に役立たなかった場合は、破損したコアファイルまたはマルウェアによってトリガーされた可能性があります。 これを修正する最も簡単な方法は、WordPressを再インストールすることです。
WordPressの新しいコピーをコンピューターにダウンロードするだけです。 ファイルをコンピューターに解凍すると、再インストールする必要のあるすべてのファイルを含む「WordPress」フォルダーが作成されます。 これは非常に簡単なプロセスです。
結論
WordPressの重大なエラーのトラブルシューティングと修正に役立つことを願っています。 覚えておいてください、最も重要なことはリラックスして落ち着くことです。 Webサイトのバックアップがない場合でも、問題は解決可能です。 必要なのは、ガイドに従い、少しの忍耐力で身を固めることです。
