Cara Memperbaiki Kesalahan Kritis di WordPress
Diterbitkan: 2021-11-29Pernahkah Anda berhadapan langsung dengan kesalahan kritis di WordPress? Jika jawaban Anda ya, Anda sudah tahu bahwa tidak ada yang lebih menakutkan ketika mereka melihat "Ada Kesalahan Kritis di Situs Web Anda" muncul di layar komputer Anda. Bahkan terkunci dari admin WordPress Anda tidak akan membuat Anda panik seperti mengetahui bahwa seluruh situs web Anda sedang down. Tapi tarik napas dalam-dalam dan rileks karena Anda memiliki kami untuk membantu. Pada artikel ini, kami akan menjelaskan apa itu kesalahan kritis, apa penyebabnya, dan cara memperbaikinya.
Apa kesalahan kritis di WordPress?
Tidak peduli seberapa bagus Anda dalam manajemen situs web, kesalahan kritis masih bisa terjadi. Ini adalah kesalahan yang mencegah WordPress memuat semua skrip yang diperlukan dan dengan demikian, membuat situs web Anda turun .
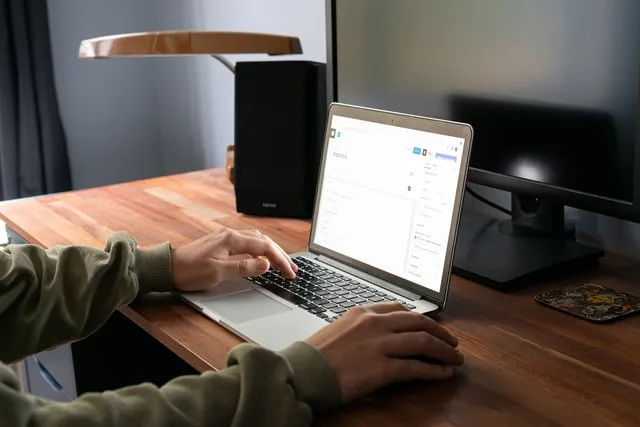
Di masa lalu, kesalahan ini akan menghasilkan layar putih kematian atau pesan kesalahan fatal yang muncul di layar Anda. Namun, ini tidak terlalu membantu bagi siapa pun, terutama pemula yang akan benar-benar berjuang untuk menyelesaikan masalah sendiri.
Untuk alasan itu, WordPress 5.2 dirilis dengan pembaruan. Jika terjadi kesalahan kritis, Anda akan melihat pesan umum 'Terjadi kesalahan kritis di situs web ini. Silakan periksa kotak masuk email admin situs Anda untuk petunjuk” . Anda juga akan menerima tautan yang akan membawa Anda ke panduan debugging WordPress.
Seperti yang tertulis dalam pesan, Anda akan menerima email ke alamat email admin situs WordPress Anda. Di sana, Anda akan menemukan informasi lebih lanjut tentang kesalahan serta tautan untuk mengakses dasbor Anda dalam mode pemulihan.
Bagaimana Anda bisa memperbaiki kesalahan kritis di WordPress?
Sekarang saatnya untuk membuat situs web Anda aktif dan berjalan kembali. Resolusi tergantung pada apakah Anda menerima pemberitahuan email masalah teknis WordPress atau tidak . Tapi jangan khawatir, kami telah menyiapkan solusi potensial untuk kedua kasus tersebut.
Namun, sebelum melakukan apa pun, pastikan untuk membuat cadangan situs web Anda . Ini adalah bagian dari pemeliharaan WordPress yang harus Anda lakukan setiap hari.
Bagaimana cara memperbaiki kesalahan kritis dengan email debugging WordPress?
Jika Anda melihat email berjudul 'Situs Anda Mengalami Masalah Teknis' , Anda akan senang mendengar bahwa memperbaiki kesalahan kritis akan jauh lebih mudah. Di dalam email ini, Anda akan menemukan penyebab kesalahan kritis dan Anda juga akan mendapatkan tautan khusus yang akan memberi Anda akses ke situs web Anda dalam mode pemulihan . Dengan cara ini, Anda dapat menyelidiki dan memperbaiki masalah tersebut.
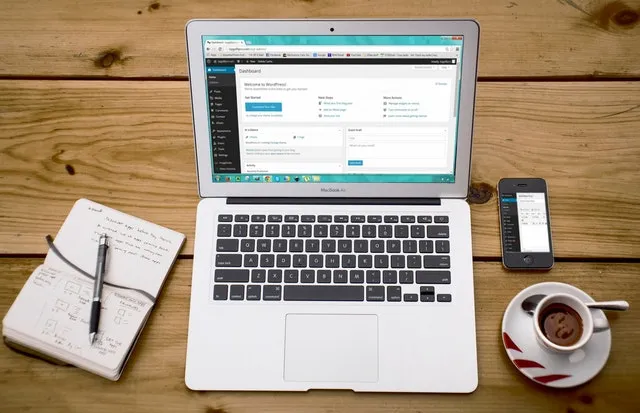
Inilah yang perlu Anda lakukan:
- Klik tautan mode pemulihan WordPress di email yang Anda terima.
- Anda akan dibawa ke halaman admin WordPress Anda.
- Masuk dengan kredensial Anda untuk melanjutkan.
- Setelah Anda masuk, Anda akan melihat pemberitahuan tentang kesalahan kritis. Anda juga akan mendapatkan informasi tentang penyebabnya dengan tautan ke tempat Anda dapat memperbaikinya.
- Masalahnya biasanya dengan plugin tertentu atau tema Anda. Dalam kasus terburuk, Anda harus menghapus dan menginstal ulang fitur yang menyebabkan masalah.
- Setelah masalah teratasi, klik Keluar dari Mode Pemulihan dan situs web Anda akan kembali normal.
Anda harus mengakui – tidak ada yang lebih sederhana dari ini .

Bagaimana cara memperbaiki kesalahan kritis secara manual di WordPress?
Jika Anda tidak menerima email, Anda harus memecahkan masalah dan mencari tahu sendiri apa yang menyebabkan masalah tersebut.
Nonaktifkan semua plugin
Masalah dengan plugin tertentu sering menjadi penyebab kesalahan kritis . Untuk menentukan apakah ada plugin yang salah yang mengacaukan WordPress Anda, Anda harus menonaktifkannya. Namun, karena Anda tidak memiliki akses ke area admin karena kesalahan kritis, Anda tidak dapat mengetahui plugin mana yang harus disalahkan.
Dalam hal ini, cara terbaik untuk melakukannya adalah dengan menonaktifkan semua plugin WordPress dan mencari tahu dengan pasti apakah plugin yang salah menyebabkan masalah . Anda dapat dengan mudah mengaktifkan kembali plugin Anda setelah Anda mengakses area admin Anda lagi. Inilah yang perlu Anda lakukan:
- Hubungkan ke situs WordPress Anda dengan menggunakan aplikasi File Manager atau klien FTP.
- Setelah Anda terhubung, navigasikan ke folder bernama /wp-content/.
- Di dalam folder ini, Anda akan menemukan satu bernama "plugins". Klik kanan padanya dan pilih ganti nama folder menjadi apa pun yang Anda inginkan.
- Segera setelah Anda mengganti nama folder, semua plugin akan dinonaktifkan.
- Kunjungi halaman web Anda dan periksa apakah pesan kesalahan kritis hilang.
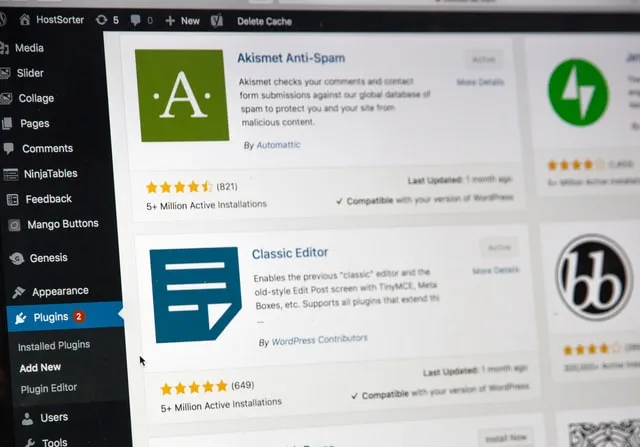
Untuk memuat plugin yang diaktifkan, WordPress mencari folder "plugins". Oleh karena itu, pastikan untuk mengingat untuk mengganti nama folder kembali ke "plugins" setelah Anda selesai. Dengan begitu, WordPress akan dapat mengenalinya sehingga Anda dapat melanjutkan dengan mengaktifkan plugin satu per satu untuk menentukan mana yang salah.
Beralih kembali ke tema default
Penyebab umum lain munculnya kesalahan kritis adalah masalah dengan tema WordPress yang Anda gunakan. Untuk menentukan apakah hal ini terjadi di pihak Anda, alihkan kembali tema Anda ke tema default .
Berikut cara melakukannya:
- Pertama, Anda harus mengunduh salinan tema Twenty Twenty-One.
- Anda harus kembali terhubung ke situs WordPress Anda dengan menggunakan aplikasi File Manager atau klien FTP.
- Cari folder /wp-content/themes karena di sanalah Anda akan menemukan daftar semua tema yang telah Anda instal di situs web Anda.
- Pastikan untuk mengunduh semuanya ke komputer Anda dan memiliki cadangan.
- Langkah selanjutnya adalah menghapus folder /wp-content/themes dari situs web Anda.
- Unggah folder dari tema default yang Anda unduh.
- Kunjungi situs web Anda dan periksa apakah ini menghapus pesan kesalahan kritis.
Instal ulang WordPress
Jika tidak ada hal di atas yang membantu Anda mengatasi galat kritis, kemungkinan itu dipicu oleh berkas inti yang rusak atau perangkat lunak perusak . Cara termudah untuk memperbaikinya adalah menginstal ulang WordPress.
Cukup unduh salinan baru WordPress ke komputer Anda. Setelah membuka ritsleting file ke komputer Anda, Anda akan mendapatkan folder "WordPress" dengan semua file yang perlu Anda instal ulang. Ini adalah proses yang cukup mudah.
Garis bawah
Kami harap kami dapat membantu Anda memecahkan masalah dan memperbaiki kesalahan kritis di WordPress. Ingat, hal terpenting yang harus dilakukan adalah rileks dan tetap tenang. Bahkan jika Anda tidak memiliki cadangan situs web Anda, masalahnya dapat diselesaikan. Yang Anda butuhkan hanyalah mengikuti panduan kami dan mempersenjatai diri dengan sedikit kesabaran.
