كيفية إصلاح الخطأ الفادح في ووردبريس
نشرت: 2021-11-29هل سبق لك أن واجهت خطأ فادحًا في WordPress؟ إذا كانت إجابتك بنعم ، فأنت تعلم بالفعل أنه لا يوجد شيء أكثر إثارة للرعب لهم عند رؤية ظهور "حدث خطأ فادح على موقع الويب الخاص بك" على شاشة جهاز الكمبيوتر الخاص بك. حتى أن يتم حظر دخولك إلى مسؤول WordPress الخاص بك لن يسبب لك الذعر بقدر معرفة أن موقع الويب الخاص بك بالكامل معطل. لكن خذ نفساً عميقاً واسترخي حيث لدينا مساعدتك. في هذه المقالة ، سنشرح ماهية الخطأ الفادح ، وأسبابه وكيفية إصلاحه.
ما هو الخطأ الفادح في ووردبريس؟
بغض النظر عن مدى براعتك في إدارة الموقع ، لا يزال من الممكن حدوث الخطأ الفادح. إنه خطأ يمنع WordPress من تحميل جميع البرامج النصية الضرورية ، وبالتالي يتسبب في تعطيل موقع الويب الخاص بك .
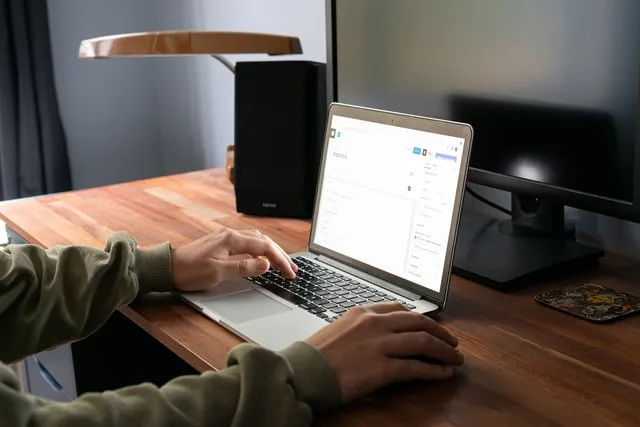
في الماضي ، كان هذا الخطأ يؤدي إلى ظهور شاشة بيضاء للموت أو ظهور رسالة خطأ فادح على شاشتك. ومع ذلك ، لم يكن هذا مفيدًا جدًا لأي شخص ، وخاصة المبتدئين الذين سيكافحون حقًا لحل المشكلة بأنفسهم.
لهذا السبب ، تم إصدار WordPress 5.2 مع تحديث. إذا حدث خطأ فادح ، فستتمكن من رؤية رسالة عامة تقول "حدث خطأ فادح في موقع الويب هذا. يرجى التحقق من صندوق البريد الإلكتروني الخاص بمسؤول الموقع للحصول على الإرشادات " . ستتلقى أيضًا رابطًا سينقلك إلى دليل تصحيح أخطاء WordPress.
كما تقول الرسالة ، ستتلقى بريدًا إلكترونيًا إلى عنوان البريد الإلكتروني للمسؤول في موقع WordPress الخاص بك. هناك ، ستجد المزيد من المعلومات حول الخطأ بالإضافة إلى رابط للوصول إلى لوحة القيادة في وضع الاسترداد.
كيف يمكنك إصلاح الخطأ الفادح في WordPress؟
حان الوقت الآن لإعادة تشغيل موقع الويب الخاص بك. يعتمد القرار على ما إذا كنت قد تلقيت إشعار البريد الإلكتروني الخاص بالمشكلة الفنية لـ WordPress أم لا . لكن لا تقلق ، لقد أعددنا حلولاً محتملة لكلتا الحالتين.
ومع ذلك ، قبل القيام بأي شيء ، تأكد من عمل نسخة احتياطية من موقع الويب الخاص بك . هذا هو جزء من صيانة WordPress التي يجب عليك القيام بها على أساس يومي.
كيفية إصلاح الخطأ الفادح في البريد الإلكتروني لتصحيح أخطاء WordPress؟
إذا رأيت رسالة بريد إلكتروني بعنوان "يواجه موقعك مشكلة فنية" ، فسوف يسعدك أن تسمع أن إصلاح الخطأ الفادح سيكون أسهل بكثير. داخل هذا البريد الإلكتروني ، ستكتشف سبب الأخطاء الفادحة وستحصل أيضًا على رابط خاص يمنحك الوصول إلى موقع الويب الخاص بك في وضع الاسترداد . بهذه الطريقة ، ستتمكن من التحقيق في المشكلة وحلها.
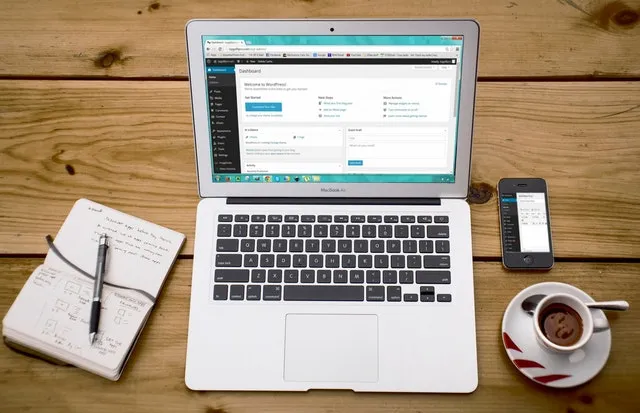
إليك ما عليك القيام به:
- انقر فوق رابط وضع استرداد WordPress في البريد الإلكتروني الذي تلقيته.
- سيتم نقلك إلى صفحة مسؤول WordPress الخاصة بك.
- قم بتسجيل الدخول باستخدام بيانات الاعتماد الخاصة بك للمتابعة.
- بمجرد تسجيل الدخول ، سترى إشعارًا بخطأ فادح. ستحصل أيضًا على معلومات حول سبب ذلك من خلال رابط إلى المكان الذي يمكنك إصلاحه فيه.
- عادة ما تكون المشكلة مع مكون إضافي معين أو موضوعك. في أسوأ الحالات ، سيتعين عليك حذف وإعادة تثبيت الميزة التي تسبب المشاكل.
- بمجرد معالجة المشكلة ، انقر فوق الخروج من وضع الاسترداد ويجب أن يعود موقع الويب الخاص بك إلى طبيعته.
عليك أن تعترف - لا يصبح الأمر أبسط من ذلك بكثير .
كيفية إصلاح الخطأ الفادح يدويًا في WordPress؟
في حالة عدم تلقيك رسالة بريد إلكتروني ، ستحتاج إلى استكشاف الأخطاء وإصلاحها ومعرفة سبب المشكلة بنفسك.

قم بإلغاء تنشيط جميع المكونات الإضافية
غالبًا ما تكون مشكلة في مكون إضافي محدد سبب الخطأ الفادح . لتحديد ما إذا كان هناك مكون إضافي خاطئ يفسد WordPress الخاص بك ، يجب عليك إلغاء تنشيطه. ومع ذلك ، نظرًا لأنه لا يمكنك الوصول إلى منطقة المسؤول بسبب الخطأ الفادح ، فلا يمكنك معرفة المكون الإضافي الذي يجب إلقاء اللوم عليه.
في هذه الحالة ، فإن أفضل طريقة للذهاب هي إلغاء تنشيط جميع مكونات WordPress الإضافية ومعرفة ما إذا كان المكون الإضافي الخاطئ يسبب المشكلة . يمكنك بسهولة إعادة تنشيط المكونات الإضافية بمجرد وصولك إلى منطقة المسؤول الخاصة بك مرة أخرى. إليك ما عليك القيام به:
- اتصل بموقع WordPress الخاص بك باستخدام تطبيق File Manager أو عميل FTP.
- بمجرد الاتصال ، انتقل إلى مجلد باسم / wp-content /.
- داخل هذا المجلد ، ستجد واحدًا يسمى "المكونات الإضافية". انقر بزر الماوس الأيمن فوقه وحدد إعادة تسمية المجلد إلى أي شيء تريده.
- بمجرد إعادة تسمية المجلد ، سيتم إلغاء تنشيط جميع المكونات الإضافية.
- قم بزيارة صفحة الويب الخاصة بك وتحقق مما إذا كانت رسالة الخطأ الحرجة قد اختفت.
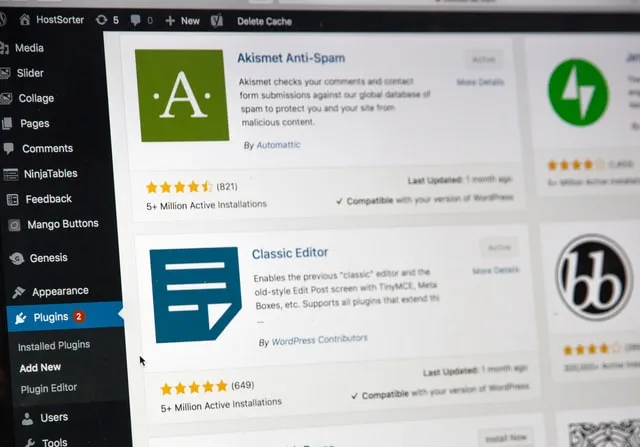
لتحميل الإضافات النشطة ، يبحث WordPress عن مجلد "الإضافات". لذلك ، تأكد من تذكر إعادة تسمية المجلد مرة أخرى إلى "المكونات الإضافية" بعد الانتهاء. بهذه الطريقة ، سيكون WordPress قادرًا على التعرف عليه حتى تتمكن من متابعة تمكين المكونات الإضافية واحدة تلو الأخرى لتحديد أي منها معيب.
العودة إلى الموضوع الافتراضي
سبب شائع آخر لظهور الخطأ الفادح هو مشكلة في سمة WordPress التي تستخدمها. لتحديد ما إذا كانت هذه هي الحالة من جانبك ، قم بتبديل المظهر الخاص بك مرة أخرى إلى المظهر الافتراضي .
هيريس كيفية القيام بذلك:
- أولاً ، ستحتاج إلى تنزيل نسخة من قالب Twenty-One.
- ستحتاج مرة أخرى إلى الاتصال بموقع WordPress الخاص بك باستخدام تطبيق File Manager أو عميل FTP.
- ابحث عن مجلد / wp-content / theme حيث ستجد قائمة بجميع السمات التي قمت بتثبيتها على موقع الويب الخاص بك.
- تأكد من تنزيلها جميعًا على جهاز الكمبيوتر الخاص بك والحصول على نسخة احتياطية.
- الخطوة التالية هي حذف مجلد / wp-content / theme من موقع الويب الخاص بك.
- قم بتحميل المجلد من النسق الافتراضي الذي قمت بتنزيله.
- قم بزيارة موقع الويب الخاص بك وتحقق مما إذا كان هذا قد أدى إلى إزالة رسالة الخطأ الحرجة.
أعد تثبيت WordPress
إذا لم يساعدك أي شيء أعلاه في حل الخطأ الفادح ، فمن المحتمل أنه تم تشغيله بواسطة ملف أساسي تالف أو برنامج ضار . أسهل طريقة لإصلاح ذلك هي إعادة تثبيت WordPress.
ما عليك سوى تنزيل نسخة جديدة من WordPress على جهاز الكمبيوتر الخاص بك. بعد فك ضغط الملف على جهاز الكمبيوتر الخاص بك ، ستحصل على مجلد "WordPress" يحتوي على جميع الملفات التي تحتاج إلى إعادة تثبيتها. إنها عملية واضحة ومباشرة.
الخط السفلي
نأمل أن نتمكن من مساعدتك في استكشاف الخطأ الفادح وإصلاحه في WordPress. تذكر أن أهم شيء عليك فعله هو الاسترخاء والهدوء. حتى إذا لم يكن لديك نسخة احتياطية من موقع الويب الخاص بك ، فإن المشكلة قابلة للحل. كل ما تحتاجه هو اتباع دليلنا وتسليح نفسك بقليل من الصبر.
