Comment installer Google Analytics dans WordPress (étape par étape)
Publié: 2019-02-28Google Analytics est un outil important pour tout propriétaire de site Web. Que vous dirigiez une boutique de commerce électronique, que vous soyez propriétaire d'une petite entreprise ou que vous soyez un blogueur à temps partiel, vous devez savoir combien de trafic vous obtenez sur votre site Web et comment ces visiteurs interagissent avec votre site. .
Mais pour les débutants qui pourraient être un peu perdus en ce qui concerne l'aspect technique de la construction d'un site Web, ne vous inquiétez pas ! Nous allons vous expliquer comment installer Google Analytics sur votre site WordPress - étape par étape - afin que vous puissiez tout savoir sur les visiteurs de votre site Web.
Qu'est-ce que Google Analytics ?
Avant de commencer avec le guide étape par étape, couvrons d'abord les bases de ce qu'est Google Analytics. Google Analytics est un outil d'analyse Web gratuit proposé par Google pour vous aider à analyser le trafic de votre site Web. Fondamentalement, avec Google Analytics, vous pouvez voir combien de visiteurs votre site Web reçoit, d'où provient ce trafic, combien de temps ils restent sur votre site Web, quelles pages ils visitent le plus, et plus encore.
Google Analytics fonctionne en ajoutant un morceau de code de suivi à votre site Web que vous recevez une fois que vous vous êtes inscrit pour un compte. Le code de suivi est ajouté à chaque page de votre site Web et il est invisible pour les utilisateurs. Chaque fois que quelqu'un visite votre site Web, le code de suivi le reconnaît et enregistre son activité sur votre site et vous le rapporte.
Non seulement il suit et rapporte l'engagement de base du site Web comme le nombre de visiteurs et les pages les plus populaires, mais il offre également un certain nombre d'autres mesures de suivi puissantes comme le suivi des publicités, le suivi des formulaires en ligne, le suivi des événements , le suivi amélioré du commerce électronique, etc.
Pourquoi votre site Web a besoin de Google Analytics
Maintenant que vous savez ce qu'est Google Analytics, vous vous demandez peut-être encore pourquoi vous en avez besoin. Eh bien, le suivi du trafic de votre site Web avec Google Analytics vous offre un certain nombre d'avantages qui peuvent augmenter le trafic de votre site Web, augmenter l'engagement et augmenter vos ventes, notamment :
- Meilleure connaissance de l'audience - Avec Google Analytics, vous pouvez vraiment mieux connaître votre public. Google Analytics peut vous dire comment vos visiteurs ont découvert votre site Web, que ce soit via les réseaux sociaux ou la recherche organique, comment vos visiteurs consultent votre site Web, que ce soit sur ordinateur, mobile ou tablette, et même des données démographiques telles que l'emplacement géographique et les intérêts. Vous pouvez utiliser ces informations pour comprendre où concentrer vos efforts de marketing et créer des messages de marketing par e-mail plus personnalisés avec lesquels votre public pourra mieux se connecter.
- Comprendre l'interaction - En utilisant Google Analytics, vous pouvez également découvrir comment rendre votre site Web plus efficace. Vous pouvez voir quelles pages et quels contenus sont les plus populaires auprès de votre public et lesquels sont les moins populaires. Vous pouvez ensuite utiliser ces informations pour trouver de nouvelles idées pour augmenter l'engagement sur votre site Web et vous pouvez déterminer quel contenu fonctionne le mieux pour convertir les visiteurs en clients et commencer à faire plus de la même chose.
Maintenant que vous savez pourquoi avoir Google Analytics est si bénéfique, plongeons dans le guide étape par étape pour savoir comment installer Google Analytics dans WordPress.
Inscrivez-vous avec Google Analytics
Avant d'installer Google Analytics sur votre site Web, vous devez vous inscrire au service. Comme nous l'avons mentionné précédemment, Google Analytics est gratuit, alors rendez-vous simplement sur Google Analytics et cliquez sur le bouton Démarrer gratuitement .

Une fois que vous aurez cliqué sur le bouton, vous serez invité à vous connecter à votre compte Google/Gmail ou à en créer un nouveau.

Une fois que vous vous êtes connecté avec votre compte Google, vous pouvez maintenant vous inscrire à Google Analytics. Cliquez sur le bouton S'inscrire à droite pour commencer.

Configurer Google Analytics
Ensuite, vous aurez le choix de suivre un site Web ou une application mobile. Si vous souhaitez suivre le trafic de votre site Web, assurez-vous de cliquer sur l' option Site Web .

Après avoir choisi l'option Site Web, remplissez toutes vos informations dans les champs fournis, y compris le nom et l'URL de votre site Web, votre secteur d'activité, votre fuseau horaire, etc.

Une fois que vous avez rempli tous les champs obligatoires, faites défiler vers le bas et personnalisez vos paramètres de partage de données, Google vous recommande d'activer tous les paramètres. Au bas de cet écran, il y a un bouton appelé Get Tracking ID , cliquez dessus pour passer à l'étape finale.


Ensuite, une autre fenêtre apparaîtra et vous demandera de revoir et d'accepter les conditions d'utilisation. Après avoir lu les conditions, cliquez sur J'accepte .

C'est ça! Vous êtes maintenant inscrit à un compte Google Analytics.
Choisissez une méthode pour installer Google Analytics
L'étape suivante consiste à installer Google Analytics sur votre site Web WordPress afin qu'il puisse commencer à suivre l'activité sur votre site. Désormais, Google Analytics vous fournira un identifiant de suivi sous la forme d'un morceau de code que vous pourrez ajouter à votre site WordPress, mais ce n'est pas la méthode que nous recommandons.
Lorsque vous copiez et collez votre code d'identification de suivi dans l'en-tête et le pied de page ou dans le thème de votre site WordPress, vous ne pouvez pas suivre votre activité à partir de votre tableau de bord WordPress ; vous devrez en fait vous connecter à Google Analytics à chaque fois, ce qui est vraiment gênant. C'est pourquoi nous vous recommandons d'utiliser MonsterInsights .
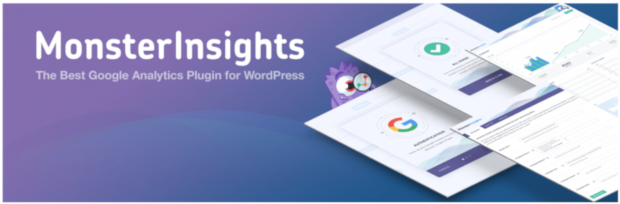
MonsterInsights est le meilleur plugin Google Analytics pour WordPress et il est super facile à installer. Avec MonsterInsights, vous pouvez afficher vos rapports d'analyse directement dans votre tableau de bord WordPress.
De plus, si vous souhaitez accéder aux fonctionnalités de suivi les plus puissantes que nous avons mentionnées précédemment, telles que le suivi des publicités et le suivi des formulaires en ligne, vous devrez personnaliser manuellement le code pour chaque instance. Ce qui est une tâche très difficile pour les débutants et qui prend du temps. Mais avec MonsterInsights, vous pouvez activer des fonctionnalités de suivi améliorées en quelques clics, vous n'aurez jamais à toucher à une ligne de code.
Alors, utilisons MonsterInsights pour configurer Google Analytics sur votre site WordPress. Mais ne vous inquiétez pas, nous vous montrerons également l'alternative d'installer Google Analytics sur votre site en copiant et collant le code de suivi.
Installez Google Analytics sur votre site WordPress avec MonsterInsights (méthode recommandée)
MonsterInsights propose un certain nombre de plans différents en fonction de vos besoins. Inscrivez-vous à MonsterInsights , choisissez le plan qui vous convient et téléchargez le plugin. Si vous débutez et que votre budget est serré, vous pouvez également démarrer gratuitement avec MonsterInsights avec leur plugin MonsterInsights Lite. Pour ce faire, accédez à Plugins sur le côté droit de votre tableau de bord WordPress, puis à Add New . Recherchez MonsterInsights dans la barre de recherche et une fois que le plugin apparaît, cliquez sur Installer maintenant , puis sur Activer .
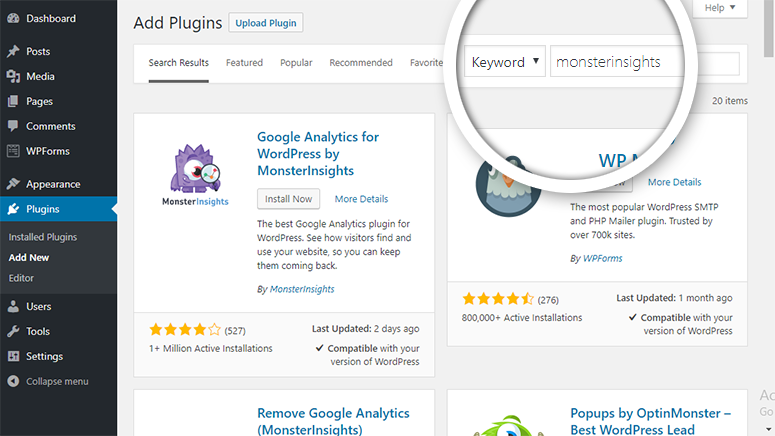
Une fois le plugin téléchargé et activé, cliquez sur Insights , puis sur Settings pour authentifier Google Analytics auprès de votre site Web en cliquant sur le bouton Authenticate with your Google account .

Vous serez ensuite invité à nouveau à choisir/à vous connecter à votre compte Google. Après avoir choisi votre compte Google, une fenêtre apparaîtra demandant l'autorisation à MonsterInsights de gérer votre compte. Cliquez sur Accepter.
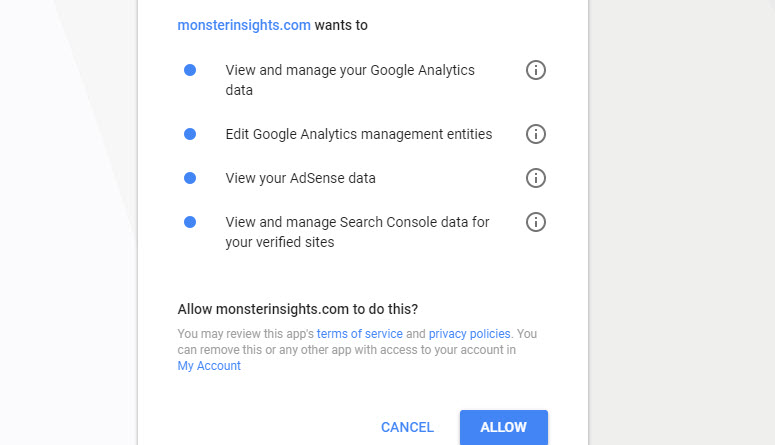
Enfin, tout ce que vous avez à faire est de sélectionner votre site Web et de cliquer sur Authentification complète.
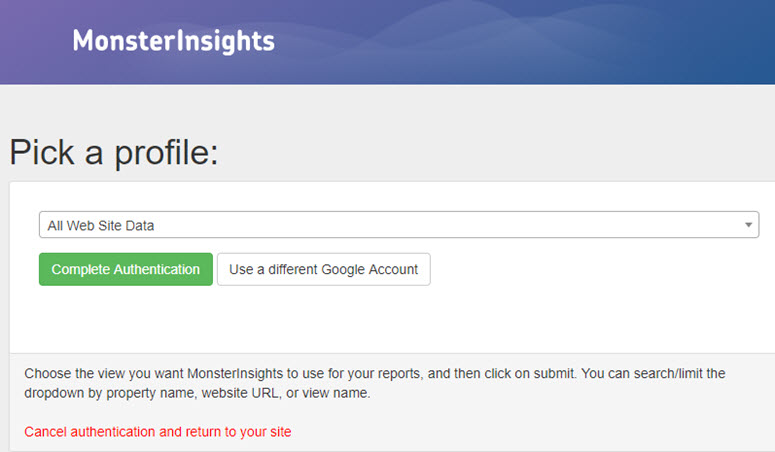
Voila ! Désormais, vous pouvez facilement afficher des rapports sur le trafic et les analyses de votre site Web directement dans votre tableau de bord WordPress en cliquant sur Insights , puis sur Reports . Tous les rapports ont fière allure et sont très faciles à comprendre.

Commencez à suivre les visiteurs de votre site Web dès maintenant
Avec Google Analytics et MonsterInsights, vous pourrez facilement garder un œil sur le trafic de votre site Web 24h/24 et 7j/7. Avec des rapports précis et faciles à comprendre, vos analyses ne seront plus un mystère pour vous ; vous pouvez utiliser les informations que vous collectez pour améliorer votre site Web et votre expérience utilisateur, améliorer vos stratégies de marketing et augmenter vos ventes.

