Comment réparer la recherche WooCommerce par SKU ne fonctionne pas (étape par étape)
Publié: 2022-04-15Vous voulez savoir comment réparer la recherche Woocommerce par SKU qui ne fonctionne pas ?
Résoudre ce problème est important pour assurer une expérience utilisateur positive à vos clients et augmenter vos ventes.
Dans cet article, nous allons vous montrer comment savoir pourquoi la recherche par SKU de produit ne fonctionne pas sur votre site et comment résoudre ce problème.
Étant donné que ce didacticiel contient de nombreux conseils utiles, nous l'avons organisé en plusieurs sections pour vous.
N'hésitez pas à cliquer sur une section spécifique pour passer devant :
- Comment réparer la recherche Woocommerce par SKU ne fonctionne pas sur le site
- Comment réparer la recherche Woocommerce par SKU ne fonctionne pas dans le panneau d'administration
2 exemples courants de recherche Woocommerce par SKU ne fonctionnent pas
Examinons 2 des exemples les plus courants de la raison pour laquelle la recherche par SKU de produits WooCommerce peut ne pas fonctionner sur votre site.
WordPress ne recherche pas les SKU des produits WooCommerce sur le site
Pour commencer, clarifions ce que sont les SKU de produits et pourquoi leur recherche peut être utile.
SKU signifie unité de gestion des stocks. Il s'agit d'un identifiant de produit unique que vous êtes libre de spécifier comme vous le souhaitez. En l'attribuant à un produit, vous pouvez aider vos clients à le trouver plus rapidement.
La principale raison pour laquelle vous ne trouvez pas un produit par SKU est que WooCommerce stocke ces données dans des champs personnalisés.
Les champs personnalisés sont des champs dans lesquels vous pouvez ajouter des informations supplémentaires à vos publications, pages ou produits.
Outre les SKU, WooCommerce stocke également dans des champs personnalisés le prix, le poids, la couleur et de nombreux autres attributs du produit.
Il s'agit de données précieuses, qui peuvent permettre à vos clients de trouver plus facilement les produits qu'ils recherchent.
Mais il y a un problème. WordPress ne prend pas en compte les champs personnalisés lors de l'exécution d'une recherche.
Heureusement, vous pouvez gérer ce problème en quelques clics.
Nous vous montrerons comment rendre les SKU et autres données de champs personnalisés consultables plus loin dans ce guide.
Ou vous pouvez passer directement à la solution et apprendre comment faire en sorte que WordPress considère les SKU des produits WooCommerce lors de la recherche en ce moment.
La recherche par SKU de produits WooCommerce ne fonctionne pas dans le panneau d'administration
WooCommerce prend en charge la recherche de produits par leurs SKU dans le panneau d'administration par défaut.
Donc si vous ne trouvez pas vos produits, cela signifie que votre plugin ne fonctionne pas correctement.
Une liste des raisons possibles pour lesquelles cela pourrait se produire comprend :
- Conflit de plugin . Certains des plugins que vous utilisez sur votre site peuvent ne pas être compatibles entre eux.
- Importez un grand nombre de produits via CSV . Si vous avez téléchargé des tonnes de produits à la fois via une importation de fichier CSV, cela aurait pu corrompre la base de données WooCommerce.
- Limite de mémoire d'hébergement . Certains hébergements Web ont des limitations de mémoire cachées qui peuvent empêcher WooCommerce de fonctionner correctement.
Nous vous montrerons comment résoudre tous ces problèmes plus loin dans cet article.
Ou vous pouvez passer directement à la solution en suivant la procédure pour corriger la recherche par les produits WooCommerce SKU ne fonctionne pas dans le lien du panneau d'administration.
Comment réparer la recherche Woocommerce par SKU ne fonctionne pas sur le site
Le moyen le plus simple d'activer la recherche par référence de produit sur votre site consiste à utiliser un plugin comme SearchWP.
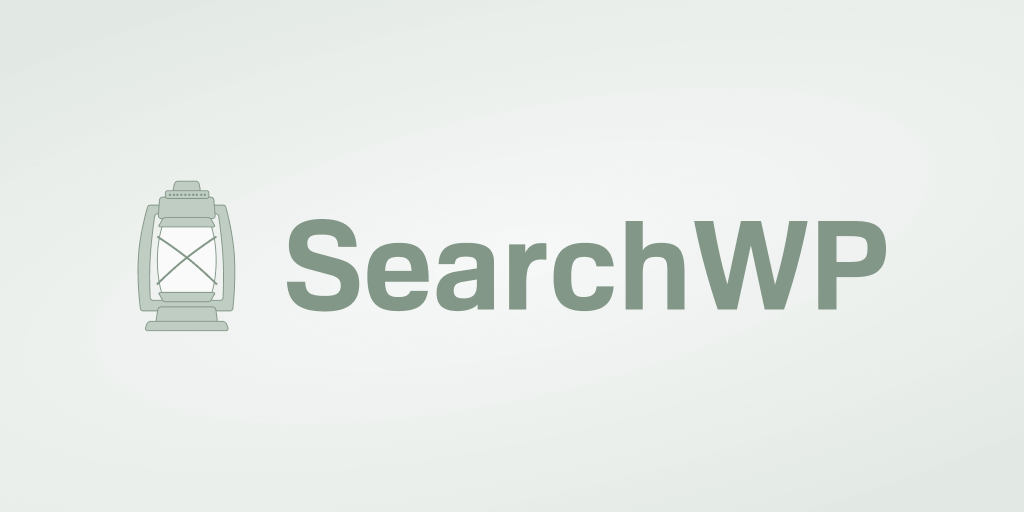
Pourquoi? Parce qu'il s'agit du plugin de recherche WordPress le plus puissant et le plus facile à utiliser du marché.
En utilisant ce plugin, vous pouvez rendre toute information supplémentaire sur vos produits consultable - aucune connaissance technique n'est nécessaire.
Mais ce n'est qu'une petite partie des fonctionnalités de SearchWP. En fait, avec ce plugin, vous pouvez créer des formulaires de recherche personnalisés, hiérarchiser des produits spécifiques dans les résultats de recherche, et bien d'autres.
Plus de 30 000 sites Web de commerce électronique utilisent déjà SearchWP pour offrir à leurs clients des résultats de recherche plus pertinents.
Voici quelques autres choses étonnantes que vous pouvez faire avec ce plugin :
- Afficher les résultats de la recherche en mode direct . Vous voulez montrer les résultats de recherche aux visiteurs en mode direct ? Avec SearchWP, vous pouvez ajouter une recherche en direct avec fonction de saisie semi-automatique à votre site en quelques clics.
- Suivez les recherches sur votre site . Vous vous demandez quels produits vos clients recherchaient sur votre site ? SearchWP collecte des données sur l'activité de recherche dans votre magasin afin que vous puissiez mieux comprendre les besoins de votre public.
- Ajoutez une barre de recherche avec un shortcode . Vous cherchez un moyen d'ajouter une barre de recherche à votre site ? Avec SearchWP, vous pouvez afficher une barre de recherche à l'aide d'un shortcode à presque n'importe quel endroit de votre site.
- Activer la recherche par correspondances partielles . Vous voulez que vos visiteurs trouvent le bon produit, même s'ils saisissent son nom avec une faute de frappe ? Activez la fonction de recherche floue SearchWP pour faciliter la recherche de produits dans votre magasin.
Avec cela, voyons comment vous pouvez utiliser SearchWP pour activer la recherche par SKU de produits WooCommerce sur votre site.
Étape 1 : Installer et activer SearchWP
Pour commencer, vous pouvez obtenir votre propre copie de SearchWP ici.
L'étape suivante consiste à vous connecter à votre compte SearchWP et à accéder à l'onglet Téléchargements .
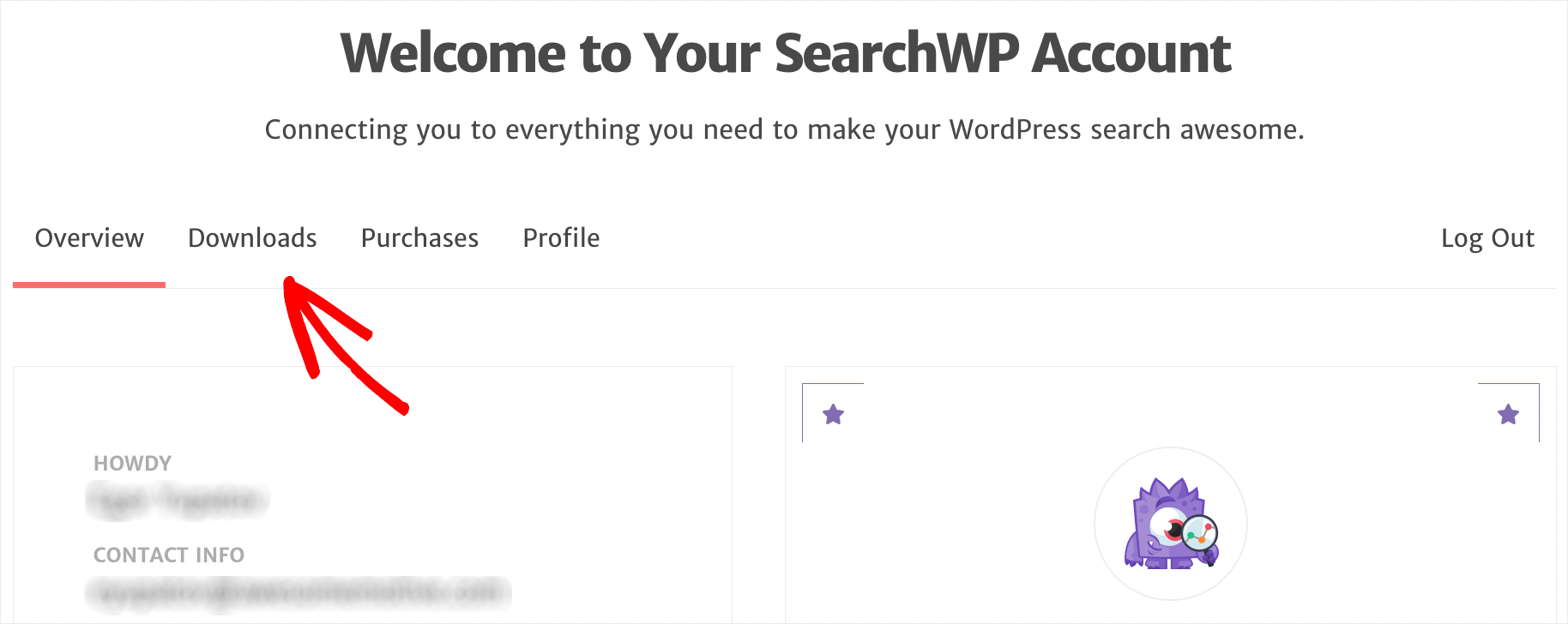
Une fois que vous y êtes, appuyez sur le bouton Télécharger SearchWP pour commencer à télécharger le fichier ZIP du plugin sur votre ordinateur.
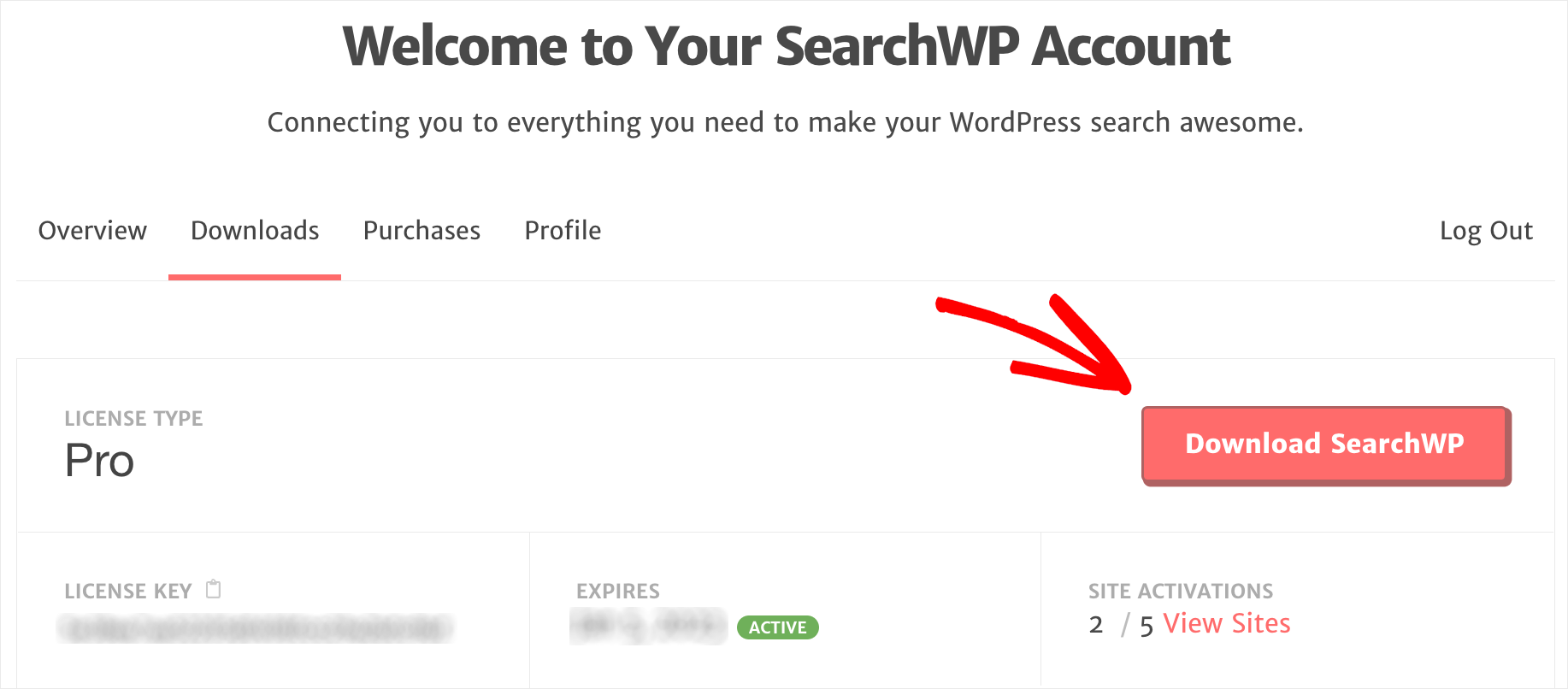
Une fois le téléchargement terminé, copiez la clé de licence du plugin en bas à gauche sur le même onglet.
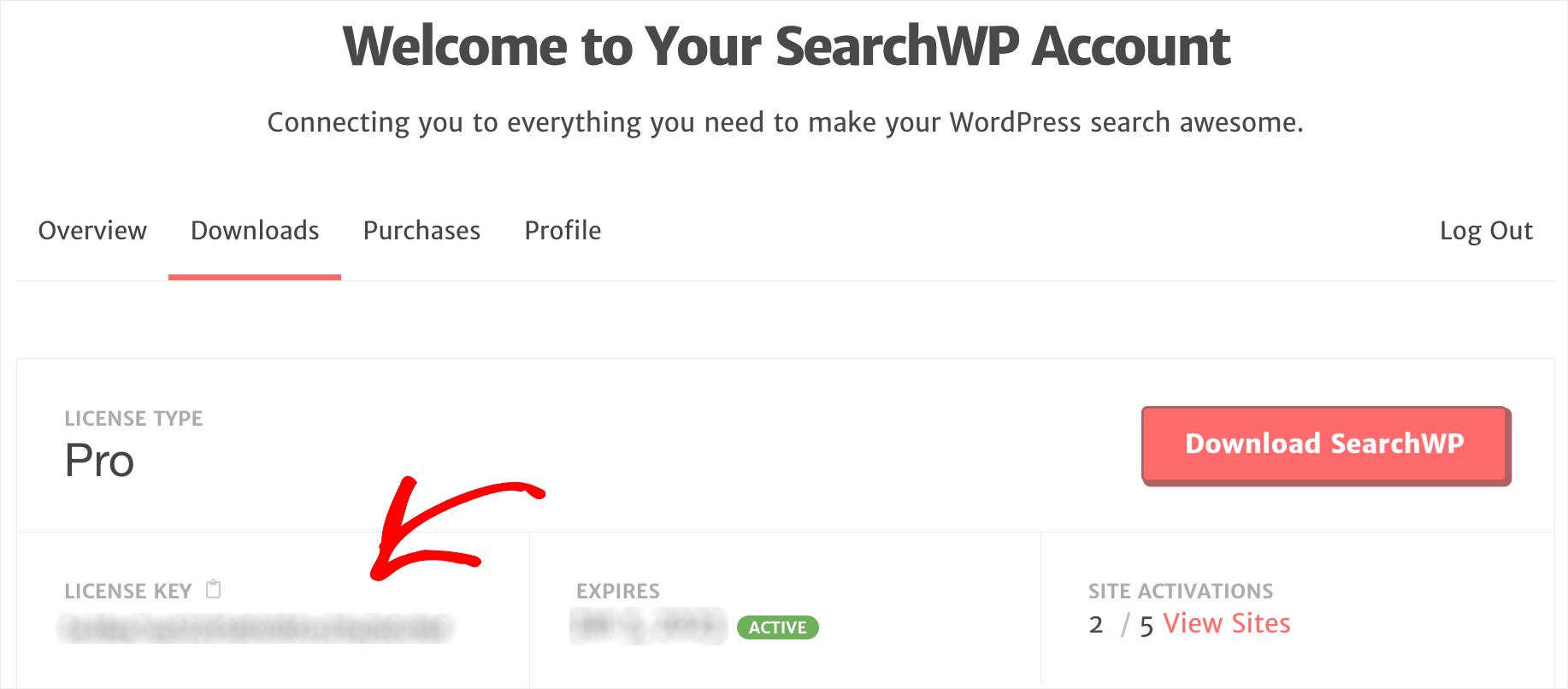
L'étape suivante consiste à télécharger le fichier ZIP du plugin SearchWP sur votre site.
Vous ne savez pas comment faire ? Vous pouvez suivre ce guide étape par étape sur la façon d'installer un plugin WordPress.
Lors de l'installation du plugin, accédez à votre tableau de bord WordPress et cliquez sur le bouton SearchWP dans la barre supérieure.

Ensuite, allez dans l'onglet Licence .
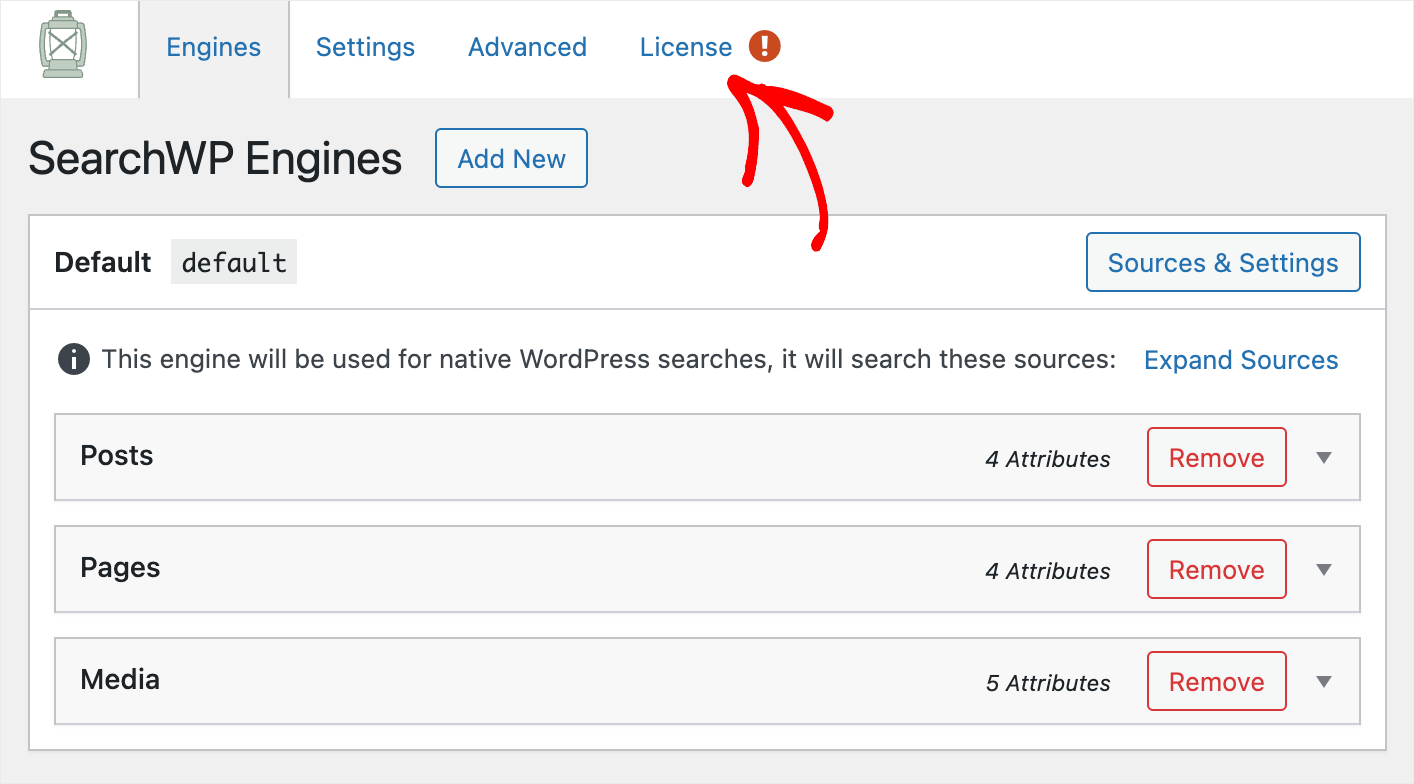
Placez la clé de licence que vous avez copiée à l'une des étapes précédentes dans le champ Licence et cliquez sur Activer .
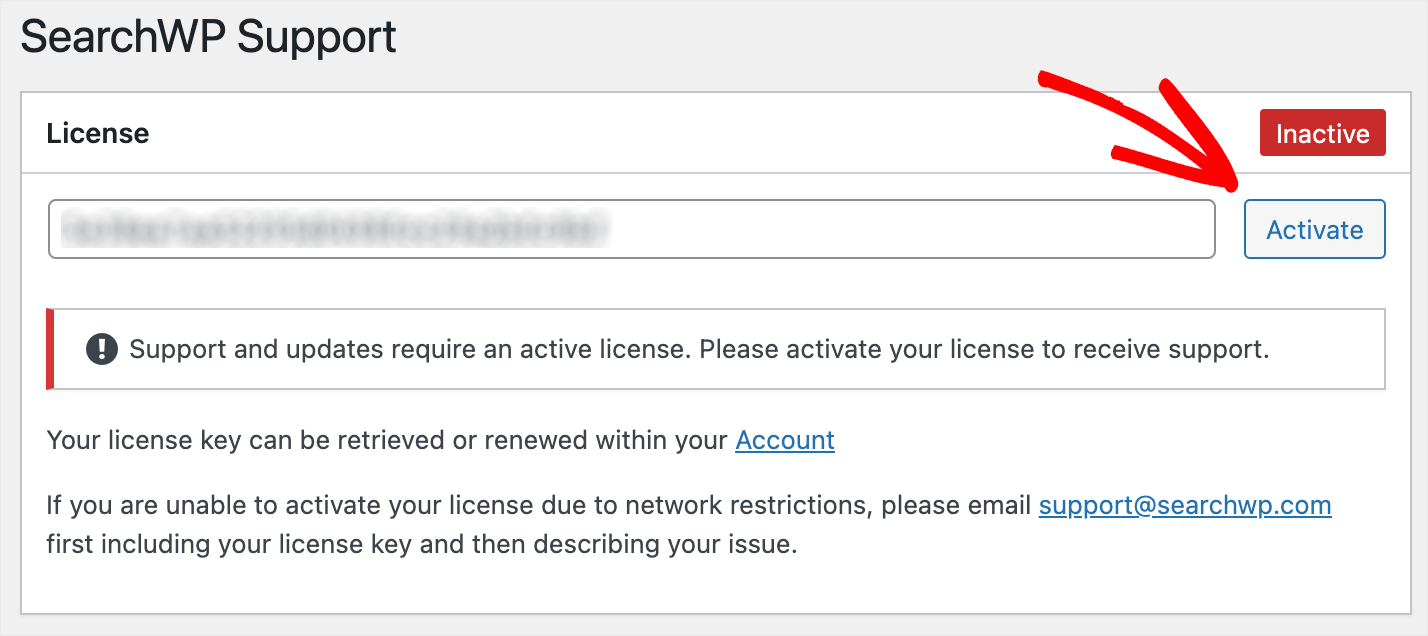
Une fois que vous avez activé votre copie de SearchWP, l'étape suivante consiste à installer l'extension WooCommerce Integration.
Étape 2 : Installez et activez l'extension d'intégration WooCommerce
Cette extension assure une intégration transparente des plugins SearchWP et WooCommerce.
Pour commencer, accédez à la page de téléchargement de l'intégration WooCommerce et cliquez sur le bouton Télécharger l'extension .
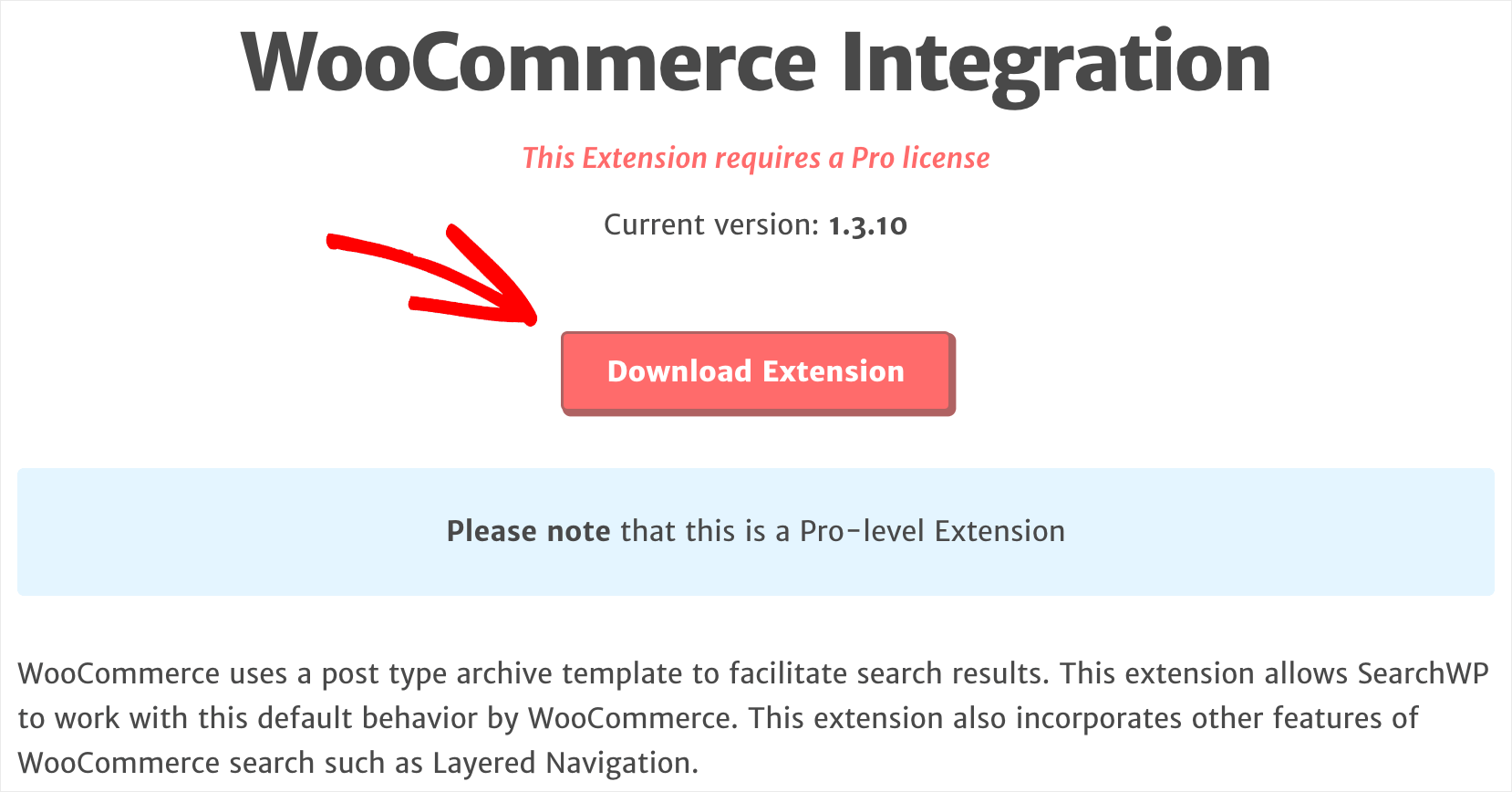
Une fois que vous avez téléchargé le fichier ZIP d'extension sur votre ordinateur, téléchargez-le sur votre site de la même manière que SearchWP et activez-le.
Après cela, vous pouvez passer à l'étape suivante et commencer à personnaliser le moteur de recherche de votre site.
Étape 3 : Rendre les champs personnalisés consultables sur votre site
Pour commencer, rendez-vous sur votre tableau de bord d'administration WordPress et cliquez sur le bouton SearchWP dans le panneau supérieur.
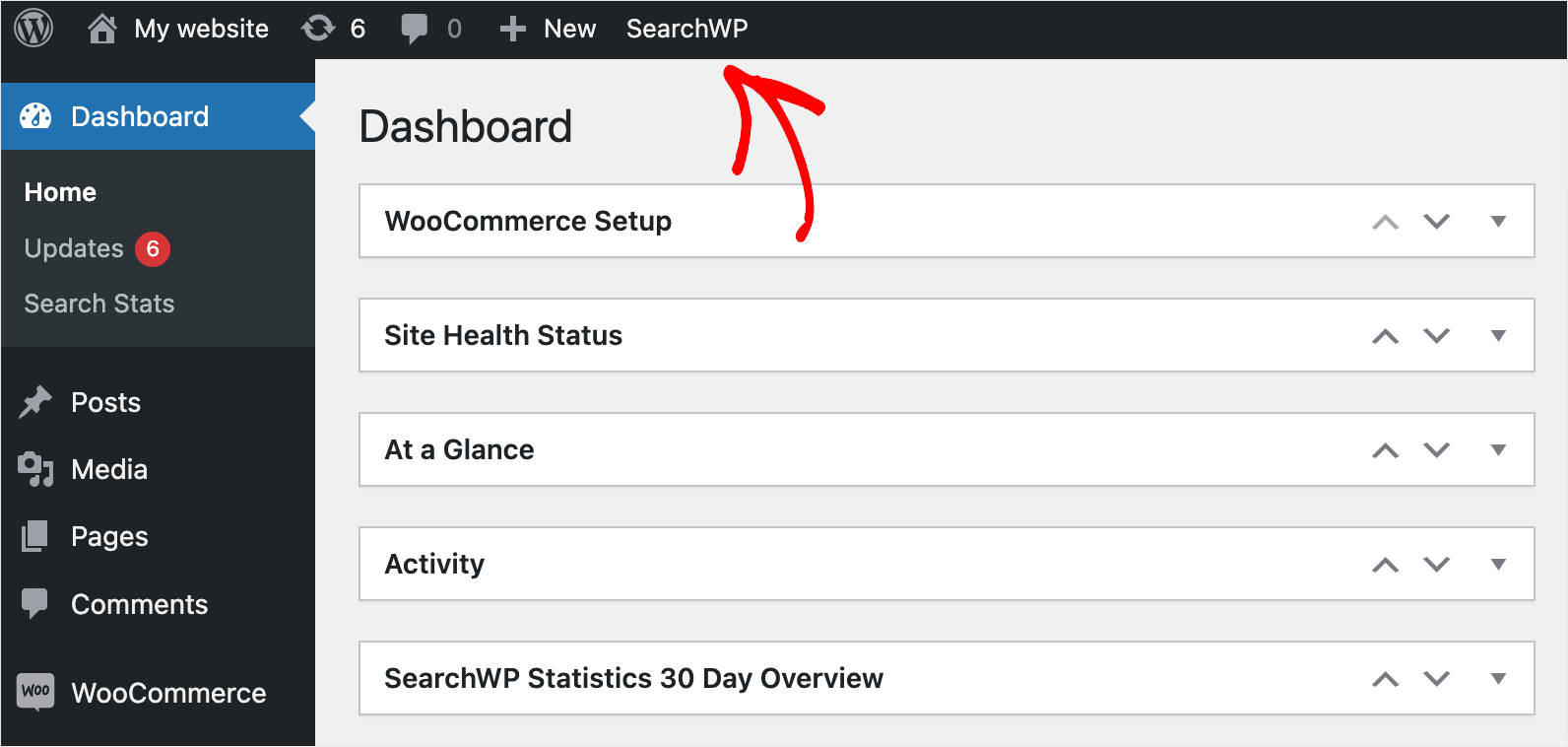
Cela vous mènera à l'onglet Moteurs , où vous pourrez voir et gérer les moteurs de recherche créés avec SearchWP.
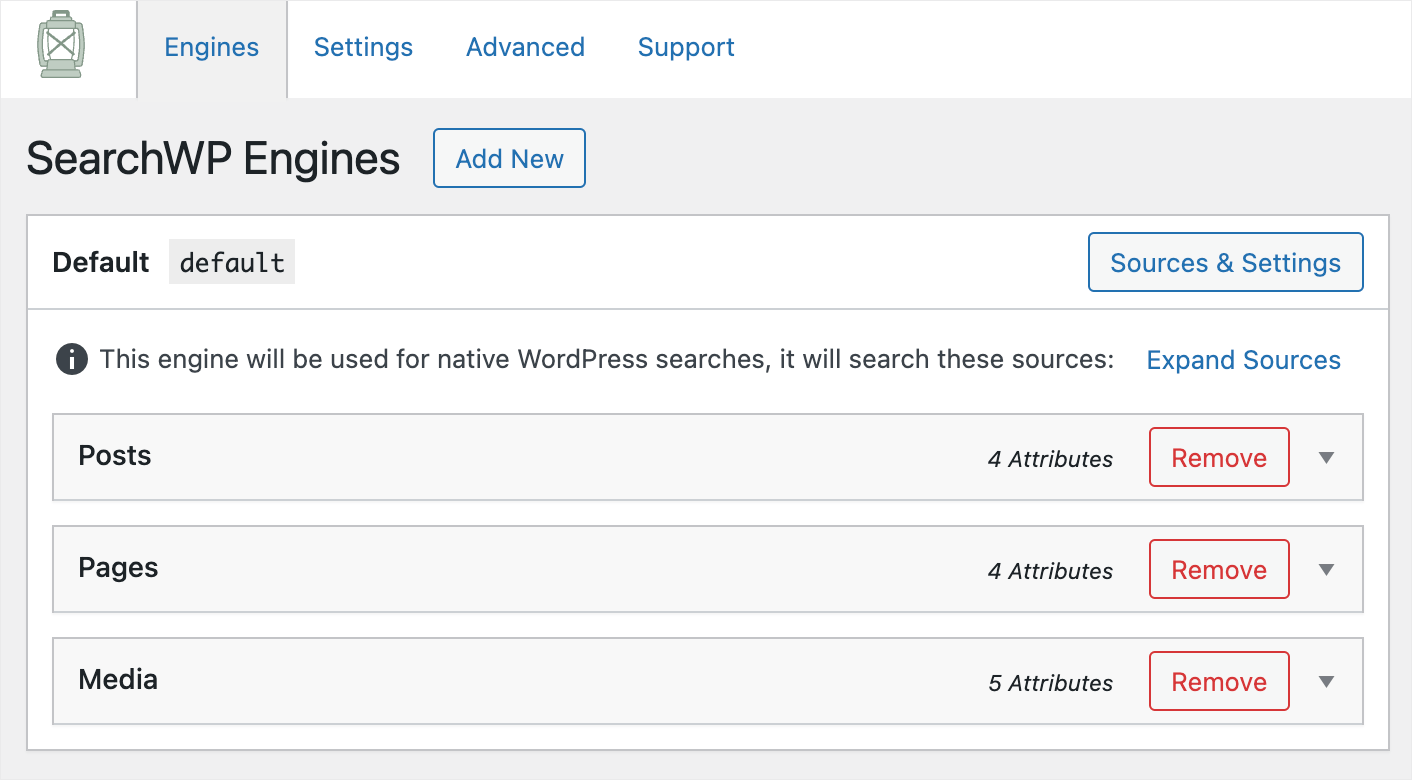
Par défaut, il n'y a qu'un seul moteur de recherche appelé Default . Toutes les modifications que vous y apportez s'appliquent à tous les champs de recherche existants sur votre site.
Avec SearchWP, vous êtes libre de personnaliser entièrement un moteur de recherche pour répondre à vos besoins.

Par exemple, vous pouvez spécifier les sources de recherche que WordPress doit prendre en compte, les pages à exclure de la recherche, et bien d'autres.
SearchWP vous permet également de créer plusieurs moteurs de recherche et de les lier à des formulaires de recherche individuels.
Dans ce didacticiel, nous allons vous montrer comment rendre les SKU de produits WooCommerce consultables à l'aide de n'importe quel champ de recherche sur votre site.
La première étape consiste à ajouter les produits WooCommerce à la liste des sources de recherche du moteur de recherche par défaut .
Pour commencer, appuyez sur le bouton Sources et paramètres .
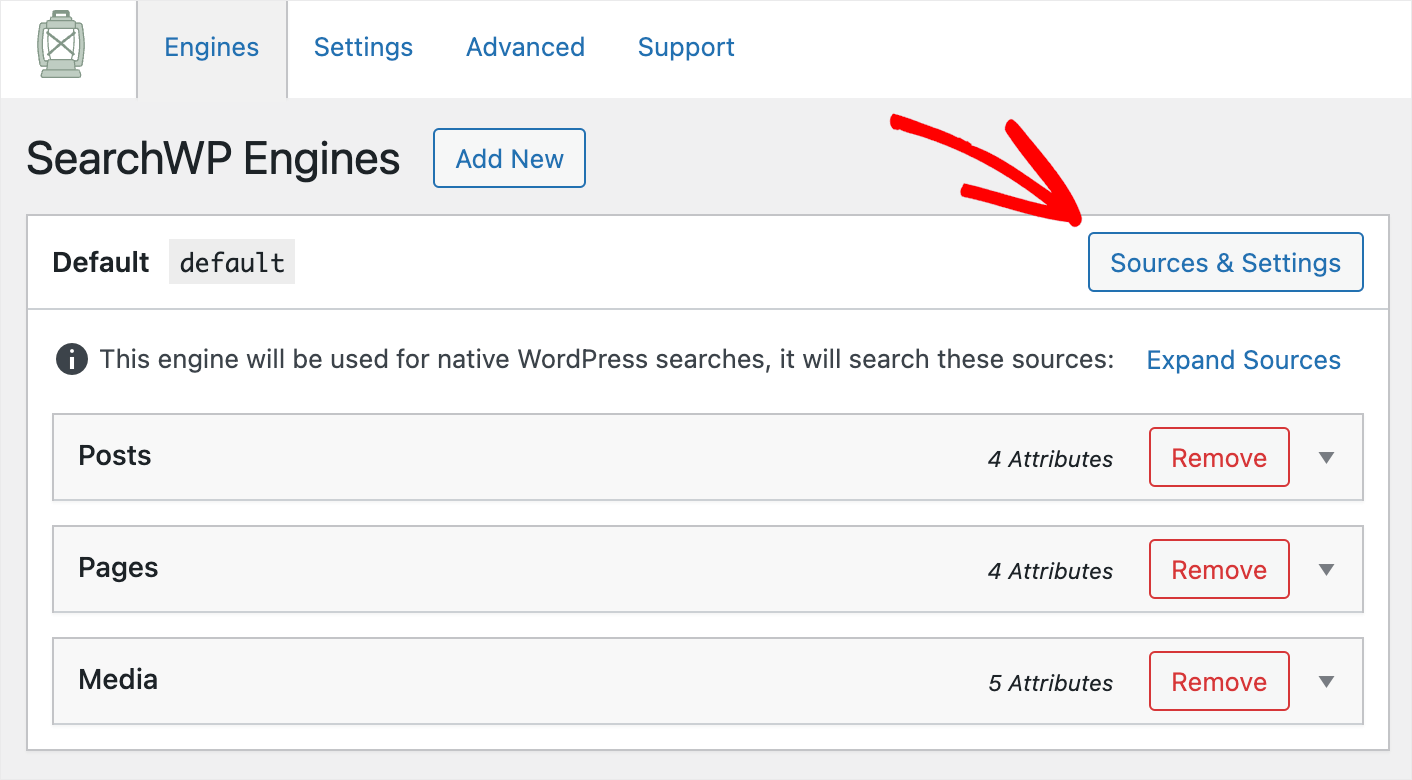
Ensuite, cochez la case à côté de la source Produits et cliquez sur Terminé pour enregistrer les modifications.
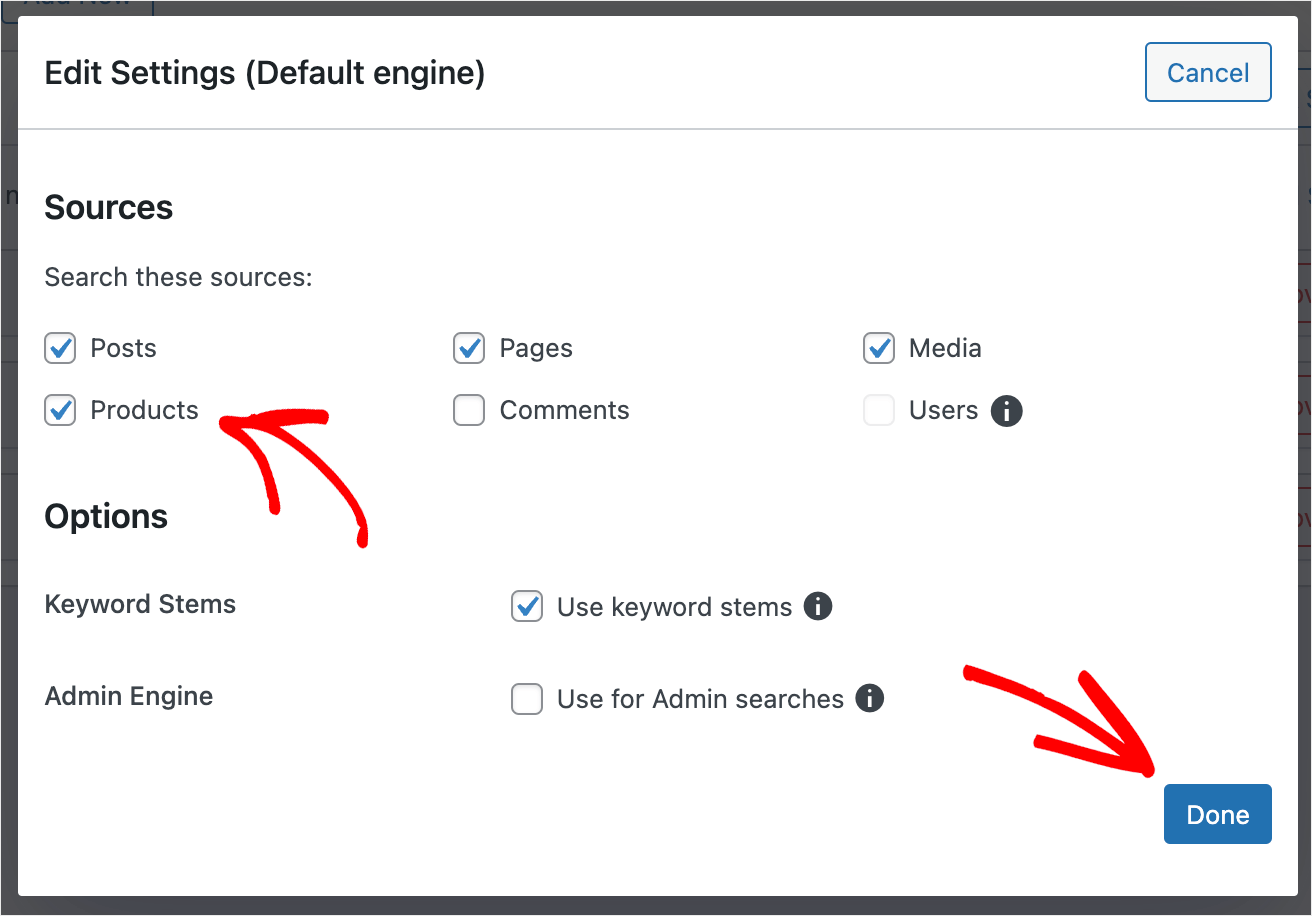
Une fois que vous avez ajouté les produits WooCommerce en tant que source de recherche, l'étape suivante consiste à faire en sorte que WordPress considère les SKU.
Pour commencer, cliquez sur le bouton Ajouter/Supprimer des attributs sous la section Produits .
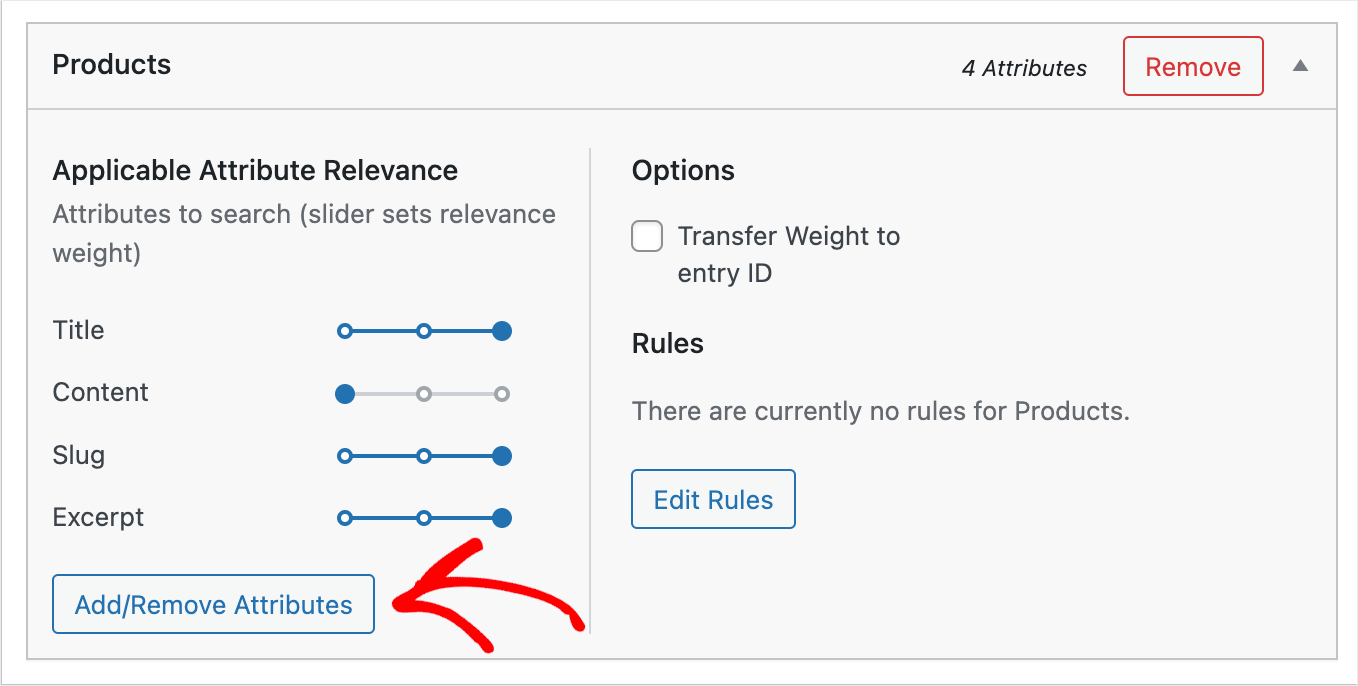
Ensuite, tapez _sku dans le champ Champs personnalisés et appuyez sur le bouton Entrée de votre clavier.
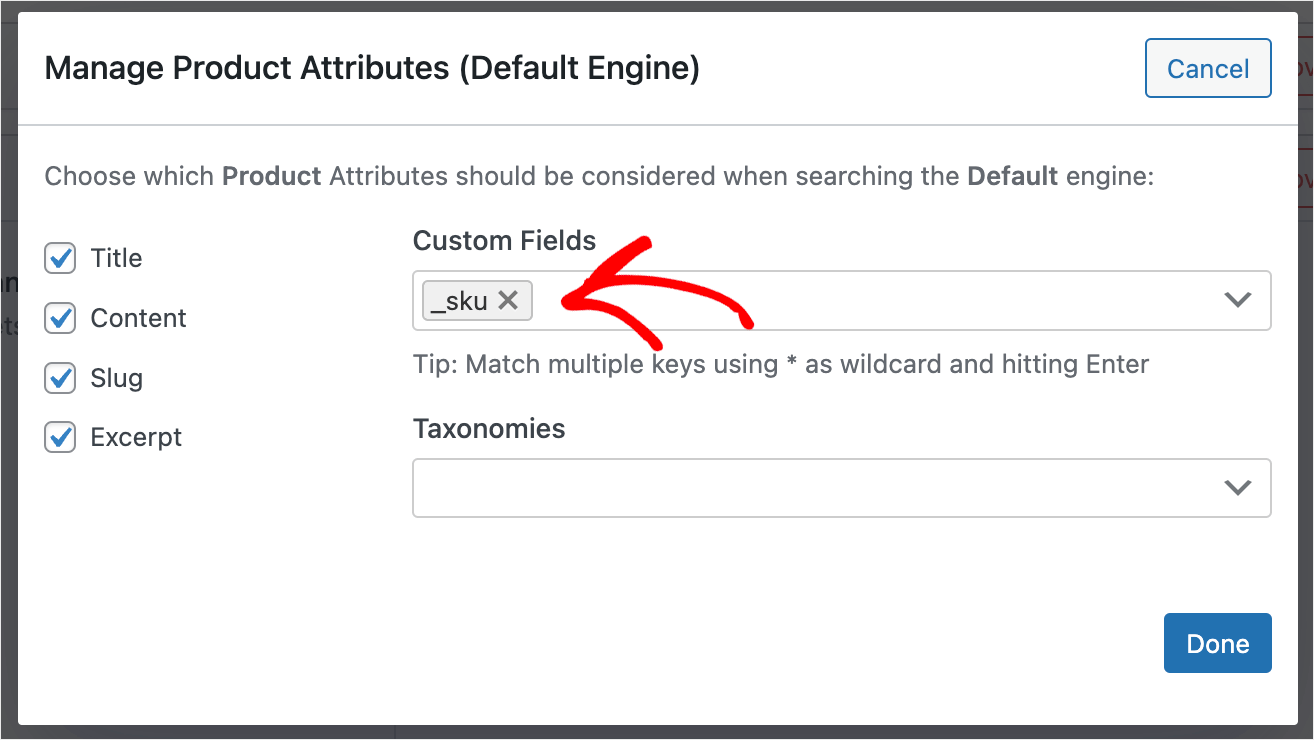
Une fois que vous avez terminé, appuyez sur Terminé pour enregistrer les modifications.
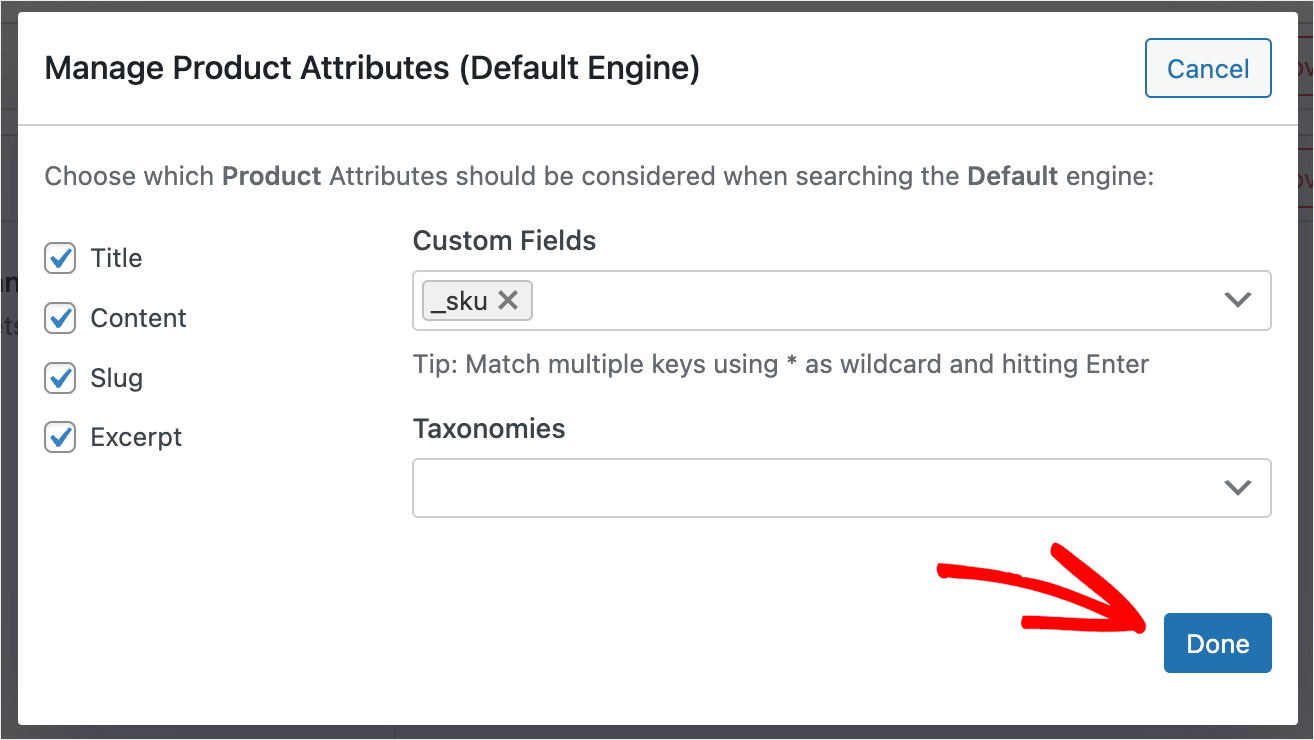
La dernière étape consiste à cliquer sur le bouton Enregistrer les moteurs dans le coin supérieur droit pour enregistrer toutes les modifications que vous avez apportées.
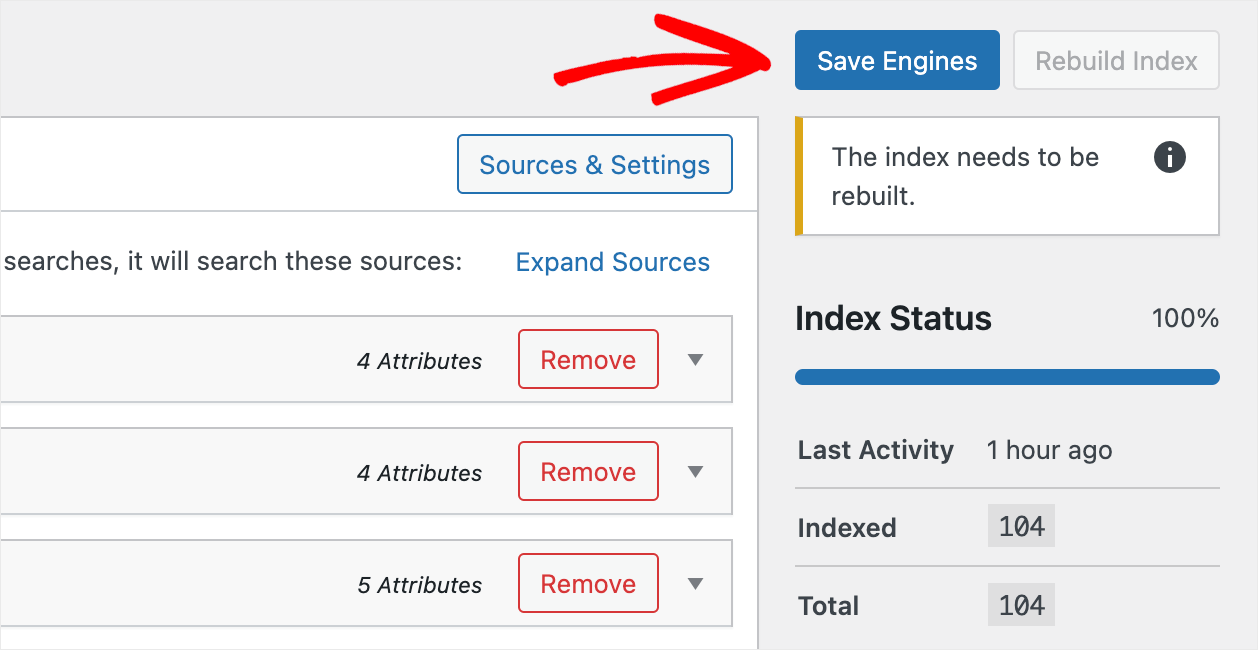
Essayons maintenant comment fonctionne la recherche par SKU sur votre site.
Étape 4 : Testez votre nouvelle recherche
Pour ce faire, cliquez sur Visiter le site sous le nom de votre site dans le coin supérieur gauche de votre tableau de bord WordPress.
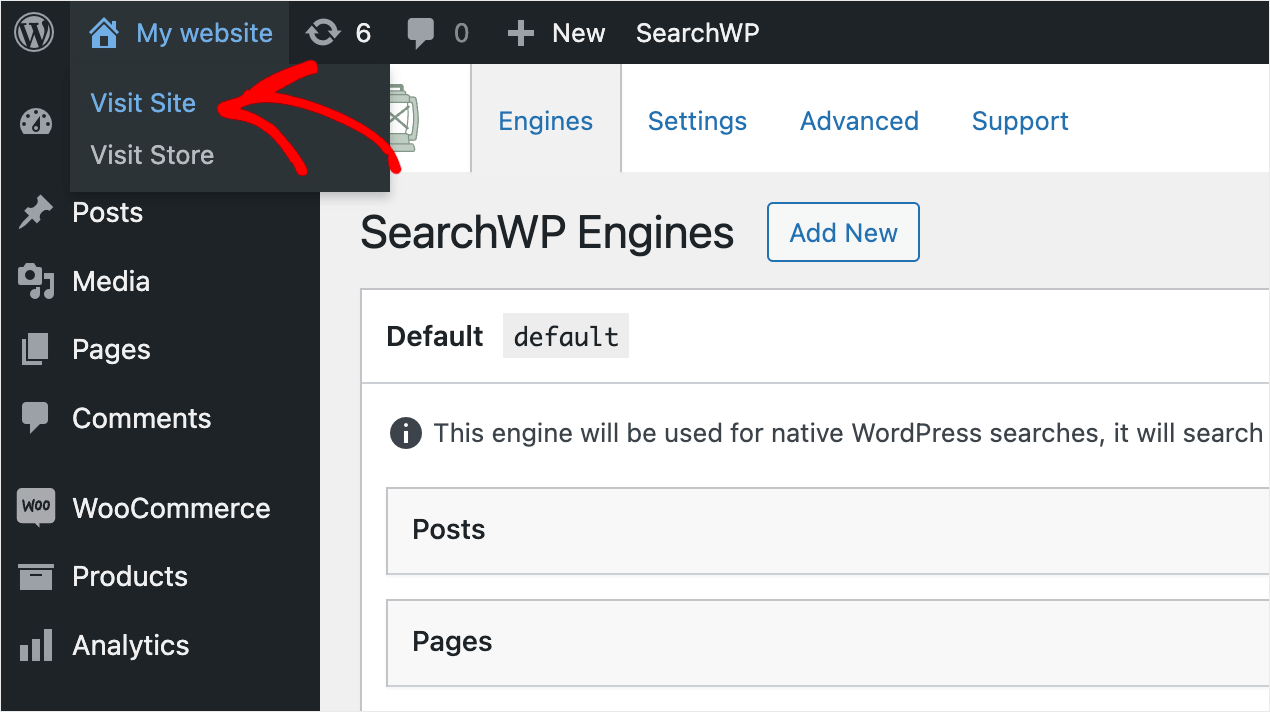
Pour les besoins de ce didacticiel, nous avons ajouté à notre site de test un produit appelé VTT , dont le SKU est "MB7534".
Voyons si nous pouvons trouver ce produit par SKU seul.
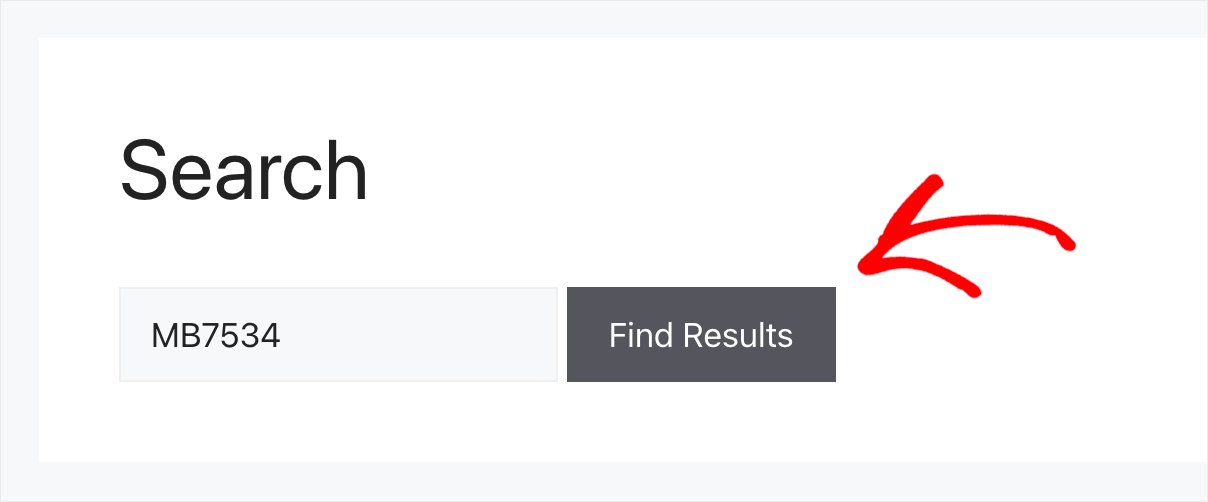
Comme vous pouvez le voir, nous avons trouvé le produit.
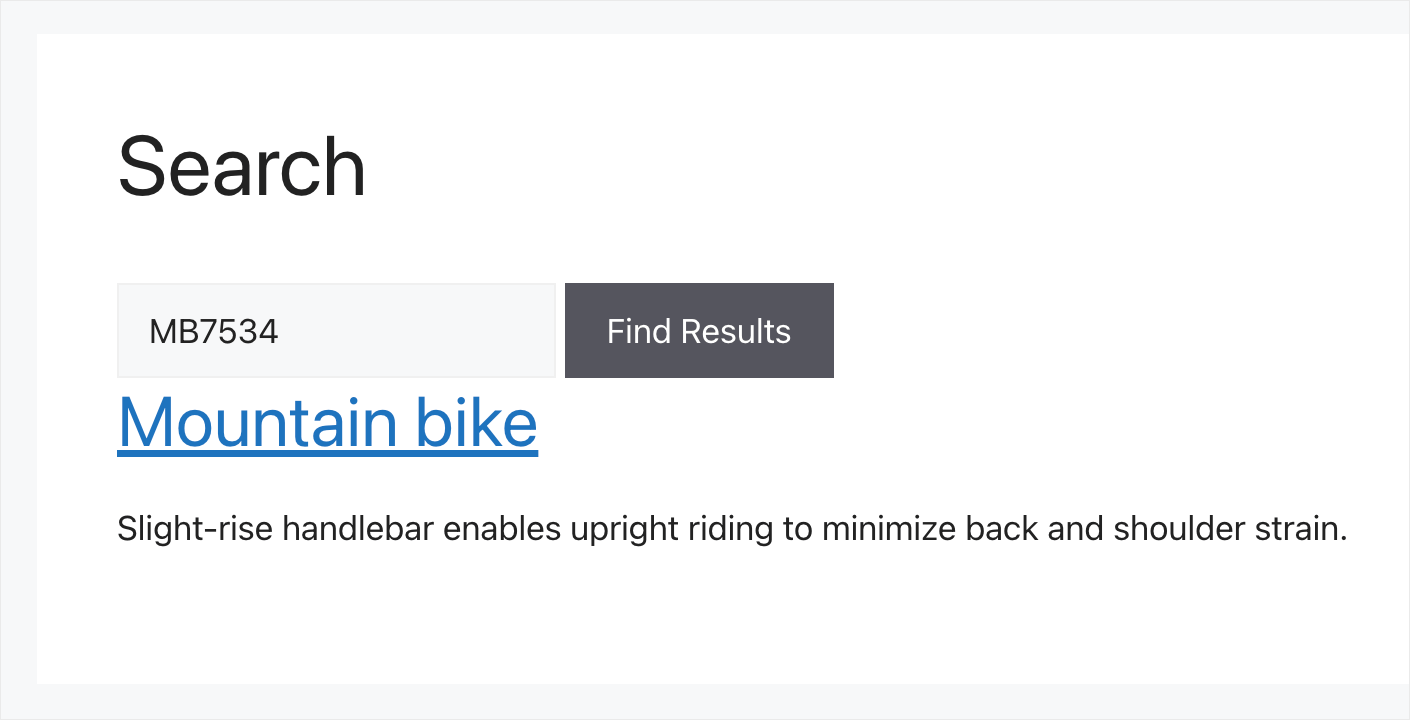
Cela signifie que la recherche par SKU de produits WooCommerce fonctionne désormais sur notre site de test.
Comment réparer la recherche Woocommerce par SKU ne fonctionne pas dans le panneau d'administration
Voyons maintenant ce que vous pouvez faire si la recherche par SKU de produits WooCommerce ne fonctionne pas dans le panneau d'administration.
Comment résoudre le problème de compatibilité des plugins
La raison la plus courante en est l'incompatibilité des plugins.
Pour savoir si c'est votre cas, vous devez d'abord désactiver tous les plugins installés sur votre site.
Pour commencer, accédez à l'onglet Plugins de votre tableau de bord WordPress.
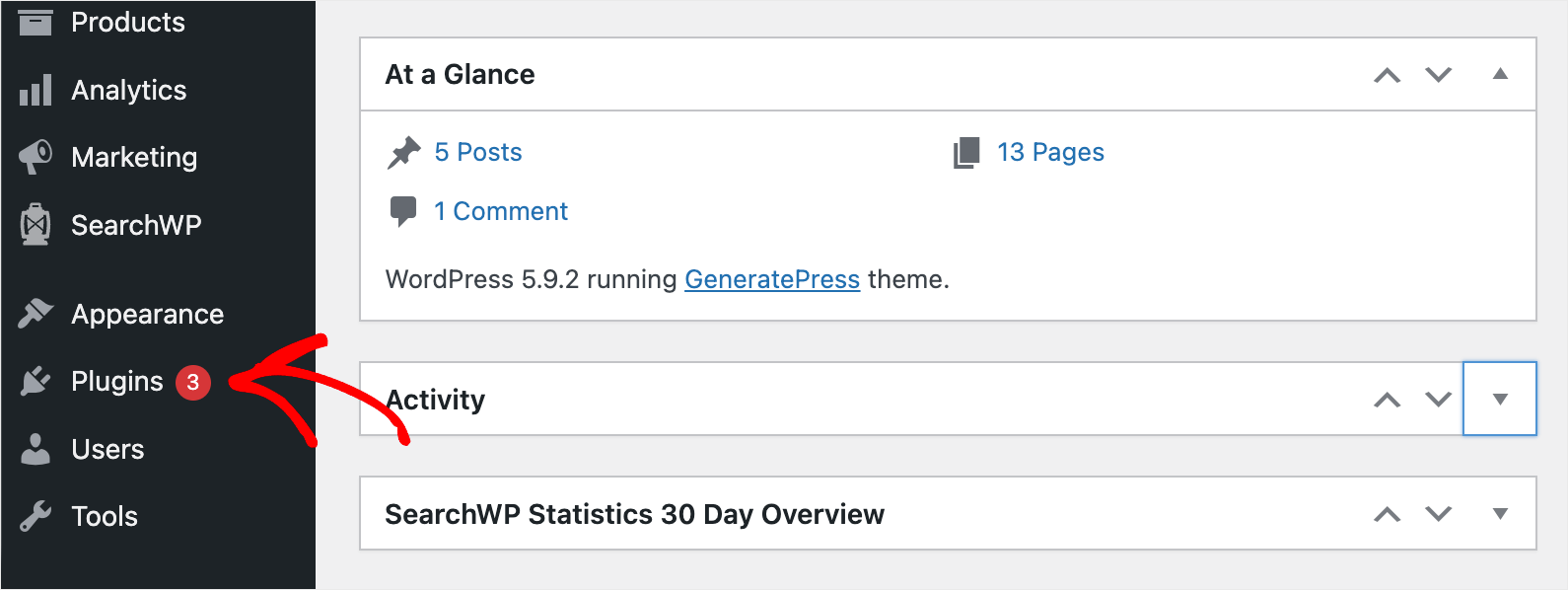
Ensuite, cochez une case à côté de chaque plug-in installé, à l'exception de WooCommerce, SearchWP et de ses extensions.
Lorsque vous avez terminé, sélectionnez l'option Désactiver dans le menu déroulant et appuyez sur Appliquer .
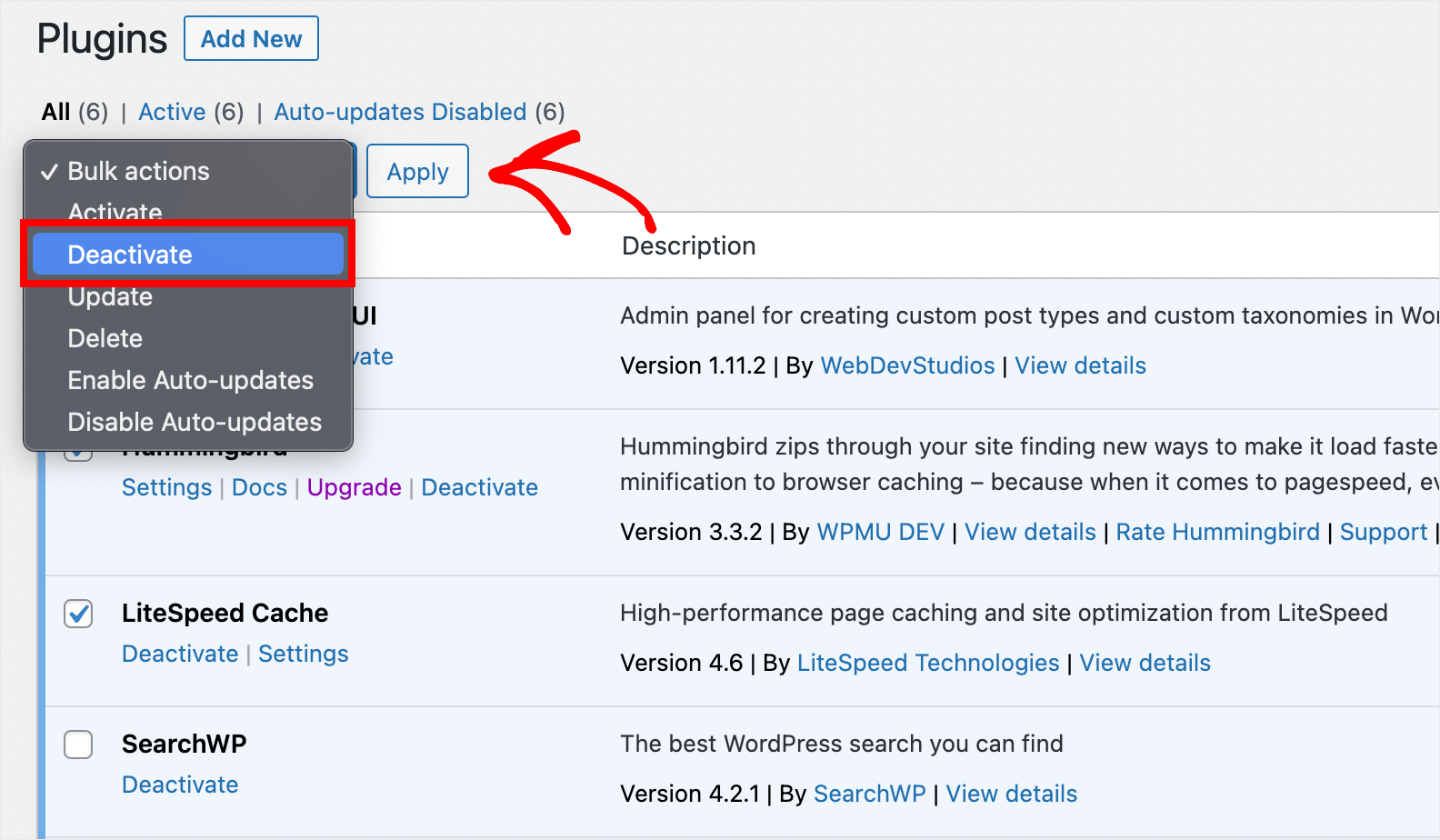
Essayez de rechercher par SKU de produit après ces actions. Si cela fonctionne correctement maintenant, alors le problème était dans l'incompatibilité du plugin.
Vous pouvez commencer à activer les plugins un par un pour savoir lequel pose problème avec la recherche.
Si la recherche de produits dans le panneau d'administration WooCommerce ne fonctionne toujours pas, vous pouvez également essayer les solutions suivantes ci-dessous.
Comment réparer la corruption de la base de données des produits WooCommerce
Vous avez récemment téléchargé un grand nombre de produits à l'aide de l'importation de fichiers CSV ?
Dans ce cas, le problème de recherche dans le panneau d'administration peut être lié à la corruption de la base de données WooCommerce.
Vous pouvez mettre à jour votre base de données de produits pour résoudre ce problème.
Pour commencer, accédez à WooCommerce » Statut » Outils dans votre tableau de bord WordPress.
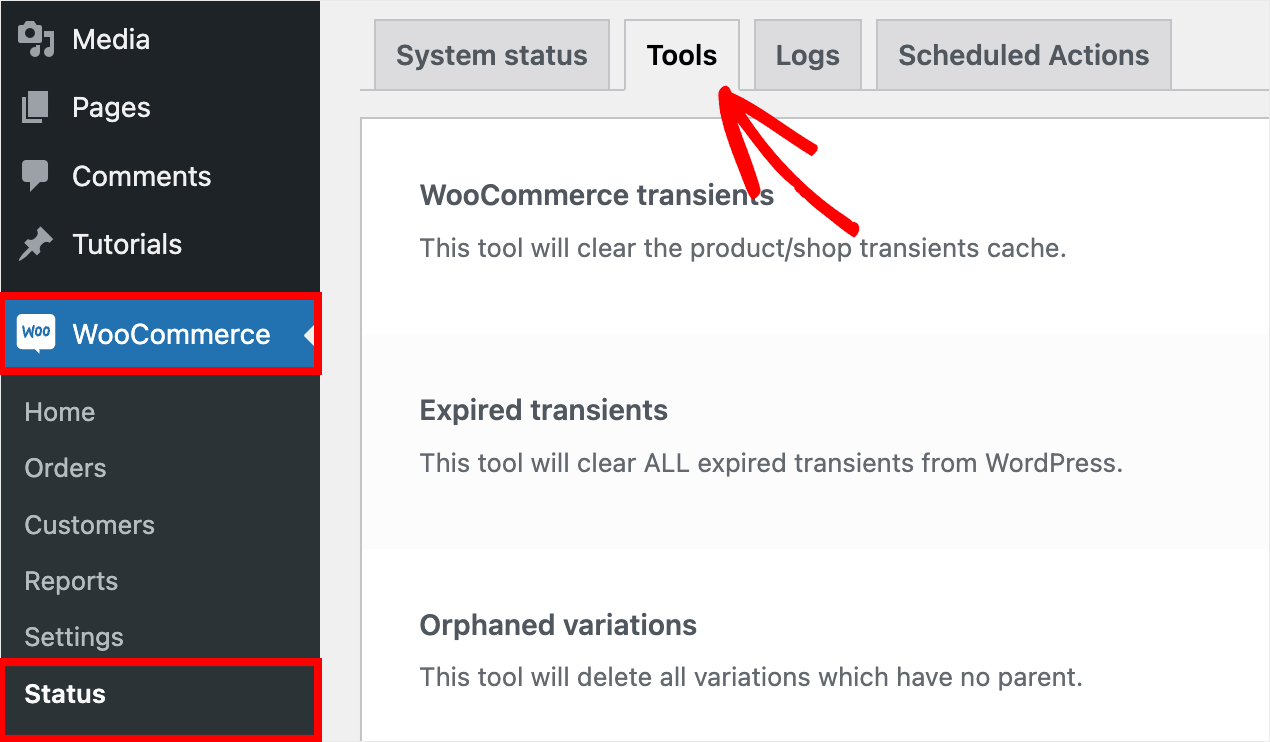
Ensuite, faites défiler la page jusqu'à la section Tables de recherche de produits et cliquez sur Régénérer .
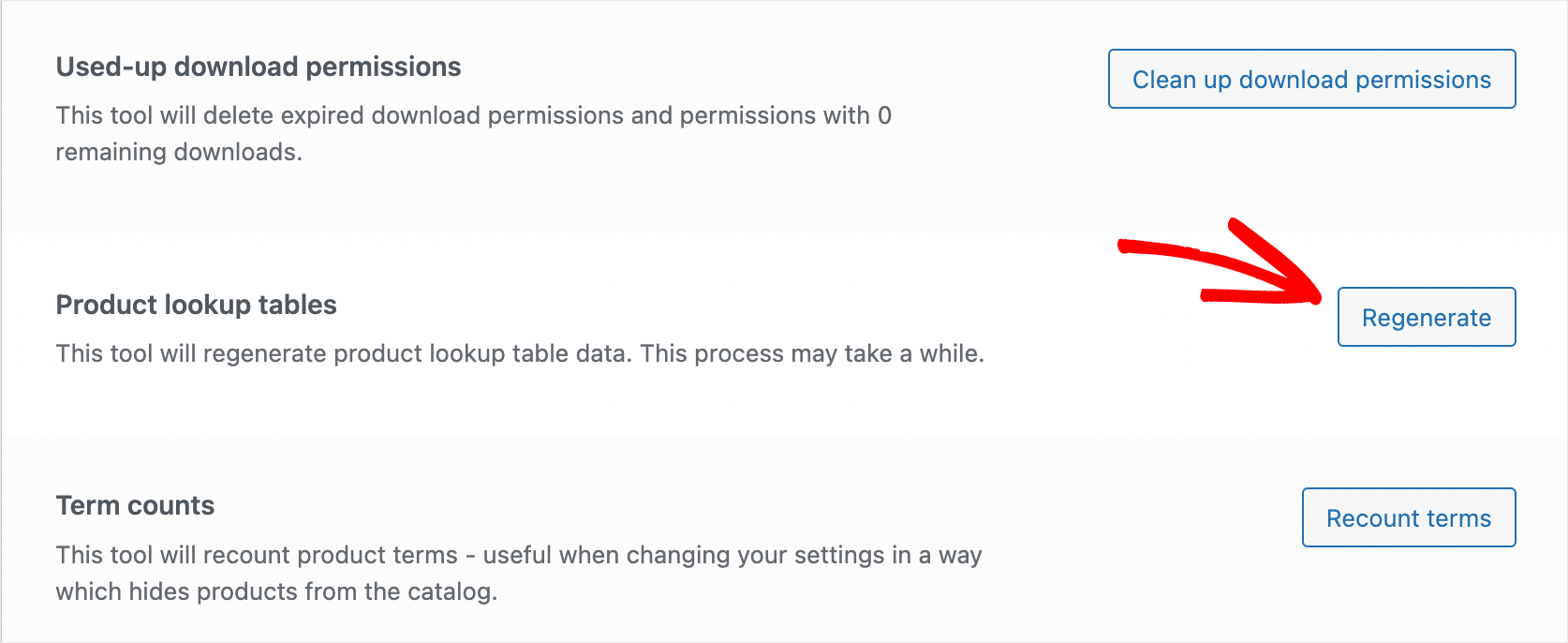
Après cela, faites défiler la page jusqu'en bas et appuyez sur le bouton Mettre à jour la base de données dans la section appropriée.
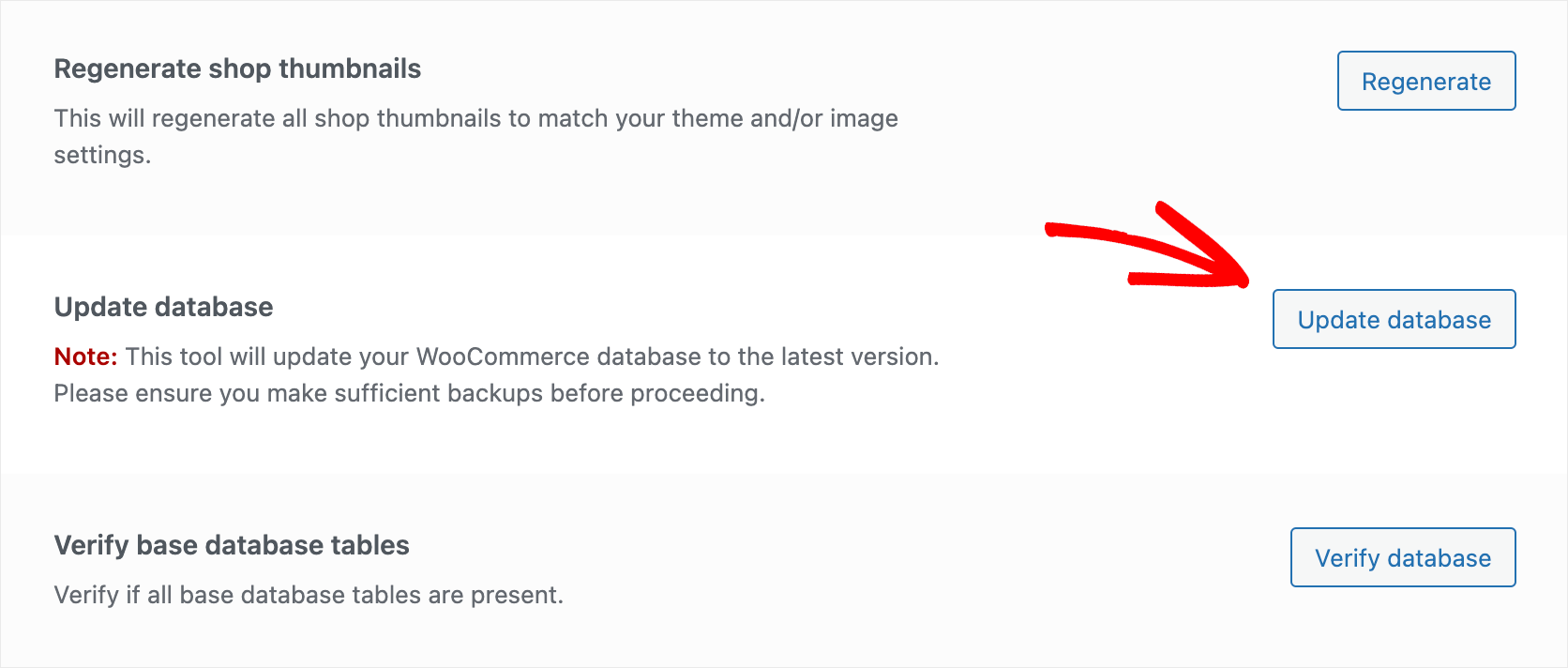
Lorsque vous avez terminé, attendez quelques minutes pour laisser WooCommerce terminer la mise à jour de la base de données.
Vérifiez ensuite si la recherche dans le panneau d'administration a commencé à fonctionner correctement. Si la mise à jour de la base de données n'a pas aidé, essayez la méthode suivante ci-dessous.
Accédez à Produits » Tous les produits dans votre tableau de bord WordPress.
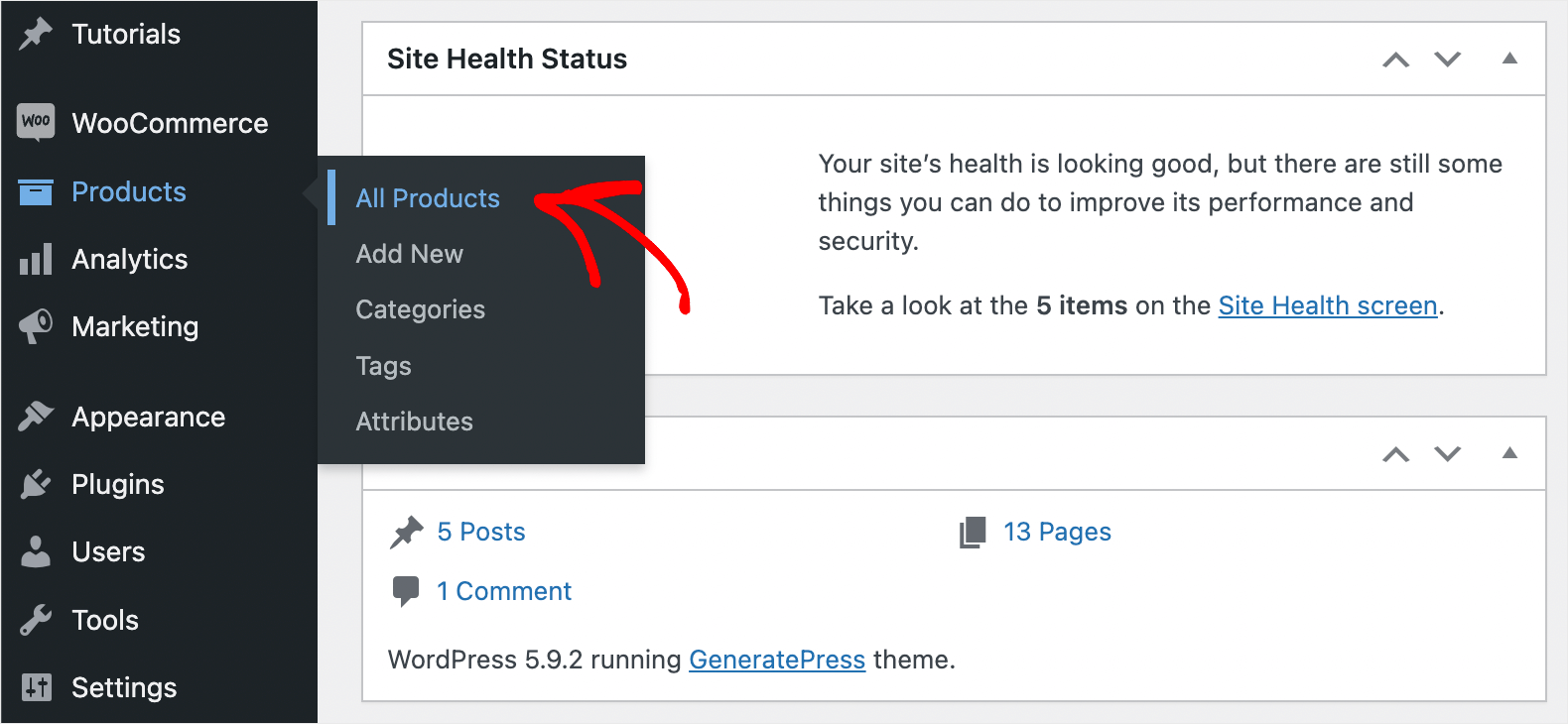
Mettez en surbrillance tous les produits que vous avez dans votre magasin en cochant la case la plus haute.
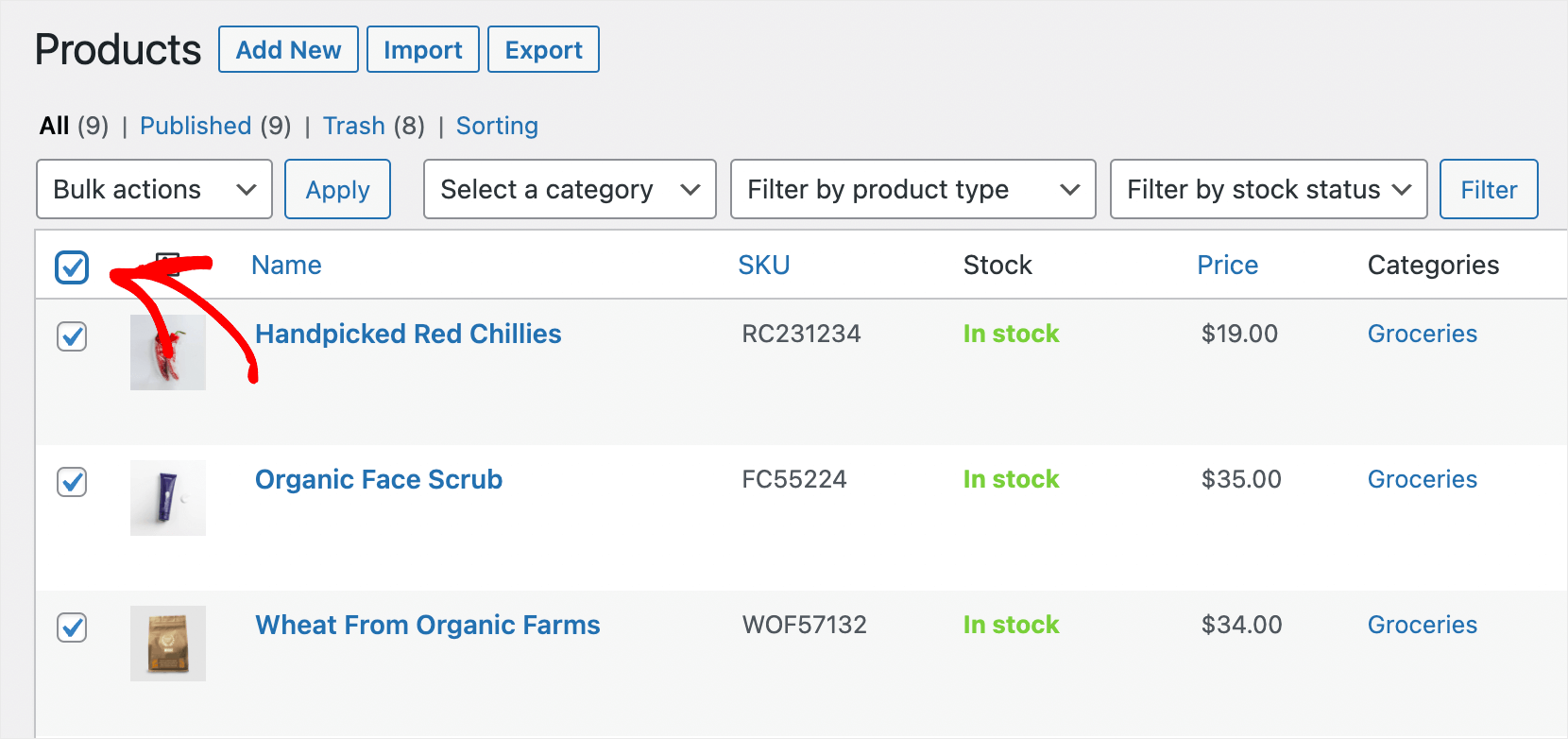
Ensuite, cliquez sur le menu déroulant Actions groupées, choisissez l'option Modifier et appuyez sur Appliquer .
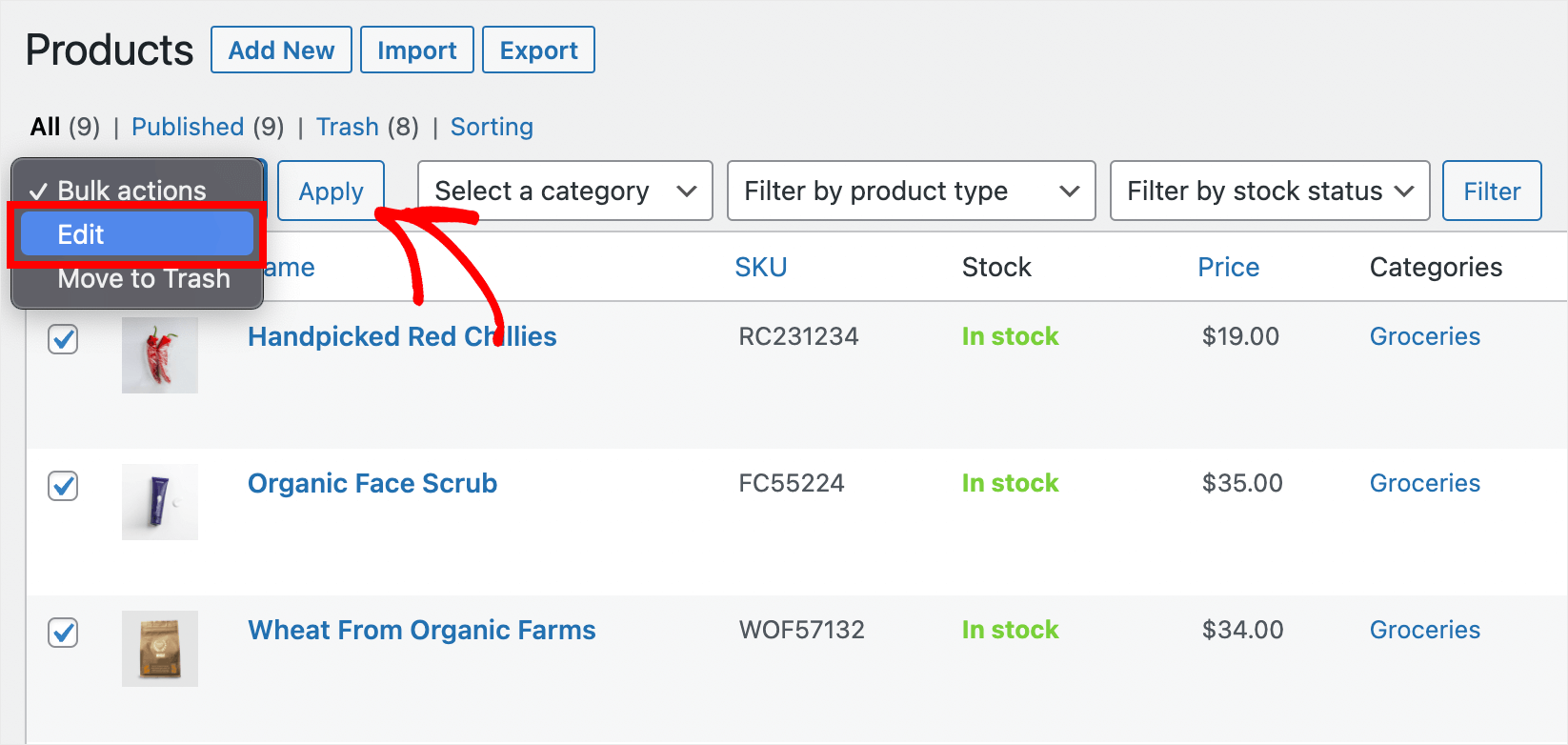
Après cela, cliquez sur le bouton Mettre à jour pour mettre à jour tous vos produits en même temps.
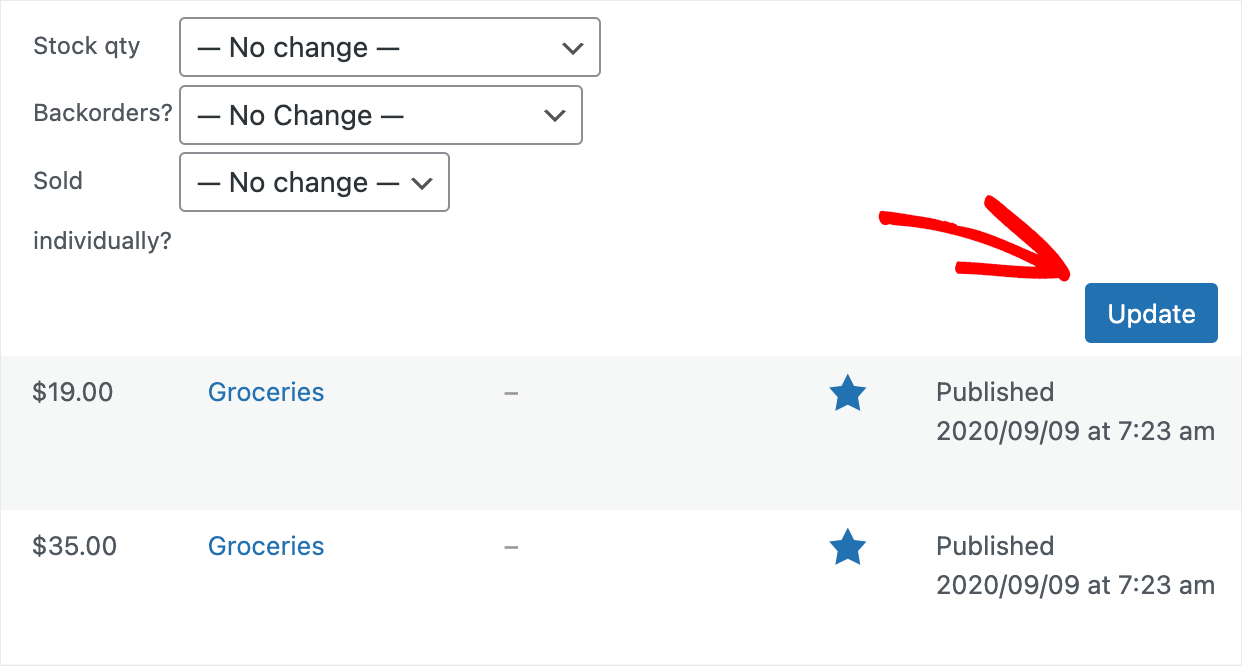
Cela obligera WooCommerce à réindexer tous les produits et aidera à résoudre les problèmes d'affichage dans la recherche dans le panneau d'administration.
Comment gérer les limitations de la mémoire d'hébergement
Une autre raison possible pouvant entraîner des problèmes de recherche dans le panneau d'administration est l'hébergement de limitations de mémoire.
En règle générale, vous n'avez pas accès aux options de configuration de l'hébergement et ne pouvez pas augmenter vous-même la limite de mémoire.
La seule façon de résoudre le problème est donc de contacter votre équipe de support d'hébergement.
Ils vous aideront à déterminer si c'est votre cas et à augmenter la limite de mémoire si nécessaire.
Dans cet article, vous avez appris comment réparer la recherche Woocommerce par SKU qui ne fonctionne pas.
Cela permettra à vos clients de trouver plus rapidement les produits qu'ils recherchent et d'augmenter vos ventes.
Si vous êtes prêt à corriger la recherche qui ne fonctionne pas par le SKU des produits WooCommerce sur votre site, vous pouvez récupérer votre copie de SearchWP ici.
Vous êtes tombé sur d'autres problèmes avec la recherche WooCommerce ? Découvrez comment réparer la recherche de produits WooCommerce ne fonctionne pas tutoriel détaillé.
Vous voulez que WordPress prenne en compte tous les attributs de produit lors d'une recherche ? Suivez le guide de recherche par attributs de produit WooCommerce.
