So beheben Sie, dass die WooCommerce-Suche nach SKU nicht funktioniert (Schritt für Schritt)
Veröffentlicht: 2022-04-15Möchten Sie wissen, wie Sie die Woocommerce-Suche nach SKU beheben können, die nicht funktioniert?
Die Lösung dieses Problems ist wichtig, um eine positive Benutzererfahrung für Ihre Kunden zu gewährleisten und Ihren Umsatz zu steigern.
In diesem Artikel zeigen wir Ihnen, wie Sie herausfinden, warum die Suche nach Produkt-SKUs auf Ihrer Website nicht funktioniert, und wie Sie dieses Problem beheben können.
Da dieses Tutorial viele hilfreiche Tipps enthält, haben wir es für Sie in mehrere Abschnitte unterteilt.
Klicken Sie einfach auf einen bestimmten Abschnitt, um weiter zu springen:
- So beheben Sie, dass die Woocommerce-Suche nach SKUs auf der Website nicht funktioniert
- So beheben Sie, dass die Woocommerce-Suche nach SKUs im Admin-Panel nicht funktioniert
2 häufige Beispiele für die Woocommerce-Suche nach SKU, die nicht funktioniert
Schauen wir uns 2 der häufigsten Beispiele an, warum die Suche nach SKU von WooCommerce-Produkten auf Ihrer Website möglicherweise nicht funktioniert.
WordPress sucht nicht nach WooCommerce-Produkt-SKUs auf der Website
Lassen Sie uns zunächst klären, was Produkt-SKUs sind und warum die Suche danach nützlich sein kann.
SKU steht für Stock Keeping Unit. Dies ist eine eindeutige Produkt-ID, die Sie nach Belieben festlegen können. Indem Sie es einem Produkt zuweisen, können Sie Ihren Kunden helfen, es schneller zu finden.
Der Hauptgrund, warum Sie ein Produkt nicht nach SKU finden können, ist, dass WooCommerce diese Daten in benutzerdefinierten Feldern speichert.
Benutzerdefinierte Felder sind Felder, in denen Sie Ihren Beiträgen, Seiten oder Produkten zusätzliche Informationen hinzufügen können.
Abgesehen von SKUs speichert WooCommerce auch Produktpreis, Gewicht, Farbe und viele andere Attribute in benutzerdefinierten Feldern.
Dies sind wertvolle Daten, die es Ihren Kunden erheblich erleichtern können, die gesuchten Produkte zu finden.
Aber es gibt ein Problem. WordPress berücksichtigt bei der Suche keine benutzerdefinierten Felder.
Glücklicherweise können Sie dieses Problem mit ein paar Klicks lösen.
Wir zeigen Ihnen später in diesem Handbuch, wie Sie SKUs und andere Daten aus benutzerdefinierten Feldern durchsuchbar machen.
Oder Sie können zur Lösung springen und erfahren, wie Sie WordPress dazu bringen können, WooCommerce-Produkt-SKUs bei der Suche jetzt zu berücksichtigen.
Die Suche nach WooCommerce-Produkt-SKUs funktioniert im Admin-Panel nicht
WooCommerce unterstützt standardmäßig die Suche nach Produkten anhand ihrer SKUs im Admin-Bereich.
Wenn Sie also Ihre Produkte nicht finden können, bedeutet dies, dass Ihr Plugin nicht richtig funktioniert.
Eine Liste möglicher Gründe, warum dies passieren könnte, umfasst:
- Plugin-Konflikt . Einige der Plugins, die Sie auf Ihrer Website verwenden, sind möglicherweise nicht miteinander kompatibel.
- Importieren Sie eine große Anzahl von Produkten per CSV . Wenn Sie Tonnen von Produkten auf einmal über einen CSV-Dateiimport hochgeladen haben, könnte dies die WooCommerce-Datenbank beschädigt haben.
- Hosting-Speicherlimit . Einige Webhostings haben versteckte Speicherbeschränkungen, die dazu führen können, dass WooCommerce nicht richtig funktioniert.
Wir zeigen Ihnen später in diesem Artikel, wie Sie all diese Probleme beheben können.
Oder Sie können zur Lösung springen, indem Sie dem Link So beheben Sie, dass die Suche nach WooCommerce-Produkt-SKUs nicht funktioniert im Admin-Panel-Link folgen.
So beheben Sie, dass die Woocommerce-Suche nach SKUs auf der Website nicht funktioniert
Der einfachste Weg, die Suche nach Produkt-SKUs auf Ihrer Website zu aktivieren, ist die Verwendung eines Plugins wie SearchWP.
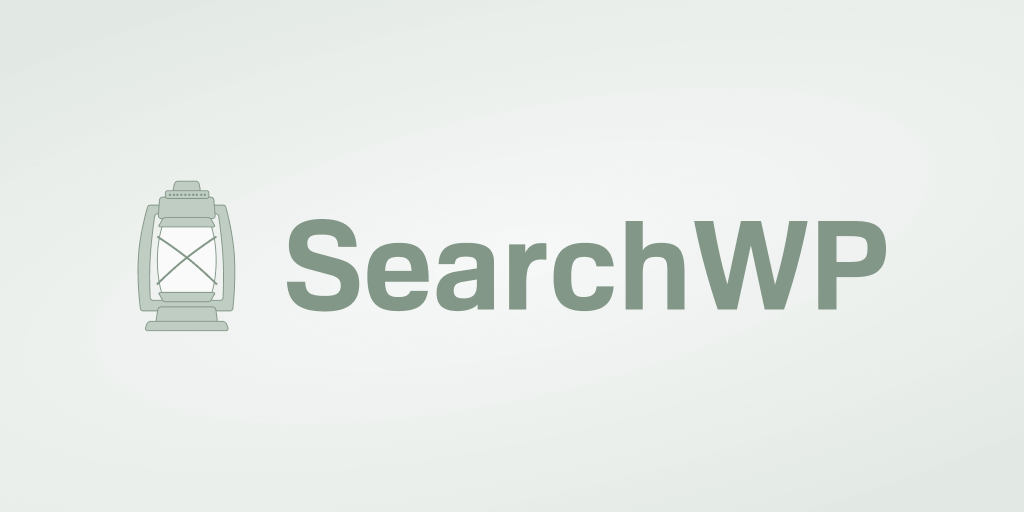
Wieso den? Weil dies das leistungsstärkste und benutzerfreundlichste WordPress-Such-Plugin auf dem Markt ist.
Mit diesem Plugin können Sie zusätzliche Informationen zu Ihren Produkten durchsuchbar machen – es sind keine technischen Kenntnisse erforderlich.
Dies ist jedoch nur ein kleiner Teil der SearchWP-Funktionen. Tatsächlich können Sie mit diesem Plugin benutzerdefinierte Suchformulare erstellen, bestimmte Produkte in den Suchergebnissen priorisieren und vieles mehr.
Über 30.000 E-Commerce-Websites nutzen bereits SearchWP, um ihren Kunden relevantere Suchergebnisse zu liefern.
Hier sind ein paar weitere erstaunliche Dinge, die Sie mit diesem Plugin tun können:
- Suchergebnisse im Live-Modus anzeigen . Möchten Sie den Besuchern Suchergebnisse im Live-Modus anzeigen? Mit SearchWP können Sie Ihrer Website mit wenigen Klicks eine Live-Suche mit Autocomplete-Funktion hinzufügen.
- Verfolgen Sie Suchanfragen auf Ihrer Website . Sie fragen sich, nach welchen Produkten Ihre Kunden auf Ihrer Website gesucht haben? SearchWP sammelt Daten zur Suchaktivität in Ihrem Geschäft, damit Sie die Bedürfnisse Ihrer Zielgruppe besser verstehen können.
- Fügen Sie eine Suchleiste mit einem Shortcode hinzu . Suchen Sie nach einer Möglichkeit, Ihrer Website eine Suchleiste hinzuzufügen? Mit SearchWP können Sie eine Suchleiste mit einem Shortcode an fast jeder Stelle auf Ihrer Website anzeigen.
- Suche nach teilweisen Übereinstimmungen aktivieren . Möchten Sie, dass Ihre Besucher das richtige Produkt finden, auch wenn sie seinen Namen mit einem Tippfehler eingeben? Aktivieren Sie die unscharfe SearchWP-Suchfunktion, um das Auffinden von Produkten in Ihrem Geschäft zu vereinfachen.
Lassen Sie uns sehen, wie Sie SearchWP verwenden können, um die Suche nach WooCommerce-Produkt-SKUs auf Ihrer Website zu ermöglichen.
Schritt 1: SearchWP installieren und aktivieren
Um loszulegen, können Sie hier Ihre eigene Kopie von SearchWP erhalten.
Der nächste Schritt besteht darin, sich bei Ihrem SearchWP-Konto anzumelden und zur Registerkarte Downloads zu navigieren.
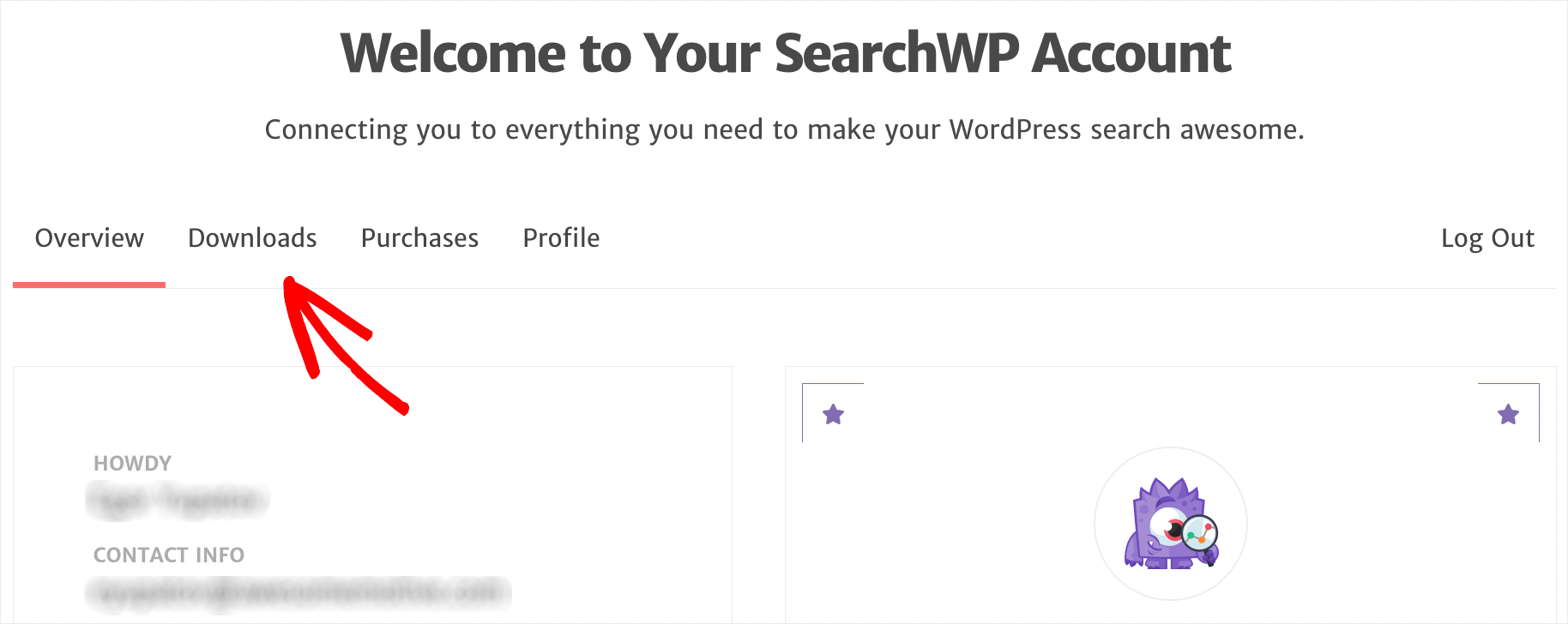
Sobald Sie dort sind, klicken Sie auf die Schaltfläche SearchWP herunterladen , um mit dem Herunterladen der ZIP-Datei des Plugins auf Ihren Computer zu beginnen.
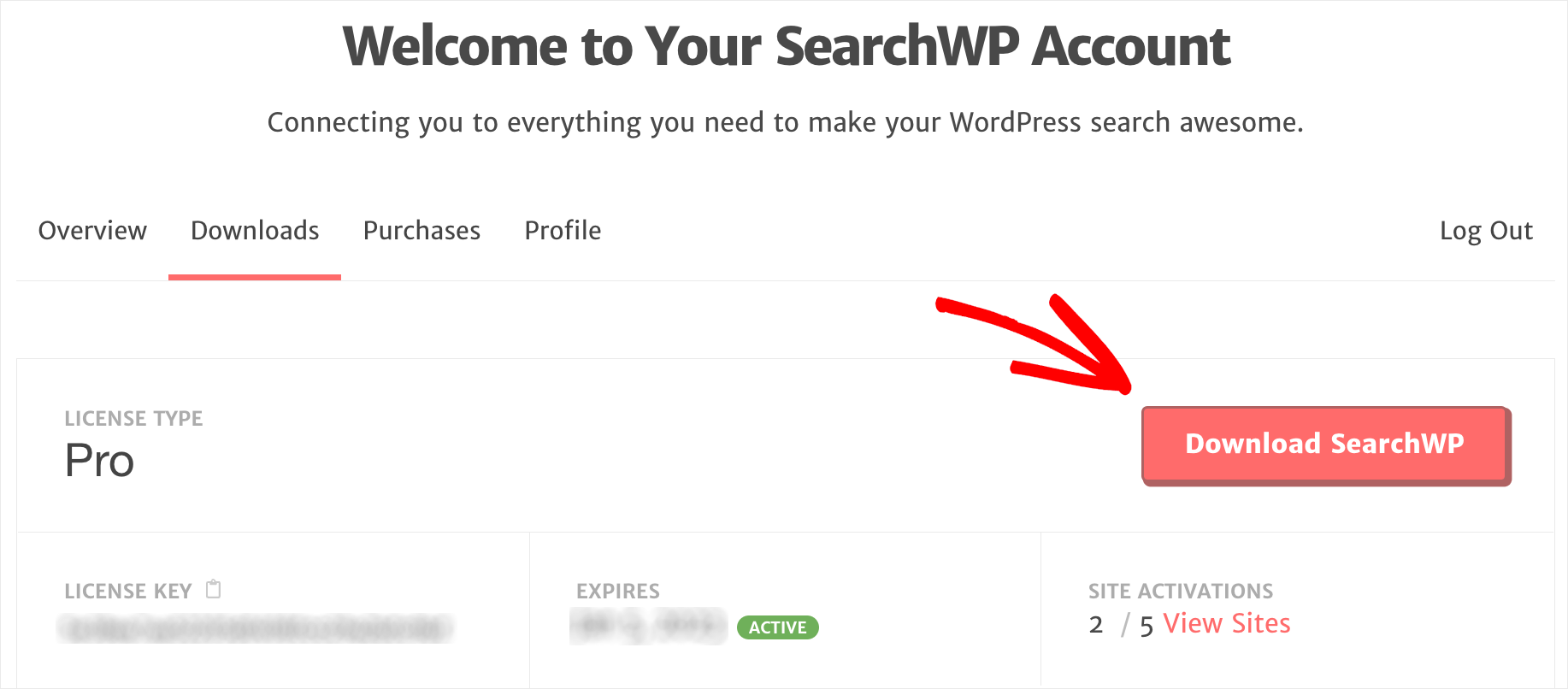
Nachdem Sie den Download abgeschlossen haben, kopieren Sie den Plugin-Lizenzschlüssel unten links auf derselben Registerkarte.
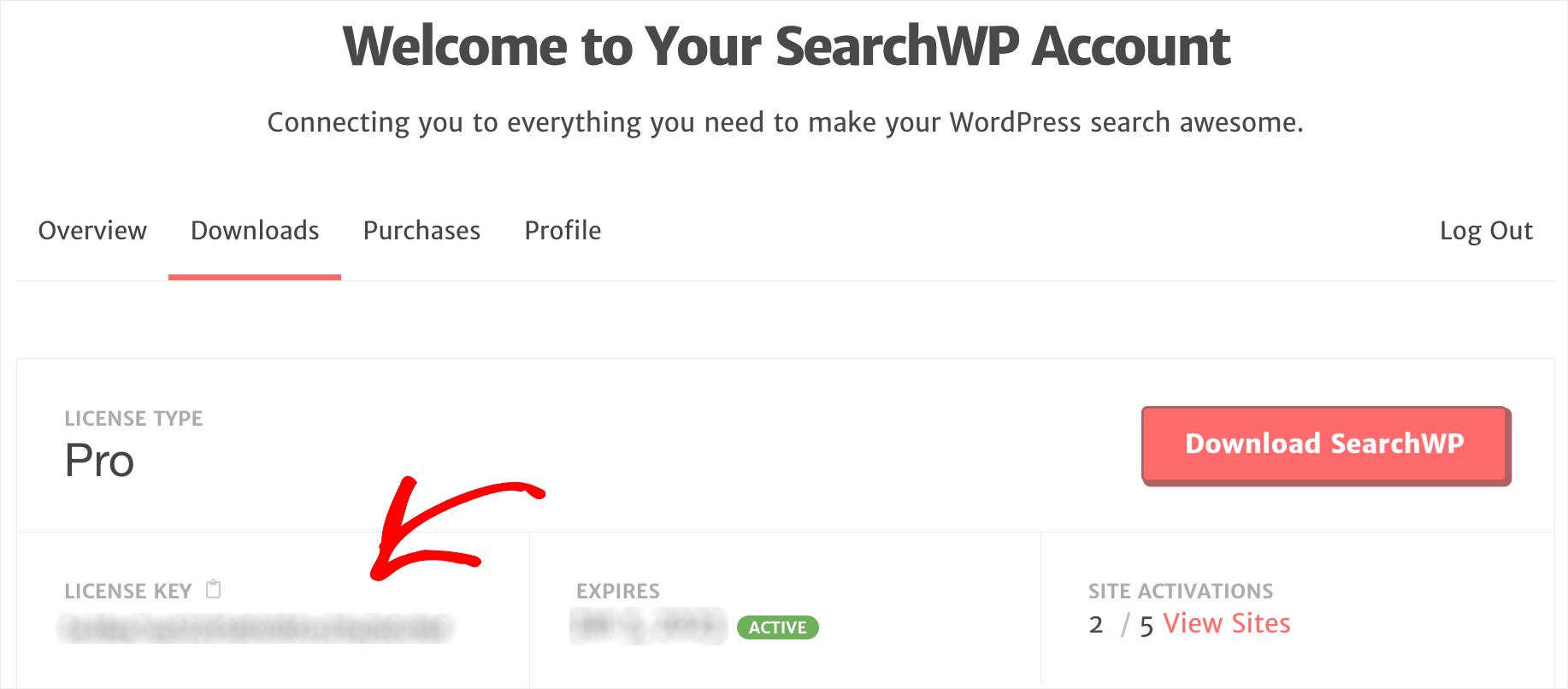
Der nächste Schritt besteht darin, die ZIP-Datei des SearchWP-Plugins auf Ihre Website hochzuladen.
Nicht sicher, wie das geht? Sie können dieser Schritt-für-Schritt-Anleitung zur Installation eines WordPress-Plugins folgen.
Navigieren Sie nach der Plugin-Installation zu Ihrem WordPress-Dashboard und klicken Sie auf die SearchWP- Schaltfläche in der oberen Leiste.

Wechseln Sie dann zur Registerkarte Lizenz .
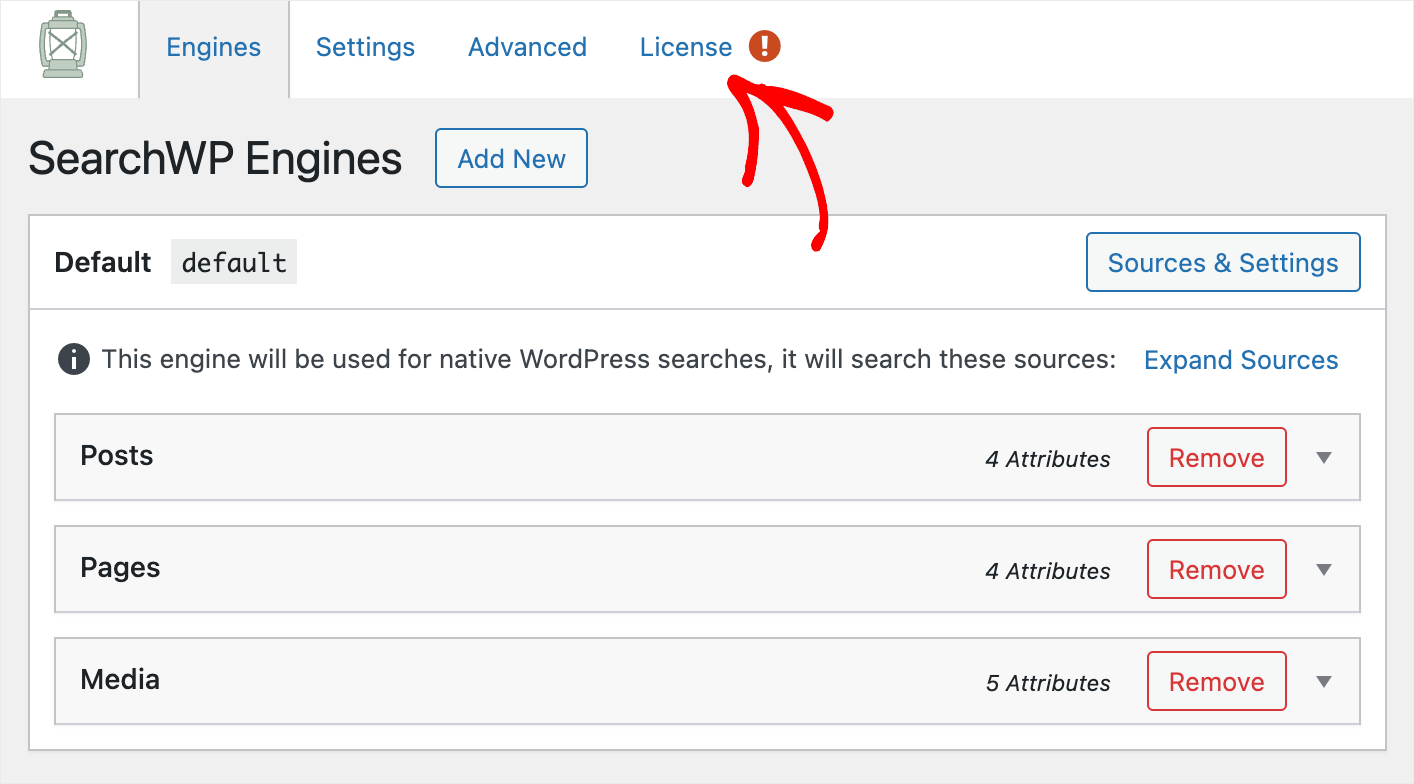
Geben Sie den Lizenzschlüssel, den Sie in einem der vorherigen Schritte kopiert haben, in das Feld Lizenz ein und klicken Sie auf Aktivieren .
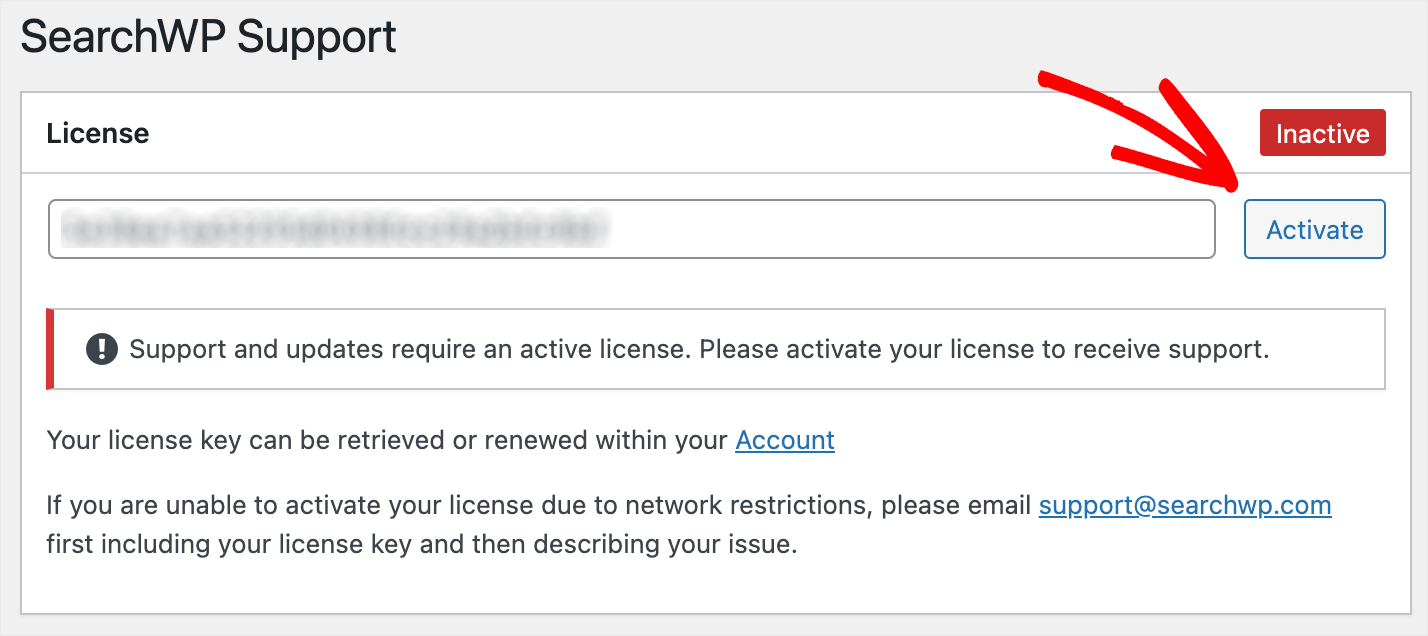
Sobald Sie Ihre Kopie von SearchWP aktiviert haben, besteht der nächste Schritt darin, die WooCommerce-Integrationserweiterung zu installieren.
Schritt 2: Installieren und aktivieren Sie die WooCommerce-Integrationserweiterung
Diese Erweiterung gewährleistet eine nahtlose Integration von SearchWP- und WooCommerce-Plugins.
Gehen Sie zunächst zur Downloadseite der WooCommerce-Integration und klicken Sie auf die Schaltfläche Erweiterung herunterladen .
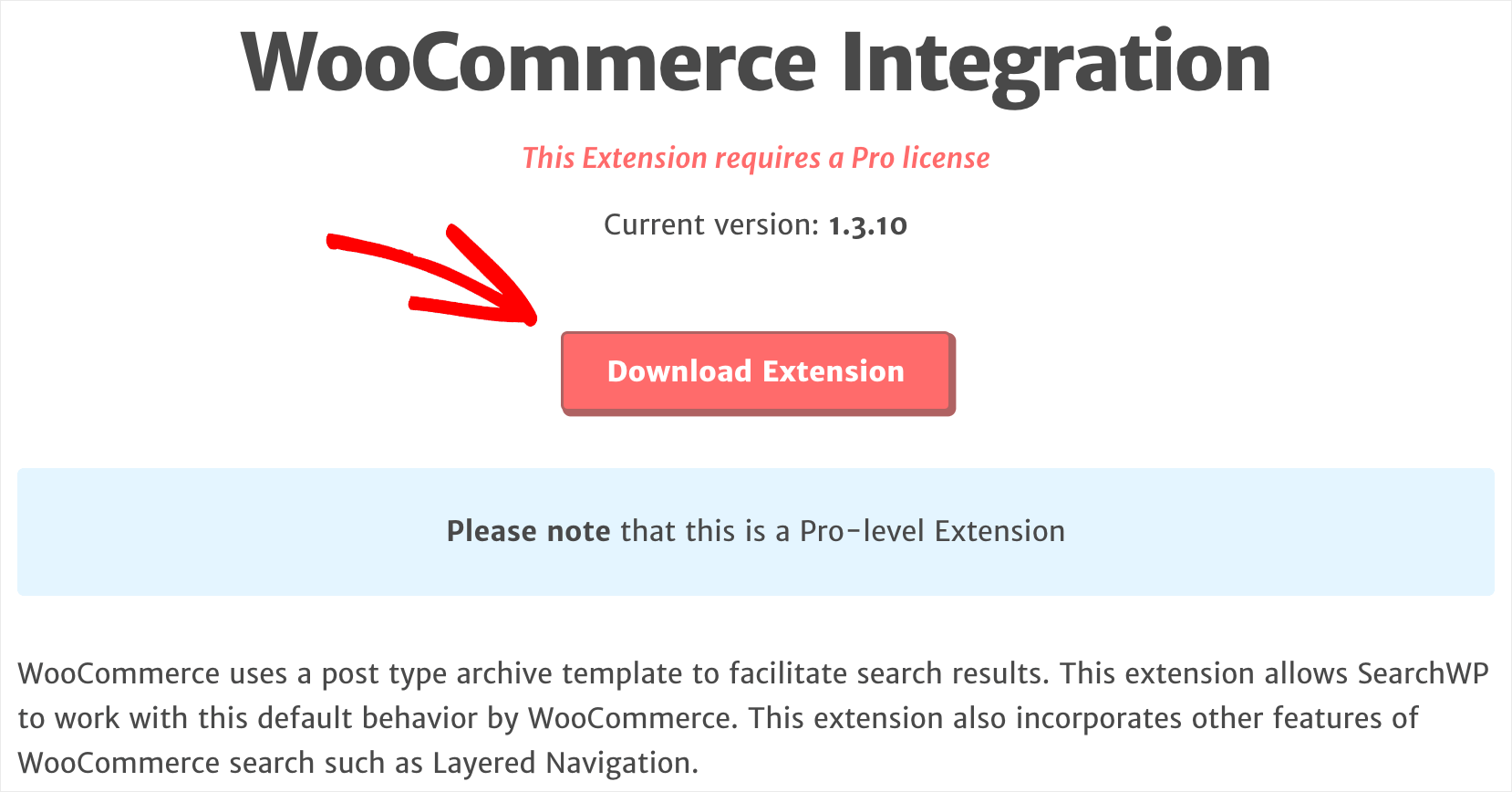
Sobald Sie die Erweiterungs-ZIP-Datei auf Ihren Computer heruntergeladen haben, laden Sie sie auf die gleiche Weise wie SearchWP auf Ihre Website hoch und aktivieren Sie sie.
Danach können Sie mit dem nächsten Schritt fortfahren und mit der Anpassung der Suchmaschine Ihrer Website beginnen.
Schritt 3: Machen Sie benutzerdefinierte Felder auf Ihrer Website durchsuchbar
Um zu beginnen, gehen Sie zu Ihrem WordPress-Admin-Dashboard und klicken Sie auf die SearchWP- Schaltfläche im oberen Bereich.
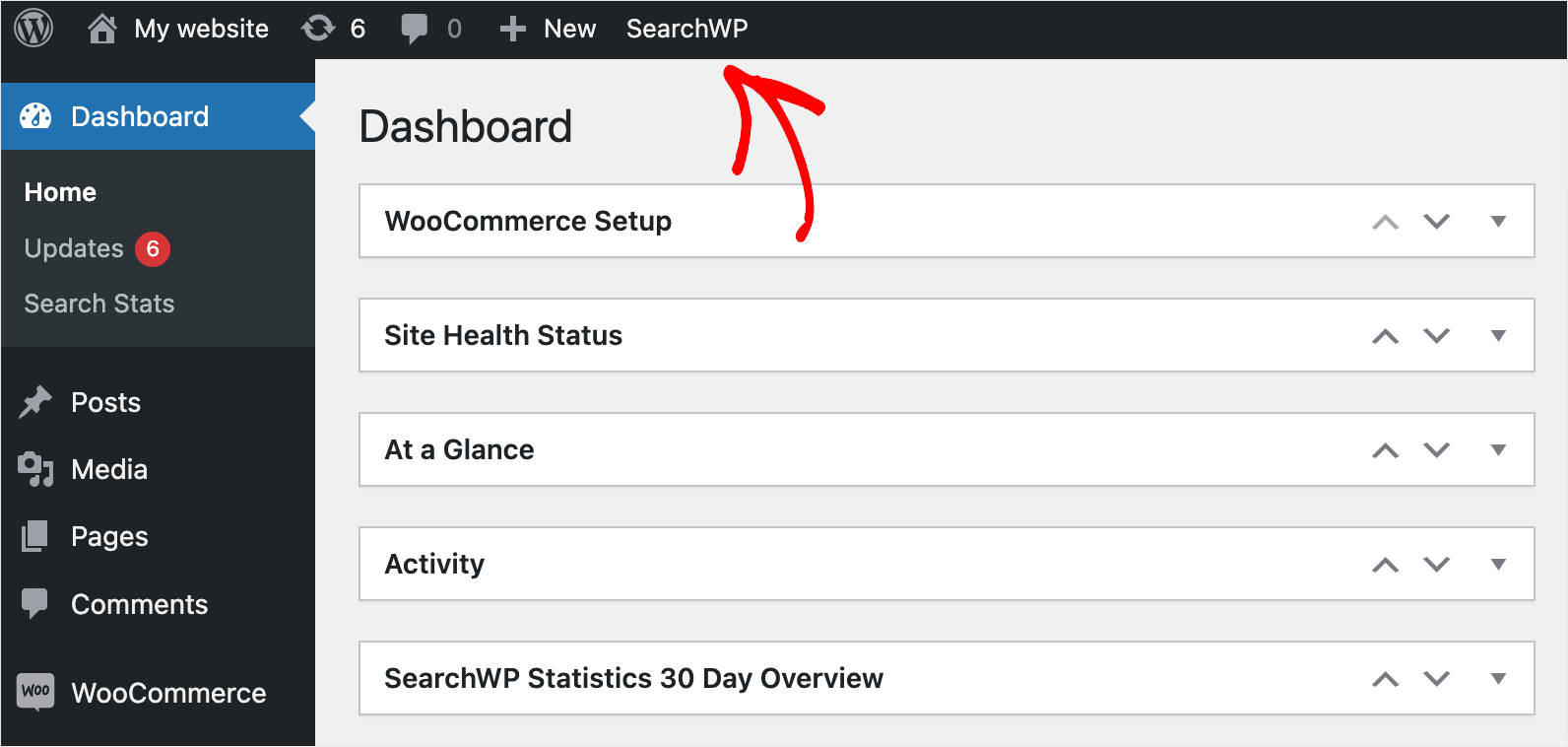
Sie gelangen zur Registerkarte Engines , wo Sie mit SearchWP erstellte Suchmaschinen sehen und verwalten können.
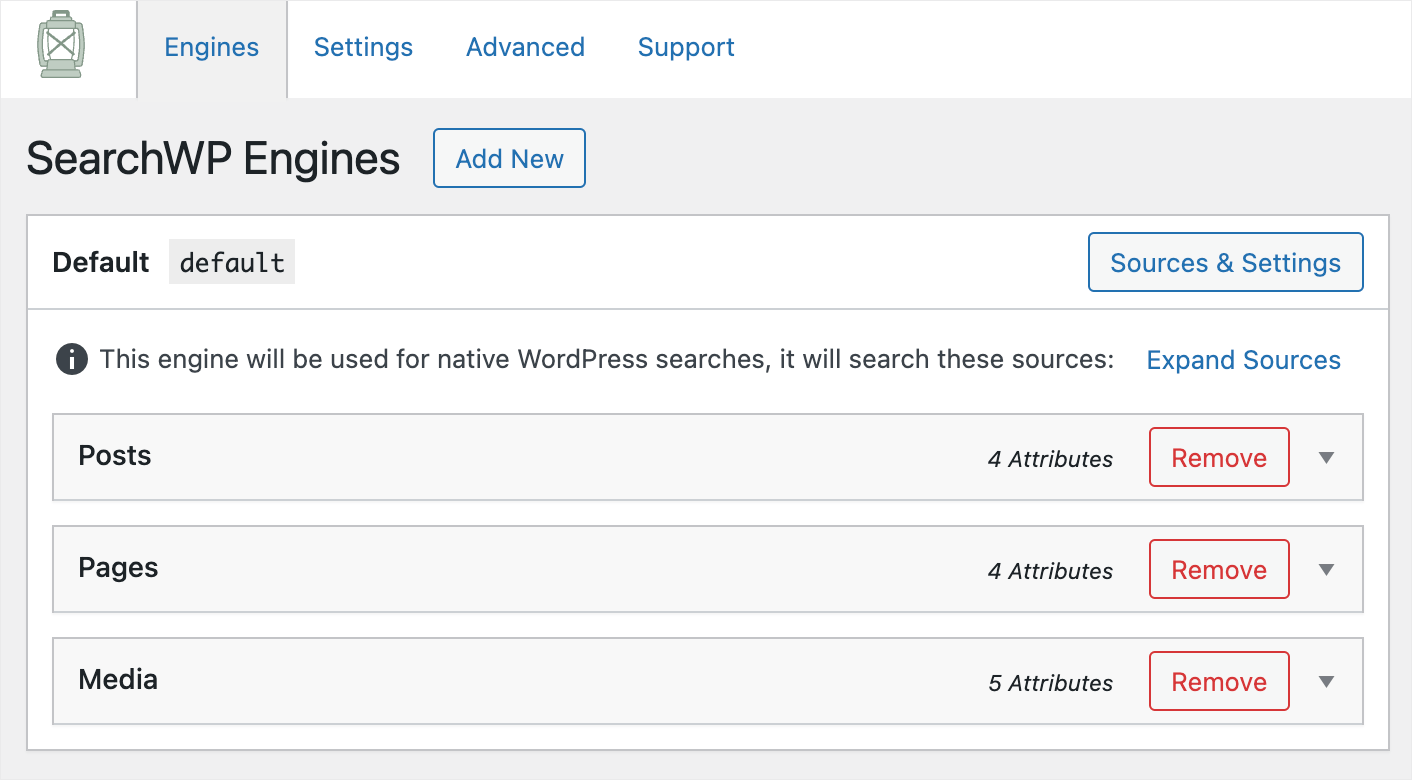
Standardmäßig gibt es nur eine Suchmaschine namens Default . Alle Änderungen, die Sie daran vornehmen, gelten für alle vorhandenen Suchfelder auf Ihrer Website.
Mit SearchWP können Sie eine Suchmaschine vollständig an Ihre Bedürfnisse anpassen.

Sie können beispielsweise festlegen, welche Suchquellen WordPress berücksichtigen soll, welche Seiten von der Suche ausgeschlossen werden sollen und vieles mehr.
Mit SearchWP können Sie auch mehrere Suchmaschinen erstellen und diese mit einzelnen Suchformularen verknüpfen.
In diesem Tutorial zeigen wir Ihnen, wie Sie WooCommerce-Produkt-SKUs mithilfe eines beliebigen Suchfelds auf Ihrer Website durchsuchbar machen.
Der erste Schritt besteht darin, WooCommerce-Produkte zur Liste der Suchquellen der Standardsuchmaschine hinzuzufügen.
Drücken Sie zunächst die Schaltfläche Quellen & Einstellungen .
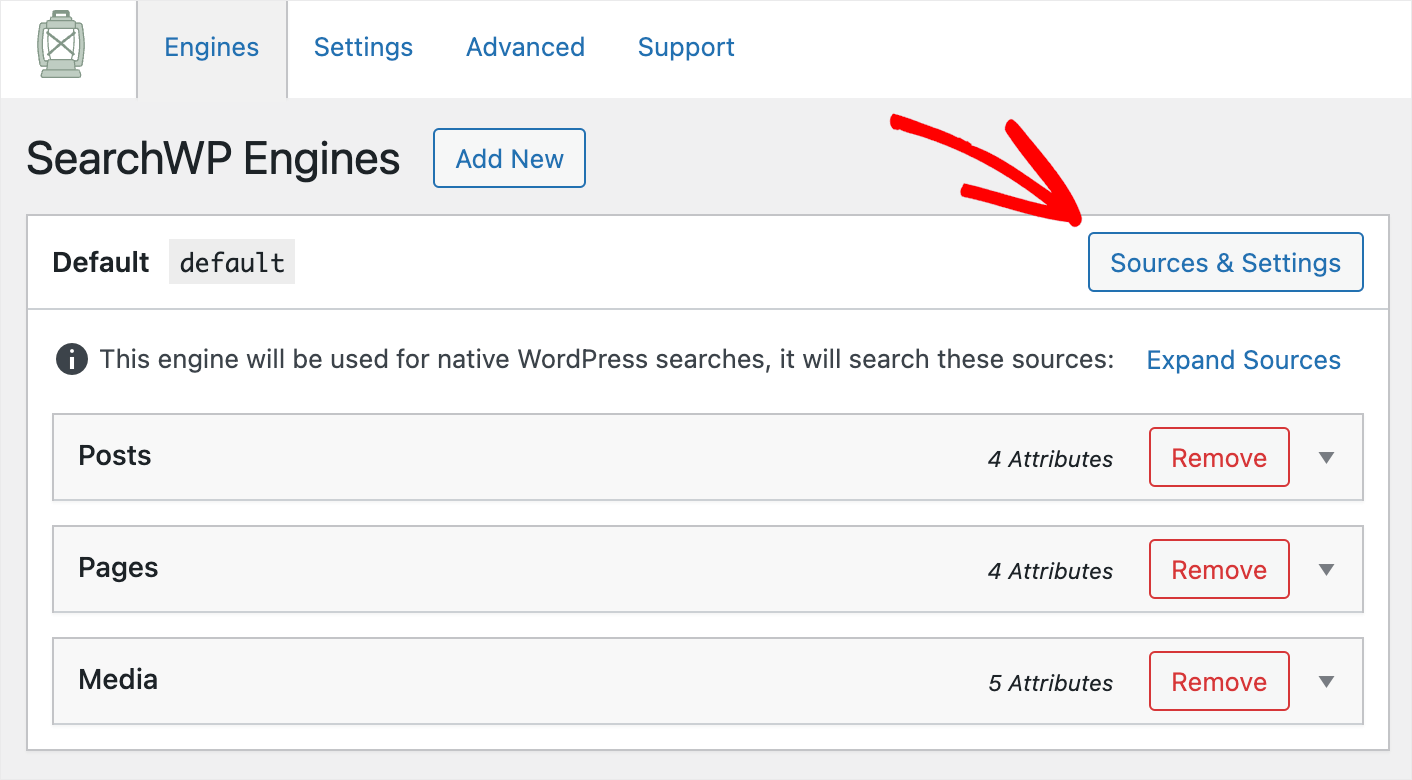
Aktivieren Sie dann das Kontrollkästchen neben der Produktquelle und klicken Sie auf Fertig , um die Änderungen zu speichern.
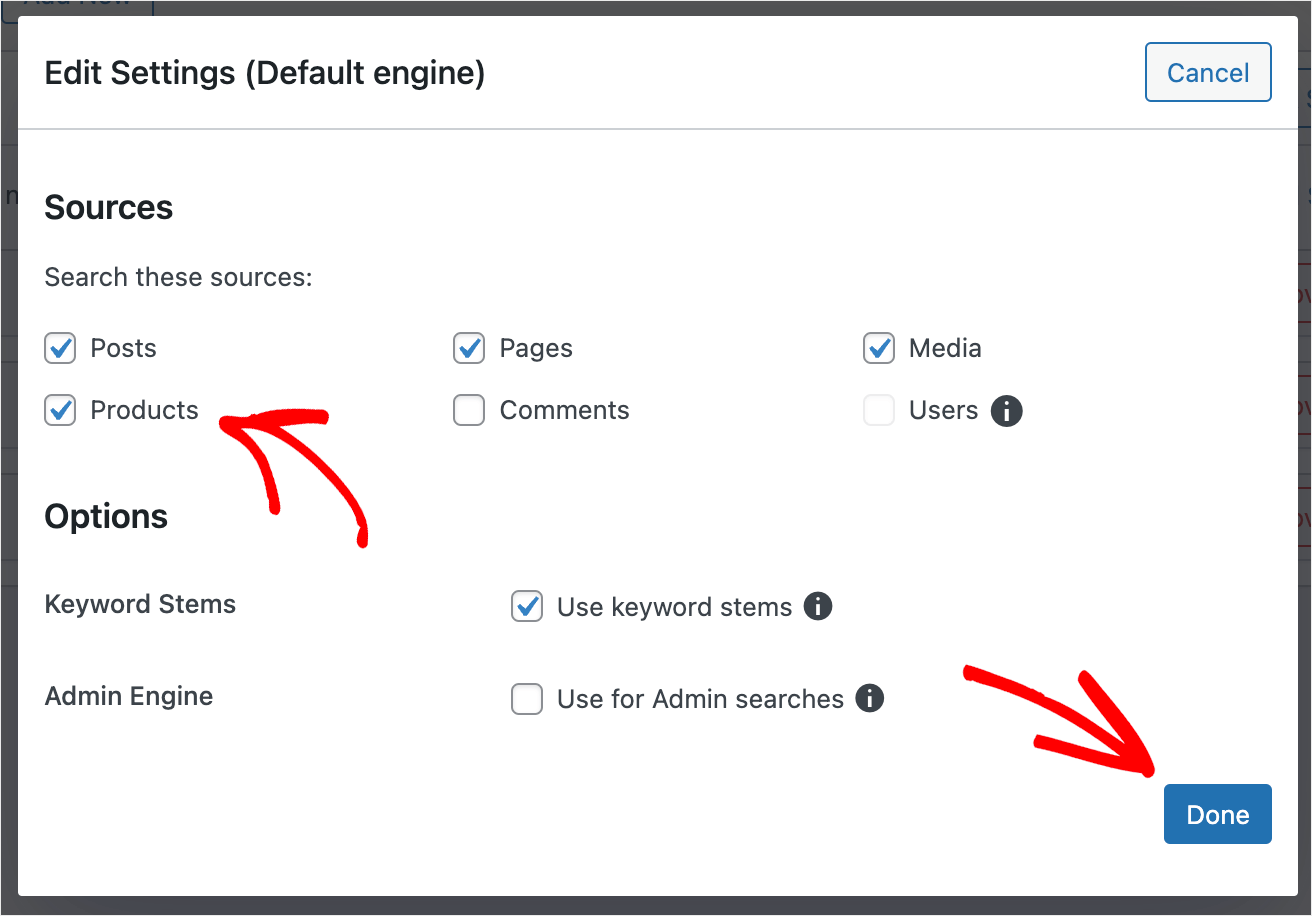
Nachdem Sie WooCommerce-Produkte als Suchquelle hinzugefügt haben, besteht der nächste Schritt darin, WordPress dazu zu bringen, SKUs zu berücksichtigen.
Klicken Sie zunächst auf die Schaltfläche „ Attribute hinzufügen/entfernen “ im Abschnitt „ Produkte “.
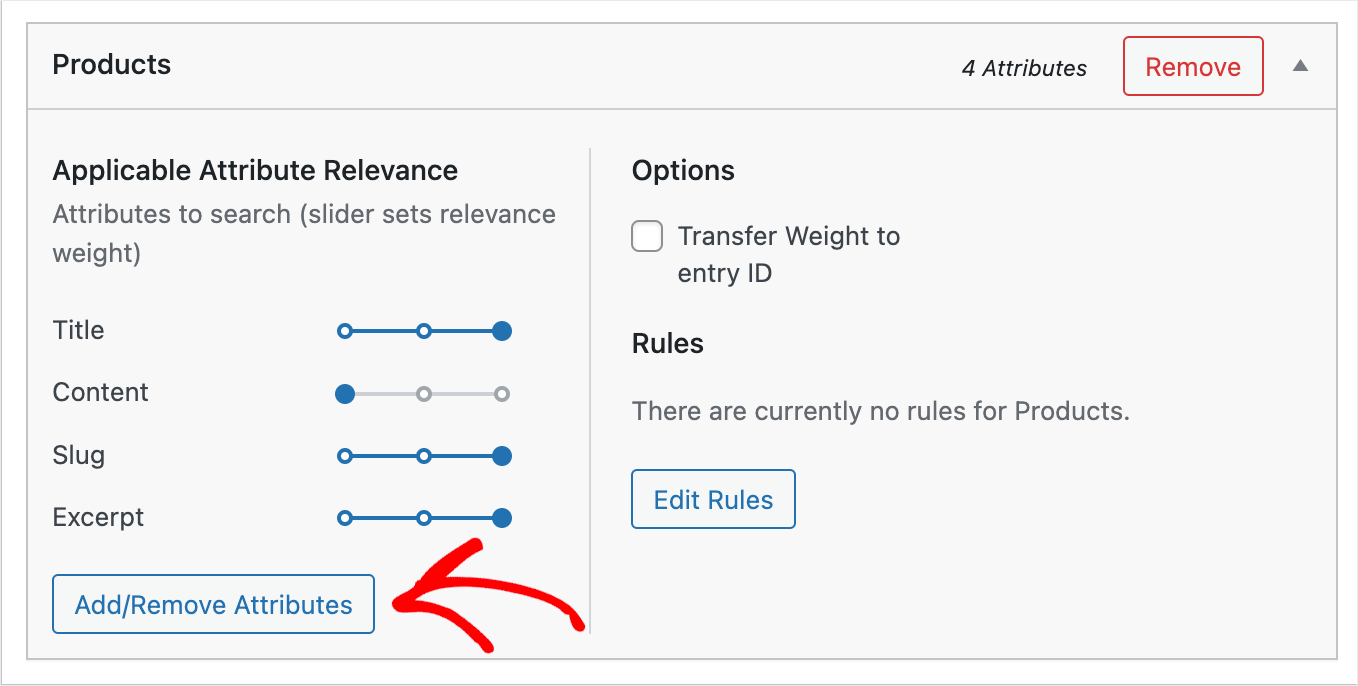
Geben Sie dann _sku in das Feld Benutzerdefinierte Felder ein und drücken Sie die Eingabetaste auf Ihrer Tastatur.
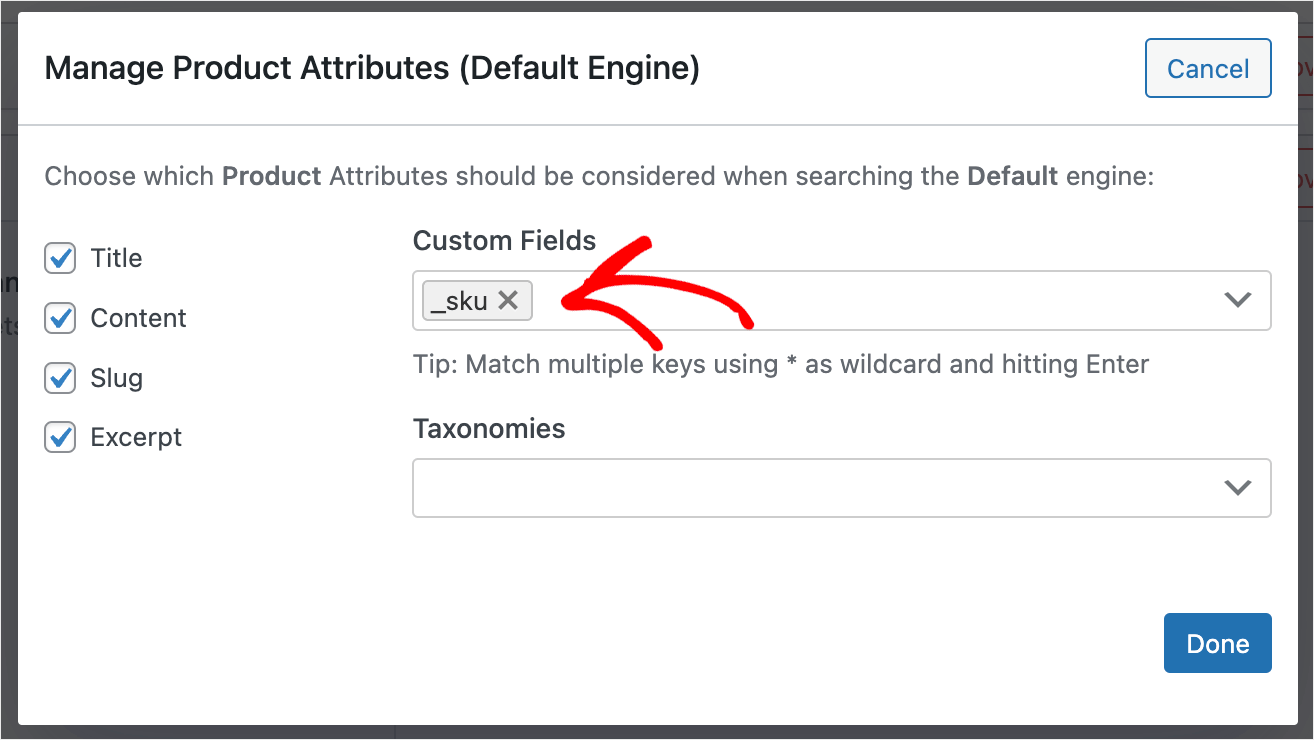
Wenn Sie fertig sind, drücken Sie Fertig , um die Änderungen zu speichern.
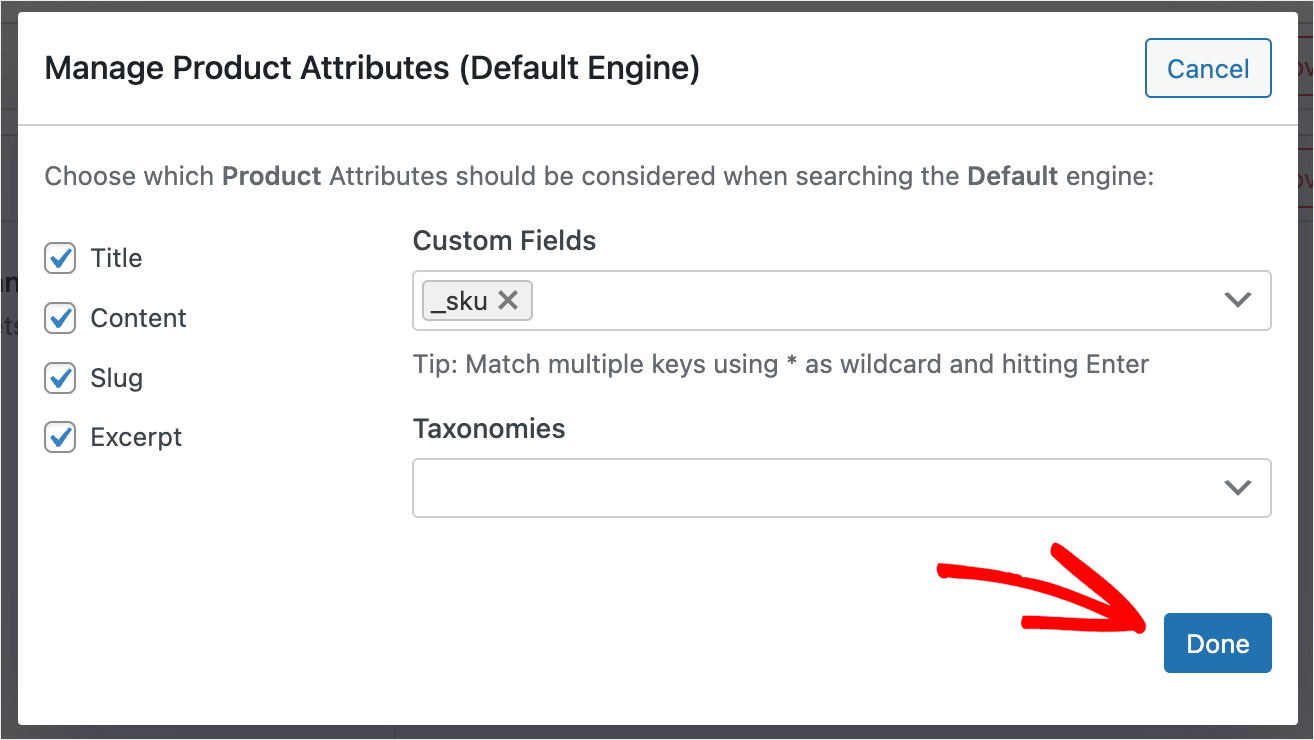
Der letzte Schritt besteht darin, auf die Schaltfläche Save Engines in der oberen rechten Ecke zu klicken, um alle vorgenommenen Änderungen zu speichern.
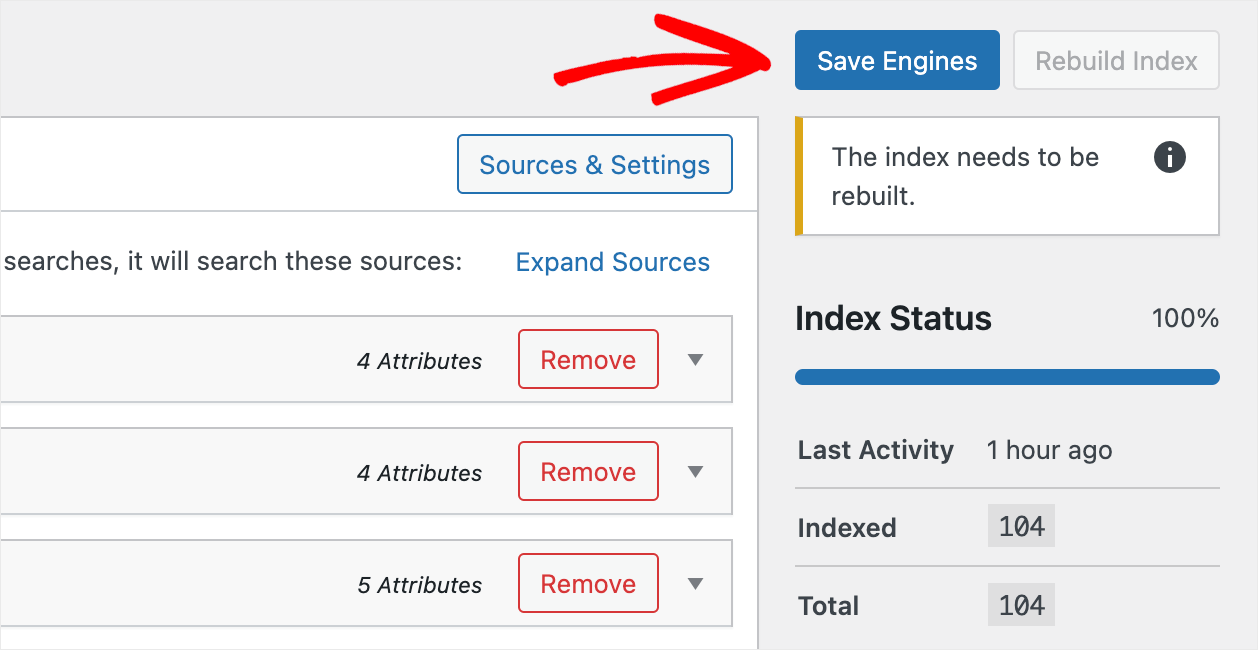
Lassen Sie uns nun ausprobieren, wie die Suche nach SKU auf Ihrer Website funktioniert.
Schritt 4: Testen Sie Ihre neue Suche
Klicken Sie dazu unter dem Namen Ihrer Website in der oberen linken Ecke Ihres WordPress-Dashboards auf Website besuchen.
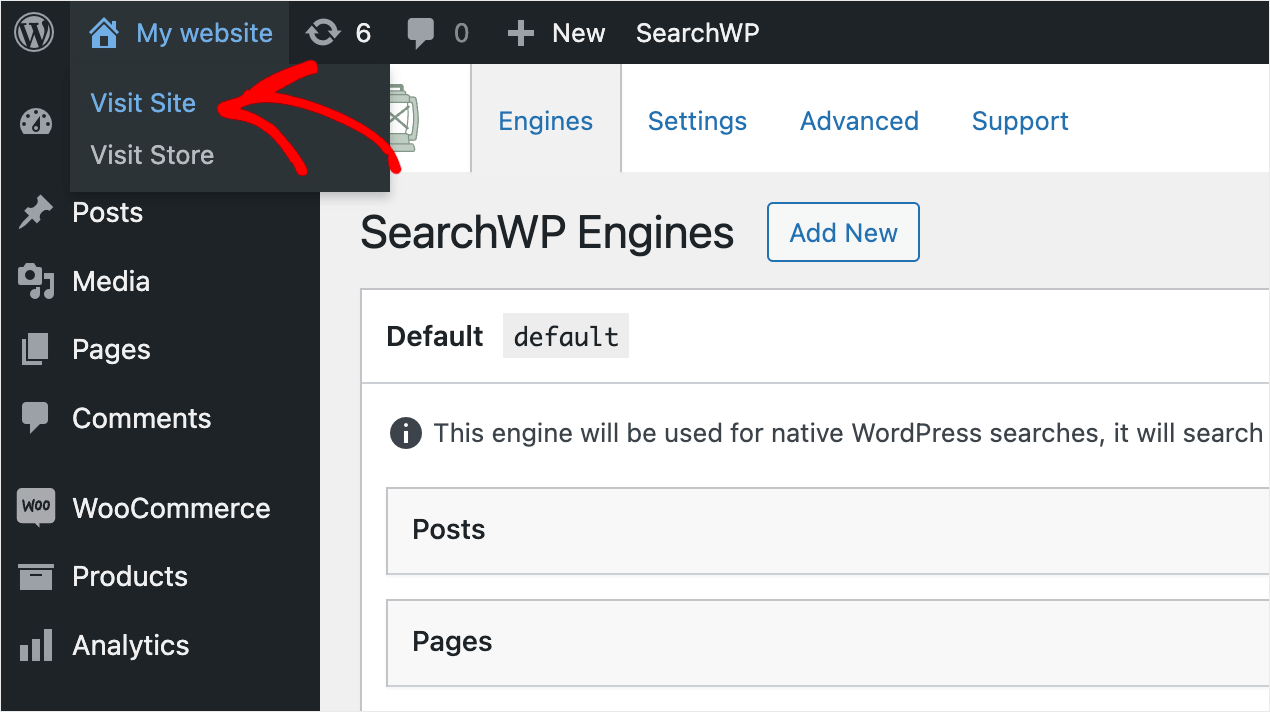
Für die Zwecke dieses Tutorials haben wir unserer Testseite ein Produkt namens Mountainbike hinzugefügt, dessen SKU „MB7534“ hat.
Mal sehen, ob wir dieses Produkt nur anhand der SKU finden können.
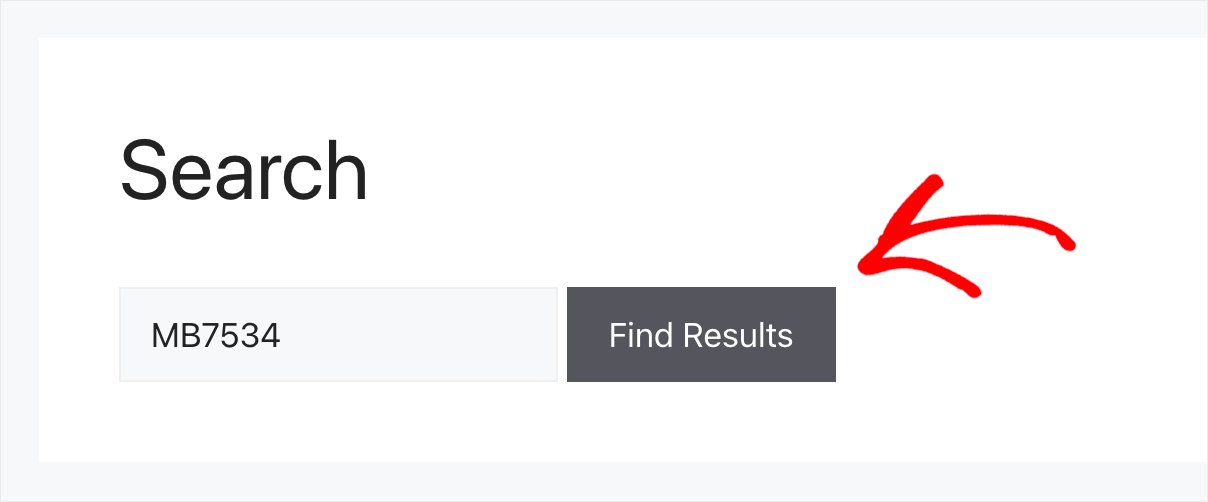
Wie Sie sehen können, haben wir das Produkt gefunden.
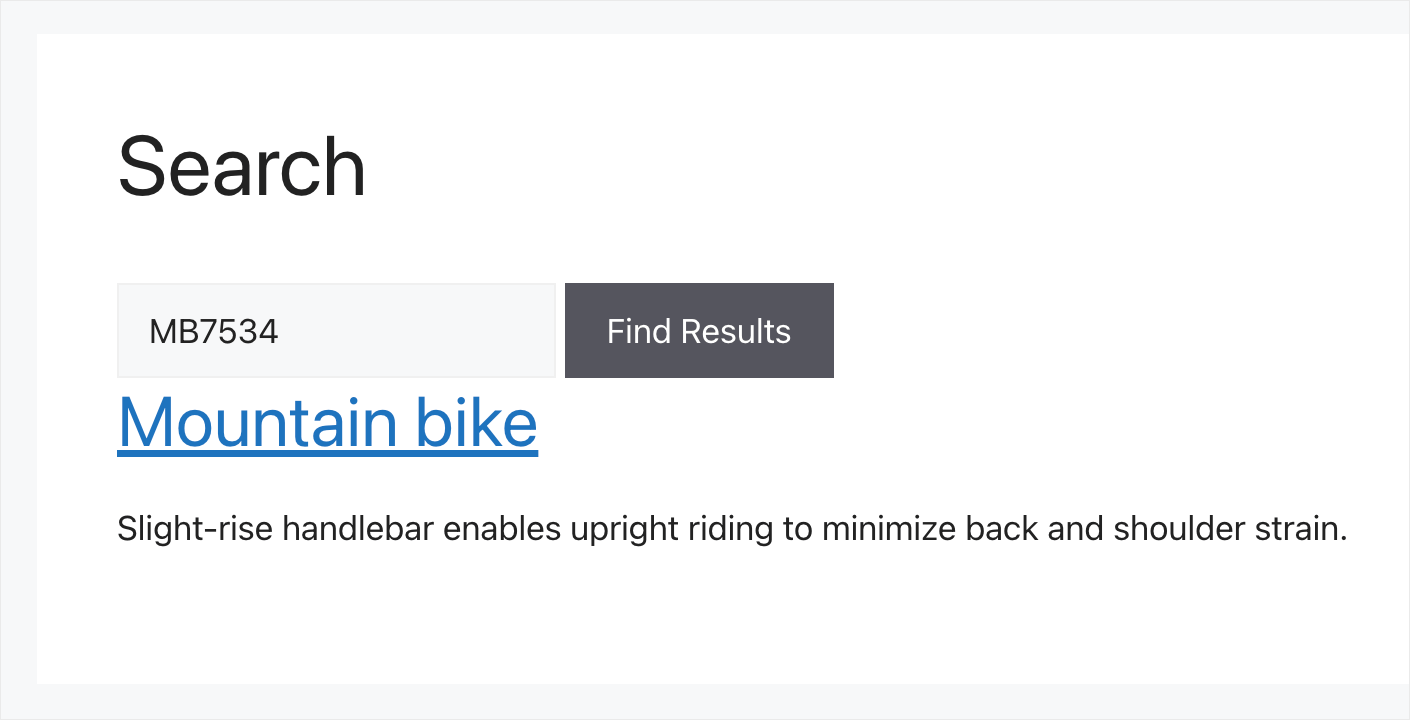
Das bedeutet, dass die Suche nach WooCommerce-Produkt-SKUs jetzt auf unserer Testseite funktioniert.
So beheben Sie, dass die Woocommerce-Suche nach SKUs im Admin-Panel nicht funktioniert
Sehen wir uns nun an, was Sie tun können, wenn die Suche nach WooCommerce-Produkt-SKUs im Admin-Bereich nicht funktioniert.
So beheben Sie das Plugin-Kompatibilitätsproblem
Der häufigste Grund dafür ist die Plugin-Inkompatibilität.
Um herauszufinden, ob dies bei Ihnen der Fall ist, müssen Sie zunächst alle auf Ihrer Website installierten Plugins deaktivieren.
Navigieren Sie zunächst zur Registerkarte Plugins in Ihrem WordPress-Dashboard.
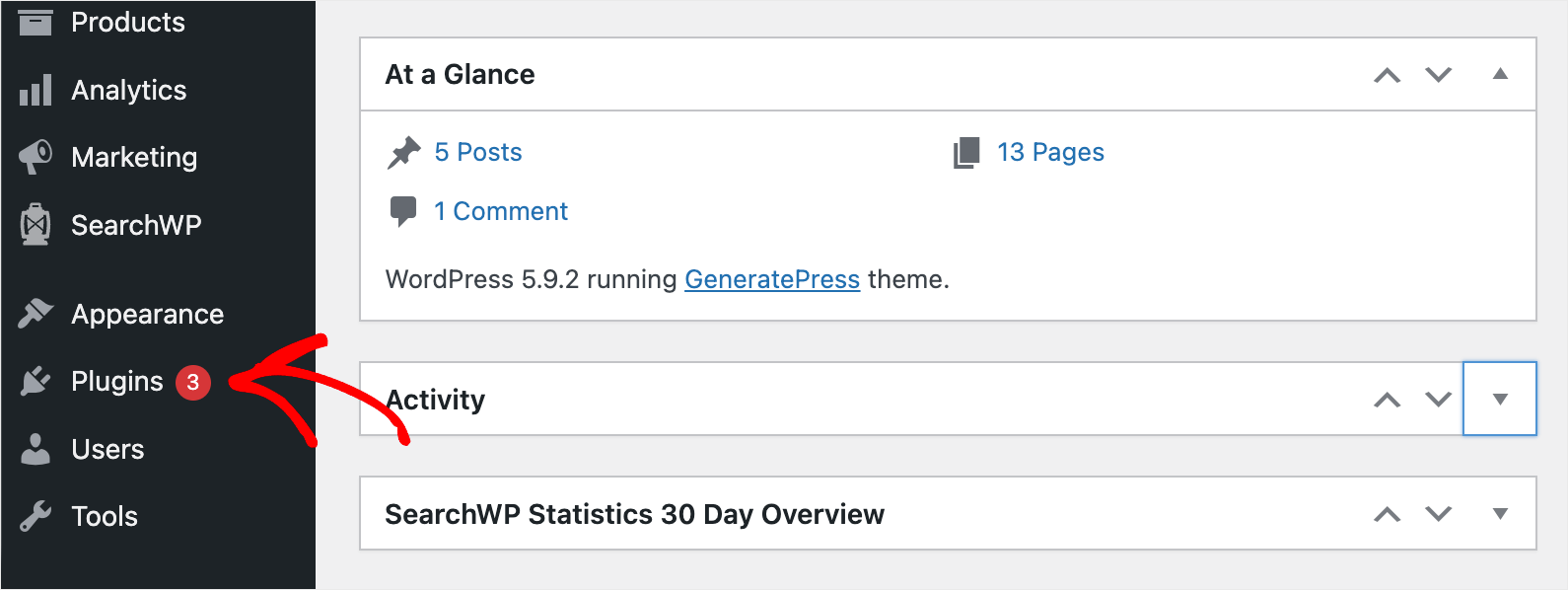
Aktivieren Sie dann ein Kontrollkästchen neben jedem installierten Plugin mit Ausnahme von WooCommerce, SearchWP und seinen Erweiterungen.
Wenn Sie fertig sind, wählen Sie die Option Deaktivieren aus dem Dropdown-Menü und drücken Sie Anwenden .
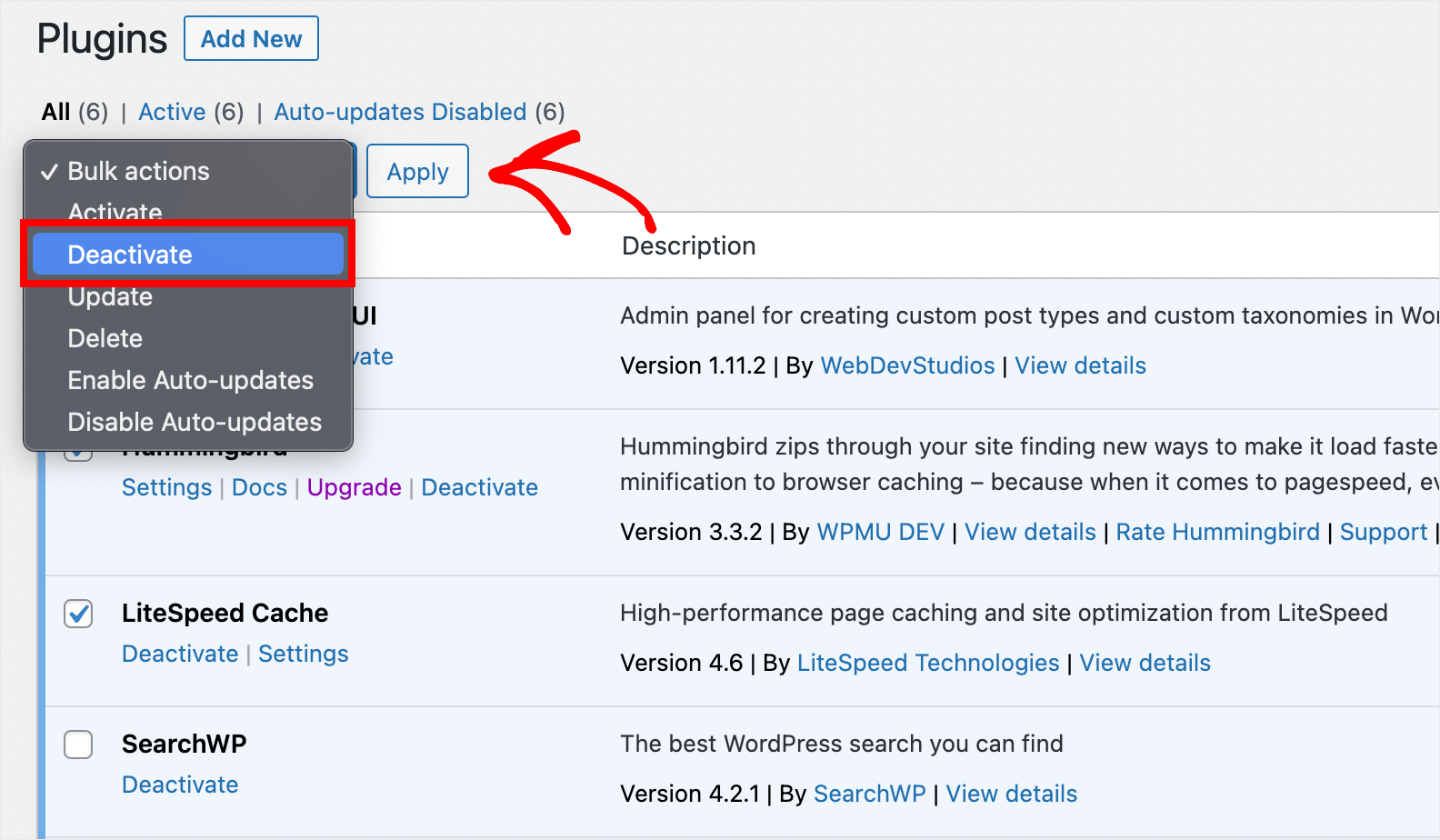
Versuchen Sie nach diesen Aktionen, nach einer Produkt-SKU zu suchen. Wenn es jetzt richtig funktioniert, dann lag das Problem in der Plugin-Inkompatibilität.
Sie können Plugins einzeln aktivieren, um herauszufinden, welches Probleme bei der Suche verursacht.
Wenn die Produktsuche im WooCommerce-Admin-Panel immer noch nicht funktioniert, können Sie auch die folgenden Lösungen unten ausprobieren.
So beheben Sie die Beschädigung der WooCommerce-Produktdatenbank
Sie haben kürzlich eine große Anzahl von Produkten mit dem CSV-Dateiimport hochgeladen?
In diesem Fall kann das Problem mit der Suche im Admin-Panel mit einer Beschädigung der WooCommerce-Datenbank zusammenhängen.
Sie können Ihre Produktdatenbank aktualisieren, um dieses Problem zu beheben.
Navigieren Sie zunächst zu WooCommerce » Status » Tools in Ihrem WordPress-Dashboard.
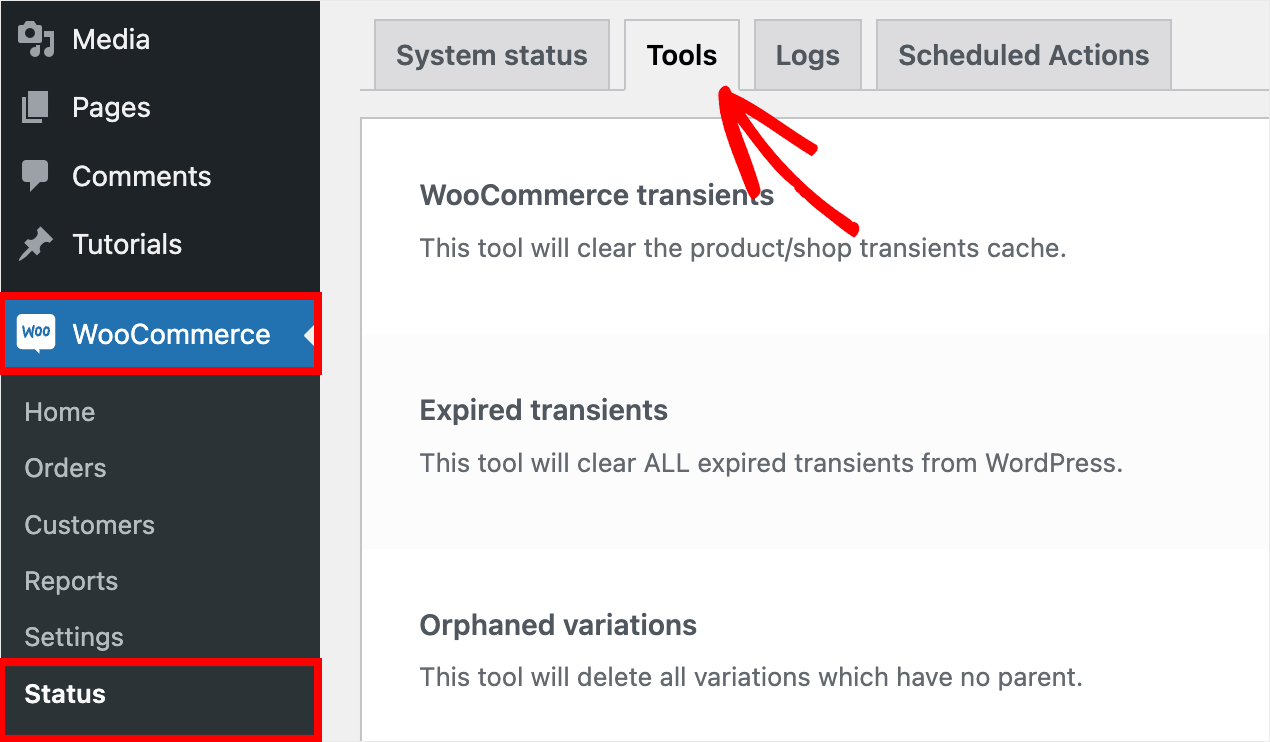
Scrollen Sie dann auf der Seite nach unten zum Abschnitt Produktnachschlagetabellen und klicken Sie auf Regenerieren .
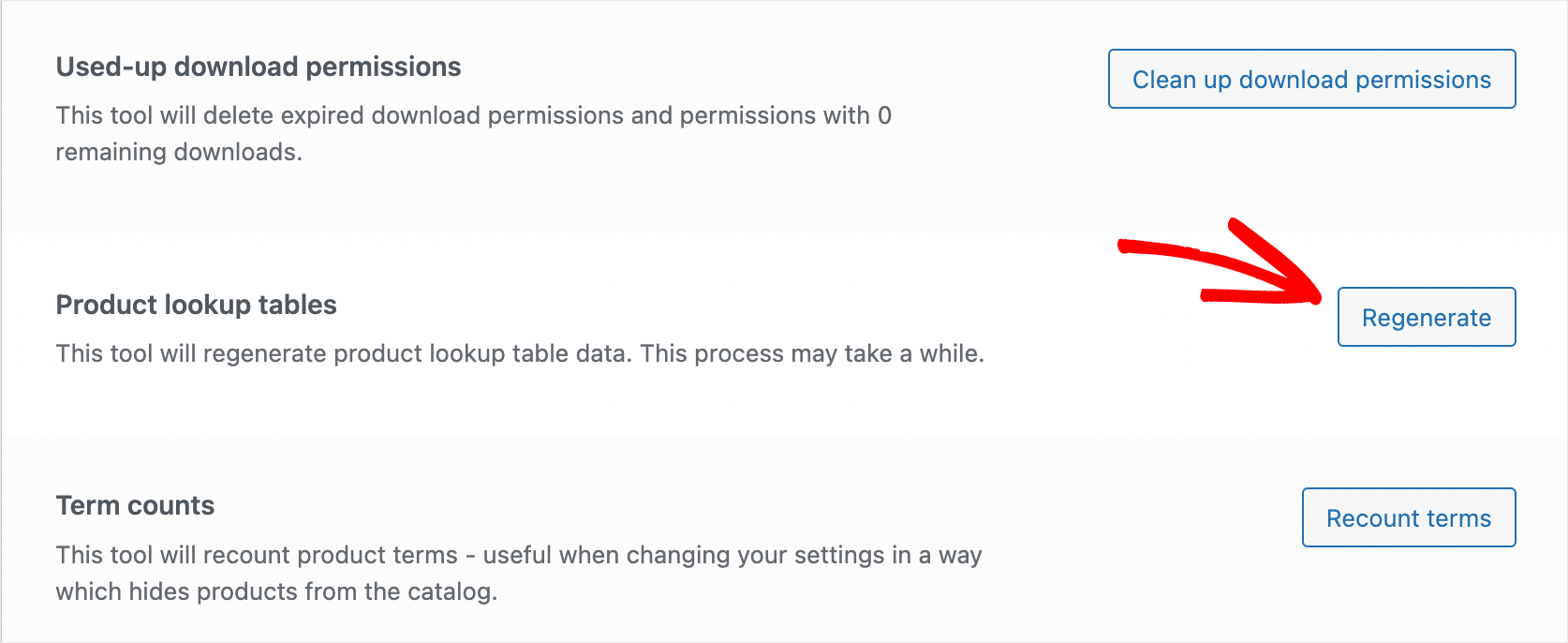
Scrollen Sie danach auf der Seite ganz nach unten und klicken Sie im entsprechenden Abschnitt auf die Schaltfläche Datenbank aktualisieren.
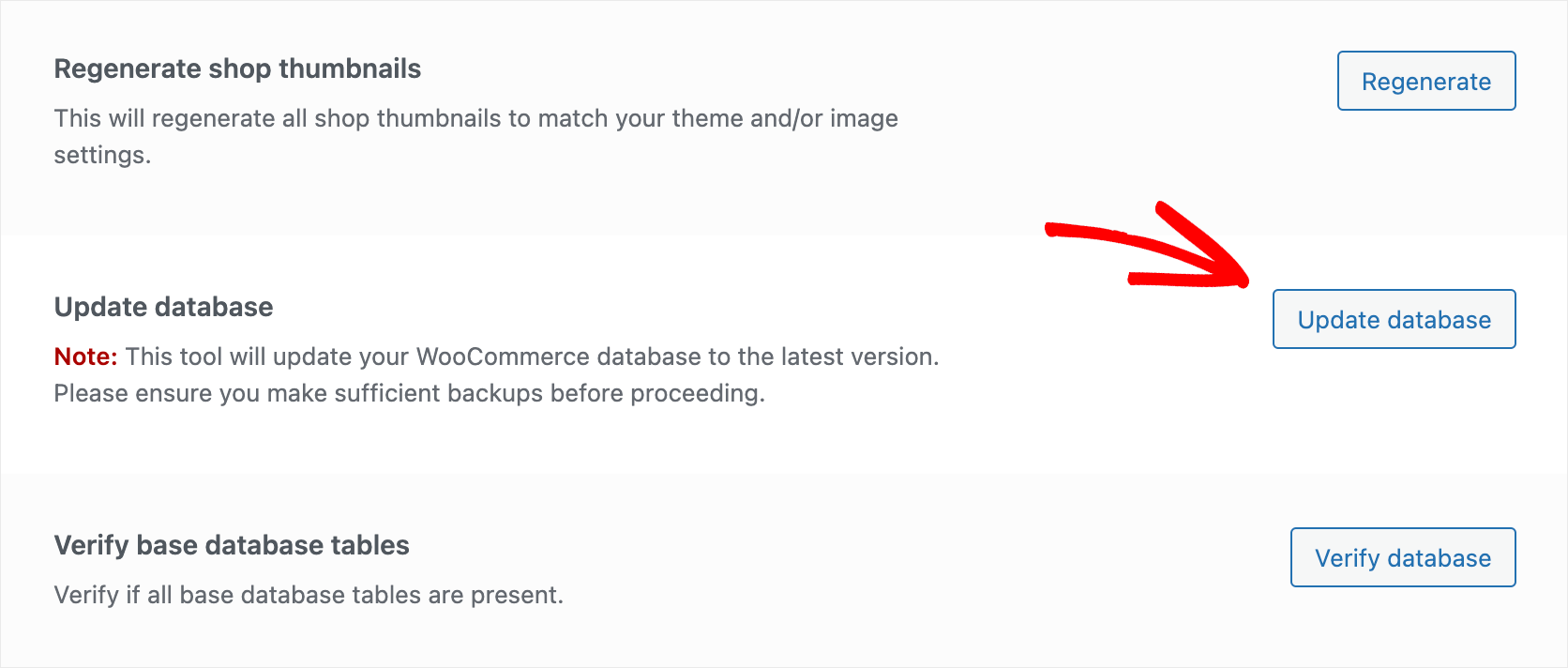
Wenn Sie fertig sind, warten Sie ein paar Minuten, bis WooCommerce die Aktualisierung der Datenbank abgeschlossen hat.
Überprüfen Sie dann, ob die Suche im Admin-Panel ordnungsgemäß funktioniert. Wenn das Aktualisieren der Datenbank nicht geholfen hat, versuchen Sie die folgende Methode unten.
Navigieren Sie in Ihrem WordPress-Dashboard zu Produkte » Alle Produkte .
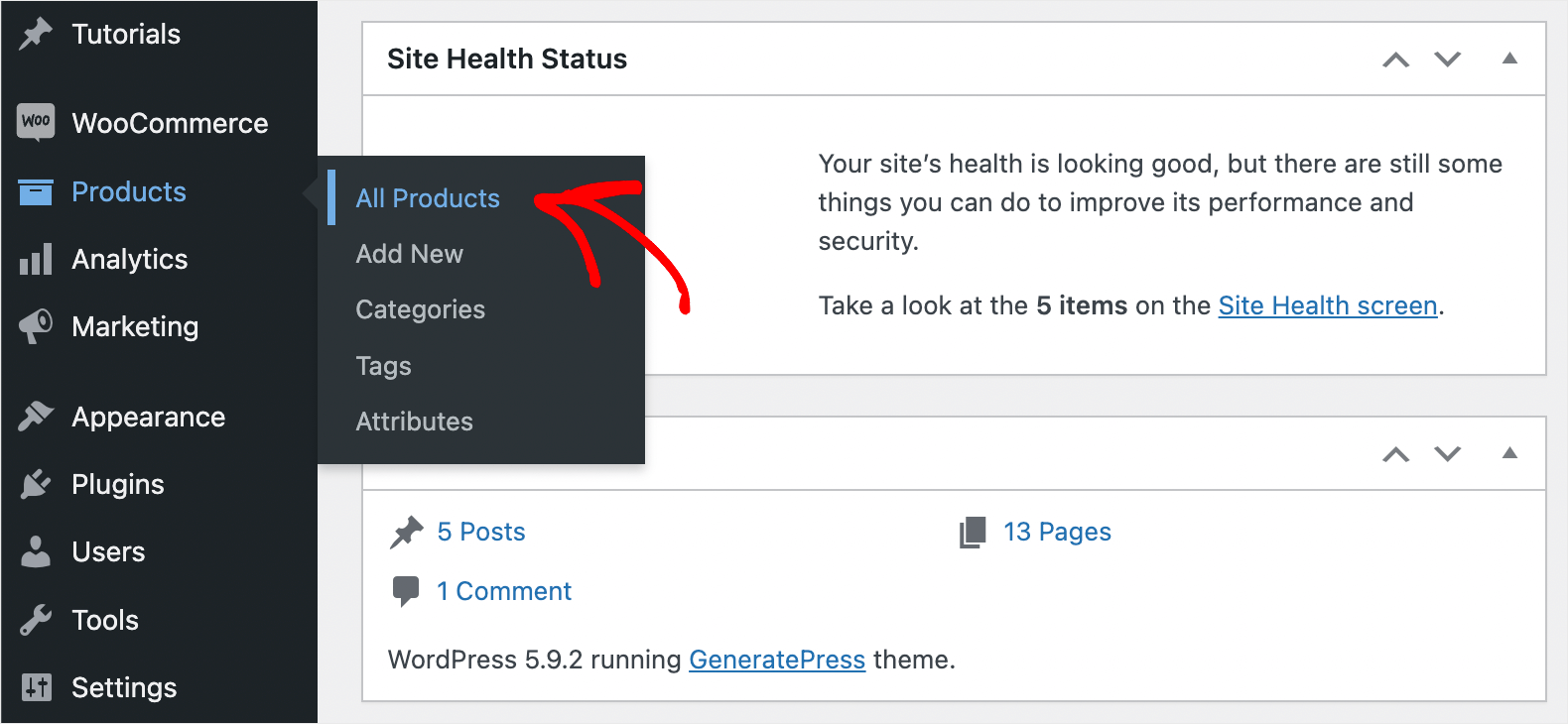
Markieren Sie alle Produkte, die Sie in Ihrem Geschäft haben, indem Sie das oberste Kontrollkästchen aktivieren.
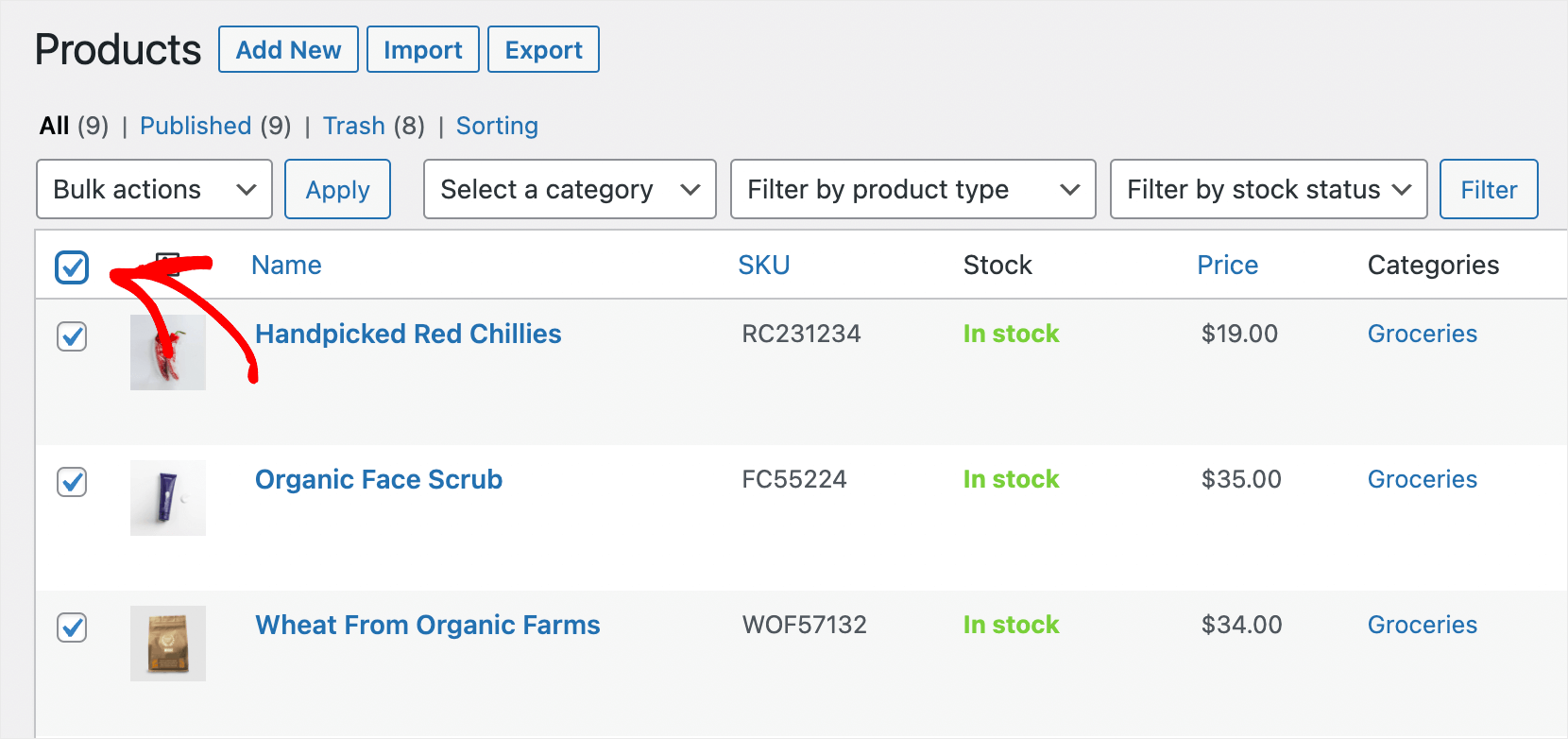
Klicken Sie dann auf das Dropdown-Menü Massenaktionen , wählen Sie die Option Bearbeiten und drücken Sie Anwenden .
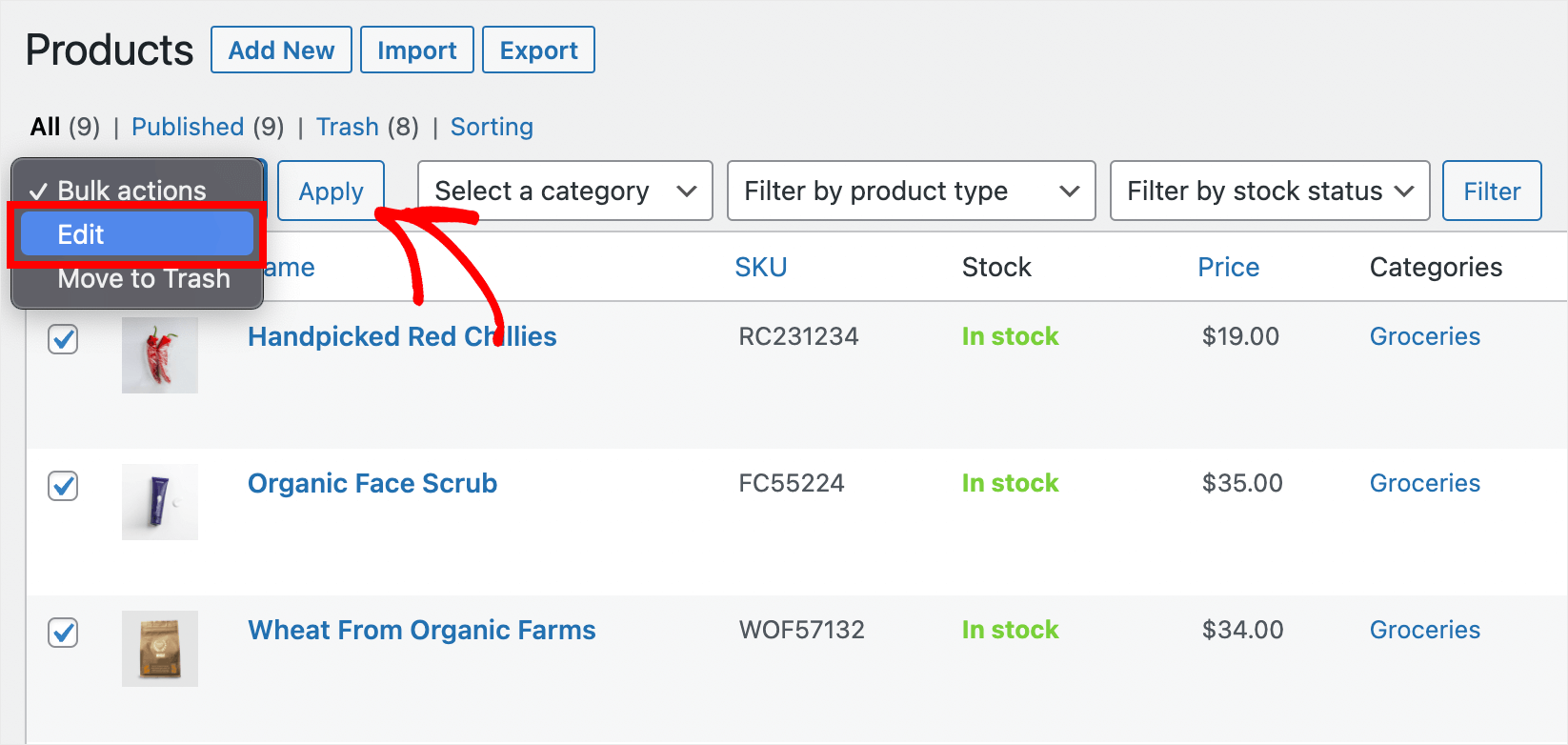
Klicken Sie danach auf die Schaltfläche Aktualisieren , um alle Ihre Produkte auf einmal zu aktualisieren.
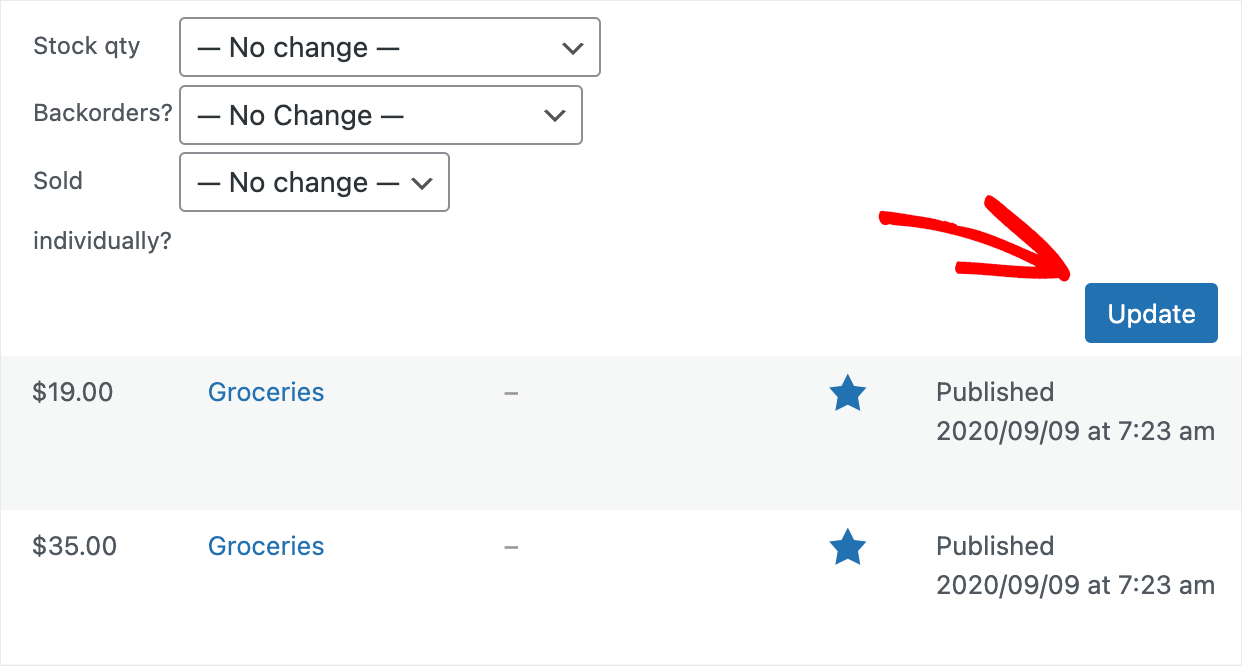
Dadurch wird WooCommerce alle Produkte neu indizieren und Probleme mit ihrer Anzeige in der Suche im Admin-Bereich lösen.
Umgang mit Hosting-Speicherbeschränkungen
Ein weiterer möglicher Grund, der Probleme mit der Suche im Admin-Panel verursachen kann, sind Hosting-Speicherbeschränkungen.
Normalerweise haben Sie keinen Zugriff auf die Hosting-Konfigurationsoptionen und können das Speicherlimit nicht selbst erhöhen.
Die einzige Möglichkeit, das Problem zu lösen, besteht darin, sich an Ihr Hosting-Support-Team zu wenden.
Sie helfen Ihnen, herauszufinden, ob dies Ihr Fall ist, und erhöhen das Speicherlimit, falls erforderlich.
In diesem Artikel haben Sie erfahren, wie Sie die Woocommerce-Suche nach SKU beheben können, die nicht funktioniert.
So können Ihre Kunden die gesuchten Produkte schneller finden und Ihren Umsatz steigern.
Wenn Sie bereit sind, die nicht funktionierende Suche nach der SKU von WooCommerce-Produkten auf Ihrer Website zu beheben, können Sie sich hier Ihre Kopie von SearchWP holen.
Sind Sie auf andere Probleme mit der WooCommerce-Suche gestoßen? Schauen Sie sich das detaillierte Tutorial an, wie man die WooCommerce-Produktsuche repariert, die nicht funktioniert.
Möchten Sie, dass WordPress bei der Suche alle Produktattribute berücksichtigt? Befolgen Sie die Anleitung zur Suche nach WooCommerce-Produktattributen.
