SKUによるWooCommerce検索が機能しない問題を修正する方法(ステップバイステップ)
公開: 2022-04-15SKU による Woocommerce 検索が機能しない問題を修正する方法を知りたいですか?
この問題を解決することは、顧客にポジティブなユーザー エクスペリエンスを提供し、売り上げを伸ばすために重要です。
この記事では、サイトで製品 SKU による検索が機能しない理由を調べる方法と、この問題を解決する方法を紹介します。
このチュートリアルには役立つヒントがたくさん含まれているため、いくつかのセクションに分けてまとめました。
特定のセクションをクリックして先にスキップしてください。
- SKU による Woocommerce 検索がサイトで機能しない問題を修正する方法
- 管理パネルでSKUによるWoocommerce検索が機能しない問題を修正する方法
2 SKU による Woocommerce 検索が機能しない一般的な例
WooCommerce 製品の SKU による検索がサイトで機能しない理由の最も一般的な例を 2 つ見てみましょう。
WordPress がサイト上の WooCommerce 製品 SKU で検索しない
まず、製品の SKU とは何か、および SKU による検索が役立つ理由を明確にしましょう。
SKUはStock Keeping Unitの略です。 これは、自由に指定できる固有の製品 ID です。 商品に割り当てることで、顧客が商品をより早く見つけられるように支援できます。
SKU で商品を見つけることができない主な理由は、WooCommerce がこのデータをカスタム フィールドに保存するためです。
カスタムフィールドは、投稿、ページ、または製品に追加情報を追加できるフィールドです。
SKU とは別に、WooCommerce はカスタム フィールドに製品の価格、重量、色、およびその他の多くの属性も保存します。
これは貴重なデータであり、これを追加することで、顧客が探している製品をより簡単に見つけることができます.
しかし問題がある。 WordPress は、検索を実行するときにカスタム フィールドを考慮しません。
ありがたいことに、この問題は数回クリックするだけで処理できます。
SKU やその他のカスタム フィールド データを検索可能にする方法については、このガイドの後半で説明します。
または、ソリューションにスキップして、今すぐ検索するときに WordPress が WooCommerce 製品の SKU を考慮するようにする方法を学ぶことができます.
管理パネルで WooCommerce 製品 SKU による検索が機能しない
WooCommerce は、デフォルトで、管理パネルでの SKU による製品の検索をサポートしています。
したがって、製品が見つからない場合は、プラグインが正しく機能していないことを意味します.
これが発生する可能性のある理由のリストには、次のものが含まれます。
- プラグインの競合。 サイトで使用しているプラグインの一部は、相互に互換性がない場合があります。
- CSV 経由で多数の商品をインポートします。 CSV ファイルのインポートで大量の商品を一度にアップロードすると、WooCommerce データベースが破損する可能性がありました。
- ホスティング メモリの制限。 一部の Web ホスティングには、WooCommerce が正常に機能しない原因となる隠れたメモリ制限があります。
この記事の後半で、これらの問題をすべて解決する方法を紹介します。
または、管理パネルのリンクで WooCommerce 製品 SKU による検索が機能しない問題を修正する方法に従って、解決策にスキップすることもできます。
SKU による Woocommerce 検索がサイトで機能しない問題を修正する方法
サイトで製品 SKU による検索を有効にする最も簡単な方法は、SearchWP などのプラグインを使用することです。
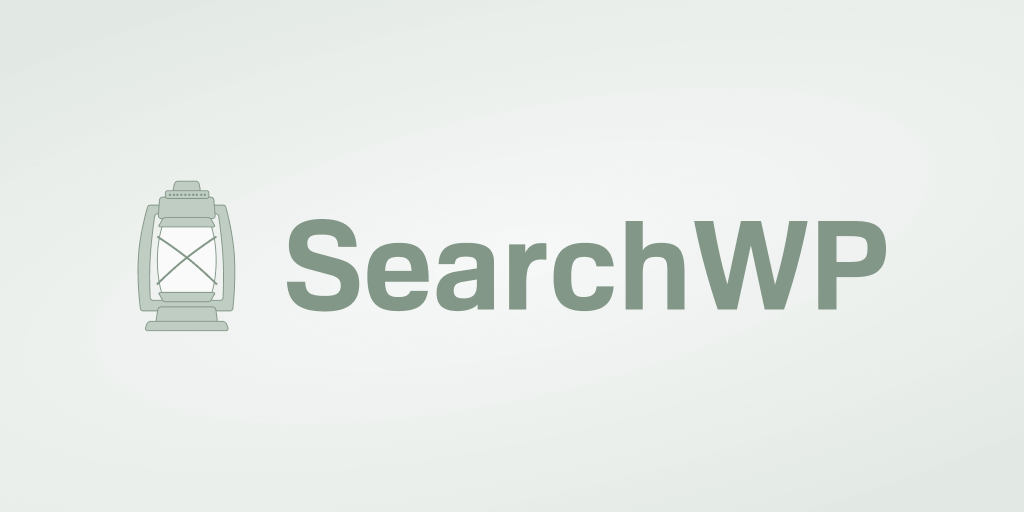
なんで? これは、市場で最も強力で使いやすい WordPress 検索プラグインだからです。
このプラグインを使用すると、製品に関する追加情報を検索可能にすることができます。技術的な知識は必要ありません.
しかし、これは SearchWP 機能のほんの一部です。 実際、このプラグインを使用すると、カスタム検索フォームを作成したり、検索結果で特定の製品に優先順位を付けたりすることができます.
30,000 以上の e コマース Web サイトが既に SearchWP を使用して、より関連性の高い検索結果を顧客に提供しています。
このプラグインでできることは他にもいくつかあります。
- 検索結果をライブ モードで表示します。 検索結果をライブモードで訪問者に表示したいですか? SearchWP を使用すると、数回クリックするだけで、オートコンプリート機能を備えたライブ検索をサイトに追加できます。
- サイトでの検索を追跡します。 顧客がサイトでどの製品を探していたのか知りたいですか? SearchWP は、ストア内の検索アクティビティに関するデータを収集して、オーディエンスのニーズをよりよく理解できるようにします。
- ショートコードで検索バーを追加します。 サイトに検索バーを追加する方法をお探しですか? SearchWP を使用すると、サイトのほぼすべての場所にショートコードを使用して検索バーを表示できます。
- 部分一致による検索を有効にします。 タイプミスで名前を入力した場合でも、訪問者に適切な製品を見つけてもらいたいですか? SearchWP のあいまい検索機能を有効にして、ストア内の商品を見つけやすくします。
それでは、SearchWP を使用して、サイトで WooCommerce 製品 SKU による検索を有効にする方法を見てみましょう。
ステップ 1: SearchWP をインストールしてアクティブ化する
開始するには、ここで SearchWP の独自のコピーを入手できます。
次のステップは、SearchWP アカウントにサインインし、[ダウンロード] タブに移動することです。
![[ダウンロード] タブに移動します - SearchWP navigate to the Downloads tab](/uploads/article/13099/ixReZYIqLjOULO3k.png)
そこに着いたら、[ SearchWP のダウンロード] ボタンを押して、プラグインの ZIP ファイルをコンピューターにダウンロードし始めます。
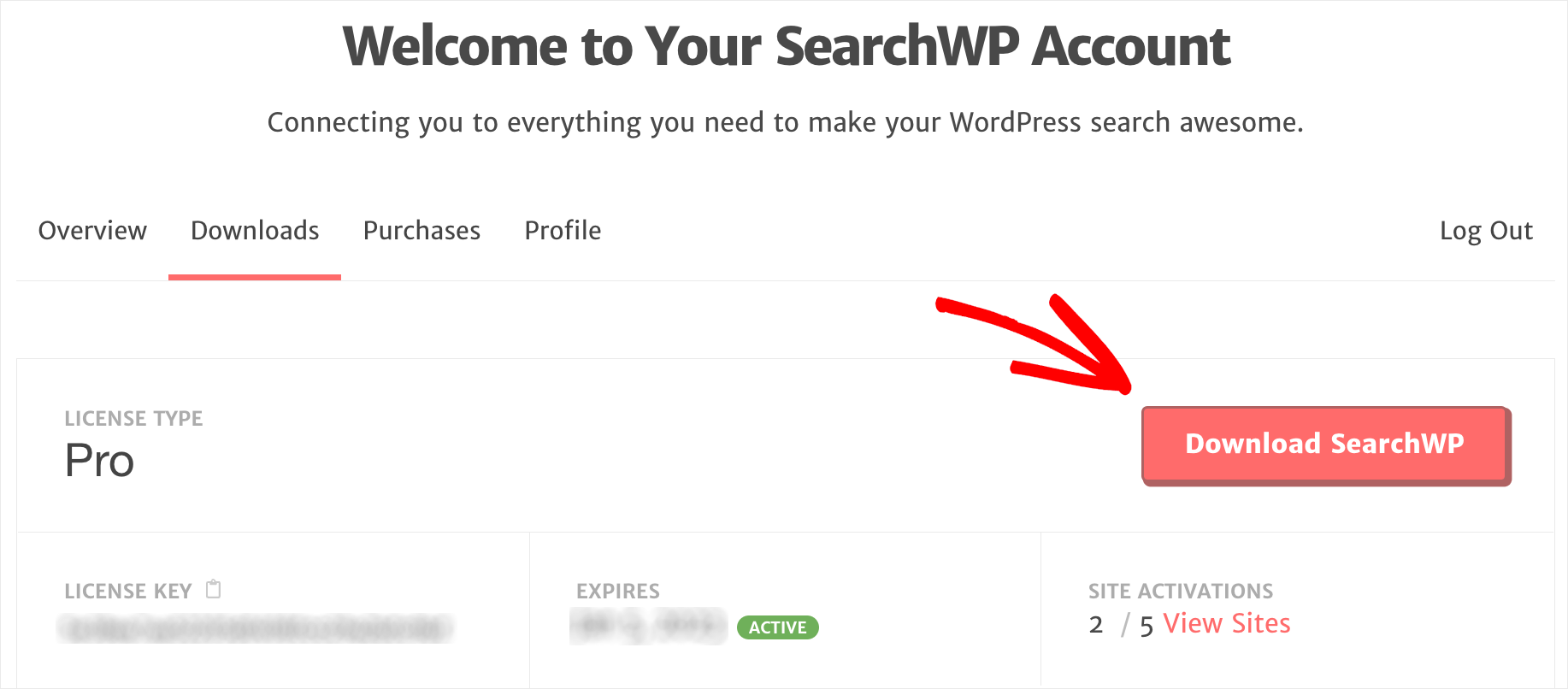
ダウンロードが完了したら、同じタブの左下にあるプラグインのライセンス キーをコピーします。
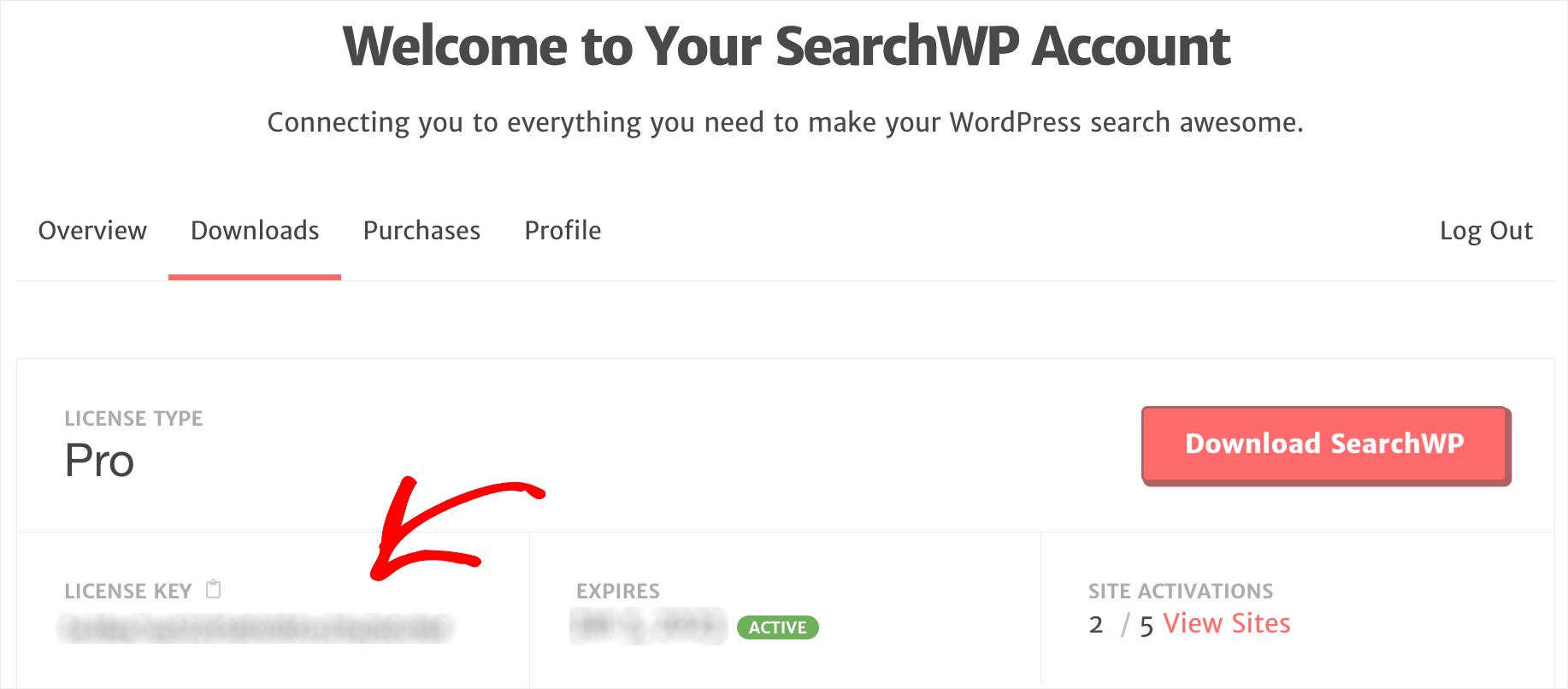
次のステップは、SearchWP プラグインの ZIP ファイルをサイトにアップロードすることです。
それを行う方法がわかりませんか? WordPress プラグインのインストール方法については、このステップバイステップ ガイドを参照してください。
プラグインをインストールしたら、WordPress ダッシュボードに移動し、上部のバーにある [ SearchWP ] ボタンをクリックします。

次に、[ライセンス] タブに移動します。
![[ライセンス] タブに移動します - SearchWP go over to the License tab](/uploads/article/13099/IzexnnLWds8Qv5eC.png)
前の手順のいずれかでコピーしたライセンス キーを [ライセンス] フィールドに入力し、[アクティブ化] をクリックします。
![[アクティブ化] をクリックします - SearchWP click Activate](/uploads/article/13099/EAtBiMgfSVK3iZwH.png)
SearchWP のコピーをアクティブ化したら、次のステップは WooCommerce 統合拡張機能をインストールすることです。
ステップ 2: WooCommerce 統合拡張機能をインストールしてアクティブ化する
この拡張機能により、SearchWP と WooCommerce プラグインのシームレスな統合が保証されます。
開始するには、WooCommerce 統合のダウンロード ページに移動し、[拡張機能のダウンロード] ボタンをクリックします。
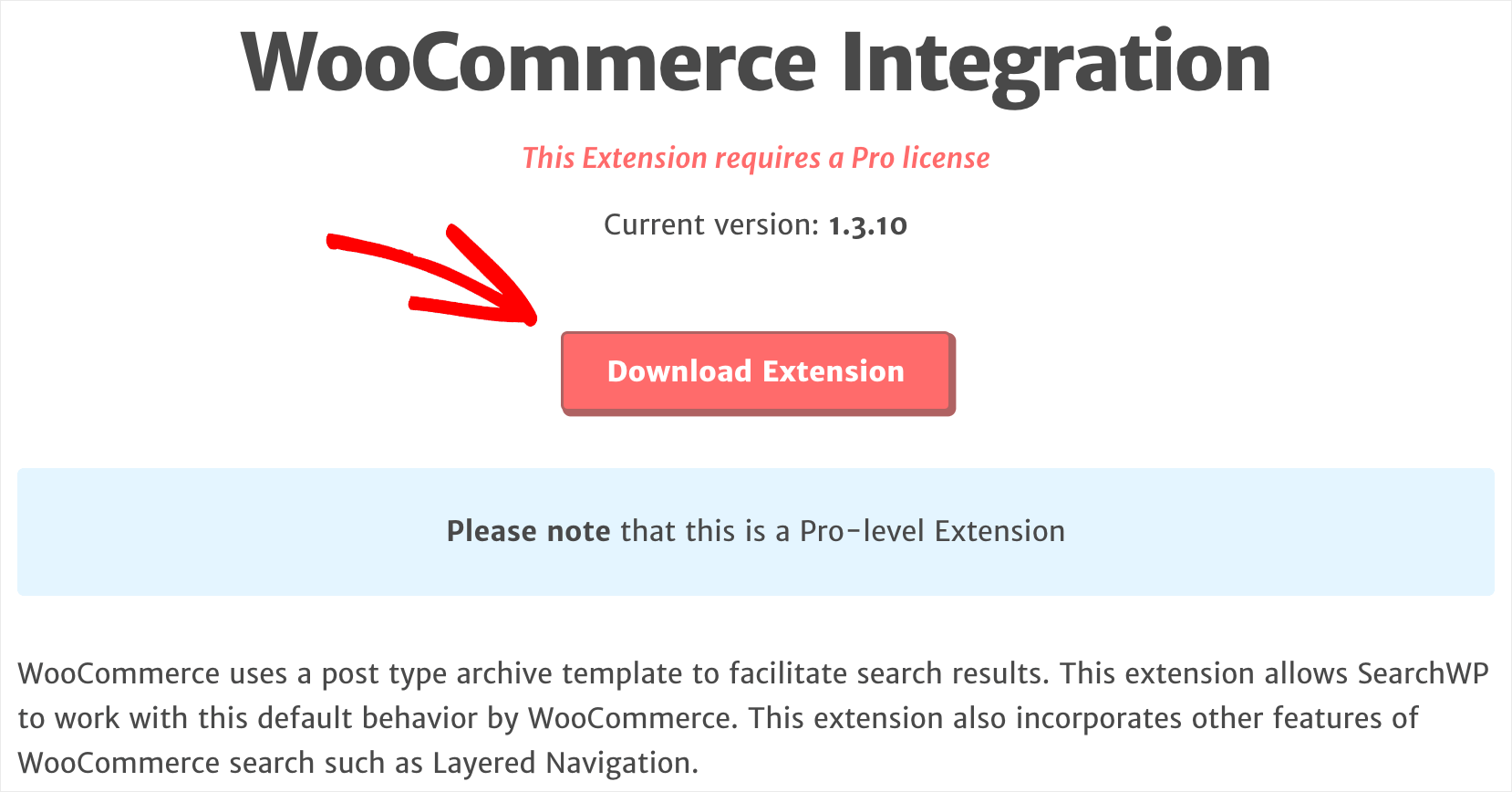
拡張機能の ZIP ファイルをコンピューターにダウンロードしたら、SearchWP と同じ方法でサイトにアップロードし、有効にします。
その後、次のステップに進み、サイトの検索エンジンのカスタマイズを開始できます。
ステップ 3: サイトでカスタム フィールドを検索可能にする
開始するには、WordPress 管理ダッシュボードに移動し、トップ パネルの [ SearchWP ] ボタンをクリックします。
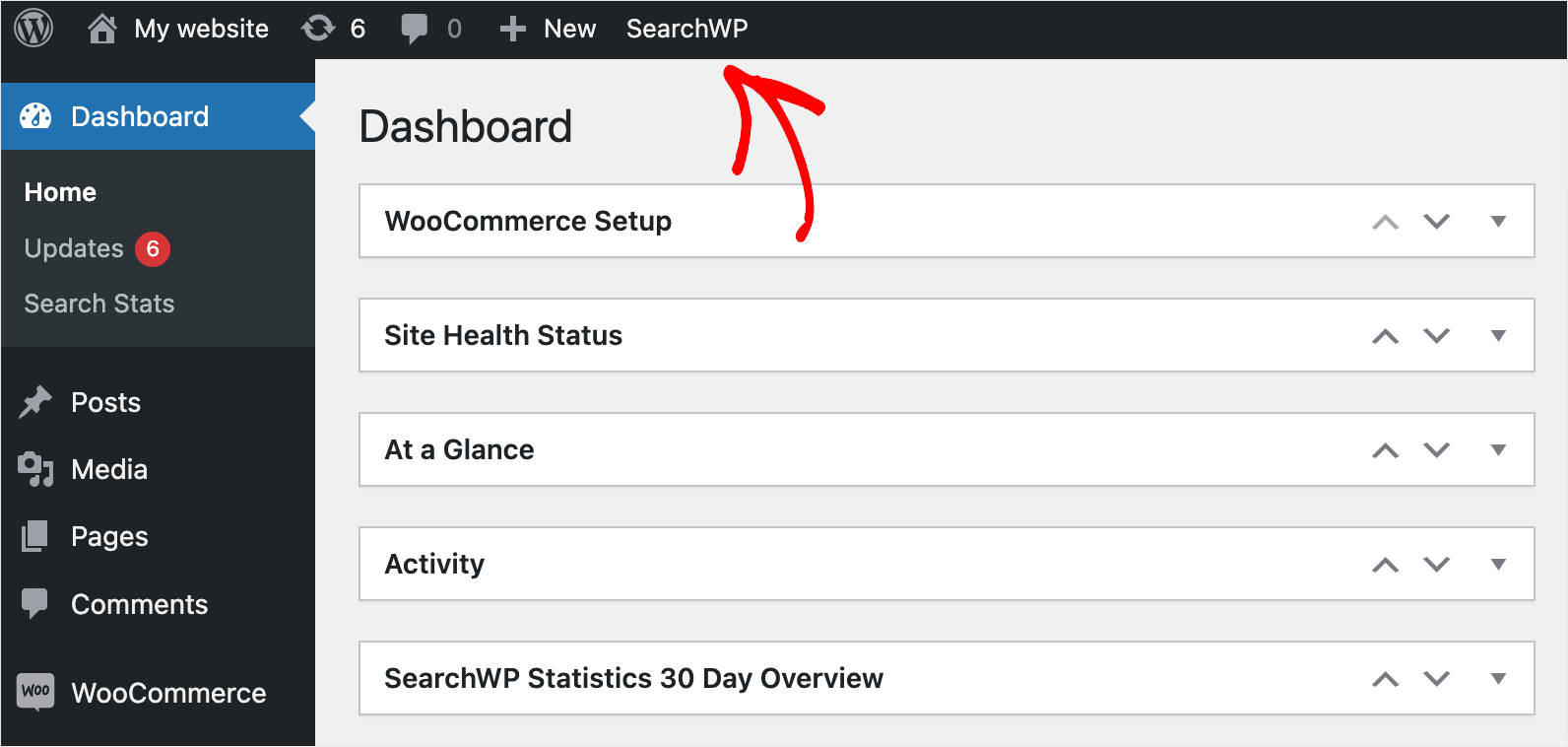
[エンジン] タブに移動し、SearchWP で作成された検索エンジンを表示および管理できます。
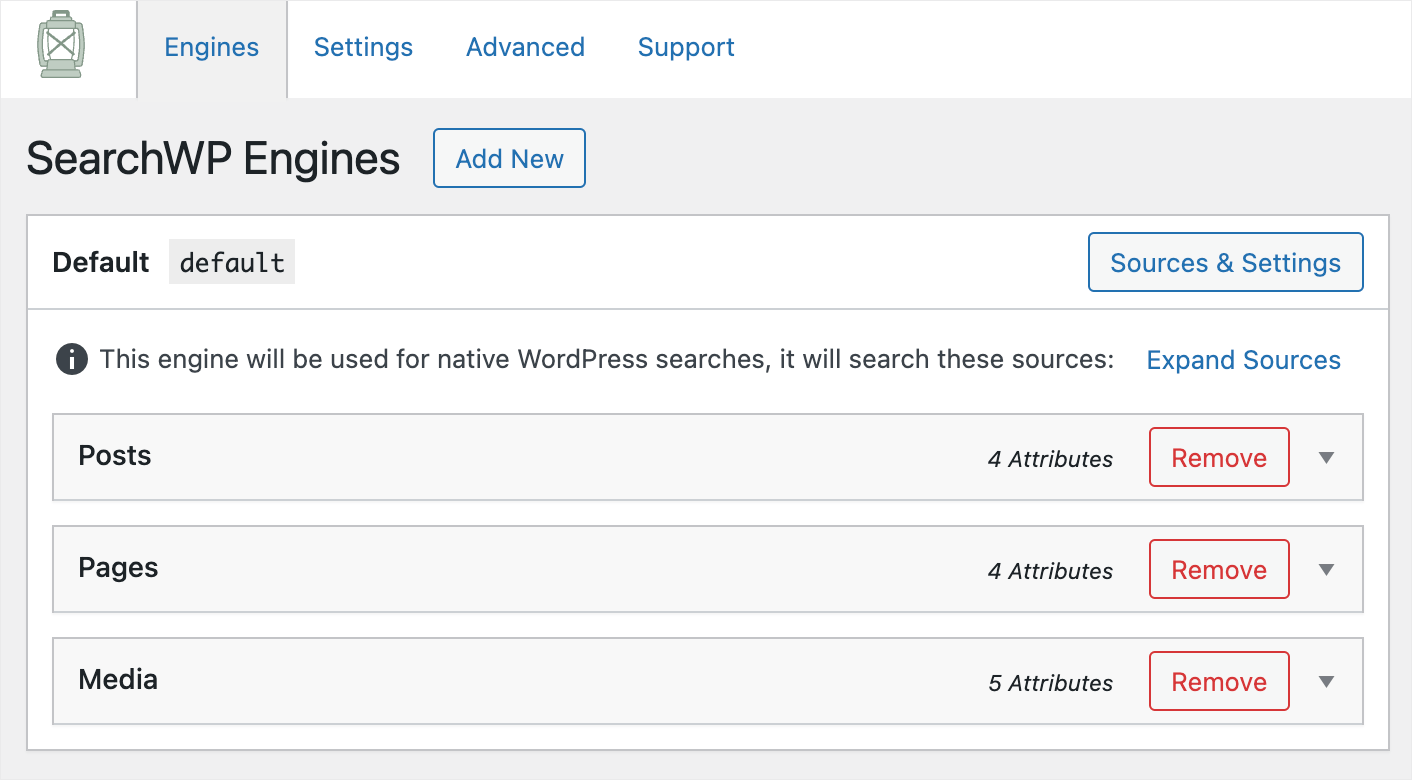
デフォルトでは、 Defaultという名前の検索エンジンが 1 つだけあります。 これに加えた変更は、サイト上のすべての既存の検索ボックスに適用されます。
SearchWP を使用すると、ニーズに合わせて検索エンジンを自由にカスタマイズできます。
たとえば、WordPress が考慮すべき検索ソース、検索から除外するページなどを指定できます。
SearchWP では、複数の検索エンジンを作成し、それらを個々の検索フォームにリンクすることもできます。
このチュートリアルでは、サイトの検索ボックスを使用して WooCommerce 製品の SKU を検索可能にする方法を紹介します。
最初のステップは、デフォルトの検索エンジンの検索ソースのリストに WooCommerce 製品を追加することです。
開始するには、 [ソースと設定]ボタンを押します。
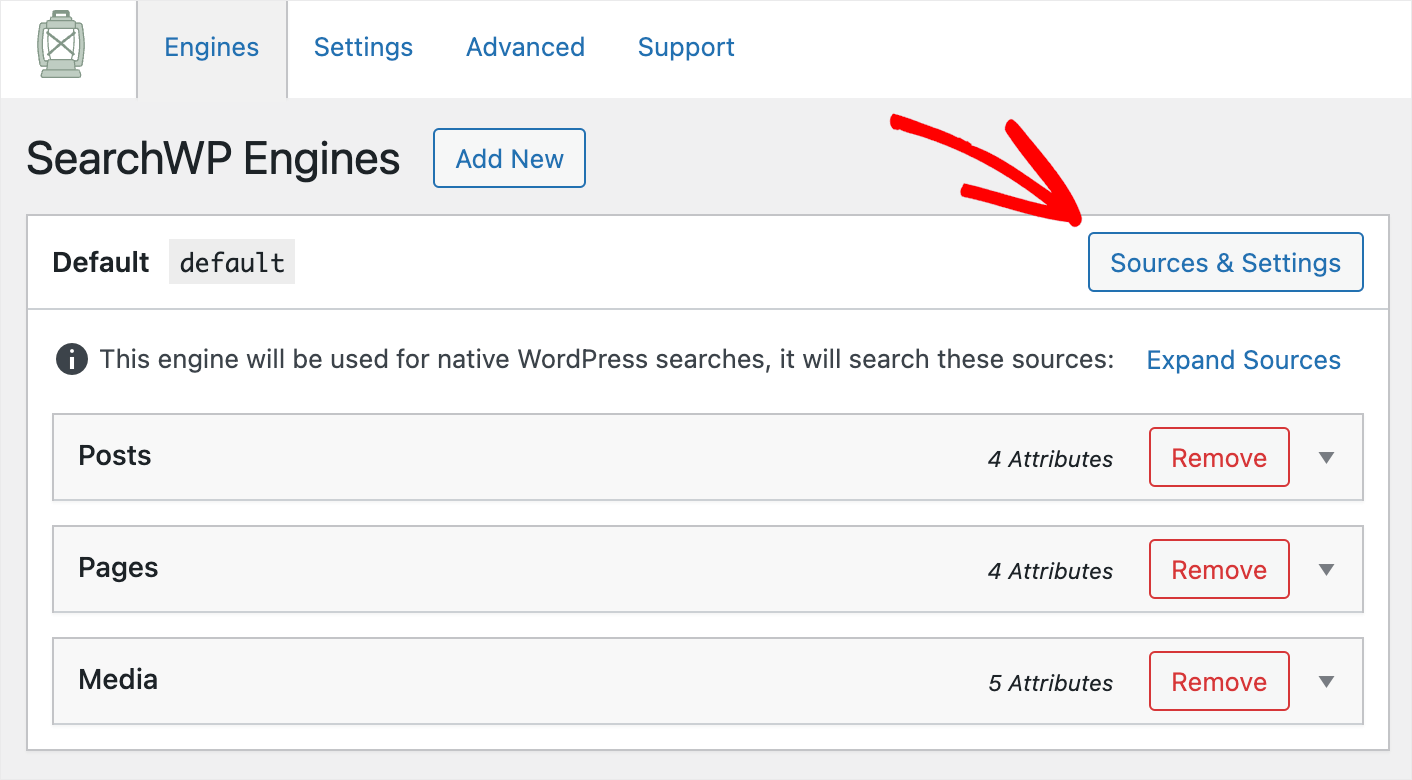

次に、製品ソースの横にあるボックスにチェックを入れ、[完了] をクリックして変更を保存します。
![製品検索ソースを確認し、[完了] を押します - SearchWP check the Products search source and press Done](/uploads/article/13099/dn5gUkf4k93ZWuXN.png)
WooCommerce 製品を検索ソースとして追加したら、次のステップは WordPress に SKU を考慮させることです。
開始するには、[製品] セクションの下にある [属性の追加/削除] ボタンをクリックします。
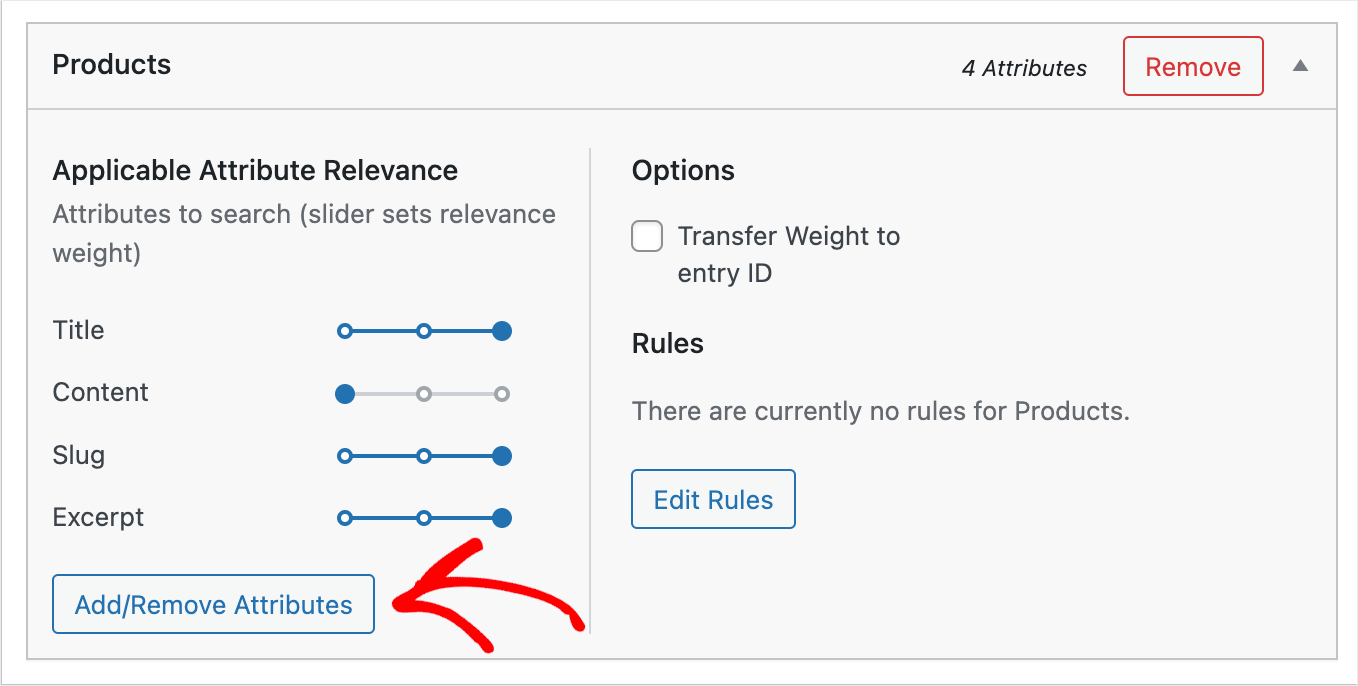
次に、[カスタム フィールド] フィールドに_skuと入力し、キーボードのEnterボタンを押します。
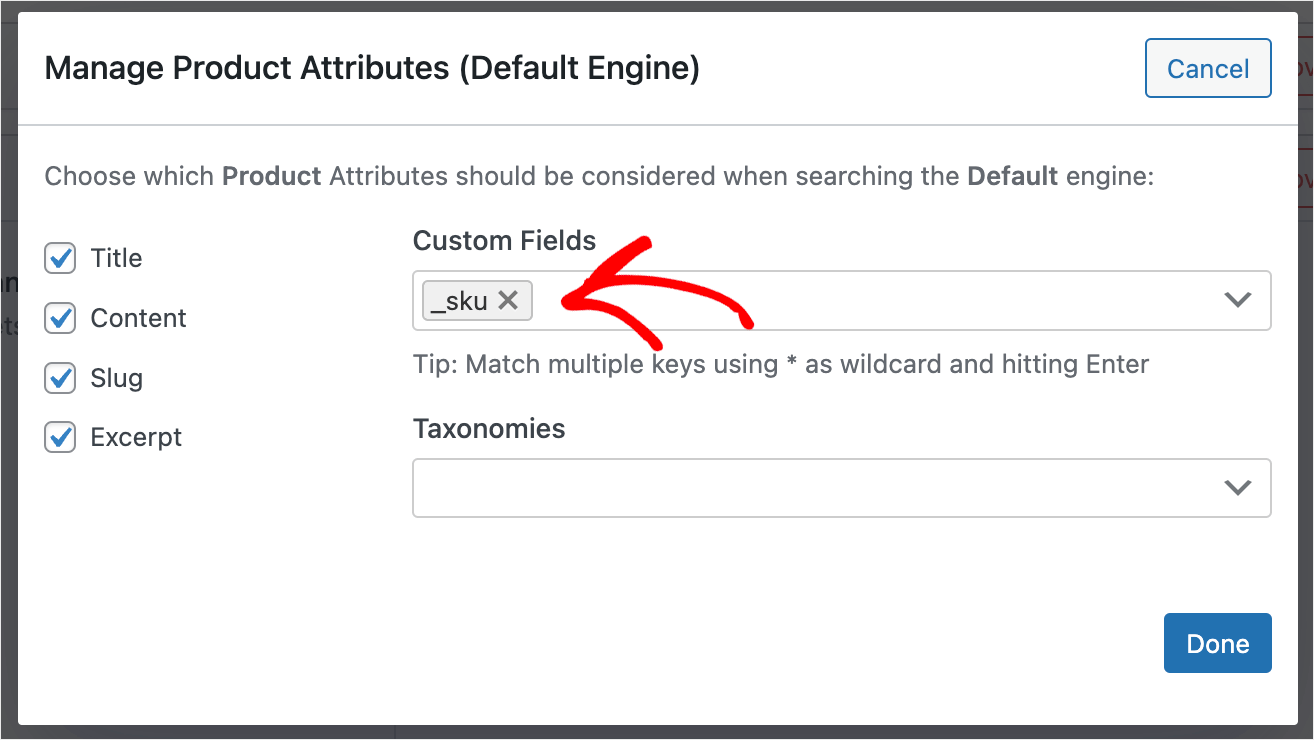
完了したら、[完了]を押して変更を保存します。
![[完了] をクリックします - SearchWP click Done](/uploads/article/13099/YNha0TJS4Pf3eFVA.png)
最後のステップは、右上隅にある [エンジンを保存] ボタンをクリックして、行ったすべての変更を保存することです。
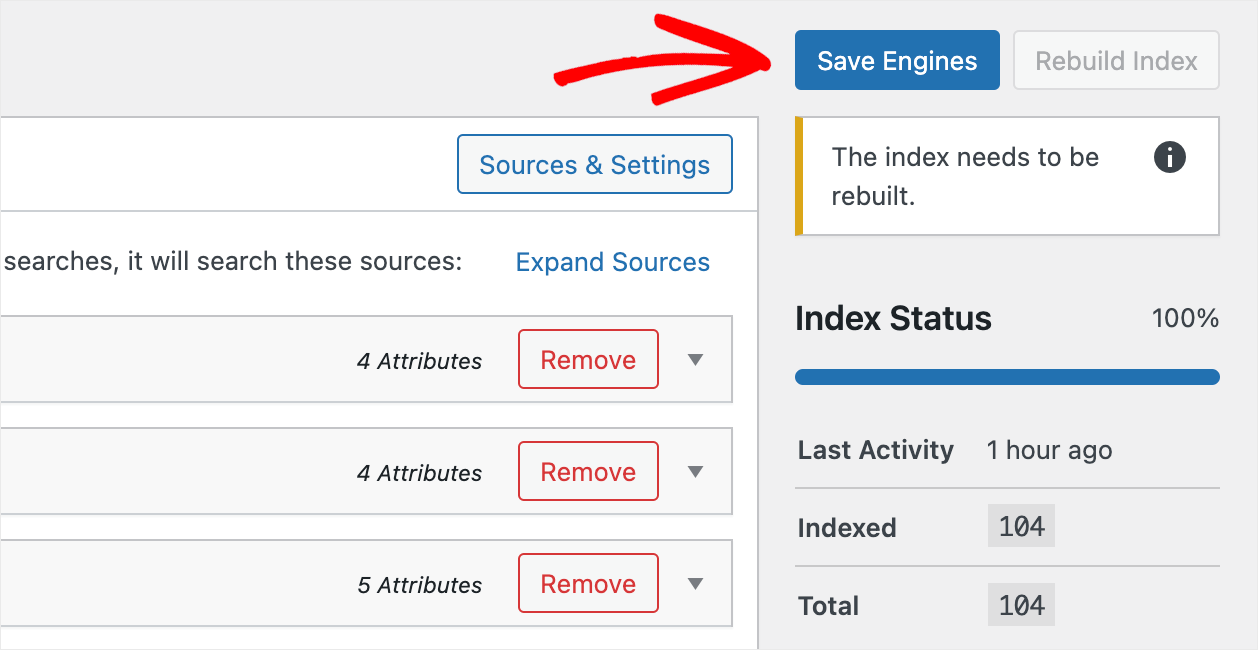
次に、SKU による検索がサイトでどのように機能するかを試してみましょう。
ステップ 4: 新しい検索をテストする
これを行うには、WordPress ダッシュボードの左上隅にあるサイト名の下にある [サイトにアクセス] をクリックします。
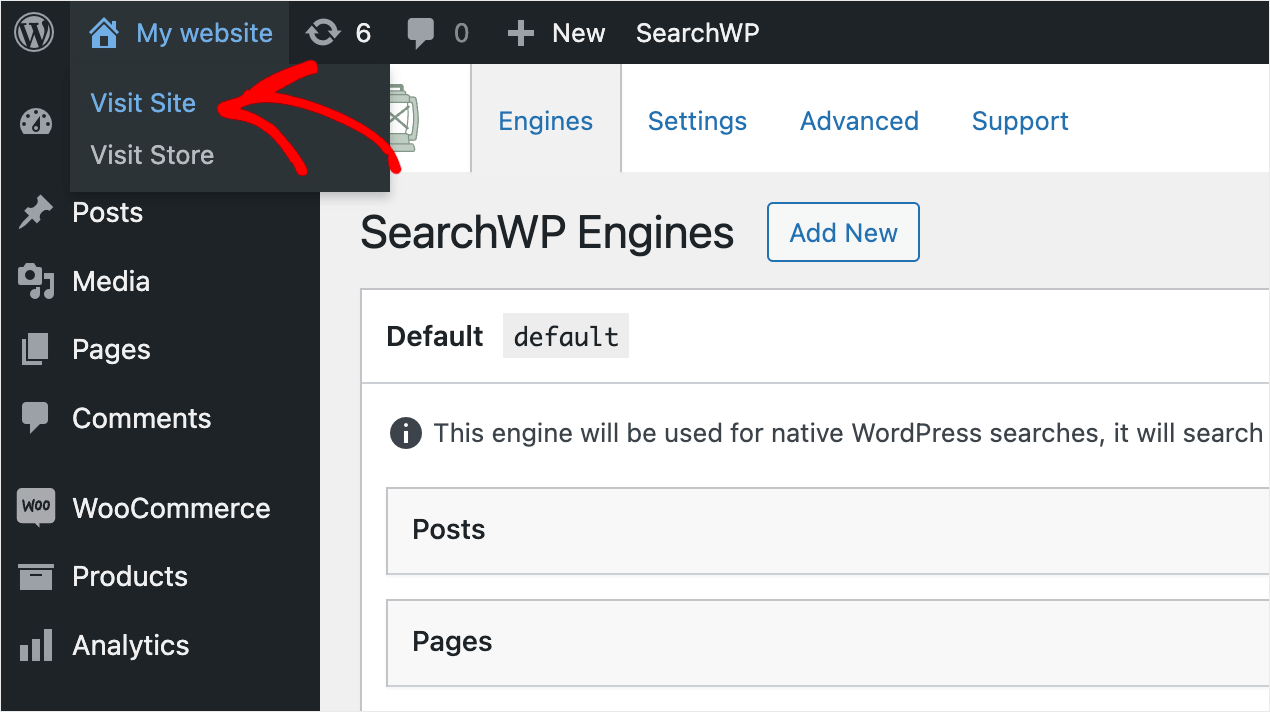
このチュートリアルの目的のために、SKU が「MB7534」のMountain bikeという製品をテスト サイトに追加しました。
この商品を SKU だけで見つけられるか見てみましょう。
![[検索結果 - SearchWP] をクリックします。 click Find Results](/uploads/article/13099/0Qwkh8ddO3RbjdcU.png)
ご覧のとおり、商品が見つかりました。
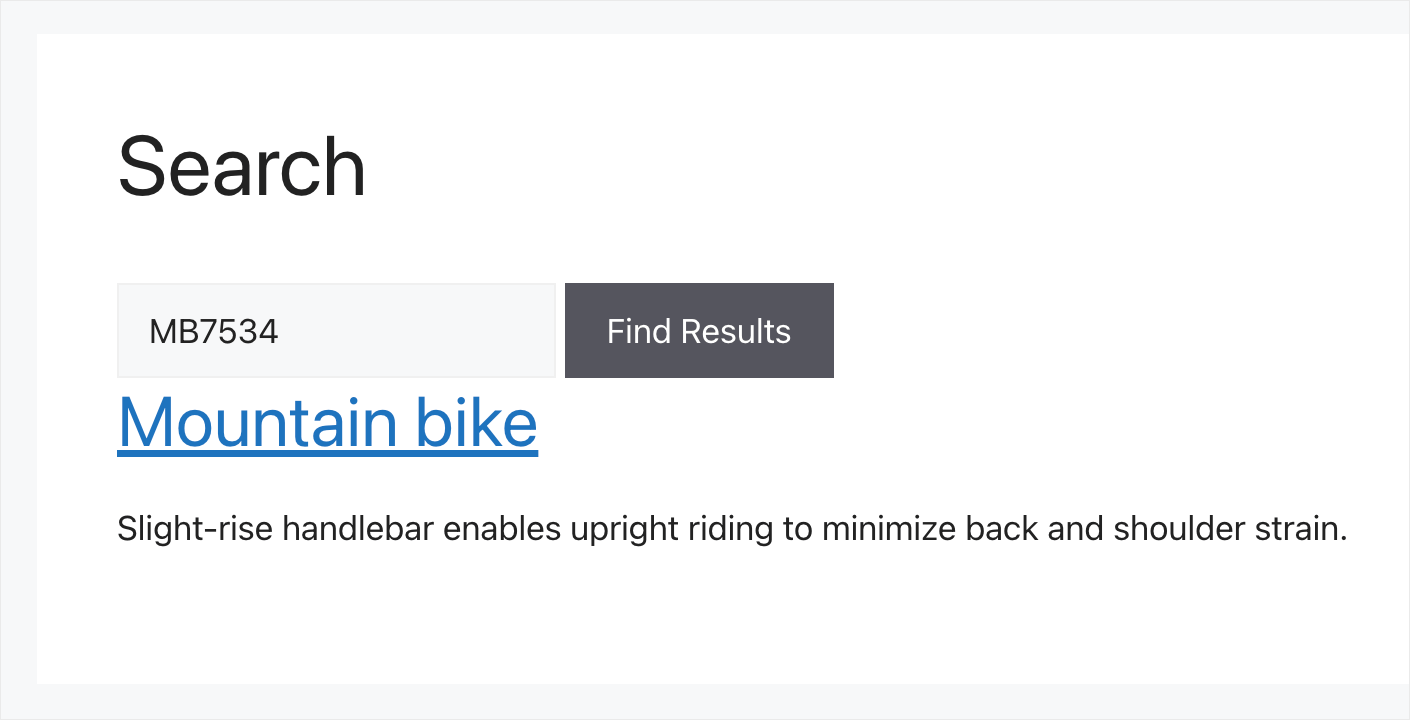
これは、WooCommerce 製品 SKU による検索がテスト サイトで機能するようになったことを意味します。
管理パネルでSKUによるWoocommerce検索が機能しない問題を修正する方法
それでは、管理パネルで WooCommerce 製品 SKU による検索が機能しない場合にできることを見てみましょう。
プラグインの互換性の問題を修正する方法
その最も一般的な理由は、プラグインの非互換性です。
自分のケースかどうかを確認するには、まずサイトにインストールされているすべてのプラグインを無効にする必要があります。
開始するには、WordPress ダッシュボードの [プラグイン] タブに移動します。
![[プラグイン] タブに移動します - SearchWP navigate to the Plugins tab](/uploads/article/13099/mAgahvJib9Q1ex3g.png)
次に、WooCommerce、SearchWP、およびその拡張機能を除く、インストールされているすべてのプラグインの横にあるチェックボックスをオンにします。
終了したら、ドロップダウン メニューから [非アクティブ化] オプションを選択し、 [適用] を押します。
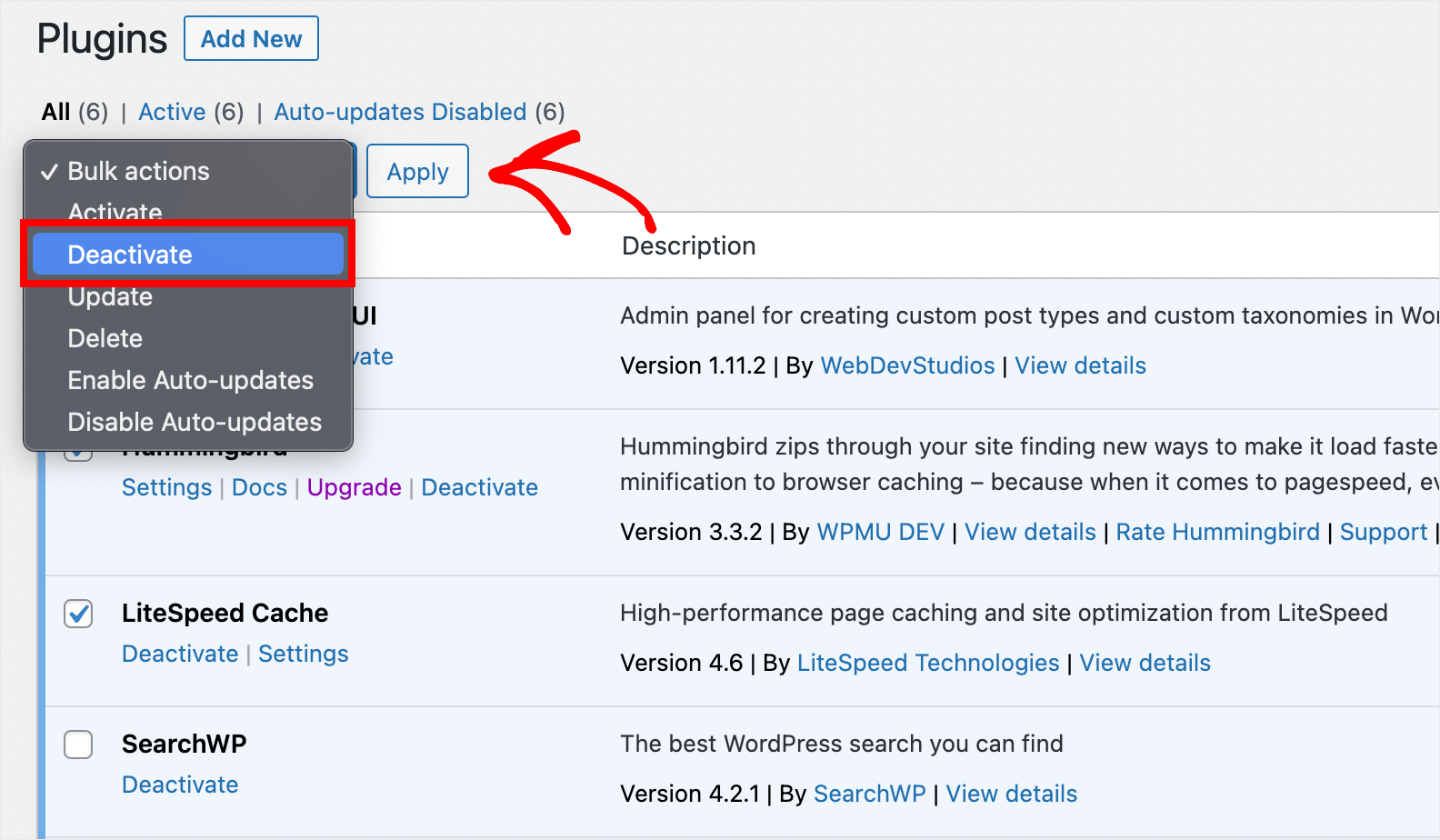
これらのアクションの後、製品 SKU で検索してみてください。 現在正しく機能している場合、問題はプラグインの非互換性にありました。
プラグインを 1 つずつアクティブ化して、検索で問題を引き起こしているプラグインを見つけることができます。
WooCommerce 管理パネルの商品検索がまだ機能しない場合は、以下の解決策を試すこともできます。
WooCommerce 製品データベースの破損を修正する方法
最近、CSV ファイルのインポートを使用して多数の商品をアップロードしましたか?
この場合、管理パネルでの検索の問題は、WooCommerce データベースの破損に関連している可能性があります。
製品データベースを更新して、この問題を修正できます。
開始するには、WordPress ダッシュボードのWooCommerce » Status » Toolsに移動します。
![[ツール] タブに移動します - SearchWP go to the Tools tab](/uploads/article/13099/BQwQyKsjqgXbWkXc.png)
次に、ページを下にスクロールして [ Product lookup tables ] セクションを表示し、[ Regenerate ] をクリックします。
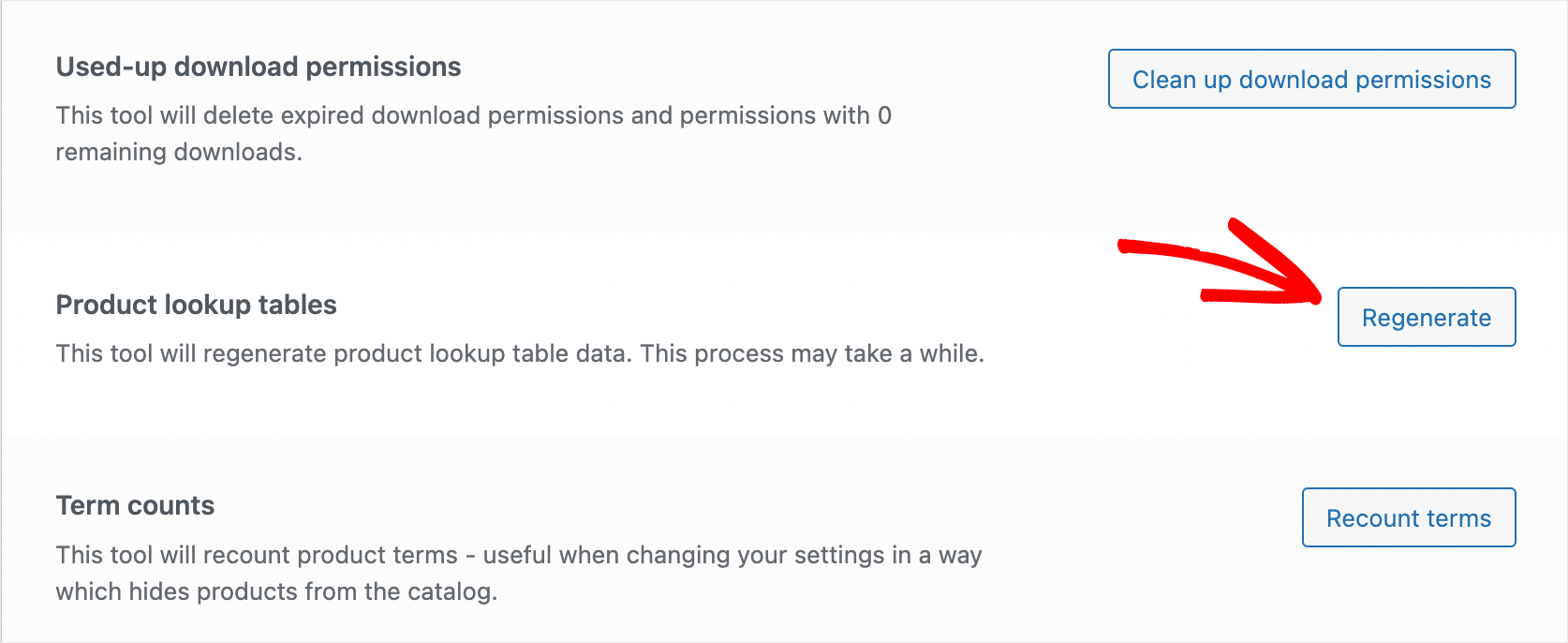
その後、ページを一番下までスクロールし、適切なセクションで [データベースの更新] ボタンを押します。
![[データベースの更新 - SearchWP] をクリックします。 click Update database](/uploads/article/13099/ZzkIYq6KYdOkOtsT.png)
完了したら、WooCommerce がデータベースの更新を完了するまで数分待ちます。
次に、管理パネルでの検索が適切に機能し始めたかどうかを確認します。 データベースを更新しても問題が解決しない場合は、以下の方法を試してください。
WordPress ダッシュボードの [製品] » [すべての製品]に移動します。
![[すべての製品] タブに移動します - SearchWP go to the All Products tab](/uploads/article/13099/aklbXpy7EfDt5BLz.png)
一番上のチェックボックスをオンにして、ストアにあるすべての製品を強調表示します。
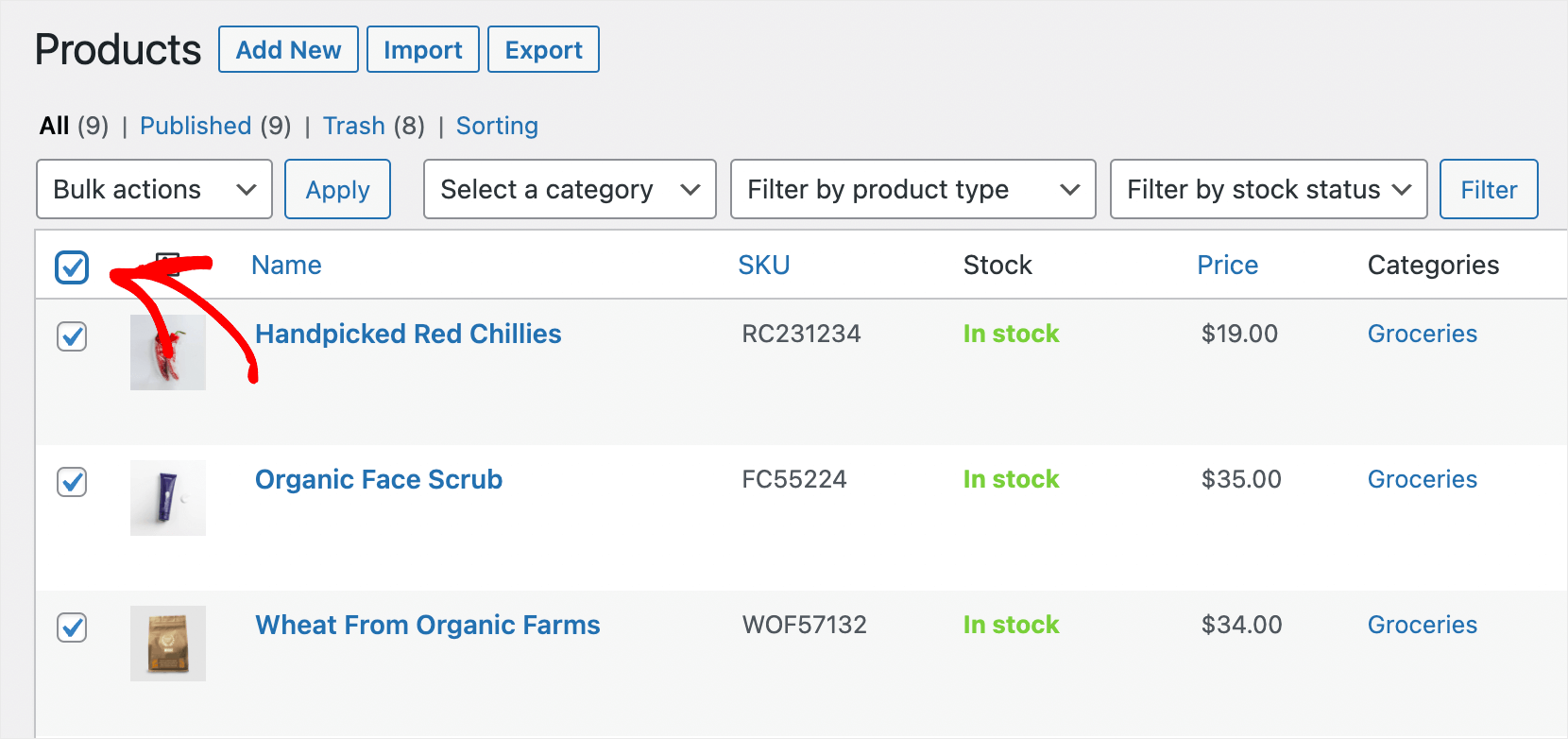
次に、[一括操作] ドロップダウン メニューをクリックし、[編集] オプションを選択して [適用] を押します。
![[適用] をクリックします - SearchWP click Apply](/uploads/article/13099/o8V32xlPKRMTfhHp.png)
その後、[更新] ボタンをクリックして、すべての製品を一度に更新します。
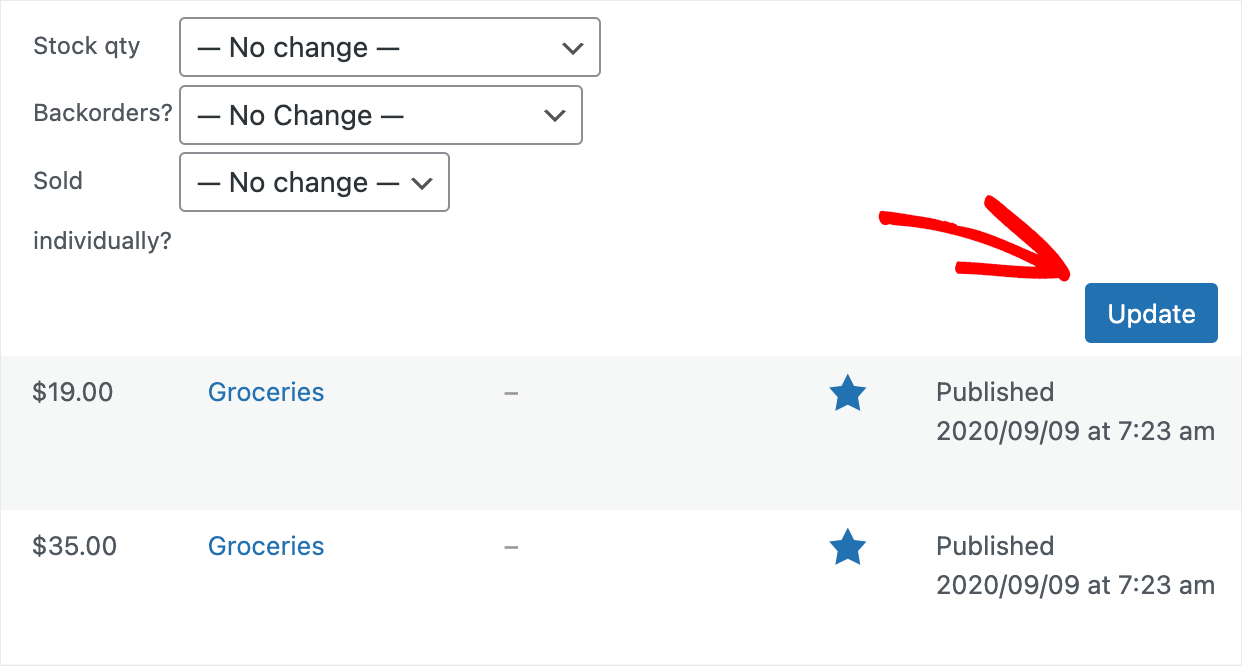
WooCommerce がすべての製品のインデックスを再作成し、管理パネルの検索での表示に関する問題の解決に役立ちます。
ホスティング メモリの制限に対処する方法
管理パネルでの検索で問題が発生する可能性があるもう 1 つの理由は、ホスト メモリの制限です。
通常、ホスティング構成オプションにアクセスできず、メモリ制限を自分で増やすことはできません。
したがって、問題を解決する唯一の方法は、ホスティング サポート チームに連絡することです。
それがあなたのケースであるかどうかを判断し、必要に応じてメモリ制限を増やすのに役立ちます。
この記事では、SKU による Woocommerce 検索が機能しない問題を修正する方法を学びました。
これにより、顧客は探している製品をより早く見つけて、売り上げを伸ばすことができます。
サイトで WooCommerce 製品の SKU による検索が機能しない問題を修正する準備ができている場合は、ここで SearchWP のコピーを取得できます。
WooCommerce 検索に関するその他の問題に遭遇しましたか? 詳細なチュートリアルが機能しない WooCommerce 製品検索を修正する方法を確認してください。
検索を実行するときに WordPress に製品属性を考慮させたいですか? WooCommerce の商品属性による検索方法ガイドに従ってください。
