Cum să remediați căutarea WooCommerce după SKU care nu funcționează (pas cu pas)
Publicat: 2022-04-15Doriți să știți cum să remediați căutarea Woocommerce după SKU care nu funcționează?
Rezolvarea acestei probleme este importantă pentru a asigura o experiență de utilizator pozitivă pentru clienții dvs. și pentru a vă crește vânzările.
În acest articol, vă vom arăta cum să aflați de ce căutarea după SKU-uri de produs nu funcționează pe site-ul dvs. și cum să remediați această problemă.
Deoarece acest tutorial conține o mulțime de sfaturi utile, l-am organizat în mai multe secțiuni pentru tine.
Simțiți-vă liber să faceți clic pe o anumită secțiune pentru a trece mai departe:
- Cum să remediați căutarea Woocommerce după SKU-uri nu funcționează pe site
- Cum să remediați căutarea Woocommerce după SKU-uri nu funcționează în panoul de administrare
2 exemple comune de căutare Woocommerce după SKU nu funcționează
Să ne uităm la 2 dintre cele mai comune exemple de motiv pentru care căutarea după SKU a produselor WooCommerce ar putea să nu funcționeze pe site-ul tău.
WordPress nu caută după SKU-urile produselor WooCommerce de pe site
Pentru început, să clarificăm care sunt SKU-urile produselor și de ce poate fi utilă căutarea după acestea.
SKU înseamnă unitate de stocare. Acesta este un ID unic de produs pe care sunteți liber să-l specificați cum doriți. Atribuindu-l unui produs, vă puteți ajuta clienții să-l găsească mai repede.
Principalul motiv pentru care nu puteți găsi un produs după SKU este că WooCommerce stochează aceste date în câmpuri personalizate.
Câmpurile personalizate sunt câmpuri în care puteți adăuga orice informații suplimentare la postările, paginile sau produsele dvs.
În afară de SKU-uri, WooCommerce stochează și în câmpuri personalizate prețul produsului, greutatea, culoarea și multe alte atribute.
Acestea sunt date valoroase, adăugări care pot face mult mai ușor pentru clienții dvs. să găsească produsele pe care le caută.
Dar există o problemă. WordPress nu ia în considerare câmpurile personalizate atunci când efectuează o căutare.
Din fericire, puteți rezolva această problemă cu câteva clicuri.
Vă vom arăta cum să faceți căutarea SKU-urilor și a altor date din câmpuri personalizate mai târziu în acest ghid.
Sau puteți trece la soluție și puteți afla cum să faceți WordPress să ia în considerare SKU-urile produselor WooCommerce atunci când căutați chiar acum.
Căutarea după SKU-urile produselor WooCommerce nu funcționează în panoul de administrare
WooCommerce acceptă căutarea de produse după SKU-urile lor în panoul de administrare în mod implicit.
Deci, dacă nu vă puteți găsi produsele, înseamnă că pluginul dvs. nu funcționează corect.
O listă cu posibilele motive pentru care s-ar putea întâmpla acest lucru include:
- Conflict de plugin . Este posibil ca unele dintre pluginurile pe care le utilizați pe site-ul dvs. să nu fie compatibile între ele.
- Importați un număr mare de produse prin CSV . Dacă ați încărcat tone de produse simultan printr-un import de fișier CSV, ar fi putut deteriora baza de date WooCommerce.
- Limită de memorie de găzduire . Unele găzduiri web au limitări ascunse de memorie care pot face ca WooCommerce să nu funcționeze corect.
Vă vom arăta cum să remediați toate aceste probleme mai târziu în acest articol.
Sau puteți trece mai departe la soluție urmând modul de remediere a căutării după produsele WooCommerce SKU-urile nu funcționează în linkul panoului de administrare.
Cum să remediați căutarea Woocommerce după SKU-uri nu funcționează pe site
Cel mai simplu mod de a activa căutarea după SKU-uri de produs pe site-ul dvs. este să utilizați un plugin precum SearchWP.
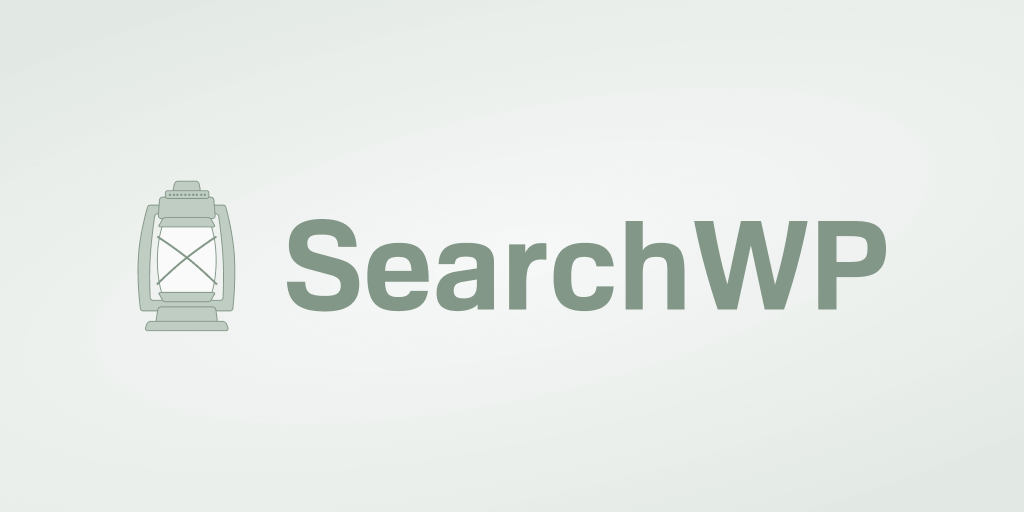
De ce? Pentru că acesta este cel mai puternic și mai ușor de utilizat plugin de căutare WordPress de pe piață.
Folosind acest plugin, puteți face căutări orice informații suplimentare despre produsele dvs. - nu sunt necesare cunoștințe tehnice.
Dar aceasta este doar o mică parte din funcțiile SearchWP. De fapt, cu acest plugin, puteți crea formulare de căutare personalizate, puteți prioritiza anumite produse în rezultatele căutării și multe altele.
Peste 30.000 de site-uri de comerț electronic folosesc deja SearchWP pentru a oferi clienților lor rezultate de căutare mai relevante.
Iată câteva lucruri uimitoare pe care le puteți face cu acest plugin:
- Afișează rezultatele căutării în modul live . Doriți să afișați rezultatele căutării vizitatorilor în modul live? Cu SearchWP, puteți adăuga căutare live cu funcția de completare automată pe site-ul dvs. în câteva clicuri.
- Urmăriți căutările pe site-ul dvs. Te întrebi ce produse căutau clienții tăi pe site-ul tău? SearchWP colectează date despre activitatea de căutare din magazinul dvs., astfel încât să puteți înțelege mai bine nevoile publicului dvs.
- Adăugați o bară de căutare cu un shortcode . Căutați o modalitate de a adăuga o bară de căutare pe site-ul dvs.? Cu SearchWP, puteți afișa o bară de căutare folosind un shortcode în aproape orice loc de pe site-ul dvs.
- Activați căutarea după potriviri parțiale . Vrei ca vizitatorii tăi să găsească produsul potrivit, chiar dacă îi introduc numele cu o greșeală de scriere? Activați funcția de căutare neclară SearchWP pentru a facilita găsirea produselor în magazinul dvs.
Cu aceasta, haideți să vedem cum puteți utiliza SearchWP pentru a activa căutarea după SKU-urile produselor WooCommerce pe site-ul dvs.
Pasul 1: Instalați și activați SearchWP
Pentru a începe, puteți obține propria copie a SearchWP aici.
Următorul pas este să vă conectați la contul SearchWP și să navigați la fila Descărcări .
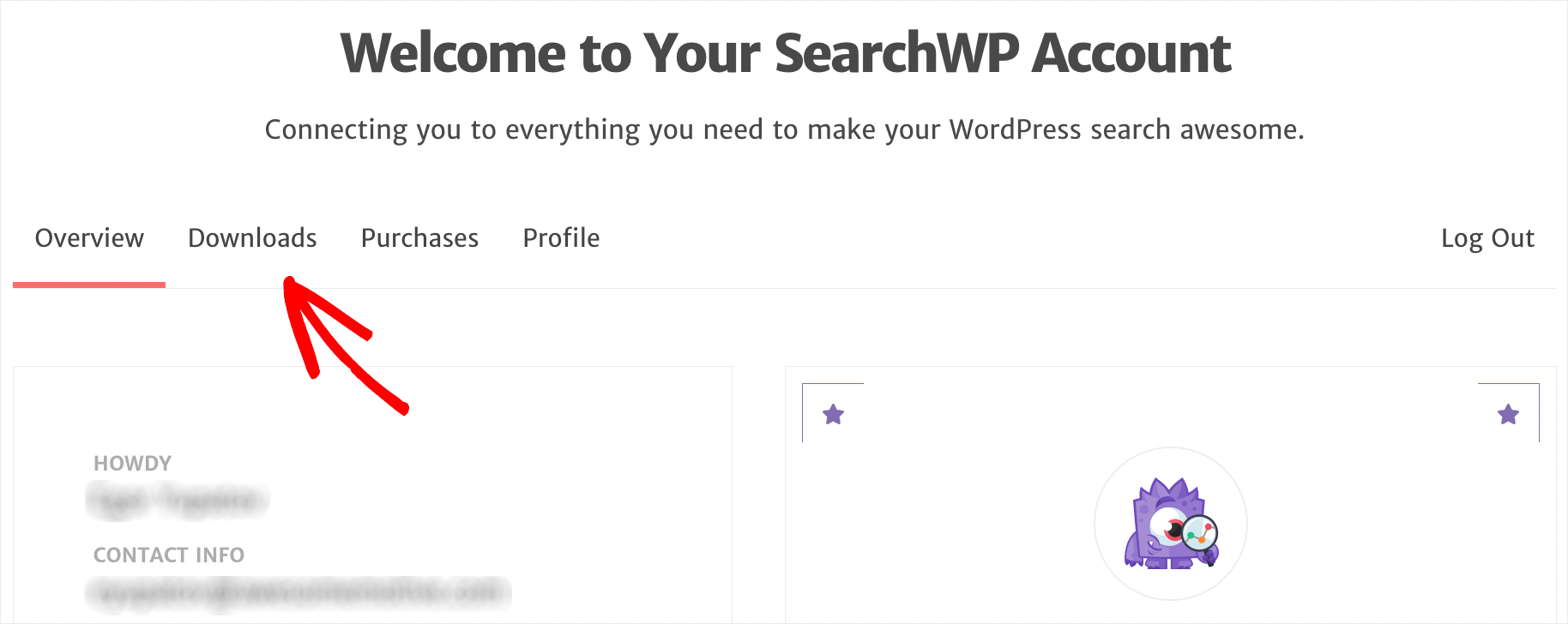
Odată ce sunteți acolo, apăsați butonul Download SearchWP pentru a începe descărcarea fișierului ZIP al pluginului pe computer.
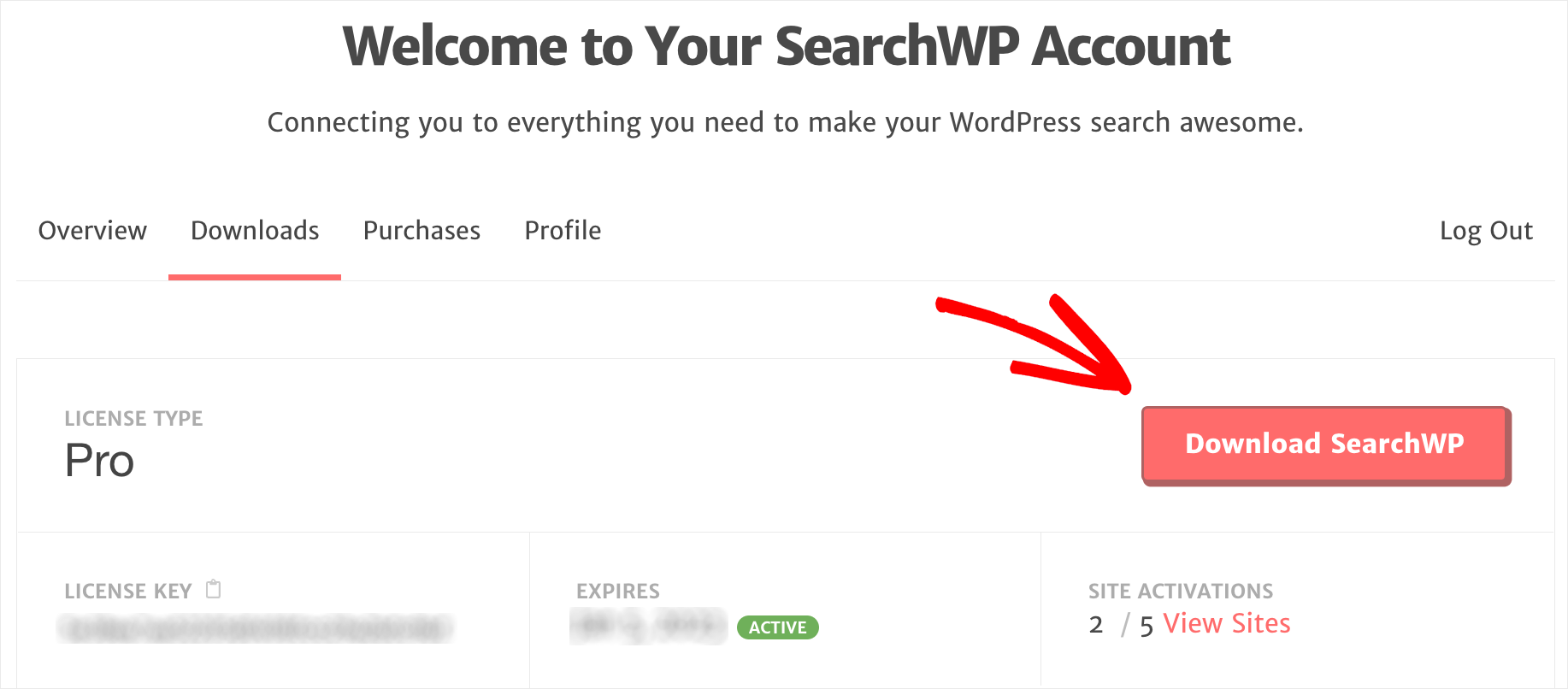
După ce ați terminat descărcarea, copiați cheia de licență a pluginului din stânga jos pe aceeași filă.
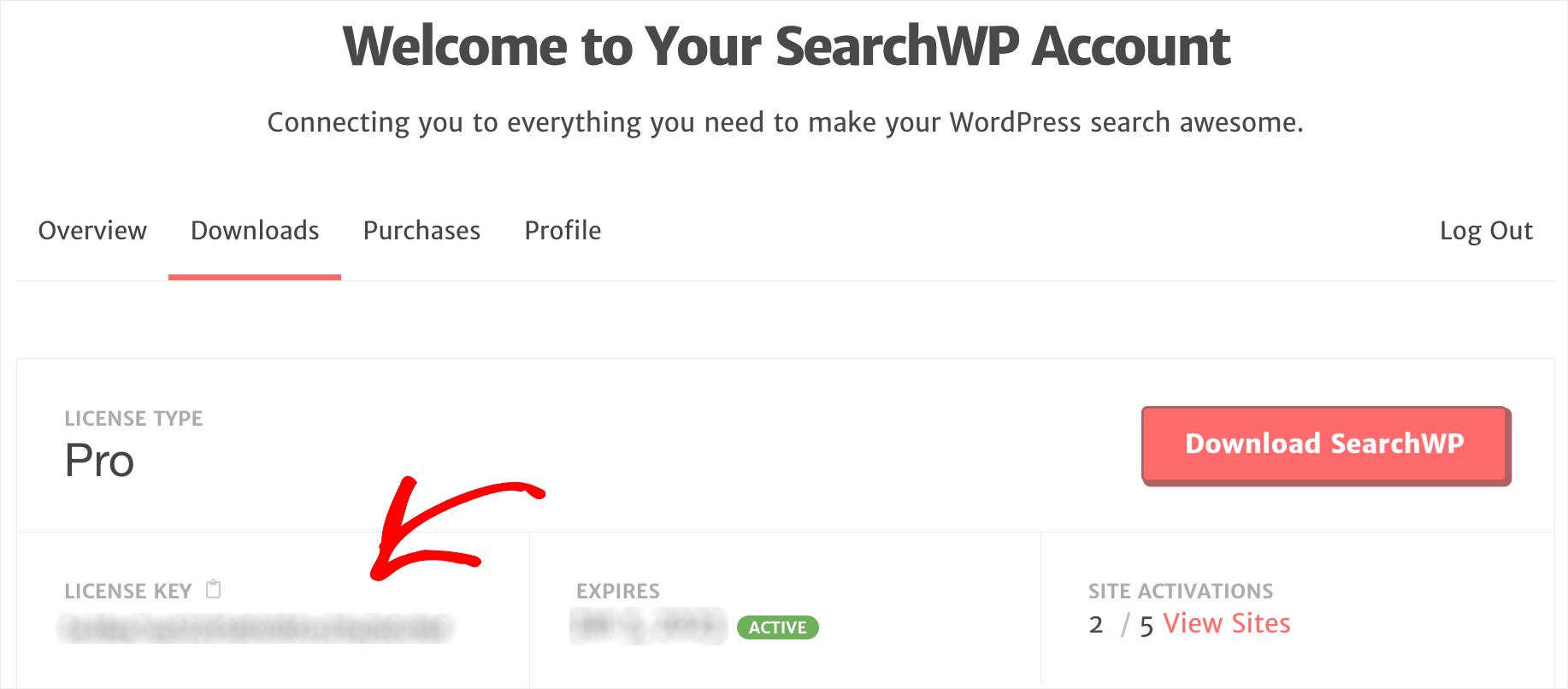
Următorul pas este să încărcați fișierul ZIP al pluginului SearchWP pe site-ul dvs.
Nu sunteți sigur cum să faceți asta? Puteți urma acest ghid pas cu pas despre cum să instalați un plugin WordPress.
După instalarea pluginului, navigați la tabloul de bord WordPress și faceți clic pe butonul CăutareWP din bara de sus.

Apoi, accesați fila Licență .
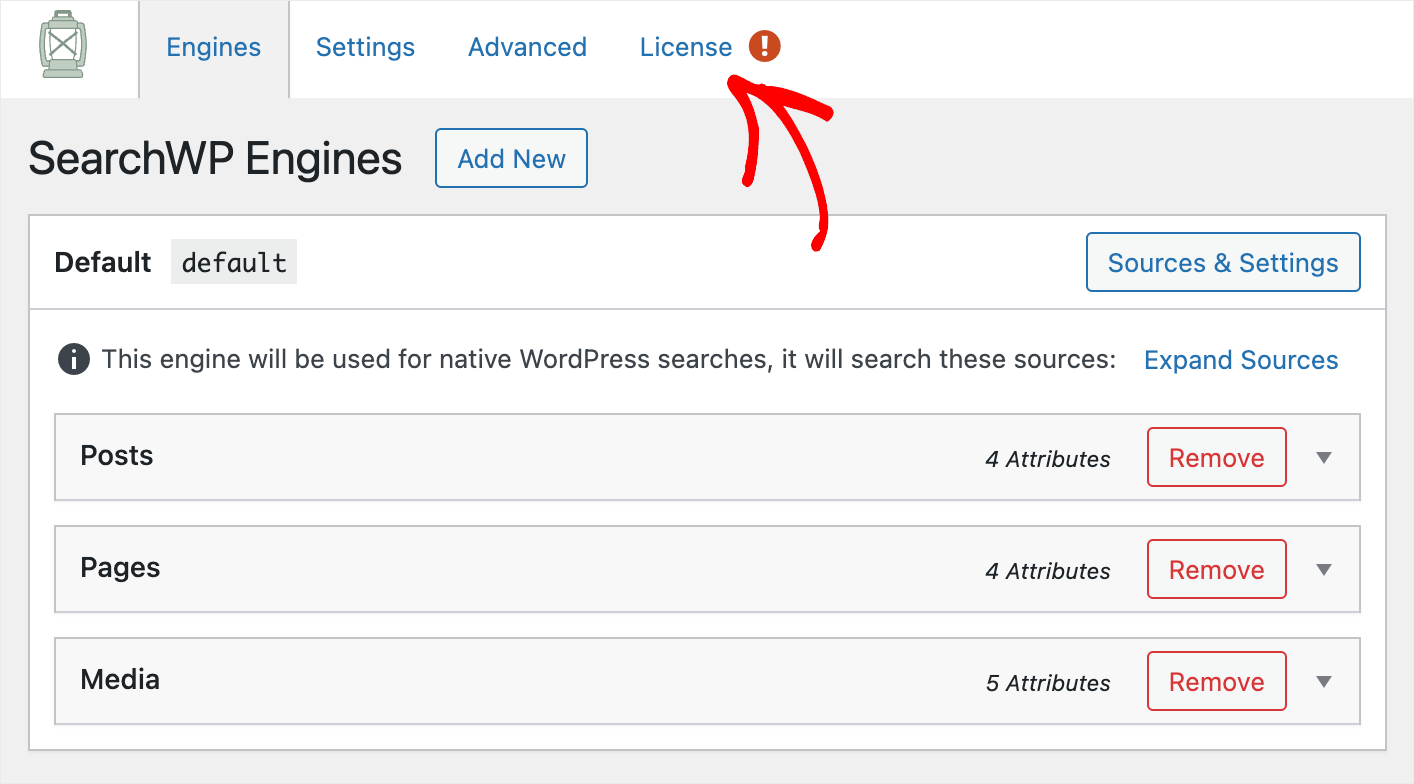
Puneți cheia de licență pe care ați copiat-o în unul dintre pașii anteriori în câmpul Licență și faceți clic pe Activare .
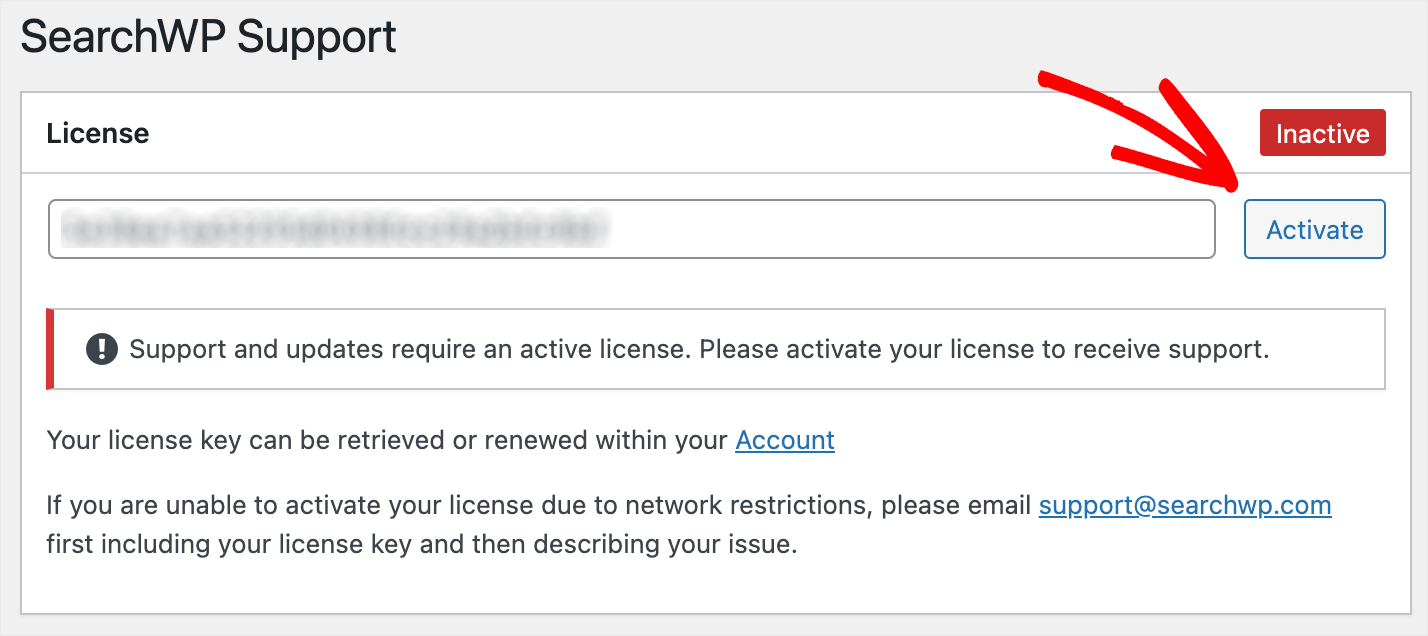
După ce vă activați copia SearchWP, următorul pas este să instalați extensia WooCommerce Integration.
Pasul 2: Instalați și activați extensia de integrare WooCommerce
Această extensie asigură integrarea perfectă a pluginurilor SearchWP și WooCommerce.
Pentru a începe, accesați pagina de descărcare WooCommerce Integration și faceți clic pe butonul Descărcare extensie .
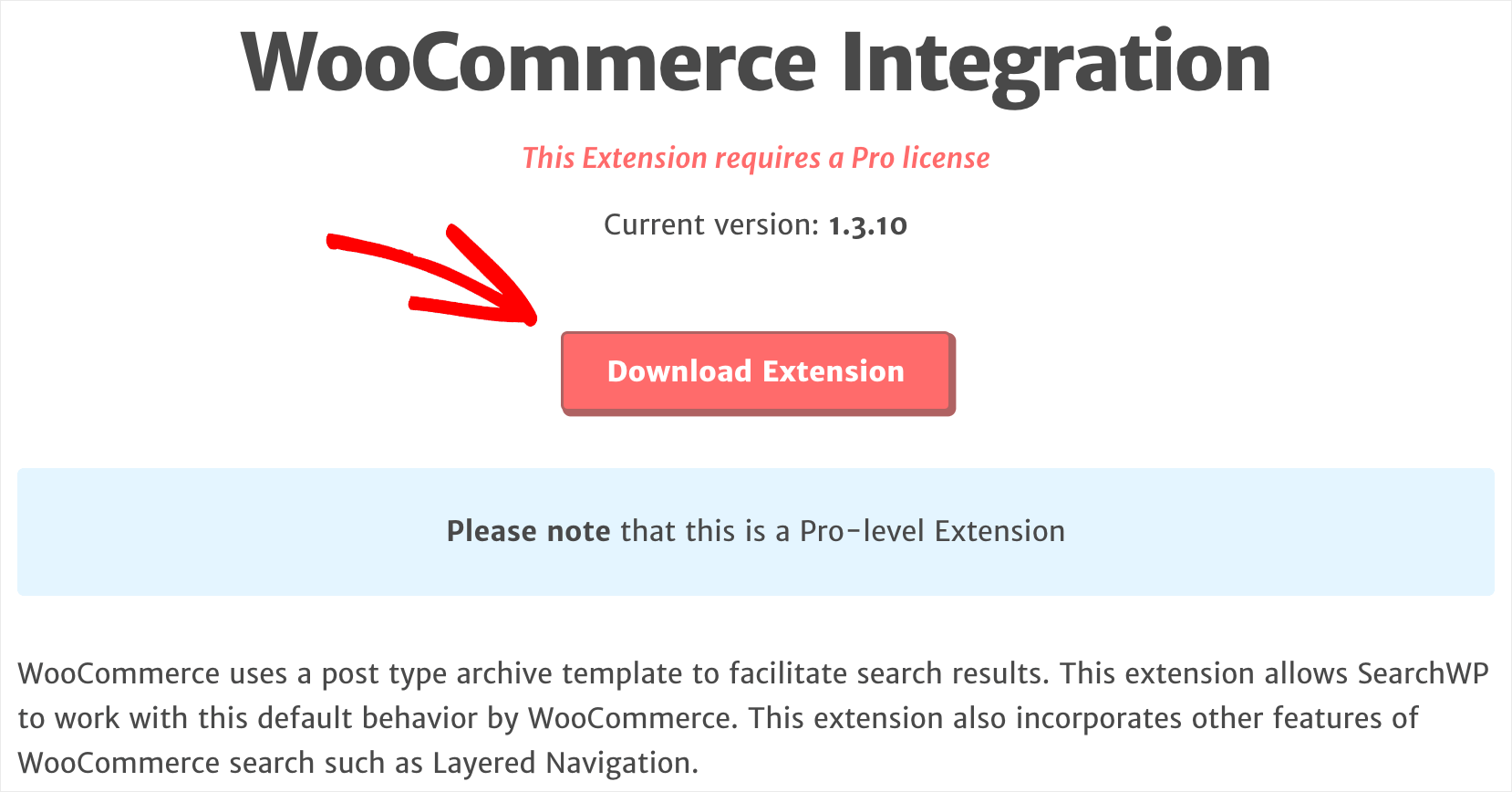
După ce ați descărcat fișierul ZIP de extensie pe computer, încărcați-l pe site-ul dvs. în același mod ca și SearchWP și activați-l.
După aceea, puteți trece la pasul următor și puteți începe să personalizați motorul de căutare al site-ului dvs.
Pasul 3: Faceți căutări în câmpurile personalizate pe site-ul dvs
Pentru a începe, mergeți la tabloul de bord de administrare WordPress și faceți clic pe butonul CăutareWP din panoul superior.
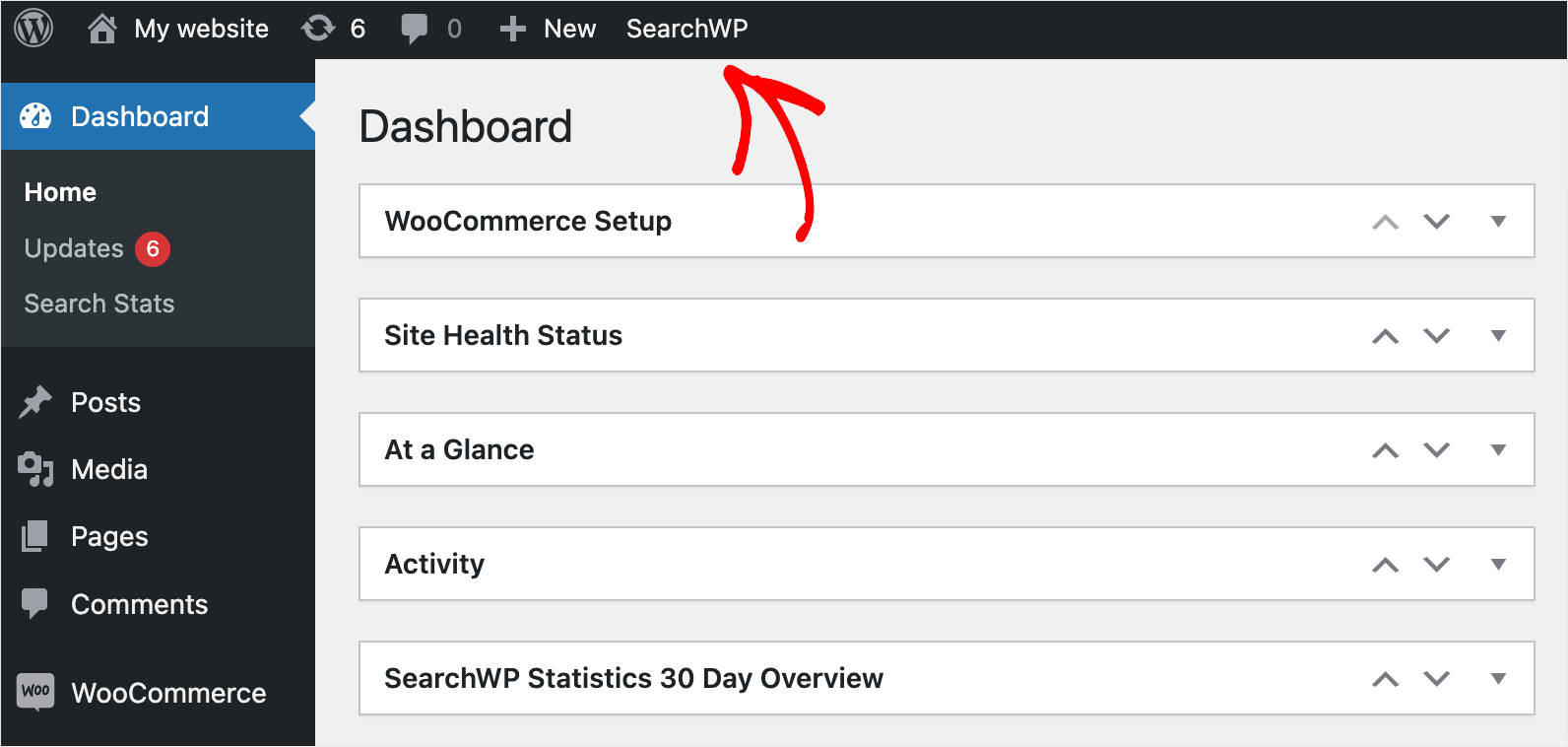
Vă va duce la fila Motoare , unde puteți vedea și gestiona motoarele de căutare create cu SearchWP.
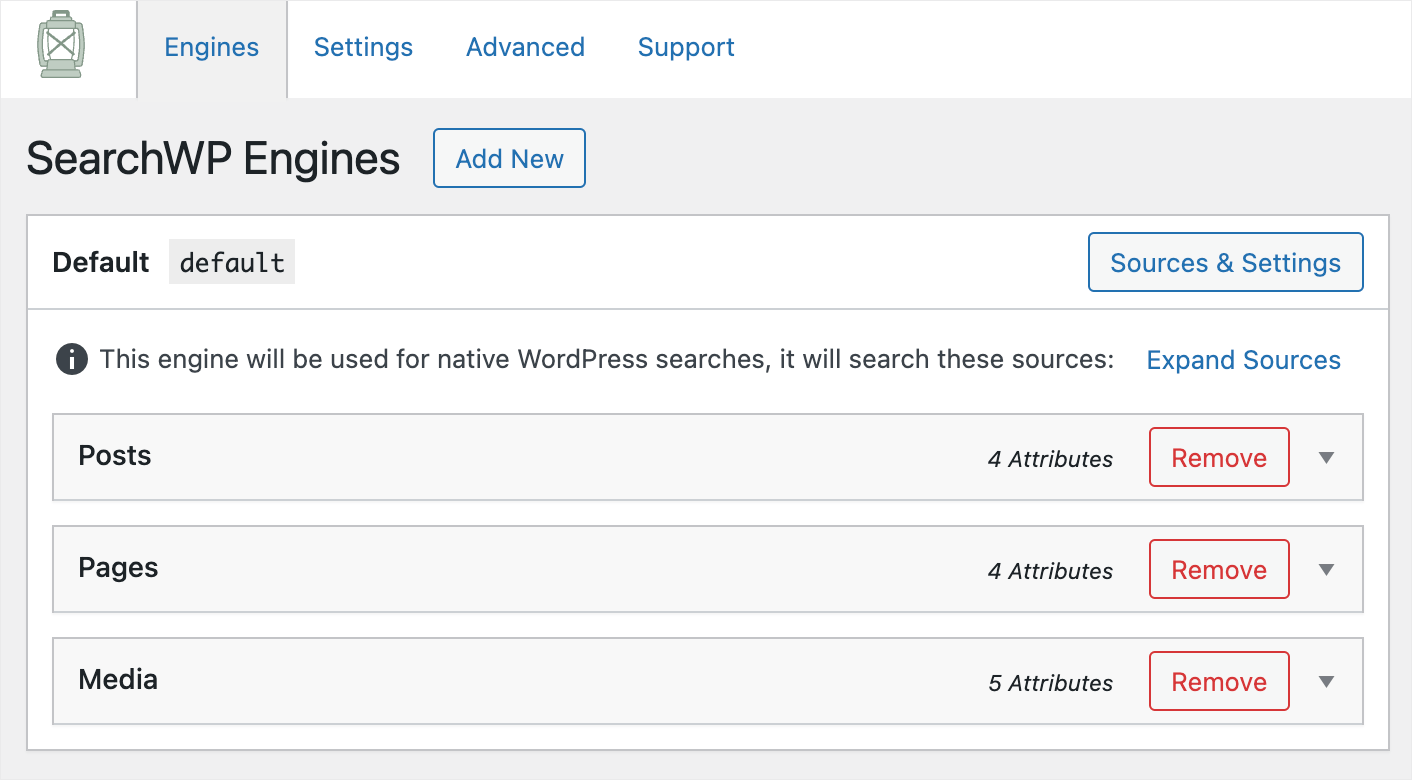
În mod implicit, există un singur motor de căutare numit Implicit . Orice modificări pe care le faceți se aplică tuturor casetelor de căutare existente pe site-ul dvs.
Cu SearchWP, sunteți liber să personalizați complet un motor de căutare pentru a vă satisface nevoile.
De exemplu, puteți specifica ce surse de căutare ar trebui să ia în considerare WordPress, ce pagini exclude din căutare și multe altele.

De asemenea, SearchWP vă permite să creați mai multe motoare de căutare și să le legați la formulare de căutare individuale.
În acest tutorial, vă vom arăta cum să faceți căutarea SKU-urilor produselor WooCommerce folosind orice casetă de căutare de pe site-ul dvs.
Primul pas este să adăugați produse WooCommerce la lista de surse de căutare a motorului de căutare implicit .
Pentru a începe, apăsați butonul Surse și setări .
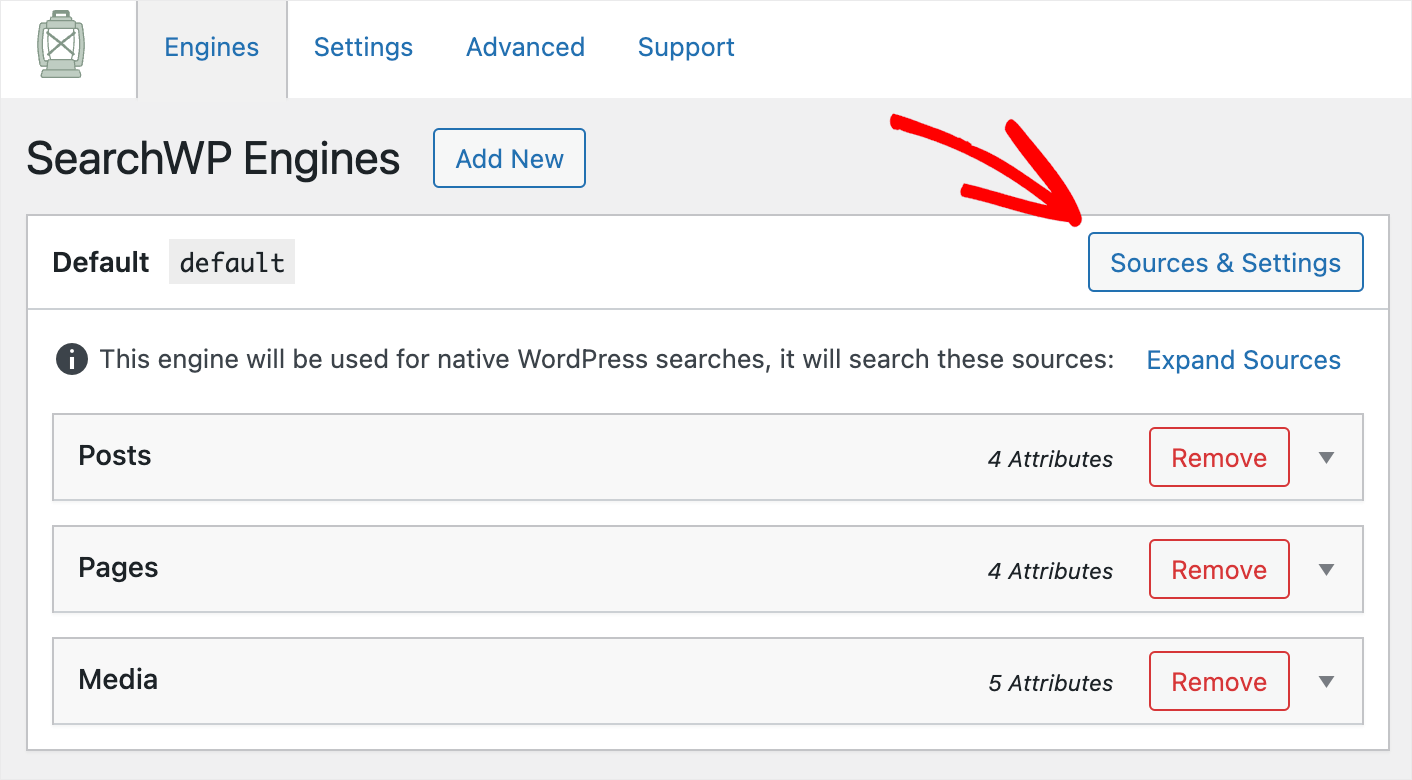
Apoi, bifați caseta de lângă sursa Produse și faceți clic pe Efectuat pentru a salva modificările.
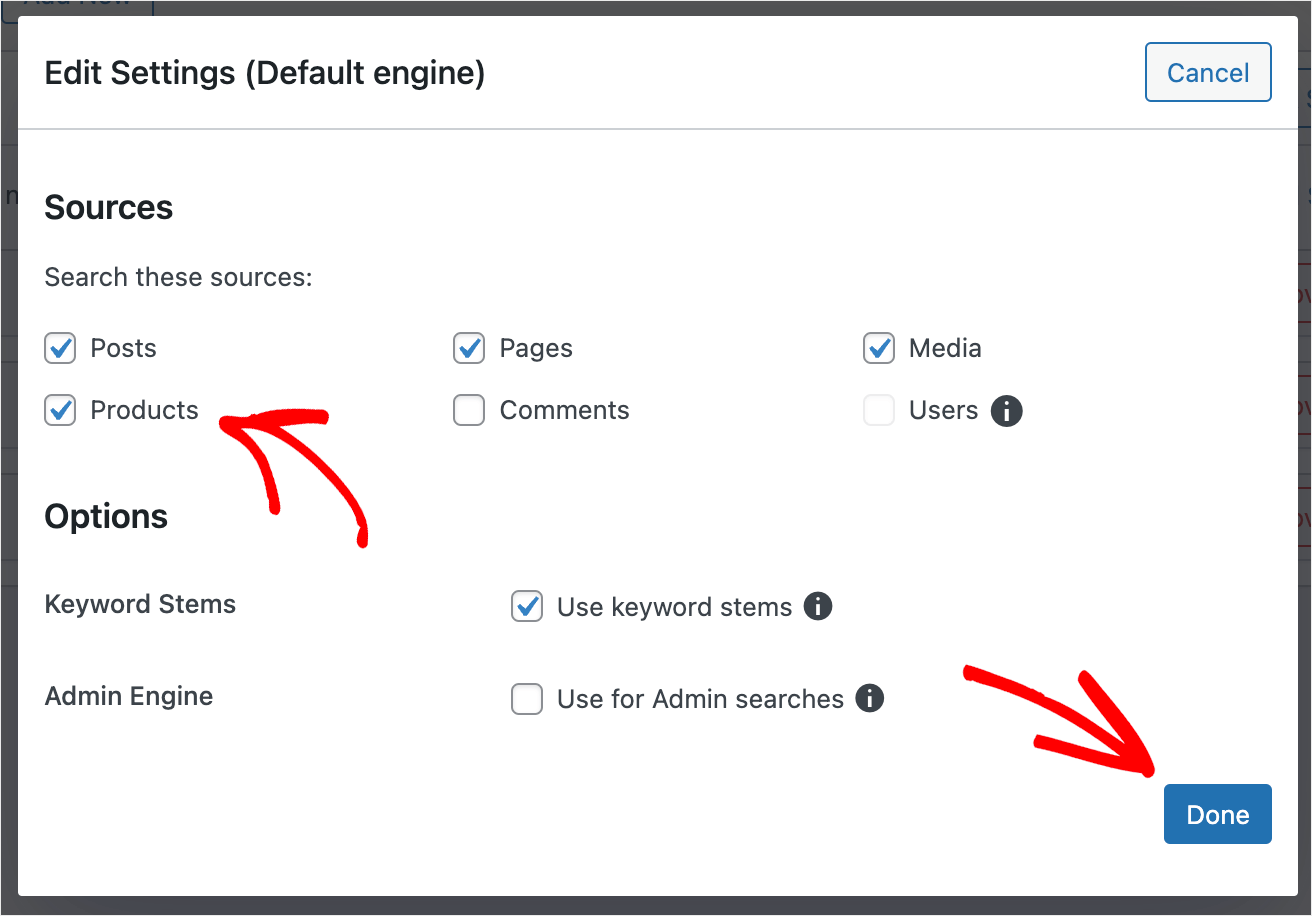
Odată ce ați adăugat produsele WooCommerce ca sursă de căutare, următorul pas este să faceți WordPress să ia în considerare SKU-urile.
Pentru a începe, faceți clic pe butonul Adăugați/Eliminați atribute din secțiunea Produse .
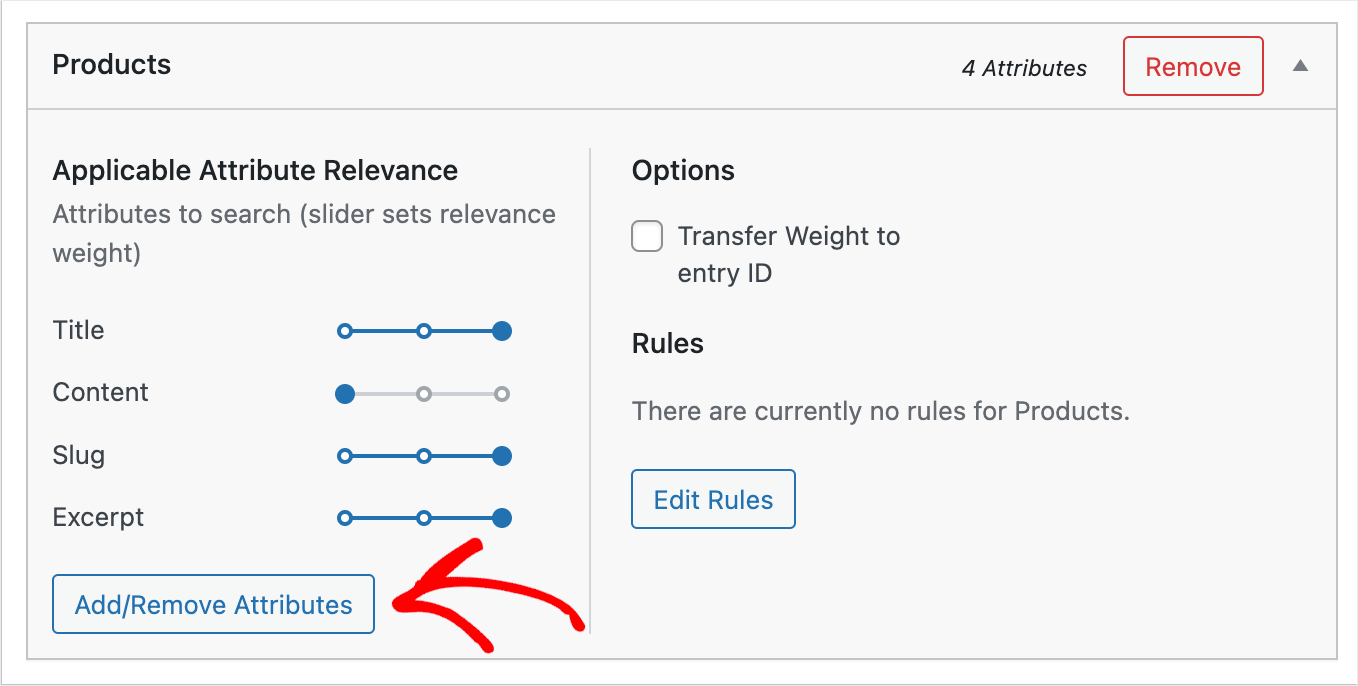
Apoi, tastați _sku în câmpul Câmpuri personalizate și apăsați butonul Enter de pe tastatură.
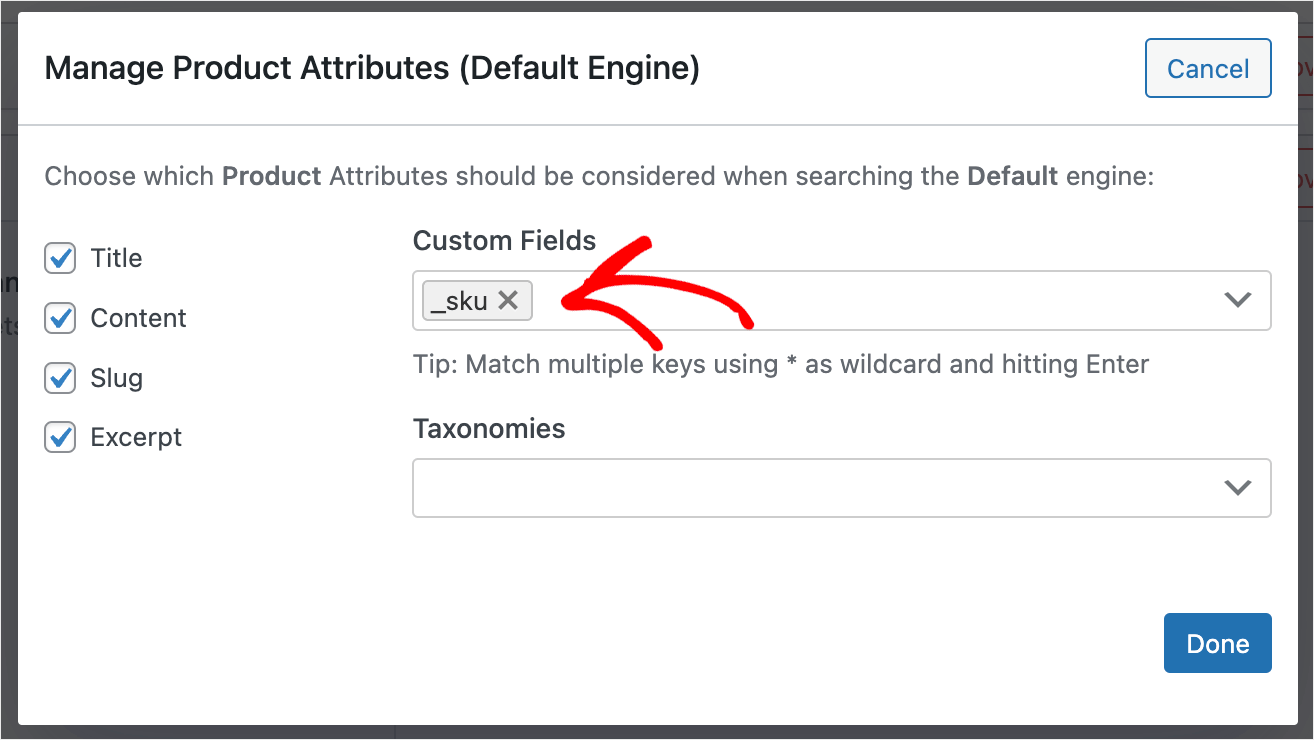
După ce ați terminat, apăsați pe Terminat pentru a salva modificările.
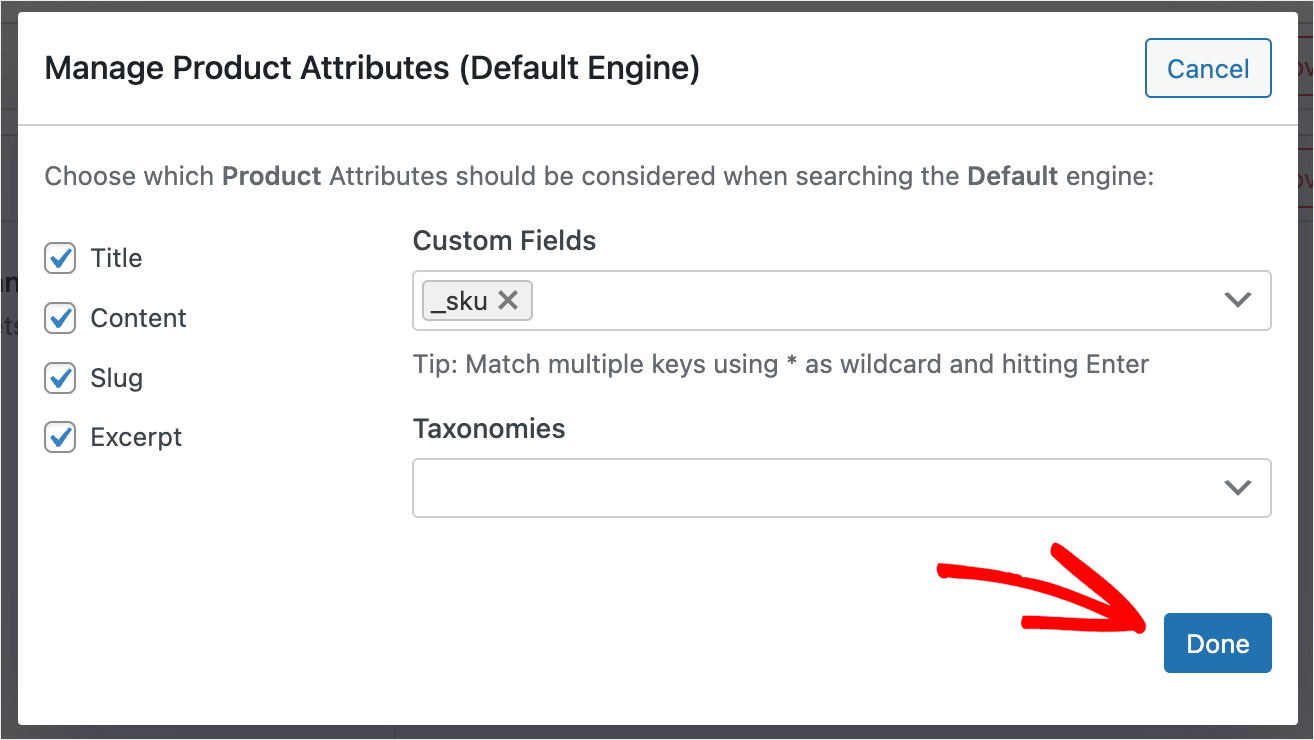
Ultimul pas este să faceți clic pe butonul Salvare motoare din colțul din dreapta sus pentru a salva toate modificările pe care le-ați făcut.
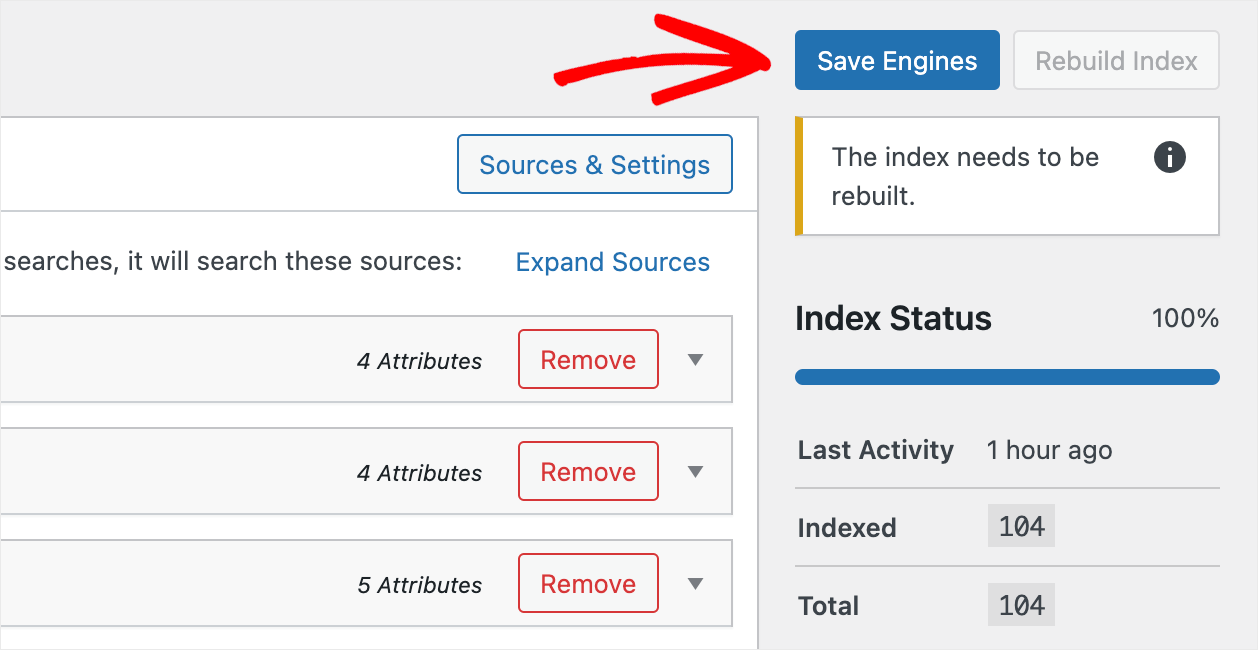
Acum haideți să încercăm cum funcționează căutarea după SKU pe site-ul dvs.
Pasul 4: Testează-ți noua căutare
Pentru a face acest lucru, faceți clic pe Vizitați site -ul sub numele site-ului dvs. în colțul din stânga sus al tabloului de bord WordPress.
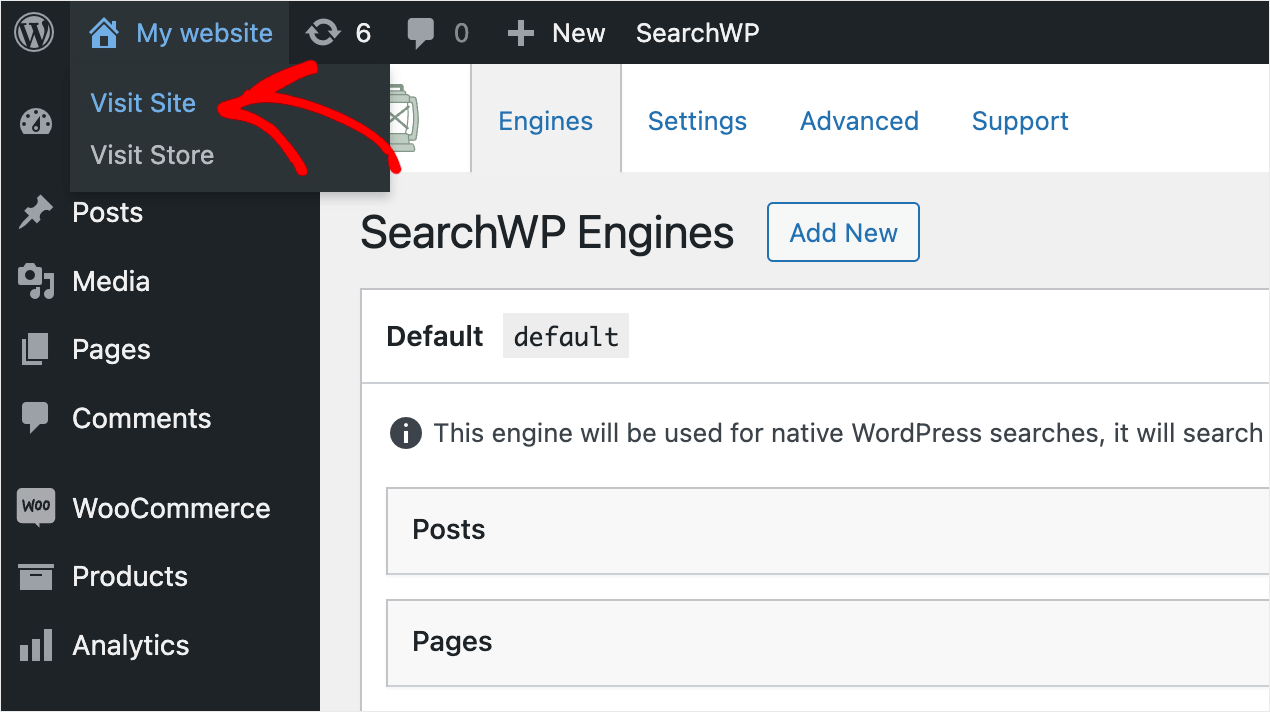
În scopul acestui tutorial, am adăugat pe site-ul nostru de testare un produs numit Mountain bike , care are „MB7534” ca SKU.
Să vedem dacă putem găsi acest produs numai după SKU.
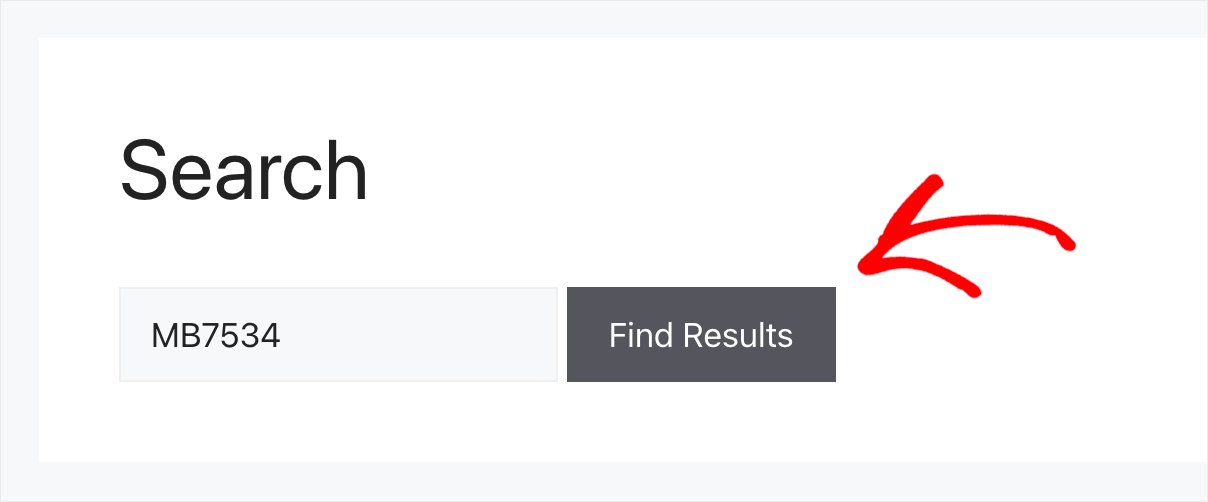
După cum puteți vedea, am găsit produsul.
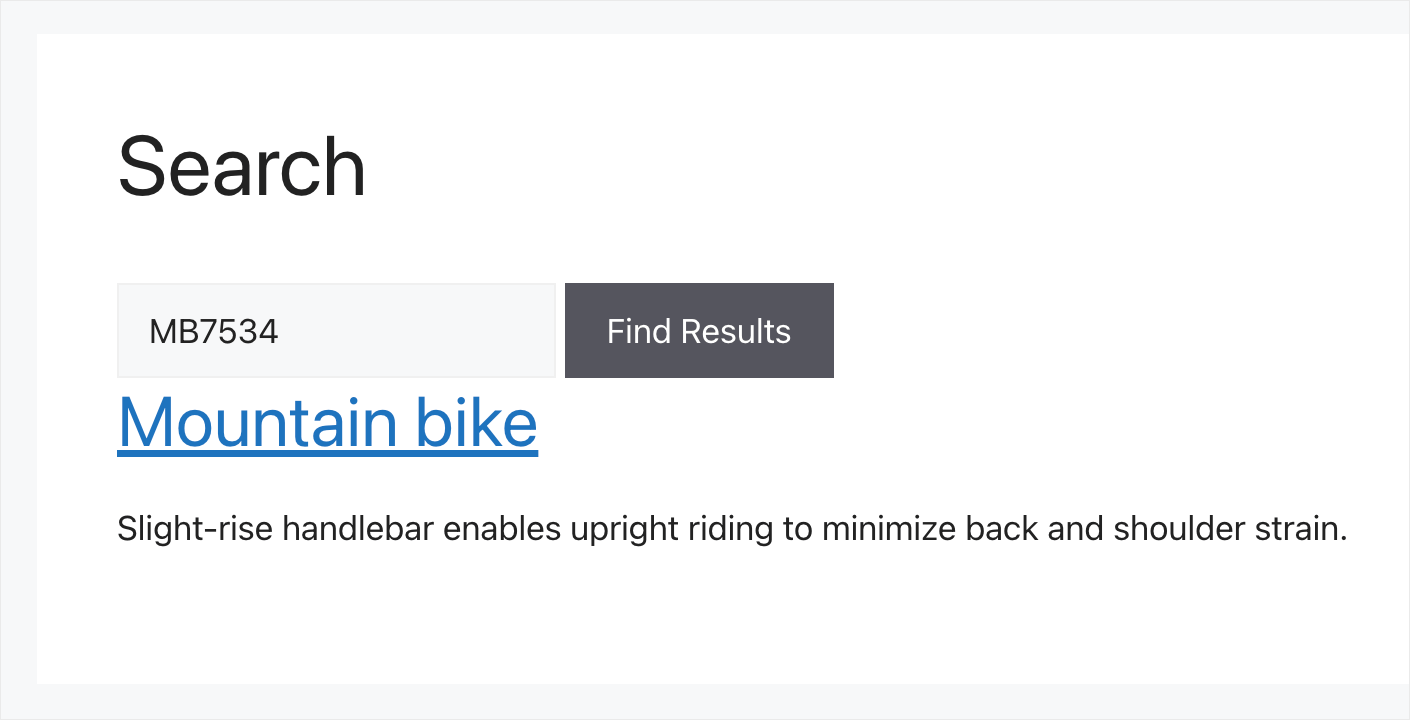
Înseamnă că căutarea după SKU-urile produselor WooCommerce funcționează acum pe site-ul nostru de testare.
Cum să remediați căutarea Woocommerce după SKU-uri nu funcționează în panoul de administrare
Acum să vedem ce puteți face dacă căutarea după SKU-urile produselor WooCommerce nu funcționează în panoul de administrare.
Cum să remediați problema de compatibilitate a pluginurilor
Cel mai frecvent motiv pentru aceasta este incompatibilitatea pluginului.
Pentru a afla dacă este cazul tău, mai întâi trebuie să dezactivezi toate pluginurile instalate pe site-ul tău.
Pentru a începe, navigați la fila Plugin -uri din tabloul de bord WordPress.
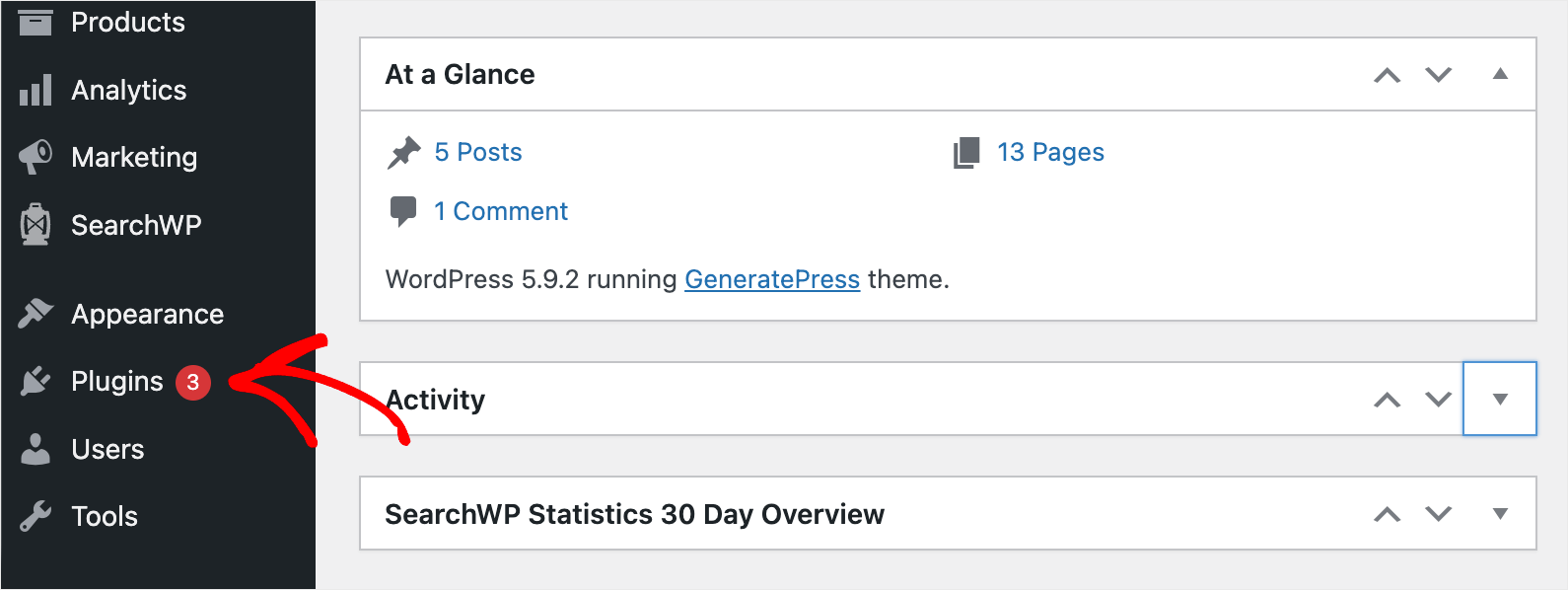
Apoi, bifați o casetă de selectare lângă fiecare plugin instalat, cu excepția WooCommerce, SearchWP și a extensiilor acestuia.
Când ați terminat, selectați opțiunea Dezactivare din meniul derulant și apăsați pe Aplicare .
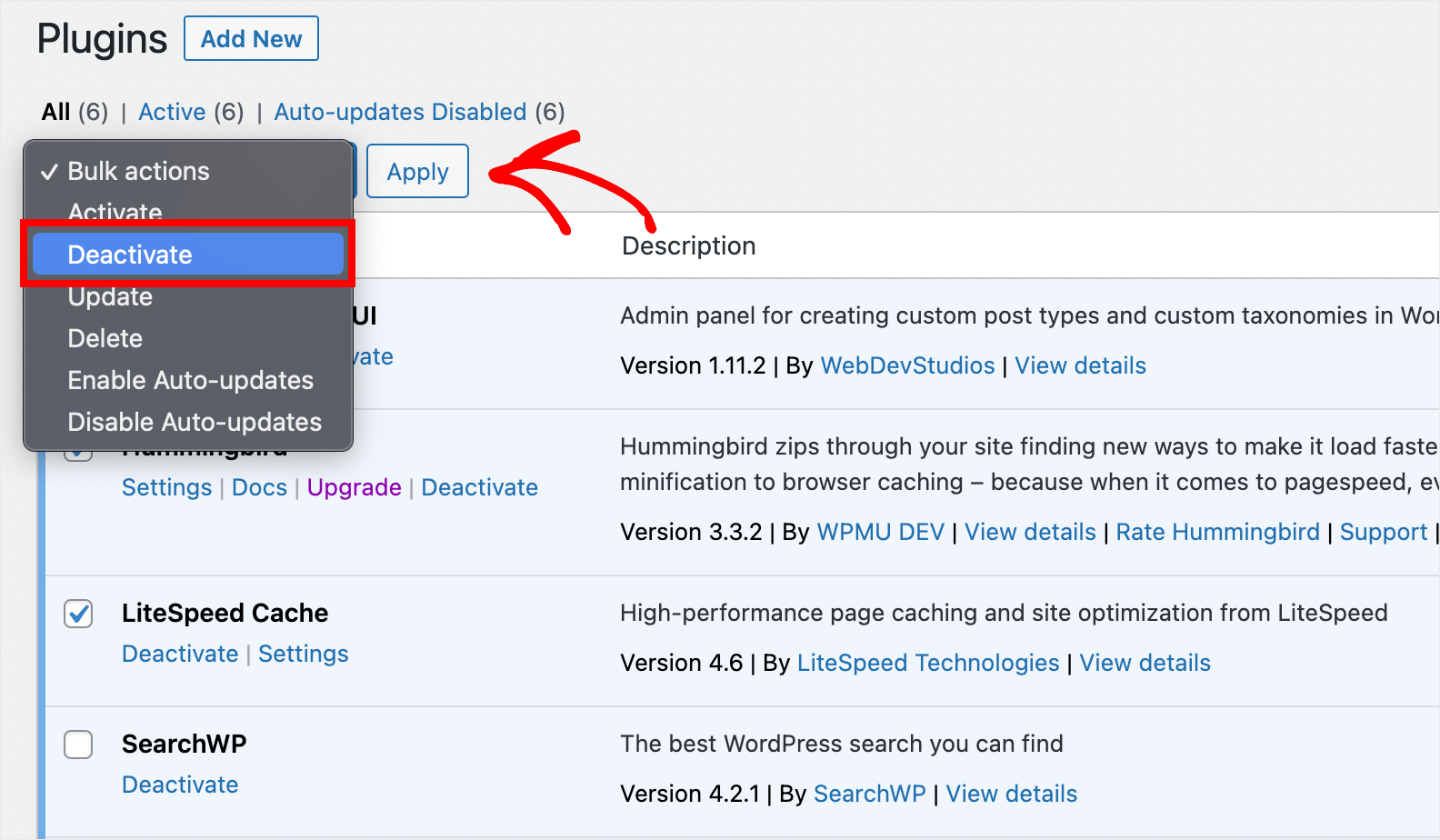
Încercați să căutați după un SKU de produs după aceste acțiuni. Dacă funcționează corect acum, atunci problema a fost incompatibilitatea pluginului.
Puteți începe să activați pluginurile unul câte unul pentru a afla care dintre ele cauzează probleme cu căutarea.
Dacă căutarea de produse în panoul de administrare WooCommerce tot nu funcționează, puteți încerca și următoarele soluții de mai jos.
Cum să remediați corupția bazei de date a produselor WooCommerce
Ați încărcat recent un număr mare de produse folosind importul fișierului CSV?
În acest caz, problema cu căutarea în panoul de administrare poate fi legată de coruperea bazei de date WooCommerce.
Puteți actualiza baza de date a produselor pentru a remedia această problemă.
Pentru a începe, navigați la WooCommerce » Stare » Instrumente în tabloul de bord WordPress.
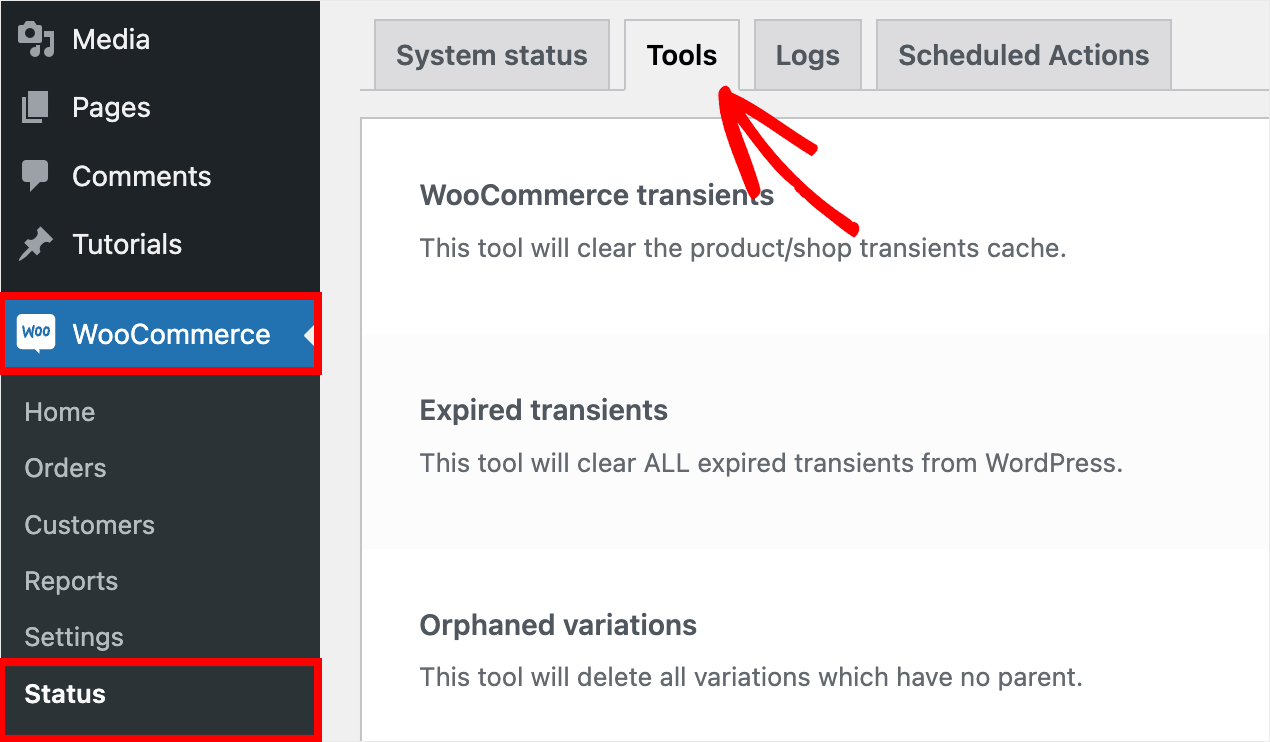
Apoi, derulați pagina în jos la secțiunea Tabele de căutare a produselor și faceți clic pe Regenerați .
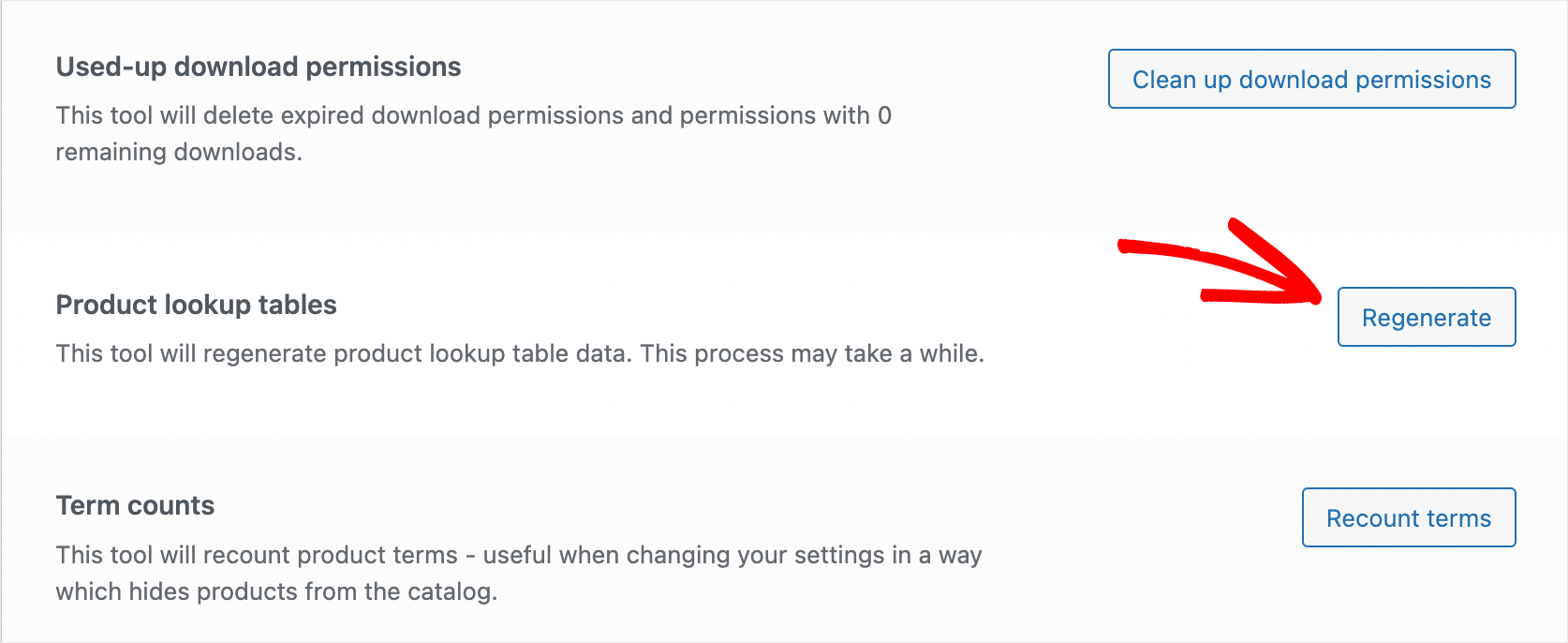
După aceea, derulați pagina până în partea de jos și apăsați butonul Actualizare bază de date din secțiunea corespunzătoare.
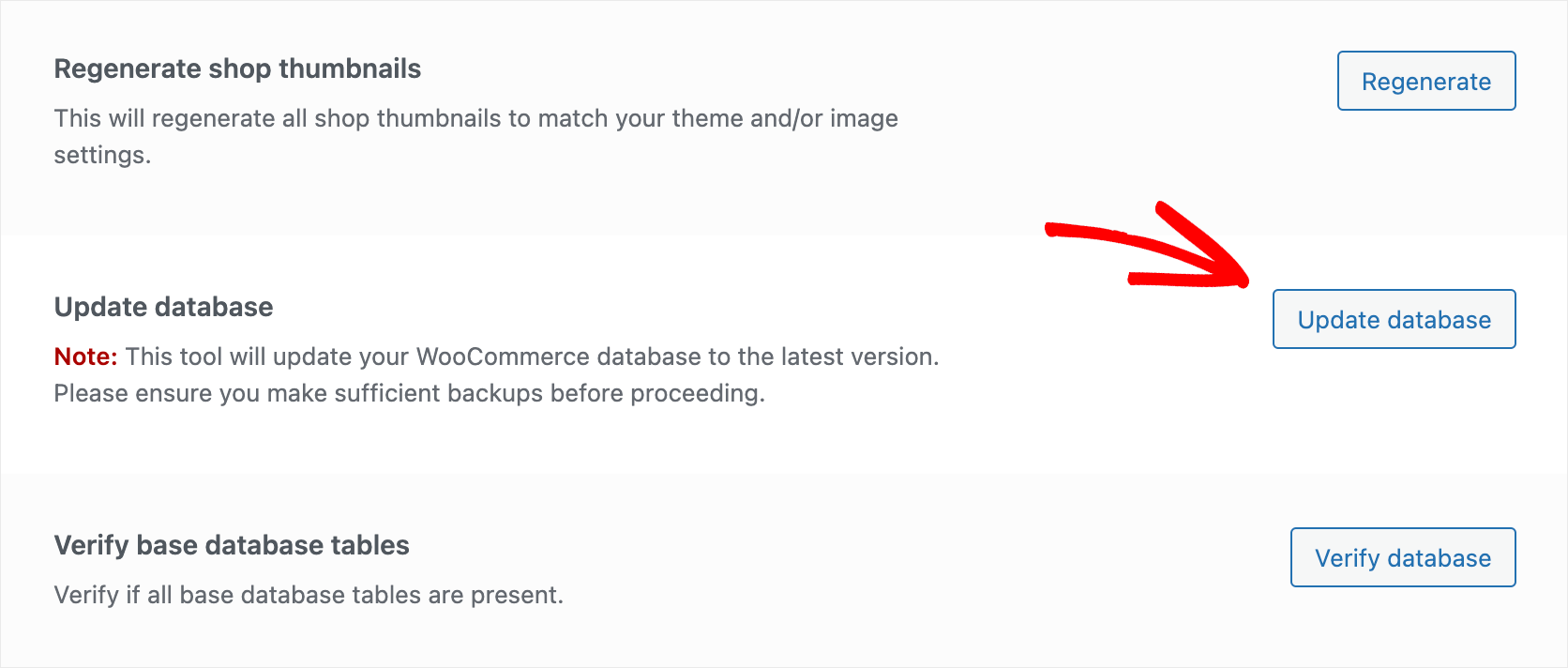
Când ați terminat, așteptați câteva minute pentru a lăsa WooCommerce să termine actualizarea bazei de date.
Apoi verificați dacă căutarea în panoul de administrare a început să funcționeze corect. Dacă actualizarea bazei de date nu a ajutat, încercați următoarea metodă de mai jos.
Navigați la Produse » Toate produsele din tabloul de bord WordPress.
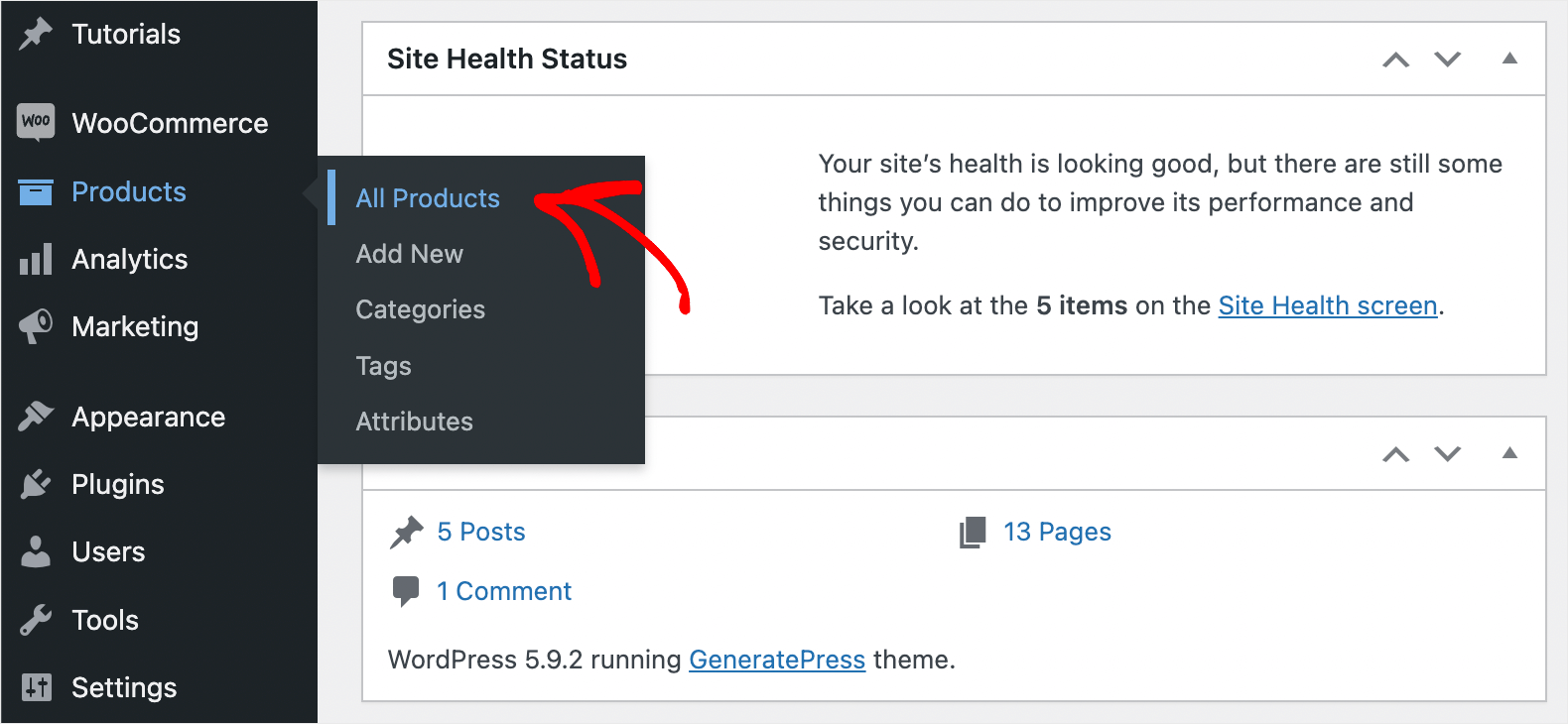
Evidențiați toate produsele pe care le aveți în magazin bifând caseta de selectare cea mai de sus.
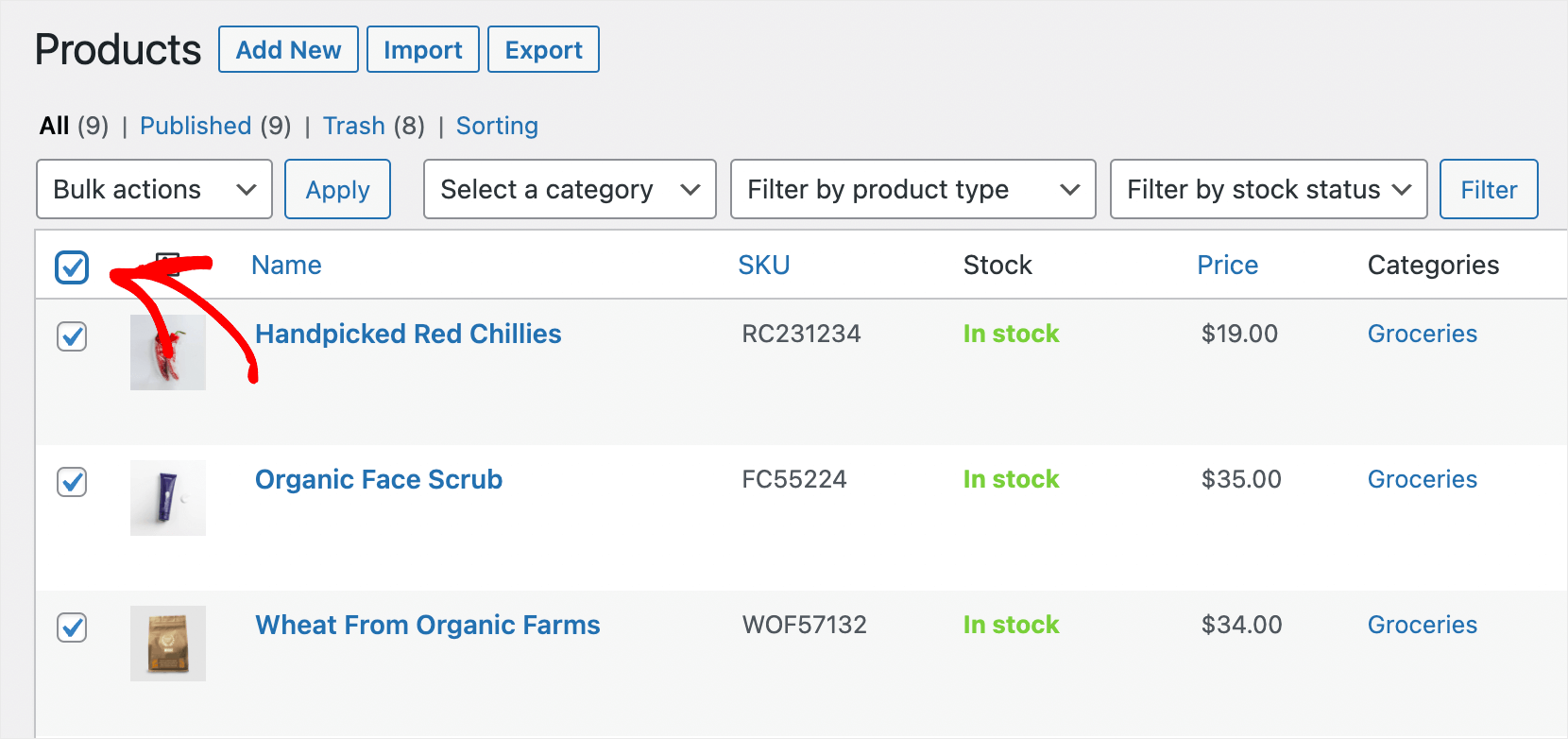
Apoi, faceți clic pe meniul derulant Acțiuni în bloc , alegeți opțiunea Editați și apăsați pe Aplicare .
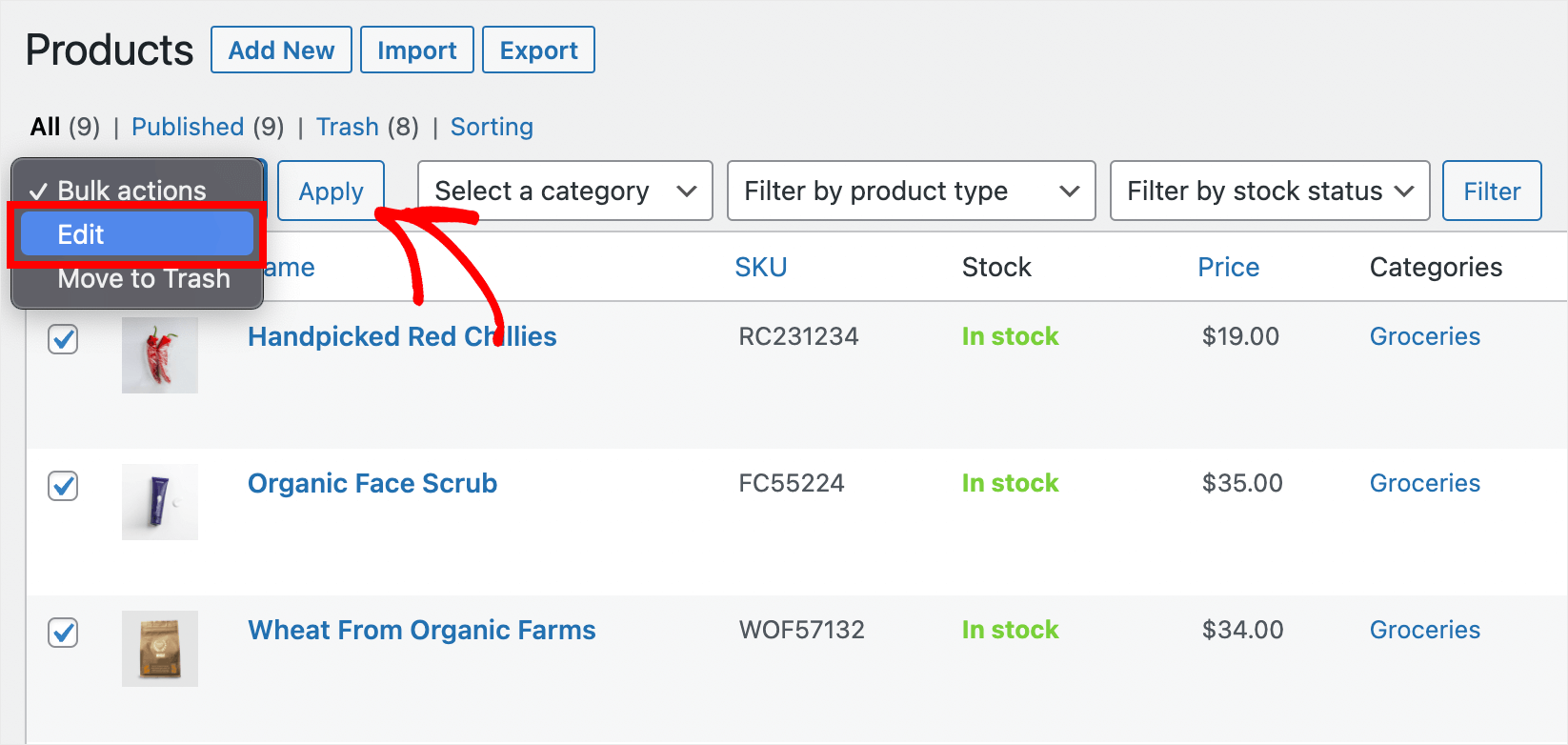
După aceea, faceți clic pe butonul Actualizare pentru a vă actualiza toate produsele simultan.
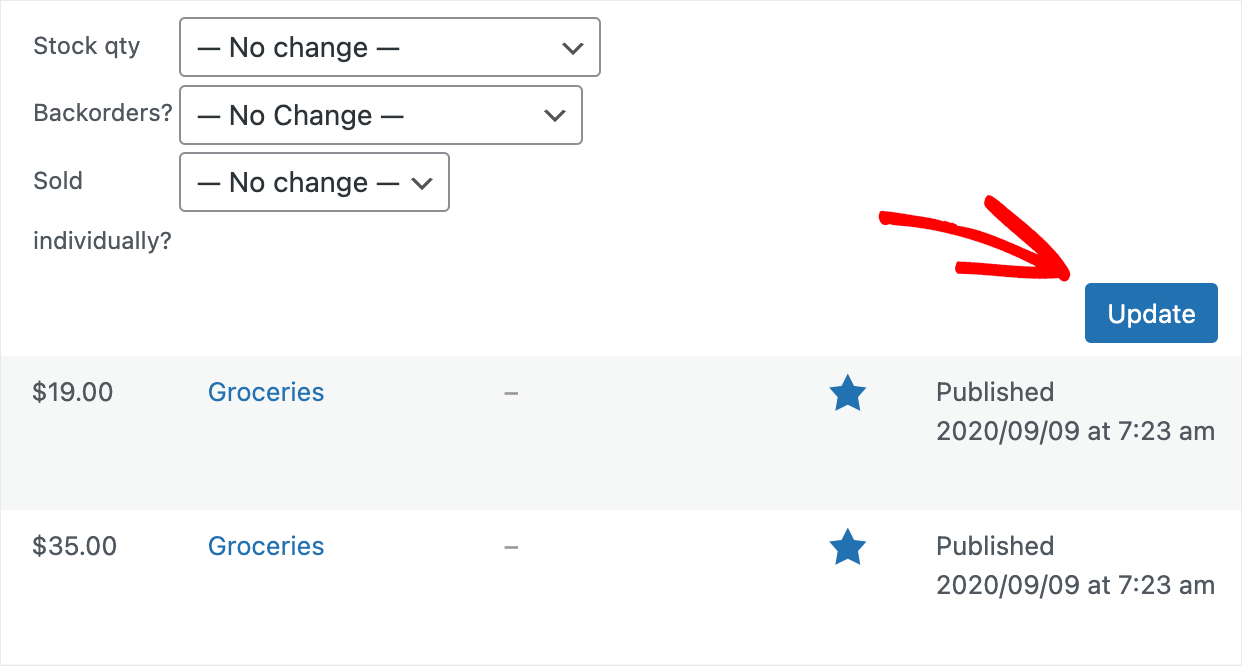
Acesta va face WooCommerce să reindexeze toate produsele și va ajuta la rezolvarea problemelor cu afișarea lor în căutarea în panoul de administrare.
Cum să faceți față limitărilor de memorie de găzduire
Un alt motiv posibil care poate cauza probleme cu căutarea în panoul de administrare este limitările de memorie de găzduire.
De obicei, nu aveți acces la opțiunile de configurare a găzduirii și nu puteți crește singur limita de memorie.
Deci, singura modalitate de a rezolva problema este să contactați echipa de asistență pentru găzduire.
Vă vor ajuta să vă dați seama dacă este cazul dvs. și să creșteți limita de memorie dacă este necesar.
În acest articol, ați învățat cum să remediați căutarea Woocommerce după SKU care nu funcționează.
Acesta va permite clienților tăi să găsească mai rapid produsele pe care le caută și să-ți crească vânzările.
Dacă sunteți gata să remediați căutarea care nu funcționează după SKU-ul produselor WooCommerce pe site-ul dvs., vă puteți prelua copia SearchWP aici.
Ați întâlnit alte probleme cu căutarea WooCommerce? Consultați tutorialul detaliat cum să remediați căutarea produsului WooCommerce care nu funcționează.
Doriți să faceți WordPress să ia în considerare orice atribut al produsului atunci când efectuați o căutare? Urmați ghidul de căutare după atributele produselor WooCommerce.
