Jak naprawić wyszukiwanie WooCommerce według SKU nie działa (krok po kroku)
Opublikowany: 2022-04-15Chcesz wiedzieć, jak naprawić niedziałające wyszukiwanie Woocommerce według SKU?
Rozwiązanie tego problemu jest ważne, aby zapewnić klientom pozytywne wrażenia z użytkowania i zwiększyć sprzedaż.
W tym artykule pokażemy, jak dowiedzieć się, dlaczego wyszukiwanie według kodów SKU produktów nie działa w Twojej witrynie i jak rozwiązać ten problem.
Ponieważ ten samouczek zawiera wiele pomocnych wskazówek, podzieliliśmy go na kilka sekcji.
Zapraszam do kliknięcia określonej sekcji, aby przejść dalej:
- Jak naprawić wyszukiwanie Woocommerce według SKU nie działa w witrynie?
- Jak naprawić wyszukiwanie Woocommerce według SKU nie działa w panelu administracyjnym?
2 typowe przykłady wyszukiwania Woocommerce według SKU nie działa
Przyjrzyjmy się 2 najczęstszym przykładom, dlaczego wyszukiwanie produktów WooCommerce według SKU może nie działać w Twojej witrynie.
WordPress nie wyszukuje według SKU produktów WooCommerce w witrynie
Na początek wyjaśnijmy, jakie są kody SKU produktów i dlaczego wyszukiwanie według nich może być przydatne.
SKU oznacza jednostkę magazynową. Jest to unikalny identyfikator produktu, który możesz dowolnie określić. Przypisując go do produktu, możesz pomóc swoim klientom szybciej go znaleźć.
Głównym powodem, dla którego nie możesz znaleźć produktu według SKU, jest to, że WooCommerce przechowuje te dane w polach niestandardowych.
Pola niestandardowe to pola, w których możesz dodać dodatkowe informacje do swoich postów, stron lub produktów.
Oprócz SKU, WooCommerce przechowuje również w polach niestandardowych cenę produktu, wagę, kolor i wiele innych atrybutów.
To cenne dane, których dodanie może znacznie ułatwić Twoim klientom znalezienie poszukiwanych produktów.
Ale jest problem. WordPress nie bierze pod uwagę pól niestandardowych podczas wyszukiwania.
Na szczęście możesz poradzić sobie z tym problemem za pomocą kilku kliknięć.
W dalszej części tego przewodnika pokażemy, jak sprawić, by kody SKU i inne dane pól niestandardowych można było przeszukiwać.
Możesz też przejść do rozwiązania i dowiedzieć się, jak sprawić, by WordPress uwzględniał kody SKU produktów WooCommerce podczas wyszukiwania.
Wyszukiwanie według kodów SKU produktów WooCommerce nie działa w panelu administracyjnym
WooCommerce domyślnie wspiera wyszukiwanie produktów po ich SKU w panelu administracyjnym.
Jeśli więc nie możesz znaleźć swoich produktów, oznacza to, że Twoja wtyczka nie działa poprawnie.
Lista możliwych przyczyn takiego stanu rzeczy obejmuje:
- Konflikt wtyczek . Niektóre wtyczki używane w witrynie mogą nie być ze sobą kompatybilne.
- Importuj dużą liczbę produktów przez CSV . Jeśli przesłałeś mnóstwo produktów naraz za pomocą importu pliku CSV, mogło to spowodować uszkodzenie bazy danych WooCommerce.
- Limit pamięci hostingu . Niektóre hostingi mają ukryte ograniczenia pamięci, które mogą powodować nieprawidłowe działanie WooCommerce.
W dalszej części tego artykułu pokażemy, jak rozwiązać wszystkie te problemy.
Możesz też przejść do rozwiązania, postępując zgodnie z instrukcjami, jak naprawić kody SKU produktów WooCommerce, które nie działają w łączu do panelu administracyjnego.
Jak naprawić wyszukiwanie Woocommerce według SKU nie działa w witrynie?
Najłatwiejszym sposobem włączenia wyszukiwania według kodów SKU produktów w witrynie jest użycie wtyczki, takiej jak SearchWP.
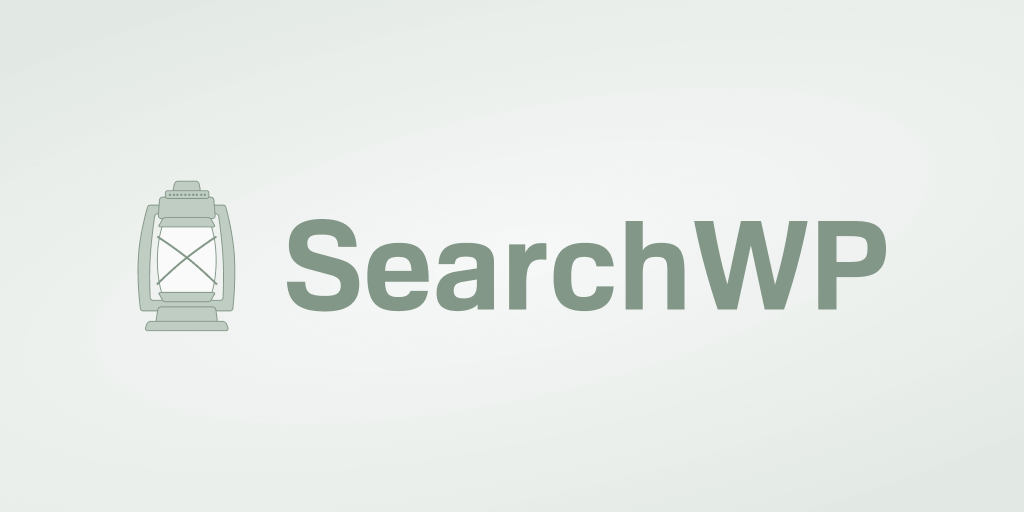
Czemu? Ponieważ jest to najpotężniejsza i najłatwiejsza w użyciu wtyczka wyszukiwania WordPress na rynku.
Korzystając z tej wtyczki, możesz przeszukiwać wszelkie dodatkowe informacje o swoich produktach – nie jest wymagana wiedza techniczna.
Ale to tylko niewielka część funkcji SearchWP. W rzeczywistości dzięki tej wtyczce możesz tworzyć niestandardowe formularze wyszukiwania, nadawać priorytet określonym produktom w wynikach wyszukiwania i wiele więcej.
Ponad 30 000 witryn eCommerce korzysta już z SearchWP, aby zapewnić swoim klientom trafniejsze wyniki wyszukiwania.
Oto kilka niesamowitych rzeczy, które możesz zrobić za pomocą tej wtyczki:
- Wyświetlaj wyniki wyszukiwania w trybie na żywo . Chcesz pokazać odwiedzającym wyniki wyszukiwania w trybie na żywo? Dzięki SearchWP możesz dodać wyszukiwanie na żywo z funkcją autouzupełniania do swojej witryny za pomocą kilku kliknięć.
- Śledź wyszukiwania w swojej witrynie . Zastanawiasz się, jakich produktów Twoi klienci szukali w Twojej witrynie? SearchWP zbiera dane o aktywności wyszukiwania w Twoim sklepie, dzięki czemu możesz lepiej zrozumieć potrzeby swoich odbiorców.
- Dodaj pasek wyszukiwania z krótkim kodem . Szukasz sposobu na dodanie paska wyszukiwania do swojej witryny? Dzięki SearchWP możesz wyświetlić pasek wyszukiwania za pomocą skrótu w prawie dowolnym miejscu w swojej witrynie.
- Włącz wyszukiwanie według częściowych dopasowań . Chcesz, aby odwiedzający znaleźli odpowiedni produkt, nawet jeśli wpiszą jego nazwę z literówką? Włącz funkcję wyszukiwania rozmytego SearchWP, aby ułatwić znajdowanie produktów w Twoim sklepie.
Dzięki temu zobaczmy, jak możesz użyć SearchWP, aby umożliwić wyszukiwanie według kodów SKU produktów WooCommerce w Twojej witrynie.
Krok 1: Zainstaluj i aktywuj SearchWP
Aby rozpocząć, możesz uzyskać własną kopię SearchWP tutaj.
Następnym krokiem jest zalogowanie się na konto SearchWP i przejście do karty Pobrane .
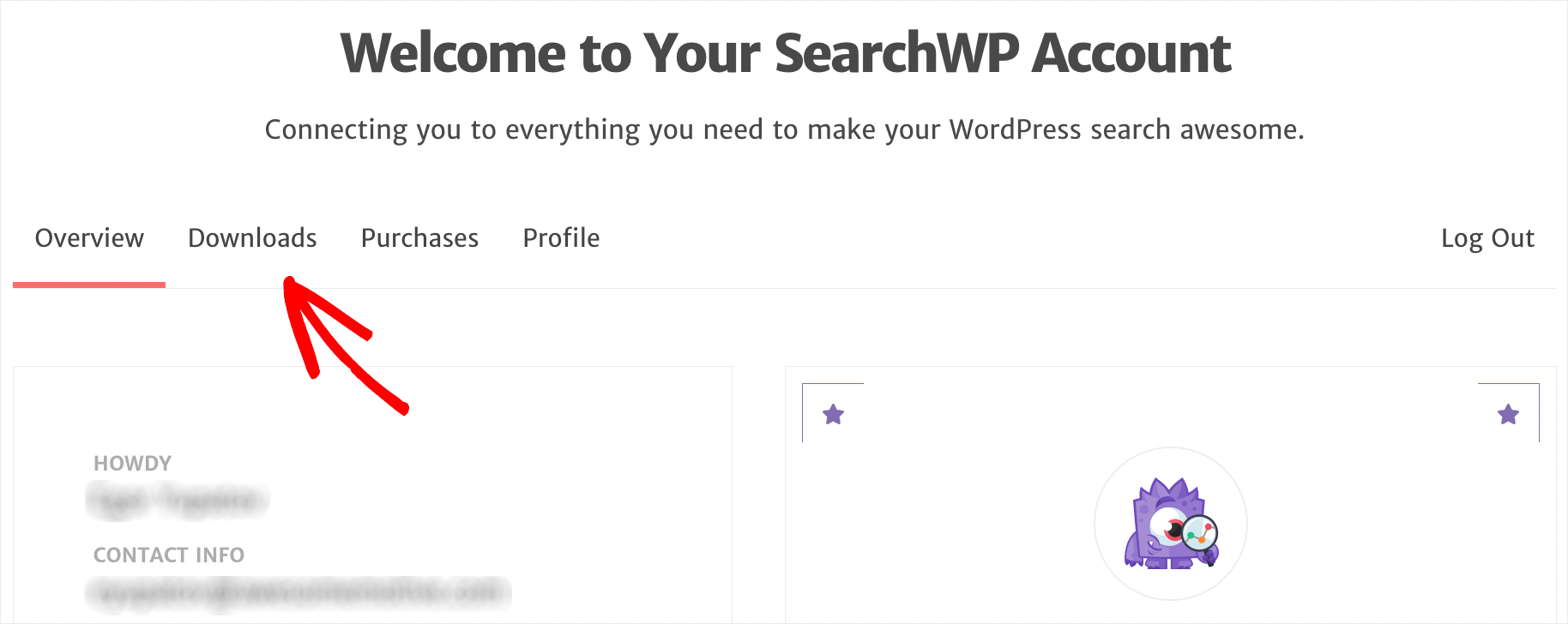
Gdy już tam będziesz, naciśnij przycisk Pobierz SearchWP , aby rozpocząć pobieranie pliku ZIP wtyczki na komputer.
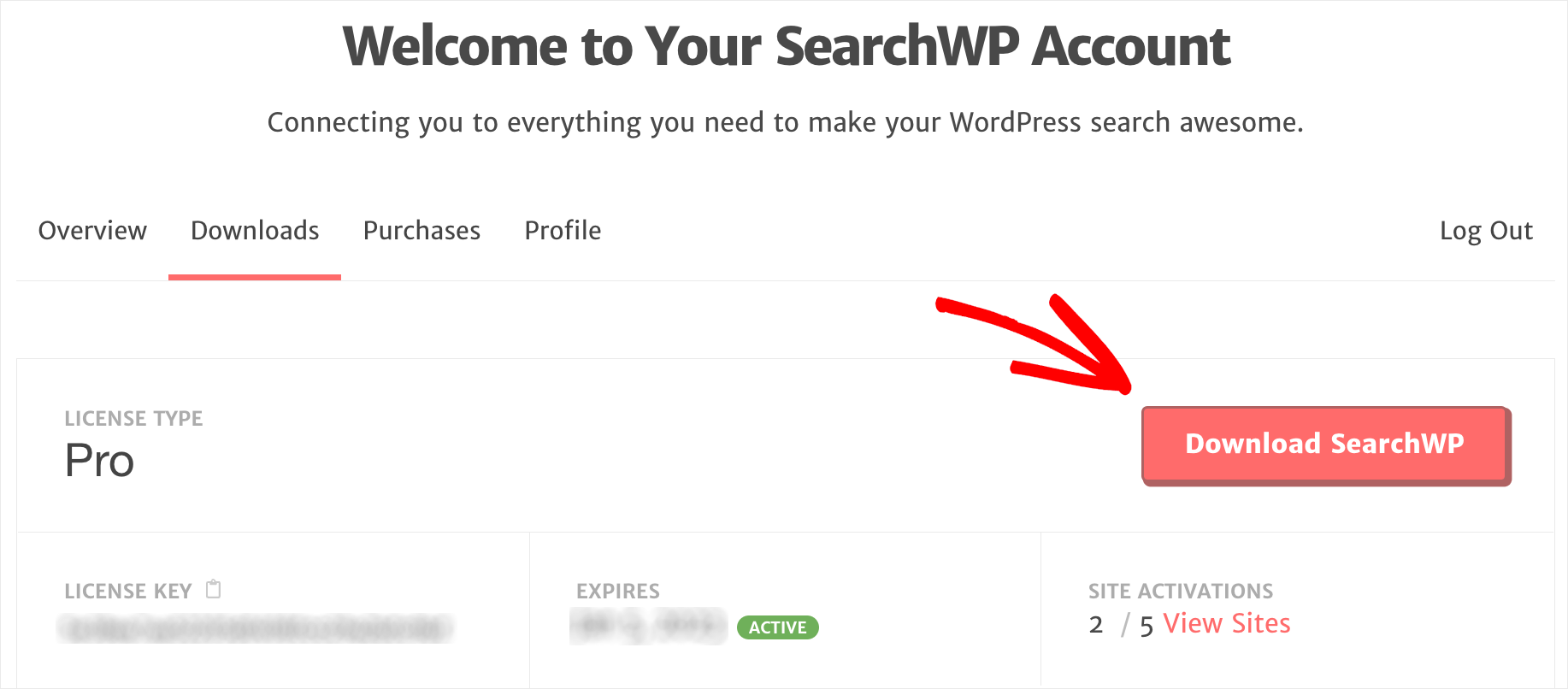
Po zakończeniu pobierania skopiuj klucz licencyjny wtyczki w lewym dolnym rogu tej samej zakładki.
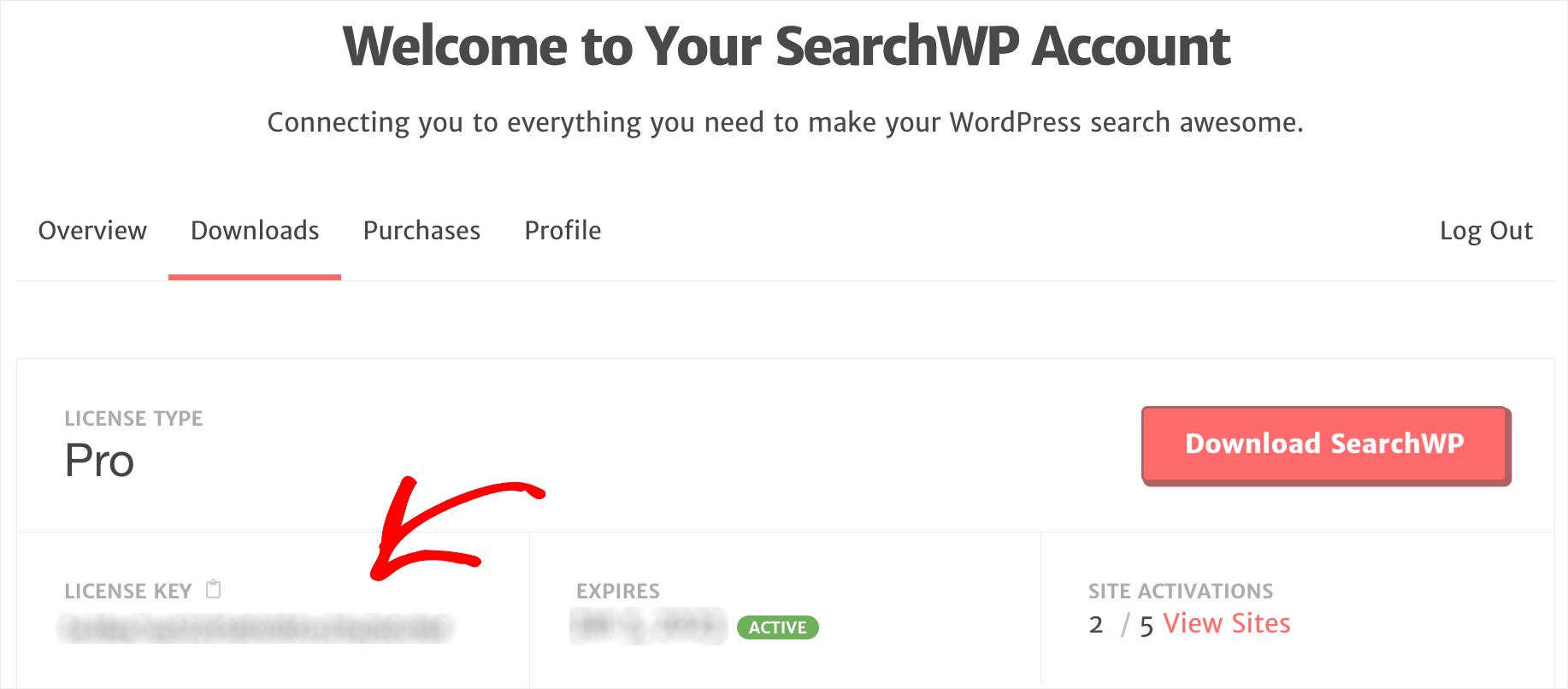
Następnym krokiem jest przesłanie pliku ZIP wtyczki SearchWP do Twojej witryny.
Nie wiesz, jak to zrobić? Możesz postępować zgodnie z tym przewodnikiem krok po kroku, jak zainstalować wtyczkę WordPress.
Po zainstalowaniu wtyczki przejdź do pulpitu WordPress i kliknij przycisk SearchWP na górnym pasku.

Następnie przejdź do zakładki Licencja .
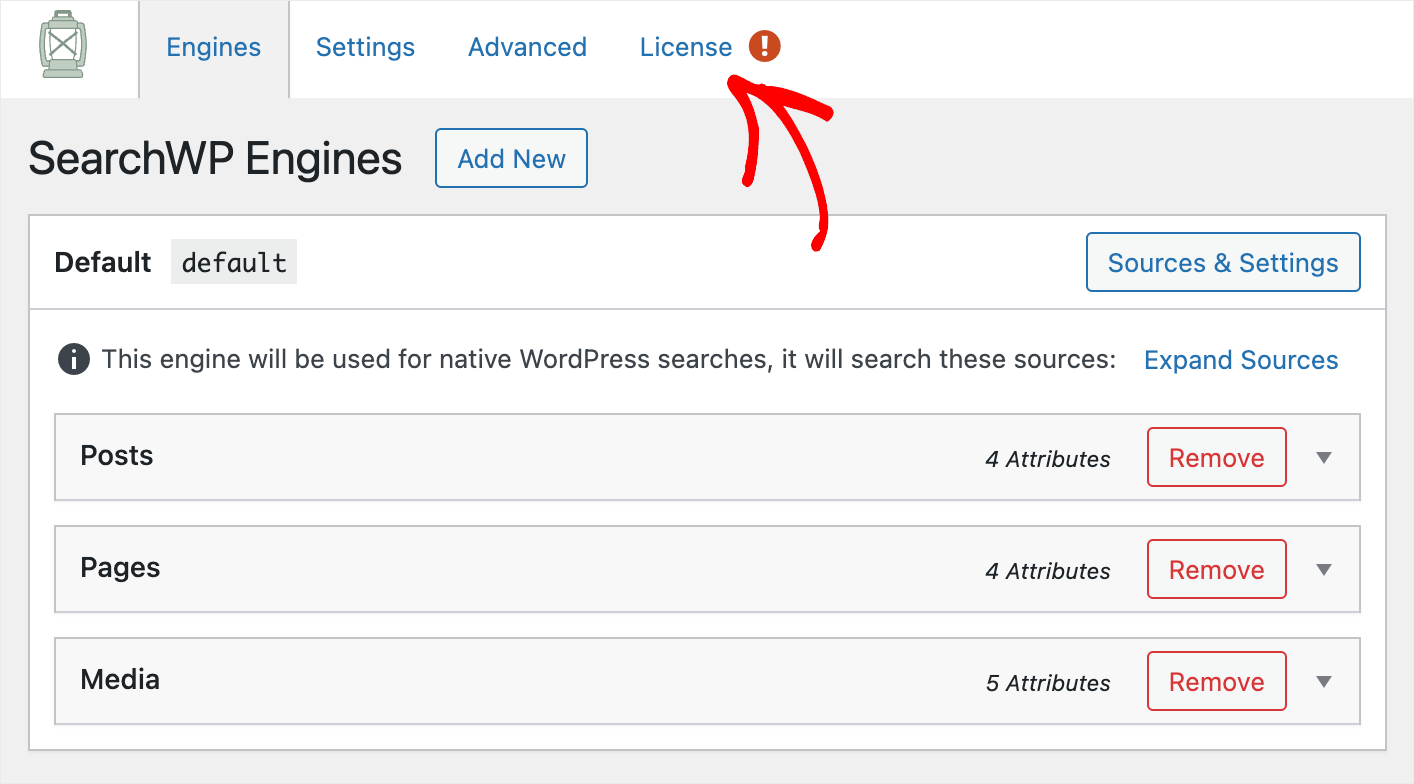
Umieść klucz licencyjny skopiowany w jednym z poprzednich kroków w polu Licencja i kliknij Aktywuj .
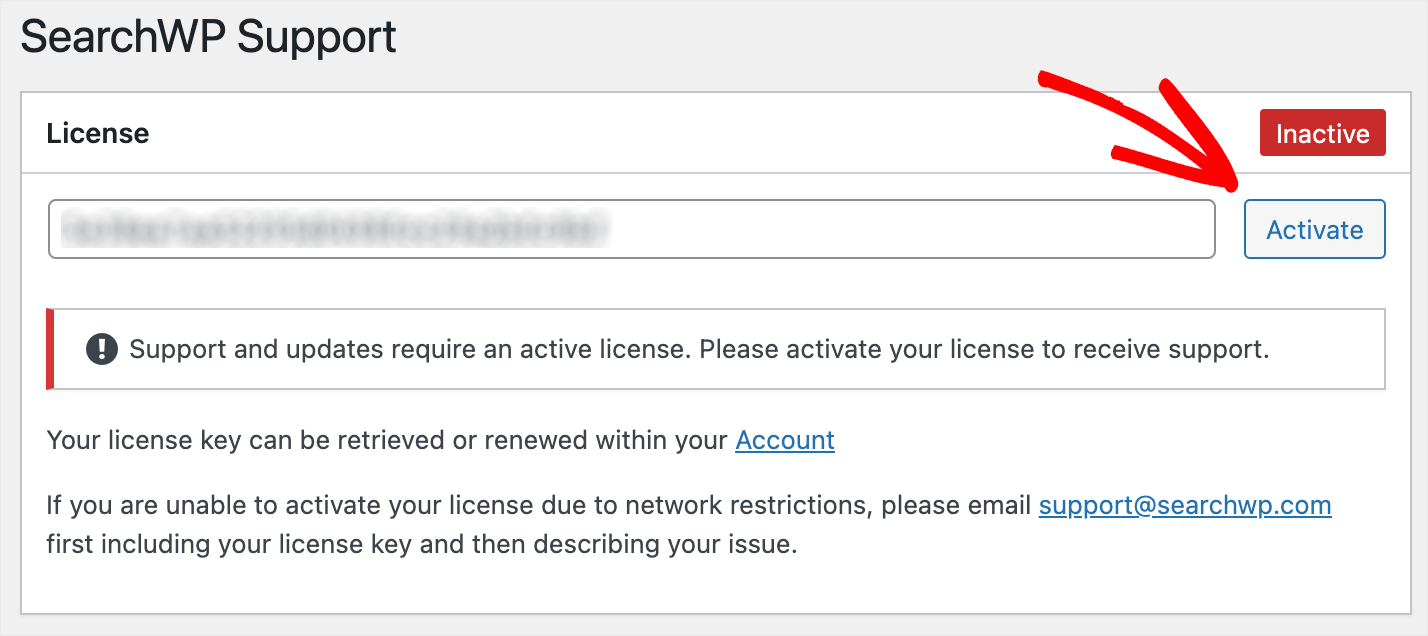
Po aktywacji kopii SearchWP następnym krokiem jest zainstalowanie rozszerzenia WooCommerce Integration.
Krok 2: Zainstaluj i aktywuj rozszerzenie integracji WooCommerce
To rozszerzenie zapewnia bezproblemową integrację wtyczek SearchWP i WooCommerce.
Aby rozpocząć, przejdź do strony pobierania Integracja WooCommerce i kliknij przycisk Pobierz rozszerzenie .
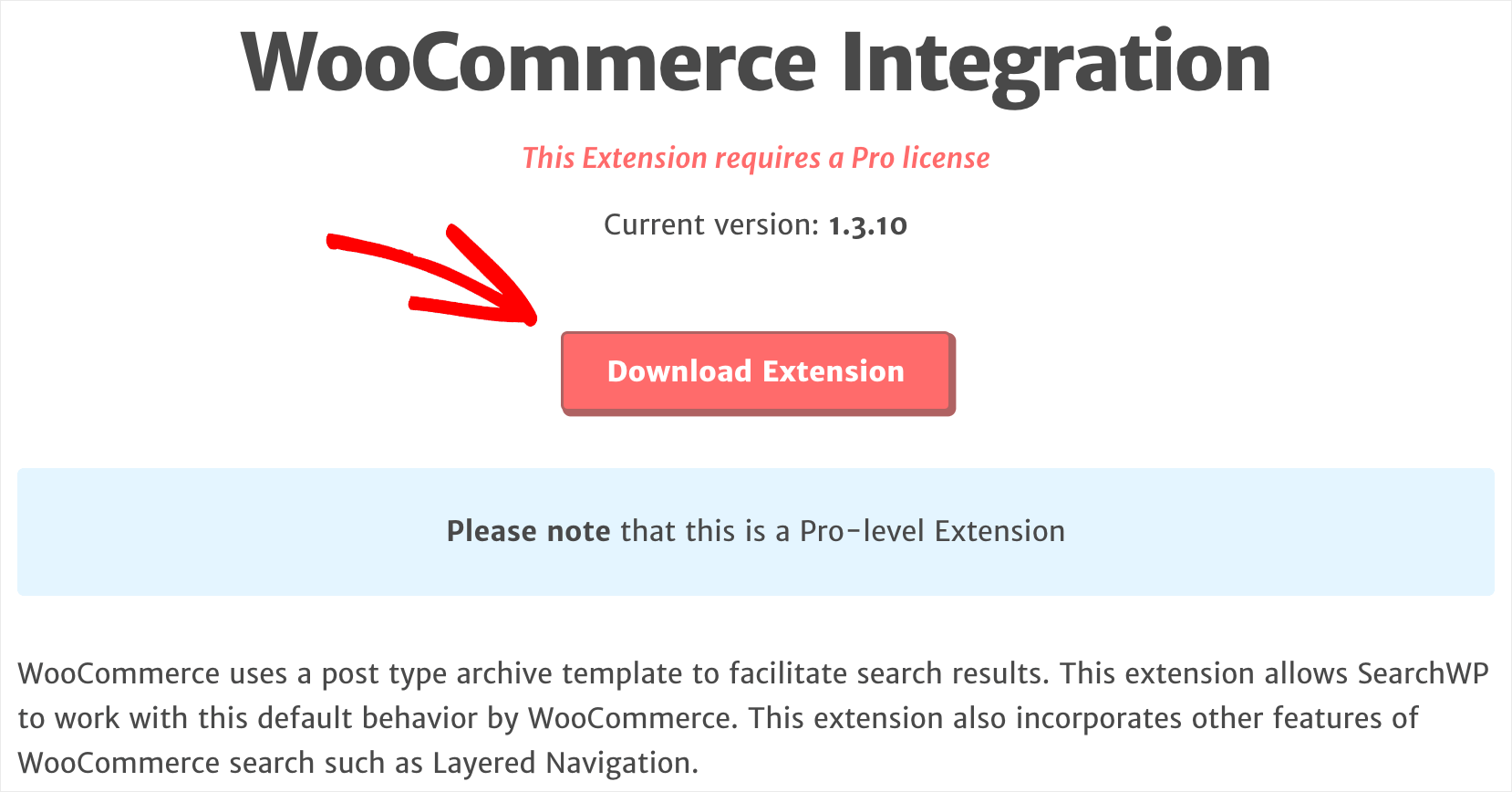
Po pobraniu pliku ZIP rozszerzenia na komputer prześlij go do swojej witryny w taki sam sposób jak SearchWP i aktywuj.
Następnie możesz przejść do następnego kroku i zacząć dostosowywać wyszukiwarkę swojej witryny.
Krok 3: Udostępnij pola niestandardowe w swojej witrynie
Aby rozpocząć, przejdź do pulpitu administracyjnego WordPress i kliknij przycisk SearchWP na górnym panelu.
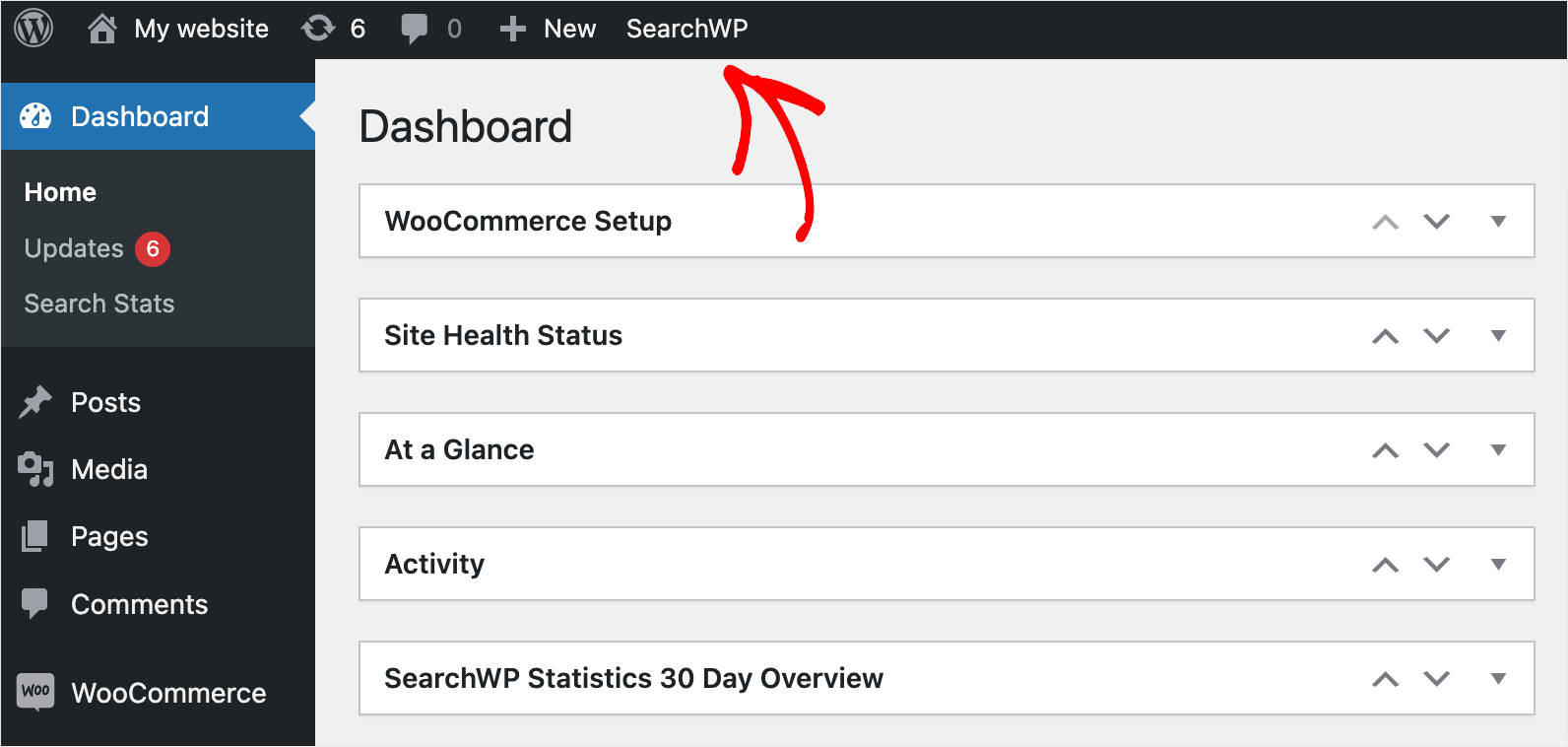
Przeniesie Cię do zakładki Silniki , gdzie możesz zobaczyć i zarządzać wyszukiwarkami utworzonymi za pomocą SearchWP.
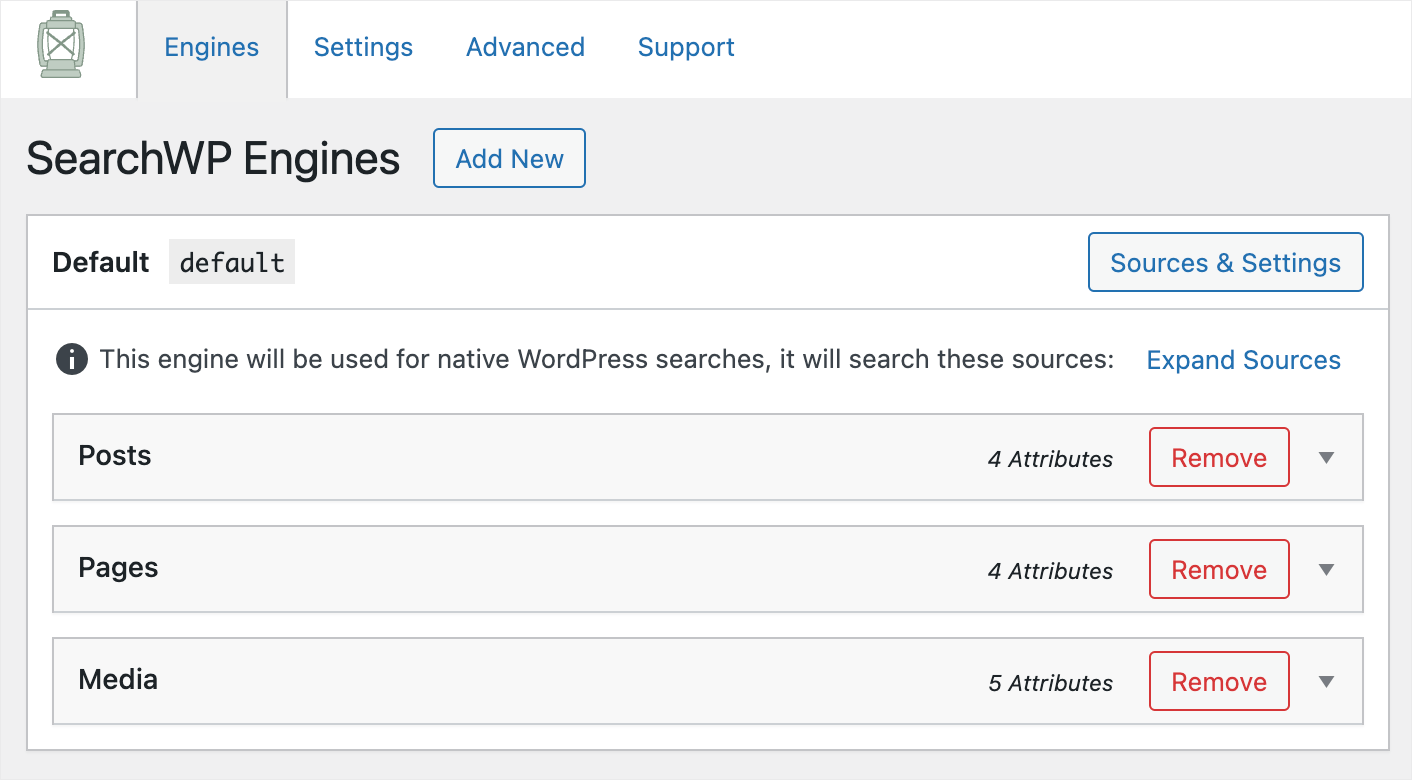
Domyślnie jest tylko jedna wyszukiwarka o nazwie Default . Wszelkie wprowadzone w nim zmiany dotyczą wszystkich istniejących pól wyszukiwania w Twojej witrynie.
Dzięki SearchWP możesz w pełni dostosować wyszukiwarkę do swoich potrzeb.

Na przykład możesz określić, jakie źródła wyszukiwania powinien wziąć pod uwagę WordPress, które strony wykluczyć z wyszukiwania i wiele innych.
SearchWP umożliwia również tworzenie wielu wyszukiwarek i łączenie ich z poszczególnymi formularzami wyszukiwania.
W tym samouczku pokażemy, jak sprawić, by kody SKU produktów WooCommerce można było przeszukiwać za pomocą dowolnego pola wyszukiwania w Twojej witrynie.
Pierwszym krokiem jest dodanie produktów WooCommerce do listy źródeł wyszukiwania domyślnej wyszukiwarki.
Aby rozpocząć, naciśnij przycisk Źródła i ustawienia .
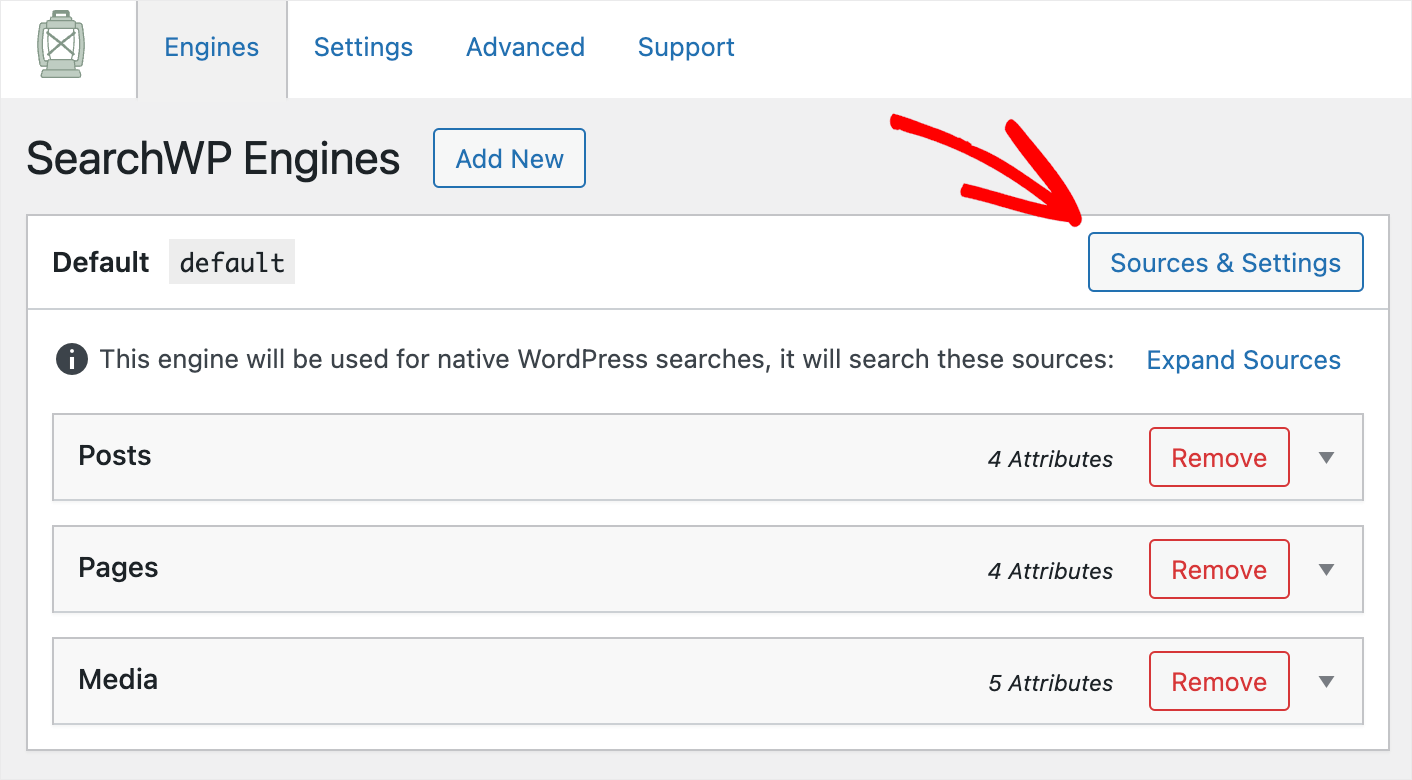
Następnie zaznacz pole obok źródła produktów i kliknij Gotowe , aby zapisać zmiany.
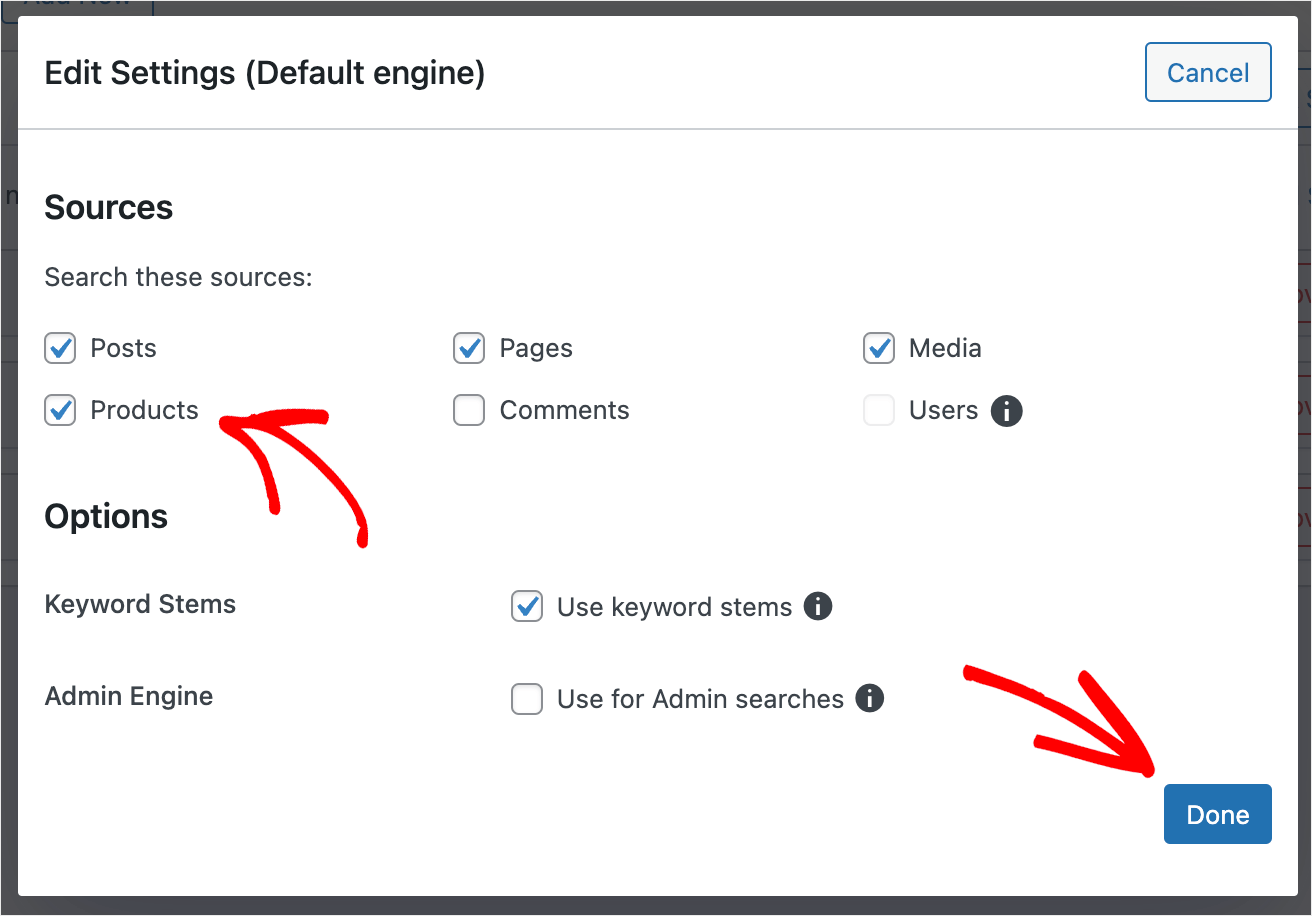
Po dodaniu produktów WooCommerce jako źródła wyszukiwania następnym krokiem jest sprawienie, by WordPress uwzględniał SKU.
Aby rozpocząć, kliknij przycisk Dodaj/usuń atrybuty w sekcji Produkty .
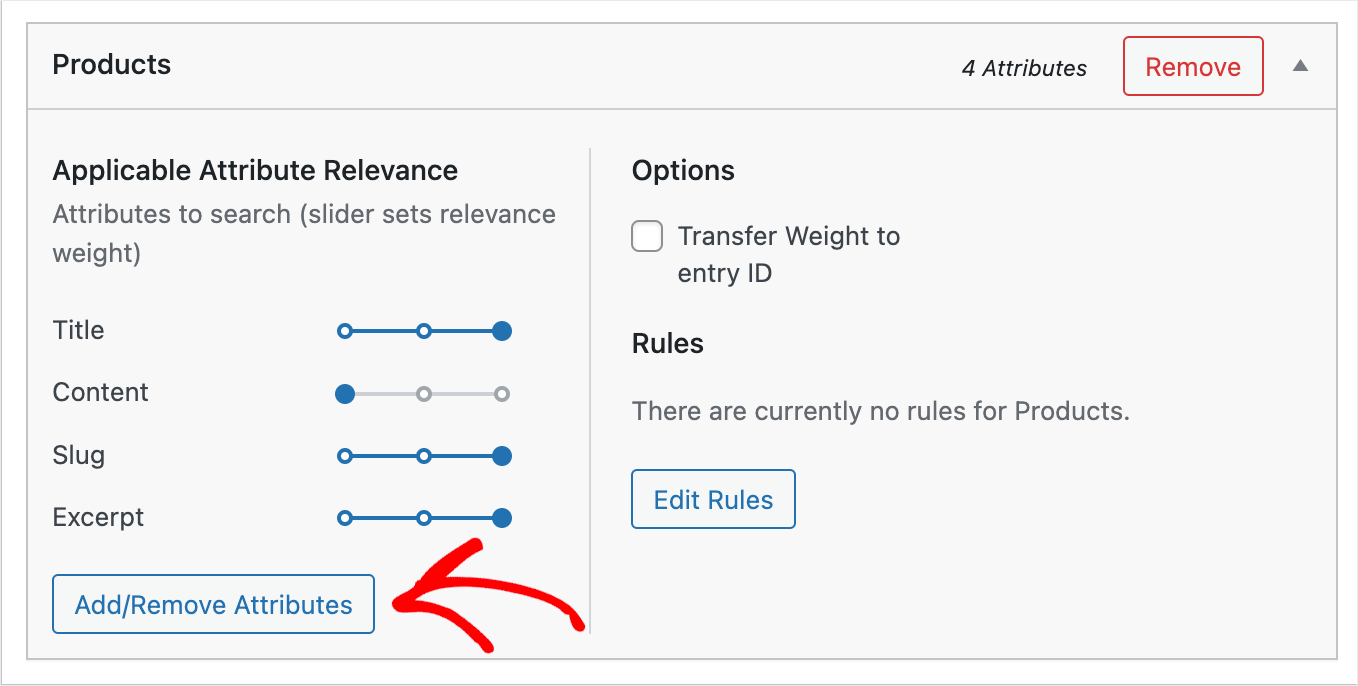
Następnie wpisz _sku w polu Pola niestandardowe i naciśnij klawisz Enter na klawiaturze.
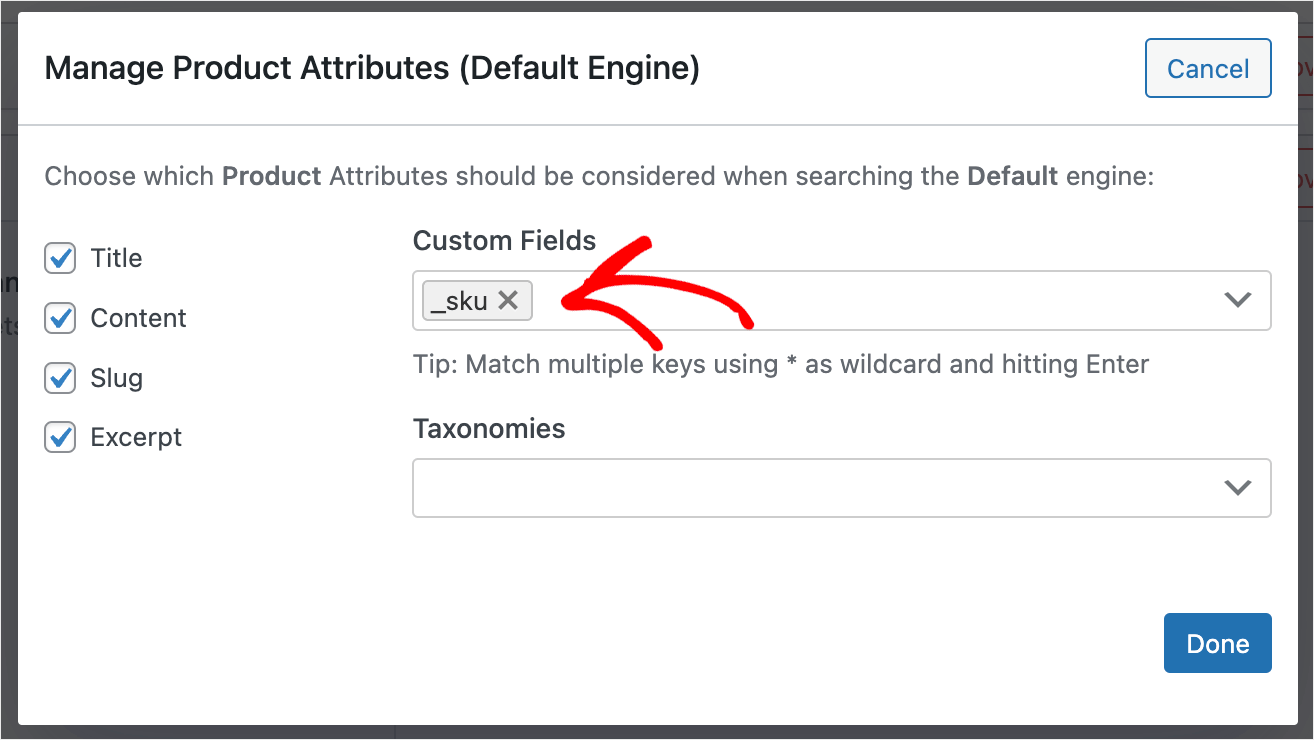
Po zakończeniu naciśnij Gotowe , aby zapisać zmiany.
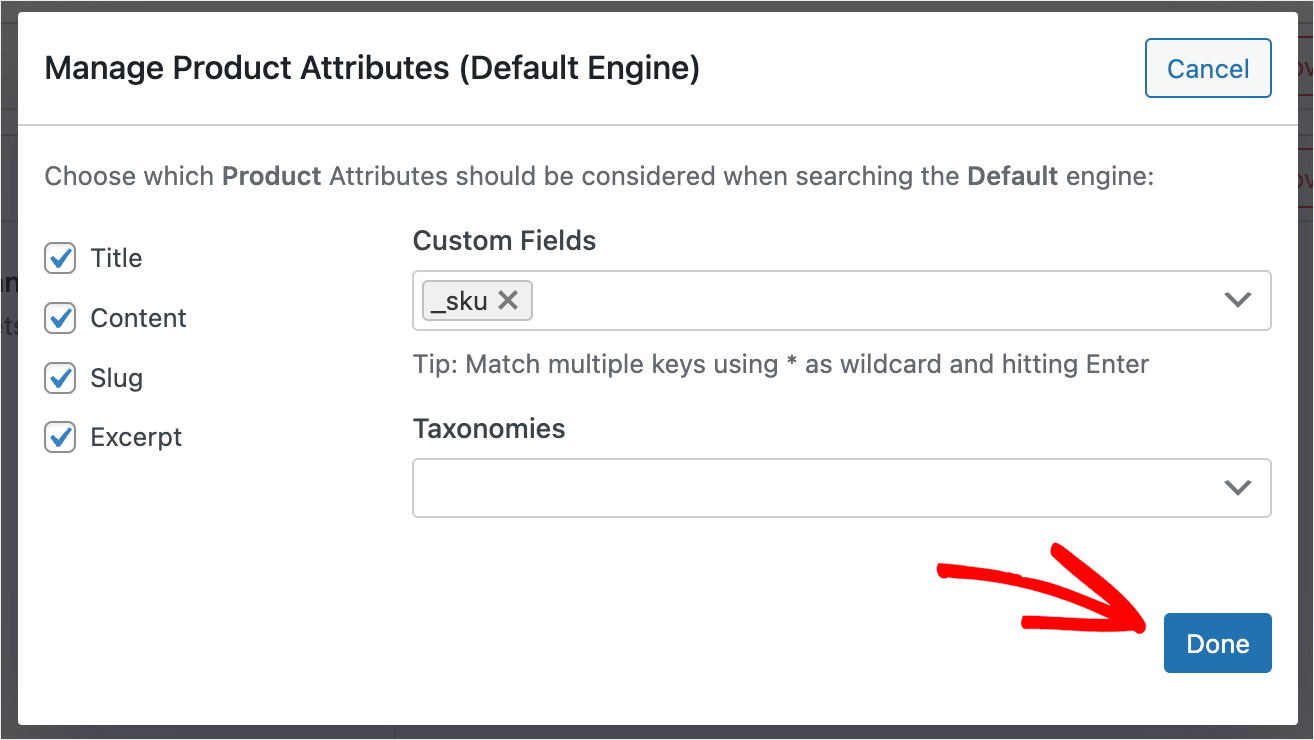
Ostatnim krokiem jest kliknięcie przycisku Zapisz silniki w prawym górnym rogu, aby zapisać wszystkie wprowadzone zmiany.
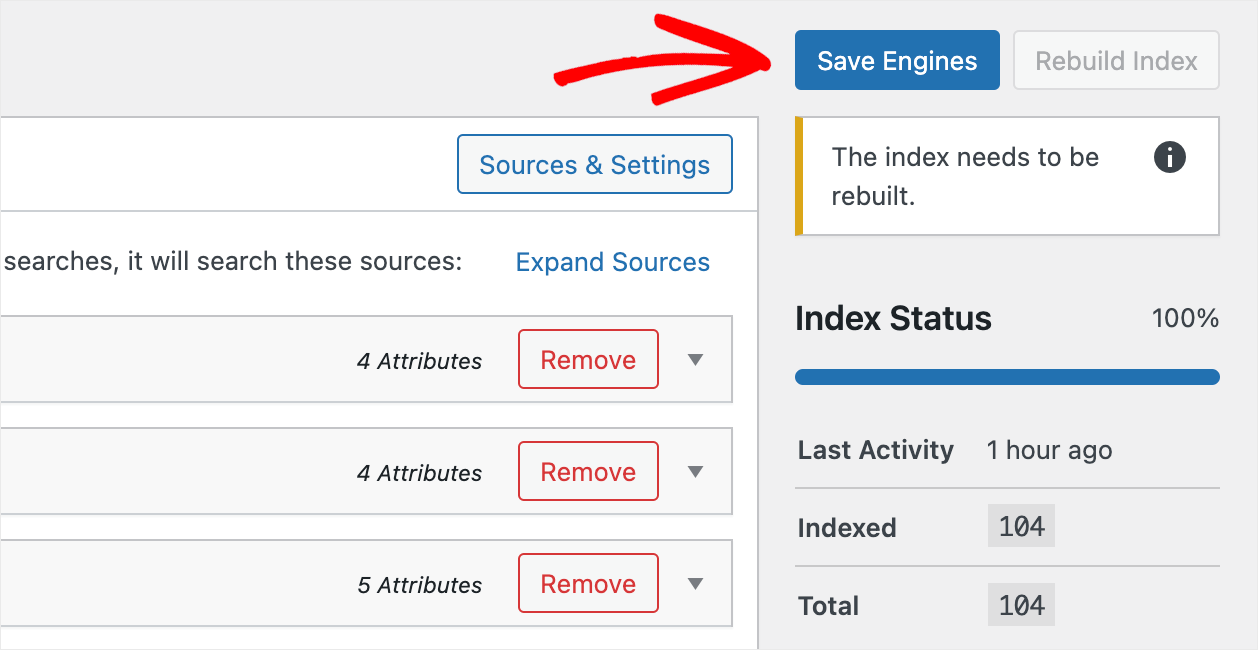
Wypróbujmy teraz, jak działa wyszukiwanie według SKU w Twojej witrynie.
Krok 4: Przetestuj swoje nowe wyszukiwanie
Aby to zrobić, kliknij Odwiedź witrynę pod nazwą swojej witryny w lewym górnym rogu pulpitu WordPress.
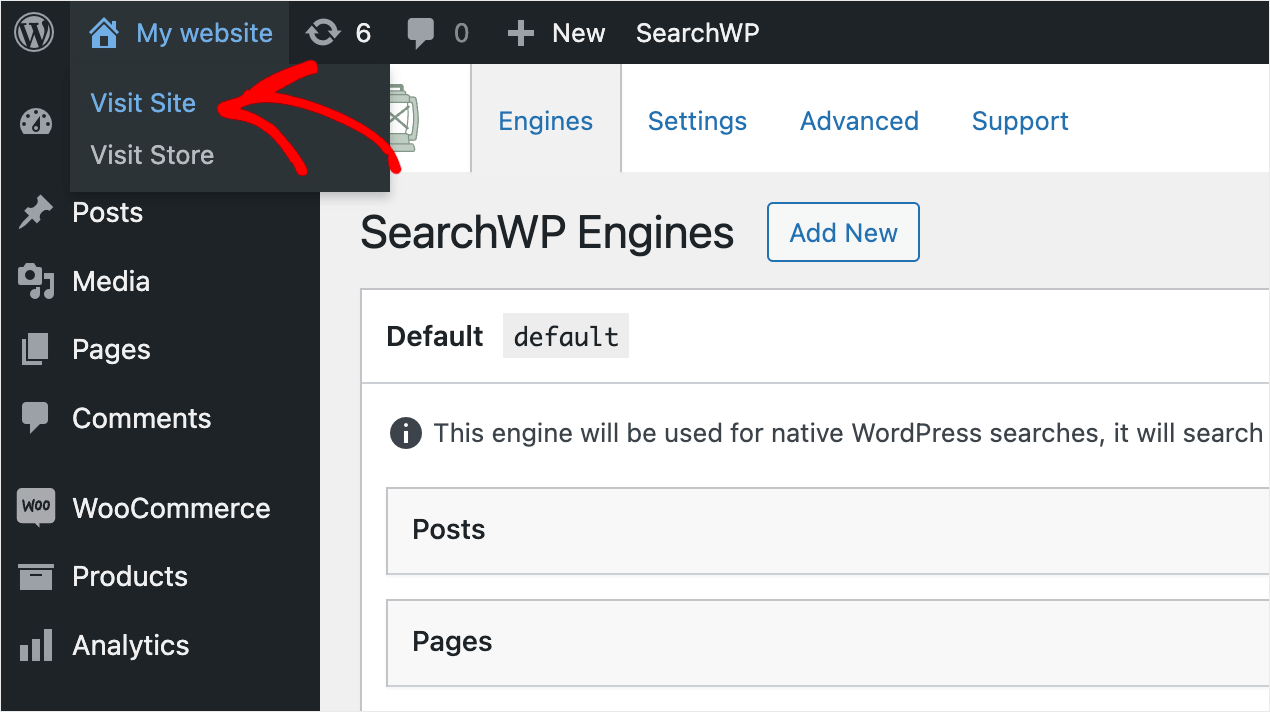
Na potrzeby tego samouczka dodaliśmy do naszej witryny testowej produkt o nazwie Rower górski , którego kod SKU to „MB7534”.
Zobaczmy, czy możemy znaleźć ten produkt tylko według SKU.
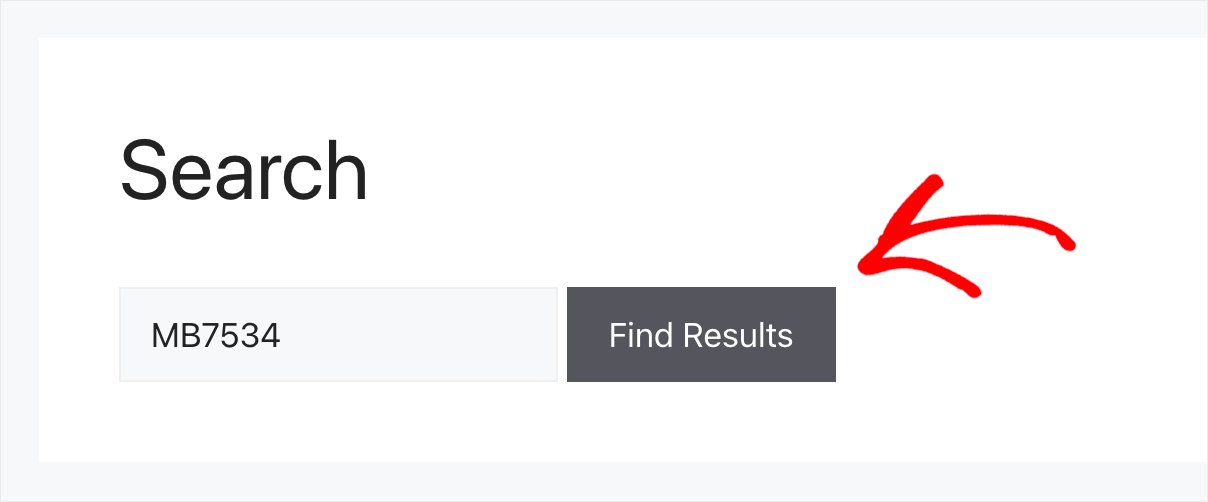
Jak widać, znaleźliśmy produkt.
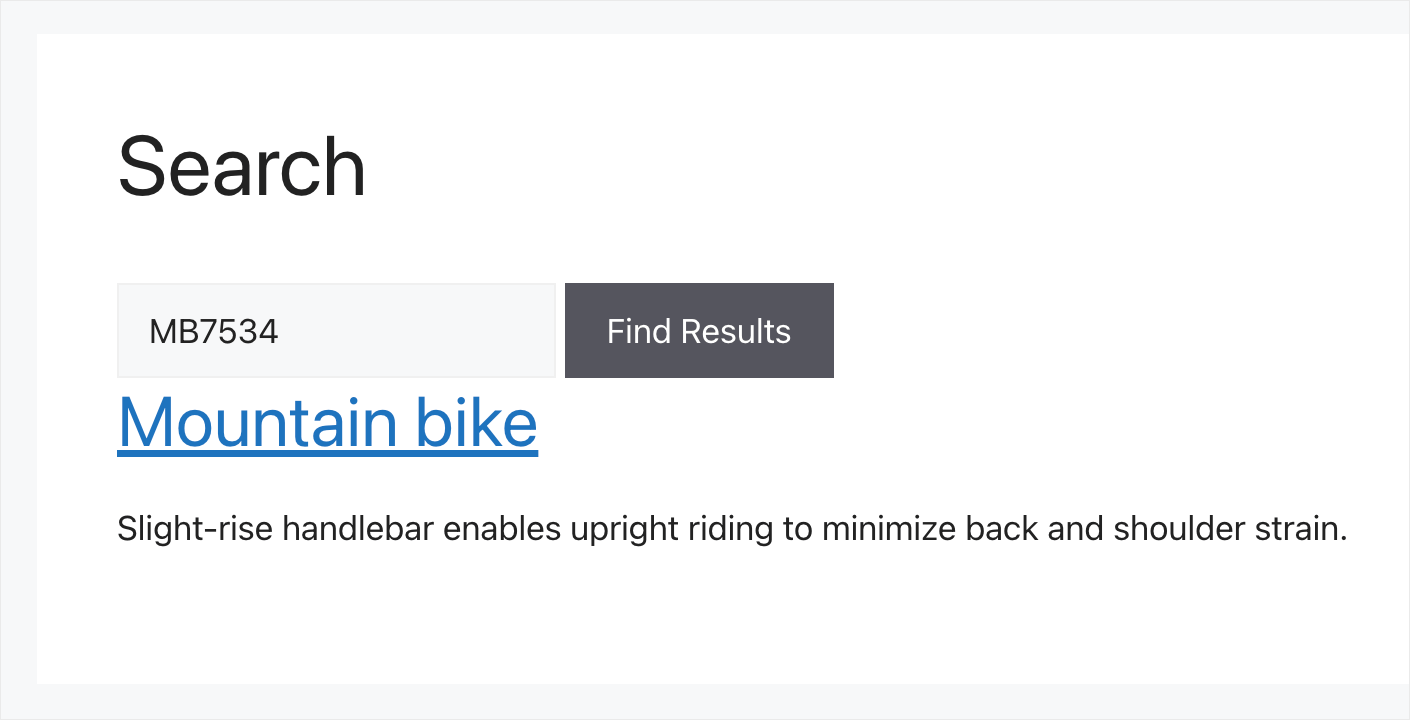
Oznacza to, że wyszukiwanie według kodów SKU produktów WooCommerce działa teraz na naszej stronie testowej.
Jak naprawić wyszukiwanie Woocommerce według SKU nie działa w panelu administracyjnym?
Zobaczmy teraz, co możesz zrobić, jeśli wyszukiwanie według SKU produktów WooCommerce nie działa w panelu administracyjnym.
Jak naprawić problem ze zgodnością wtyczek
Najczęstszym powodem jest niezgodność wtyczek.
Aby dowiedzieć się, czy tak jest w Twoim przypadku, musisz najpierw wyłączyć wszystkie wtyczki zainstalowane w Twojej witrynie.
Aby rozpocząć, przejdź do zakładki Wtyczki na pulpicie WordPress.
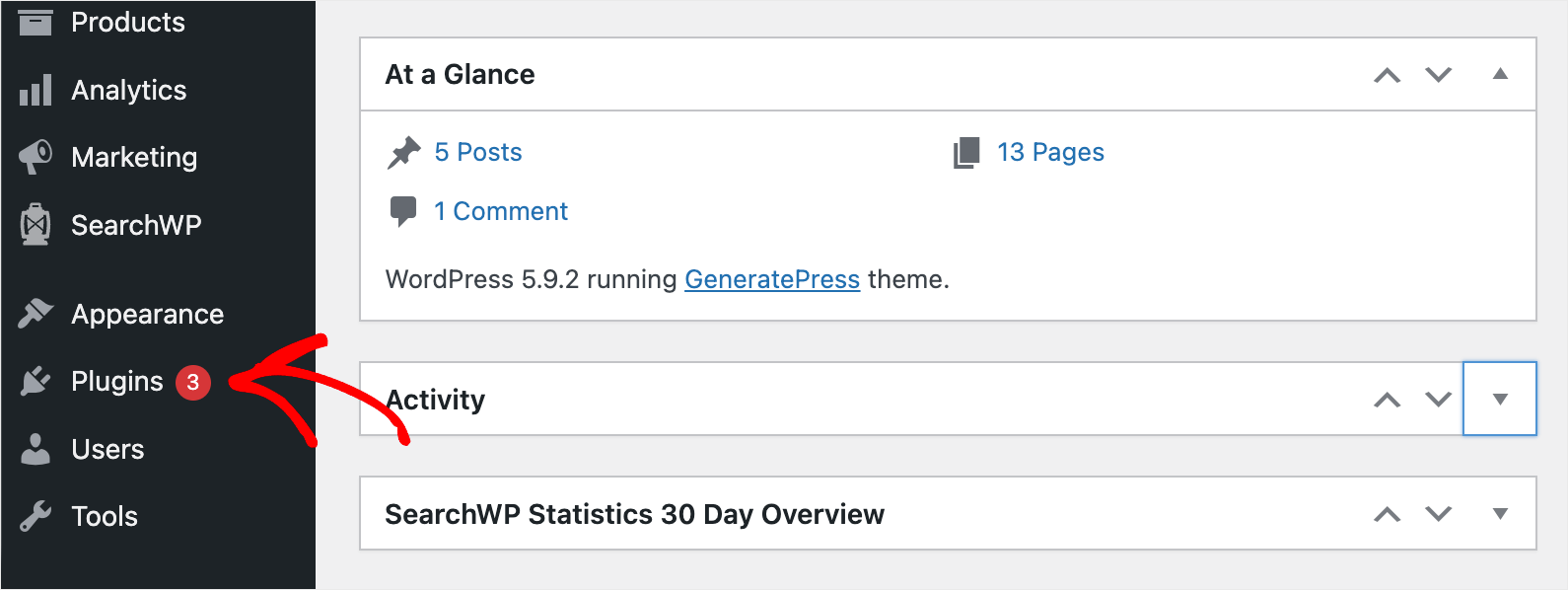
Następnie zaznacz pole wyboru obok każdej zainstalowanej wtyczki z wyjątkiem WooCommerce, SearchWP i ich rozszerzeń.
Po zakończeniu wybierz opcję Dezaktywuj z menu rozwijanego i naciśnij Zastosuj .
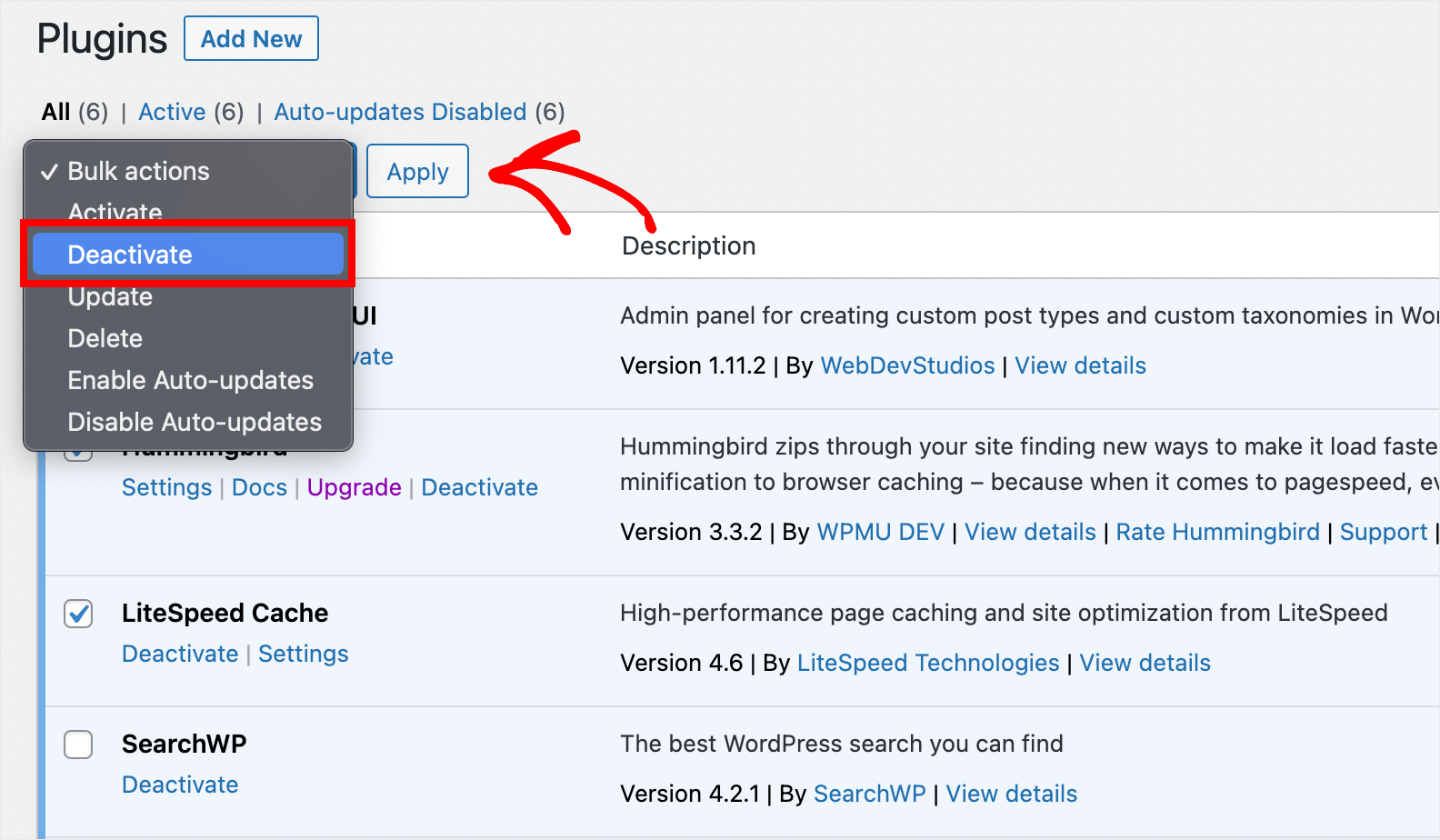
Po wykonaniu tych czynności spróbuj wyszukać według kodu SKU produktu. Jeśli teraz działa poprawnie, problem tkwił w niezgodności wtyczki.
Możesz zacząć aktywować wtyczki pojedynczo, aby dowiedzieć się, która z nich powoduje problemy z wyszukiwaniem.
Jeśli wyszukiwanie produktów w panelu administracyjnym WooCommerce nadal nie działa, możesz również wypróbować poniższe rozwiązania.
Jak naprawić uszkodzenie bazy danych produktów WooCommerce?
Ostatnio przesłałeś dużą liczbę produktów za pomocą importu pliku CSV?
W takim przypadku problem z wyszukiwaniem w panelu administracyjnym może być związany z uszkodzeniem bazy danych WooCommerce.
Możesz zaktualizować bazę danych produktów, aby rozwiązać ten problem.
Aby rozpocząć, przejdź do WooCommerce »Status »Narzędzia na pulpicie WordPress.
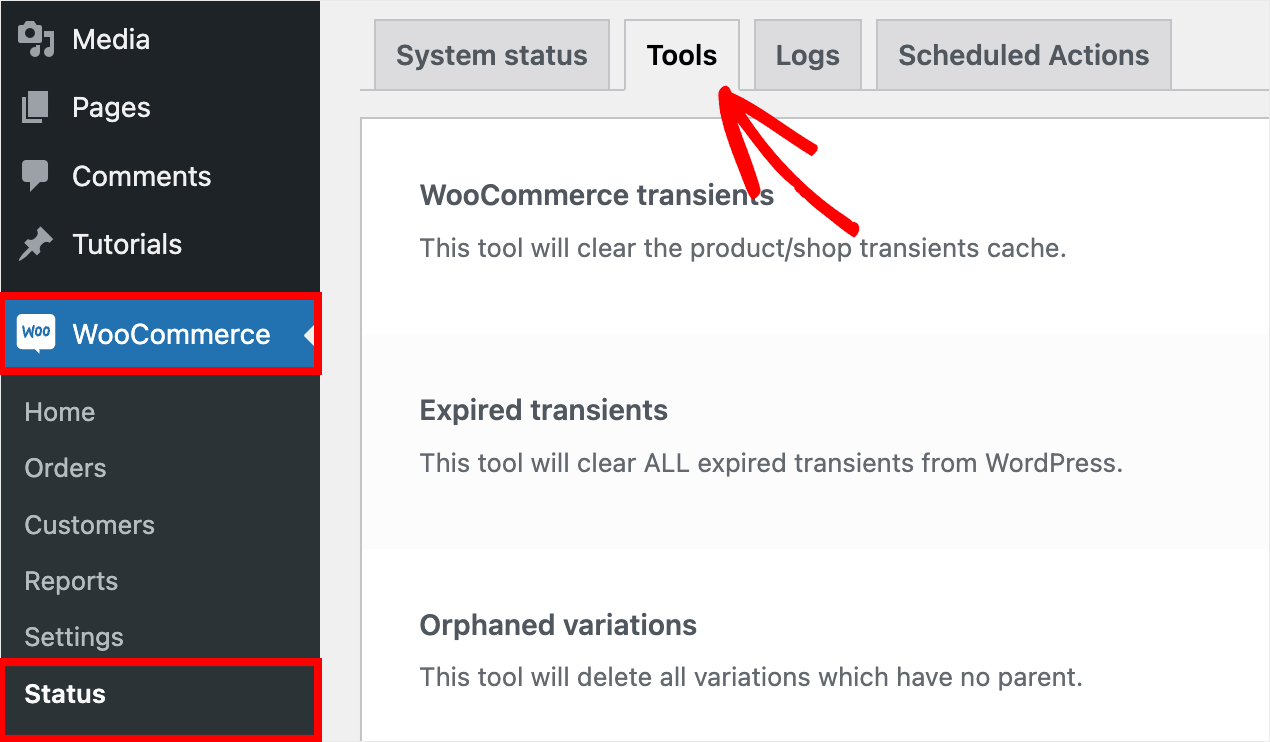
Następnie przewiń stronę w dół do sekcji Tabele wyszukiwania produktów i kliknij Regeneruj .
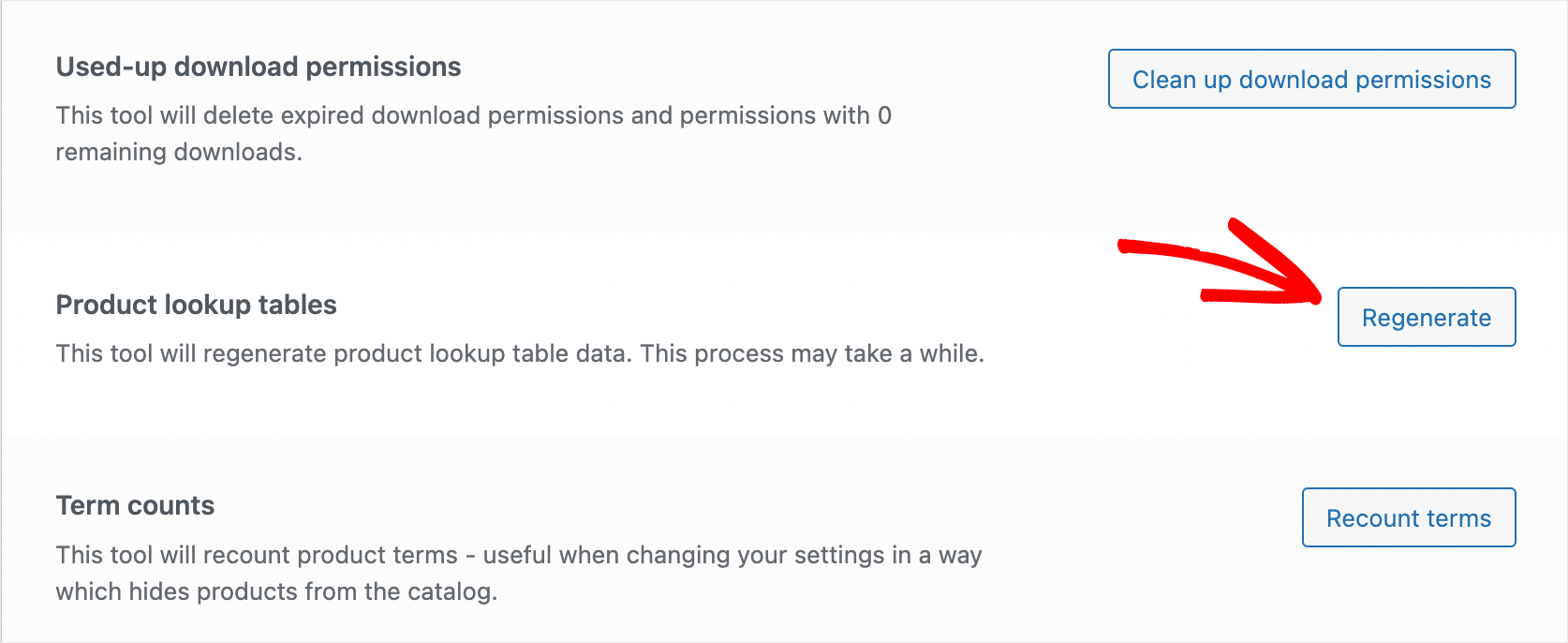
Następnie przewiń stronę na sam dół i naciśnij przycisk Aktualizuj bazę danych w odpowiedniej sekcji.
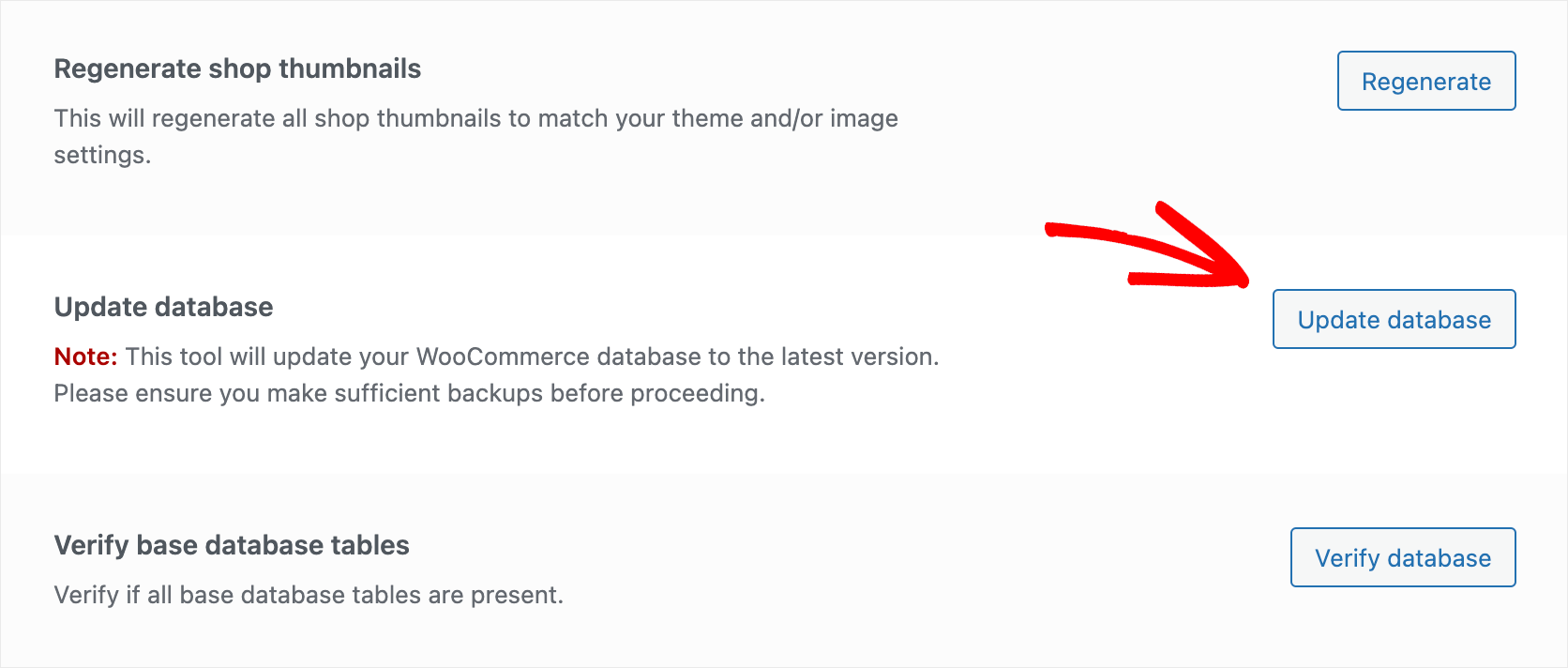
Kiedy skończysz, poczekaj kilka minut, aby WooCommerce zakończył aktualizację bazy danych.
Następnie sprawdź, czy wyszukiwanie w panelu administracyjnym zaczęło działać poprawnie. Jeśli aktualizacja bazy danych nie pomogła, wypróbuj poniższą metodę.
Przejdź do produktów » Wszystkie produkty na pulpicie WordPress.
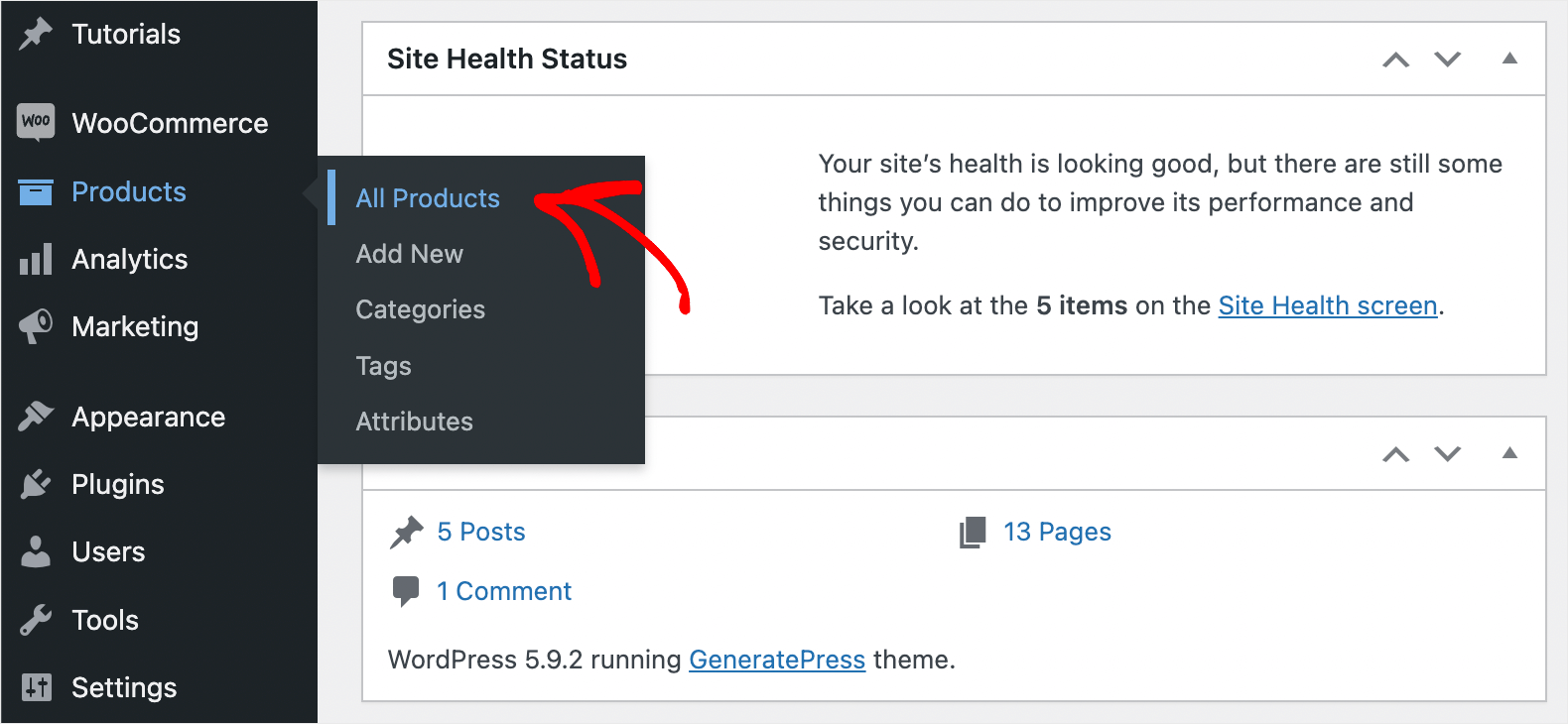
Wyróżnij wszystkie produkty, które masz w swoim sklepie, zaznaczając pole wyboru u góry.
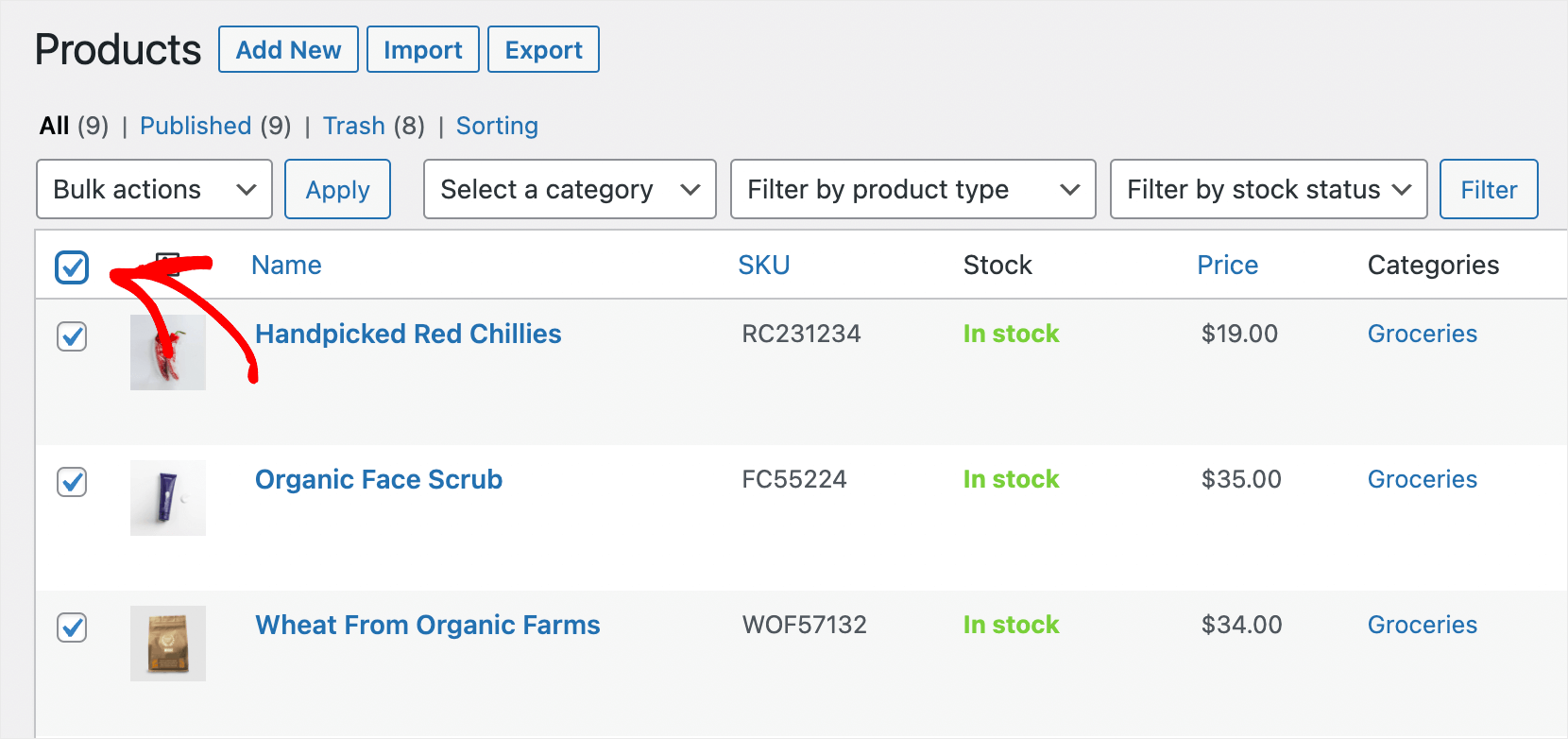
Następnie kliknij menu rozwijane Działania zbiorcze , wybierz opcję Edytuj i naciśnij Zastosuj .
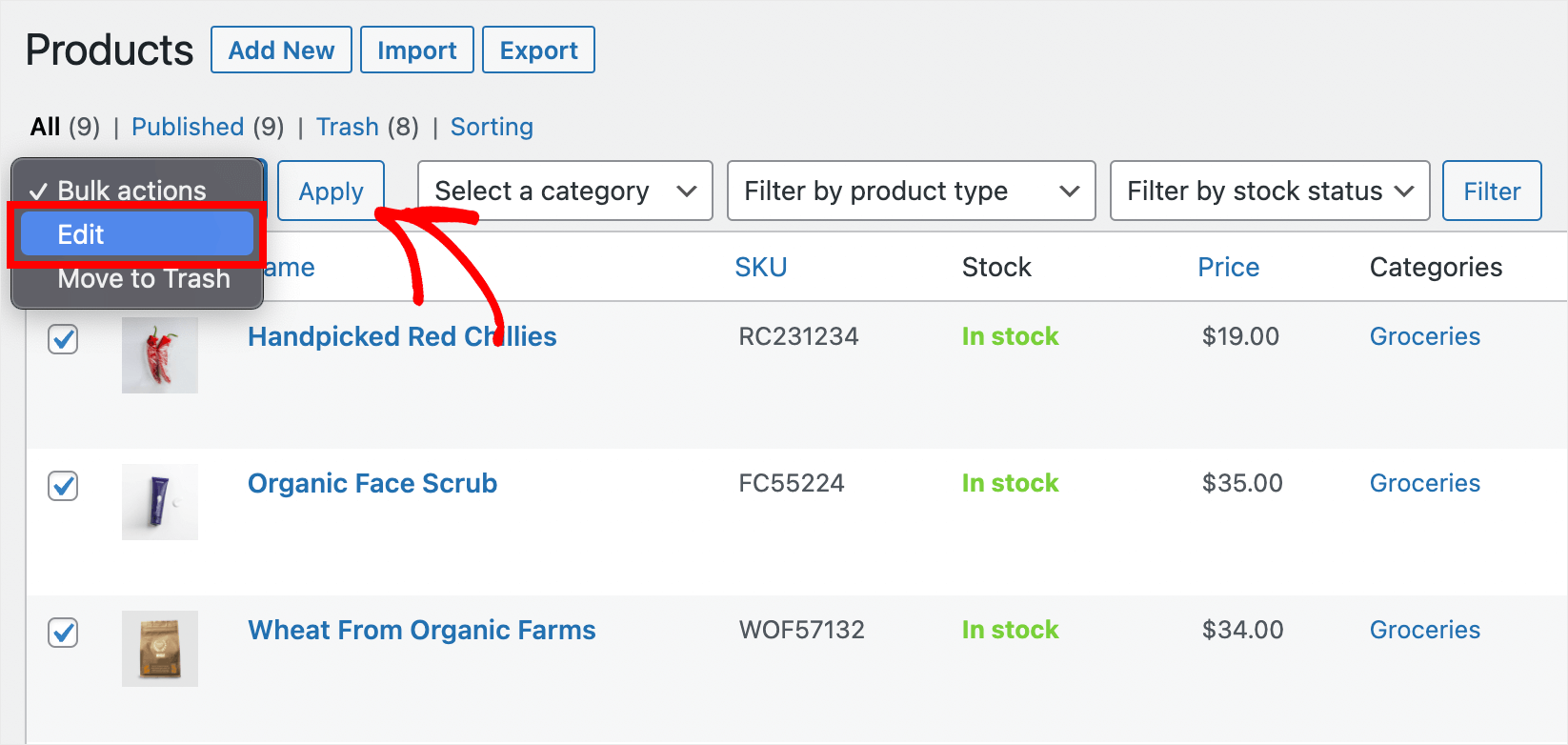
Następnie kliknij przycisk Aktualizuj , aby zaktualizować wszystkie produkty jednocześnie.
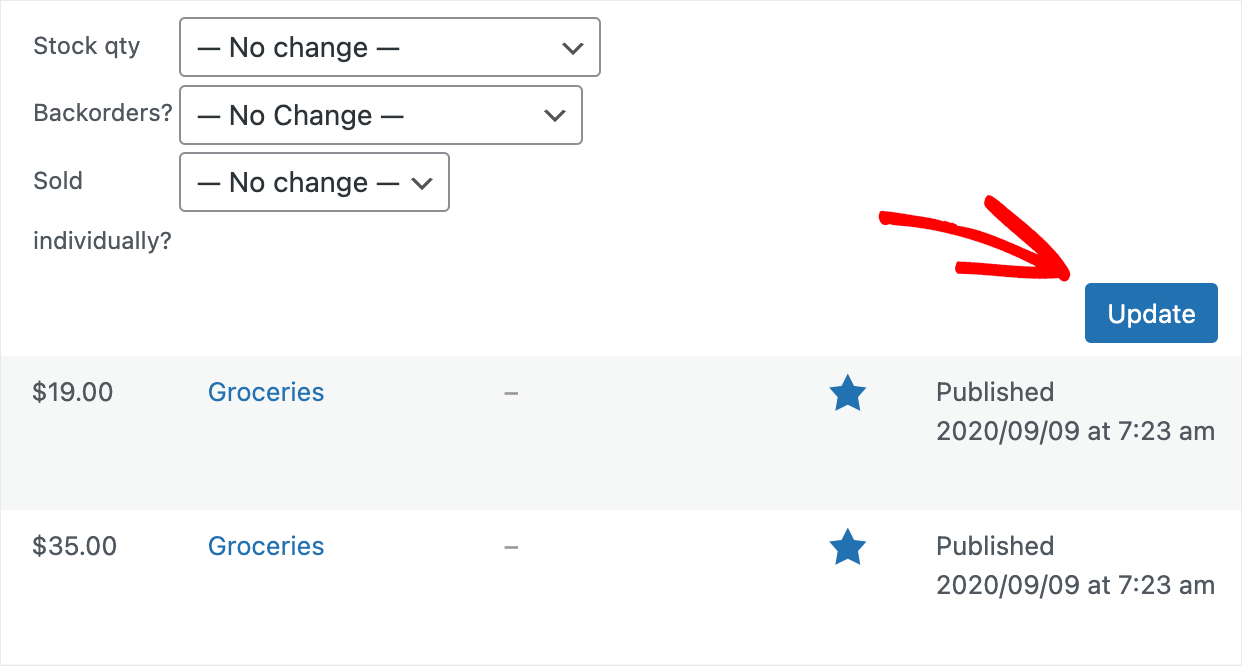
Spowoduje to, że WooCommerce ponownie zindeksuje wszystkie produkty i pomoże rozwiązać problemy z ich wyświetlaniem w wyszukiwarce w panelu administracyjnym.
Jak radzić sobie z ograniczeniami pamięci hostingu
Inną możliwą przyczyną problemów z wyszukiwaniem w panelu administracyjnym są ograniczenia pamięci hostingu.
Zazwyczaj nie masz dostępu do opcji konfiguracji hostingu i nie możesz samodzielnie zwiększyć limitu pamięci.
Jedynym sposobem rozwiązania problemu jest skontaktowanie się z zespołem wsparcia hostingu.
Pomogą Ci dowiedzieć się, czy tak jest w Twoim przypadku, i jeśli to konieczne, zwiększą limit pamięci.
W tym artykule dowiedziałeś się, jak naprawić niedziałające wyszukiwanie Woocommerce według SKU.
Pozwoli to Twoim klientom szybciej znaleźć produkty, których szukają i zwiększyć sprzedaż.
Jeśli chcesz naprawić niedziałające wyszukiwanie według SKU produktów WooCommerce w swojej witrynie, możesz pobrać swoją kopię SearchWP tutaj.
Natknąłeś się na inne problemy z wyszukiwaniem WooCommerce? Sprawdź, jak naprawić niedziałające wyszukiwanie produktów WooCommerce, szczegółowy samouczek.
Chcesz, aby podczas wyszukiwania WordPress uwzględniał jakiekolwiek atrybuty produktu? Postępuj zgodnie z przewodnikiem po atrybutach produktów WooCommerce.
