SKU Çalışmayan WooCommerce Arama Nasıl Onarılır (Adım Adım)
Yayınlanan: 2022-04-15Çalışmayan SKU'ya göre WooCommerce aramasını nasıl düzelteceğinizi bilmek ister misiniz?
Bu sorunu çözmek, müşterileriniz için olumlu bir kullanıcı deneyimi sağlamak ve satışlarınızı artırmak için önemlidir.
Bu makalede, ürün SKU'larına göre aramanın sitenizde neden çalışmadığını nasıl öğreneceğinizi ve bu sorunu nasıl çözeceğinizi göstereceğiz.
Bu eğitici birçok yararlı ipucu içerdiğinden, sizin için birkaç bölüme ayırdık.
İlerlemek için belirli bir bölüme tıklamaktan çekinmeyin:
- SKU'lara Göre WooCommerce Araması Nasıl Onarılır Sitede Çalışmıyor
- SKU'lara Göre WooCommerce Arama Nasıl Düzeltilir Yönetici Panelinde Çalışmıyor
SKU'ya Göre WooCommerce Aramasının 2 Yaygın Örneği Çalışmıyor
WooCommerce ürünlerinin SKU'suna göre aramanın sitenizde neden çalışmayabileceğine dair en yaygın 2 örnekten bahsedelim.
WordPress Sitede WooCommerce Ürünleri SKU'larında Arama Yapmıyor
Başlangıç olarak, ürün SKU'larının ne olduğunu ve bunlara göre arama yapmanın neden yararlı olabileceğini açıklayalım.
SKU, stok tutma birimi anlamına gelir. Bu, istediğiniz şekilde belirtmekte özgür olduğunuz benzersiz bir ürün kimliğidir. Bir ürüne atayarak müşterilerinizin ürünü daha hızlı bulmasına yardımcı olabilirsiniz.
SKU'ya göre bir ürün bulamamanın ana nedeni, WooCommerce'in bu verileri özel alanlarda depolamasıdır.
Özel alanlar, gönderilerinize, sayfalarınıza veya ürünlerinize herhangi bir ek bilgi ekleyebileceğiniz alanlardır.
SKU'ların yanı sıra, WooCommerce ayrıca özel alanlarda ürün fiyatını, ağırlığını, rengini ve diğer birçok özelliği depolar.
Bu değerli verilerdir ve müşterilerinizin aradıkları ürünleri bulmasını çok daha kolay hale getirebilir.
Ama bir problem var. WordPress, arama yaparken özel alanları dikkate almaz.
Neyse ki, bu sorunu birkaç tıklama ile halledebilirsiniz.
Bu kılavuzun ilerleyen bölümlerinde SKU'ları ve diğer özel alan verilerini aranabilir hale getirmeyi göstereceğiz.
Veya çözüme geçebilir ve şu anda arama yaparken WordPress'in WooCommerce ürünleri SKU'larını nasıl dikkate alacağını öğrenebilirsiniz.
WooCommerce Ürünleri SKU'larına Göre Arama Yönetici Panelinde Çalışmıyor
WooCommerce, varsayılan olarak yönetici panelinde SKU'larına göre ürün aramayı destekler.
Yani ürünlerinizi bulamıyorsanız, eklentiniz düzgün çalışmıyor demektir.
Bunun olmasının olası nedenlerinin bir listesi şunları içerir:
- Eklenti çakışması . Sitenizde kullandığınız bazı eklentiler birbiriyle uyumlu olmayabilir.
- Çok sayıda ürünü CSV yoluyla içe aktarın . Bir CSV dosyası içe aktarma yoluyla aynı anda tonlarca ürün yüklediyseniz, WooCommerce veritabanını bozmuş olabilir.
- Barındırma bellek sınırı . Bazı web barındırma sunucularında, WooCommerce'in düzgün çalışmamasına neden olabilecek gizli bellek sınırlamaları vardır.
Bu makalenin ilerleyen bölümlerinde tüm bu sorunları nasıl çözeceğinizi göstereceğiz.
Veya WooCommerce ürünleri SKU'larına göre aramanın nasıl düzeltileceğini izleyerek yönetici paneli bağlantısında çalışmaya devam ederek çözüme geçebilirsiniz.
SKU'lara Göre WooCommerce Araması Nasıl Onarılır Sitede Çalışmıyor
Sitenizde ürün SKU'larına göre aramayı etkinleştirmenin en kolay yolu, SearchWP gibi bir eklenti kullanmaktır.
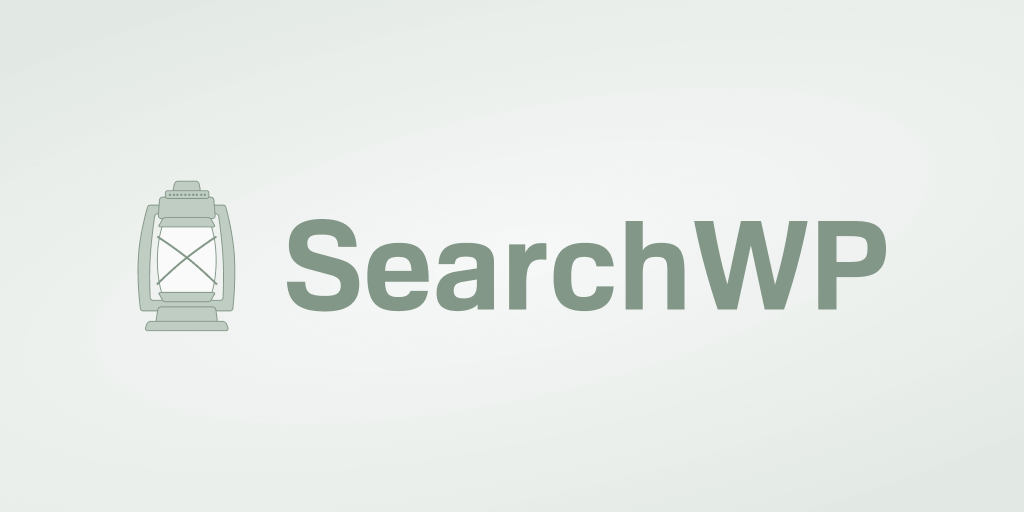
Neden? Niye? Çünkü bu, piyasadaki en güçlü ve kullanımı kolay WordPress arama eklentisidir.
Bu eklentiyi kullanarak ürünleriniz hakkında herhangi bir ek bilgiyi aranabilir hale getirebilirsiniz – teknik bilgi gerekmez.
Ancak bu, SearchWP özelliklerinin yalnızca küçük bir kısmıdır. Aslında, bu eklenti ile özel arama formları oluşturabilir, arama sonuçlarında belirli ürünlere öncelik verebilir ve çok daha fazlasını yapabilirsiniz.
30.000'den fazla e-Ticaret web sitesi, müşterilerine daha alakalı arama sonuçları sağlamak için zaten SearchWP'yi kullanıyor.
İşte bu eklentiyle yapabileceğiniz birkaç harika şey daha:
- Arama sonuçlarını canlı modda görüntüleyin . Arama sonuçlarını canlı modda ziyaretçilere göstermek ister misiniz? SearchWP ile birkaç tıklamayla sitenize otomatik tamamlama özelliği ile canlı arama ekleyebilirsiniz.
- Sitenizdeki aramaları izleyin . Müşterilerinizin sitenizde hangi ürünleri aradığını merak mı ediyorsunuz? SearchWP, kitlenizin ihtiyaçlarını daha iyi anlayabilmeniz için mağazanızdaki arama etkinliğiyle ilgili verileri toplar.
- Kısa kodlu bir arama çubuğu ekleyin . Sitenize bir arama çubuğu eklemenin bir yolunu mu arıyorsunuz? SearchWP ile sitenizdeki hemen hemen her yerde bir kısa kod kullanarak bir arama çubuğu görüntüleyebilirsiniz.
- Kısmi eşleşmelere göre aramayı etkinleştirin . Ziyaretçilerinizin adını yazım hatasıyla girseler bile doğru ürünü bulmasını mı istiyorsunuz? Mağazanızdaki ürünleri bulmayı kolaylaştırmak için SearchWP bulanık arama özelliğini etkinleştirin.
Bununla, sitenizde WooCommerce ürün SKU'larına göre aramayı etkinleştirmek için SearchWP'yi nasıl kullanabileceğinizi görelim.
1. Adım: SearchWP'yi Kurun ve Etkinleştirin
Başlamak için kendi SearchWP kopyanızı buradan alabilirsiniz.
Sonraki adım, SearchWP hesabınızda oturum açmak ve İndirilenler sekmesine gitmektir.
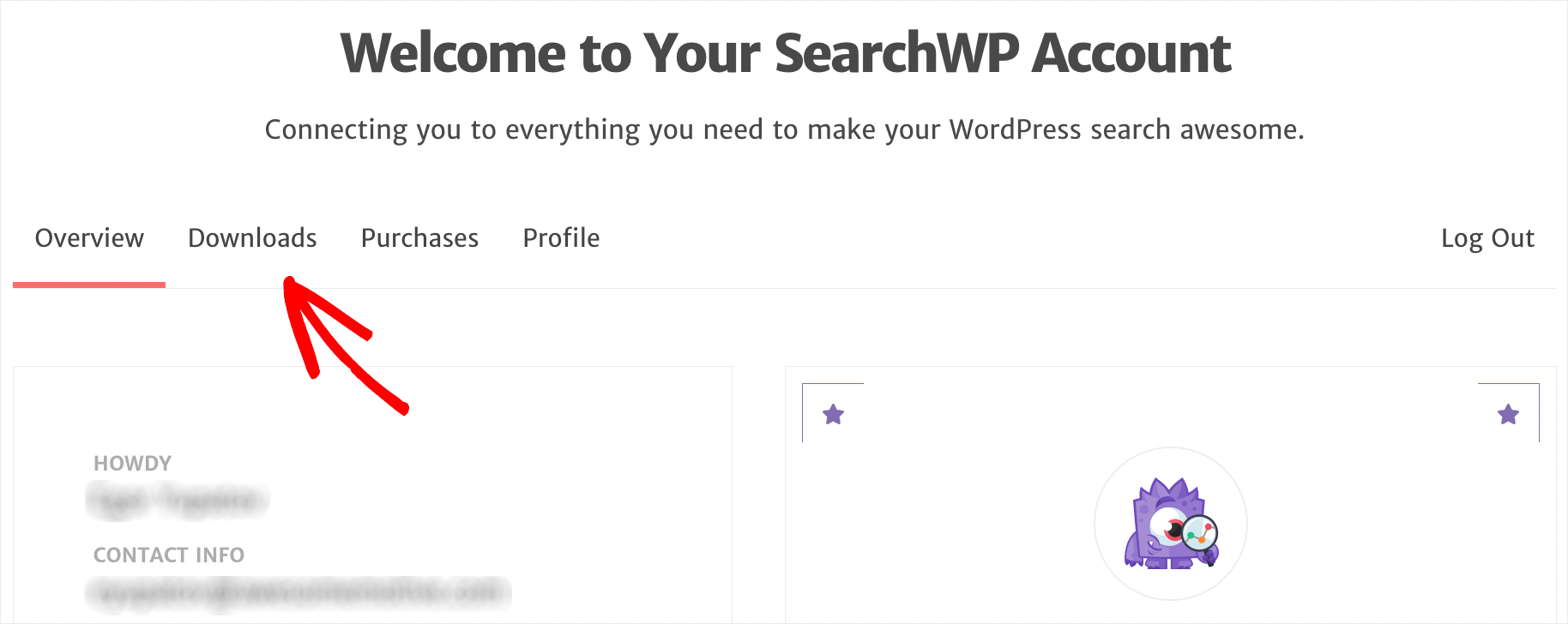
Oradayken, eklentinin ZIP dosyasını bilgisayarınıza indirmeye başlamak için Download SearchWP düğmesine basın.
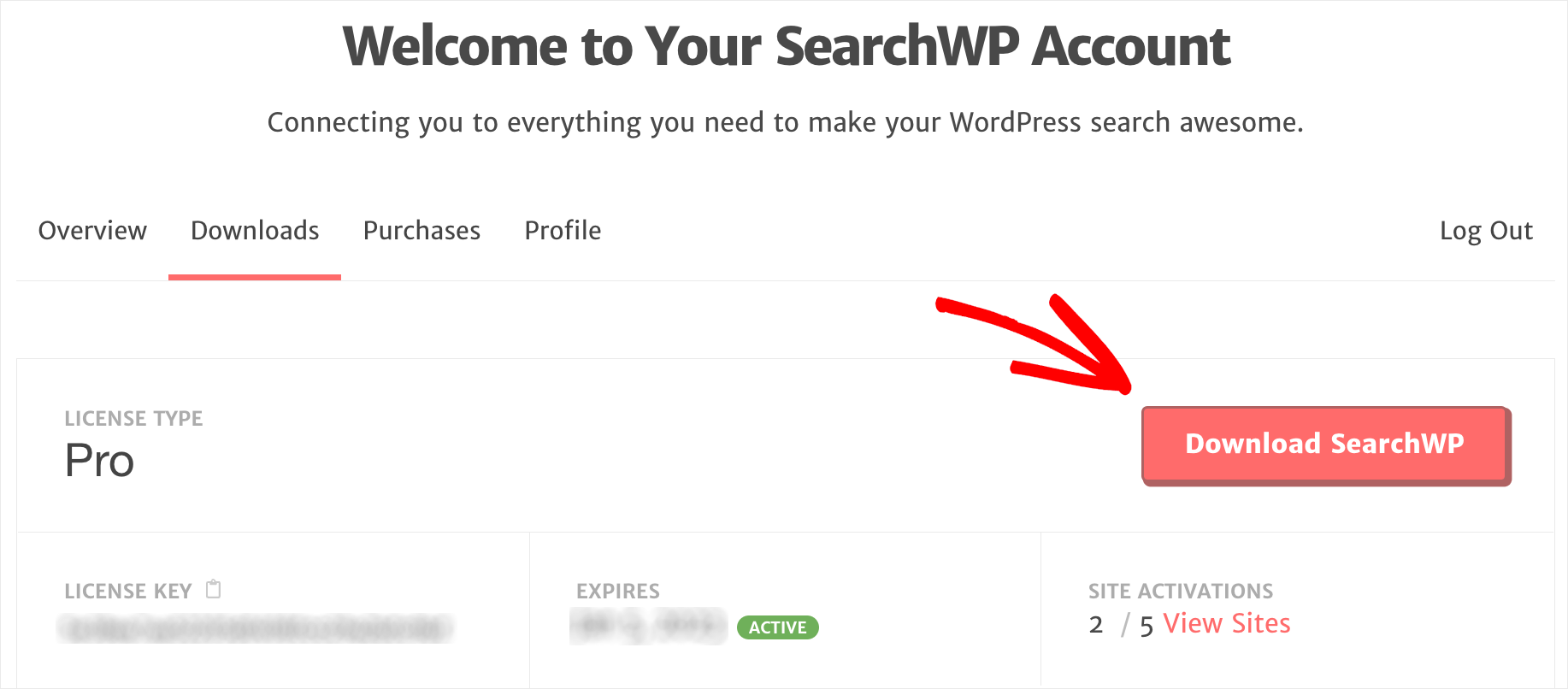
İndirmeyi bitirdikten sonra, aynı sekmede sol alttaki eklenti lisans anahtarını kopyalayın.
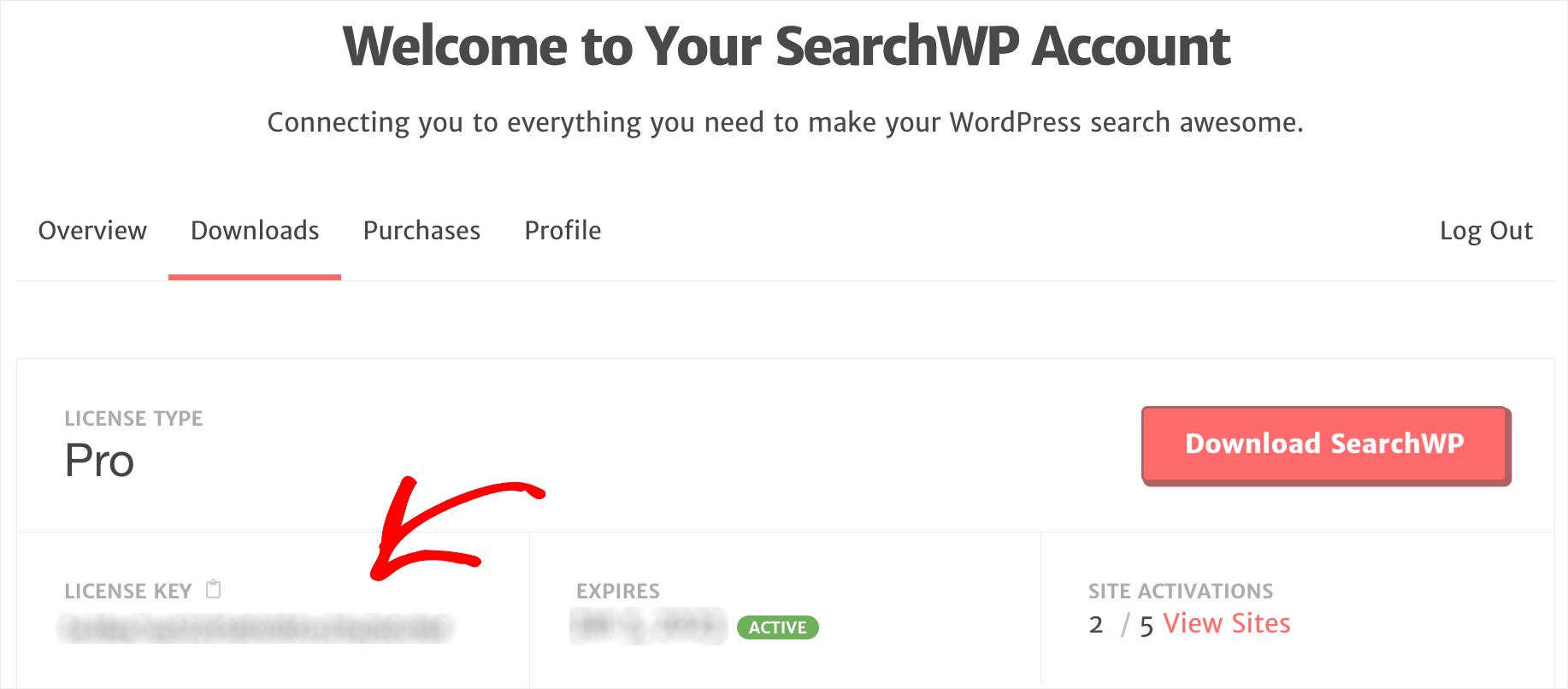
Sonraki adım, SearchWP eklentisinin ZIP dosyasını sitenize yüklemektir.
Bunu nasıl yapacağınızdan emin değil misiniz? Bir WordPress eklentisinin nasıl kurulacağına ilişkin bu adım adım kılavuzu takip edebilirsiniz.
Eklenti kurulumunun ardından, WordPress panonuza gidin ve üst çubuktaki SearchWP düğmesine tıklayın.

Ardından, Lisans sekmesine gidin.
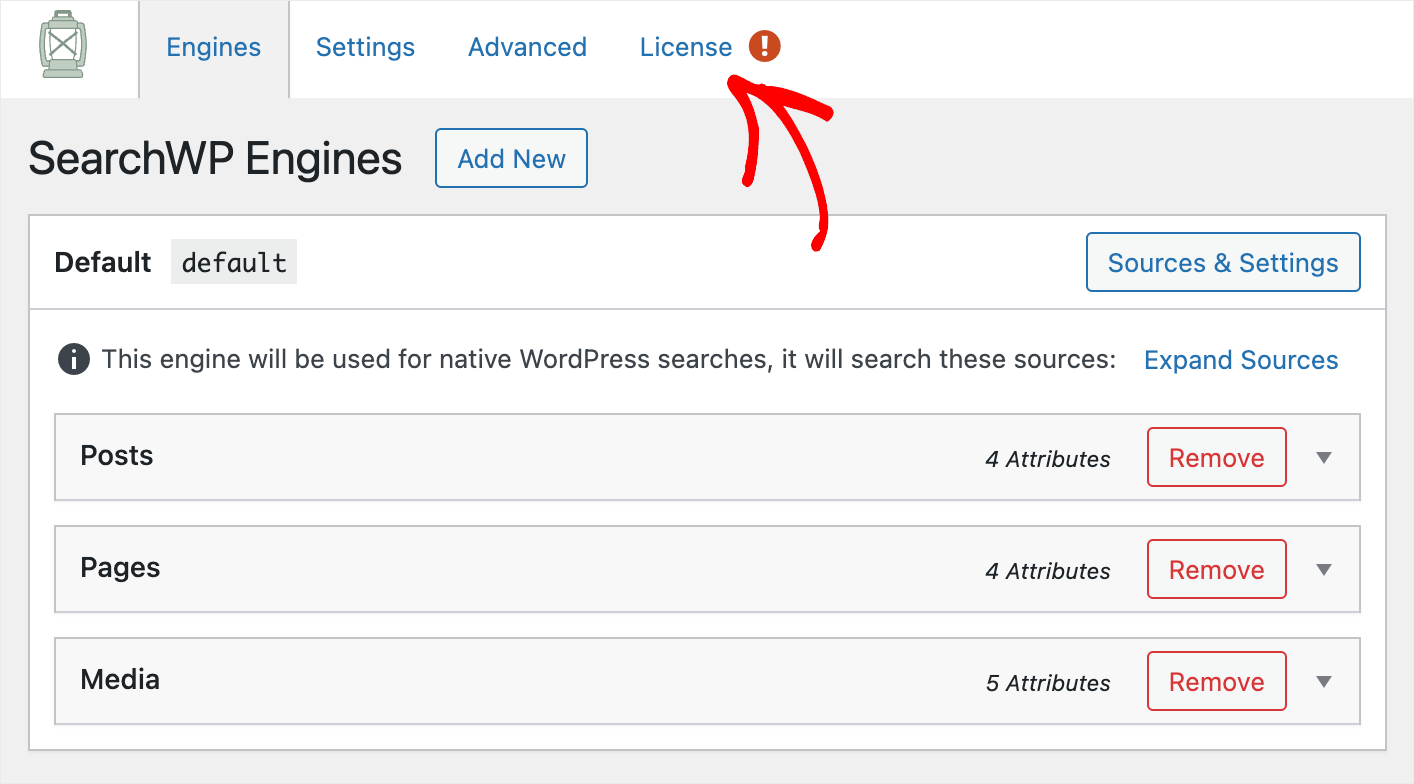
Önceki adımlardan birinde kopyaladığınız lisans anahtarını Lisans alanına koyun ve Etkinleştir'i tıklayın.
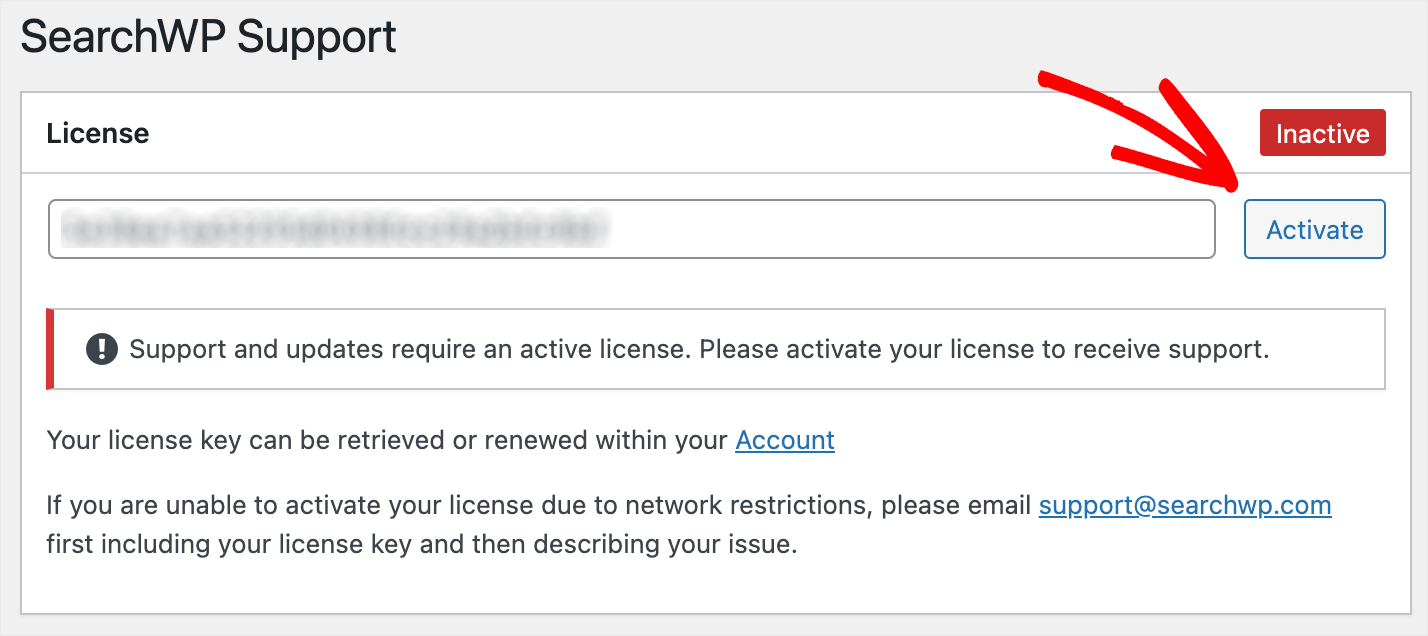
SearchWP kopyanızı etkinleştirdikten sonra, bir sonraki adım WooCommerce Entegrasyon uzantısını yüklemektir.
Adım 2: WooCommerce Entegrasyon Uzantısını Kurun ve Etkinleştirin
Bu uzantı, SearchWP ve WooCommerce eklentilerinin sorunsuz entegrasyonunu sağlar.
Başlamak için WooCommerce Entegrasyonu indirme sayfasına gidin ve Uzantıyı İndir düğmesine tıklayın.
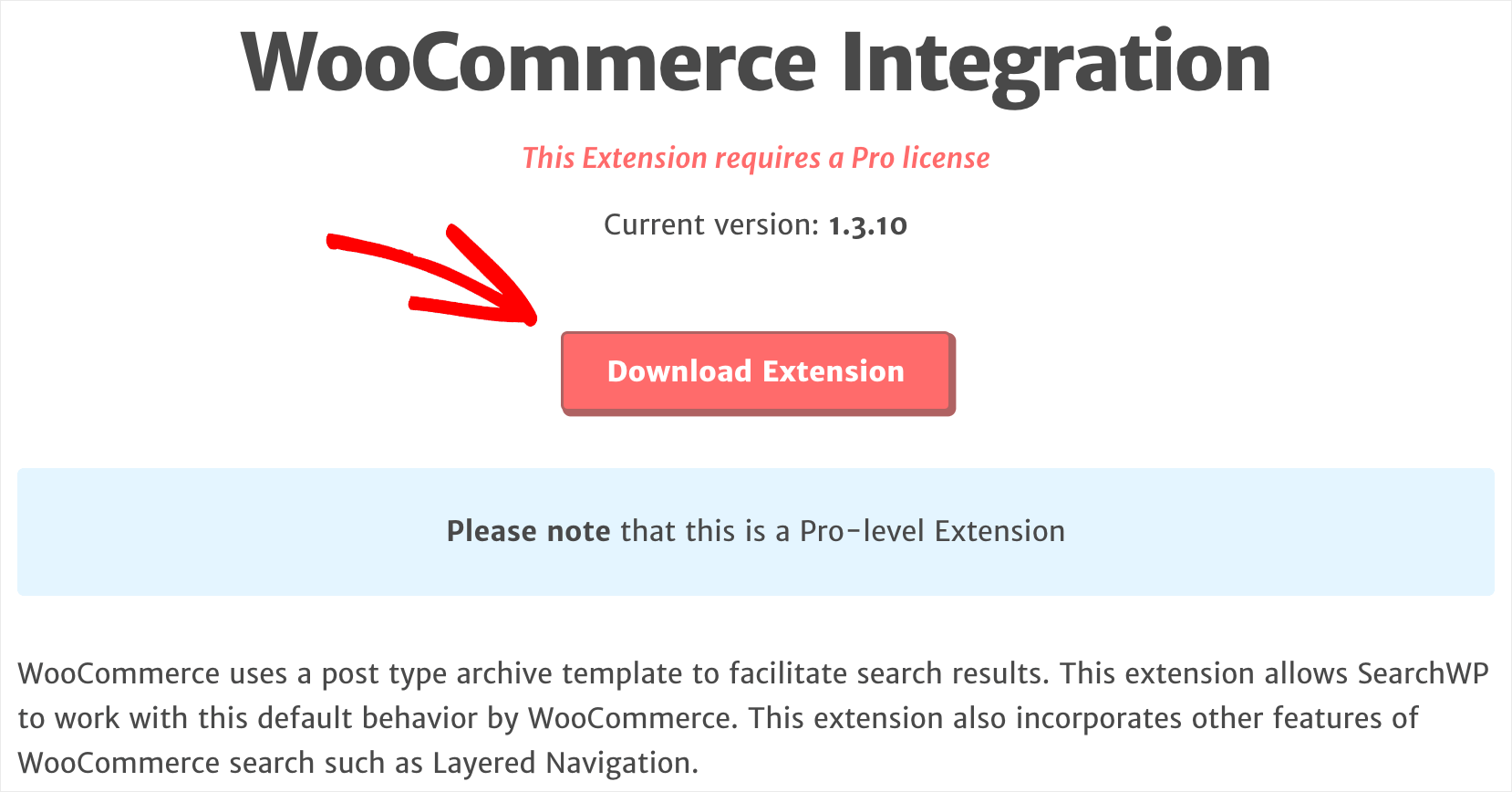
Uzantı ZIP dosyasını bilgisayarınıza indirdikten sonra, SearchWP ile aynı şekilde sitenize yükleyin ve etkinleştirin.
Bundan sonra bir sonraki adıma geçebilir ve sitenizin arama motorunu özelleştirmeye başlayabilirsiniz.
3. Adım: Sitenizde Özel Alanları Aranabilir Hale Getirin
Başlamak için WordPress yönetici kontrol panelinize gidin ve üst paneldeki SearchWP düğmesini tıklayın.
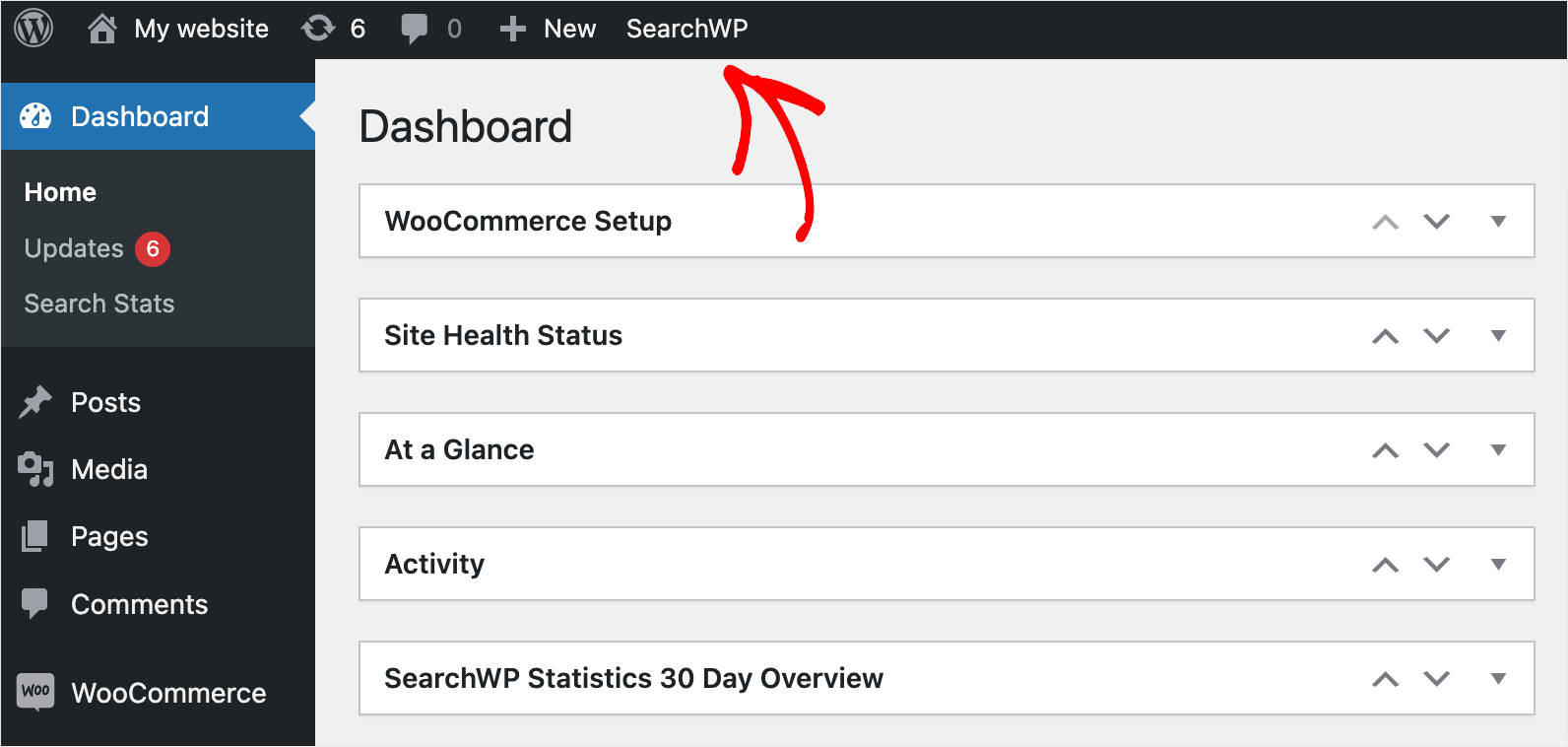
Sizi SearchWP ile oluşturulan arama motorlarını görebileceğiniz ve yönetebileceğiniz Motorlar sekmesine götürecektir.
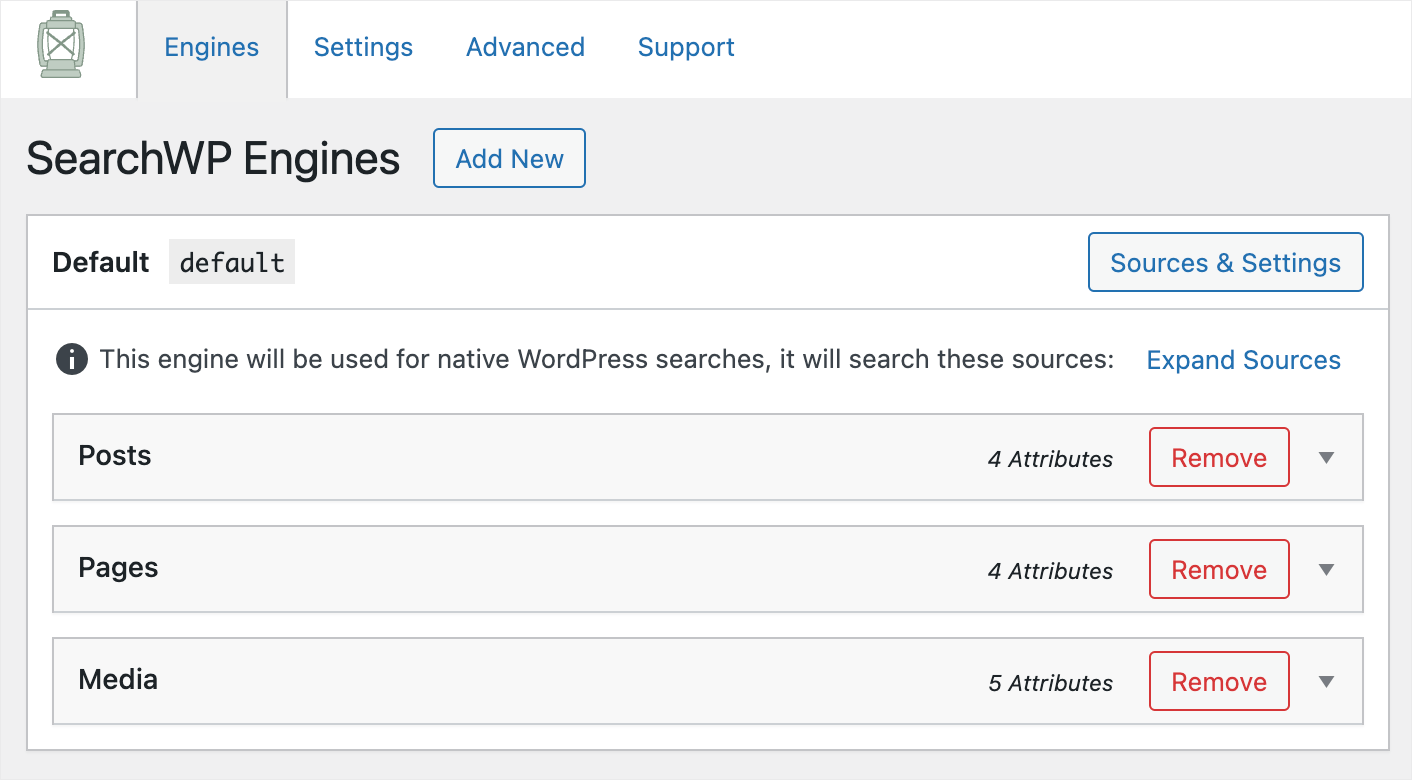
Varsayılan olarak, Default adında yalnızca bir arama motoru vardır. Üzerinde yaptığınız tüm değişiklikler sitenizdeki tüm mevcut arama kutularına uygulanır.
SearchWP ile, bir arama motorunu ihtiyaçlarınızı karşılayacak şekilde tamamen özelleştirmekte özgürsünüz.
Örneğin, WordPress'in hangi arama kaynaklarını dikkate alması gerektiğini, hangi sayfaların arama dışında tutulacağını ve daha fazlasını belirleyebilirsiniz.

SearchWP ayrıca birden çok arama motoru oluşturmanıza ve bunları ayrı arama formlarına bağlamanıza olanak tanır.
Bu eğitimde, sitenizdeki herhangi bir arama kutusunu kullanarak WooCommerce ürün SKU'larını nasıl aranabilir hale getireceğinizi göstereceğiz.
İlk adım, WooCommerce ürünlerini Varsayılan arama motorunun arama kaynakları listesine eklemektir.
Başlamak için Kaynaklar ve Ayarlar düğmesine basın.
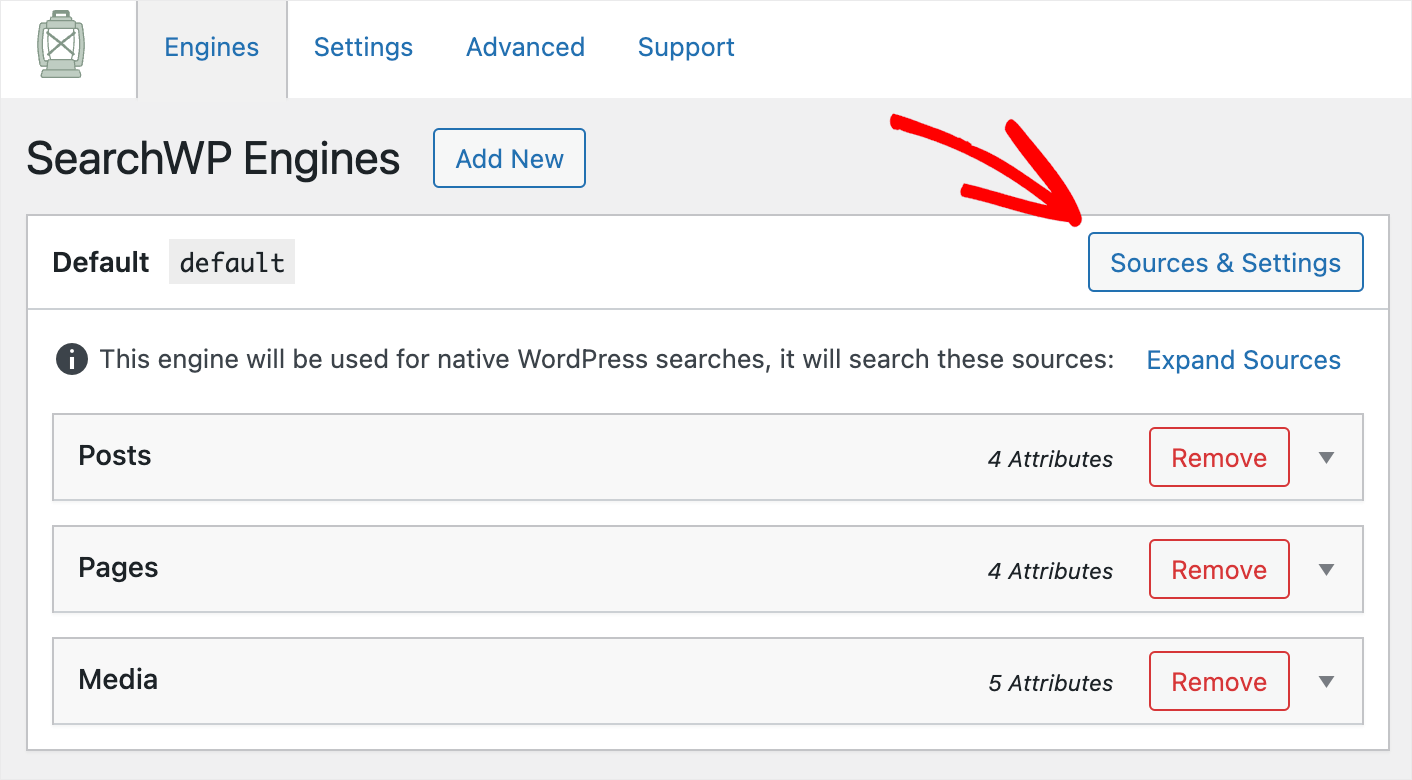
Ardından, Ürünler kaynağının yanındaki kutuyu işaretleyin ve değişiklikleri kaydetmek için Bitti'ye tıklayın.
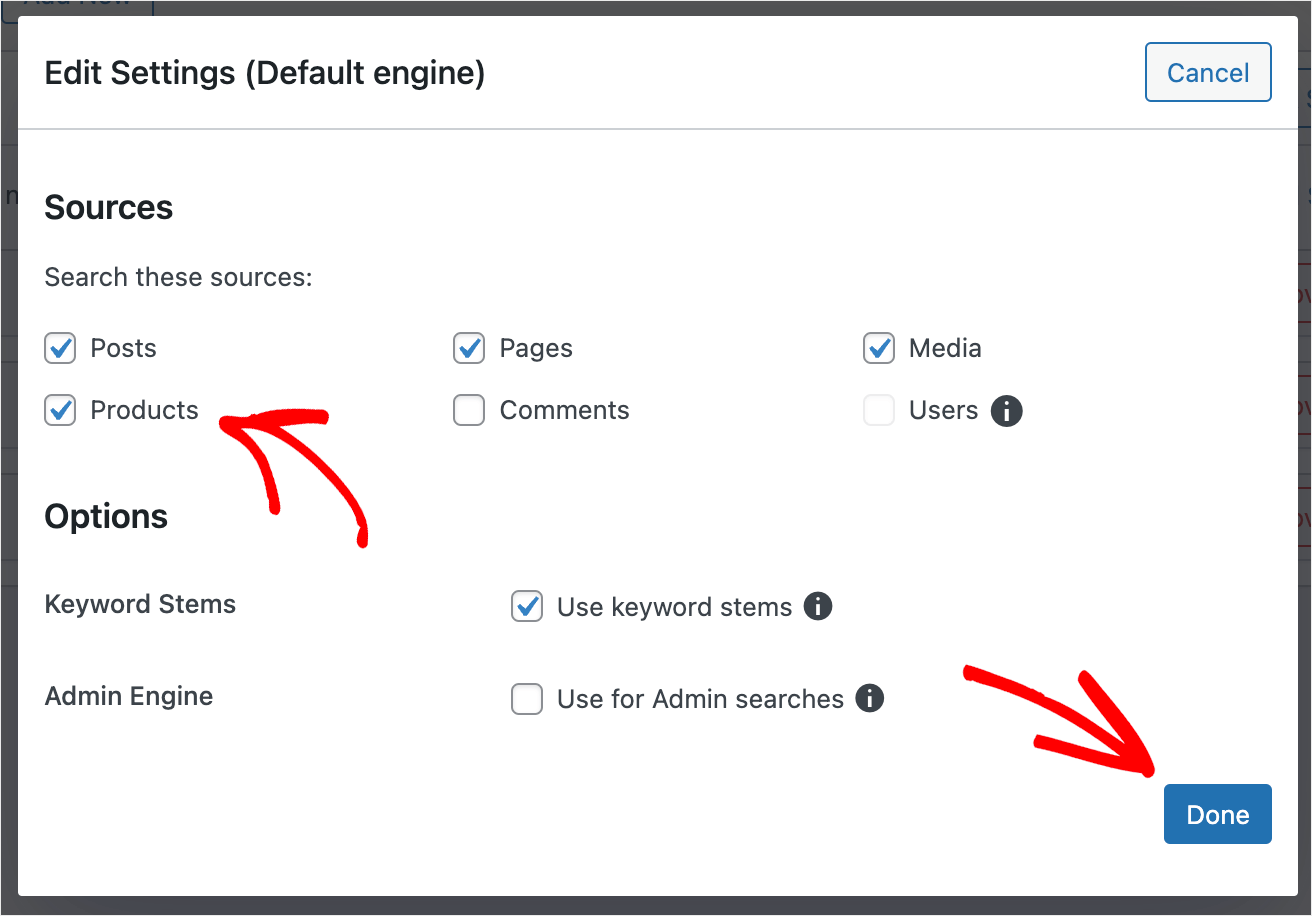
WooCommerce ürünlerini bir arama kaynağı olarak ekledikten sonraki adım, WordPress'in SKU'ları dikkate almasını sağlamaktır.
Başlamak için Ürünler bölümünün altındaki Nitelik Ekle/Kaldır düğmesini tıklayın.
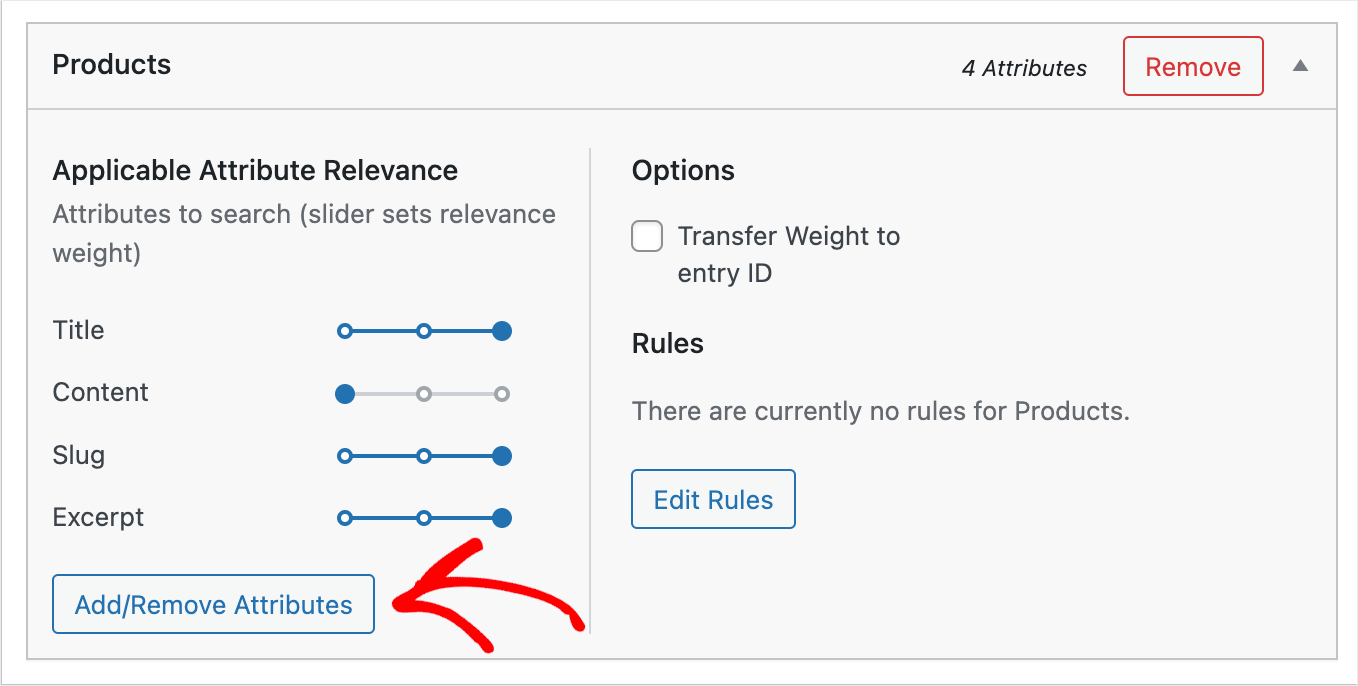
Ardından, Özel Alanlar alanına _sku yazın ve klavyenizdeki Enter düğmesine basın.
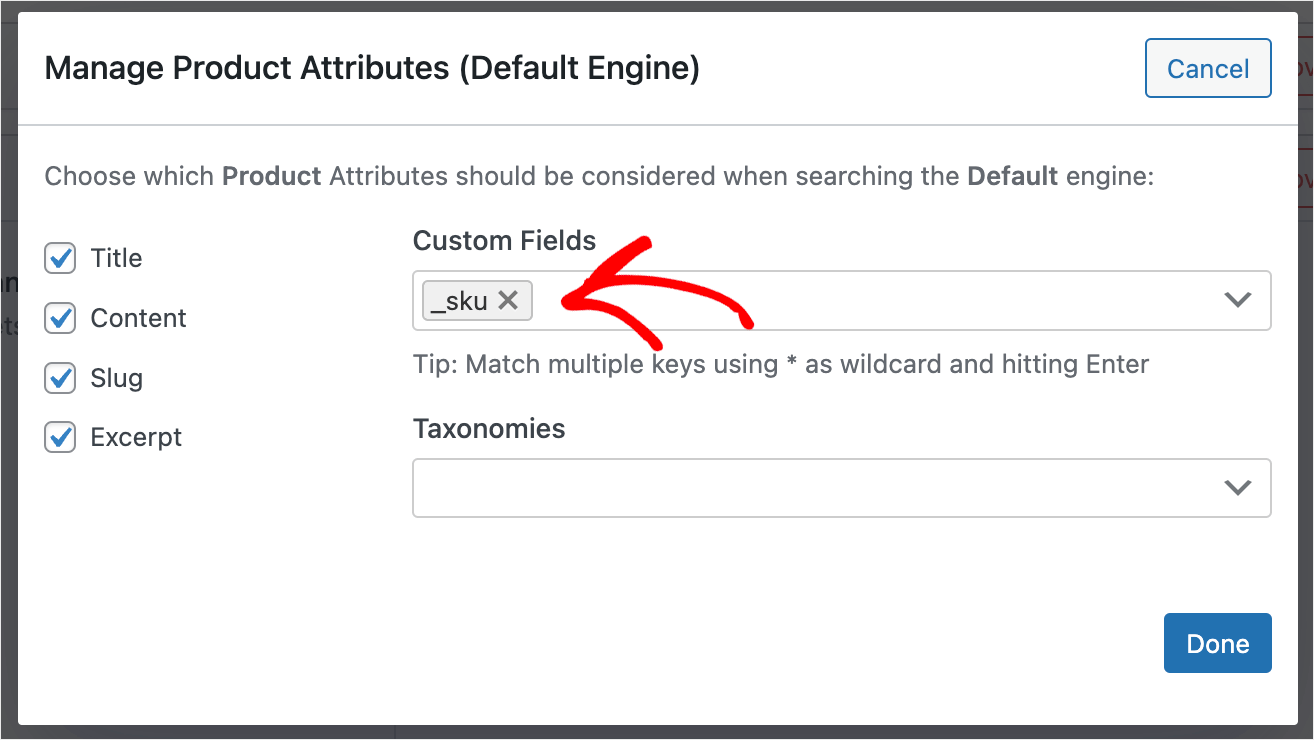
Bitirdiğinizde, değişiklikleri kaydetmek için Bitti'ye basın.
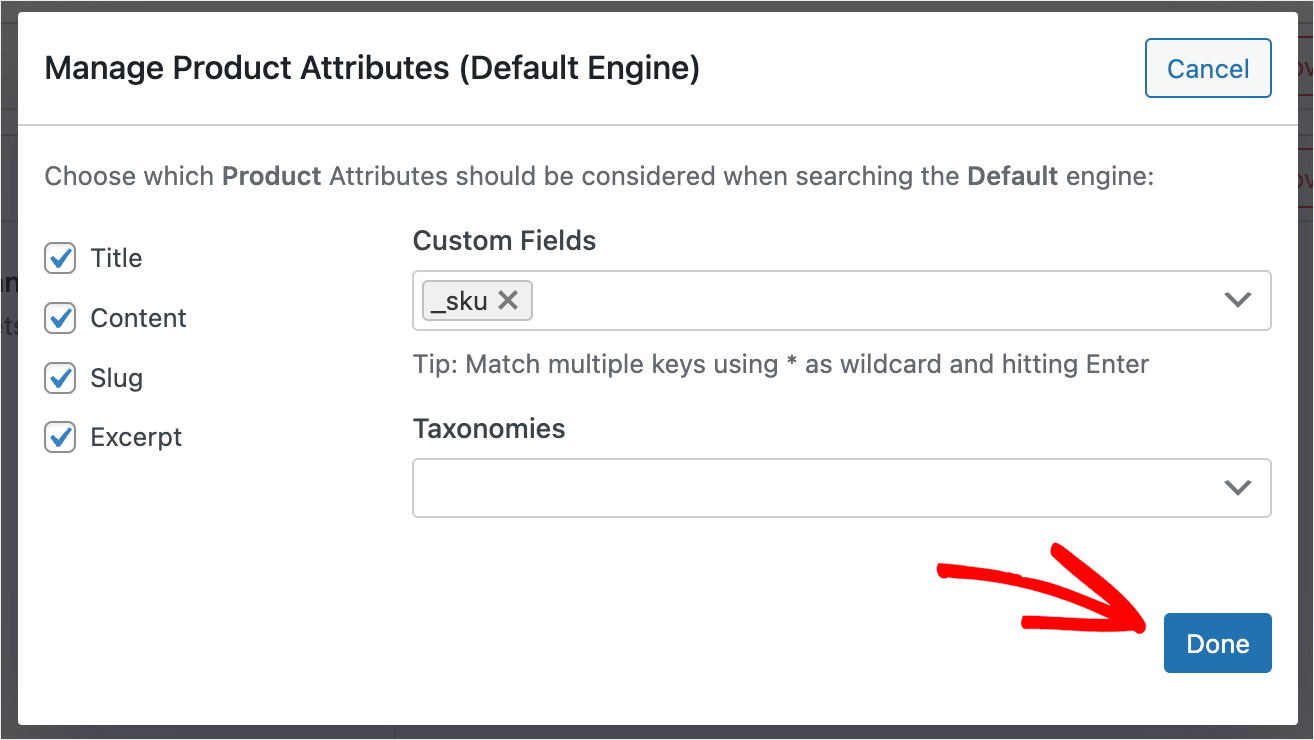
Son adım, yaptığınız tüm değişiklikleri kaydetmek için sağ üst köşedeki Save Engines düğmesine tıklamaktır.
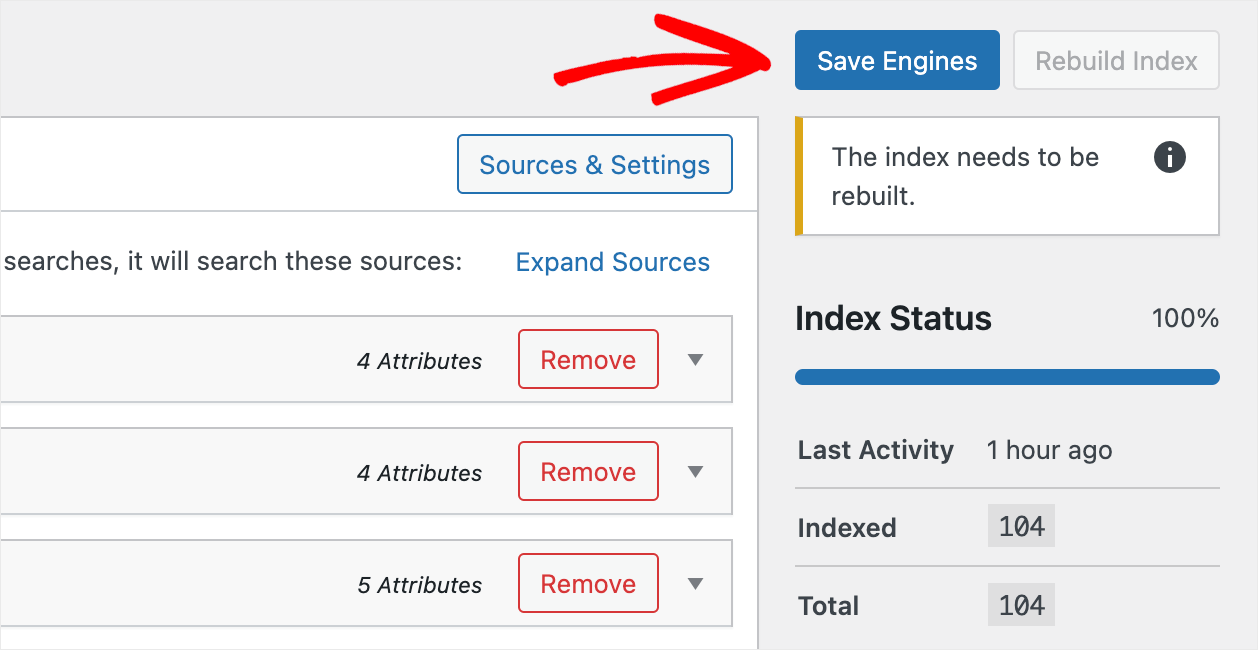
Şimdi SKU'ya göre aramanın sitenizde nasıl çalıştığını deneyelim.
4. Adım: Yeni Aramanızı Test Edin
Bunu yapmak için WordPress kontrol panelinizin sol üst köşesinde sitenizin adının altındaki Siteyi Ziyaret Et seçeneğine tıklayın.
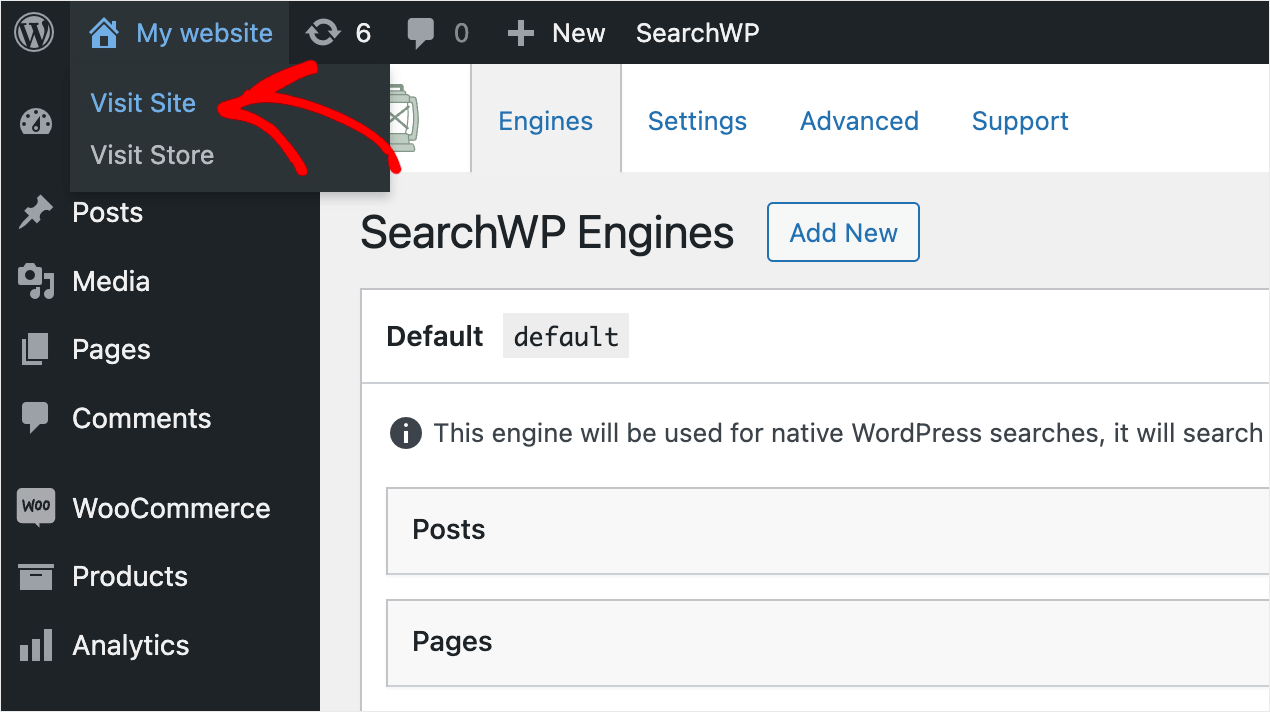
Bu eğitimin amaçları doğrultusunda, test sitemize SKU olarak “MB7534” olan Dağ bisikleti adlı bir ürün ekledik.
Bakalım bu ürünü sadece SKU ile bulabilecek miyiz.
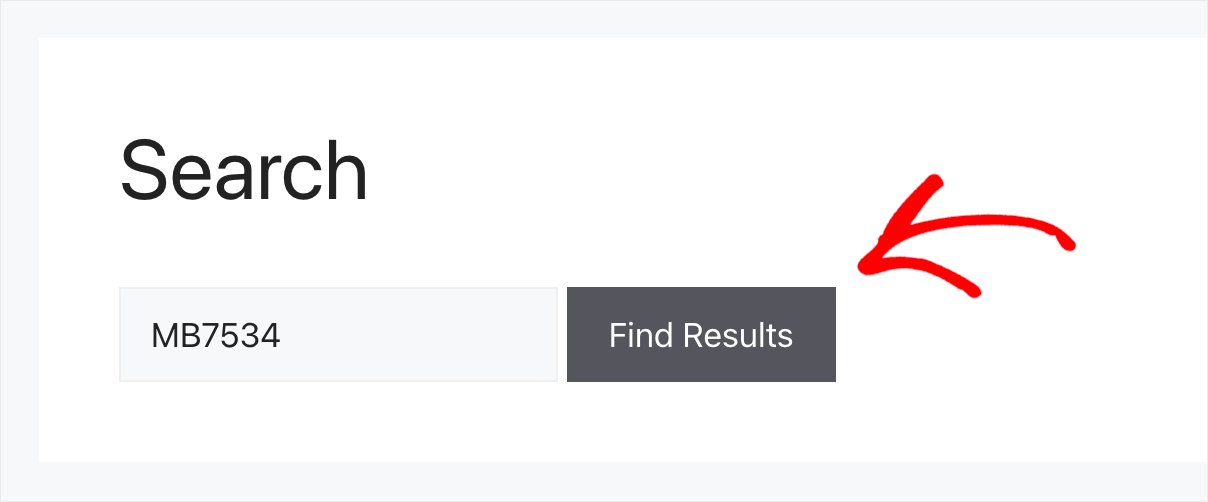
Gördüğünüz gibi ürünü bulduk.
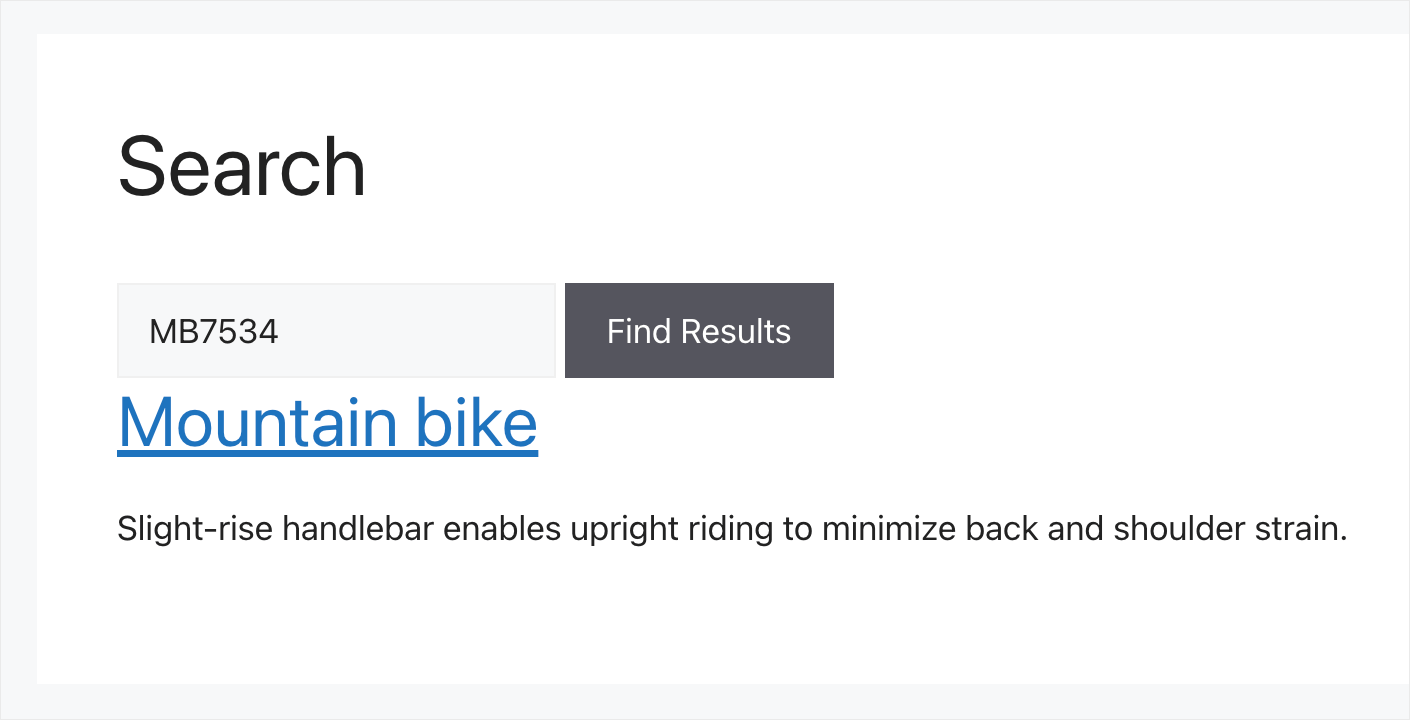
Bu, WooCommerce ürün SKU'larına göre aramanın artık test sitemizde çalıştığı anlamına gelir.
SKU'lara Göre WooCommerce Arama Nasıl Düzeltilir Yönetici Panelinde Çalışmıyor
Şimdi, yönetici panelinde WooCommerce ürün SKU'larına göre arama çalışmıyorsa ne yapabileceğinizi görelim.
Eklenti Uyumluluğu Sorunu Nasıl Onarılır
Bunun en yaygın nedeni eklenti uyumsuzluğudur.
Sizin durumunuzda olup olmadığını öğrenmek için öncelikle sitenizde kurulu olan tüm eklentileri devre dışı bırakmanız gerekir.
Başlamak için WordPress kontrol panelinizdeki Eklentiler sekmesine gidin.
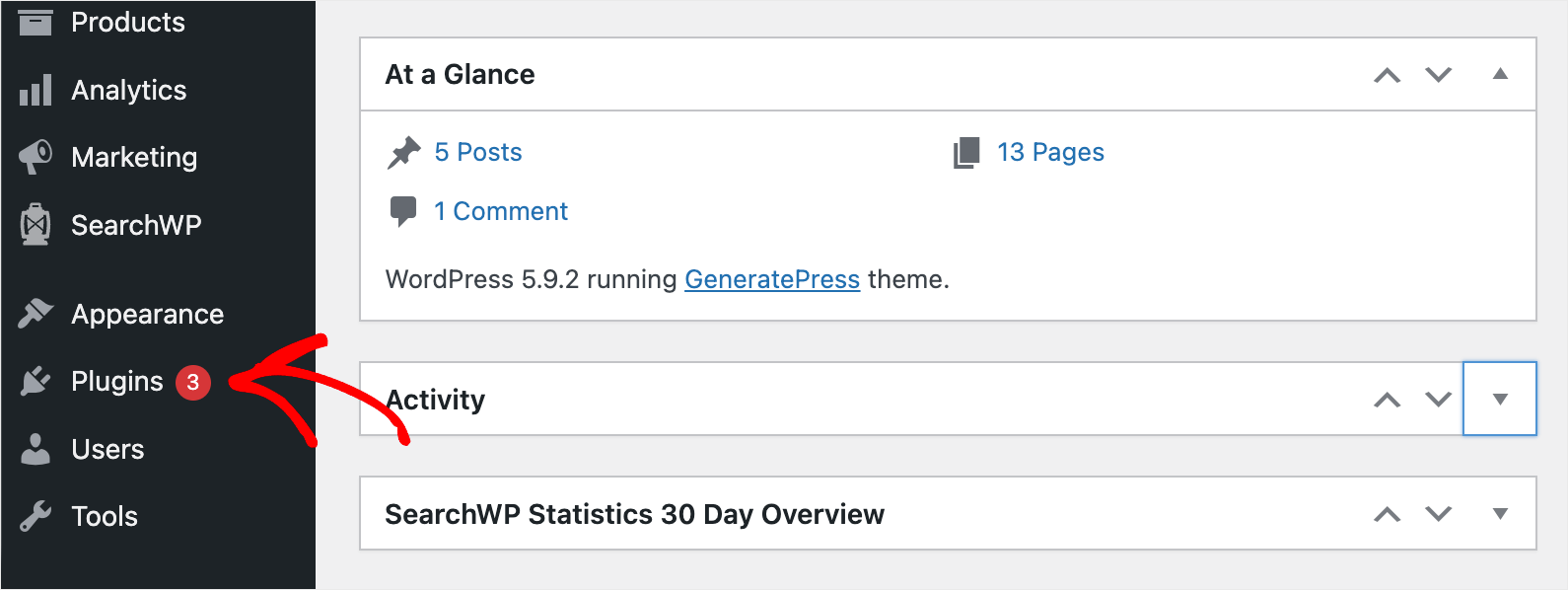
Ardından, WooCommerce, SearchWP ve uzantıları dışında kurulu her eklentinin yanındaki onay kutusunu işaretleyin.
Bitirdiğinizde, açılır menüden Devre Dışı Bırak seçeneğini seçin ve Uygula'ya basın.
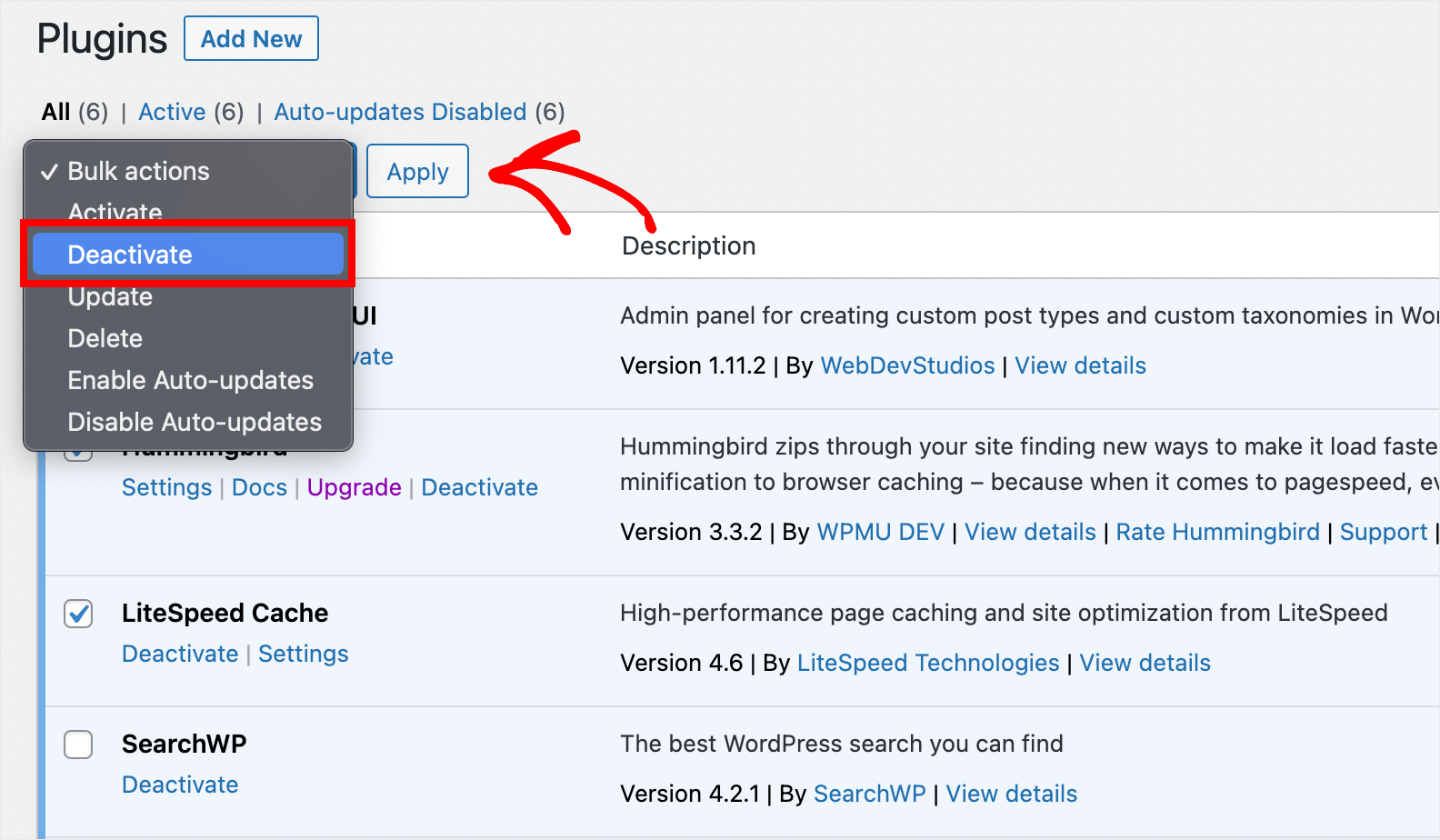
Bu işlemlerden sonra bir ürün SKU'suna göre arama yapmayı deneyin. Şimdi düzgün çalışıyorsa, sorun eklenti uyumsuzluğundaydı.
Hangisinin arama ile ilgili sorunlara neden olduğunu bulmak için eklentileri tek tek etkinleştirmeye başlayabilirsiniz.
WooCommerce yönetici panelinde ürün araması hala çalışmıyorsa, aşağıdaki çözümleri de deneyebilirsiniz.
WooCommerce Ürünleri Veritabanı Bozulması Nasıl Onarılır
Yakın zamanda CSV dosyası içe aktarmayı kullanarak çok sayıda ürün yüklediniz mi?
Bu durumda, yönetici panelinde arama ile ilgili sorun, WooCommerce veritabanının bozulmasıyla ilgili olabilir.
Bu sorunu gidermek için ürün veritabanınızı güncelleyebilirsiniz.
Başlamak için WordPress panonuzdaki WooCommerce » Durum » Araçlar'a gidin.
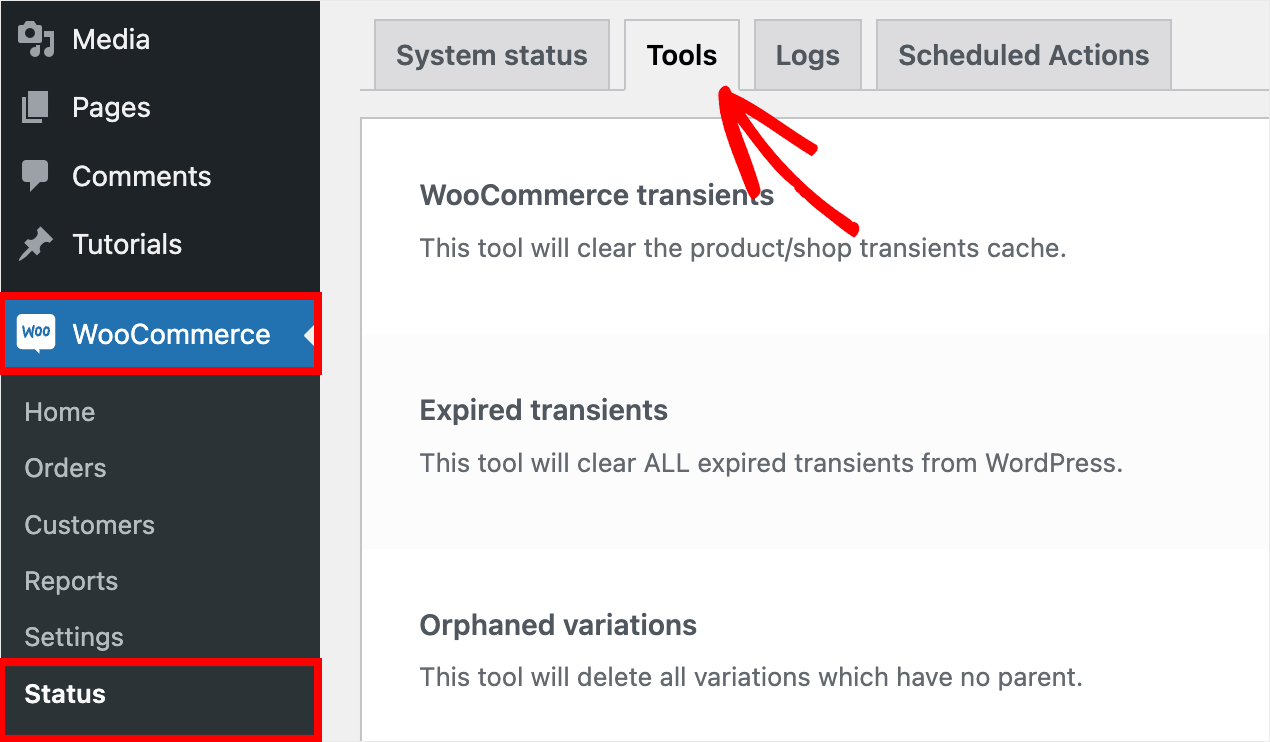
Ardından sayfayı aşağı kaydırarak Ürün arama tabloları bölümüne gidin ve Yeniden Oluştur 'u tıklayın.
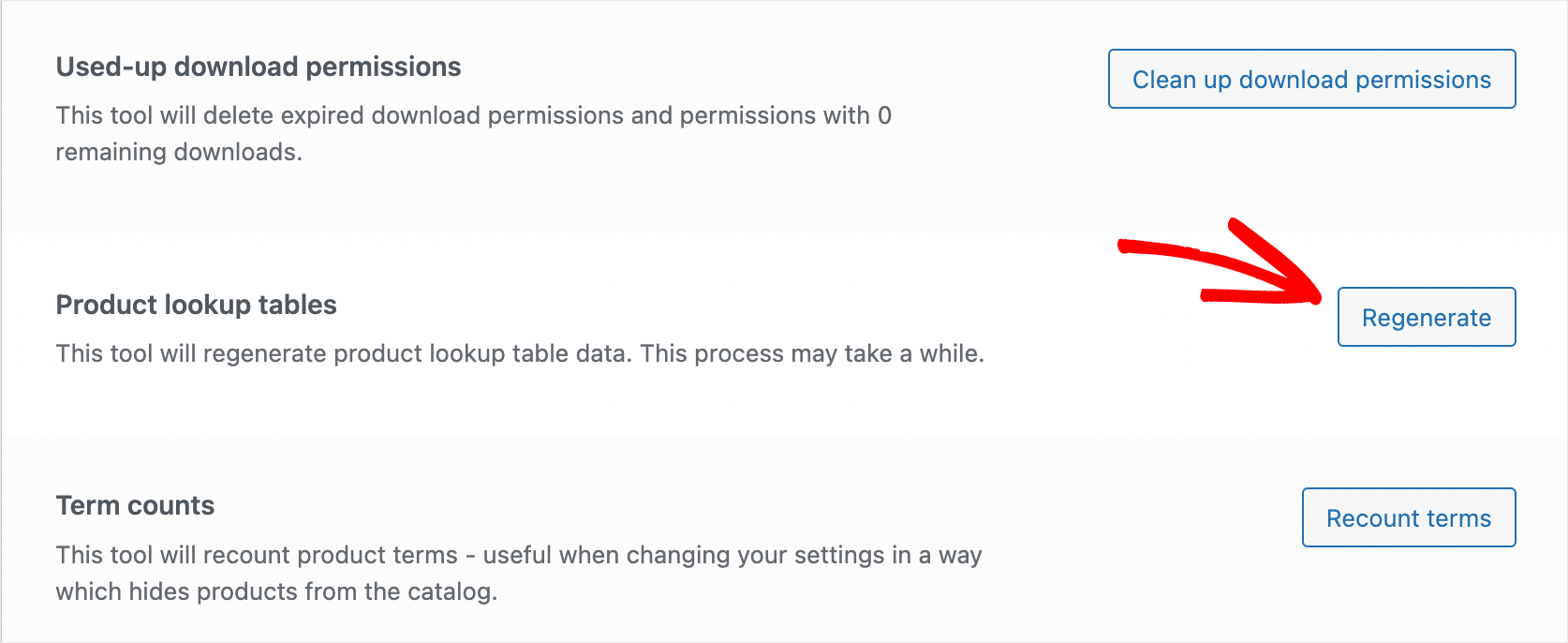
Bundan sonra, sayfayı en alta kaydırın ve uygun bölümdeki Veritabanını Güncelle düğmesine basın.
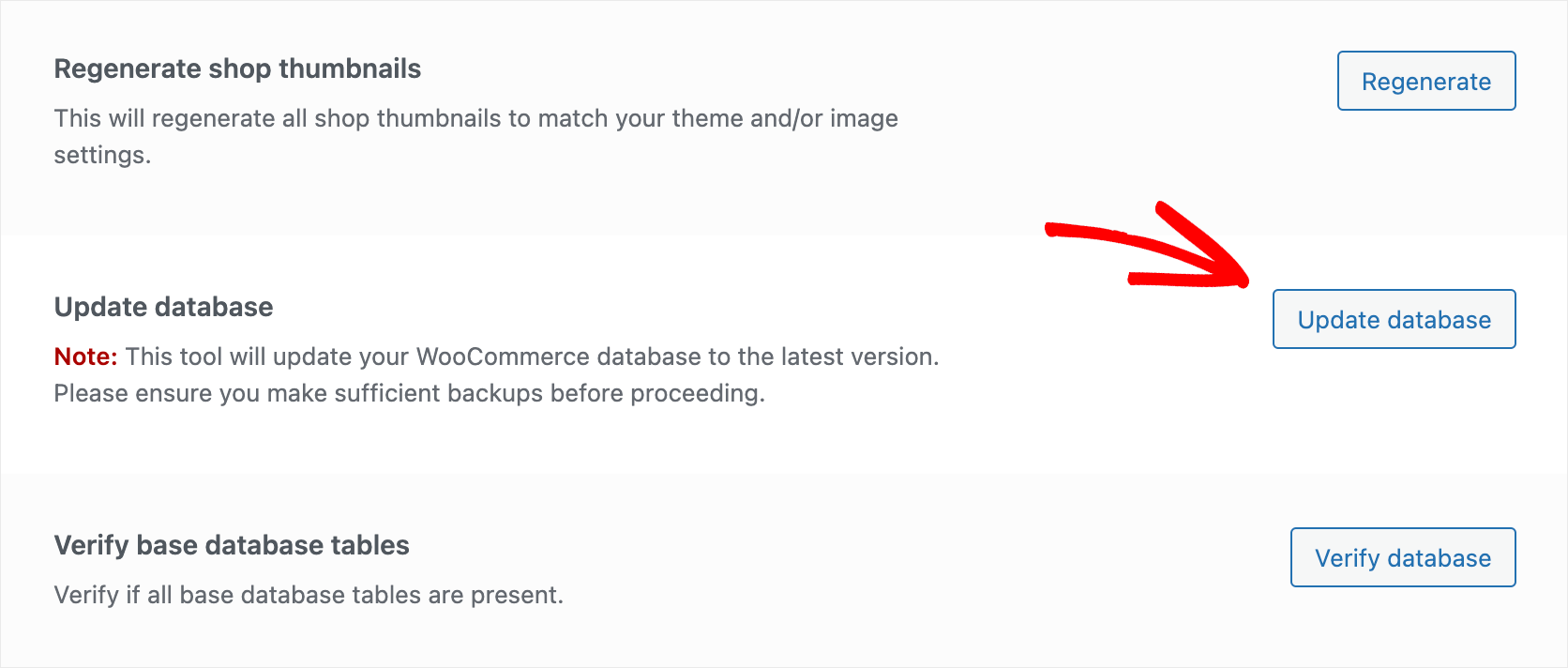
İşiniz bittiğinde, WooCommerce'in veritabanını güncellemesini bitirmesi için birkaç dakika bekleyin.
Ardından yönetici panelindeki aramanın düzgün çalışmaya başlayıp başlamadığını kontrol edin. Veritabanını güncellemek yardımcı olmadıysa, aşağıdaki yöntemi deneyin.
WordPress kontrol panelinizde Ürünler » Tüm Ürünler'e gidin.
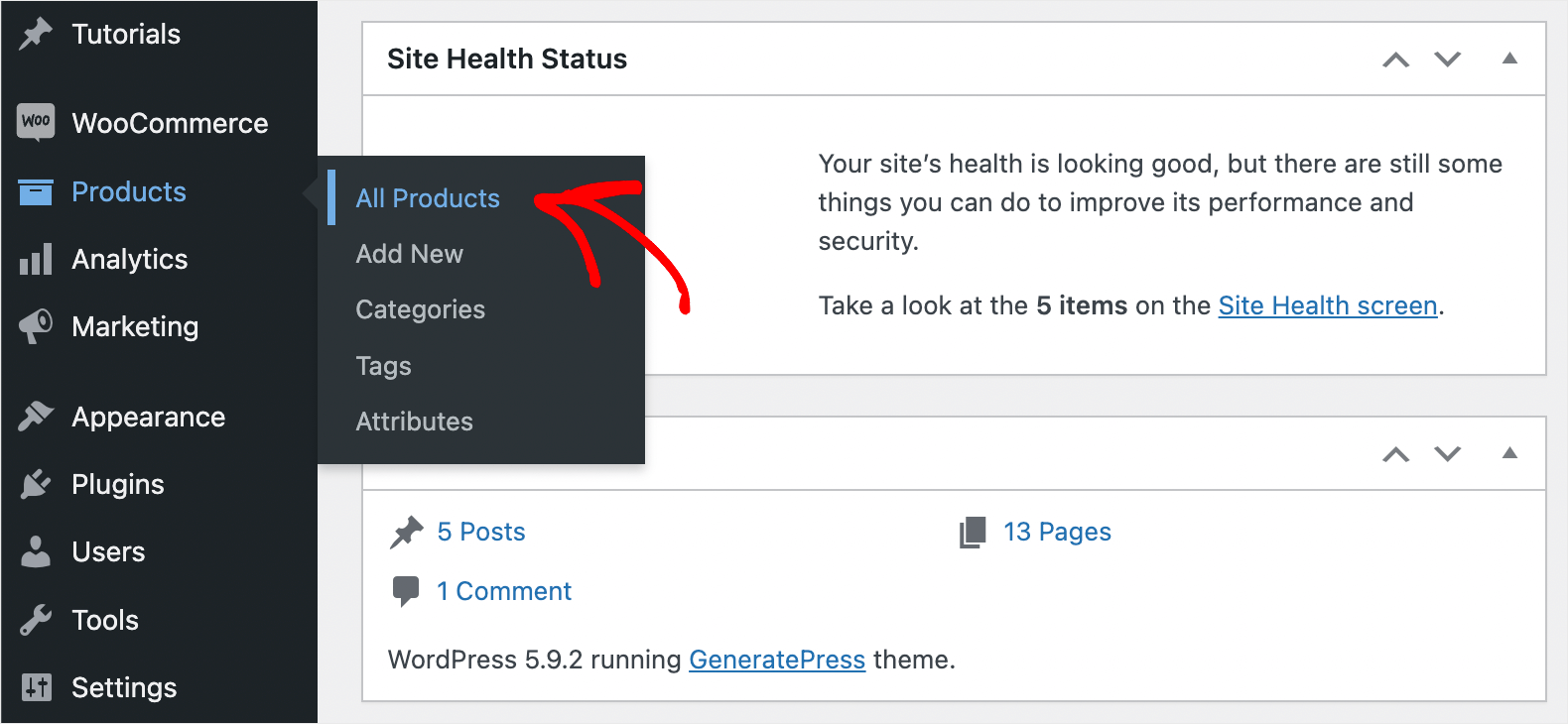
En üstteki onay kutusunu işaretleyerek mağazanızdaki tüm ürünleri vurgulayın.
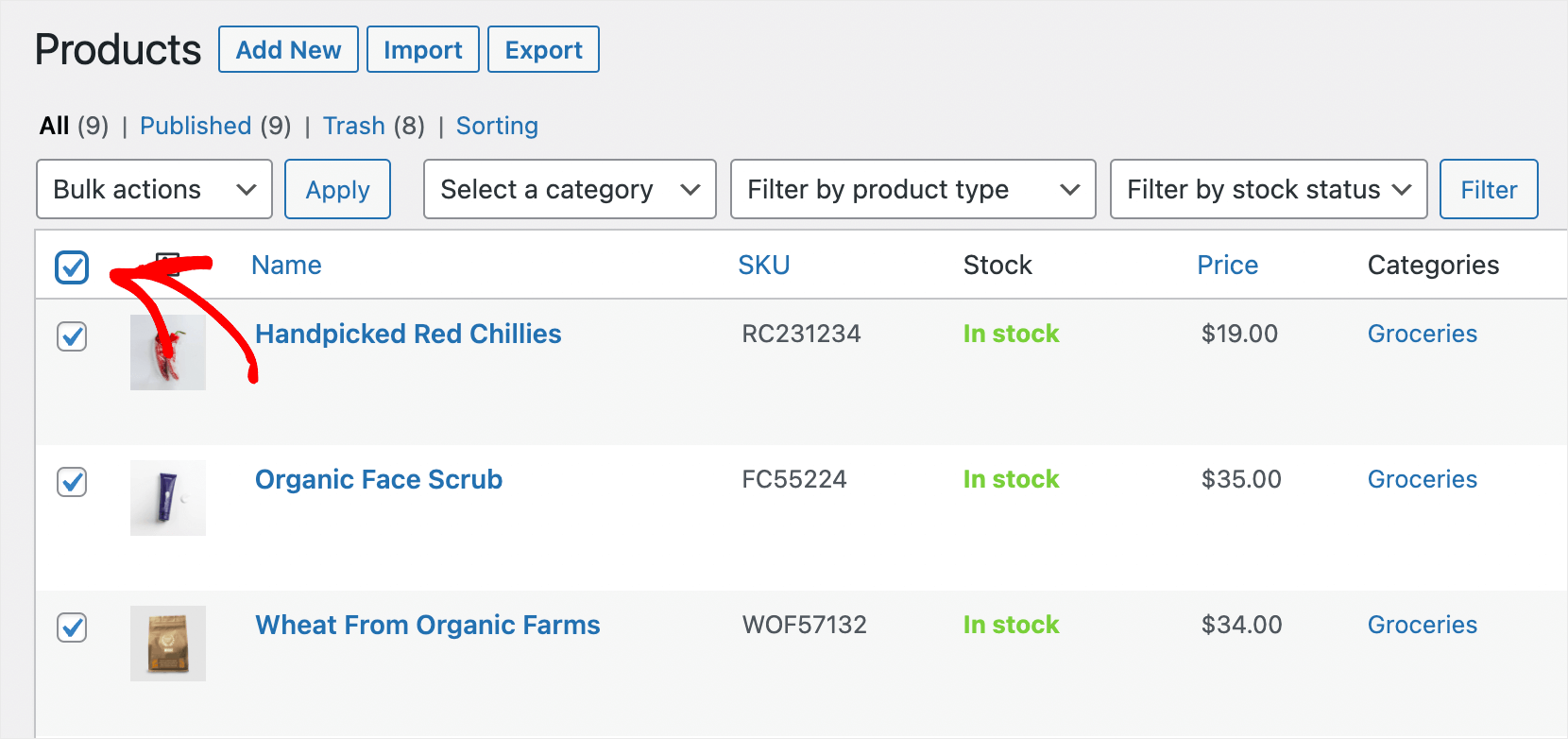
Ardından, Toplu işlemler açılır menüsünü tıklayın, Düzenle seçeneğini seçin ve Uygula 'ya basın.
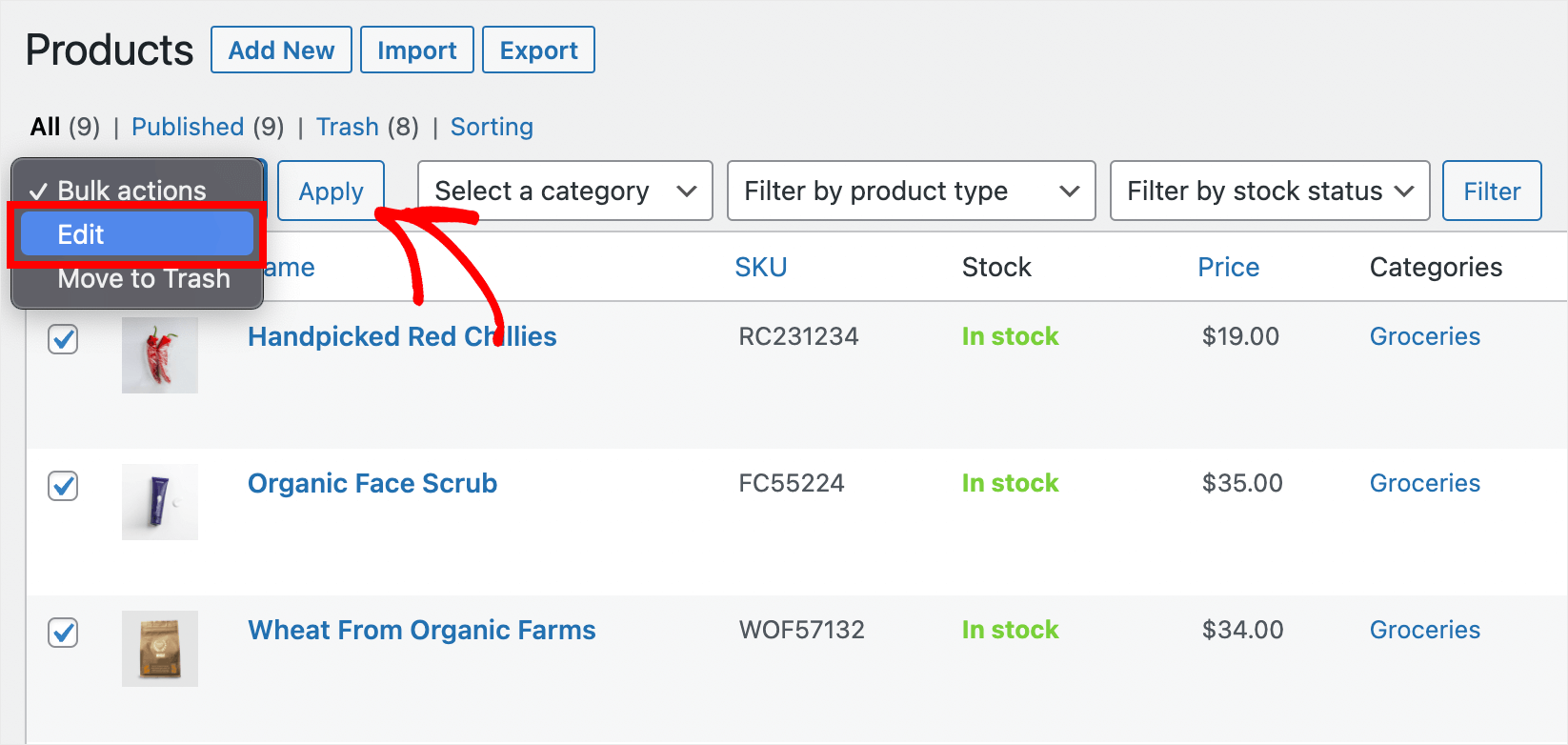
Bundan sonra, tüm ürünlerinizi bir kerede güncellemek için Güncelle düğmesine tıklayın.
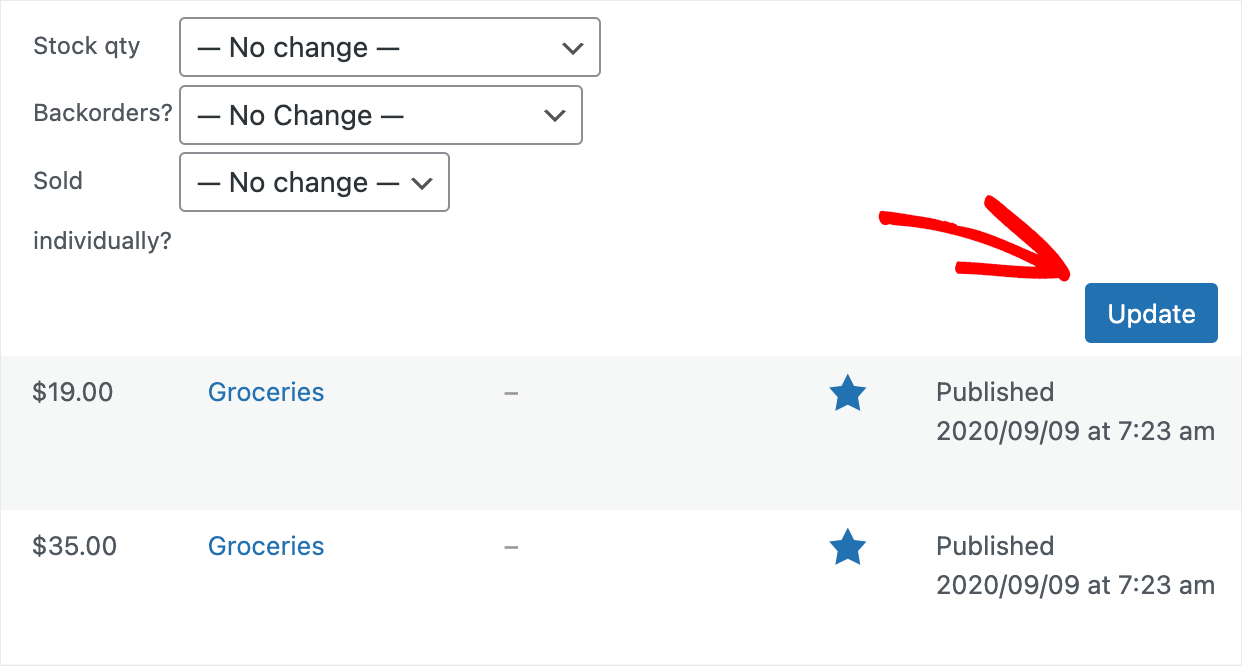
WooCommerce'in tüm ürünleri yeniden dizine eklemesini sağlayacak ve yönetici panelinde arama sırasında görüntülenmesiyle ilgili sorunları çözmeye yardımcı olacaktır.
Barındırma Belleği Sınırlamalarıyla Nasıl Başa Çıkılır?
Yönetici panelinde arama yaparken sorunlara neden olabilecek bir başka olası neden, bellek sınırlamaları barındırmaktır.
Genellikle, barındırma yapılandırma seçeneklerine erişiminiz yoktur ve bellek sınırını kendiniz artıramazsınız.
Bu yüzden sorunu çözmenin tek yolu barındırma destek ekibinizle iletişime geçmektir.
Sizin durumunuzda olup olmadığını anlamanıza ve gerekirse bellek sınırını artırmanıza yardımcı olacaklardır.
Bu makalede, SKU'ya göre WooCommerce aramasının çalışmamasını nasıl düzelteceğinizi öğrendiniz.
Müşterilerinizin aradıkları ürünleri daha hızlı bulmasını ve satışlarınızı artırmasını sağlar.
Sitenizde WooCommerce ürünlerinin SKU'su ile çalışmayan aramayı düzeltmeye hazırsanız, SearchWP kopyanızı buradan alabilirsiniz.
WooCommerce aramasıyla ilgili başka sorunlarla mı karşılaştınız? WooCommerce ürün aramasının ayrıntılı öğretici çalışmamasını nasıl düzelteceğinizi kontrol edin.
Bir arama yaparken WordPress'in herhangi bir ürün özelliğini dikkate almasını ister misiniz? WooCommerce ürün özellikleri kılavuzuna göre nasıl arama yapacağınızı izleyin.
