Come risolvere la ricerca WooCommerce per SKU non funzionante (passo dopo passo)
Pubblicato: 2022-04-15Vuoi sapere come risolvere la ricerca Woocommerce per SKU non funzionante?
Risolvere questo problema è importante per garantire un'esperienza utente positiva ai tuoi clienti e aumentare le vendite.
In questo articolo, ti mostreremo come scoprire perché la ricerca per SKU di prodotto non funziona sul tuo sito e come risolvere questo problema.
Poiché questo tutorial contiene molti suggerimenti utili, lo abbiamo organizzato in diverse sezioni per te.
Sentiti libero di fare clic su una sezione specifica per saltare avanti:
- Come risolvere la ricerca Woocommerce per SKU non funziona sul sito
- Come risolvere la ricerca Woocommerce per SKU non funziona nel pannello di amministrazione
2 Esempi comuni di ricerca Woocommerce per SKU non funzionanti
Diamo un'occhiata a 2 degli esempi più comuni del motivo per cui la ricerca per SKU dei prodotti WooCommerce potrebbe non funzionare sul tuo sito.
WordPress non effettua ricerche in base agli SKU dei prodotti WooCommerce sul sito
Per cominciare, chiariamo quali sono gli SKU di prodotto e perché la ricerca in base ad essi può essere utile.
SKU sta per unità di scorta. Questo è un ID prodotto univoco che sei libero di specificare nel modo desiderato. Assegnandolo a un prodotto, puoi aiutare i tuoi clienti a trovarlo più velocemente.
Il motivo principale per cui non riesci a trovare un prodotto per SKU è che WooCommerce memorizza questi dati in campi personalizzati.
I campi personalizzati sono campi in cui puoi aggiungere qualsiasi informazione aggiuntiva ai tuoi post, pagine o prodotti.
Oltre agli SKU, WooCommerce memorizza anche in campi personalizzati prezzo del prodotto, peso, colore e molti altri attributi.
Si tratta di dati preziosi, che possono essere aggiunti ai tuoi clienti per trovare più facilmente i prodotti che stanno cercando.
Ma c'è un problema. WordPress non considera i campi personalizzati durante l'esecuzione di una ricerca.
Per fortuna, puoi gestire questo problema con un paio di clic.
Ti mostreremo come rendere ricercabili SKU e altri dati di campi personalizzati più avanti in questa guida.
Oppure puoi saltare alla soluzione e imparare come fare in modo che WordPress consideri gli SKU dei prodotti WooCommerce durante la ricerca in questo momento.
La ricerca per SKU di prodotti WooCommerce non funziona nel pannello di amministrazione
WooCommerce supporta la ricerca di prodotti in base ai loro SKU nel pannello di amministrazione per impostazione predefinita.
Quindi, se non riesci a trovare i tuoi prodotti, significa che il tuo plugin non funziona correttamente.
Un elenco di possibili motivi per cui ciò potrebbe accadere include:
- Conflitto di plugin . Alcuni dei plugin che utilizzi sul tuo sito potrebbero non essere compatibili tra loro.
- Importa un gran numero di prodotti tramite CSV . Se hai caricato tonnellate di prodotti contemporaneamente tramite l'importazione di un file CSV, potrebbe aver danneggiato il database di WooCommerce.
- Limite di memoria dell'hosting . Alcuni web hosting hanno limitazioni di memoria nascoste che potrebbero causare il mancato funzionamento di WooCommerce.
Ti mostreremo come risolvere tutti questi problemi più avanti in questo articolo.
Oppure puoi passare alla soluzione seguendo come correggere la ricerca per prodotti WooCommerce Gli SKU non funzionano nel collegamento del pannello di amministrazione.
Come risolvere la ricerca Woocommerce per SKU non funziona sul sito
Il modo più semplice per abilitare la ricerca per SKU di prodotto sul tuo sito è utilizzare un plug-in come SearchWP.
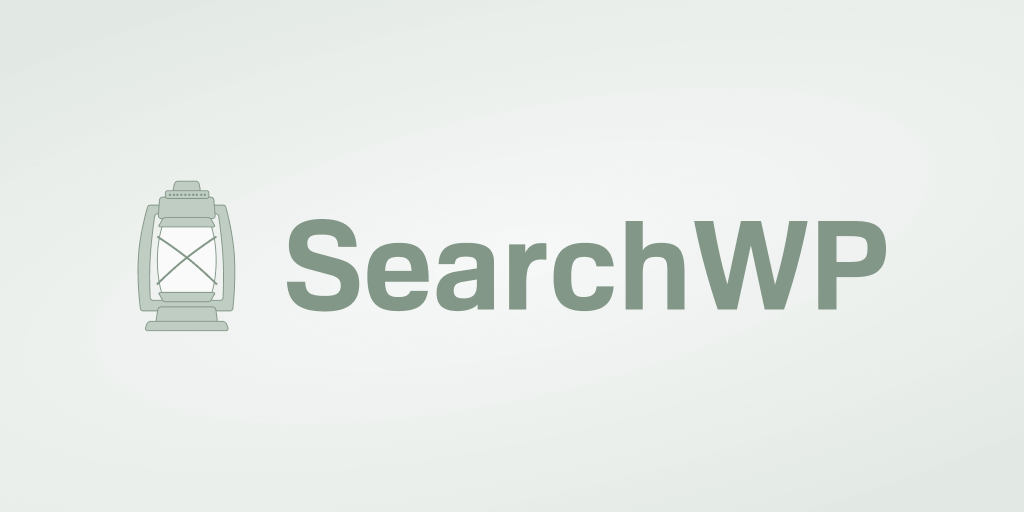
Come mai? Perché questo è il plugin di ricerca WordPress più potente e facile da usare sul mercato.
Utilizzando questo plug-in, puoi rendere ricercabili informazioni aggiuntive sui tuoi prodotti, senza bisogno di conoscenze tecniche.
Ma questa è solo una piccola parte delle funzionalità di SearchWP. In effetti, con questo plug-in puoi creare moduli di ricerca personalizzati, dare la priorità a prodotti specifici nei risultati di ricerca e molti altri.
Oltre 30.000 siti di e-commerce stanno già utilizzando SearchWP per offrire ai propri clienti risultati di ricerca più pertinenti.
Ecco alcune altre cose incredibili che puoi fare con questo plugin:
- Visualizza i risultati della ricerca in modalità live . Vuoi mostrare i risultati di ricerca ai visitatori in modalità live? Con SearchWP, puoi aggiungere la ricerca in tempo reale con la funzione di completamento automatico al tuo sito in pochi clic.
- Tieni traccia delle ricerche sul tuo sito . Ti chiedi quali prodotti stavano cercando i tuoi clienti sul tuo sito? SearchWP raccoglie dati sull'attività di ricerca nel tuo negozio in modo che tu possa comprendere meglio le esigenze del tuo pubblico.
- Aggiungi una barra di ricerca con uno shortcode . Cerchi un modo per aggiungere una barra di ricerca al tuo sito? Con SearchWP, puoi visualizzare una barra di ricerca utilizzando uno shortcode in quasi tutti i punti del tuo sito.
- Abilita la ricerca per corrispondenze parziali . Vuoi che i tuoi visitatori trovino il prodotto giusto, anche se inseriscono il suo nome con un errore di battitura? Abilita la funzione di ricerca fuzzy di SearchWP per facilitare la ricerca dei prodotti nel tuo negozio.
Con ciò, vediamo come puoi utilizzare SearchWP per abilitare la ricerca per SKU di prodotti WooCommerce sul tuo sito.
Passaggio 1: installa e attiva SearchWP
Per iniziare, puoi ottenere la tua copia di SearchWP qui.
Il passaggio successivo è accedere al tuo account SearchWP e accedere alla scheda Download .
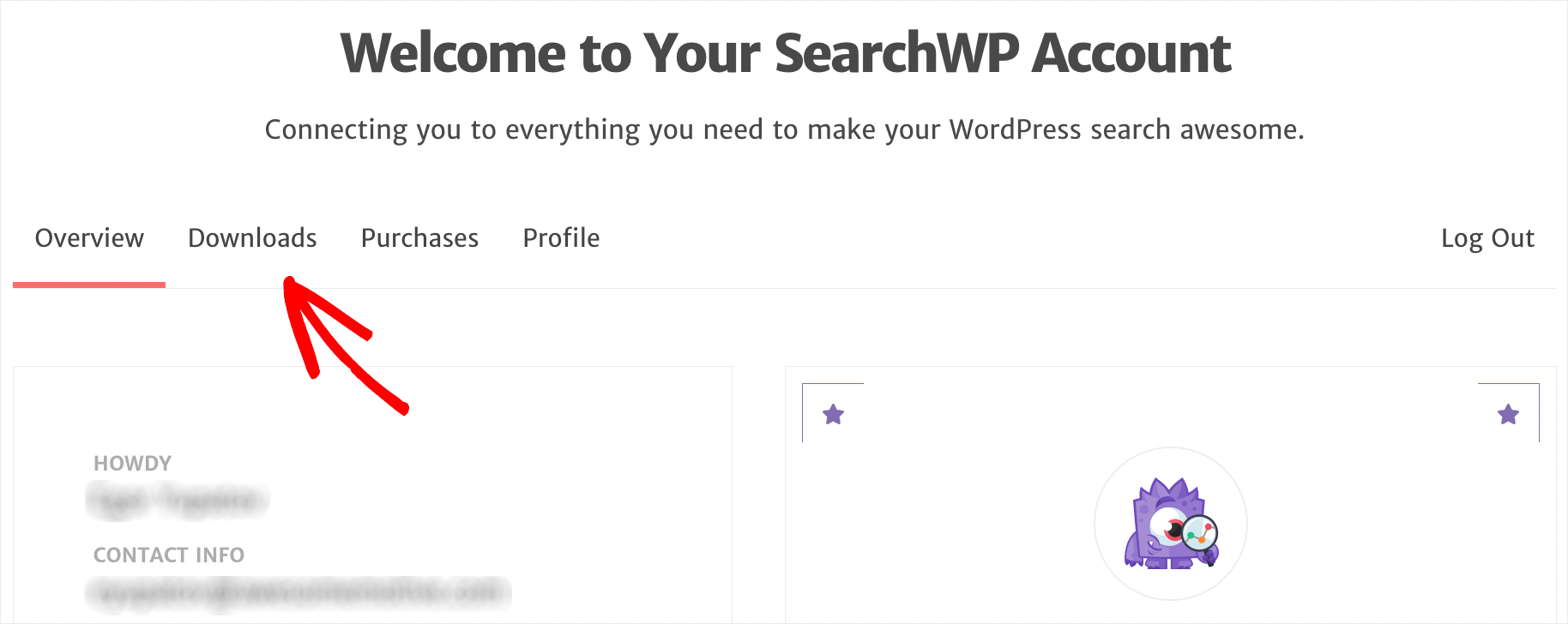
Una volta che sei lì, premi il pulsante Scarica SearchWP per iniziare a scaricare il file ZIP del plug-in sul tuo computer.
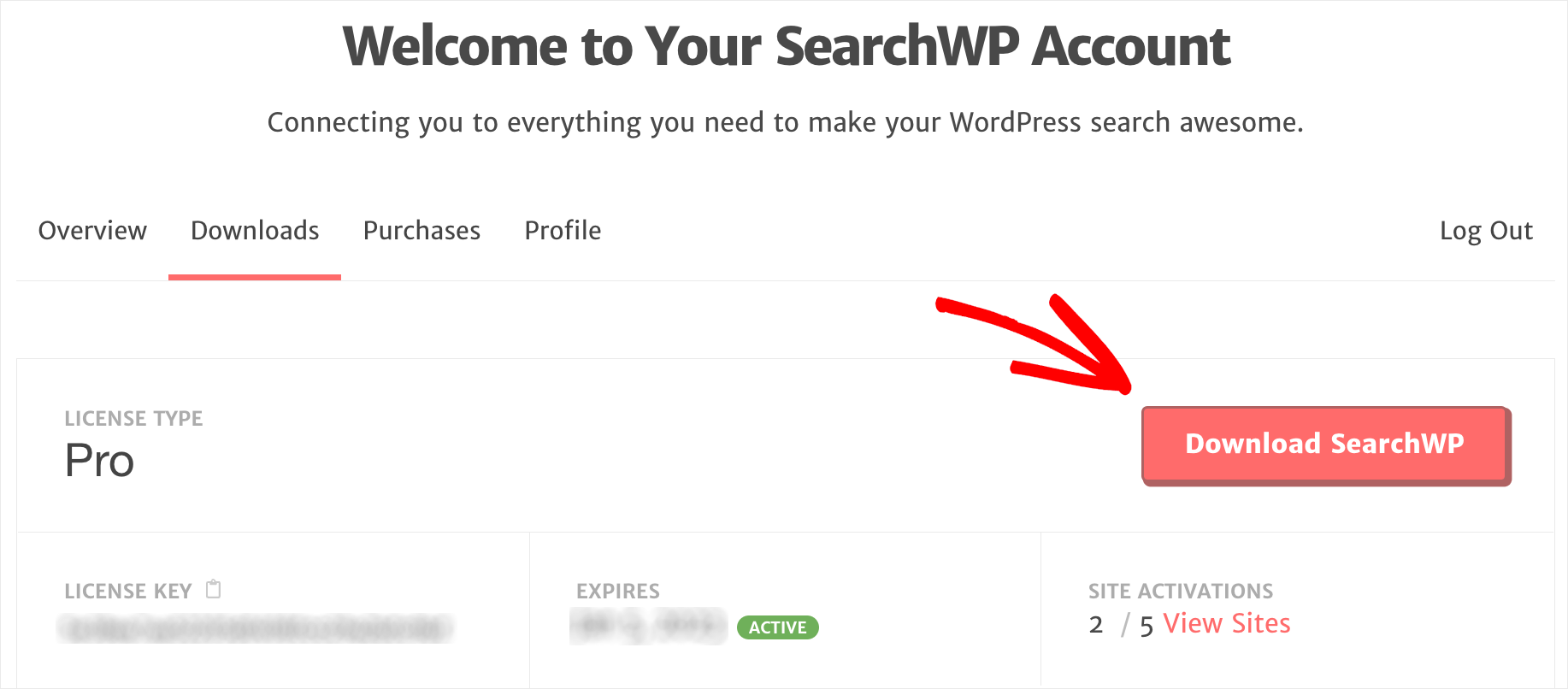
Al termine del download, copia la chiave di licenza del plug-in in basso a sinistra nella stessa scheda.
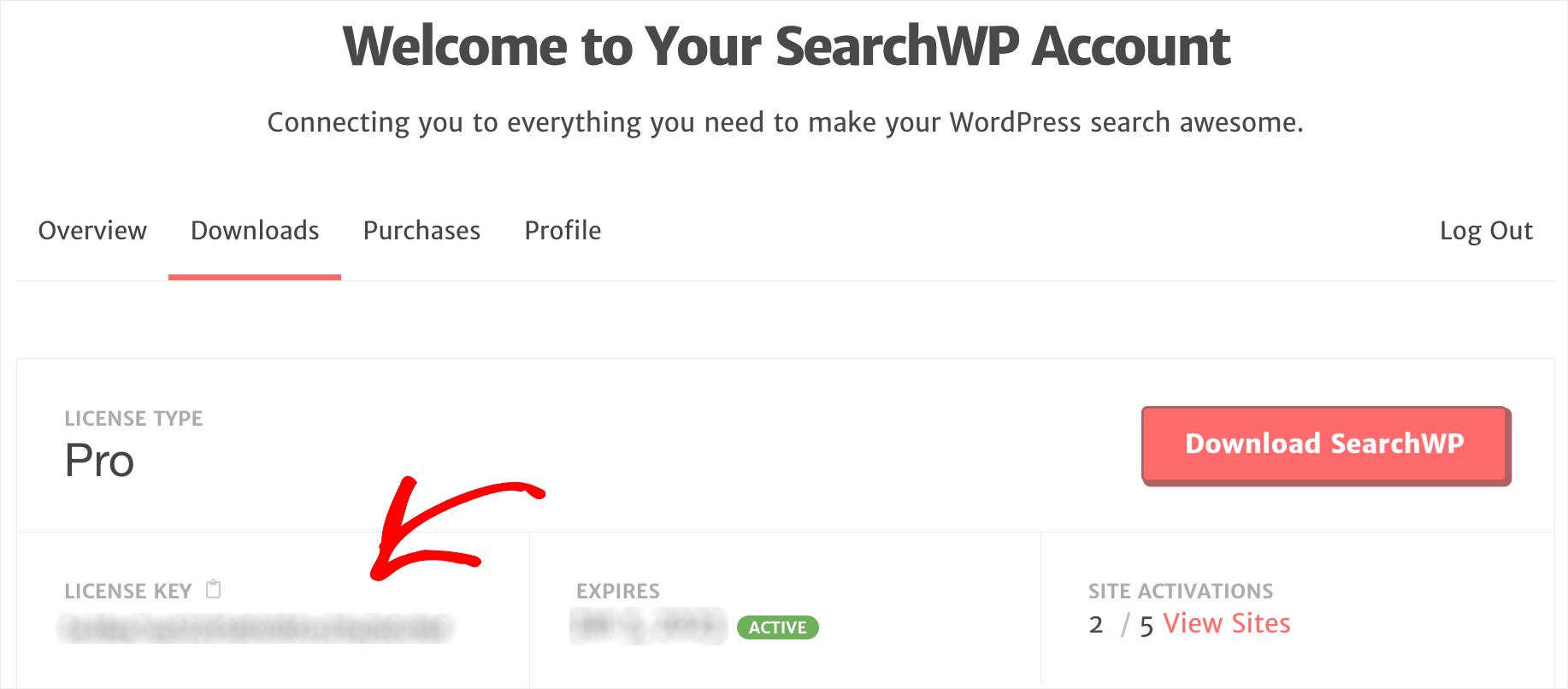
Il passaggio successivo consiste nel caricare il file ZIP del plug-in SearchWP sul tuo sito.
Non sei sicuro di come farlo? Puoi seguire questa guida passo passo su come installare un plugin per WordPress.
Dopo l'installazione del plug-in, vai alla dashboard di WordPress e fai clic sul pulsante SearchWP nella barra in alto.

Quindi, vai alla scheda Licenza .
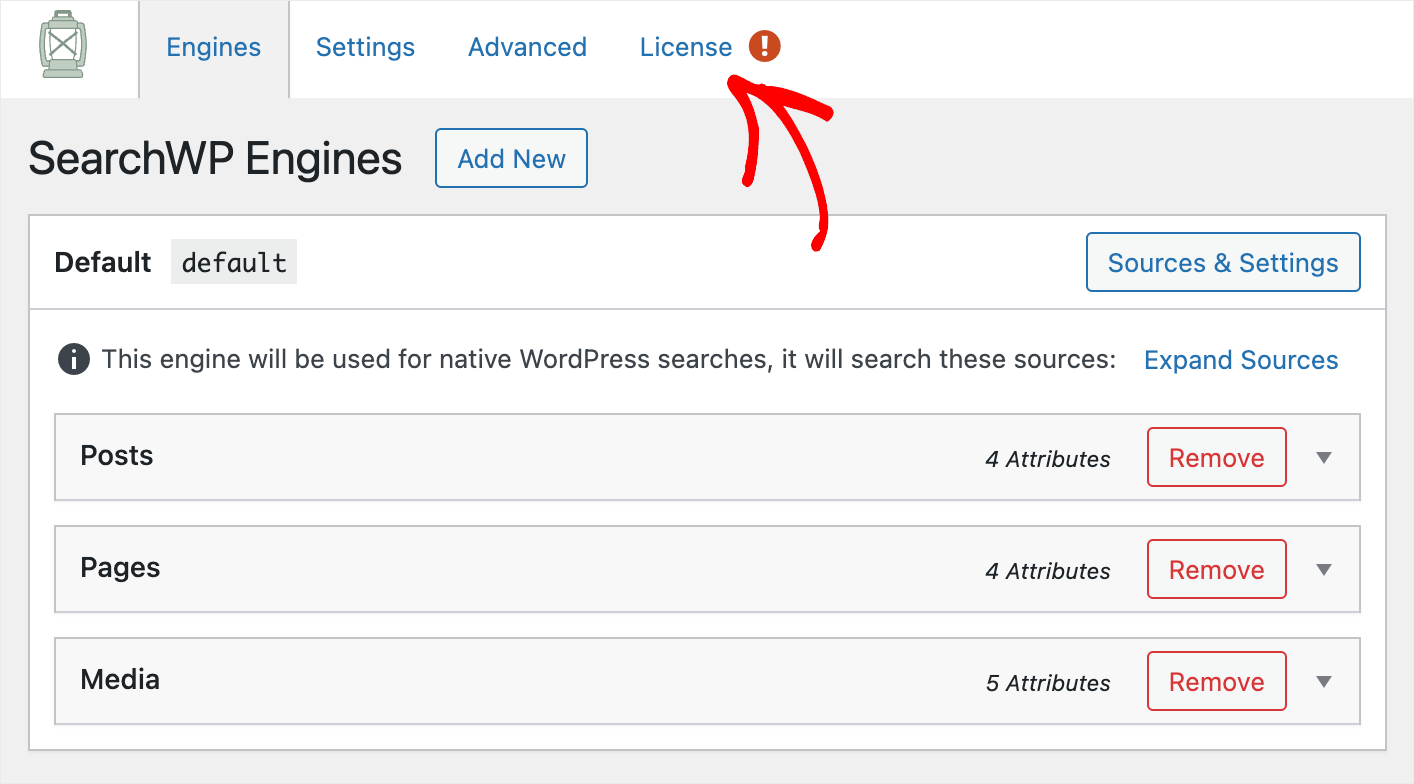
Inserisci la chiave di licenza che hai copiato in uno dei passaggi precedenti nel campo Licenza e fai clic su Attiva .
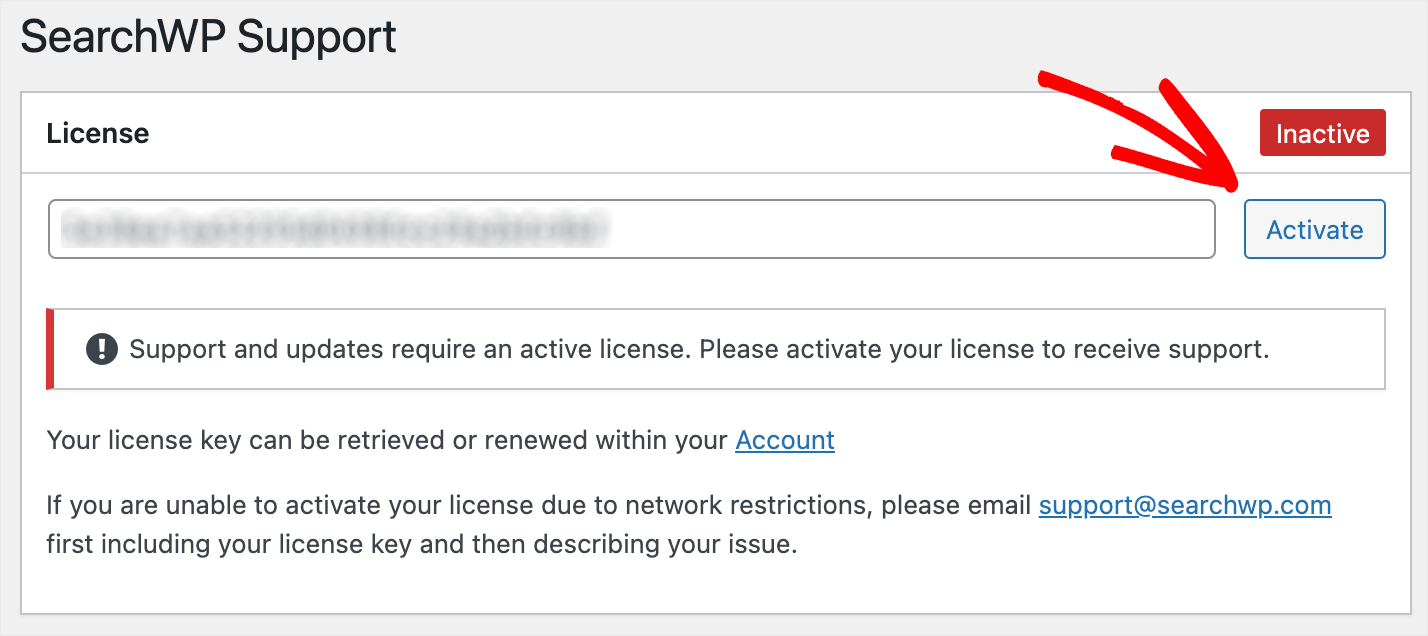
Dopo aver attivato la tua copia di SearchWP, il passaggio successivo consiste nell'installare l'estensione di integrazione WooCommerce.
Passaggio 2: installa e attiva l'estensione di integrazione WooCommerce
Questa estensione garantisce una perfetta integrazione dei plugin di SearchWP e WooCommerce.
Per iniziare, vai alla pagina di download dell'integrazione WooCommerce e fai clic sul pulsante Scarica estensione .
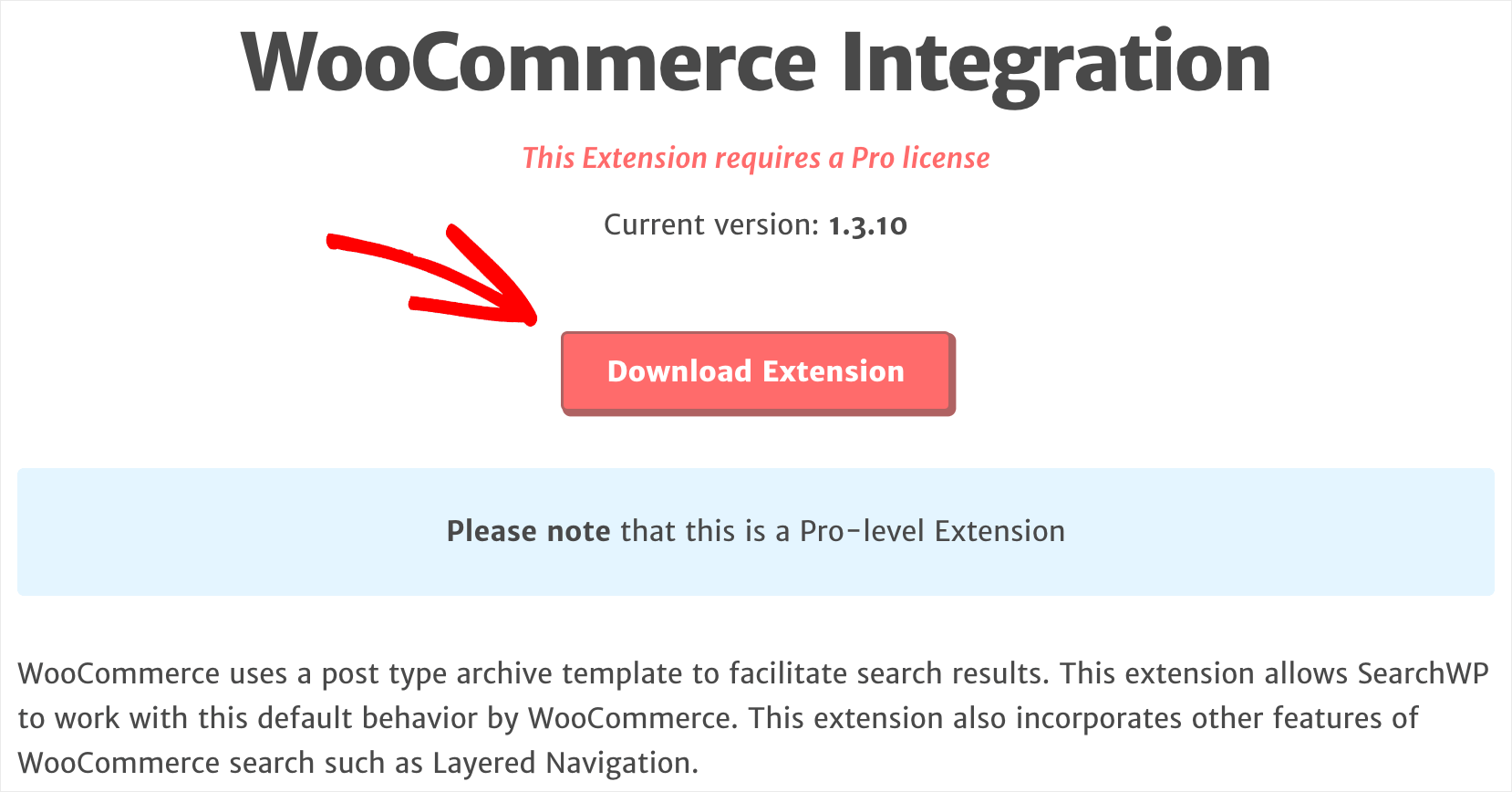
Dopo aver scaricato il file ZIP dell'estensione sul tuo computer, caricalo sul tuo sito allo stesso modo di SearchWP e attivalo.
Successivamente, puoi passare al passaggio successivo e iniziare a personalizzare il motore di ricerca del tuo sito.
Passaggio 3: rendi i campi personalizzati ricercabili sul tuo sito
Per iniziare, vai alla dashboard di amministrazione di WordPress e fai clic sul pulsante SearchWP nel pannello superiore.
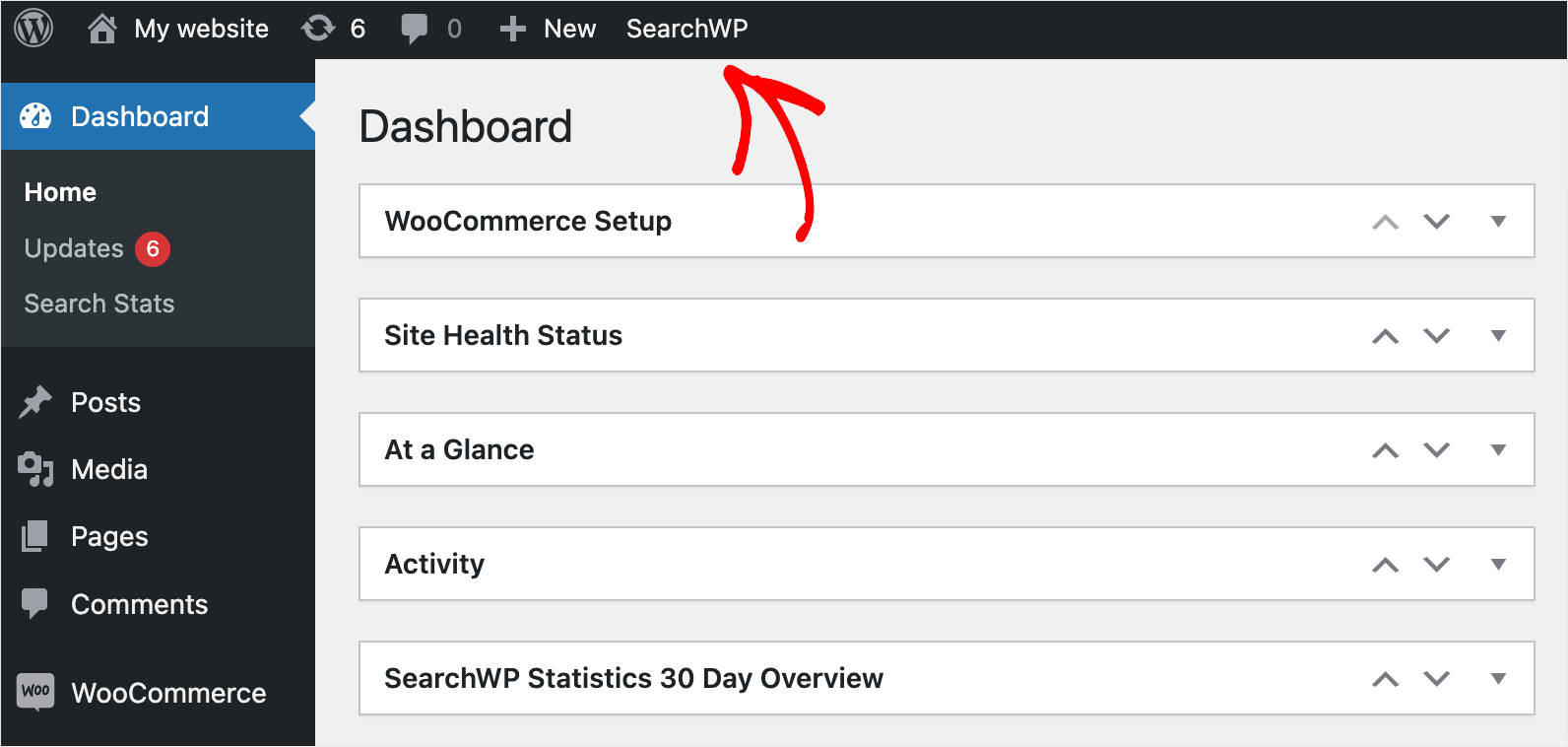
Ti porterà alla scheda Motori , dove puoi vedere e gestire i motori di ricerca creati con SearchWP.
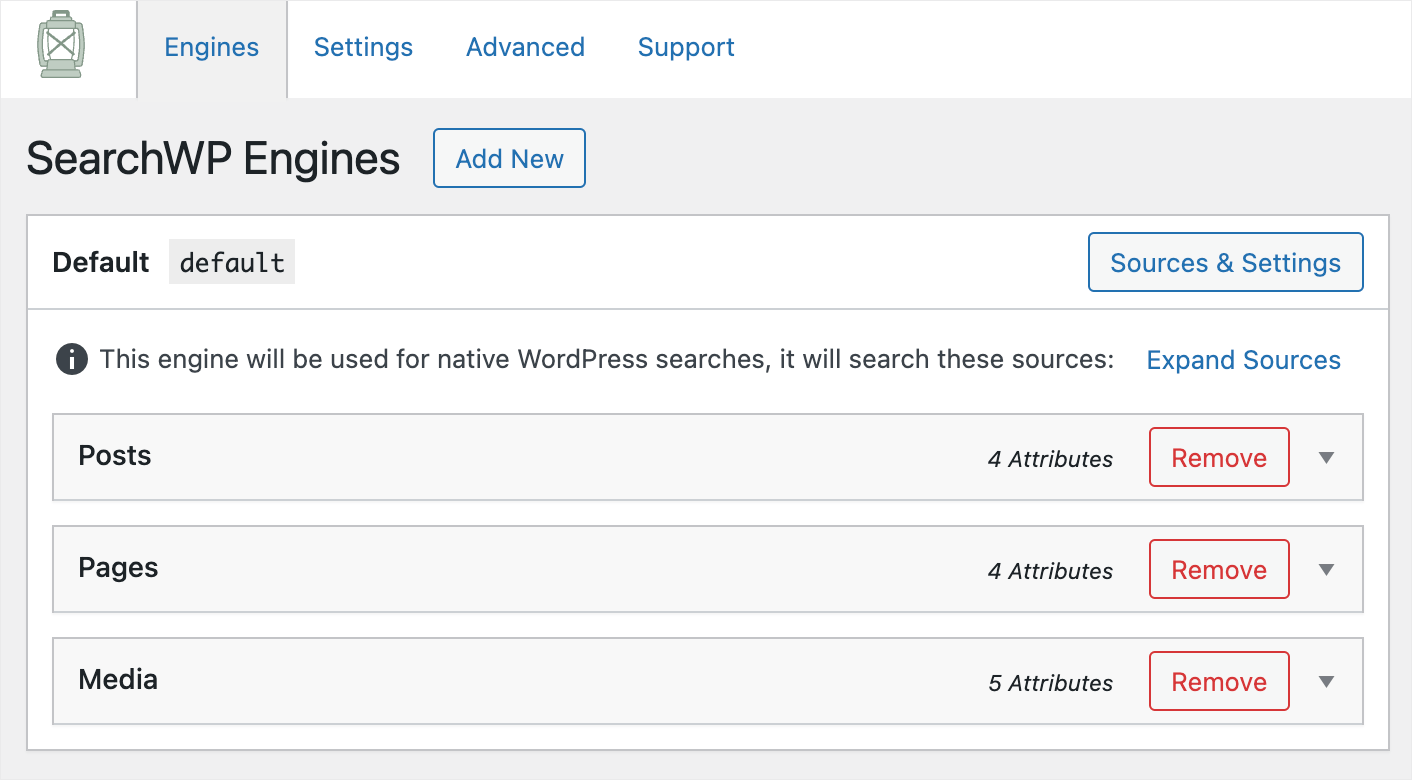
Per impostazione predefinita, esiste un solo motore di ricerca chiamato Default . Qualsiasi modifica apportata ad esso si applica a tutte le caselle di ricerca esistenti sul tuo sito.
Con SearchWP, sei libero di personalizzare completamente un motore di ricerca per soddisfare le tue esigenze.

Ad esempio, puoi specificare quali fonti di ricerca dovrebbe considerare WordPress, quali pagine escludono dalla ricerca e molte altre.
SearchWP consente inoltre di creare più motori di ricerca e collegarli a singoli moduli di ricerca.
In questo tutorial, ti mostreremo come rendere ricercabili gli SKU dei prodotti WooCommerce utilizzando qualsiasi casella di ricerca sul tuo sito.
Il primo passo è aggiungere i prodotti WooCommerce all'elenco delle fonti di ricerca del motore di ricerca predefinito .
Per iniziare, premi il pulsante Sorgenti e impostazioni .
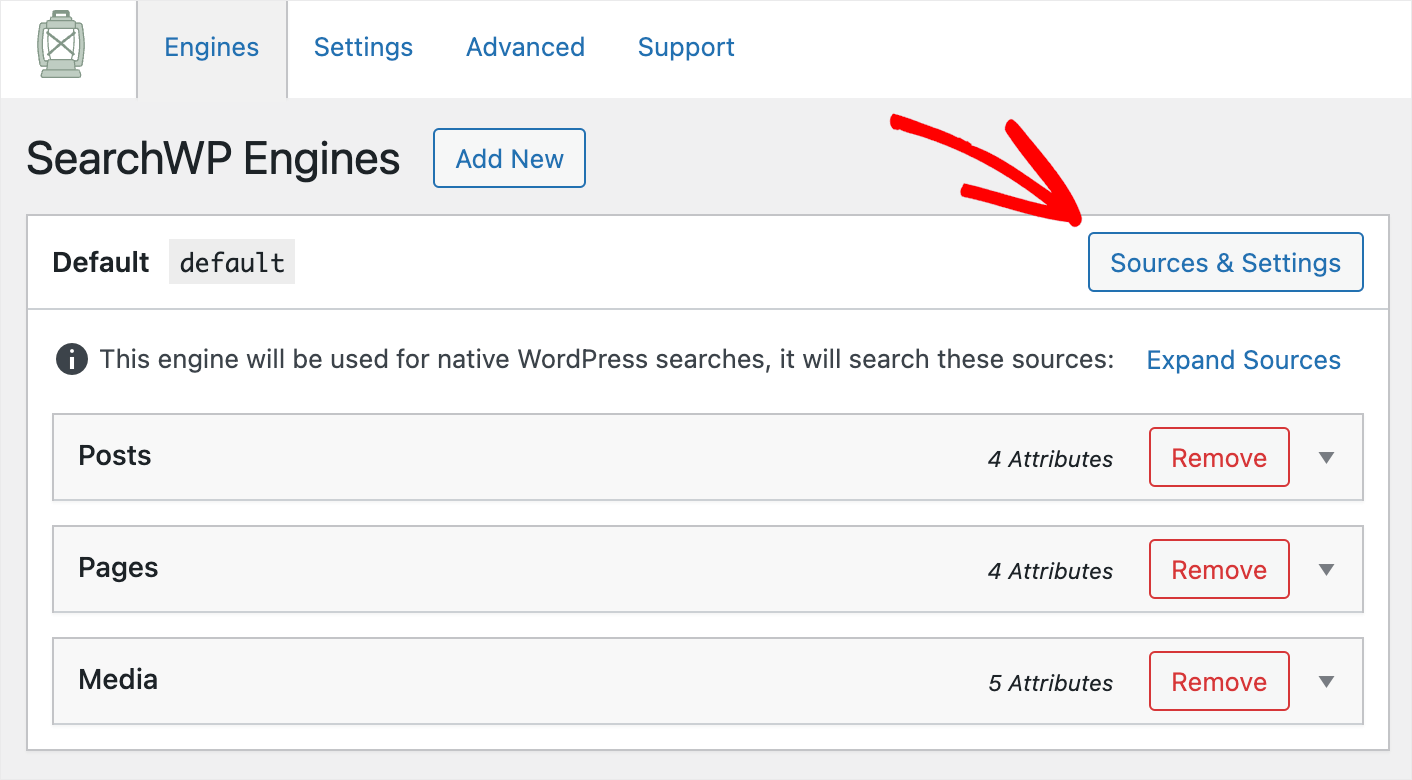
Quindi, seleziona la casella accanto all'origine Prodotti e fai clic su Fine per salvare le modifiche.
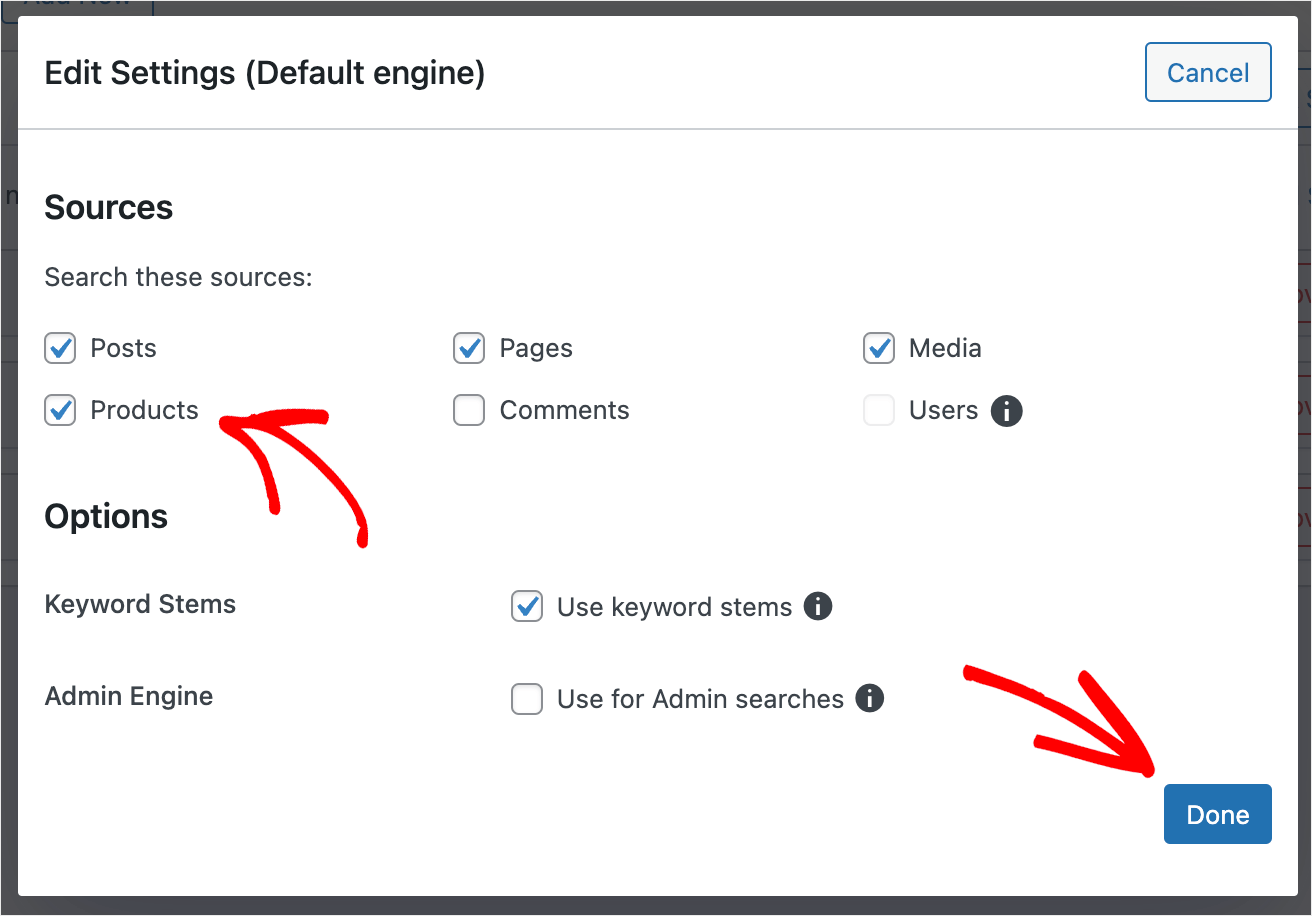
Dopo aver aggiunto i prodotti WooCommerce come fonte di ricerca, il passaggio successivo è fare in modo che WordPress consideri gli SKU.
Per iniziare, fai clic sul pulsante Aggiungi/Rimuovi attributi nella sezione Prodotti .
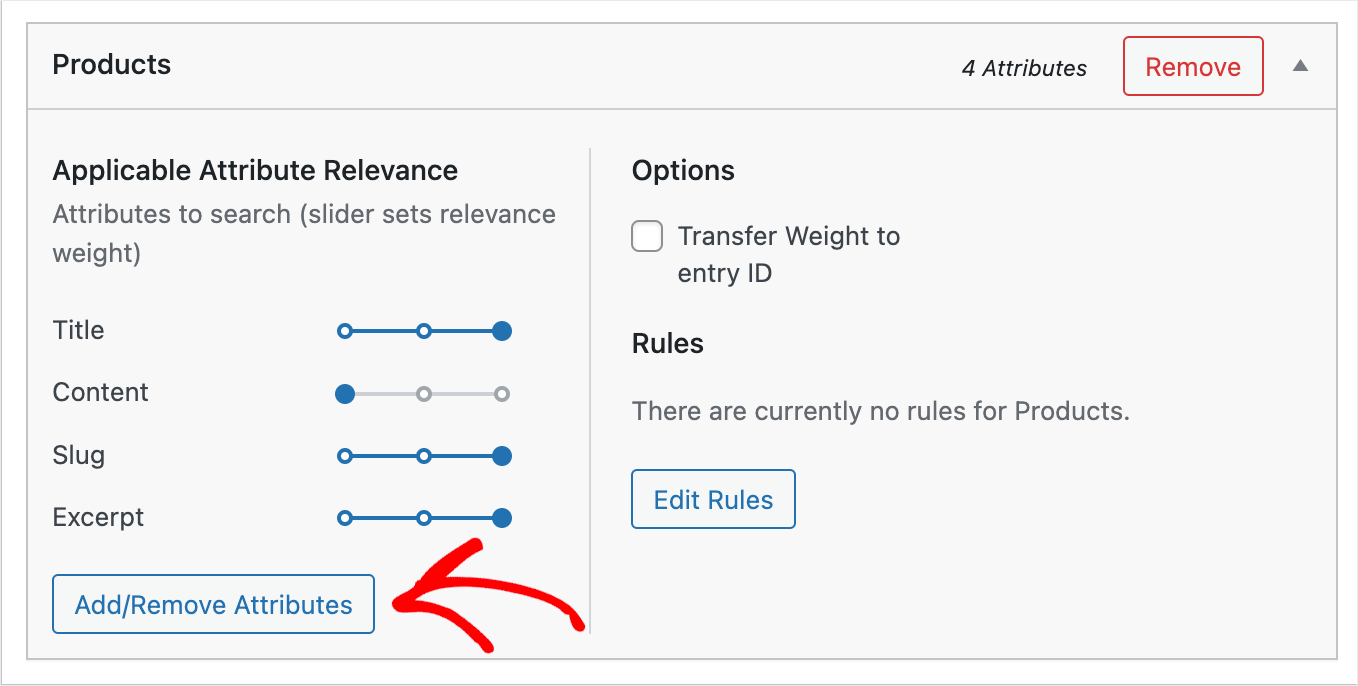
Quindi, digita _sku nel campo Campi personalizzati e premi il pulsante Invio sulla tastiera.
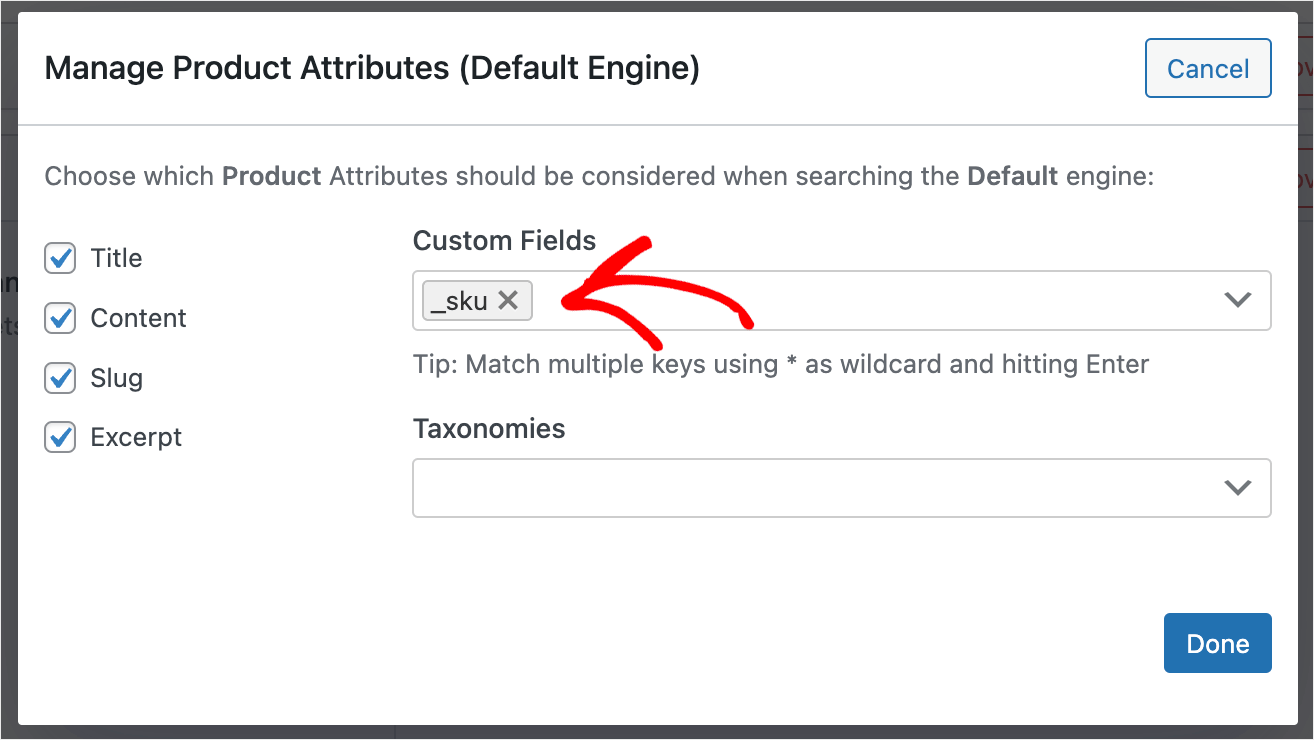
Al termine, premere Fine per salvare le modifiche.
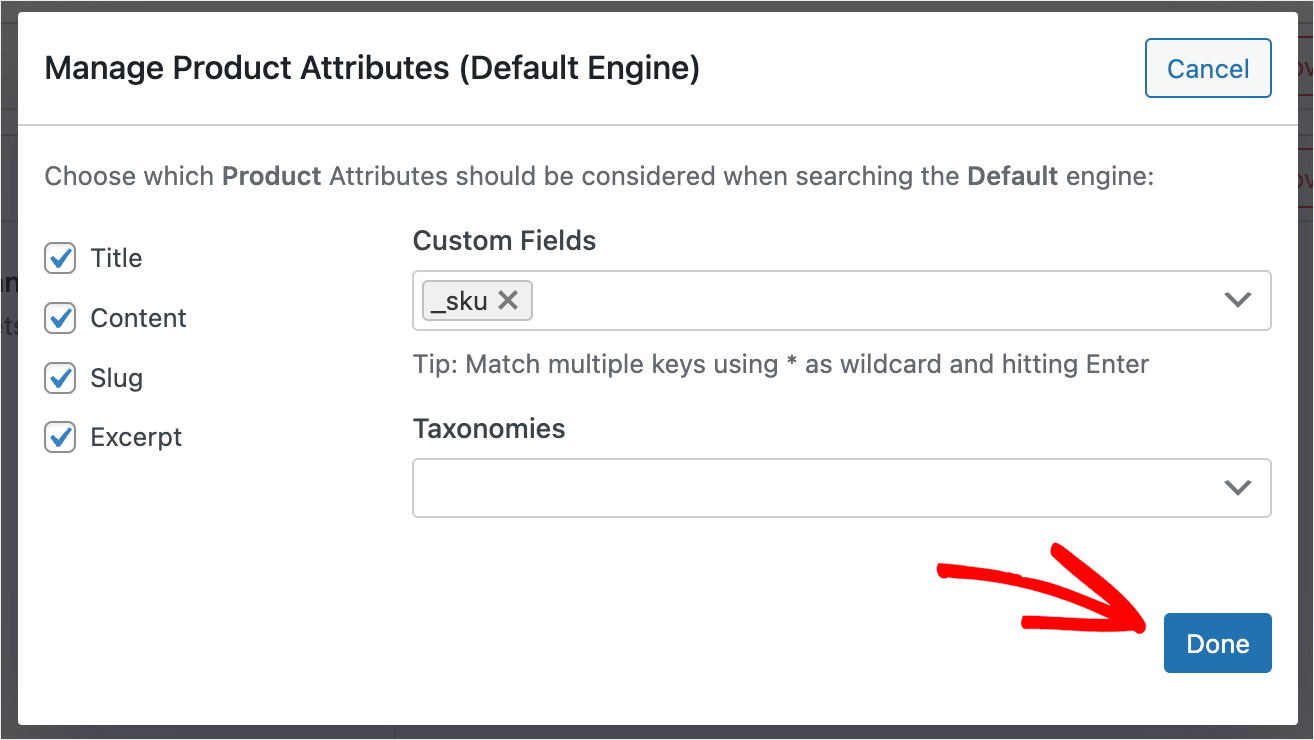
L'ultimo passaggio consiste nel fare clic sul pulsante Salva motori nell'angolo in alto a destra per salvare tutte le modifiche apportate.
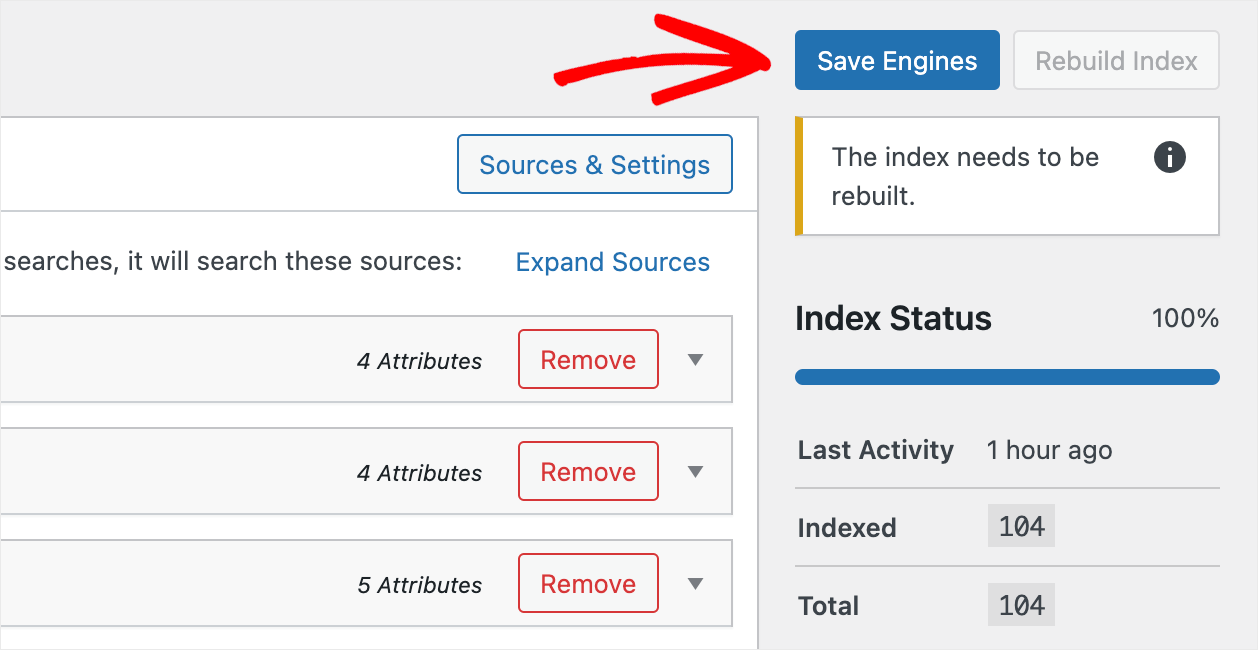
Ora proviamo come funziona la ricerca per SKU sul tuo sito.
Passaggio 4: verifica la tua nuova ricerca
Per farlo, fai clic su Visita il sito sotto il nome del tuo sito nell'angolo in alto a sinistra della dashboard di WordPress.
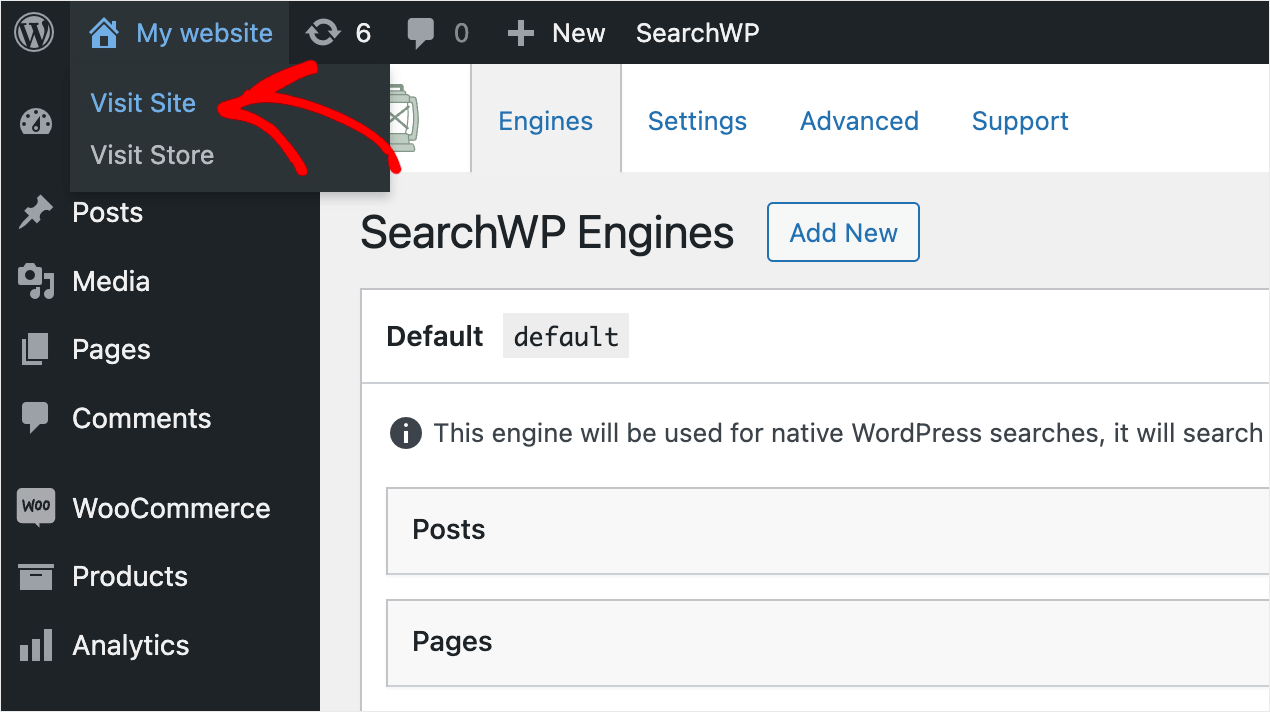
Ai fini di questo tutorial, abbiamo aggiunto al nostro sito di test un prodotto chiamato Mountain bike , che ha "MB7534" come SKU.
Vediamo se riusciamo a trovare questo prodotto solo per SKU.
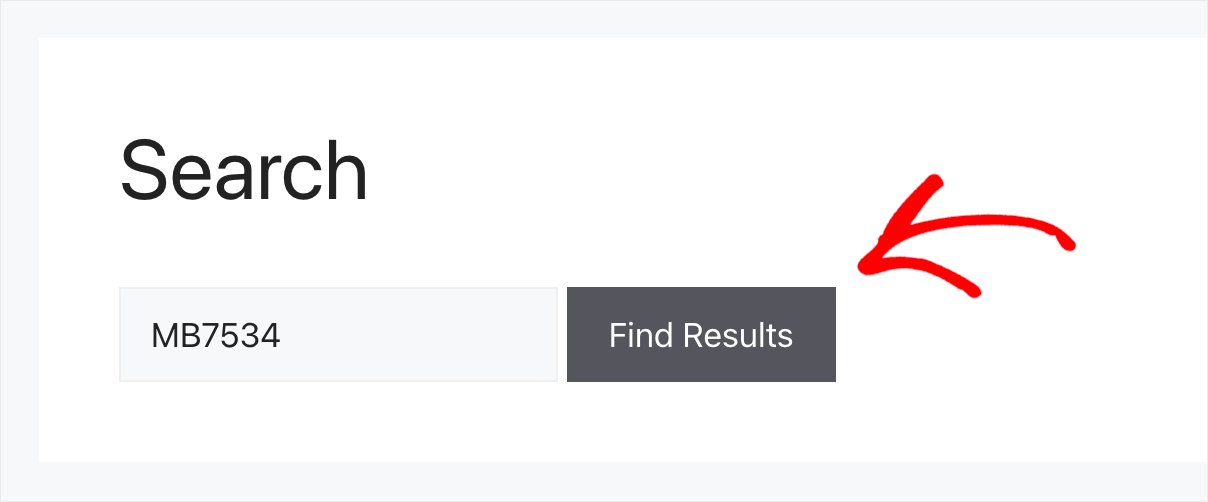
Come puoi vedere, abbiamo trovato il prodotto.
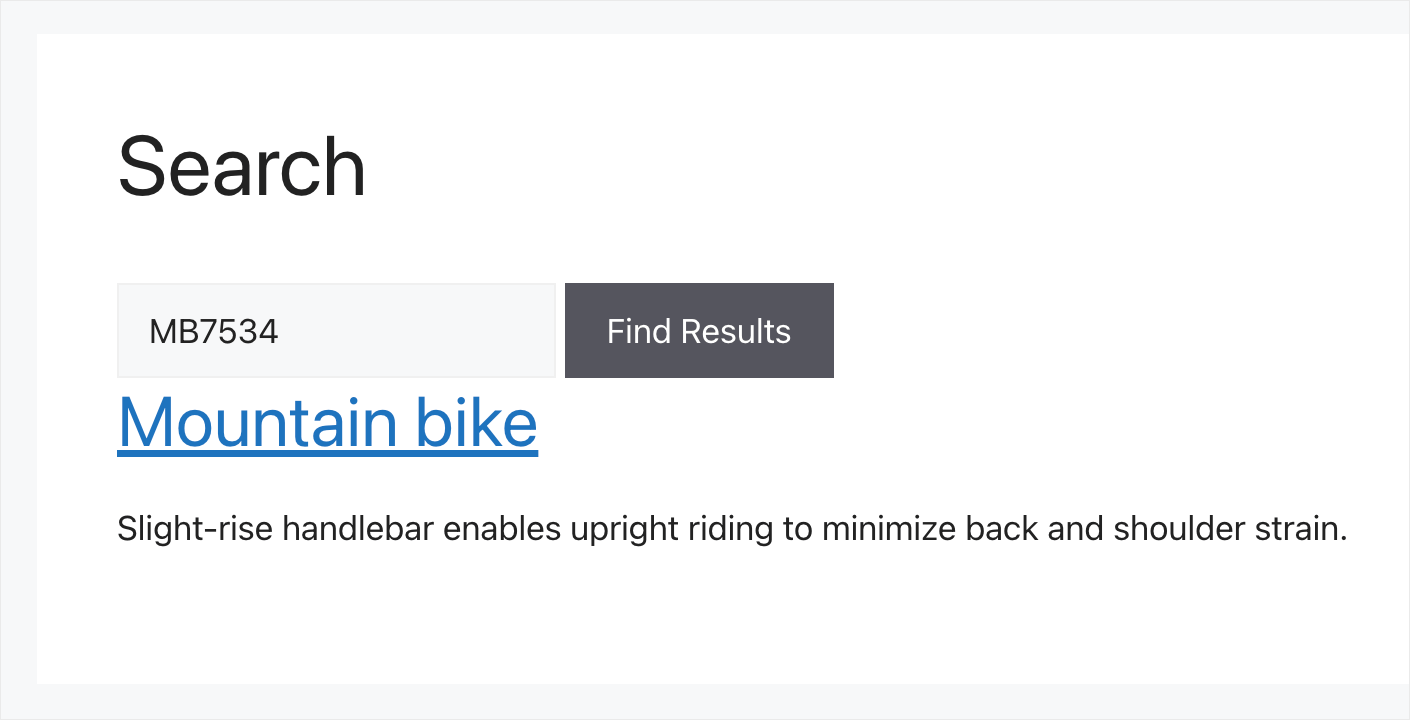
Significa che la ricerca per SKU dei prodotti WooCommerce ora funziona sul nostro sito di test.
Come risolvere la ricerca Woocommerce per SKU non funziona nel pannello di amministrazione
Ora vediamo cosa puoi fare se la ricerca per SKU di prodotti WooCommerce non funziona nel pannello di amministrazione.
Come risolvere il problema di compatibilità dei plug-in
Il motivo più comune è l'incompatibilità del plugin.
Per scoprire se è il tuo caso, devi prima disabilitare tutti i plugin installati sul tuo sito.
Per iniziare, vai alla scheda Plugin nella dashboard di WordPress.
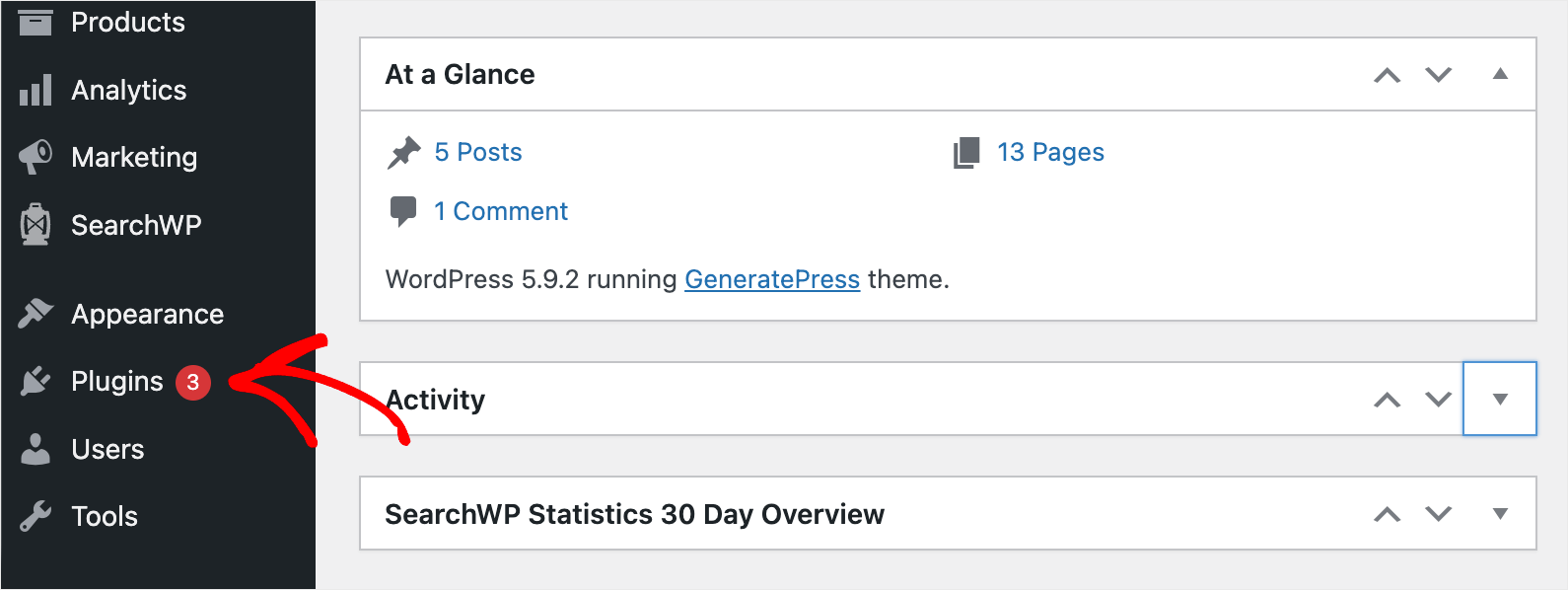
Quindi, seleziona una casella di controllo accanto a ogni plug-in installato ad eccezione di WooCommerce, SearchWP e delle sue estensioni.
Al termine, seleziona l'opzione Disattiva dal menu a discesa e premi Applica .
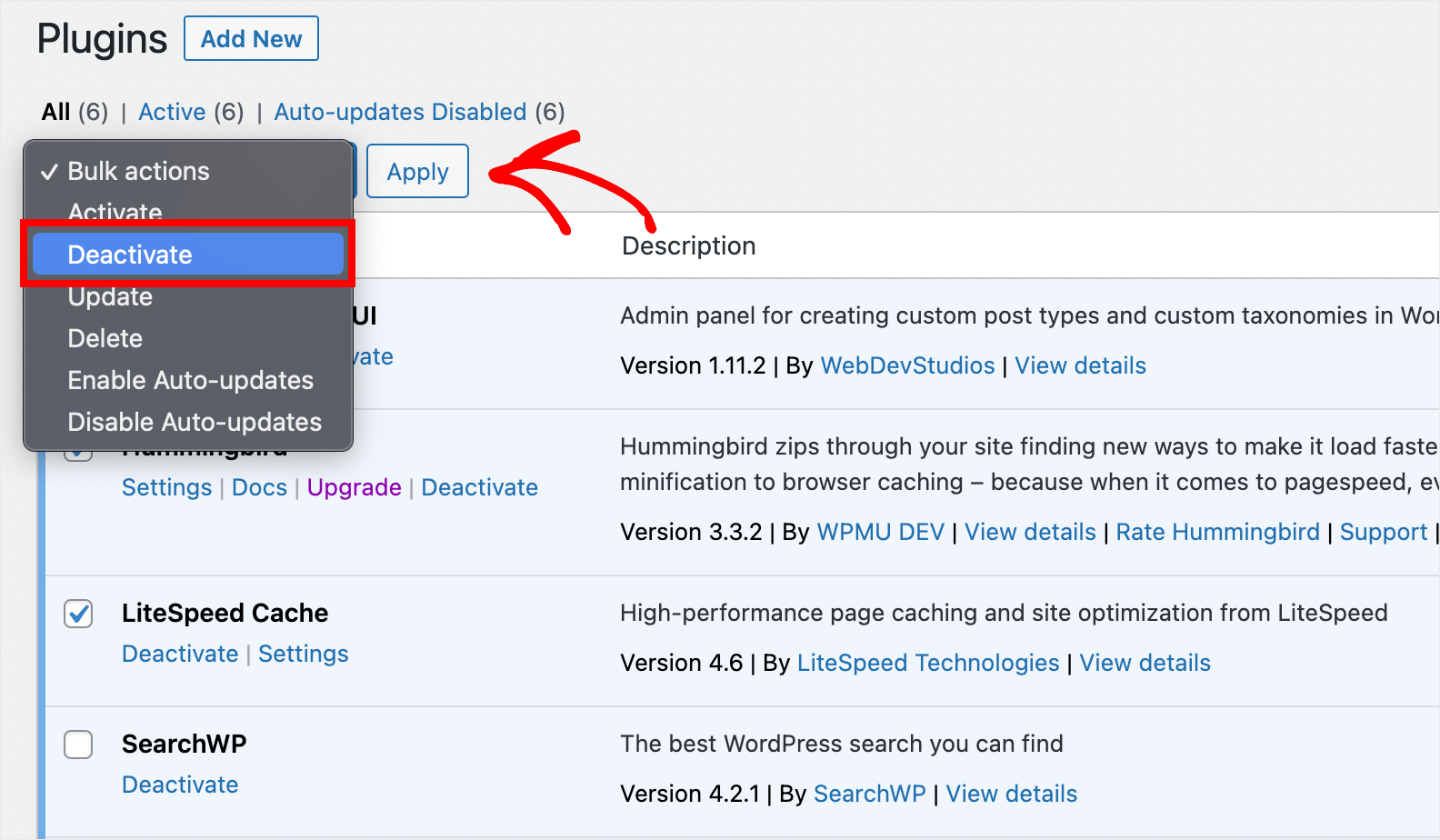
Prova a cercare per SKU di un prodotto dopo queste azioni. Se ora funziona correttamente, il problema era nell'incompatibilità del plugin.
Puoi iniziare ad attivare i plug-in uno per uno per scoprire quale causa problemi con la ricerca.
Se la ricerca del prodotto nel pannello di amministrazione di WooCommerce continua a non funzionare, puoi anche provare le seguenti soluzioni di seguito.
Come risolvere il danneggiamento del database dei prodotti WooCommerce
Hai caricato di recente un gran numero di prodotti utilizzando l'importazione di file CSV?
In questo caso, il problema con la ricerca nel pannello di amministrazione potrebbe essere correlato alla corruzione del database di WooCommerce.
È possibile aggiornare il database dei prodotti per risolvere questo problema.
Per iniziare, vai su WooCommerce »Stato»Strumenti nella dashboard di WordPress.
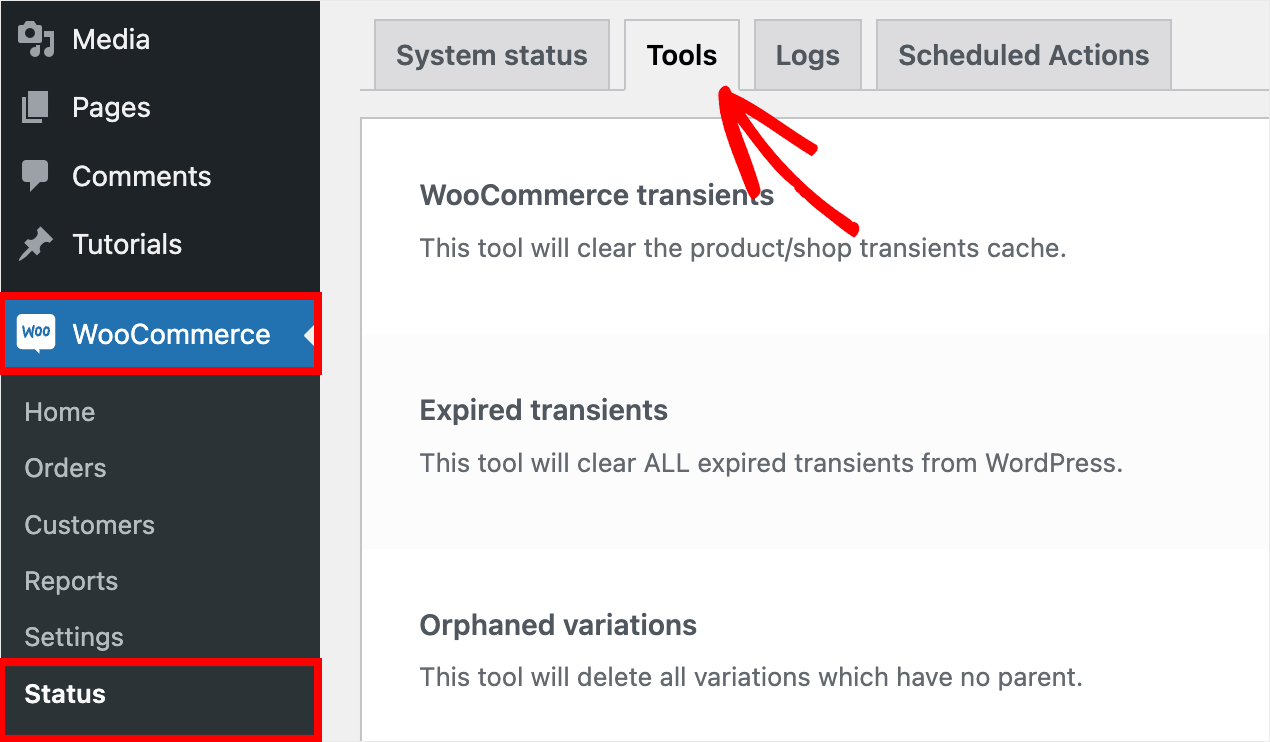
Quindi, scorri la pagina fino alla sezione Tabelle di ricerca dei prodotti e fai clic su Rigenera .
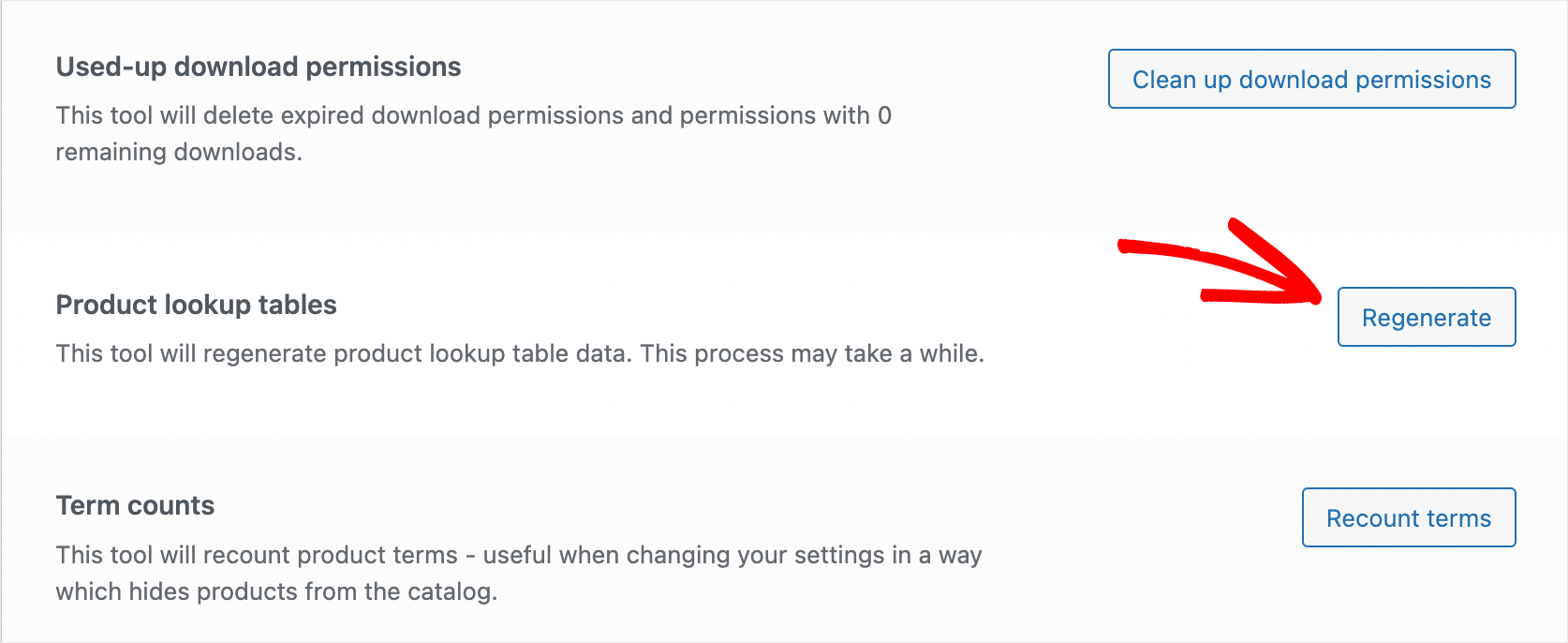
Successivamente, scorri la pagina fino in fondo e premi il pulsante Aggiorna database nella sezione appropriata.
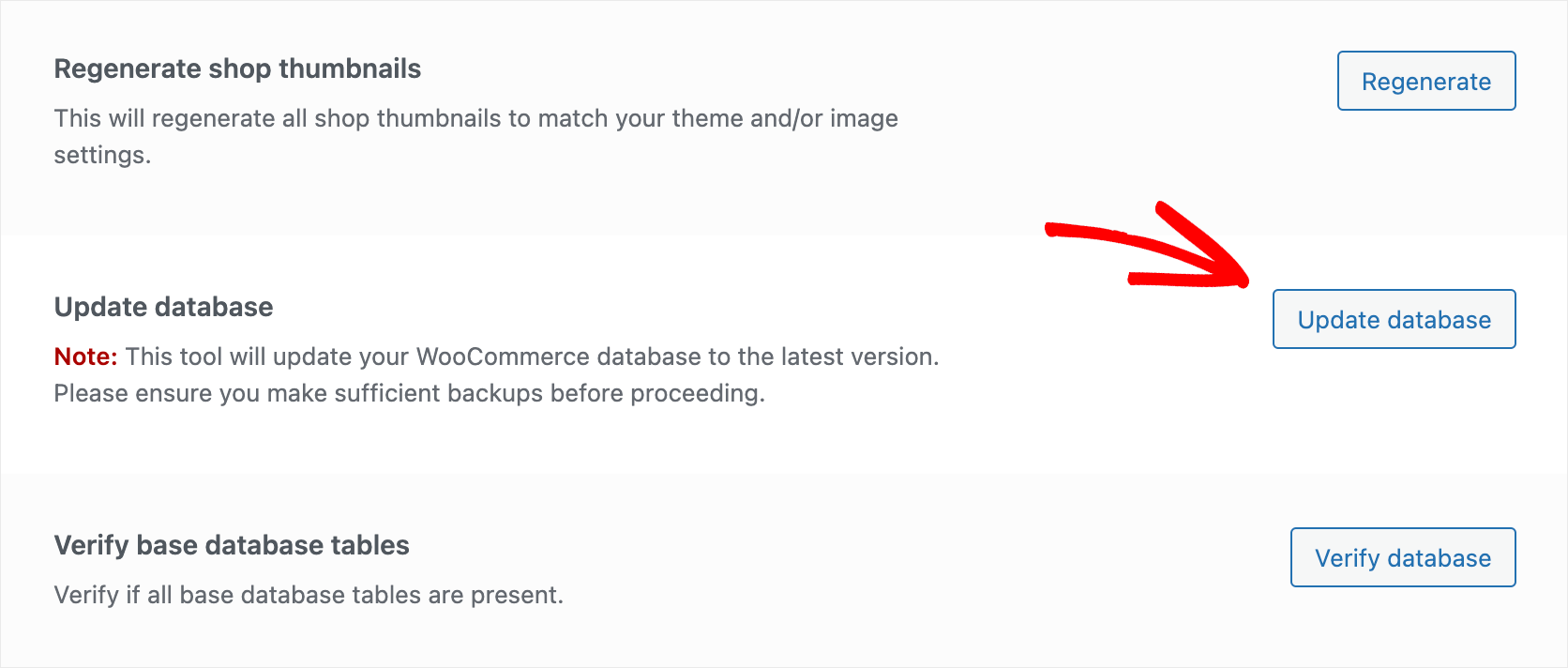
Quando hai finito, attendi un paio di minuti per consentire a WooCommerce di completare l'aggiornamento del database.
Quindi controlla se la ricerca nel pannello di amministrazione ha iniziato a funzionare correttamente. Se l'aggiornamento del database non ha aiutato, provare il metodo seguente di seguito.
Vai a Prodotti »Tutti i prodotti nella dashboard di WordPress.
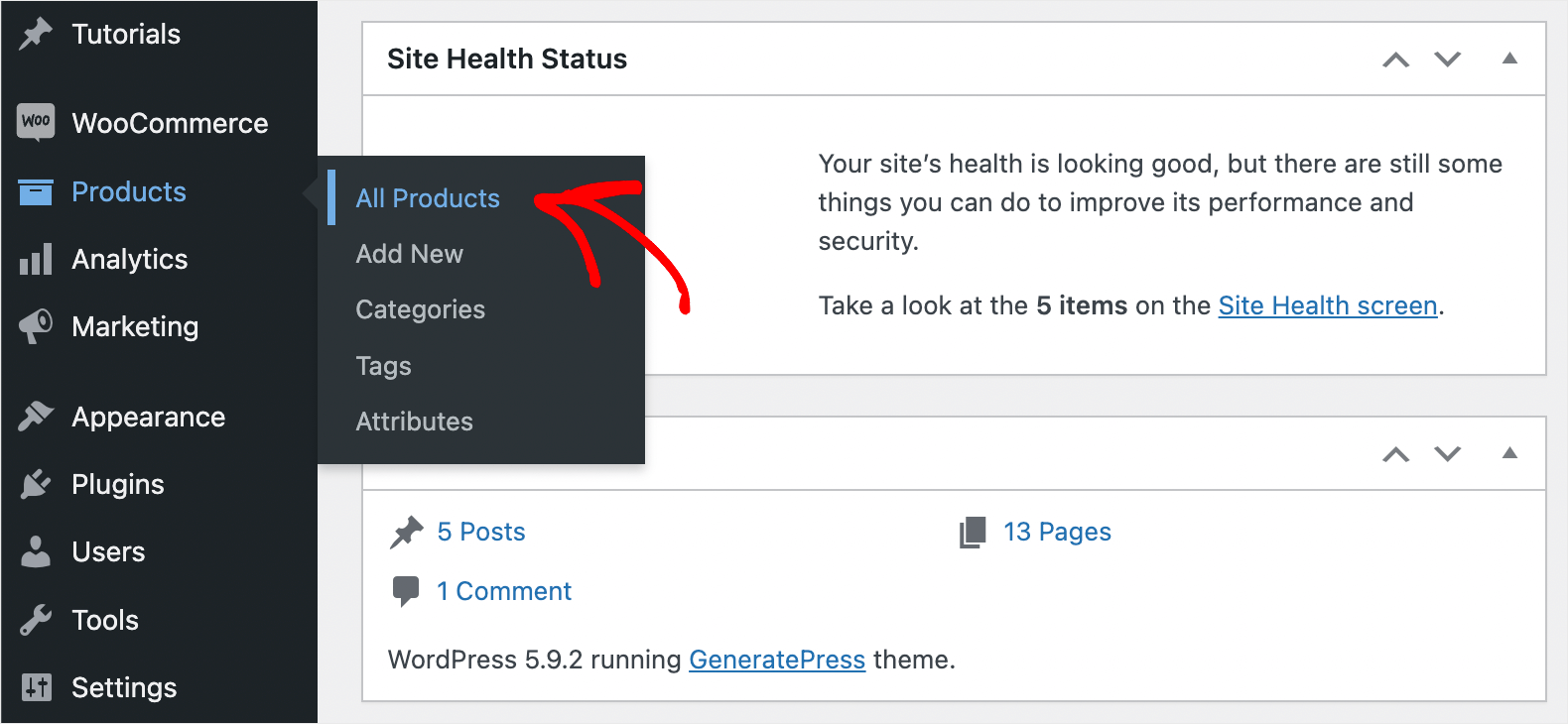
Evidenzia tutti i prodotti che hai nel tuo negozio selezionando la casella di controllo più in alto.
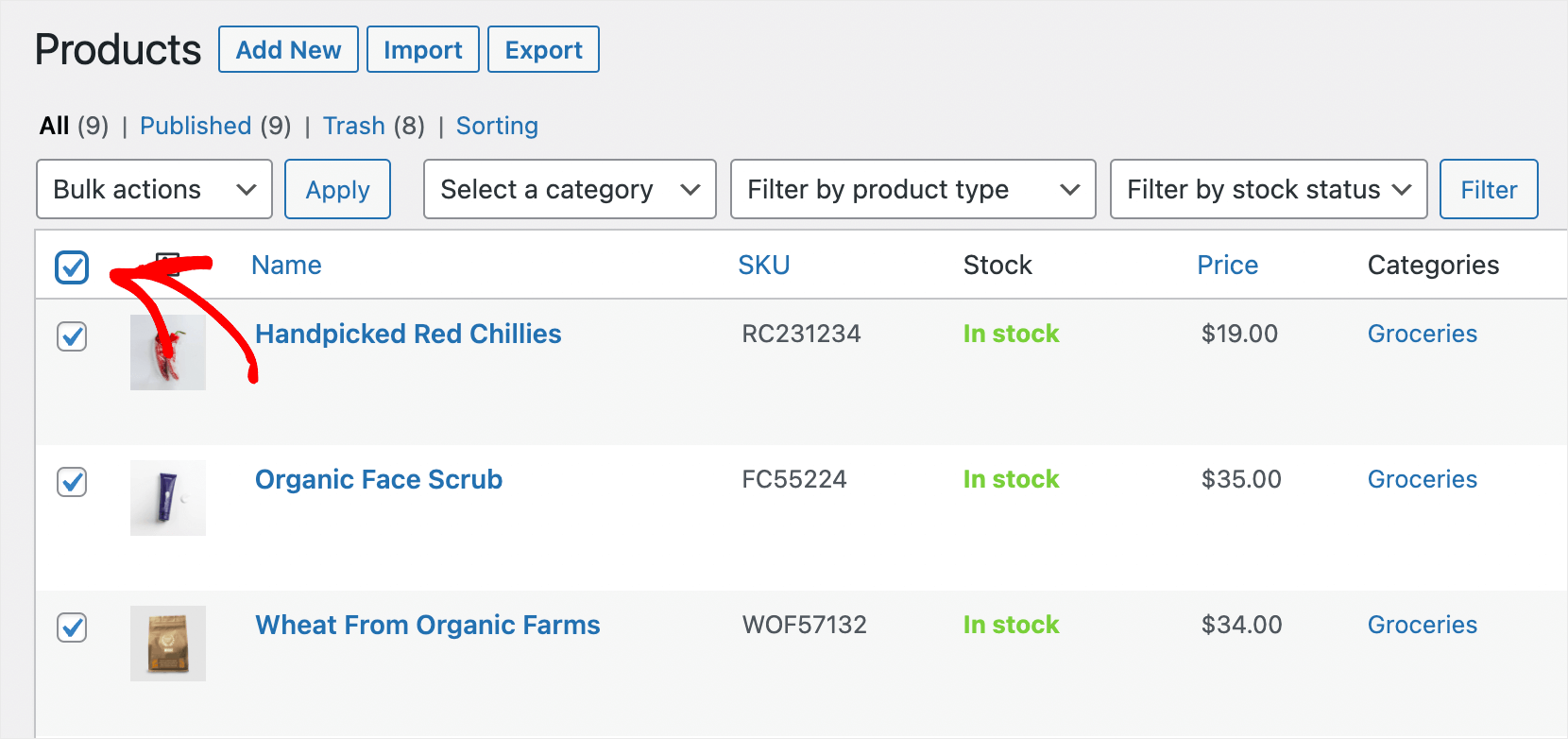
Quindi, fai clic sul menu a discesa Azioni in blocco, scegli l'opzione Modifica e premi Applica .
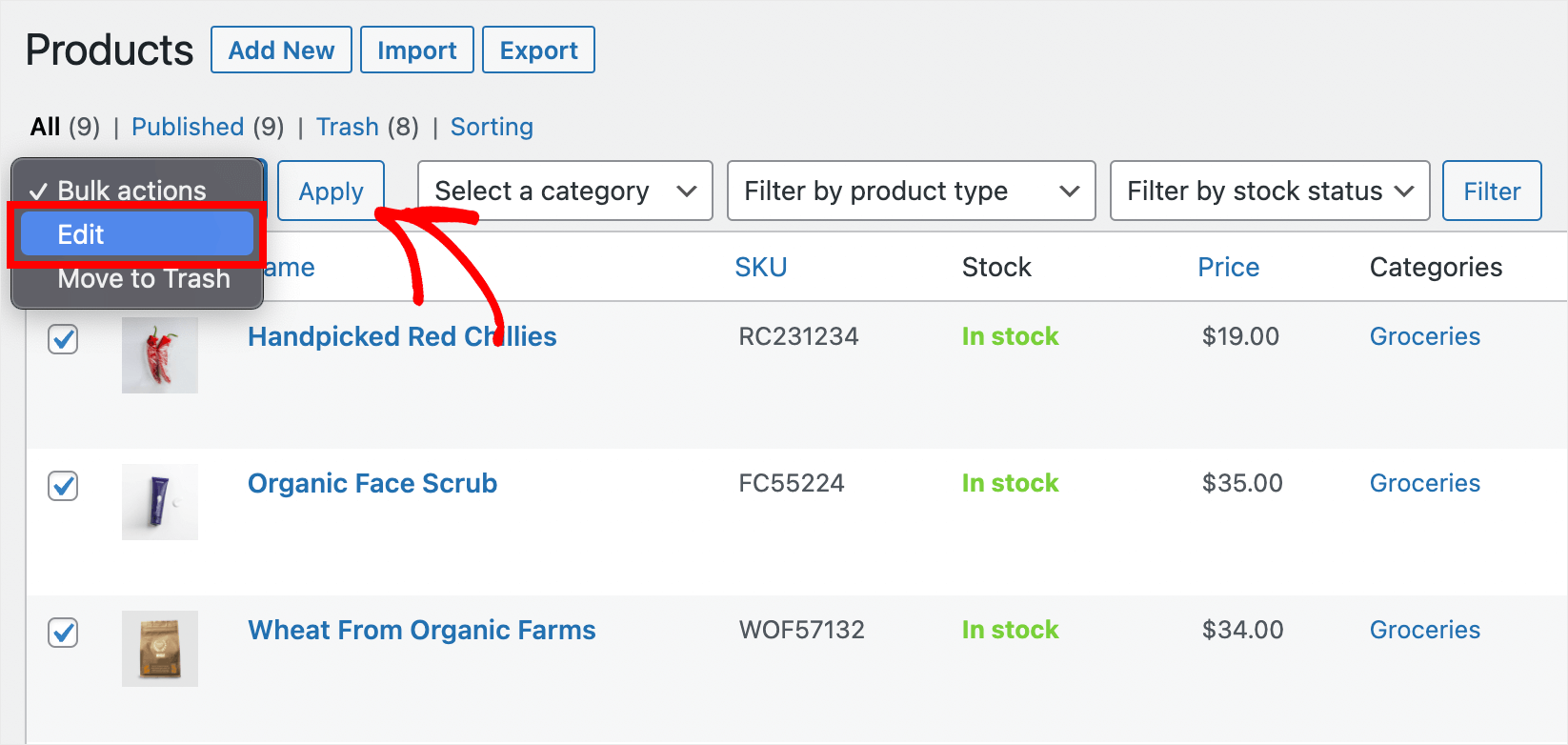
Successivamente, fai clic sul pulsante Aggiorna per aggiornare tutti i tuoi prodotti contemporaneamente.
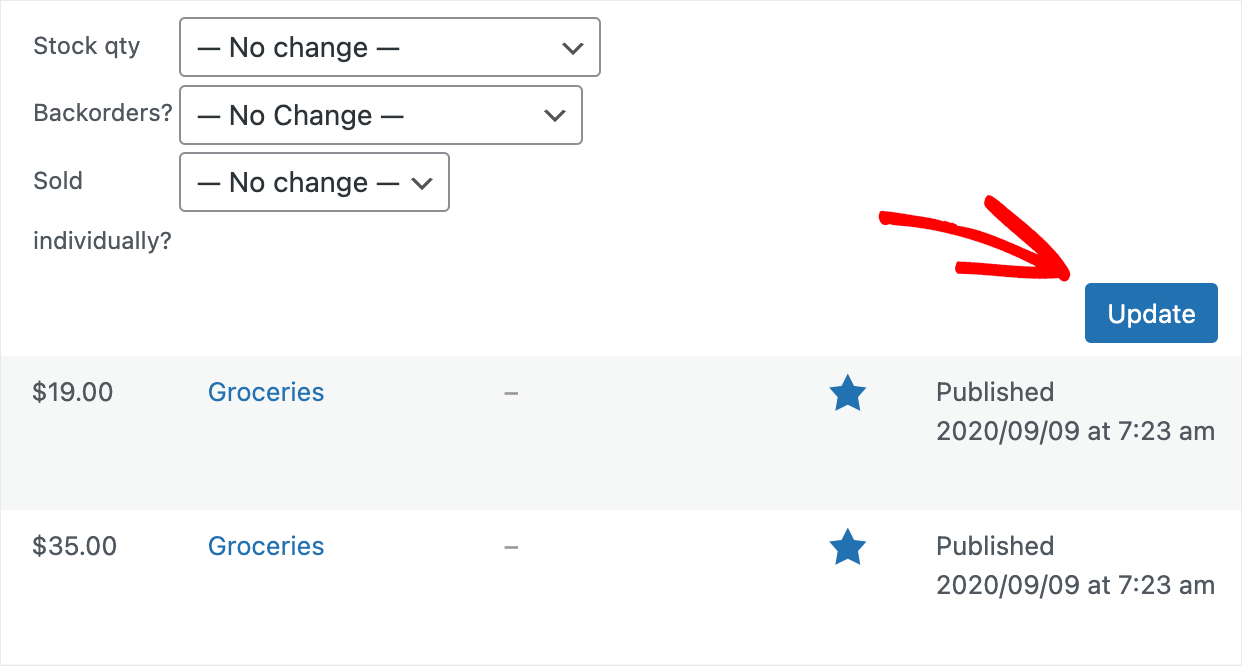
Farà in modo che WooCommerce reindicizzi tutti i prodotti e aiuterà a risolvere i problemi con la loro visualizzazione nella ricerca nel pannello di amministrazione.
Come affrontare le limitazioni di memoria dell'hosting
Un altro possibile motivo che può causare problemi con la ricerca nel pannello di amministrazione è la limitazione della memoria dell'hosting.
In genere, non hai accesso alle opzioni di configurazione dell'hosting e non puoi aumentare il limite di memoria da solo.
Quindi l'unico modo per risolvere il problema è contattare il team di supporto dell'hosting.
Ti aiuteranno a capire se è il tuo caso e ad aumentare il limite di memoria se necessario.
In questo articolo, hai imparato come correggere la ricerca Woocommerce per SKU che non funziona.
Consentirà ai tuoi clienti di trovare i prodotti che stanno cercando più velocemente e di aumentare le tue vendite.
Se sei pronto a correggere la ricerca non funzionante per SKU dei prodotti WooCommerce sul tuo sito, puoi prendere la tua copia di SearchWP qui.
Ti sei imbattuto in altri problemi con la ricerca di WooCommerce? Dai un'occhiata al tutorial dettagliato su come risolvere la ricerca di prodotti WooCommerce che non funziona.
Vuoi fare in modo che WordPress consideri tutti gli attributi del prodotto durante l'esecuzione di una ricerca? Segui la guida su come eseguire la ricerca per WooCommerce.
