WooCommerce の検索から製品を除外する方法
公開: 2022-04-12WooCommerce で商品を検索から除外する方法を知りたいですか?
訪問者により関連性の高い検索結果を提供し、売り上げを伸ばすのに役立ちます。
この記事では、数回クリックするだけで、サイトの検索結果から任意の製品を除外する方法を紹介します。
WooCommerce で商品を検索から除外する理由
サイトの検索結果から商品を非表示にすると便利な場合がいくつかあります。
たとえば、ニュースレターの購読者など、特定の訪問者グループに特別な特典があるとします。
誰かが検索を使用してこれらの取引を見つけることができる場合、それはあまり意味がありません.
そのような製品を検索結果から非表示にすることで、それらの可視性を制御し、適切なユーザーのみが利用できるようにすることができます.
もう 1 つの例は、一部の商品が営業を停止しているが、ストアから削除したくない場合です。
顧客が検索でそのような製品に出くわし、購入を決定した場合、失望に直面することになります。
がっかりした顧客はビジネスに害を及ぼすため、このような状況は避けた方がよいでしょう。
検索結果から特定の商品を除外すると便利な理由がわかったので、サイトでそれを行う方法を見てみましょう。
サイトの検索結果から WooCommerce 製品を除外する方法
サイトの検索結果から特定の商品を除外する最も簡単な方法は、SearchWP などのプラグインを使用することです。
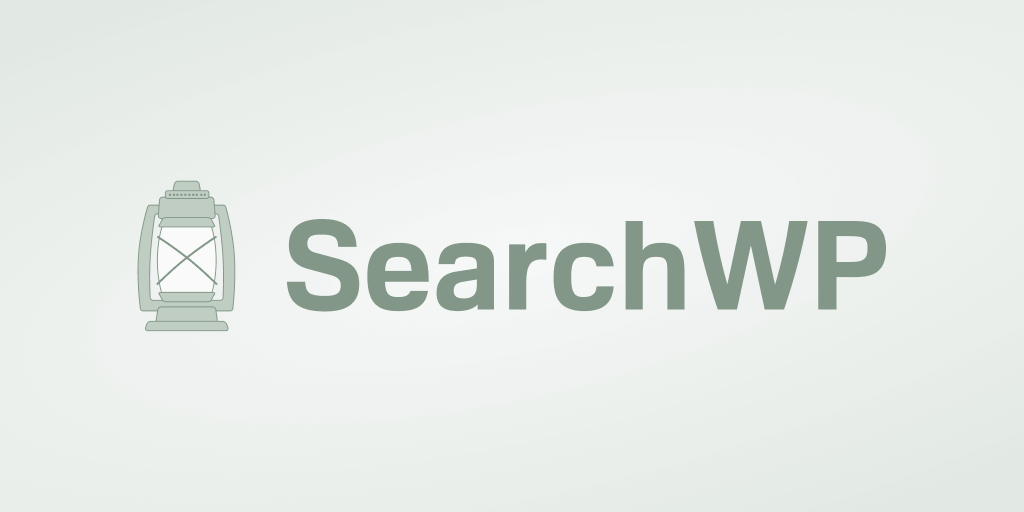
これは、ストアでの検索の動作を完全に制御できる最も強力な WordPress 検索プラグインです。
SearchWP を使用すると、カスタマイズされた検索フォームを作成したり、ライブ モードで検索結果を表示したり、検索ソースを追加または削除したりできます。
さらに、WooCommerce と完全に互換性があります。 これは、追加の手順なしで、インストール後すぐにプラグインの使用を開始できることを意味します。
すでに 30,000 を超える e コマース サイトの所有者が SearchWP を使用して、訪問者により関連性の高い検索結果を提供しています。 これにより、収益を増やし、忠実な顧客基盤を構築できます。
検索から製品を除外することに加えて、SearchWP を使用して次のこともできます。
- 商品属性による検索を有効にします。 顧客が色、価格などの製品属性で検索できるようにしますか? このプラグインを使用すると、数回クリックするだけでこの機能を有効にできます。
- 検索結果で商品を優先します。 特定の製品を特定のキーワードで検索結果の上位に表示したいですか? SearchWP を使用すると、コーディングを必要とせずにそれを行うことができます。
- 検索を特定の製品カテゴリに限定します。 ストア内の検索を特定のカテゴリに限定したいですか? SearchWP 設定で適切なルールを検索エンジンに追加するだけで実現できます。
- 顧客の検索を追跡します。 訪問者があなたのオンライン ストアで何を検索しているかに興味がありますか? SearchWP は、サイト上のすべての検索アクティビティに関するデータを自動的に収集します。
それでは、SearchWP を使用して WooCommerce 製品を検索から除外する方法を見てみましょう。
ステップ 1: SearchWP をインストールしてアクティブ化する
開始するには、ここで SearchWP プラグインのコピーを入手してください。
完了したら、SearchWP アカウントにサインインし、[ダウンロード] タブに移動します。
![[ダウンロード] タブに移動します - SearchWP go to the Downloads tab](/uploads/article/13096/1Evuw3DbQlJ5pdYE.png)
次に、[ SearchWP のダウンロード] ボタンを押して、プラグインの ZIP ファイルのコンピューターへのダウンロードを開始します。
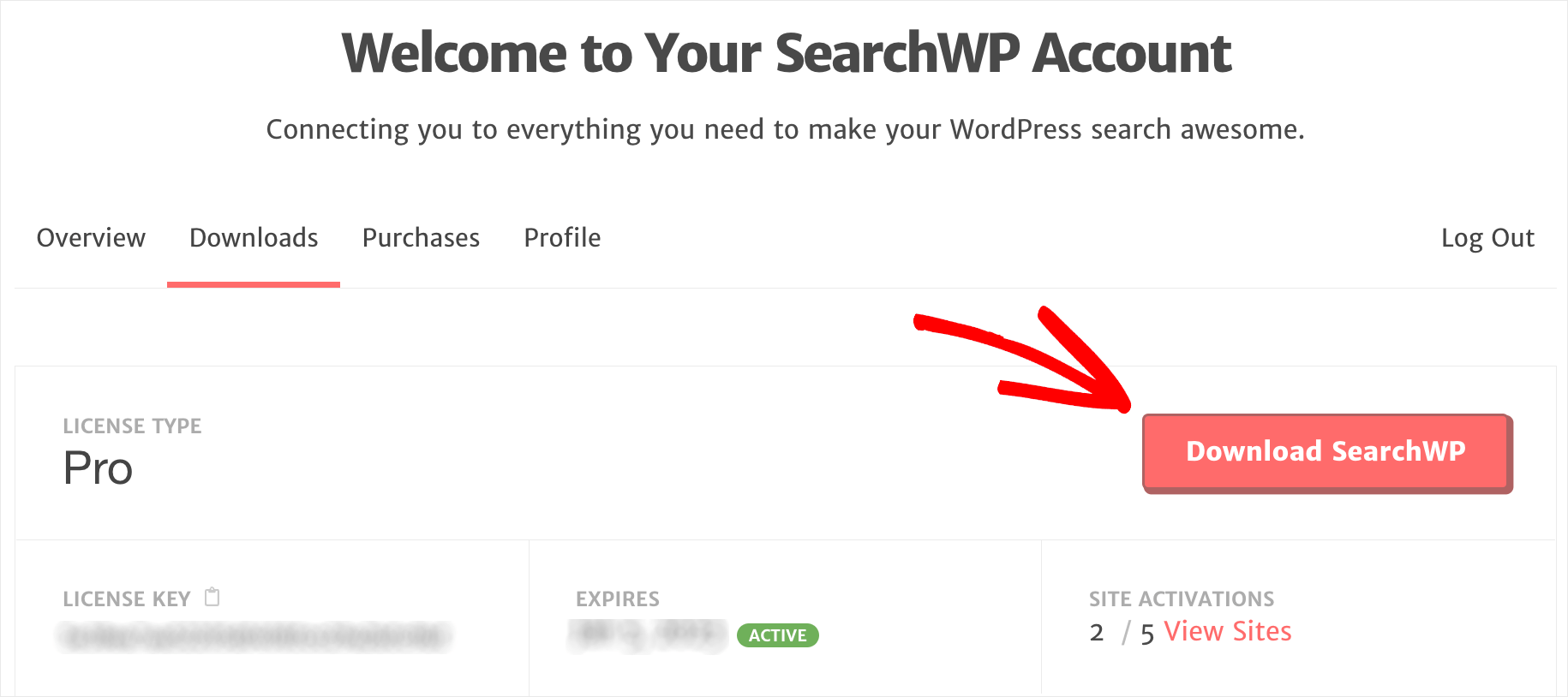
ダウンロード完了後、左下のライセンスキーをコピー。 プラグインを有効にするためにさらに必要になります。
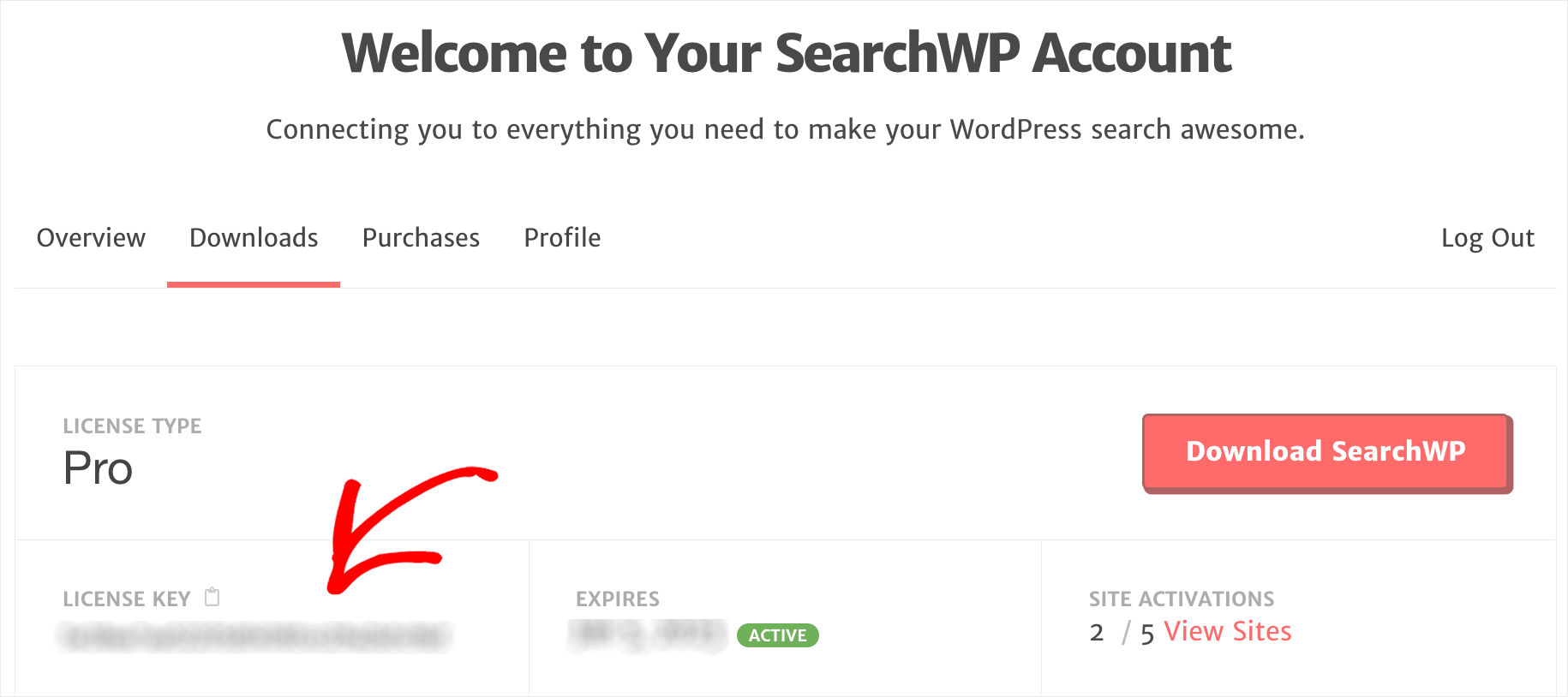
次のステップは、ダウンロードした SearchWP ZIP ファイルをサイトにアップロードすることです。
それを行う方法がわかりませんか? WordPress プラグインのインストール方法のステップバイステップ チュートリアルに従ってください。
プラグインをインストールしたら、WordPress ダッシュボードに移動し、上部パネルのSearchWPボタンを押します。
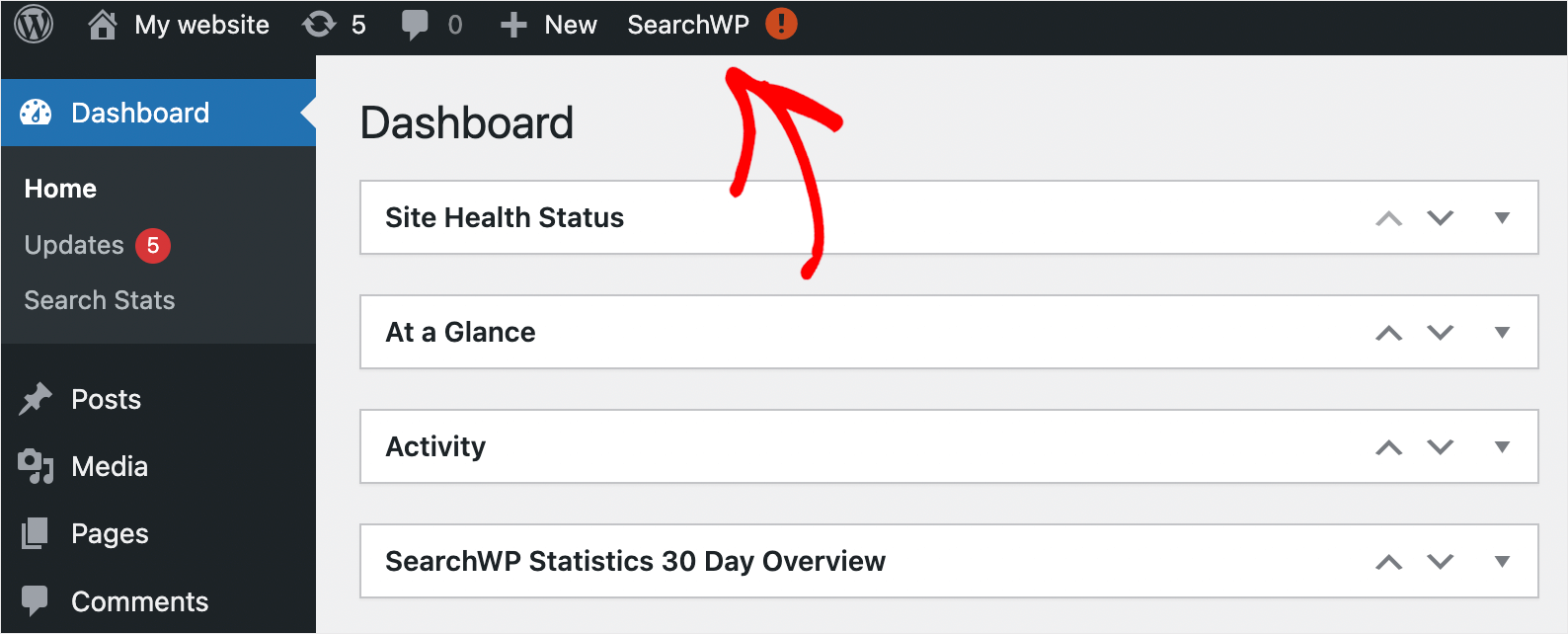
次に、[ライセンス] タブに移動します。
![[ライセンス] タブに移動します - SearchWP go to the License tab](/uploads/article/13096/MqYm14l9hgKR5kxp.png)
プラグインのライセンス キーを [ライセンス] フィールドに貼り付けて、 [アクティブ化] をクリックします。
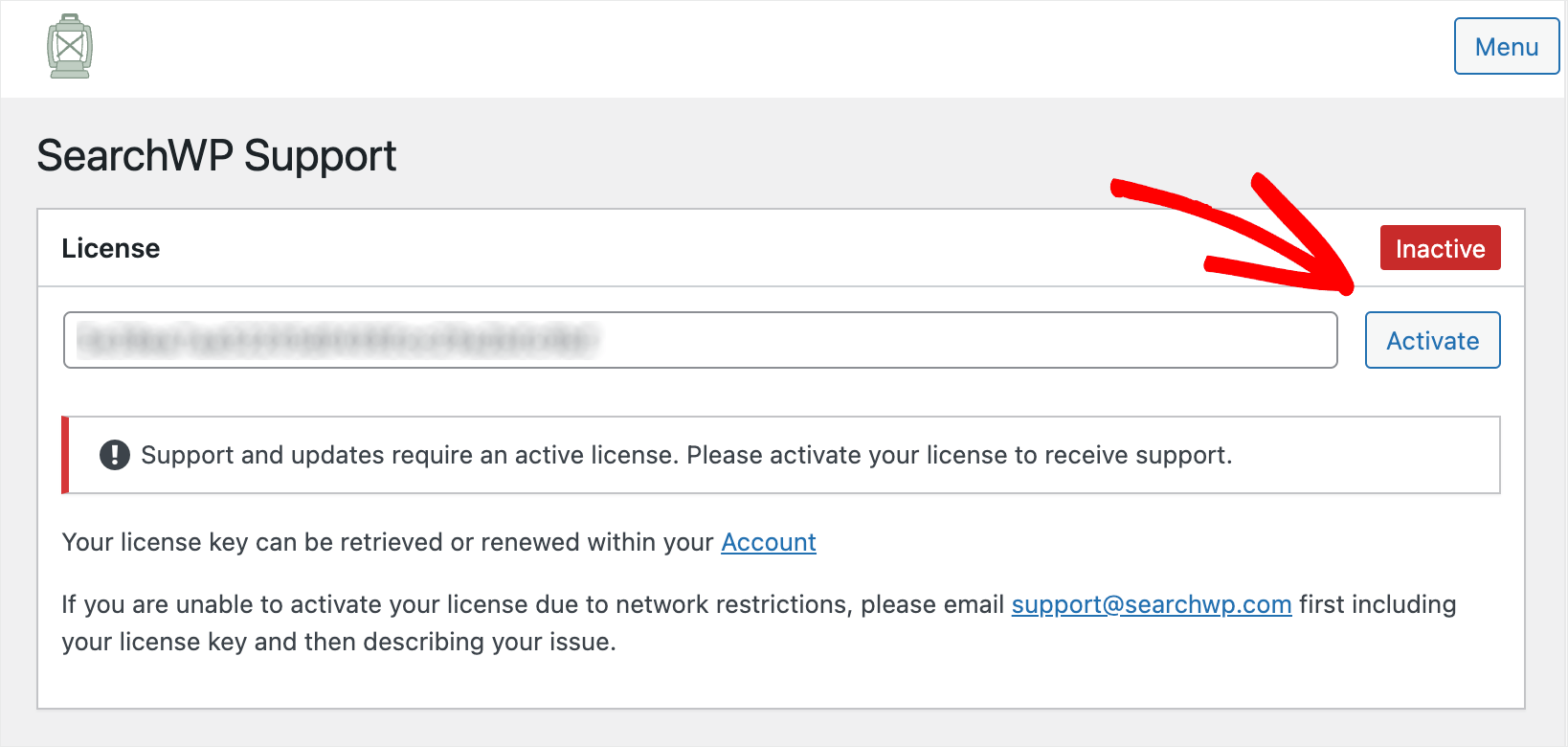
SearchWP のコピーをアクティブ化したら、次のステップはいくつかの拡張機能をインストールすることです。
ステップ 2: WooCommerce 統合拡張機能をインストールしてアクティブ化する
インストールする必要がある最初の拡張機能は、WooCommerce Integration 拡張機能です。
SearchWP と WooCommerce のシームレスな統合が保証されるため、ストアでの検索の動作を完全にカスタマイズできます。
この拡張機能は、WooCommerce 統合拡張機能のダウンロード ページで入手できます。
そこに来たら、[拡張機能のダウンロード] ボタンを押して、コンピューターに保存します。
![[拡張機能をダウンロード - SearchWP] をクリックします。 click Download Extension](/uploads/article/13096/tSib2HZtzY4lRCfw.png)
ダウンロードが完了したら、SearchWP と同じ方法で拡張機能をインストールして有効にします。
ステップ 3: Exclude UI 拡張機能をインストールしてアクティブ化する
次のステップは、Exclude UI SearchWP 拡張機能をインストールすることです。 数回クリックするだけで、投稿、ページ、または製品を検索結果から除外できます。
Exclude UI 拡張機能のダウンロード ページで取得できます。
ページに移動したら、[拡張機能のダウンロード] ボタンをクリックして、その ZIP ファイルをコンピューターにダウンロードします。

ダウンロードが完了したら、SearchWP と同じ方法で拡張機能をインストールして有効にします。
拡張機能をインストールしたら、検索結果から製品を除外する準備が整いました。
ステップ 4: 検索から商品を除外する
それには2つの方法があります。 それぞれを順番に見ていきましょう。
最初の方法: 検索から除外したい商品を手動でマークする
最初の方法は、検索から除外する製品を手動でマークすることです。
開始するには、WordPress ダッシュボードの [製品] タブに移動します。
![[製品] タブに移動します - SearchWP go over to the Products tab](/uploads/article/13096/ojUTrq68zvcsdnri.png)
次に、検索結果に表示されないようにしたい製品をクリックします。
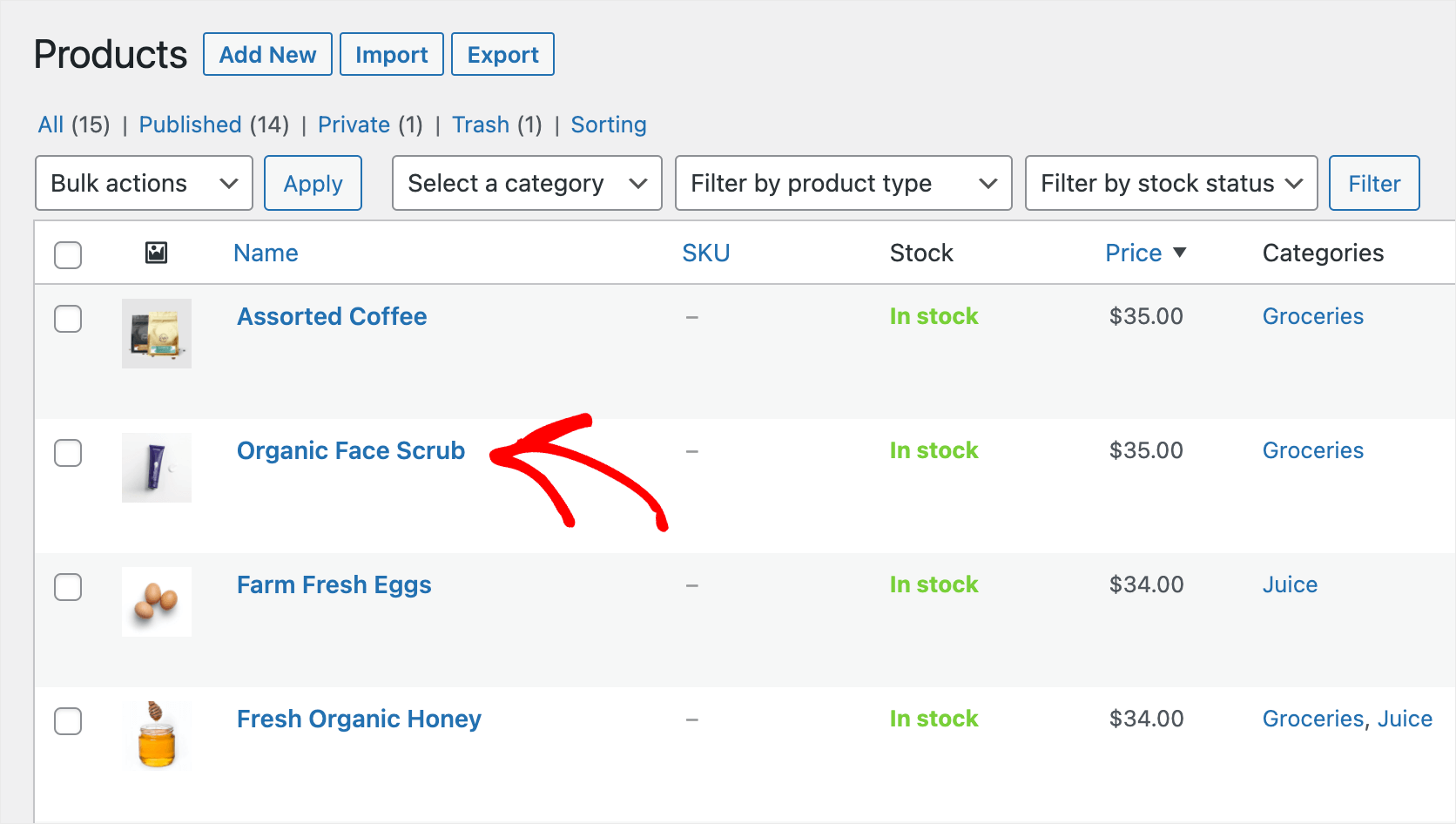
商品エディターに移動したら、 [検索から除外]チェックボックスをオンにします。
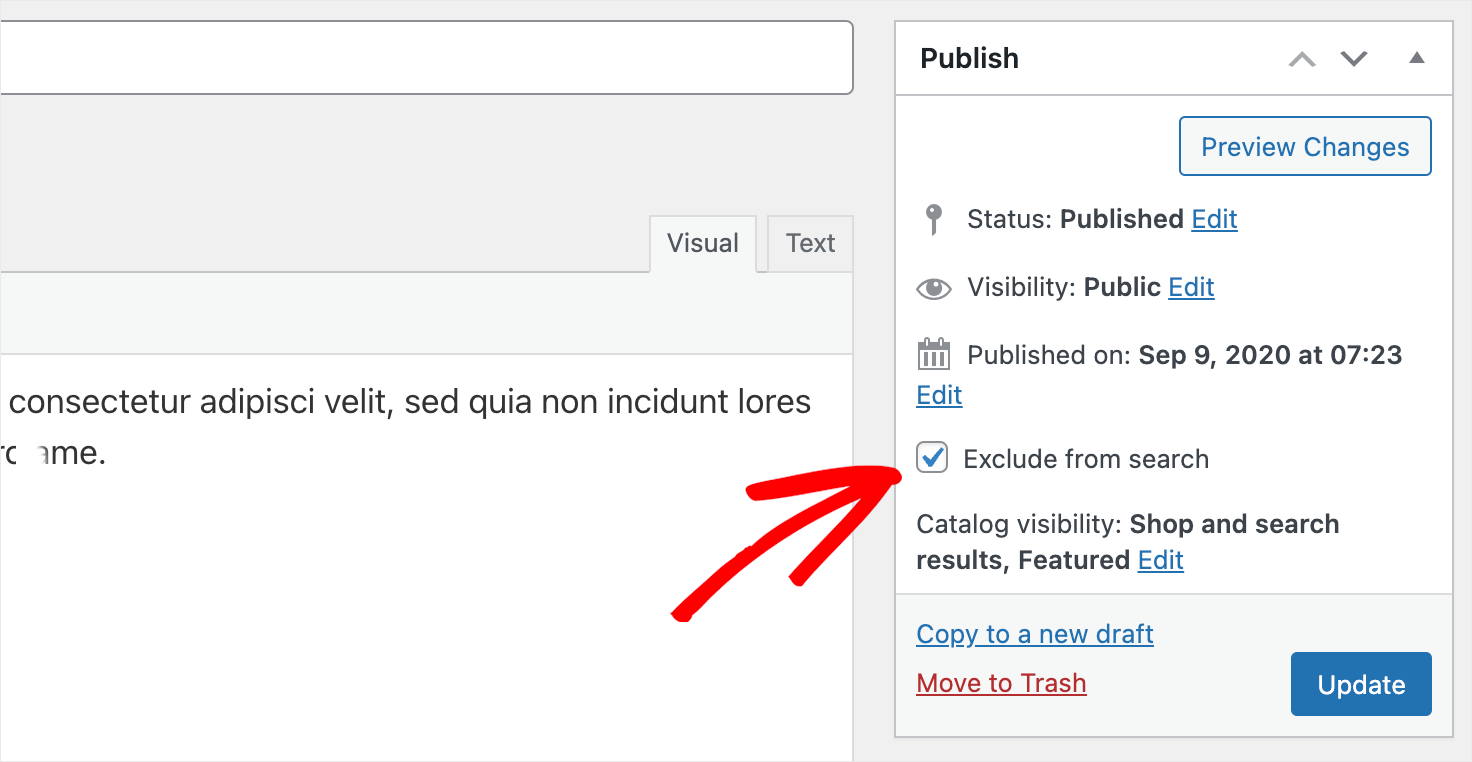
完了したら、更新ボタンを押して変更を保存します。
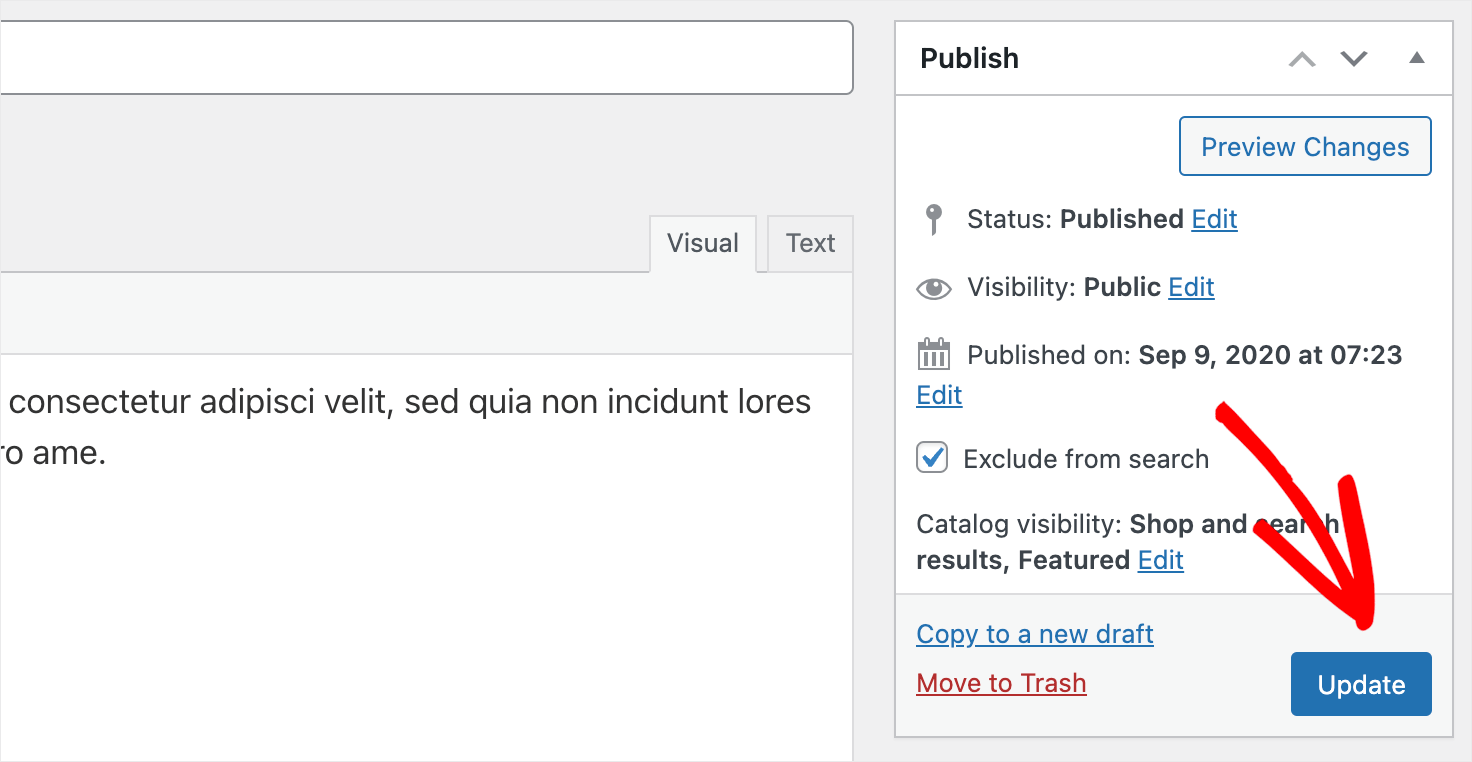

それでおしまい。 この商品はサイトの検索結果に表示されなくなります。
それでは、SearchWP で製品を除外する 2 つ目の方法を見てみましょう。
この方法に従うことで、属性、タグ、またはその他のものによって製品を自動的に除外できます。
2 番目の方法: 特定の分類法によって製品を自動的に除外する
開始するには、WordPress ダッシュボードの上部パネルにあるSearchWPボタンを押します。

その後、[エンジン] タブが表示されます。 このタブでは、SearchWP で作成された検索エンジンを管理できます。
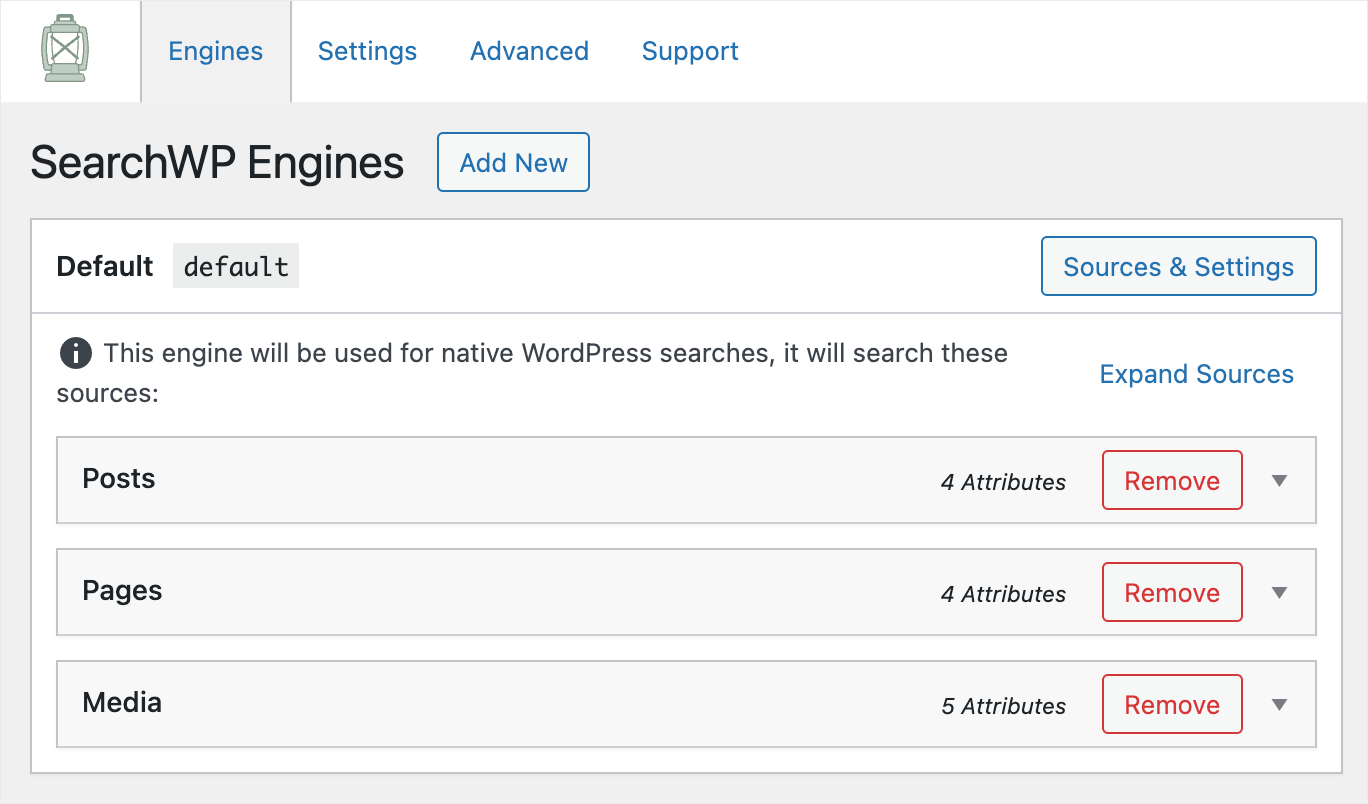
検索エンジンは、WordPress が検索を実行する際に従う一連のルールと考えることができます。
これらのルールを追加または削除することで、サイトでの検索の動作を完全にカスタマイズできます。
たとえば、WordPress が検索する場所、考慮する属性などを指定できます。
特定の属性、タグ、カテゴリなどで商品を除外するには、適切なルールを追加する必要があります。
しかしその前に、WooCommerce 製品を検索ソースとして検索エンジンに追加する必要があります。
開始するには、 [ソースと設定]ボタンを押します。
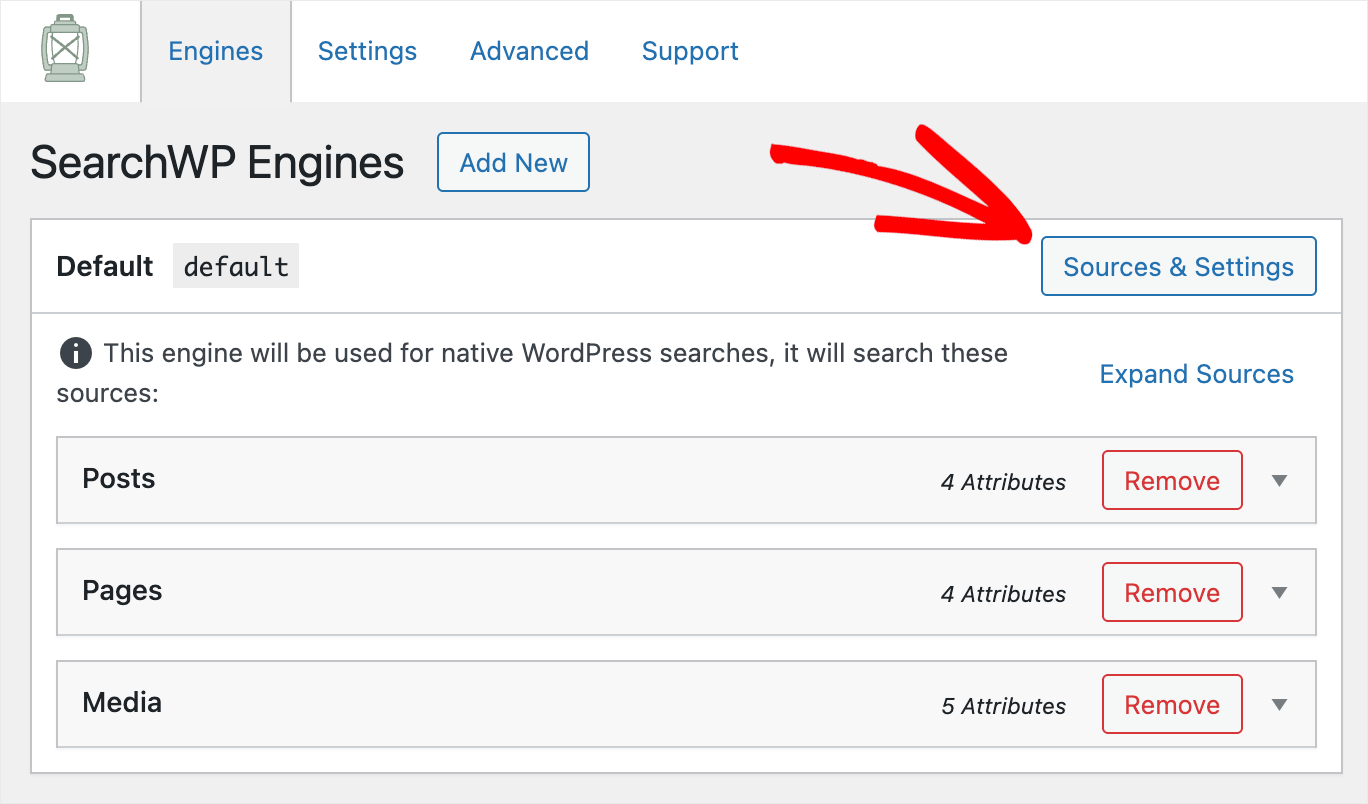
次に、 Productsソースの横にあるボックスにチェックを入れて、 Doneを押します。
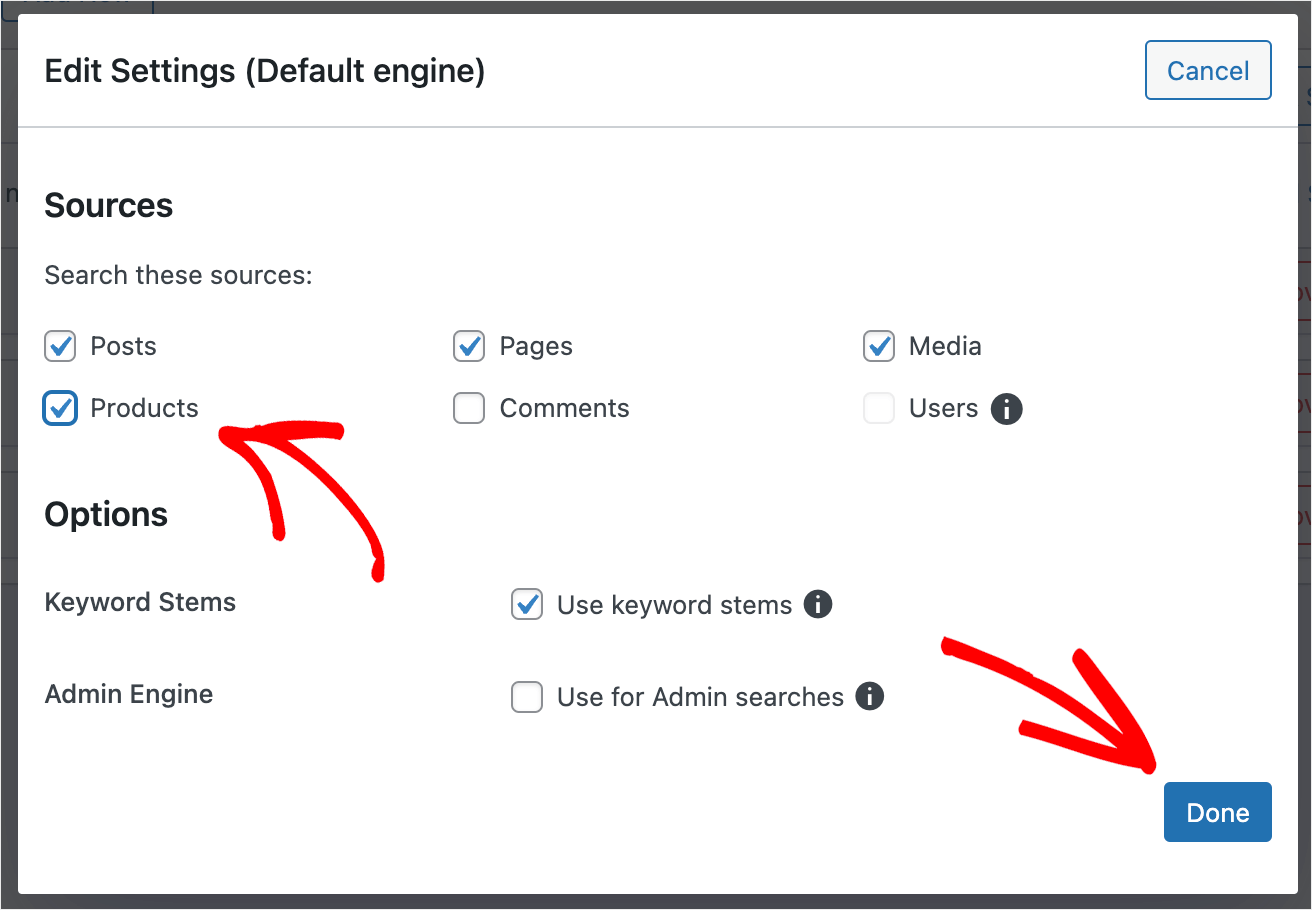
これで、WordPress サイトは検索の実行中に WooCommerce 製品を考慮するようになります。
次のステップは、WordPress が検索結果に表示されないようにする製品を指定するルールを追加することです。
これを行うには、[製品] セクションの下にある [ルールの編集] ボタンを押します。
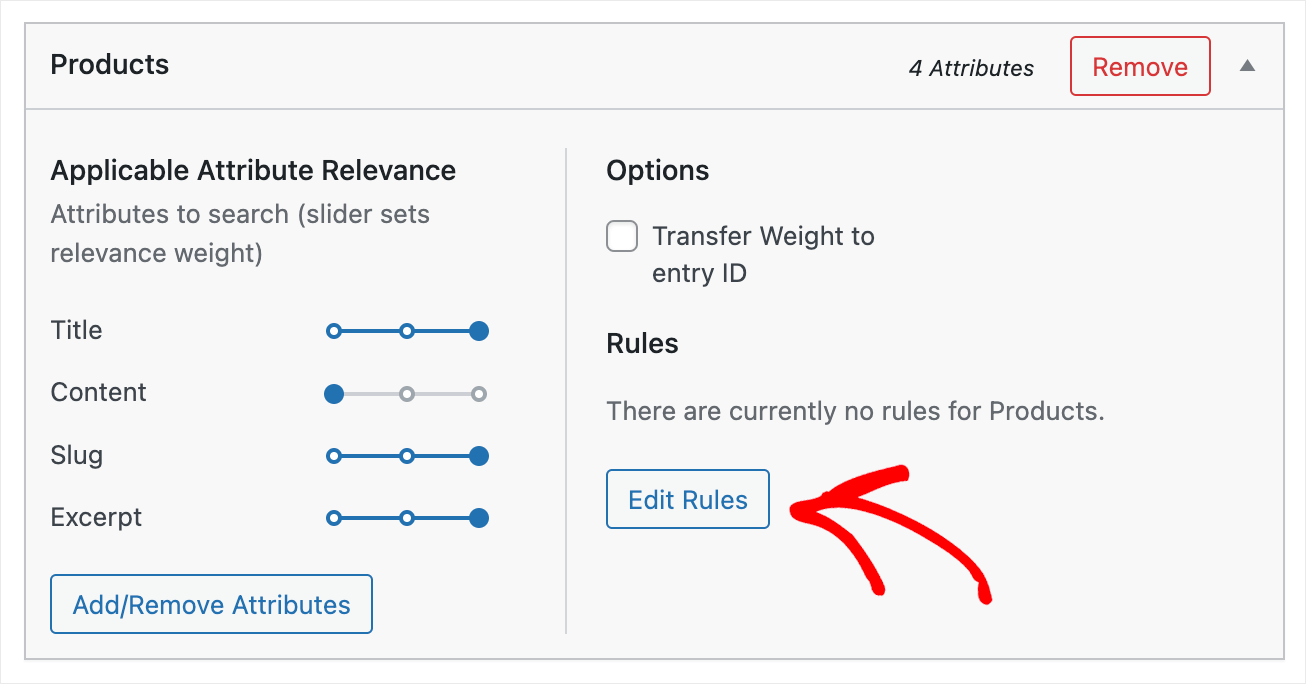
次に、[ルールの追加] をクリックして最初のルールを追加します。
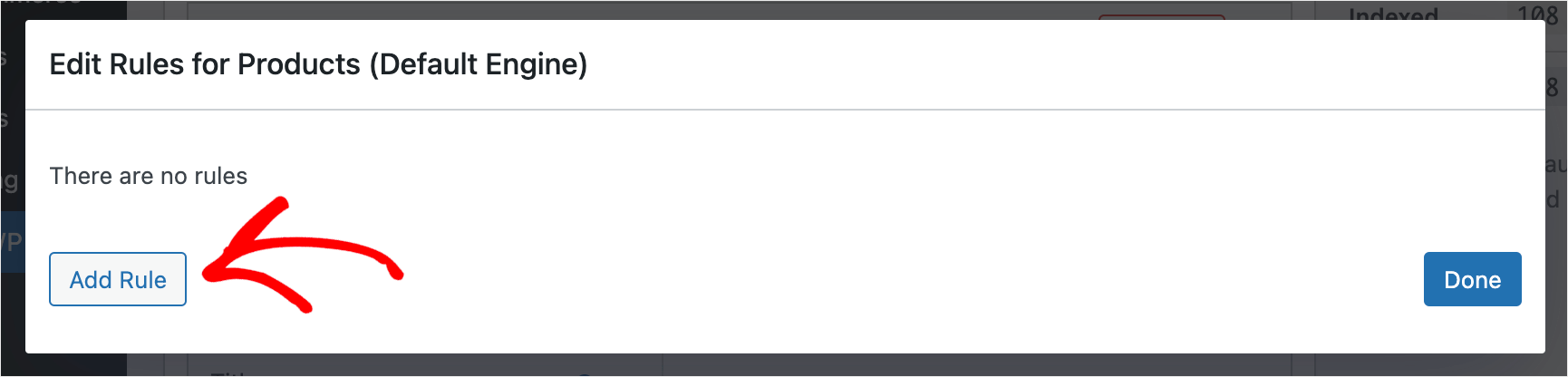
次のステップは、左上のドロップダウン メニューから [次の場合にエントリを除外する] オプションを選択することです。
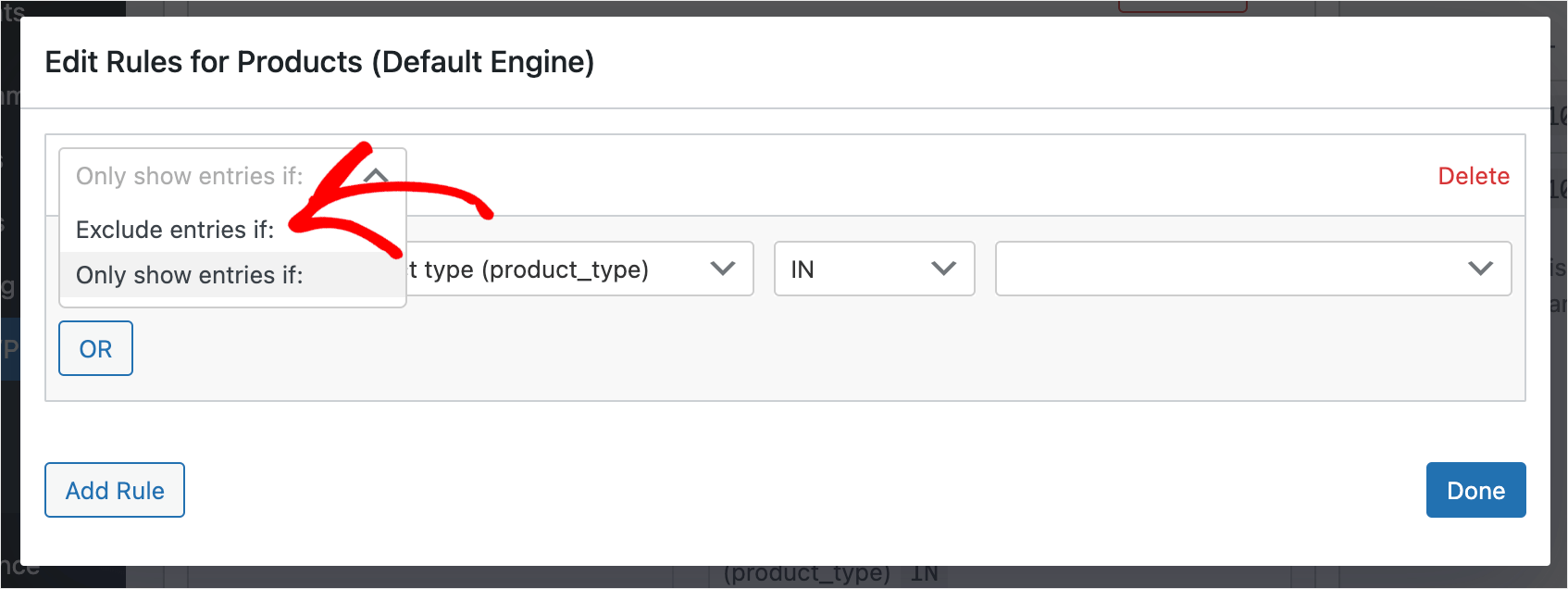
その後、分類フィールドをクリックして、製品を除外する特定の分類を選択します。
分類法は、製品グループの共通属性です。 製品タイプ、カテゴリ、タグ、またはその他のものである可能性があります。
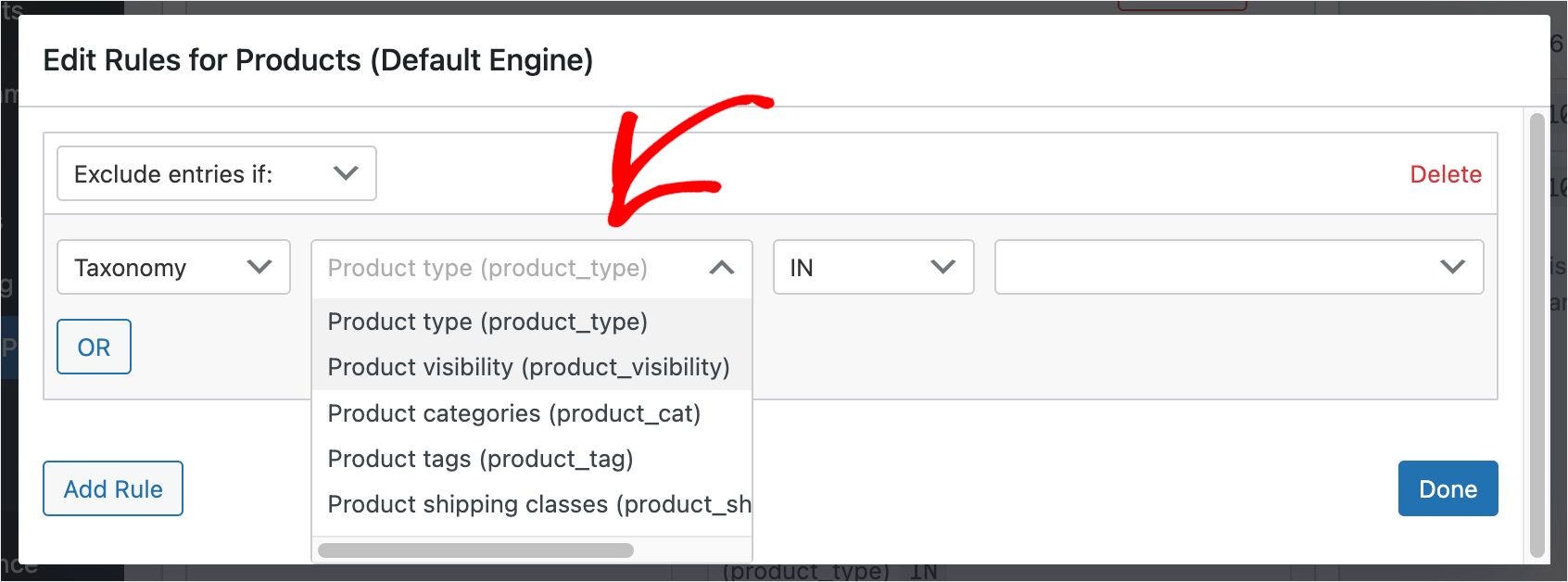
たとえば、 Special dealタグが付いたすべての製品を検索から自動的に除外したいとします。
これを行うには、ドロップダウン メニューから商品タグの分類法を選択し、その隣のフィールドに「特別セール」と入力します。
テストサイトでの表示は次のとおりです。
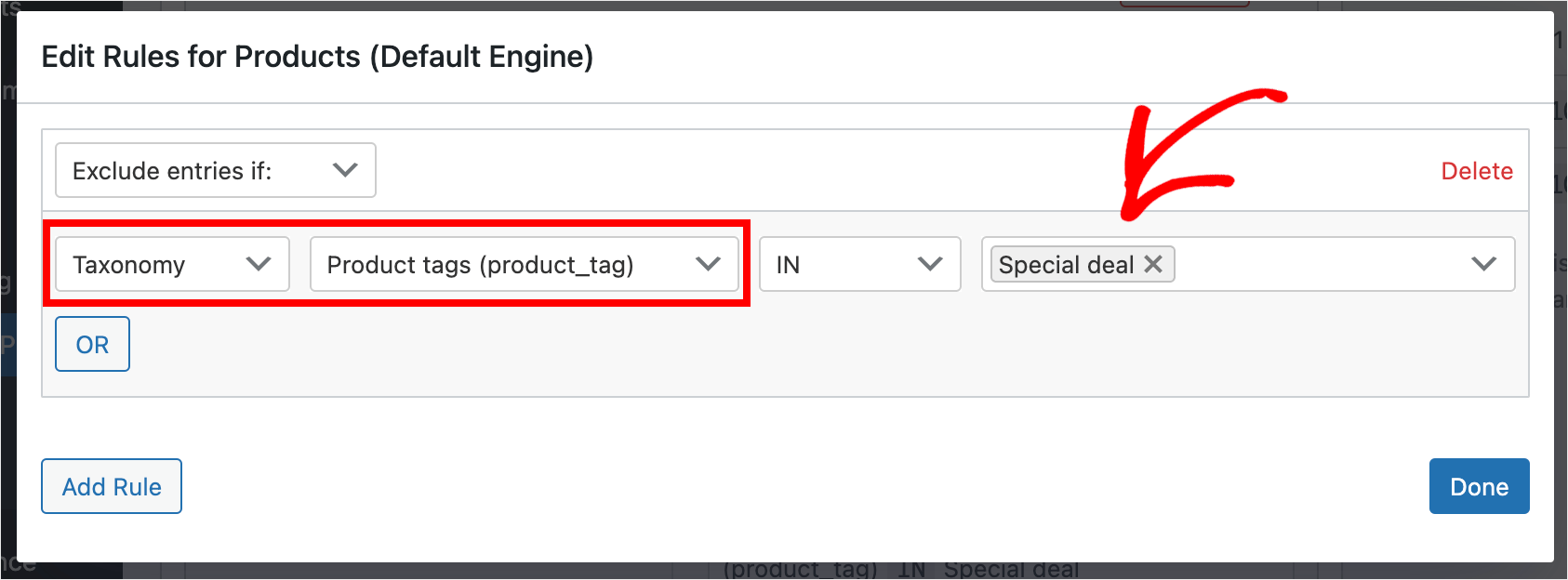
ルールの編集が終了したら、[完了] をクリックして保存します。
![[完了] をクリックします - SearchWP click Done](/uploads/article/13096/avMvP8XOewCOCp8W.png)
その後、右上の [エンジンを保存] ボタンを押して、行ったすべての変更を保存します。
![[エンジンを保存 - SearchWP] をクリックします。 click Save Engines](/uploads/article/13096/mSIwPEBztwvMVA5O.png)
それでおしまい。 これで、特別セールタグが付いたすべての製品がサイトの検索結果に表示されなくなります。
最後のステップは、新しい検索を試すことです。
ステップ 5: 新しい検索をテストする
これを行うには、WordPress ダッシュボードの左上にあるサイト名の下にある [サイトにアクセス] ボタンを押します。
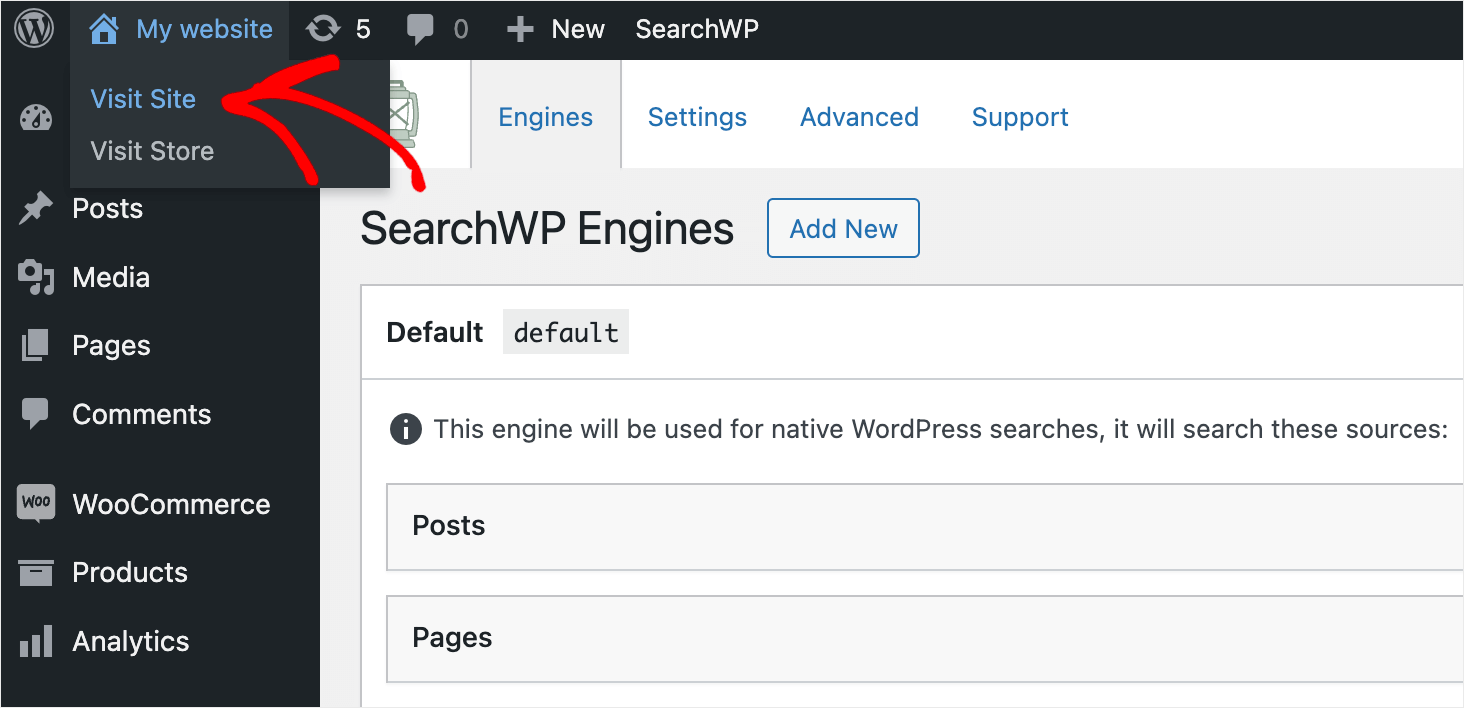
このチュートリアルの目的のために、デイリー モイスチャー ローション製品をストアにアップロードし、スペシャル ディールタグを追加しました。
それを検索して、検索結果に表示されるかどうかを確認してみましょう。
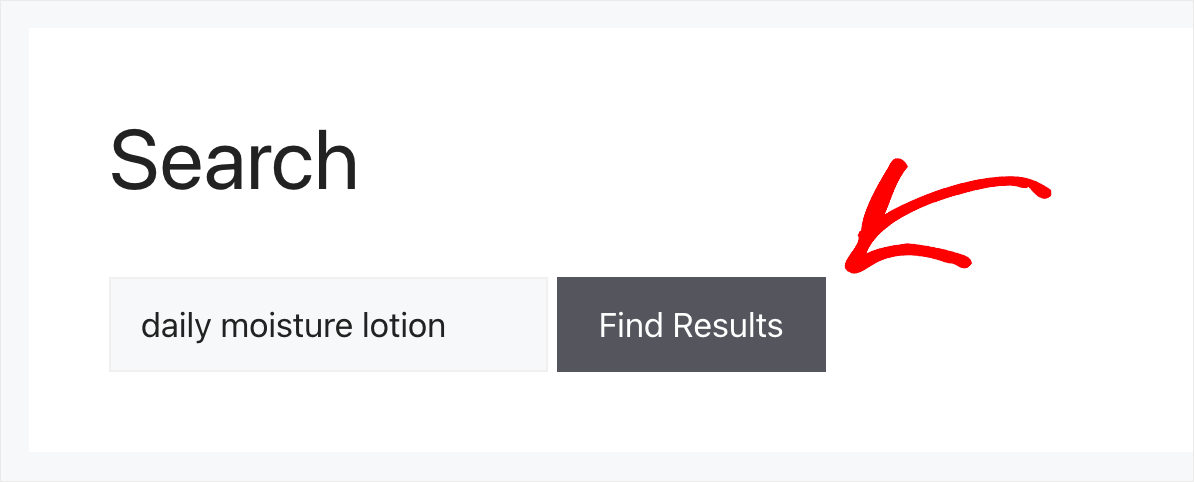
ご覧のとおり、デイリーモイスチャーローションの結果はありません。
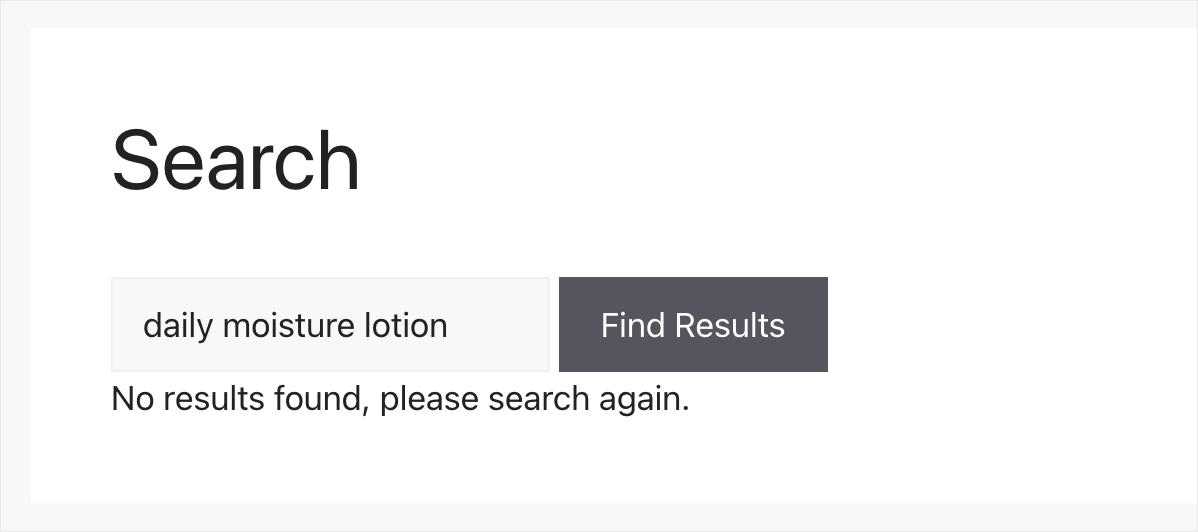
これは、スペシャル ディールタグの付いた製品を検索から除外するために検索エンジンに追加したルールが正しく機能することを意味します。
さらに、このガイドの前半で、最初の方法に従って、テストサイトの検索からオーガニックフェイススクラブ製品を除外しました.
検索結果に表示されるか見てみましょう。
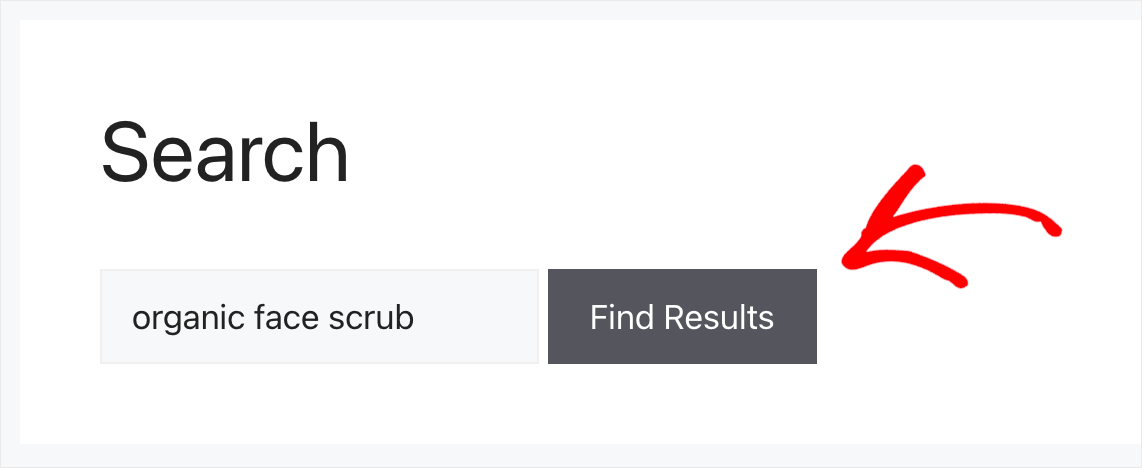
ご覧のとおり、結果はありません。
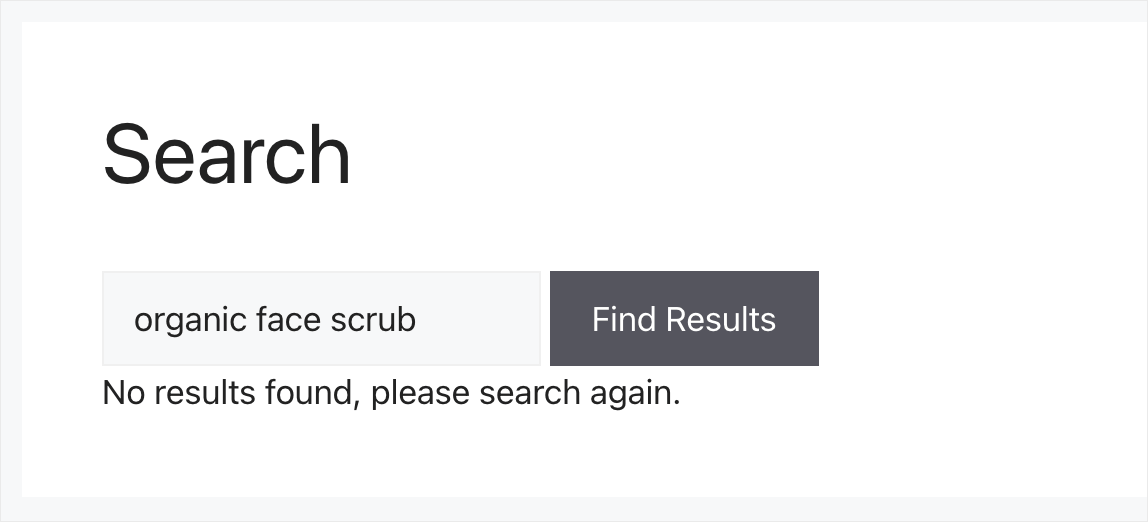
これは、この製品がサイトの検索結果に表示されないようにすることに成功したことを意味します。
この記事では、WooCommerce の検索から商品を除外する方法を学びました。
最も関連性の高い検索結果を訪問者に提供し、利益を増やすのに役立ちます。
サイトの検索から WooCommerce 製品を簡単に除外する準備ができている場合は、ここで SearchWP のコピーを取得できます。
WooCommerce ストアでの検索をさらに改善する方法をお探しですか? スマートな WooCommerce 製品検索チュートリアルの作成方法を確認してください。
顧客が SKU で製品を検索できるようにしたいですか? WooCommerce のステップバイステップ ガイドで SKU で検索する方法に従ってください。
