WooCommerce の商品属性で検索する方法
公開: 2022-04-08WooCommerce の商品属性で検索する方法を知りたいですか?
デフォルトでは、WordPress は顧客がそれを行うことを許可していないため、ストアを閲覧するのが非常に難しくなっています.
この記事では、WordPress サイトで検索を実行するときに製品属性を考慮する方法を紹介します。
WooCommerce 製品属性で検索する理由
まず、商品属性とは何かを明確にしましょう。 商品属性は、商品について指定する追加情報です。
それは、色、サイズ、重さ、価格などです。 この情報を検索可能にすることは、顧客が探している製品をより迅速に見つけるのに役立つため、非常に重要です。
たとえば、あなたがオンラインの衣料品店のオーナーだとしましょう。 通常、衣料品店の商品名には、Adidas Full-Zip hoodie など、そのタイプとブランドのみが含まれます。
しかし、顧客が特定の色のパーカーを探している場合はどうなるでしょうか?
製品属性で色を指定することもできましたが、WordPress は検索を実行するときにこのデータを考慮しません。
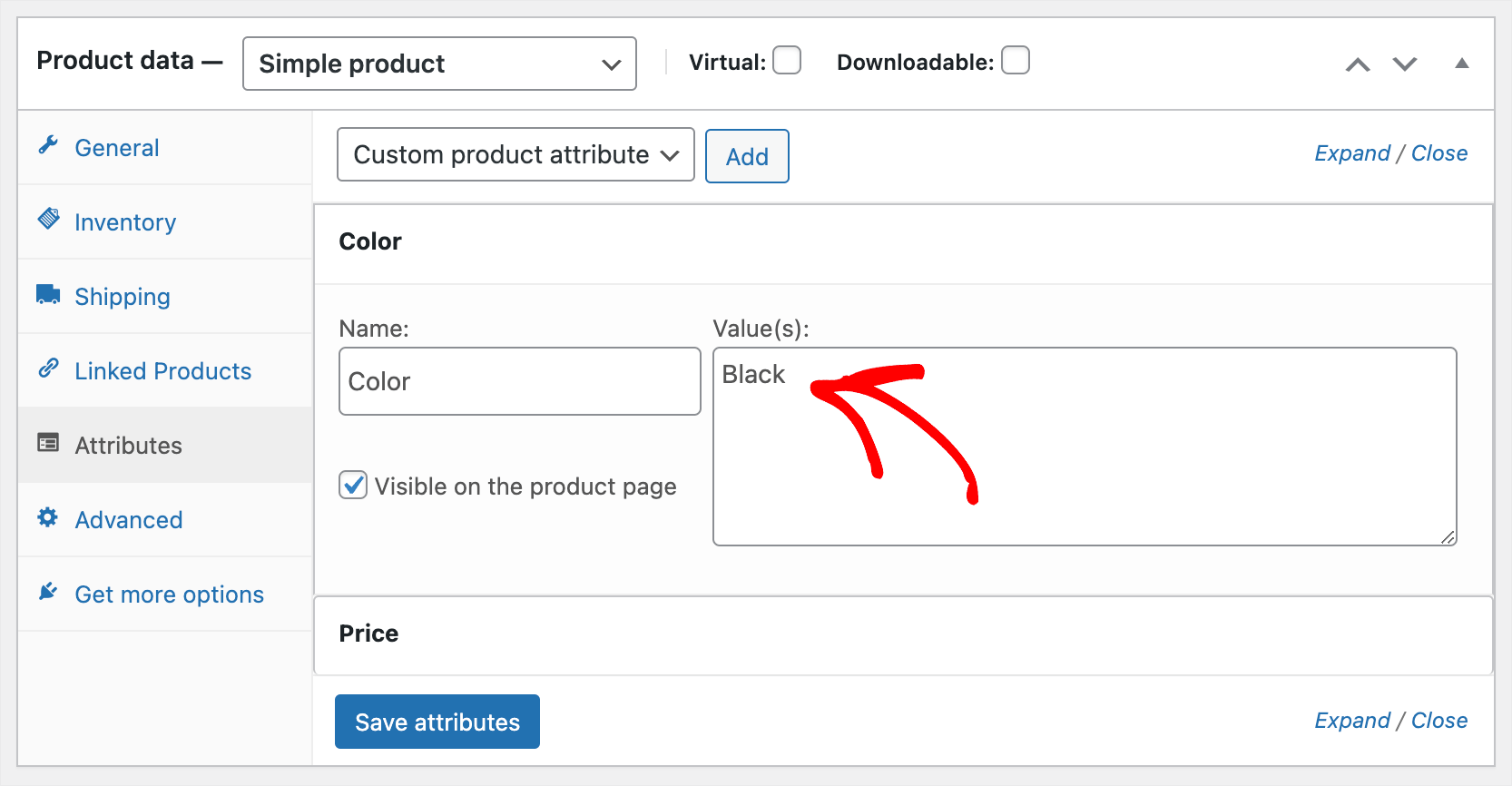
そのため、顧客はストアを手動で閲覧して目的の製品を見つけるしかありません。
それは面倒で退屈なので、彼らがあなたのサイトを離れて別の場所で購入するのははるかに簡単です.
そのため、オンラインで成功したい場合は、WooCommerce ストアの製品属性を検索可能にすることが非常に重要です。
さらに、サイトでユーザー エクスペリエンスを向上させた顧客は、再び戻ってくる可能性が高くなります。
安定した注文の流れを維持できるため、忠実な顧客基盤を構築することが不可欠です。
WordPress が検索時に製品属性を考慮するようにする理由がわかったので、それを行う方法を見てみましょう。
WooCommerce の商品属性を検索可能にする方法
サイトで WooCommerce の商品属性を検索可能にする最も簡単な方法は、SearchWP などのプラグインを使用することです。
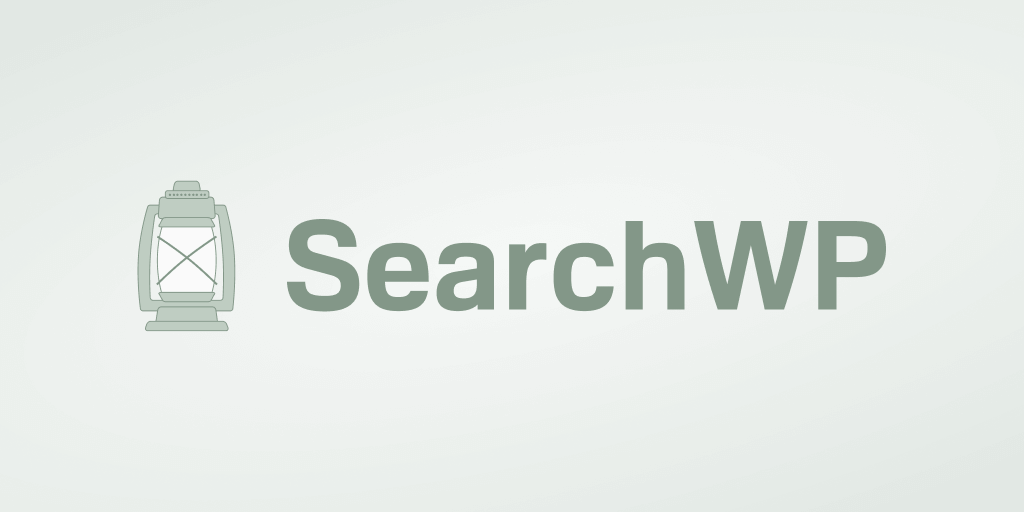
これは、たくさんの便利な機能を提供する最高の WordPress 検索プラグインです。 さらに、WooCommerce とシームレスに統合されています。
SearchWP を使用すると、検索結果で特定の商品を非表示にしたり、優先順位を付けたり、ショップ ページに検索フォームを追加したりできます。
30,000 人を超える WordPress サイトの所有者が、訪問者により関連性の高い検索結果を提供するために既に使用しています。
WordPress に製品属性を考慮させることに加えて、SearchWP を使用して次のこともできます。
- サイトでの検索を追跡します。 顧客があなたの店で何を探していたかを知りたいですか? SearchWP は、サイトでの検索アクティビティに関するデータを収集して、顧客のニーズに関する有用な情報を取得できるようにします。
- あいまい検索機能を有効にします。 顧客の検索エクスペリエンスをさらに向上させたいですか? SearchWP 設定で部分一致機能をオンにして、訪問者が名前をタイプミスしても適切な製品を見つけられるようにします。
- PDF ファイルを検索可能にします。 ユーザーマニュアルや製品インストールガイドなどの PDF をサイトにアップロードしていますか? SearchWP を使用すると、それらのテキストを検索可能にして、訪問者がより簡単に見つけられるようにすることができます。
- 検索を製品のみに限定します。 「私たちについて」などの不要なページをサイトの検索結果から除外したいですか? SearchWP を使用すると、数回クリックするだけでそれを行うことができるため、顧客の買い物の邪魔になるものは何もありません.
それでは、SearchWP を使用して WooCommerce 製品属性による検索をサイトに追加する方法を見てみましょう。
ステップ 1: SearchWP プラグインをインストールしてアクティブ化する
最初のステップは、ここで SearchWP プラグインのコピーを入手することです。
次に、SearchWP アカウントにログインし、[ダウンロード] タブに移動します。
![[ダウンロード] タブに移動します - SearchWP go to the Downloads tab](/uploads/article/13093/Upit2nRpmTXdpzzr.png)
そこに移動したら、[ SearchWP をダウンロード] をクリックして、プラグインの ZIP ファイルをコンピューターにダウンロードし始めます。
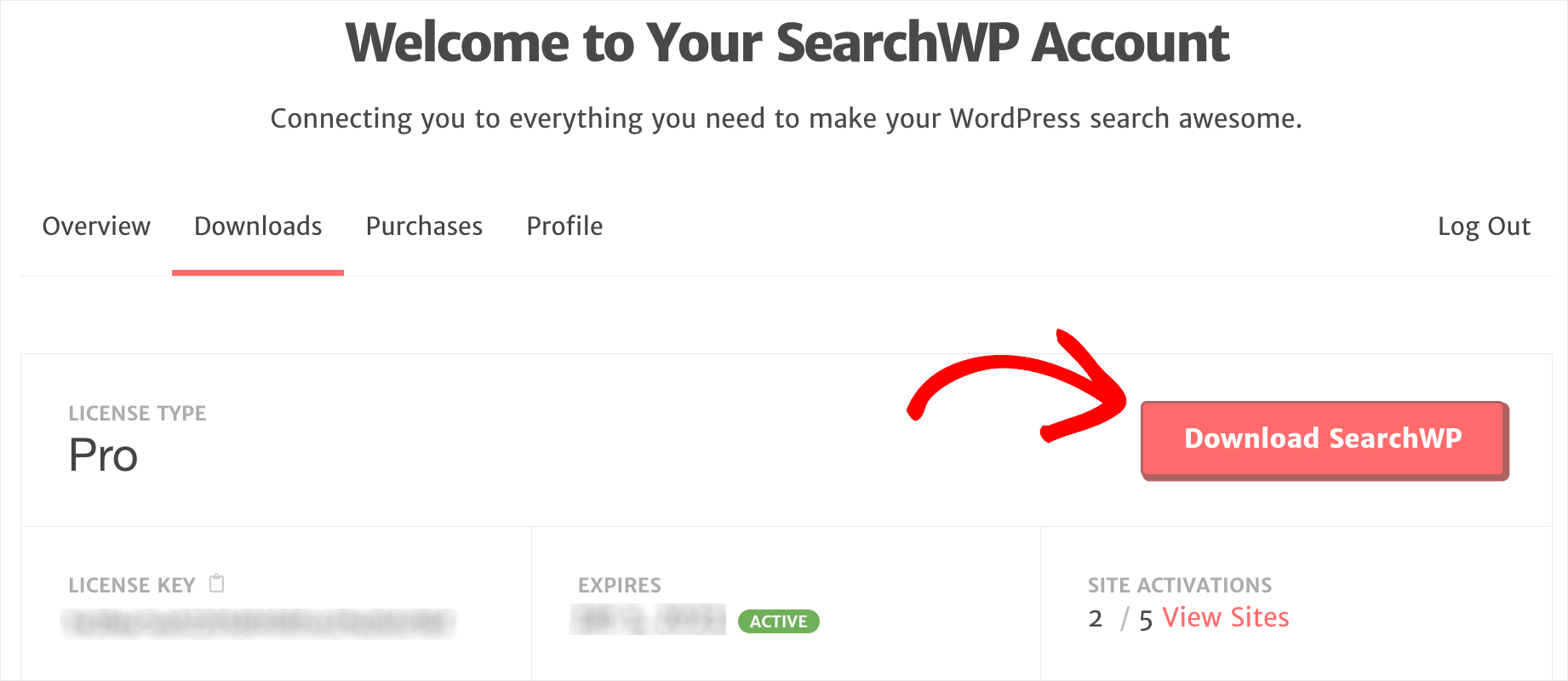
ダウンロード後、同じタブでライセンス キーをコピーします。 さらにプラグインを有効化する必要があります。

次のステップは、SearchWP ZIP ファイルをサイトにアップロードすることです。
それについて助けが必要ですか? WordPress プラグインのステップバイステップ チュートリアルのインストール方法を確認してください。
プラグインをインストールしたら、WordPress ダッシュボードに移動し、上部のバーで [ SearchWP ] をクリックします。
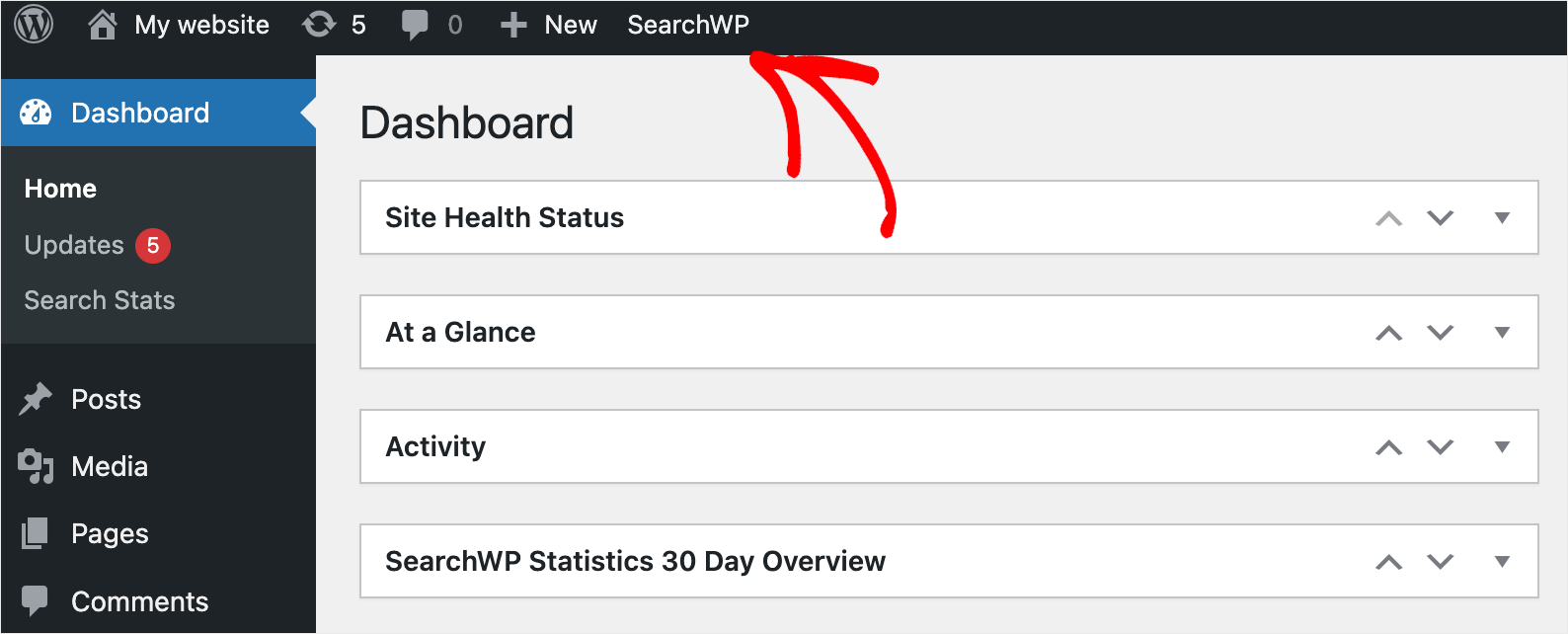
次に、[ライセンス] タブに移動します。
![[ライセンス] タブに移動します - SearchWP go to the License tab](/uploads/article/13093/u7wfLAQLAjdeYzax.png)
プラグインのライセンス キーを [ライセンス]フィールドに貼り付けて、 [アクティブ化]を押します。
![[アクティブ化] をクリックします - SearchWP click Activate](/uploads/article/13093/SSN7FGDjLxVBx9YK.png)
SearchWP のライセンスをアクティブ化したら、次のステップは WooCommerce 統合拡張機能をインストールすることです。
ステップ 2: WooCommerce 統合拡張機能をインストールしてアクティブ化する
この拡張機能により、SearchWP と WooCommerce のシームレスな統合が保証されます。
WooCommerce 統合拡張機能のダウンロード ページで入手できます。
そこに移動したら、[拡張機能のダウンロード] ボタンを押して、拡張機能の ZIP ファイルをコンピューターに保存します。
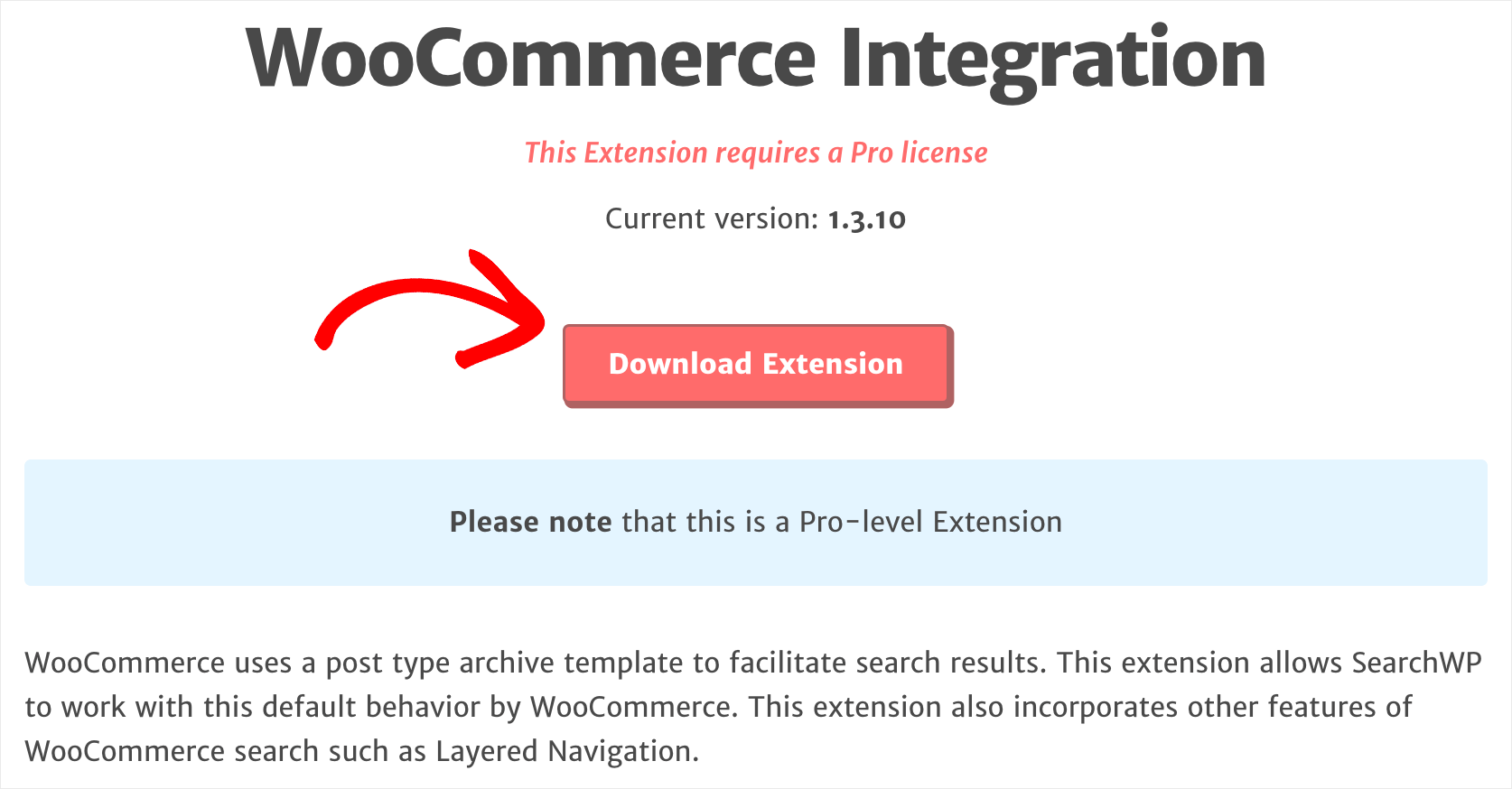

ダウンロードが完了したら、SearchWP と同じ方法で拡張機能をインストールして有効にします。
これで、検索エンジンをカスタマイズして、WooCommerce の製品属性を考慮できるようにする準備が整いました。
ステップ 3: 検索エンジンをカスタマイズする
開始するには、SearchWP 設定の [エンジン] タブに移動します。
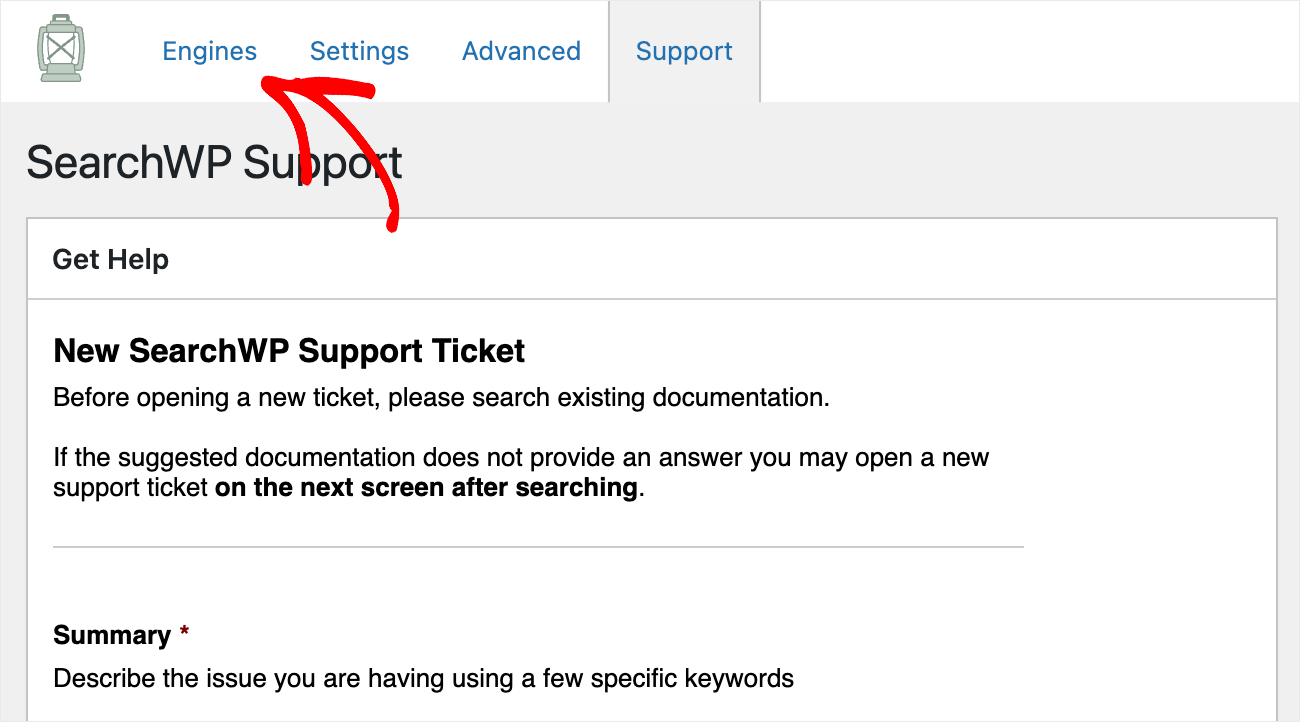
ここには、SearchWP によって作成された検索エンジンのリストがあります。
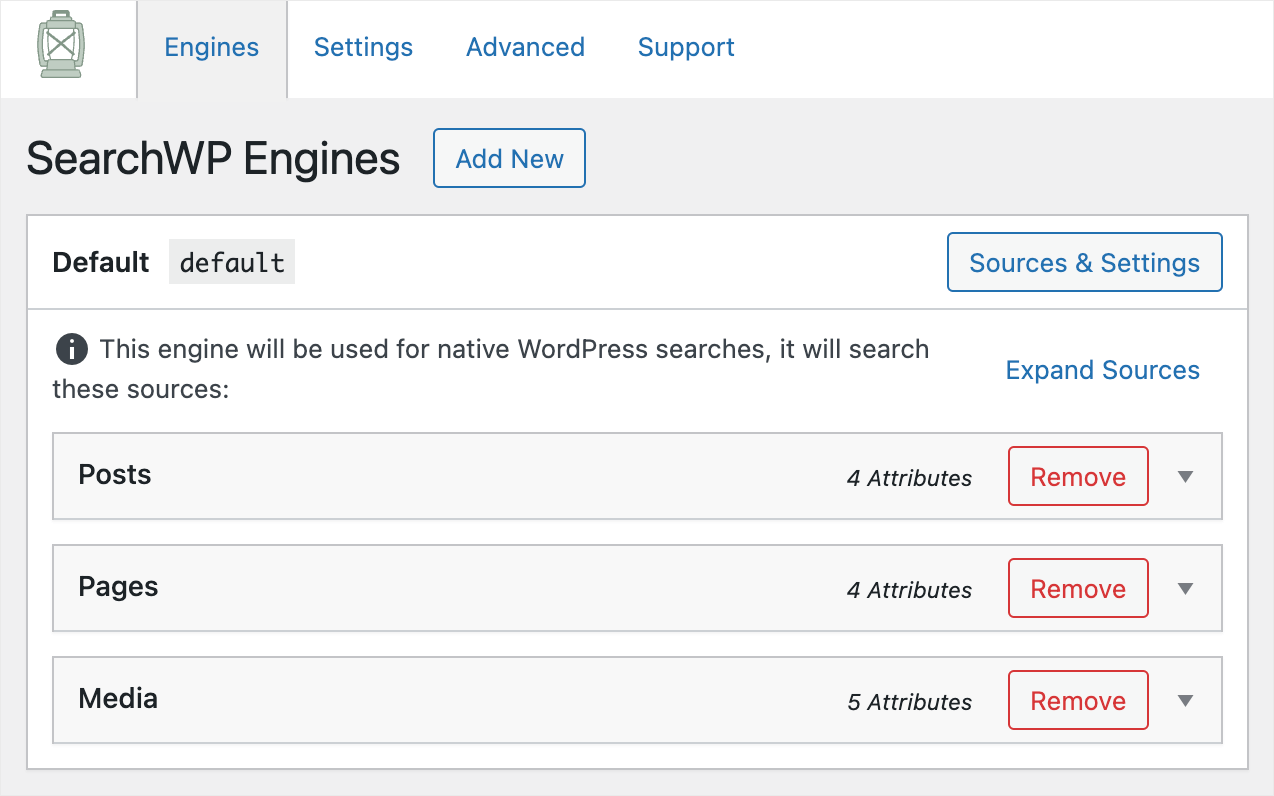
デフォルトでは、サイト上のすべての既存の検索フォームに関連付けられているデフォルトの検索エンジンのみがあります。
その設定を編集して、Web サイト全体での検索の動作をカスタマイズできます。
たとえば、新しい検索ソースを追加したり、特定のコンテンツを検索結果から除外したりできます。
SearchWP を使用すると、無制限の数の検索エンジンを作成し、それらを特定の検索フォームにリンクできます。 この機能により、完全にカスタマイズされた個別の検索フォームをサイトの任意の場所に追加できます。
訪問者がサイトの検索フォームを使用して属性で WooCommerce 製品を検索できるようにしたいと考えています。 そのため、デフォルトの検索エンジンをカスタマイズします。
最初のステップは、WooCommerce 製品を検索ソースとして追加することです。 これを行うには、 [ソースと設定]ボタンを押します。
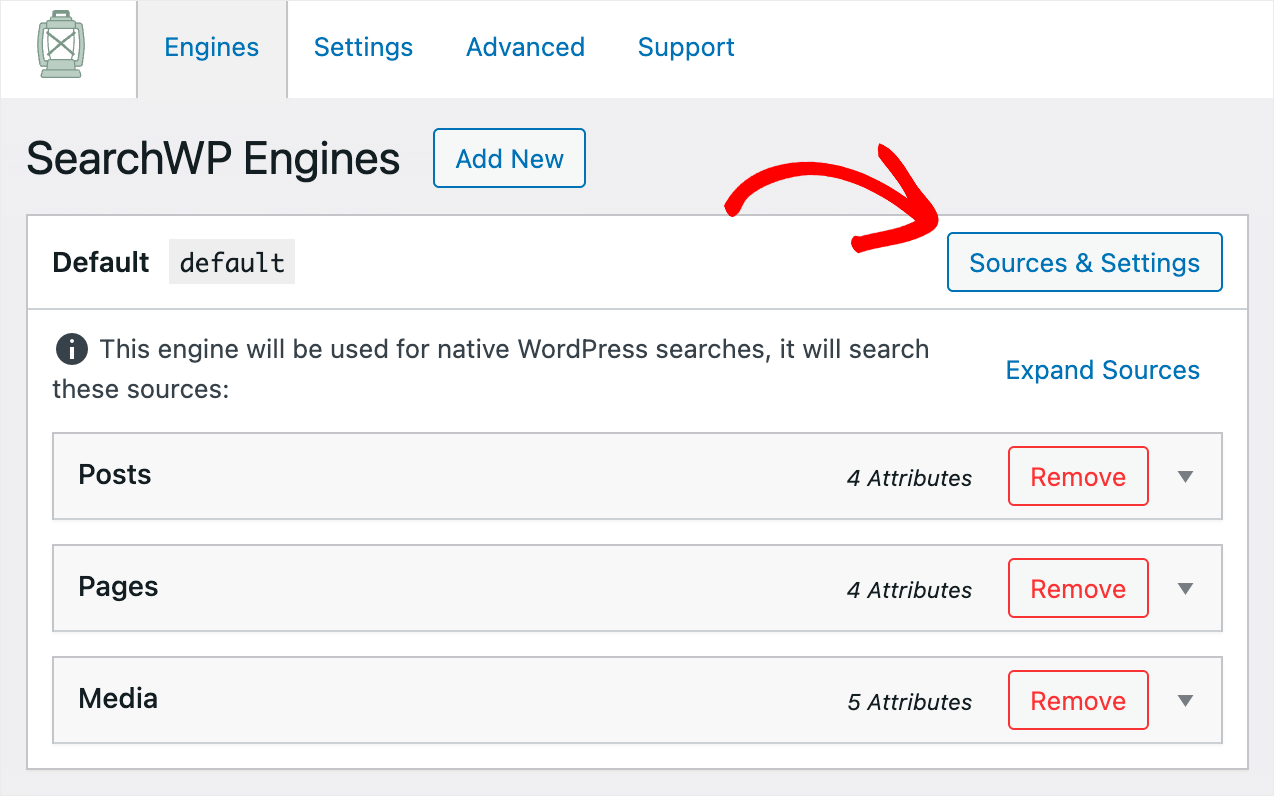
次に、製品検索ソースの横にあるチェックボックスをオンにしてアクティブにします。
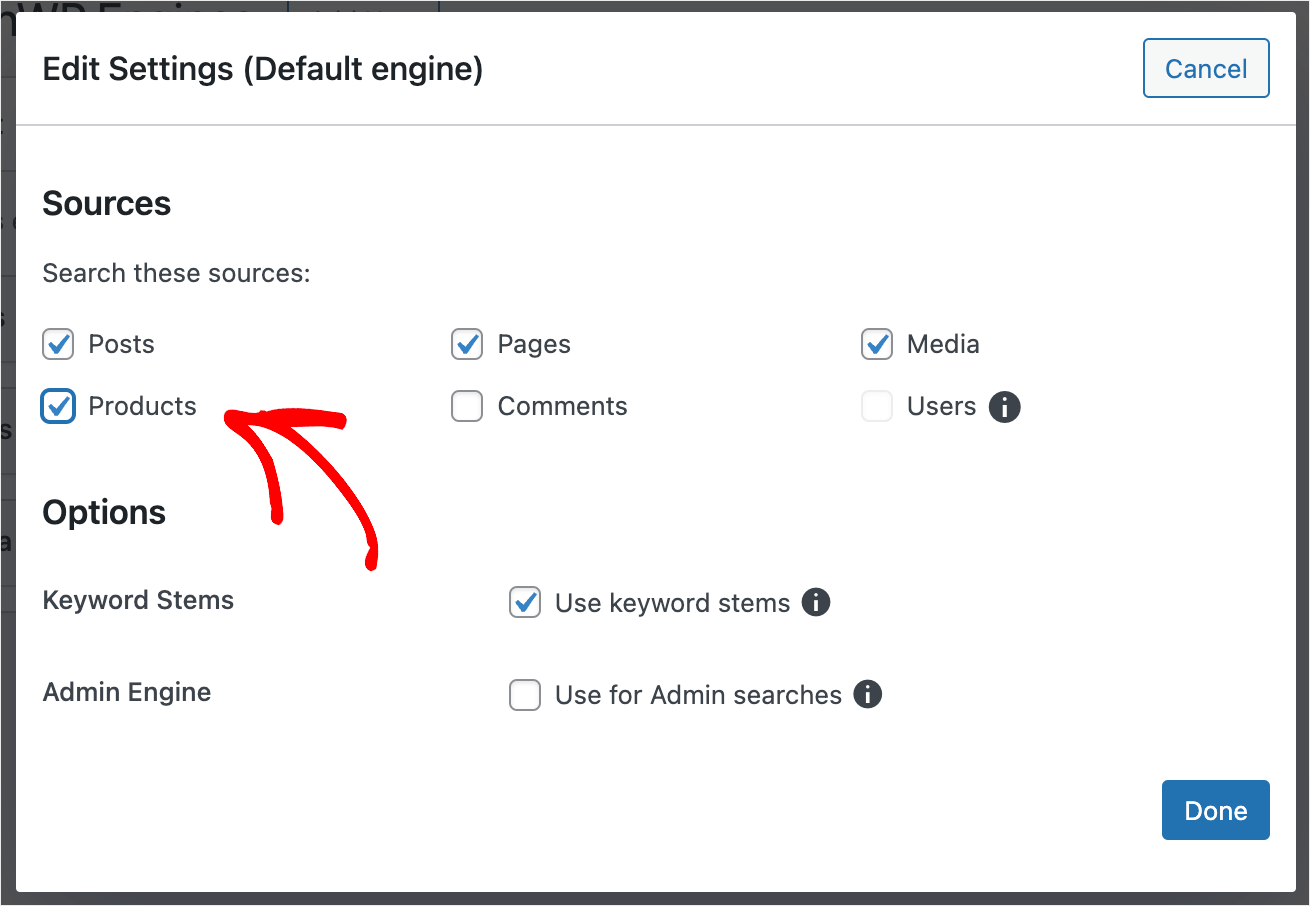
完了したら、[完了]を押して変更を保存します。
![ソースの追加が完了したら、[完了] をクリックします - SearchWP click Done when you're finished adding sources](/uploads/article/13093/FiMfgPeU7rAWY6kg.png)
次のステップは、製品属性を検索可能にすることです。
開始するには、[製品] セクションの下にある [属性の追加/削除] ボタンをクリックします。
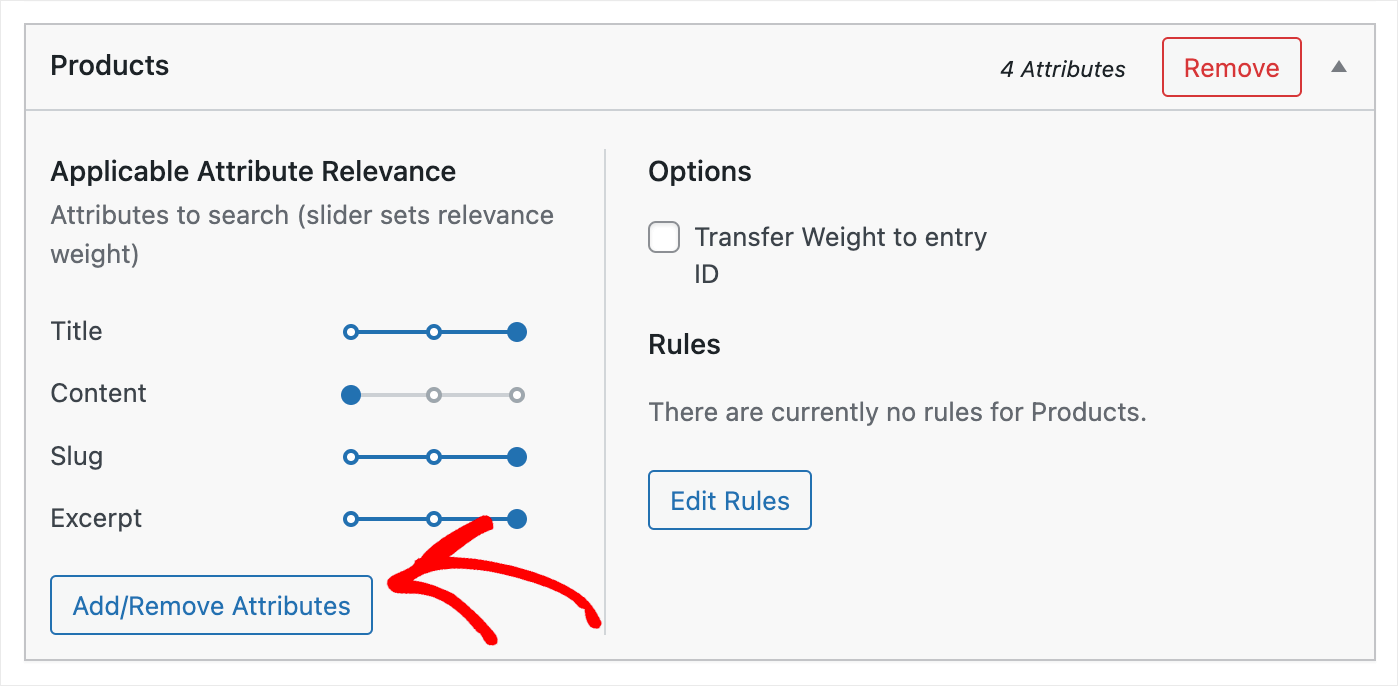
次に、[カスタム フィールド] フィールドをクリックし、[任意のメタ キー] ショートカットを選択します。
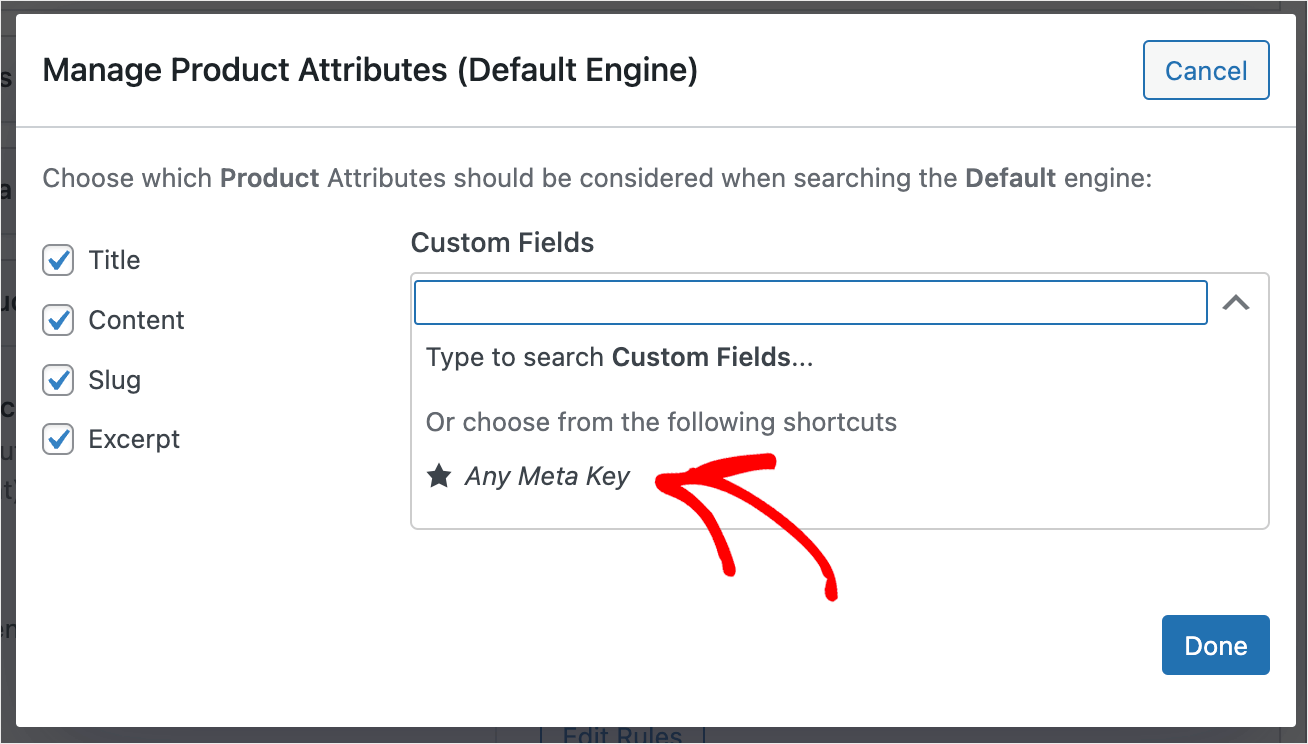
このショートカットを使用すると、サイトのすべてのカスタム フィールドが自動的に検索可能になるため、各フィールドの名前を手動で入力する必要がありません。
WooCommerce は商品属性をカスタム フィールドとまったく同じように保存するため、このショートカットを追加することで、それらも検索可能にします。
終了したら、 [完了]を押します。
![[完了] をクリックします - SearchWP click Done](/uploads/article/13093/BnmT4voSswGpUpiM.png)
次に、[エンジンを保存] をクリックして、既定の検索エンジンに加えたすべての変更を保存します。
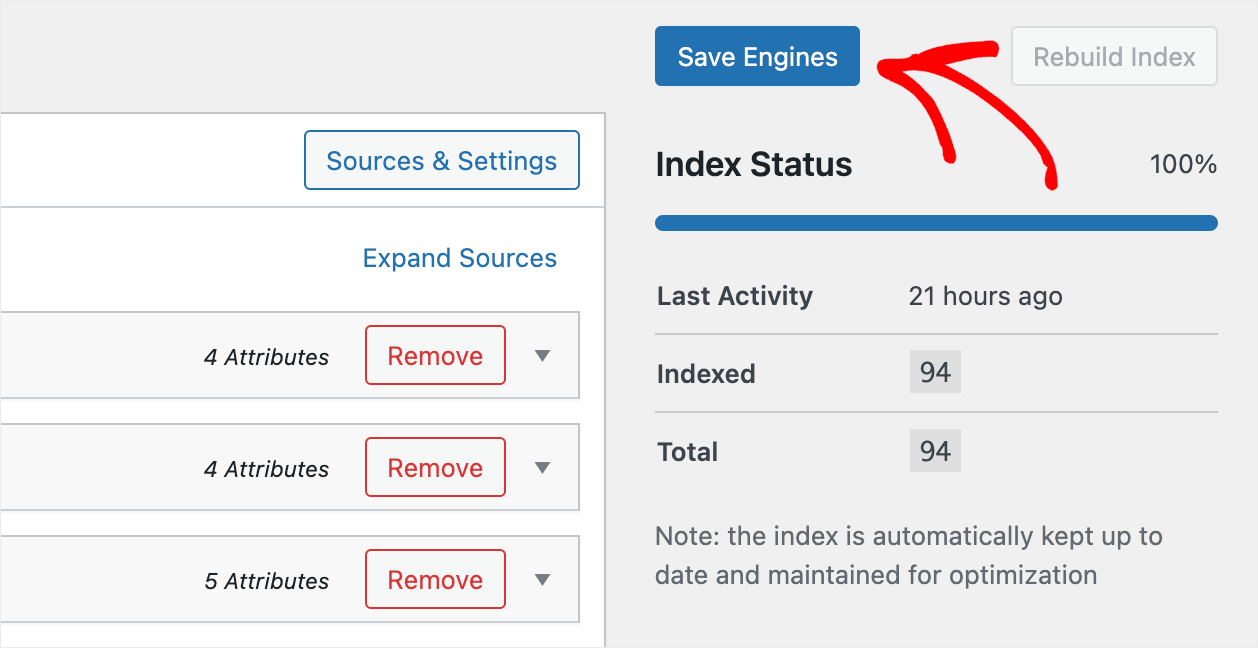
それでおしまい。 これで、顧客は属性で製品を検索できるようになりました。
最後のステップは、新しい検索エンジンをテストすることです。
ステップ 4: 製品属性による新しい検索をテストする
開始するには、WordPress ダッシュボードの左上にあるサイト名の下にある [サイトにアクセス] ボタンを押します。
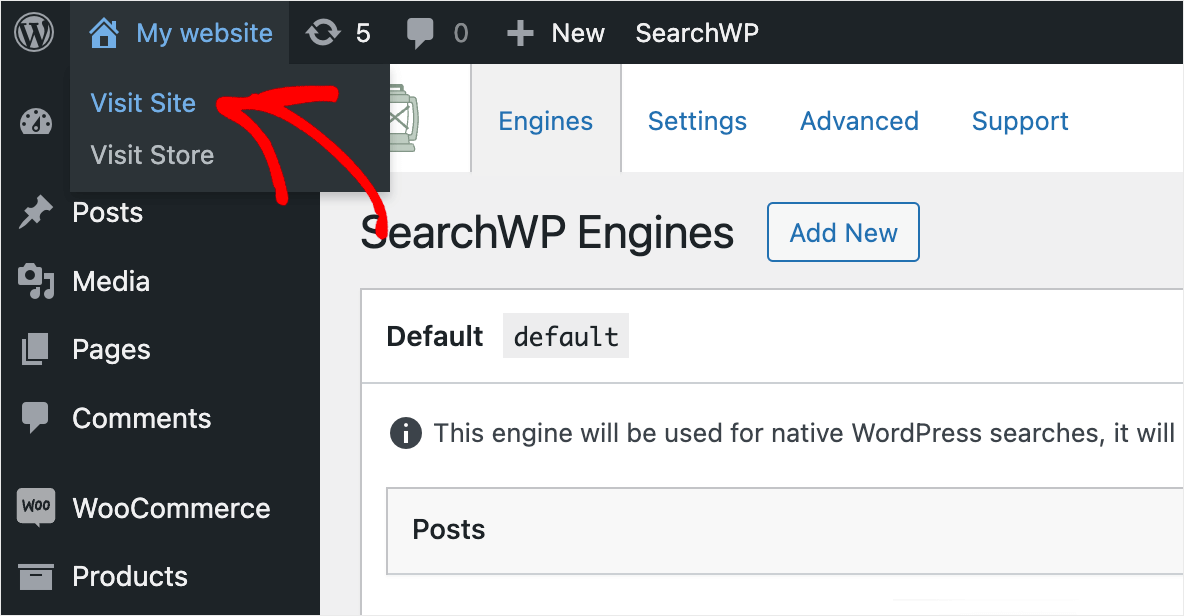
このチュートリアルの目的のために、属性として黒色を持つMen's Casual Pullover Hoodie製品を追加しました。
blackで検索してこの商品を見つけられるか見てみましょう。
![[検索結果 - SearchWP] をクリックします。 click Find Results](/uploads/article/13093/j2GxUgScMShN1rAy.png)
ご覧のとおり、商品のタイトルや説明に「黒」という言葉がありませんが、商品を見つけました。
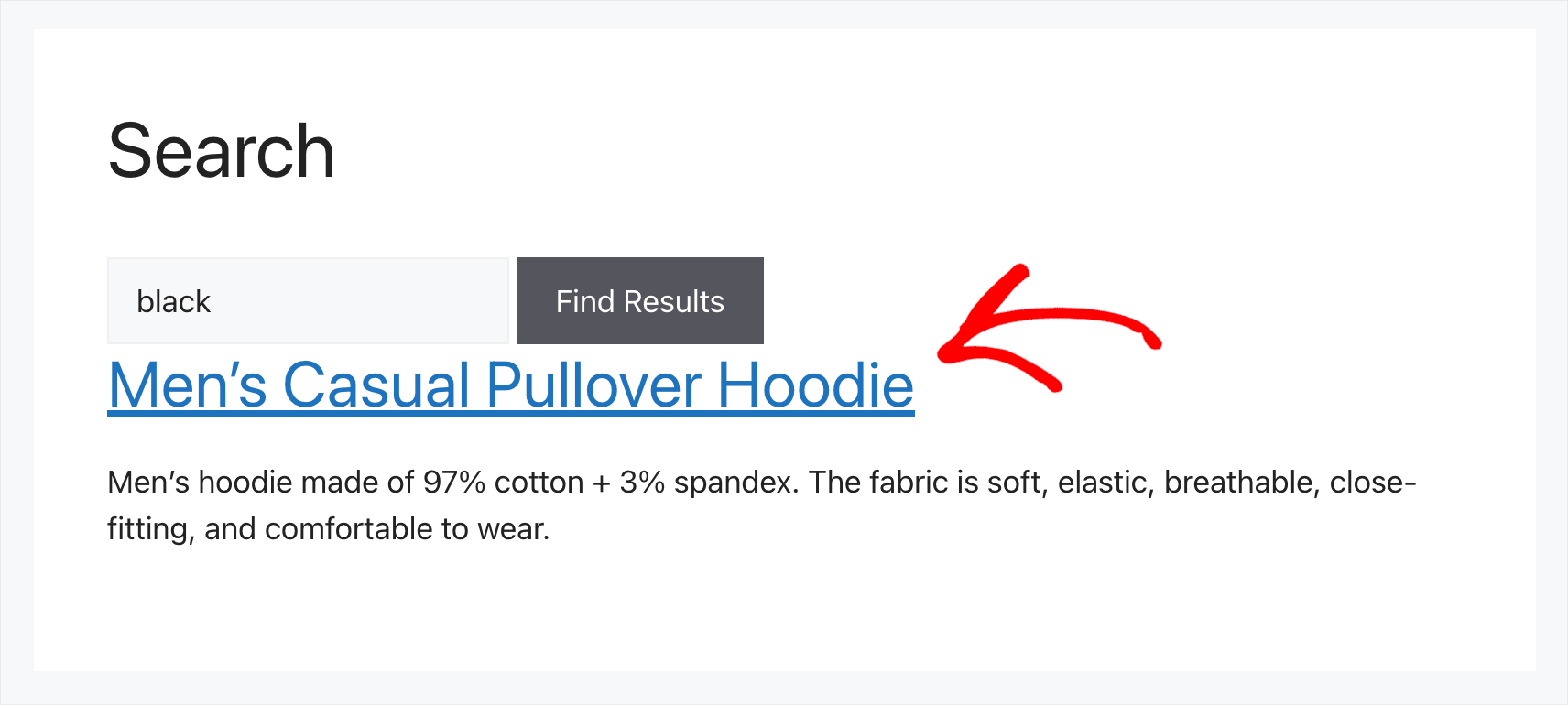
これは、検索を実行するときに、テスト サイトが WooCommerce 製品の属性を考慮するようになったことを意味します。
この記事では、WooCommerce の商品属性で検索する方法を学びました。
顧客が適切な製品を見つけやすくなり、売り上げを伸ばすことが容易になります。
サイトで WooCommerce 製品属性による検索を有効にする準備ができている場合は、ここで SearchWP のコピーを取得できます。
WooCommerce ストアでの検索で問題が発生しましたか? 詳細なガイドが機能しない WooCommerce 製品検索を修正する方法を確認してください。
WooCommerce ストア検索をさらにスマートにしたいですか? スマートな WooCommerce 製品検索のステップバイステップ チュートリアルを作成する方法に従ってください。
