Jak wyszukiwać według atrybutów produktów WooCommerce
Opublikowany: 2022-04-08Zastanawiasz się, jak wyszukiwać według atrybutów produktów WooCommerce?
Domyślnie WordPress nie pozwala na to Twoim klientom, co znacznie utrudnia przeglądanie Twojego sklepu.
W tym artykule pokażemy, jak sprawić, by Twoja witryna WordPress uwzględniała atrybuty produktu podczas wyszukiwania.
Dlaczego warto wyszukiwać według atrybutów produktu WooCommerce
Na początek wyjaśnijmy, jakie są atrybuty produktu. Atrybuty produktu to wszelkie dodatkowe informacje, które podasz o swoim produkcie.
Może to być jego kolor, rozmiar, waga, cena lub cokolwiek innego. Umożliwienie wyszukiwania tych informacji ma kluczowe znaczenie, ponieważ pomaga klientom szybciej znaleźć produkty, których szukają.
Załóżmy na przykład, że jesteś właścicielem sklepu odzieżowego online. Zazwyczaj nazwy produktów w sklepie odzieżowym zawierają tylko jego rodzaj i markę, np. bluza Adidas Full-Zip.
Ale co, jeśli klient szuka bluzy z kapturem w określonym kolorze?
Możesz określić kolor w atrybutach produktu, ale WordPress nie uwzględnia tych danych podczas wyszukiwania.
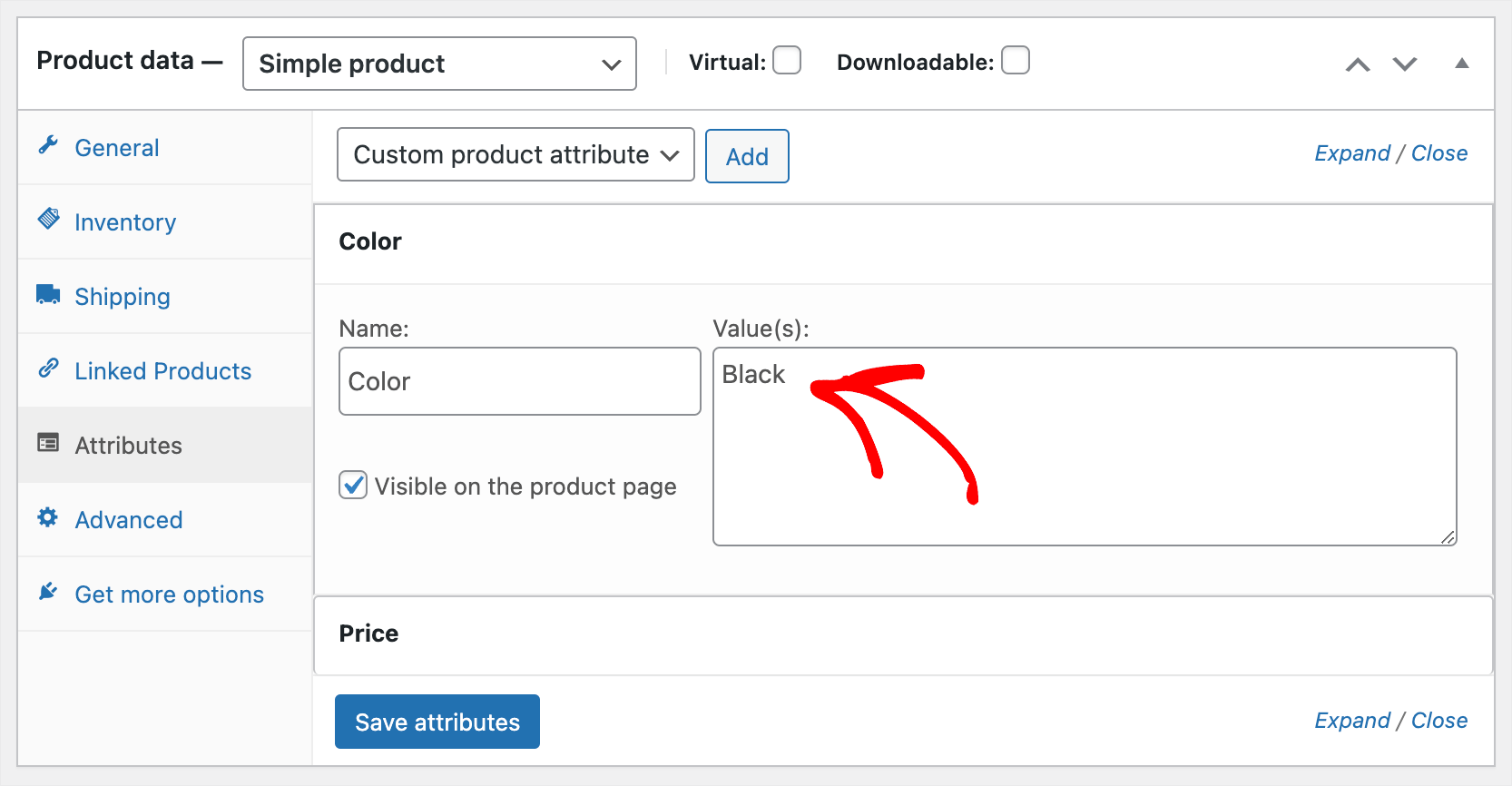
Tak więc Twoi klienci nie mają wyboru i muszą ręcznie przeglądać Twój sklep, aby znaleźć pożądany produkt.
Jest to żmudne i nudne, więc znacznie łatwiej jest im opuścić Twoją witrynę i dokonać zakupu w innym miejscu.
Dlatego tak ważne jest, aby atrybuty produktów w sklepie WooCommerce można było przeszukiwać, jeśli chcesz odnieść sukces w Internecie.
Ponadto klienci, którzy mieli pozytywne wrażenia z korzystania z Twojej witryny, są bardziej skłonni do ponownego powrotu.
Budowanie lojalnej bazy klientów jest niezbędne, ponieważ pozwala na utrzymanie stabilnego przepływu zamówień.
Teraz, gdy wiemy, dlaczego WordPress bierze pod uwagę atrybuty produktów podczas wyszukiwania, zobaczmy, jak możesz to zrobić.
Jak sprawić, by atrybuty produktów WooCommerce można było przeszukiwać?
Najprostszym sposobem na umożliwienie wyszukiwania atrybutów produktów WooCommerce w Twojej witrynie jest użycie wtyczki, takiej jak SearchWP.
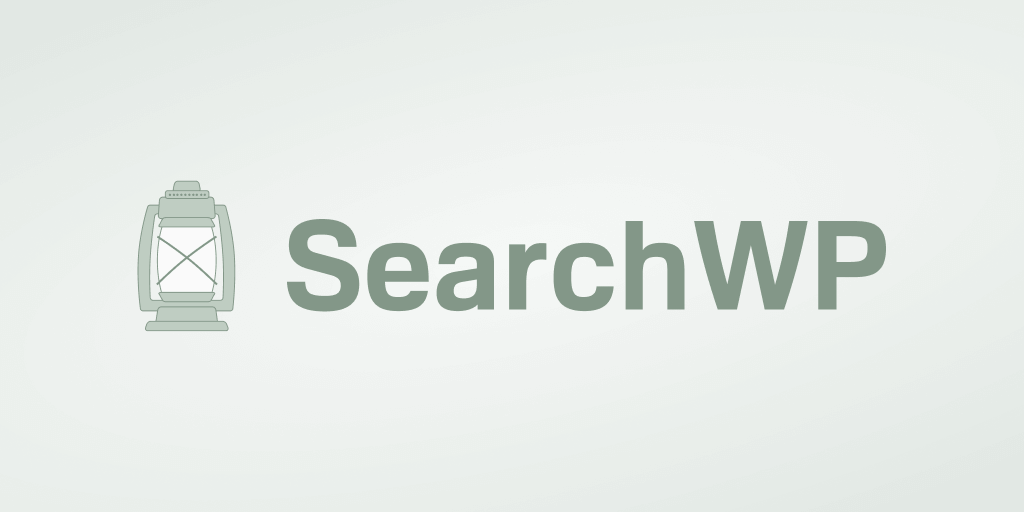
To najlepsza wtyczka wyszukiwania WordPress, która oferuje mnóstwo przydatnych funkcji. Dodatkowo ma bezproblemową integrację z WooCommerce.
Dzięki SearchWP możesz ukryć lub nadać priorytet określonym produktom w wynikach wyszukiwania, dodać formularz wyszukiwania do strony swojego sklepu i wiele więcej.
Już ponad 30 000 właścicieli witryn WordPress używa go, aby zapewnić swoim odwiedzającym bardziej trafne wyniki wyszukiwania.
Oprócz tego, że WordPress bierze pod uwagę atrybuty produktu, możesz również użyć SearchWP do:
- Śledź wyszukiwania w swojej witrynie . Chcesz dowiedzieć się, czego klienci szukali w Twoim sklepie? SearchWP zbiera dane o aktywności wyszukiwania w Twojej witrynie, dzięki czemu możesz uzyskać przydatne informacje o potrzebach swoich klientów.
- Włącz funkcję wyszukiwania rozmytego . Chcesz jeszcze bardziej poprawić jakość wyszukiwania swoich klientów? Włącz funkcję częściowego dopasowania w ustawieniach SearchWP, aby odwiedzający mogli znaleźć odpowiedni produkt, nawet jeśli popełnią literówkę w jego nazwie.
- Możliwość przeszukiwania plików PDF . Czy przesyłasz do swojej witryny pliki PDF, takie jak instrukcje obsługi lub instrukcje instalacji produktów? Dzięki SearchWP możesz sprawić, że tekst w nich będzie przeszukiwalny, aby odwiedzający mogli je łatwiej znaleźć.
- Ogranicz wyszukiwanie tylko do produktów . Chcesz wykluczyć niepotrzebne strony, takie jak „O nas” itp., z wyników wyszukiwania w swojej witrynie? Dzięki SearchWP możesz to zrobić za pomocą kilku kliknięć, aby nic nie odwracało uwagi klientów od zakupów.
Przyjrzyjmy się teraz, jak dodać wyszukiwanie według atrybutów produktu WooCommerce do swojej witryny za pomocą SearchWP.
Krok 1: Zainstaluj i aktywuj wtyczkę SearchWP
Pierwszym krokiem jest pobranie tutaj swojej kopii wtyczki SearchWP.
Następnie zaloguj się na swoje konto SearchWP i przejdź do karty Pobrane .
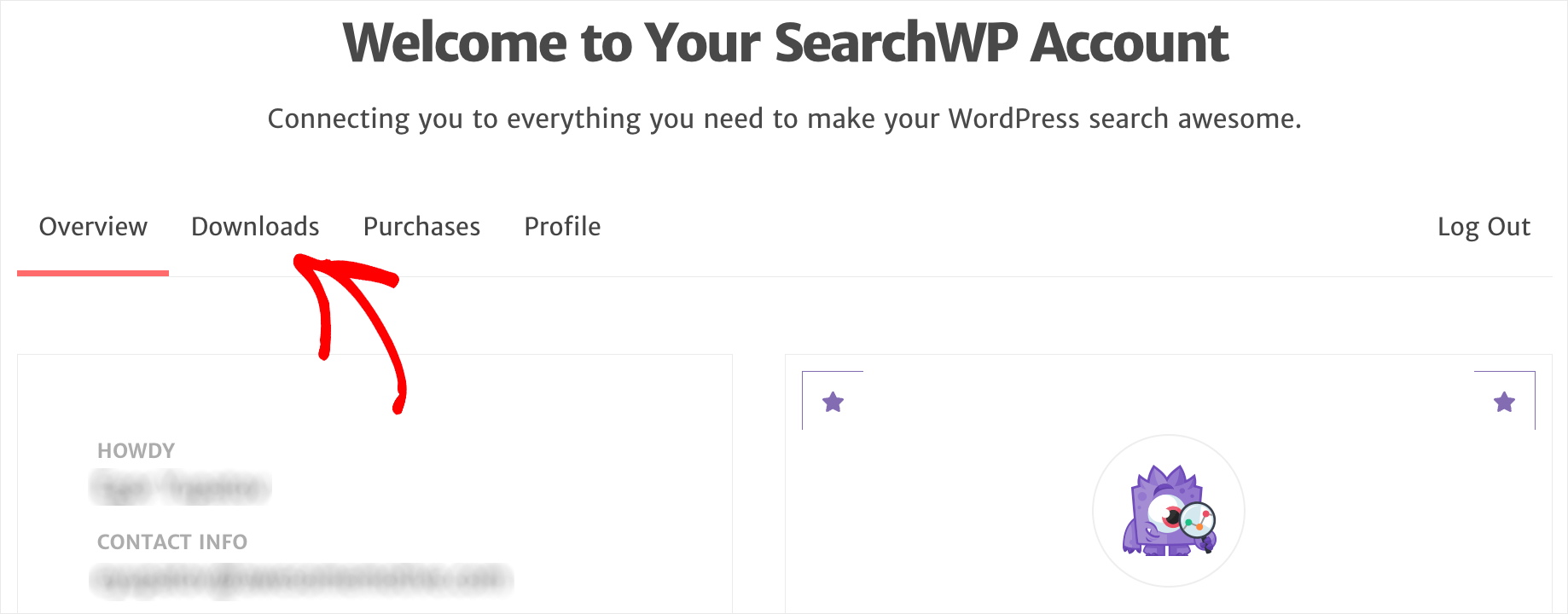
Tam kliknij Pobierz SearchWP , aby rozpocząć pobieranie pliku ZIP wtyczki na komputer.
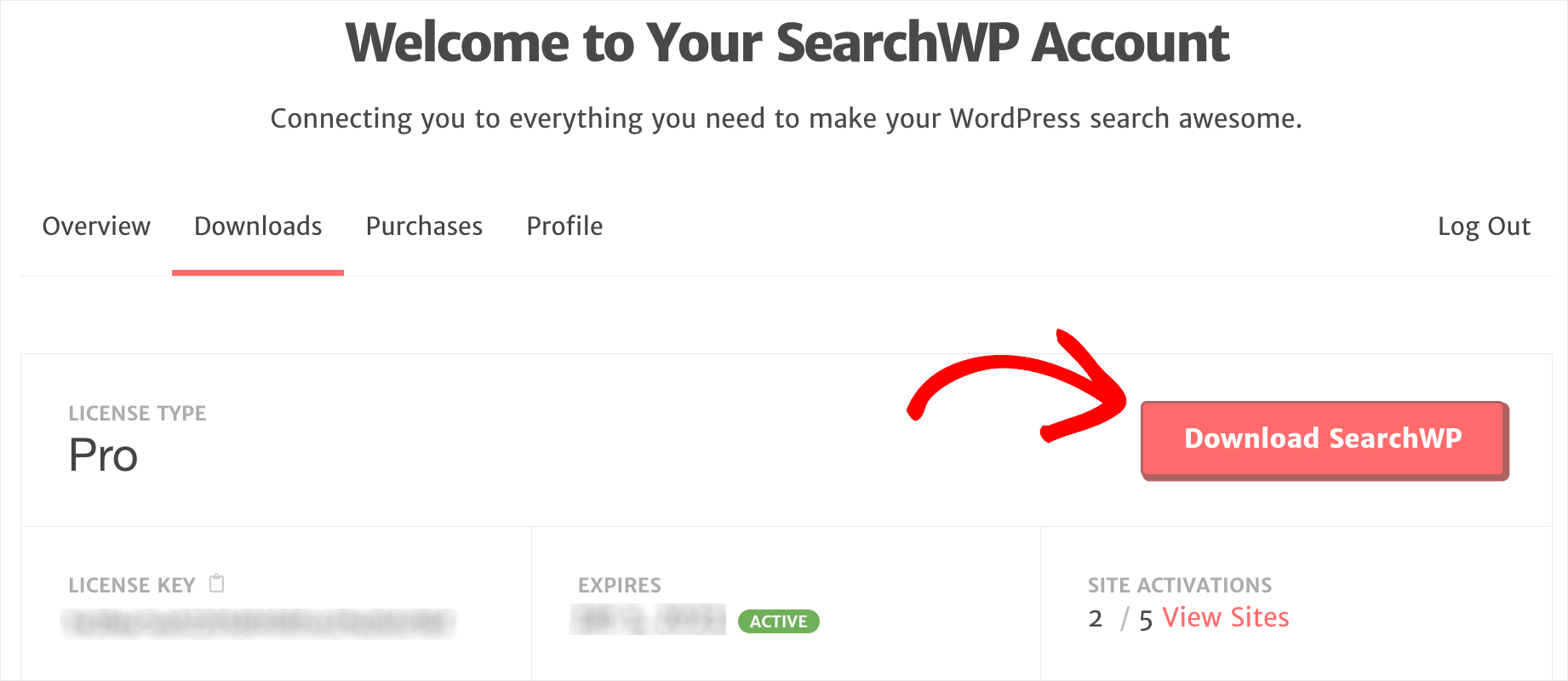
Po pobraniu skopiuj klucz licencyjny w tej samej zakładce. Będziesz musiał dalej aktywować wtyczkę.

Następnym krokiem jest przesłanie pliku ZIP SearchWP do Twojej witryny.
Potrzebujesz pomocy? Sprawdź, jak krok po kroku zainstalować wtyczkę WordPress.
Po zainstalowaniu wtyczki przejdź do pulpitu WordPress i kliknij SearchWP na górnym pasku.
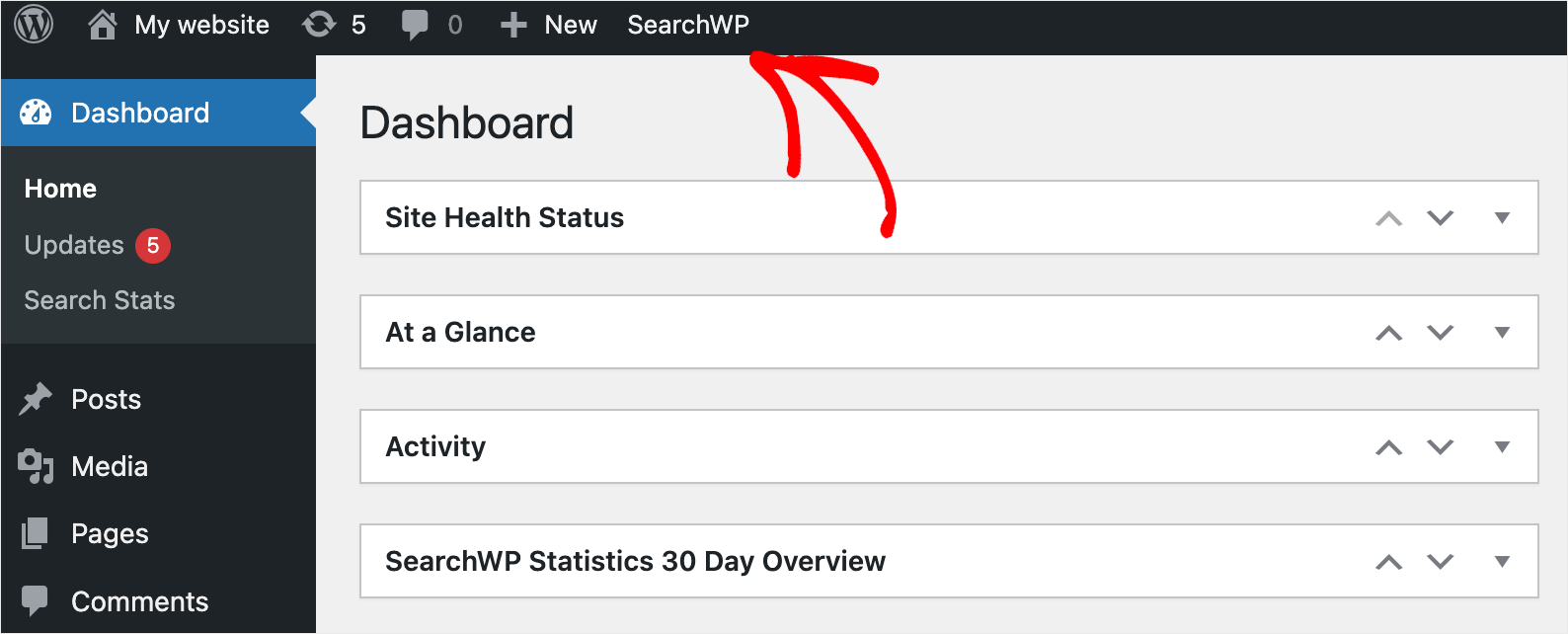
Następnie przejdź do zakładki Licencja .
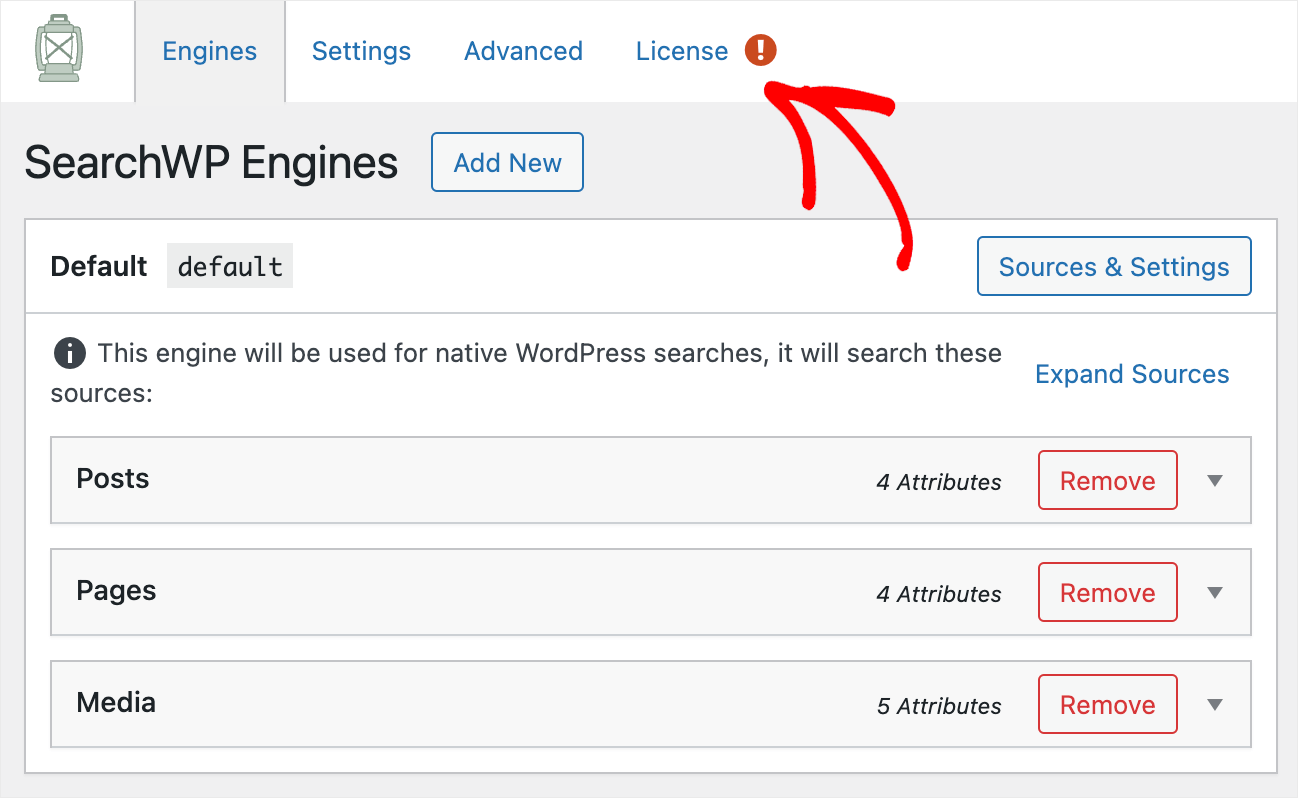
Wklej klucz licencyjny wtyczki w polu Licencja i naciśnij Aktywuj .
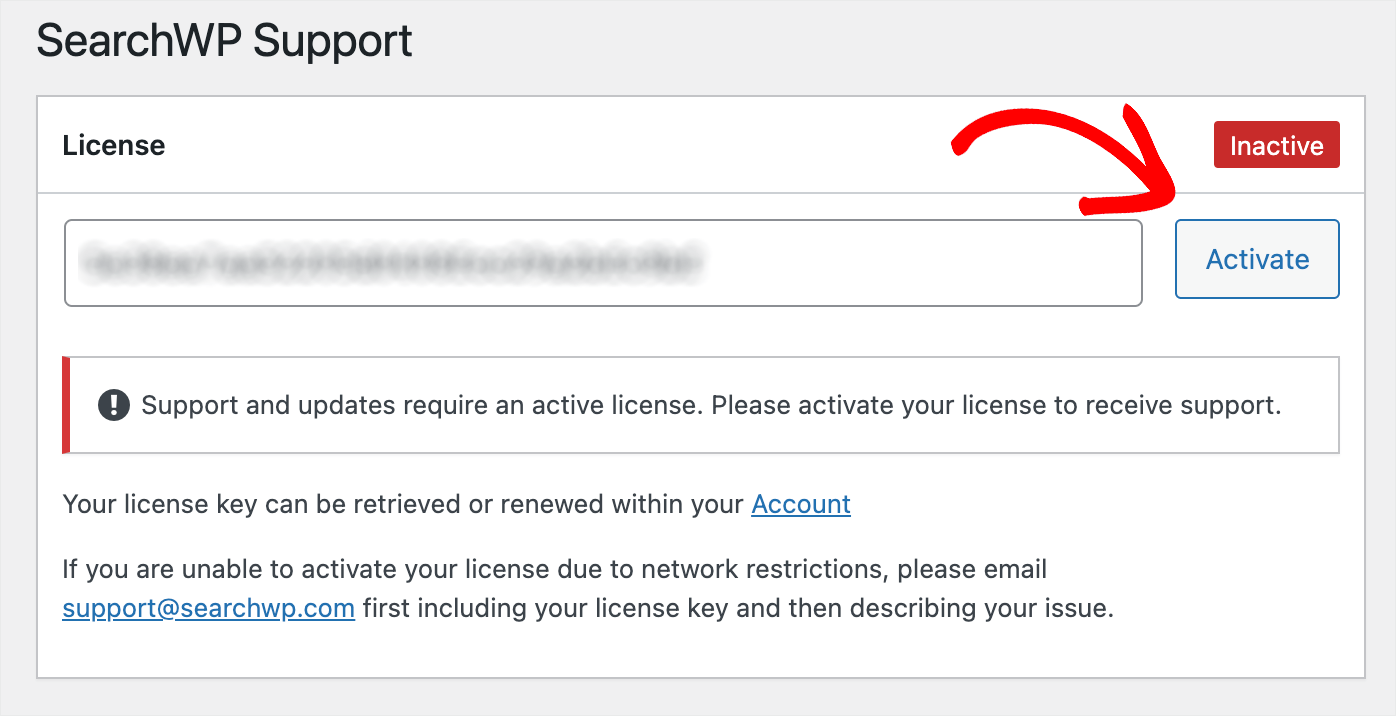
Po aktywacji licencji SearchWP następnym krokiem jest zainstalowanie rozszerzenia WooCommerce Integration.
Krok 2: Zainstaluj i aktywuj rozszerzenie integracji WooCommerce
To rozszerzenie zapewnia bezproblemową integrację SearchWP z WooCommerce.
Możesz go pobrać na stronie pobierania rozszerzenia WooCommerce Integration.
Tam naciśnij przycisk Pobierz rozszerzenie i zapisz plik ZIP rozszerzenia na swoim komputerze.

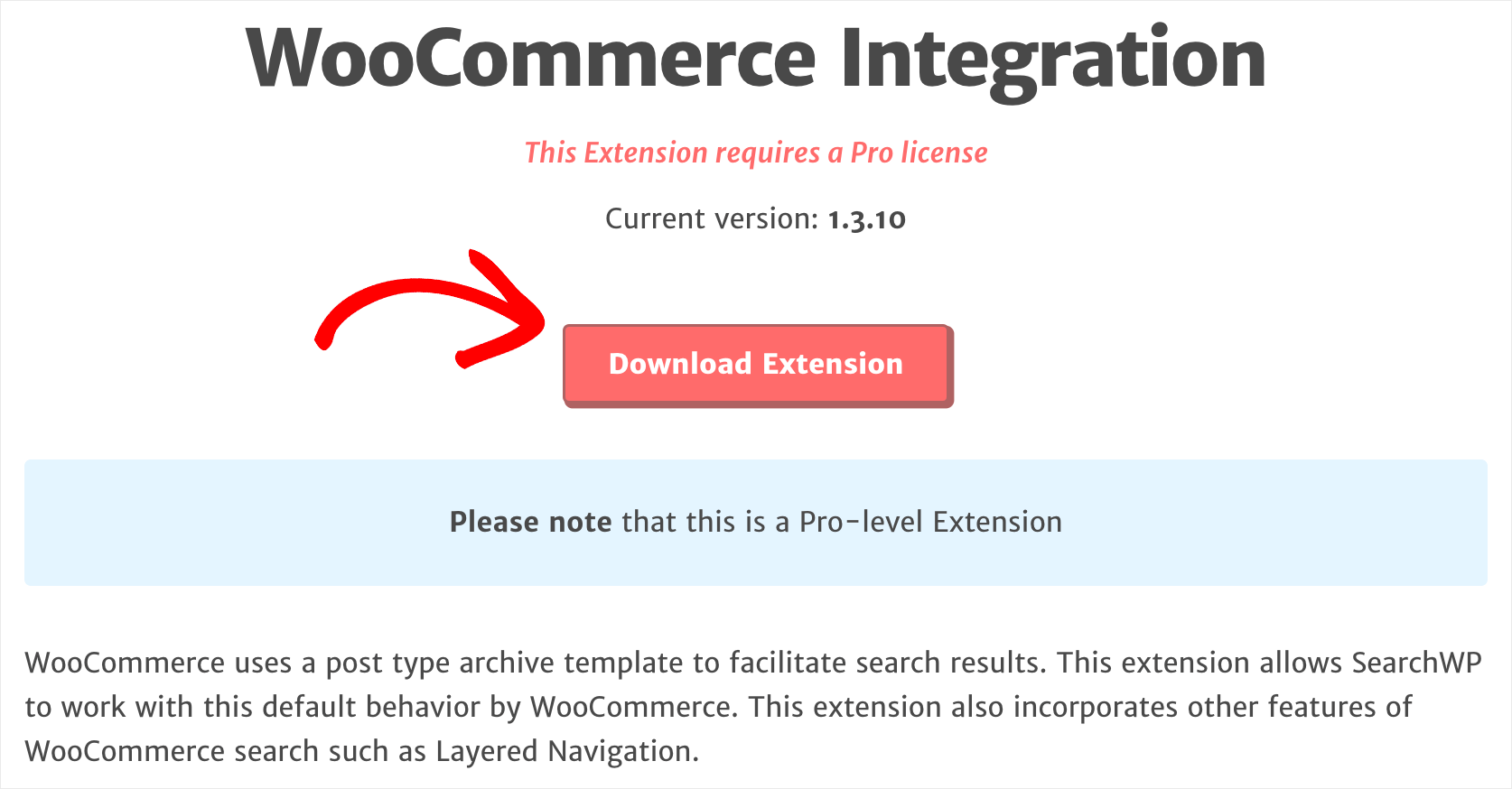
Po zakończeniu pobierania zainstaluj i aktywuj rozszerzenie w taki sam sposób, jak SearchWP.
Teraz możesz zacząć dostosowywać swoją wyszukiwarkę, aby uwzględniała atrybuty produktu WooCommerce.
Krok 3: Dostosuj swoją wyszukiwarkę
Aby rozpocząć, przejdź do karty Silniki w ustawieniach SearchWP.
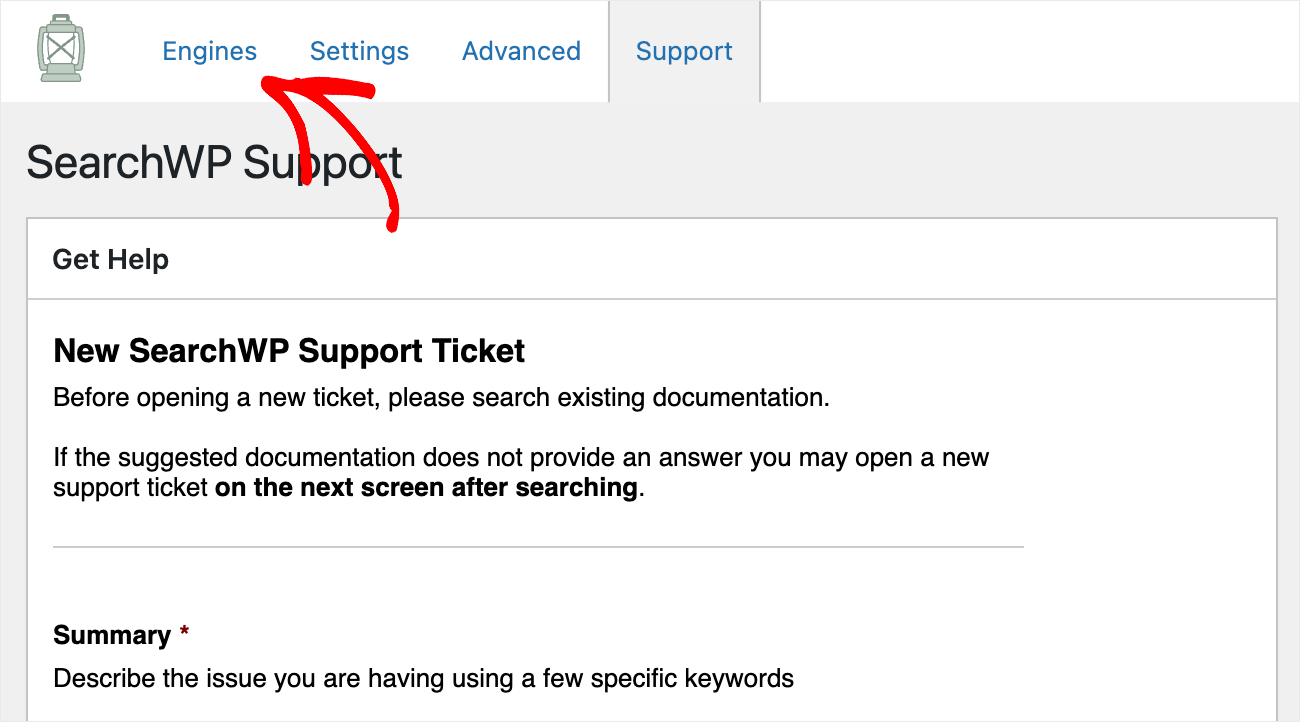
Tutaj znajdziesz listę wyszukiwarek stworzonych przez SearchWP.
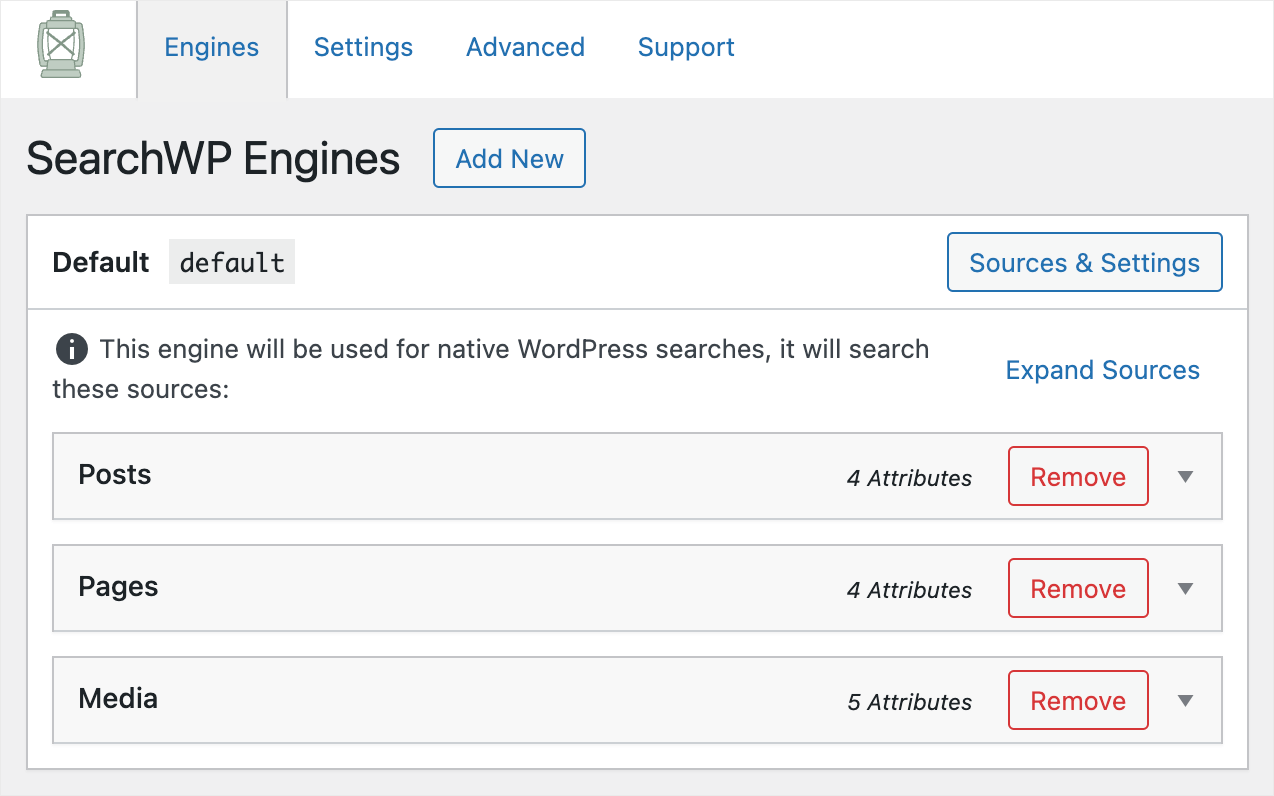
Domyślnie istnieje tylko Domyślna wyszukiwarka, która jest powiązana z każdym istniejącym formularzem wyszukiwania w Twojej witrynie.
Możesz edytować jego ustawienia, aby dostosować sposób wyszukiwania w całej witrynie.
Na przykład możesz dodać nowe źródła wyszukiwania, wykluczyć określone treści z wyników wyszukiwania i nie tylko.
SearchWP umożliwia tworzenie nieograniczonej liczby wyszukiwarek i łączenie ich z określonymi formularzami wyszukiwania. Dzięki tej funkcji możesz dodać oddzielne, w pełni dostosowane formularze wyszukiwania w dowolnym miejscu w swojej witrynie.
Chcemy umożliwić naszym odwiedzającym wyszukiwanie produktów WooCommerce według atrybutów za pomocą dowolnego formularza wyszukiwania na naszej stronie. Dlatego dostosujemy domyślną wyszukiwarkę.
Pierwszym krokiem jest dodanie produktów WooCommerce jako źródła wyszukiwania. Aby to zrobić, naciśnij przycisk Źródła i ustawienia .
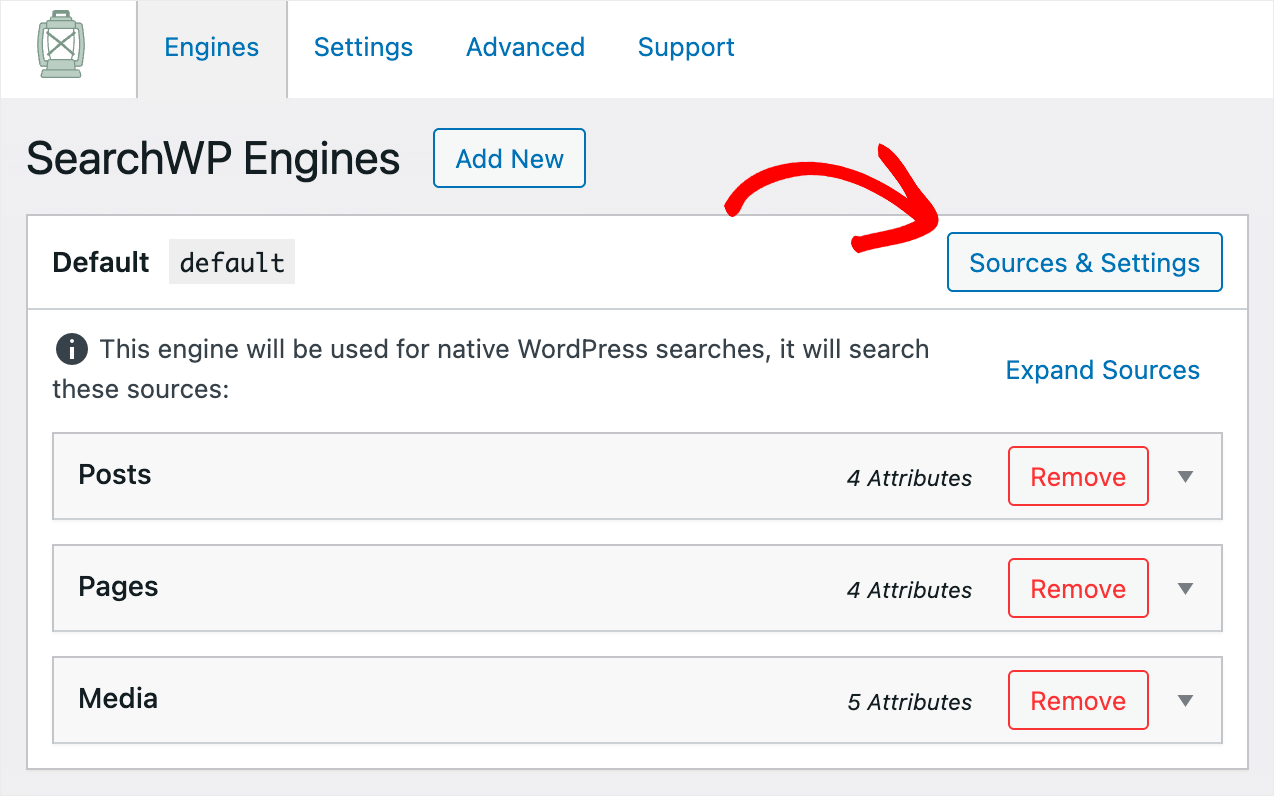
Następnie zaznacz pole wyboru obok źródła wyszukiwania produktów , aby je uaktywnić.
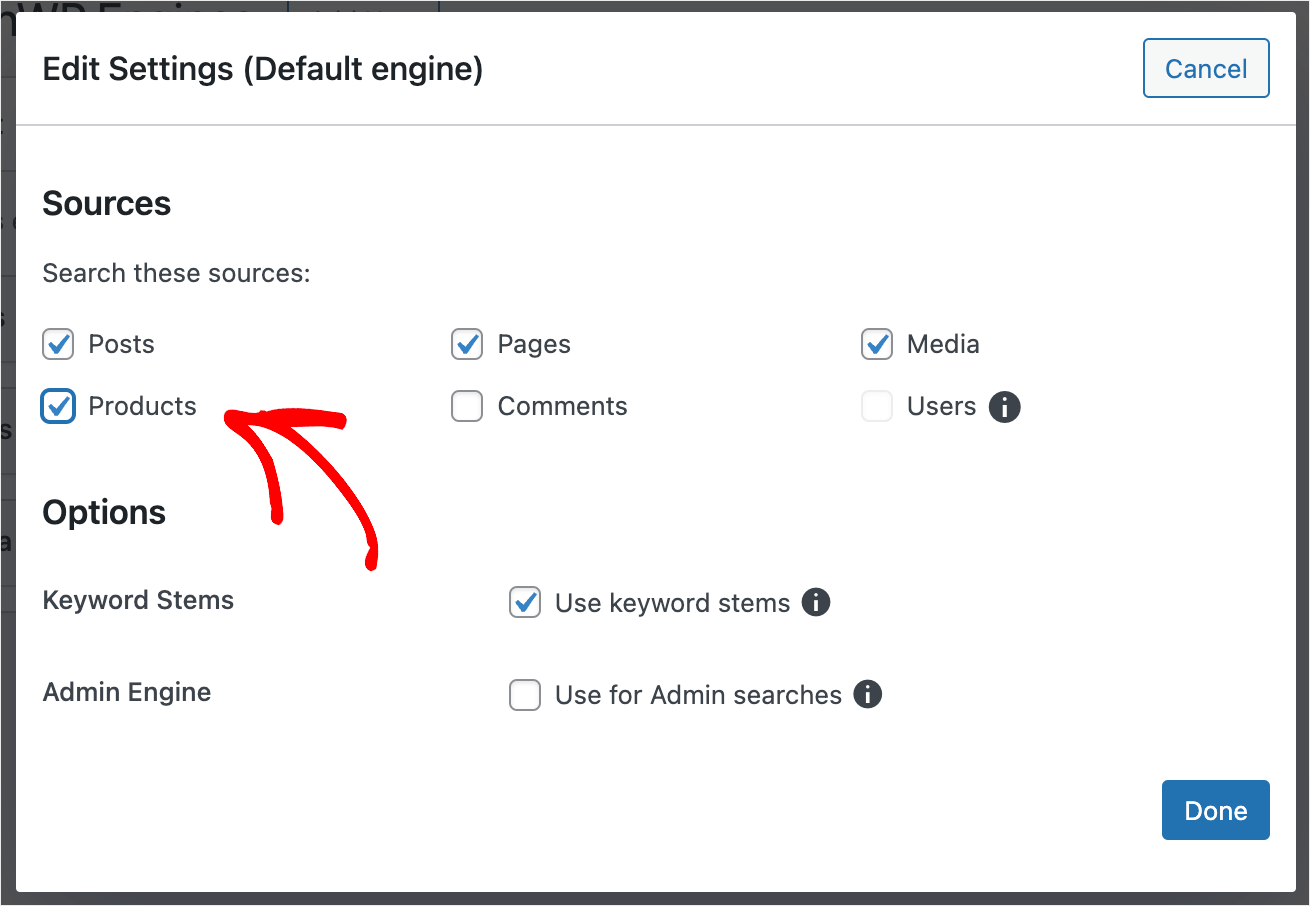
Po zakończeniu naciśnij Gotowe , aby zapisać zmiany.
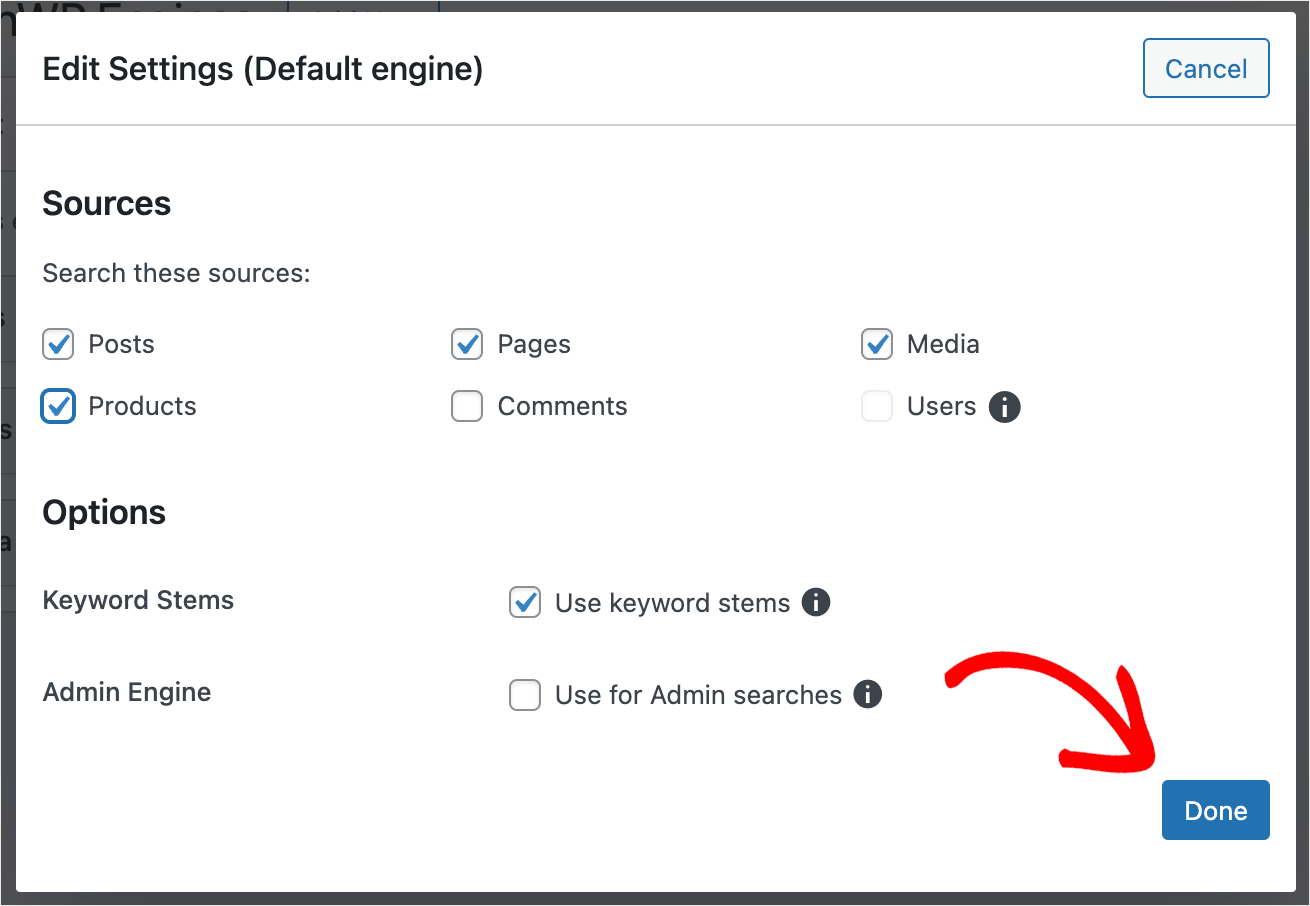
Następnym krokiem jest umożliwienie wyszukiwania atrybutów produktów.
Aby rozpocząć, naciśnij przycisk Dodaj/usuń atrybuty w sekcji Produkty .
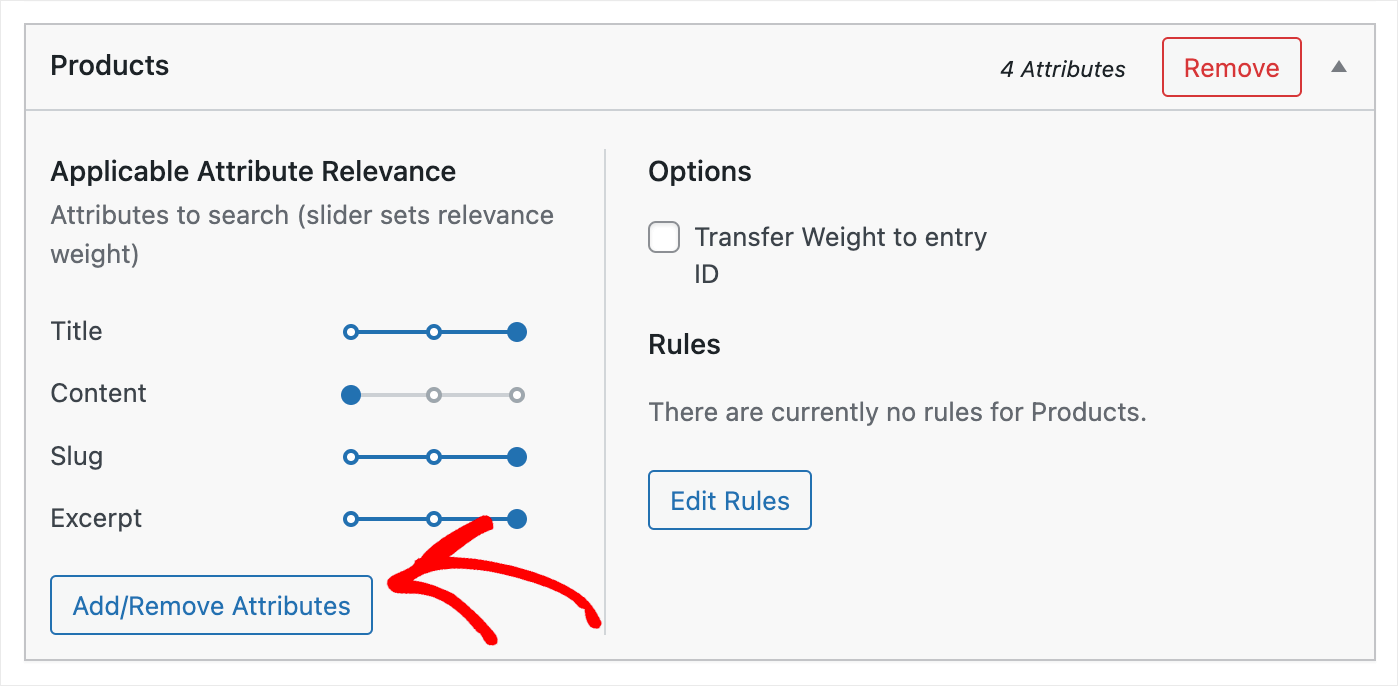
Następnie kliknij pole Pola niestandardowe i wybierz skrót Any Meta Key .
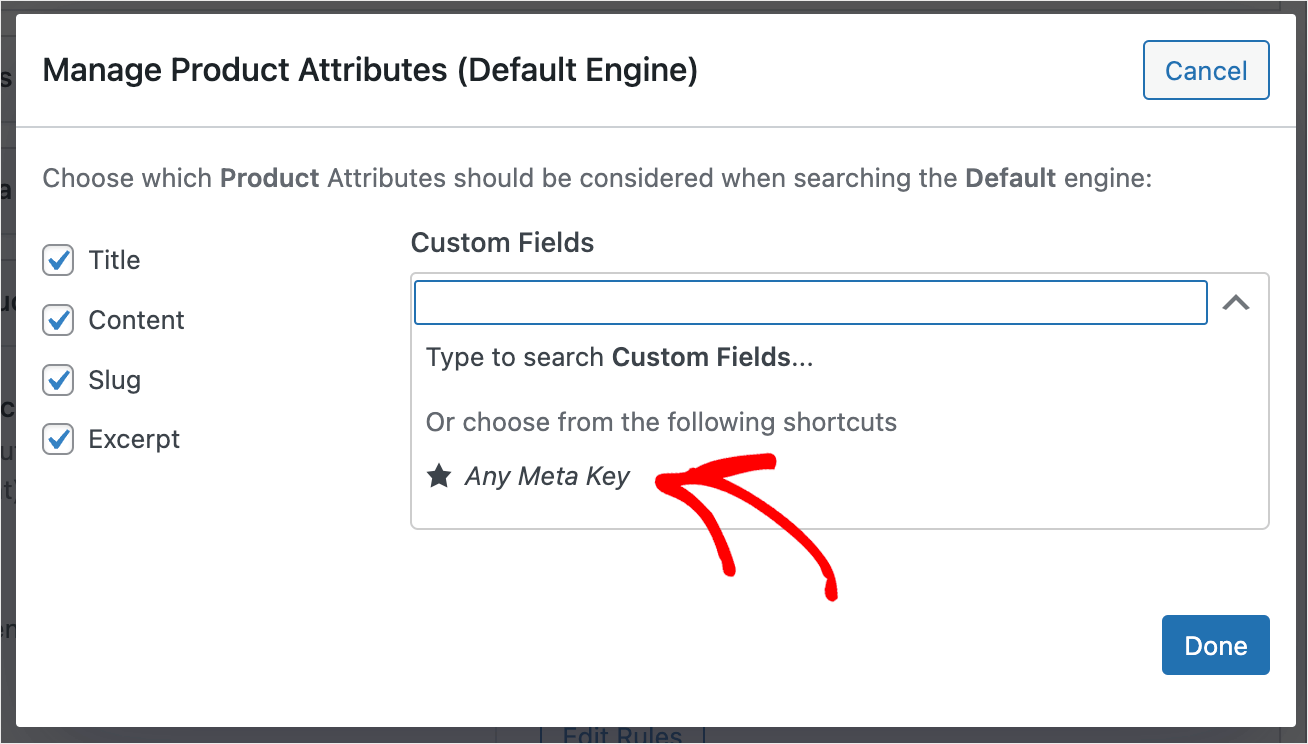
Ten skrót automatycznie umożliwia przeszukiwanie wszystkich pól niestandardowych w Twojej witrynie, dzięki czemu nie musisz ręcznie wpisywać nazwy każdego z nich.
Ponieważ WooCommerce przechowuje atrybuty produktów dokładnie jako pola niestandardowe, dodając ten skrót, sprawimy, że będzie można je również przeszukiwać.
Po zakończeniu naciśnij Gotowe .
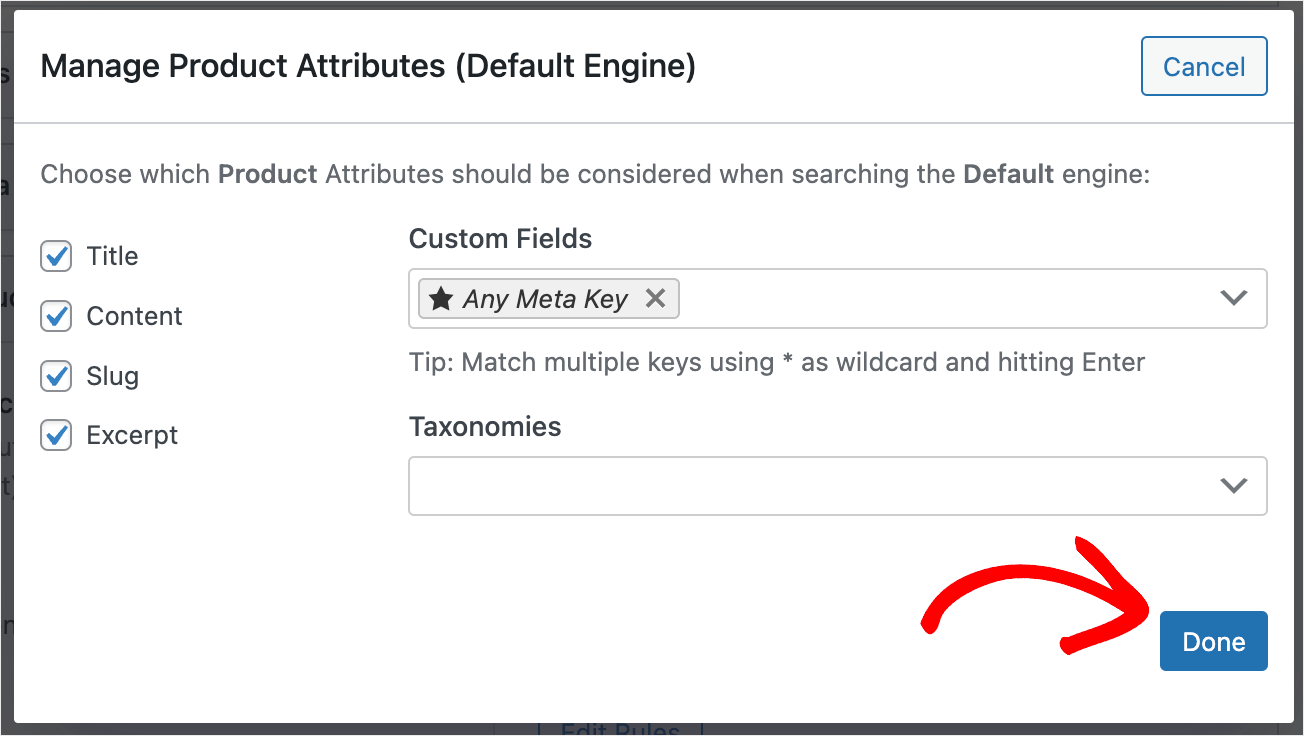
Następnie kliknij Zapisz silniki , aby zapisać wszystkie zmiany wprowadzone w domyślnej wyszukiwarce.
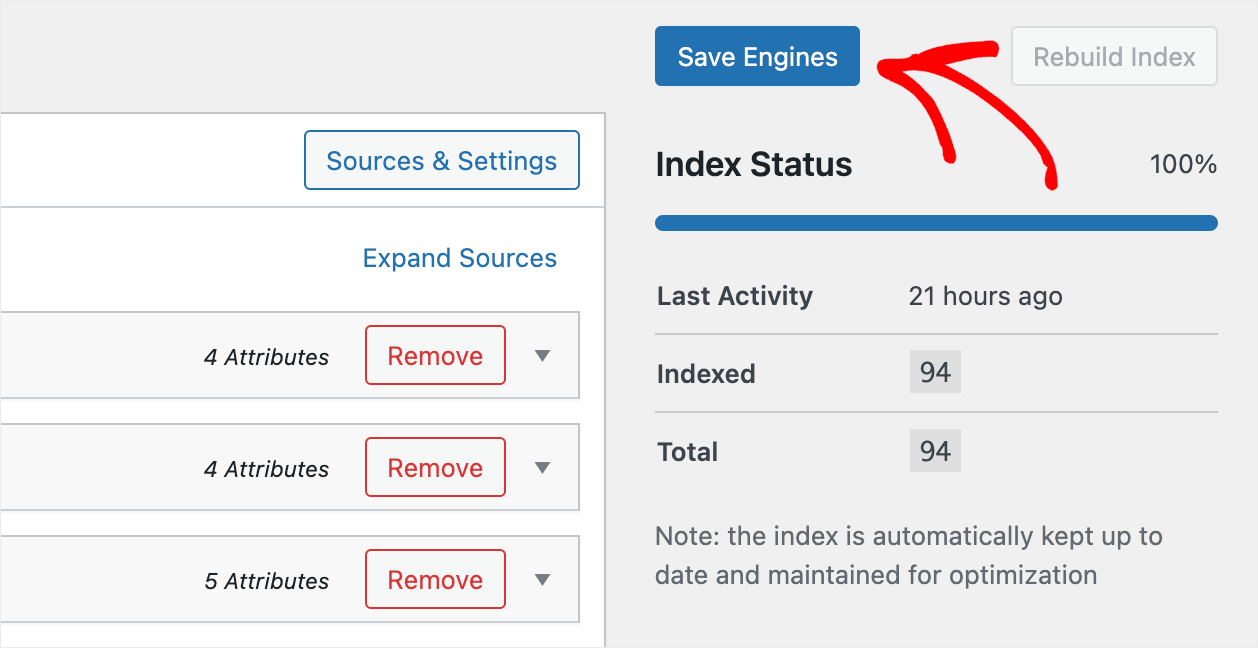
Otóż to. Teraz Twoi klienci mogą wyszukiwać produkty po ich atrybutach.
Ostatnim krokiem jest przetestowanie nowej wyszukiwarki.
Krok 4: Przetestuj swoje nowe wyszukiwanie według atrybutów produktu
Aby rozpocząć, naciśnij przycisk Odwiedź witrynę pod nazwą witryny w lewym górnym rogu pulpitu WordPress.
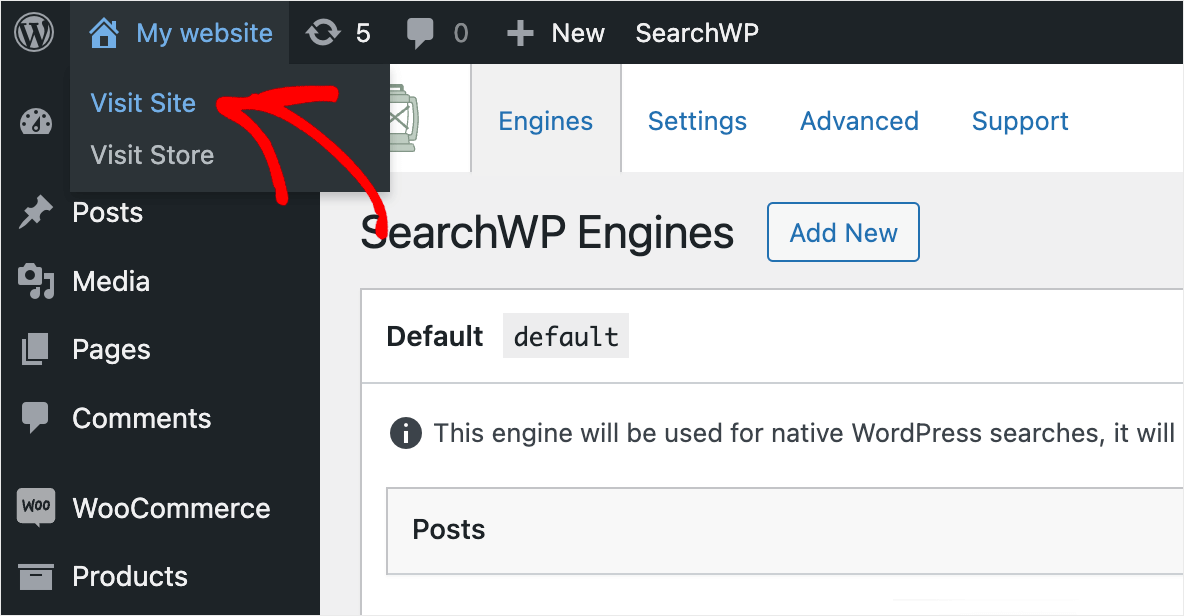
Na potrzeby tego samouczka dodaliśmy produkt Męska bluza z kapturem w stylu casual , której atrybutem jest czarny kolor.
Zobaczmy, czy możemy znaleźć ten produkt, wyszukując czarny .
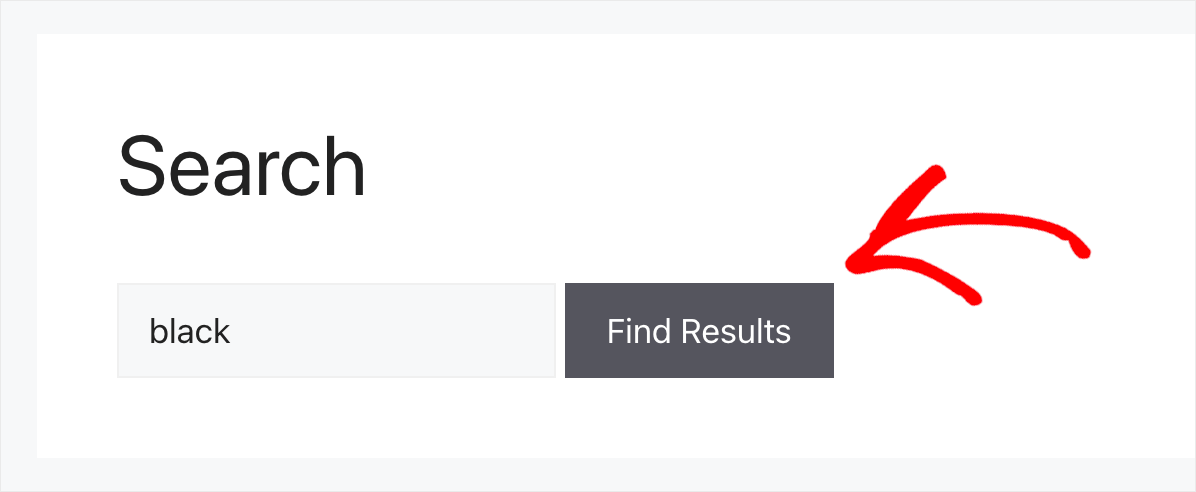
Jak widać, znaleźliśmy produkt, mimo że w tytule lub opisie nie ma słowa czarny .
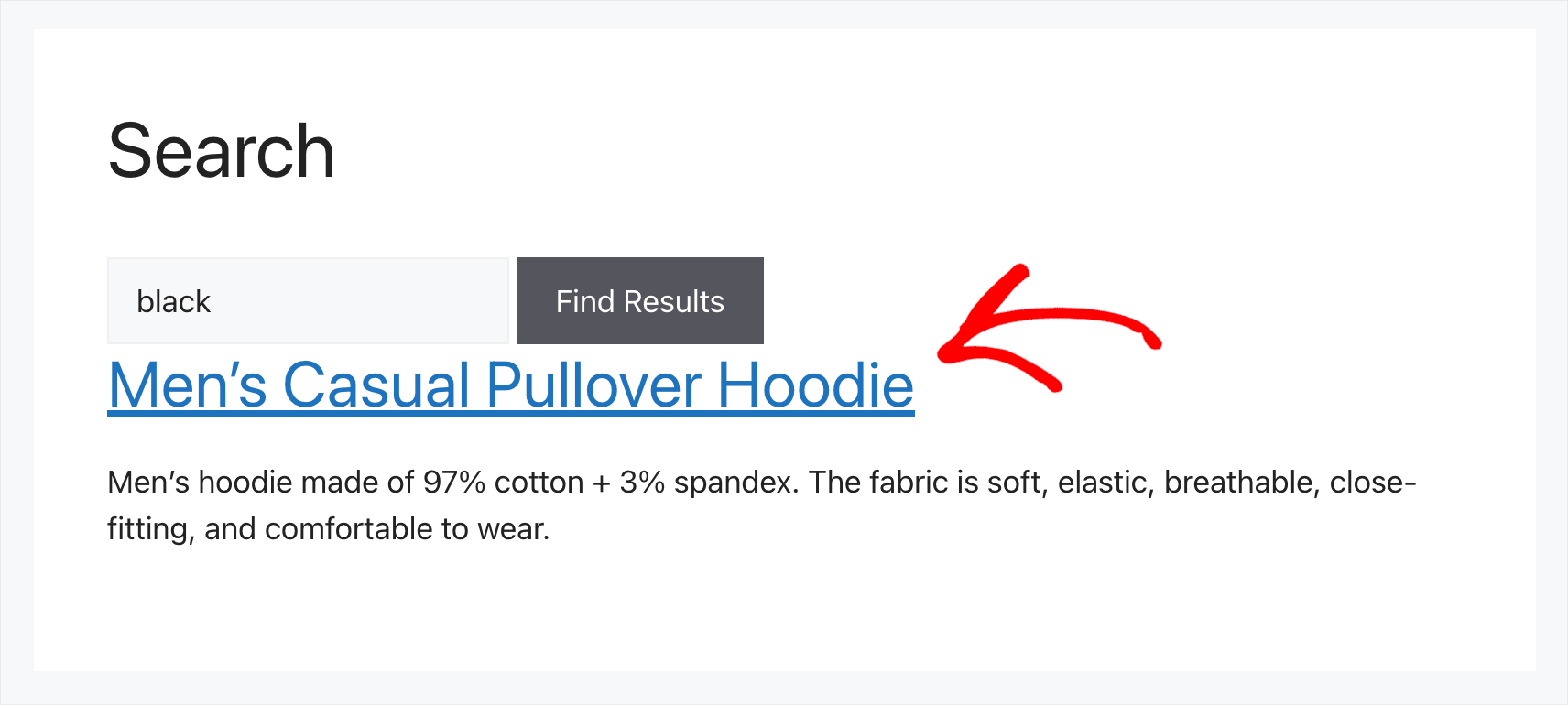
Oznacza to, że nasza witryna testowa uwzględnia teraz atrybuty produktów WooCommerce podczas wyszukiwania.
W tym artykule dowiedziałeś się, jak wyszukiwać według atrybutów produktów WooCommerce.
Ułatwi to Twoim klientom znalezienie odpowiednich produktów i zwiększy Twoją sprzedaż.
Jeśli chcesz włączyć wyszukiwanie według atrybutów produktów WooCommerce w swojej witrynie, możesz pobrać swoją kopię SearchWP tutaj.
Masz problem z wyszukiwaniem w swoim sklepie WooCommerce? Sprawdź, jak naprawić niedziałające wyszukiwanie produktów WooCommerce, szczegółowy przewodnik.
Chcesz, aby wyszukiwanie w sklepie WooCommerce było jeszcze inteligentniejsze? Postępuj zgodnie z instrukcjami krok po kroku, jak zrobić inteligentny samouczek wyszukiwania produktów WooCommerce.
