Comment rechercher par attributs de produit WooCommerce
Publié: 2022-04-08Vous vous demandez comment effectuer une recherche par attributs de produit WooCommerce ?
Par défaut, WordPress ne permet pas à vos clients de le faire, ce qui rend beaucoup plus difficile la navigation dans votre boutique.
Dans cet article, nous allons vous montrer comment faire en sorte que votre site WordPress prenne en compte les attributs de produit lors d'une recherche.
Pourquoi rechercher par attributs de produit WooCommerce
Pour commencer, clarifions quels sont les attributs du produit. Les attributs de produit sont toutes les informations supplémentaires que vous spécifiez sur votre produit.
Cela peut être sa couleur, sa taille, son poids, son prix ou toute autre chose. Rendre ces informations consultables est crucial, car cela aide les clients à trouver plus rapidement les produits qu'ils recherchent.
Par exemple, supposons que vous soyez propriétaire d'une boutique de vêtements en ligne. En règle générale, les noms des produits dans un magasin de vêtements ne contiennent que leur type et leur marque, comme le sweat à capuche Adidas Full-Zip.
Mais que se passe-t-il si un client recherche un sweat à capuche dans une couleur particulière ?
Vous auriez pu spécifier la couleur dans les attributs du produit, mais WordPress ne tient pas compte de ces données lors d'une recherche.
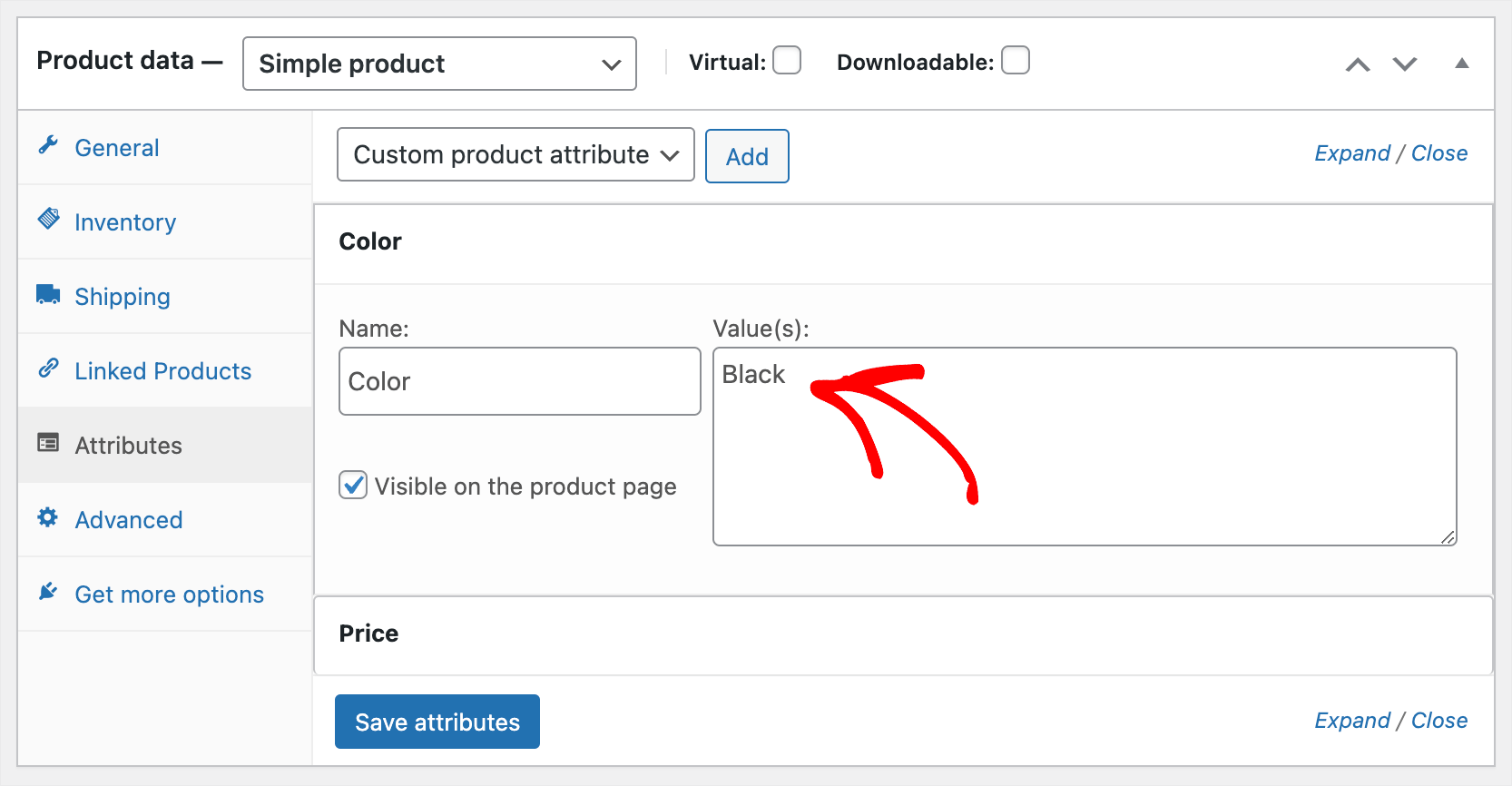
Ainsi, vos clients n'ont d'autre choix que de parcourir manuellement votre boutique pour trouver le produit recherché.
C'est fastidieux et ennuyeux, il est donc beaucoup plus facile pour eux de quitter votre site et de faire un achat ailleurs.
C'est pourquoi il est si important de rendre les attributs de produit de votre boutique WooCommerce consultables si vous voulez réussir en ligne.
De plus, les clients qui ont eu une expérience utilisateur positive sur votre site sont plus susceptibles de revenir une fois de plus.
Construire une clientèle fidèle est essentiel, car cela vous permet de maintenir un flux stable de commandes.
Maintenant que nous savons pourquoi WordPress doit prendre en compte les attributs du produit lors de la recherche, voyons comment vous pouvez le faire.
Comment rendre les attributs de produit WooCommerce consultables
Le moyen le plus simple de rendre les attributs de produit WooCommerce consultables sur votre site consiste à utiliser un plugin comme SearchWP.
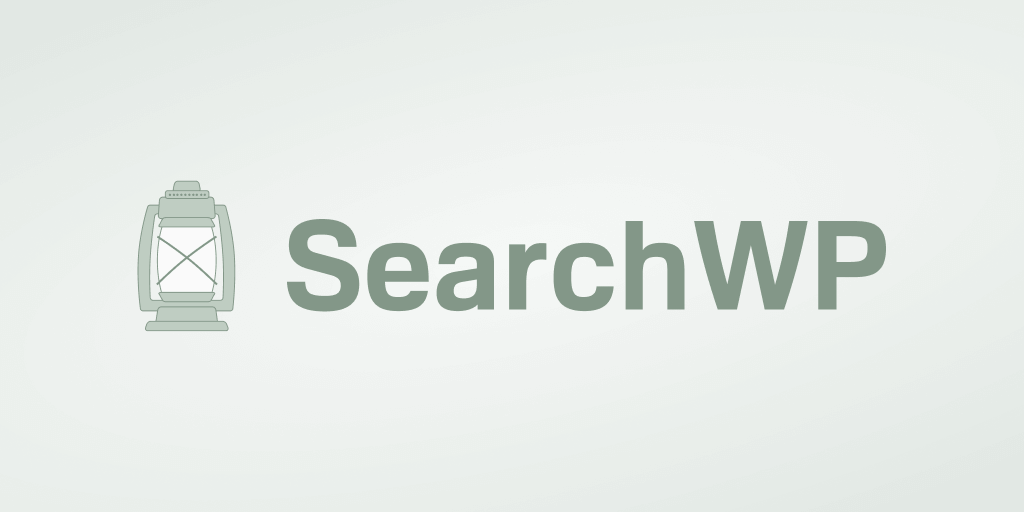
C'est le meilleur plugin de recherche WordPress qui apporte des tonnes de fonctionnalités utiles. De plus, il a une intégration transparente de WooCommerce.
Avec SearchWP, vous pouvez masquer ou hiérarchiser des produits spécifiques dans les résultats de recherche, ajouter un formulaire de recherche à votre page de boutique, et bien d'autres.
Plus de 30 000 propriétaires de sites WordPress l'utilisent déjà pour donner à leurs visiteurs des résultats de recherche plus pertinents.
En plus de faire en sorte que WordPress prenne en compte les attributs du produit, vous pouvez également utiliser SearchWP pour :
- Suivez les recherches sur votre site . Vous souhaitez savoir ce que les clients recherchaient dans votre magasin ? SearchWP collecte des données sur l'activité de recherche sur votre site afin que vous puissiez obtenir des informations utiles sur les besoins de vos clients.
- Activer la fonction de recherche floue . Vous souhaitez encore améliorer l'expérience de recherche de vos clients ? Activez la fonction de correspondance partielle dans les paramètres SearchWP afin que vos visiteurs puissent trouver le bon produit même s'ils font une faute de frappe dans son nom.
- Rendre les fichiers PDF consultables . Téléchargez-vous des fichiers PDF sur votre site, tels que des manuels d'utilisation ou des guides d'installation de produits ? Avec SearchWP, vous pouvez rendre le texte qu'ils contiennent consultable afin que vos visiteurs puissent les trouver plus facilement.
- Restreindre la recherche aux produits uniquement . Vous souhaitez exclure les pages inutiles telles que "À propos de nous", etc., des résultats de recherche sur votre site ? Avec SearchWP, vous pouvez le faire en quelques clics afin que rien ne détourne vos clients de leurs achats.
Voyons maintenant comment vous pouvez ajouter une recherche par attributs de produit WooCommerce à votre site à l'aide de SearchWP.
Étape 1 : Installer et activer le plugin SearchWP
La première étape consiste à récupérer votre copie du plugin SearchWP ici.
Ensuite, connectez-vous à votre compte SearchWP et accédez à l'onglet Téléchargements .
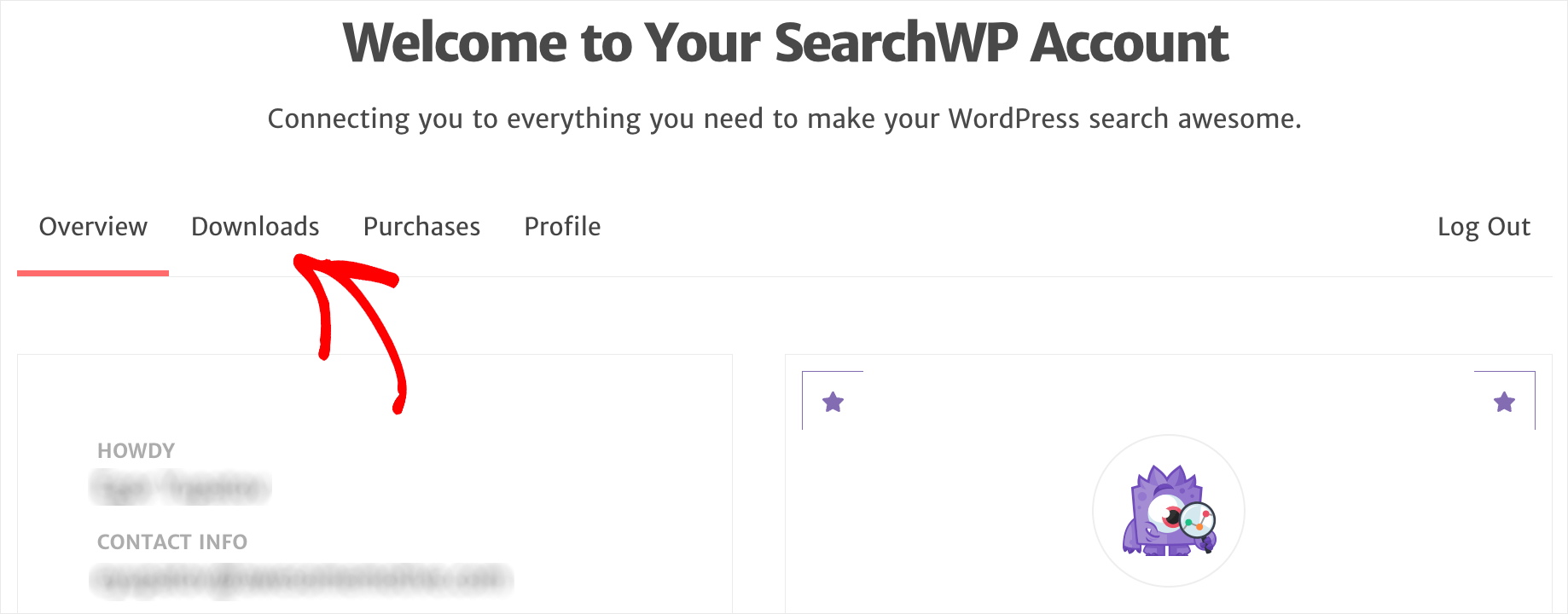
Une fois là-bas, cliquez sur Télécharger SearchWP pour commencer à télécharger le fichier ZIP du plugin sur votre ordinateur.
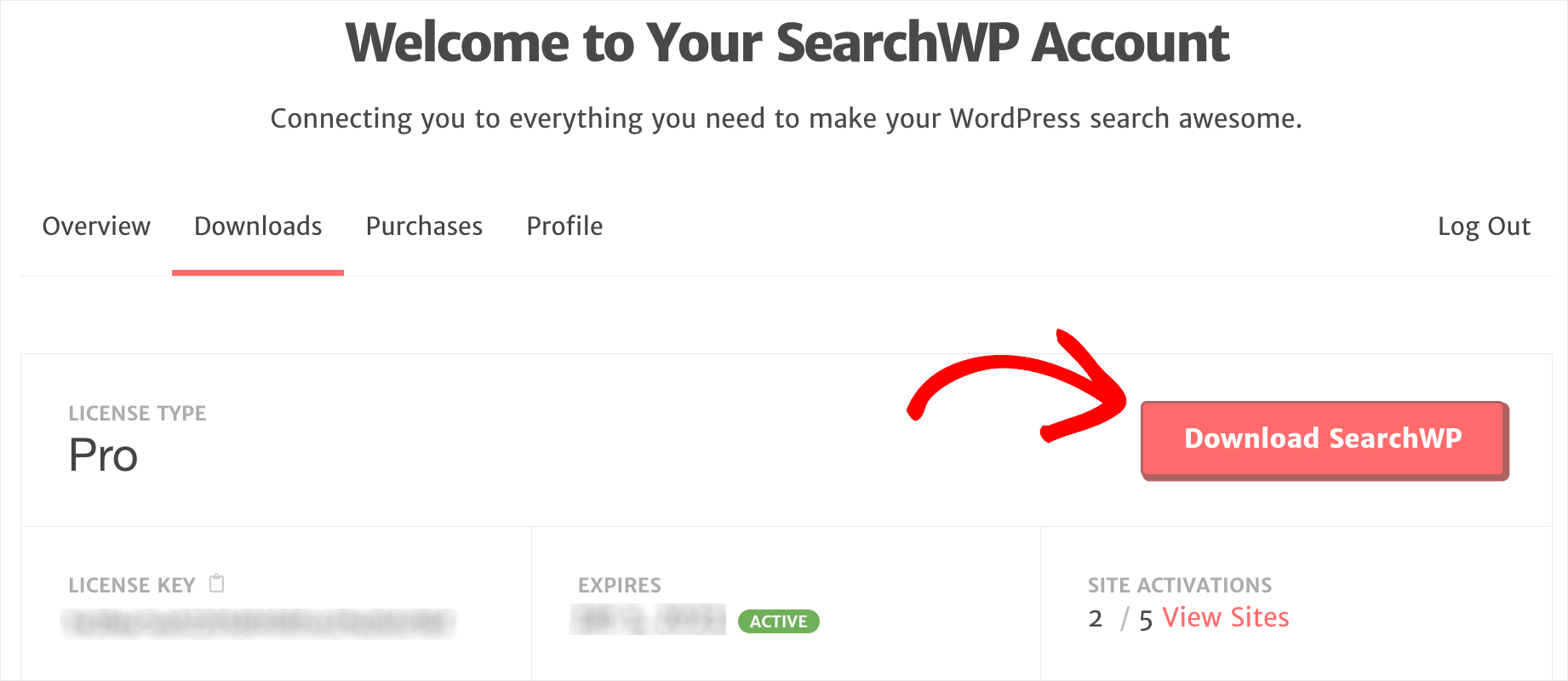
Après le téléchargement, copiez votre clé de licence dans le même onglet. Vous devrez activer le plugin plus loin.

L'étape suivante consiste à télécharger le fichier SearchWP ZIP sur votre site.
Besoin d'aide avec ça? Découvrez comment installer un tutoriel étape par étape sur le plugin WordPress.
Lors de l'installation du plugin, accédez à votre tableau de bord WordPress et cliquez sur SearchWP dans la barre supérieure.
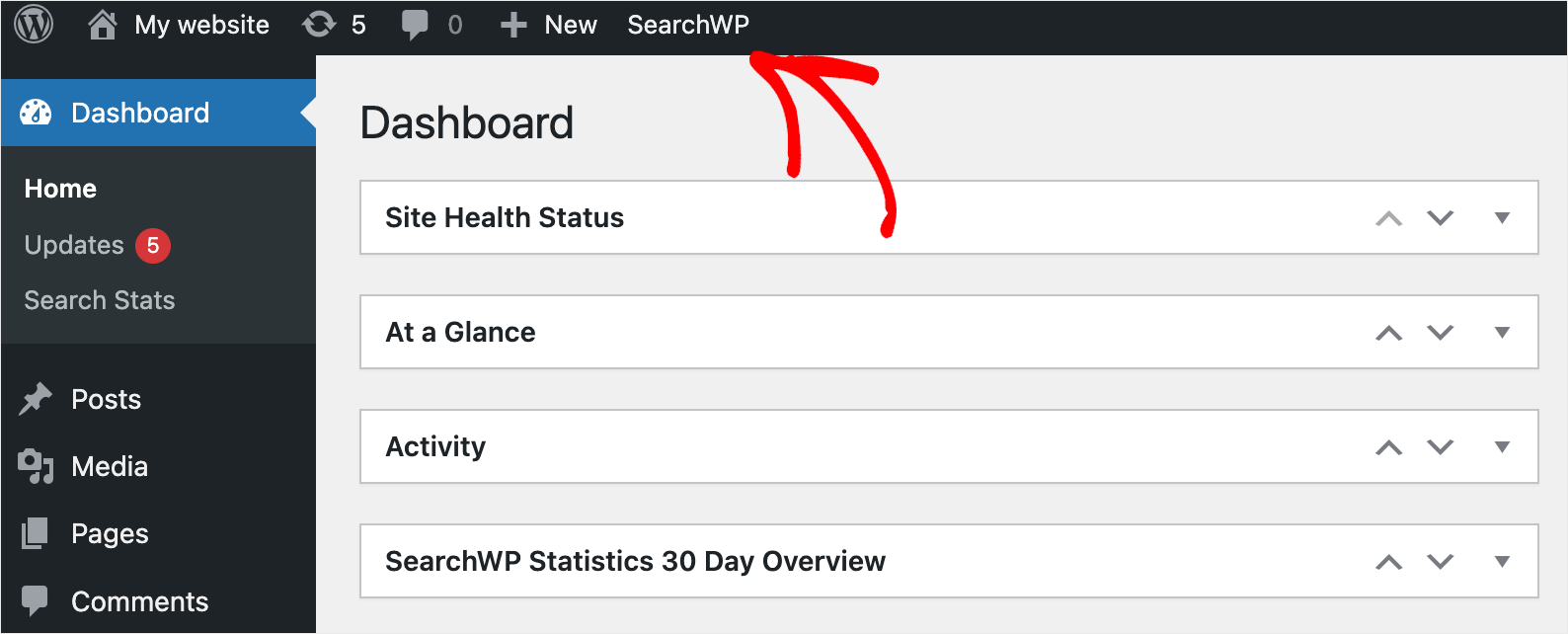
Ensuite, allez dans l'onglet Licence .
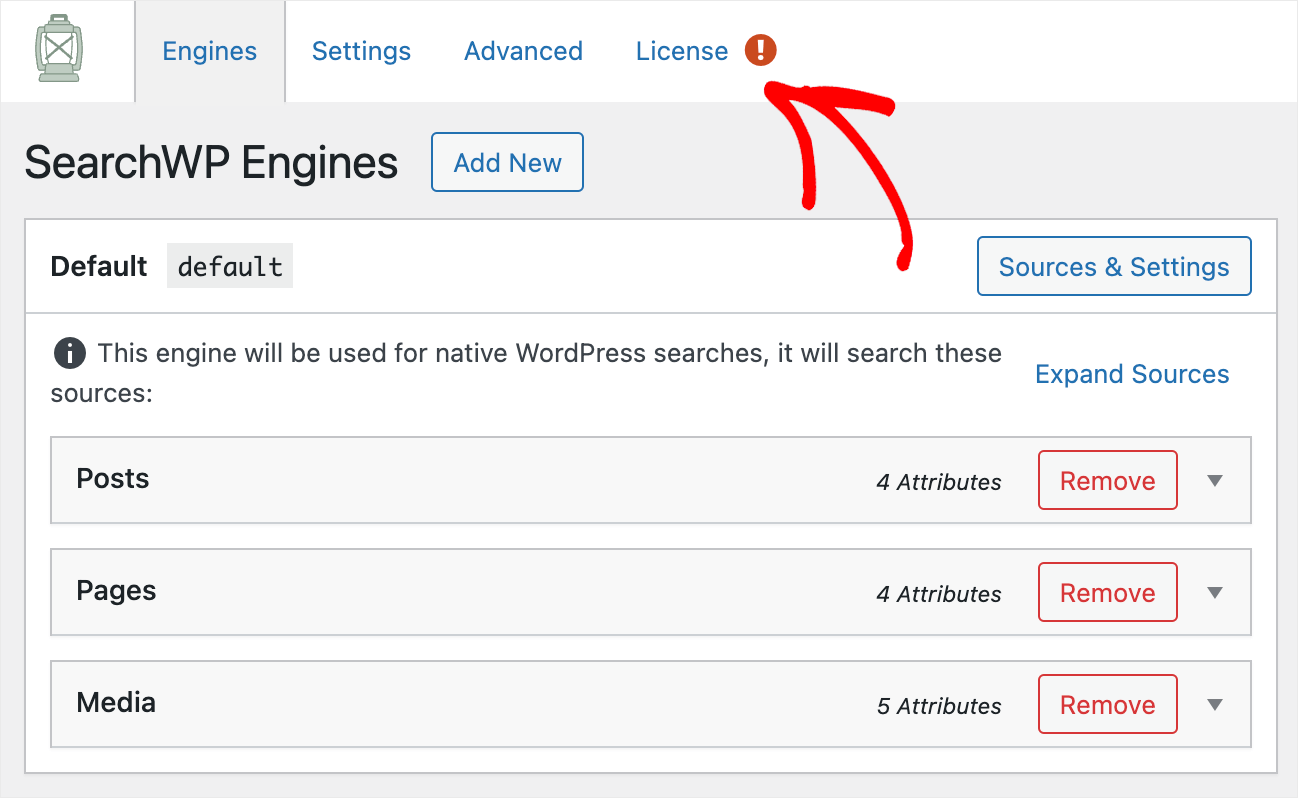
Collez votre clé de licence de plug-in dans le champ Licence et appuyez sur Activer .
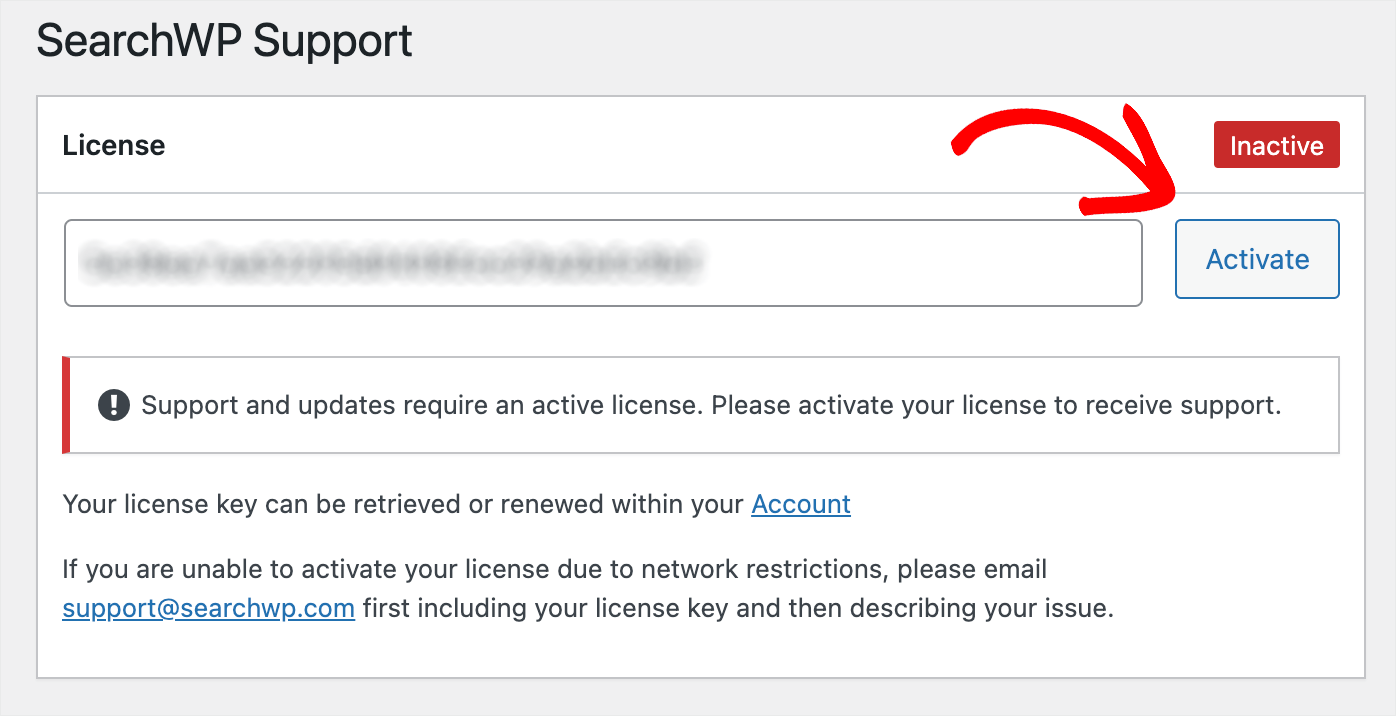
Après avoir activé votre licence de SearchWP, l'étape suivante consiste à installer l'extension WooCommerce Integration.
Étape 2 : Installez et activez l'extension d'intégration WooCommerce
Cette extension assure l'intégration transparente de SearchWP avec WooCommerce.
Vous pouvez le récupérer sur la page de téléchargement de l'extension WooCommerce Integration.

Une fois là-bas, appuyez sur le bouton Télécharger l'extension et enregistrez le fichier ZIP de l'extension sur votre ordinateur.
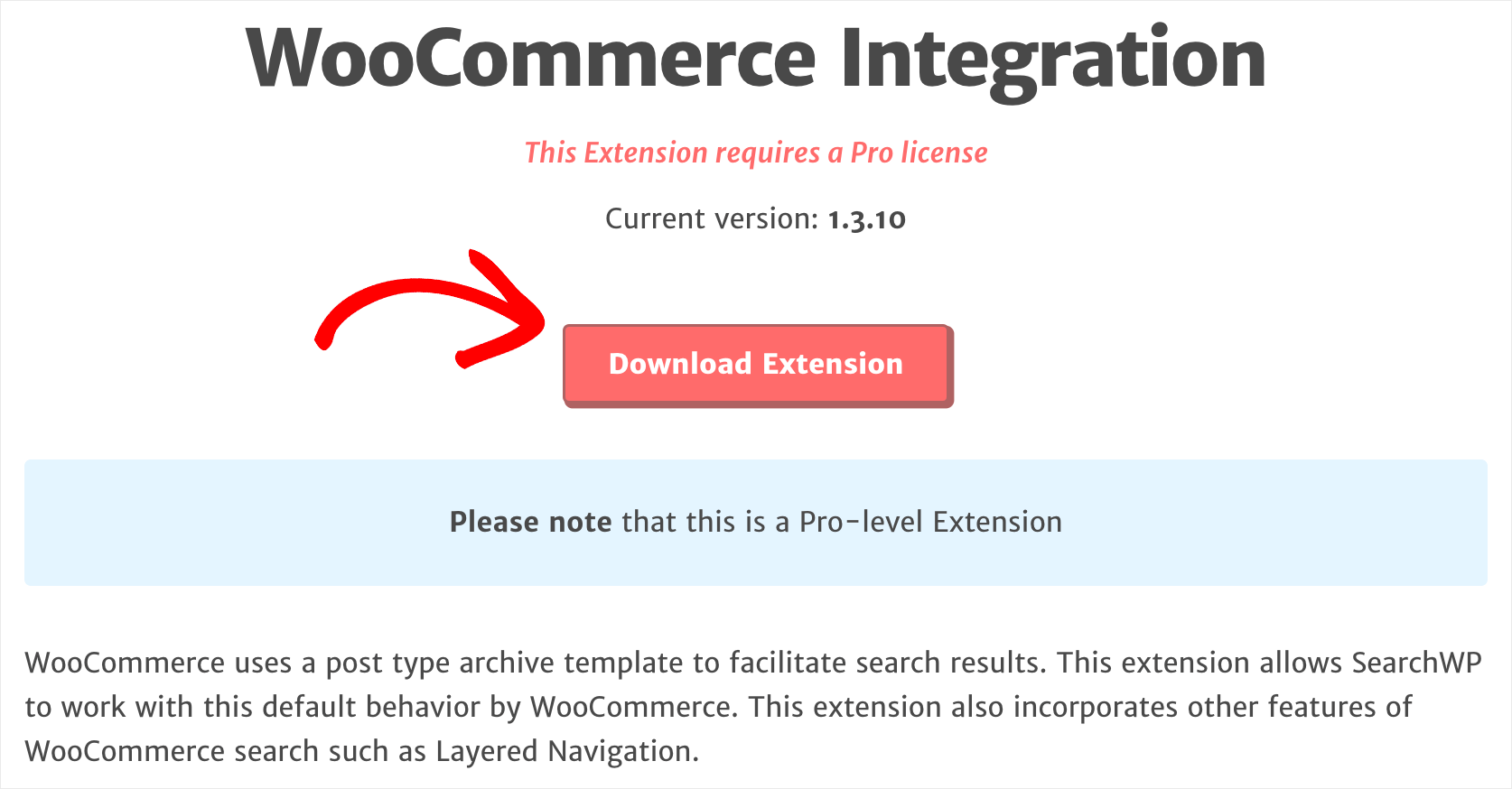
Une fois le téléchargement terminé, installez et activez l'extension de la même manière que SearchWP.
Vous êtes maintenant prêt à commencer à personnaliser votre moteur de recherche pour qu'il prenne en compte les attributs du produit WooCommerce.
Étape 3 : Personnalisez votre moteur de recherche
Pour commencer, accédez à l'onglet Moteurs dans les paramètres SearchWP.
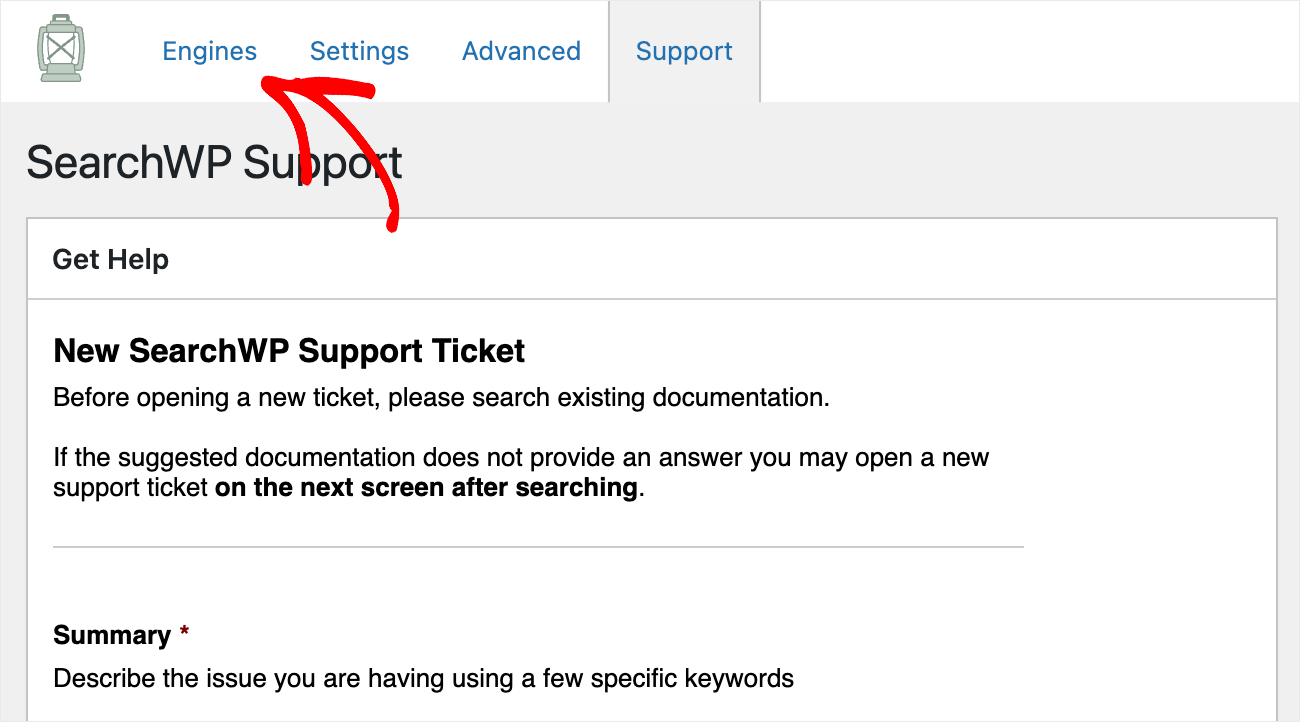
Vous trouverez ici la liste des moteurs de recherche créés par SearchWP.
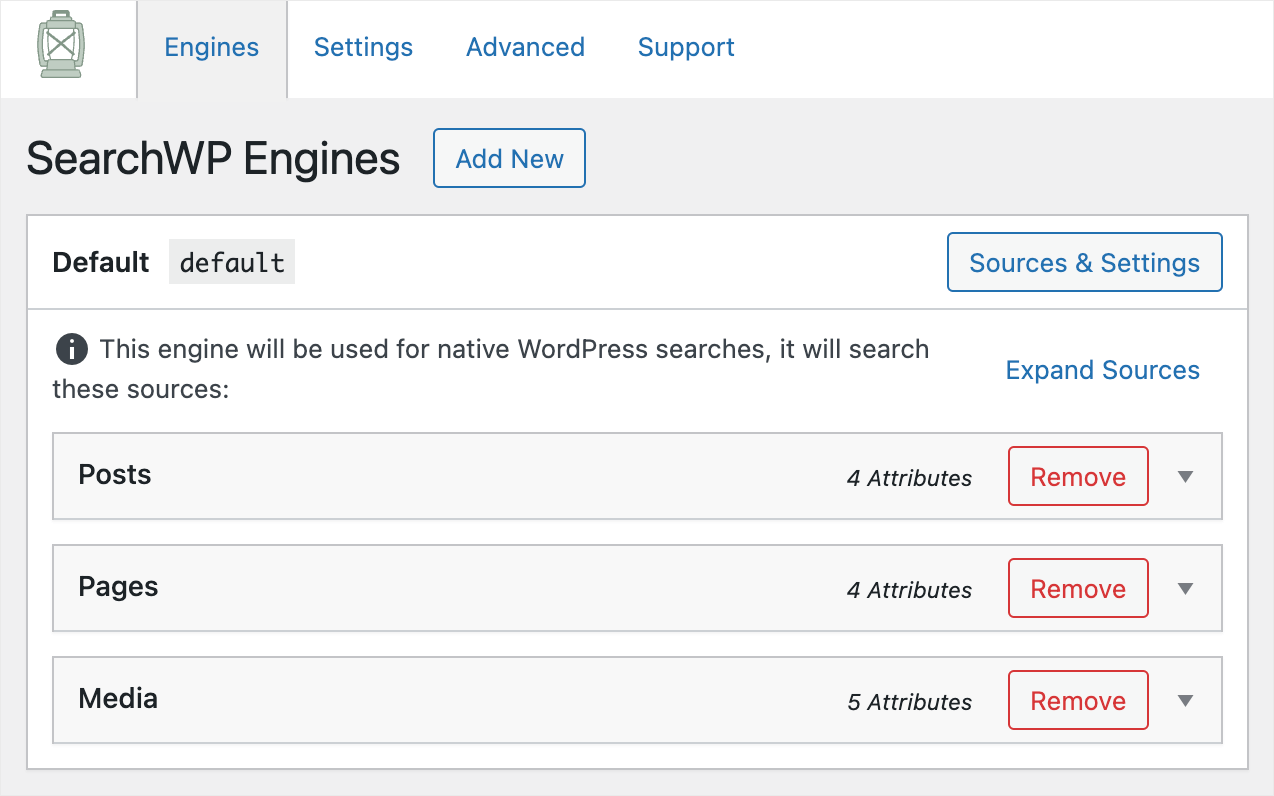
Par défaut, il n'y a que le moteur de recherche par défaut , qui est associé à chaque formulaire de recherche existant sur votre site.
Vous pouvez modifier ses paramètres pour personnaliser le fonctionnement de la recherche sur l'ensemble de votre site Web.
Par exemple, vous pouvez ajouter de nouvelles sources de recherche, exclure certains contenus des résultats de recherche, etc.
SearchWP vous permet de créer un nombre illimité de moteurs de recherche et de les lier à des formulaires de recherche spécifiques. Grâce à cette fonctionnalité, vous pouvez ajouter des formulaires de recherche distincts et entièrement personnalisés à n'importe quel endroit de votre site.
Nous voulons permettre à nos visiteurs de rechercher des produits WooCommerce par les attributs en utilisant n'importe quel formulaire de recherche sur notre site. C'est pourquoi nous personnaliserons le moteur de recherche par défaut .
La première étape consiste à ajouter les produits WooCommerce en tant que source de recherche. Pour ce faire, appuyez sur le bouton Sources et paramètres .
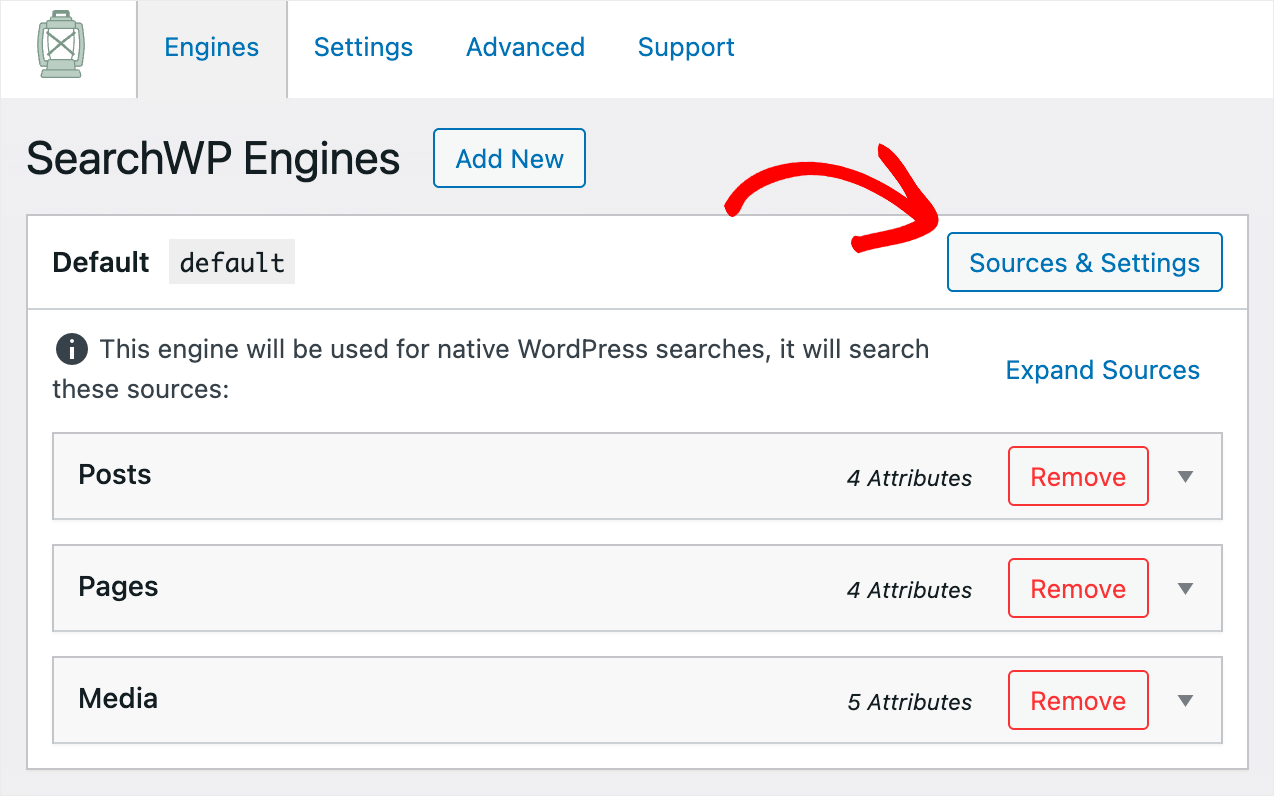
Ensuite, cochez la case à côté de la source de recherche de produits pour l'activer.
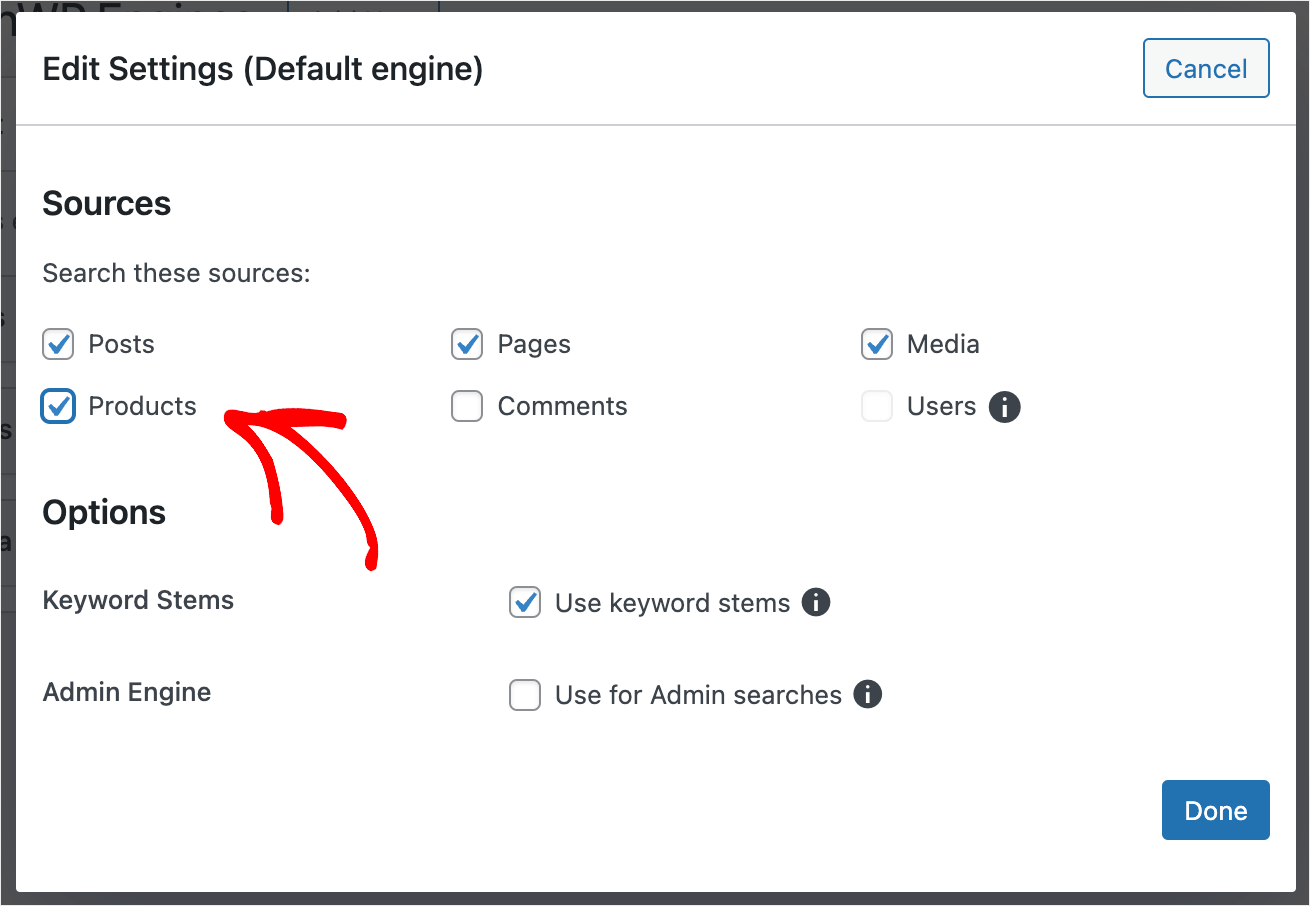
Lorsque vous avez terminé, appuyez sur Terminé pour enregistrer les modifications.
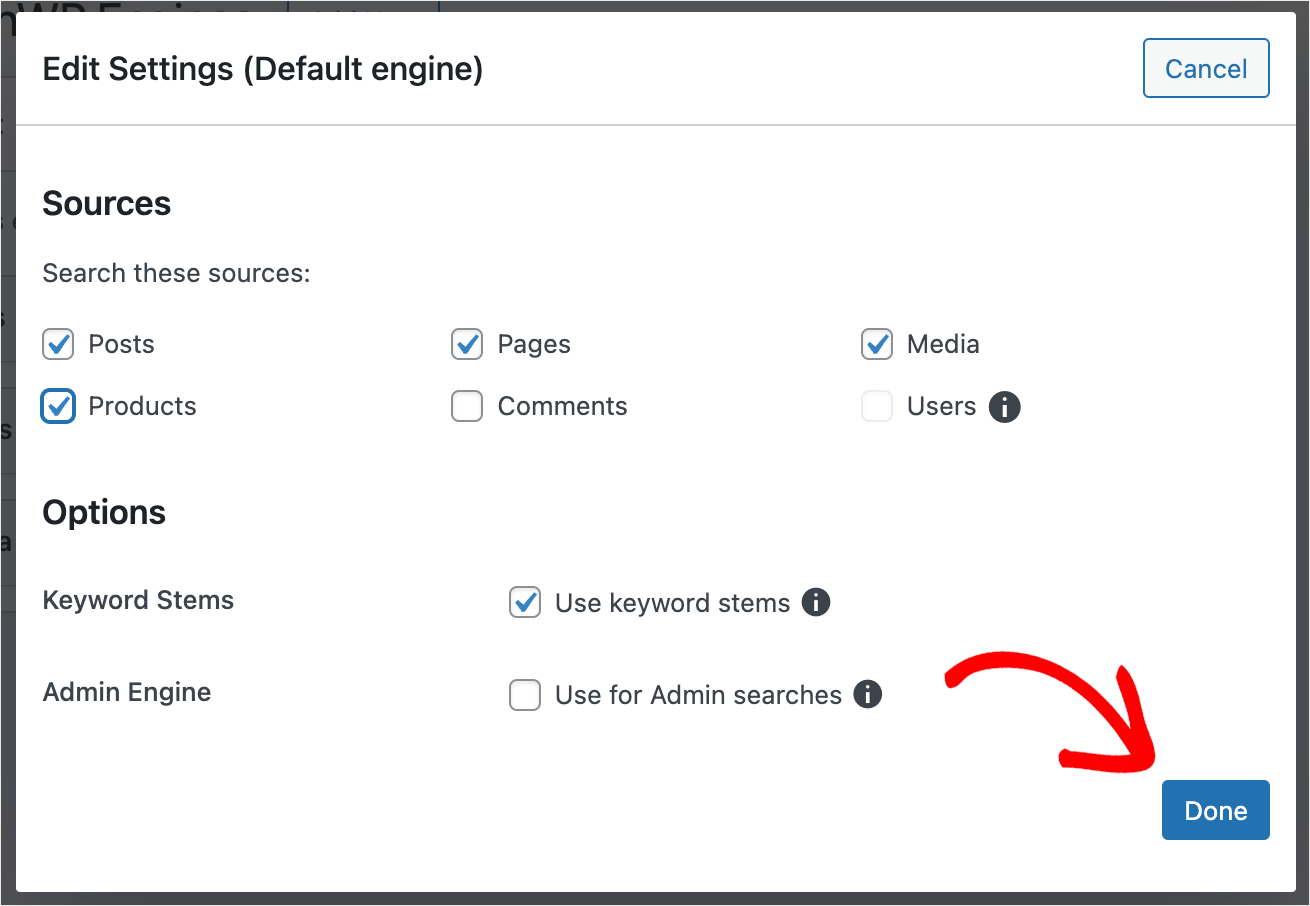
L'étape suivante consiste à rendre les attributs du produit consultables.
Pour commencer, appuyez sur le bouton Ajouter/Supprimer des attributs sous la section Produits .
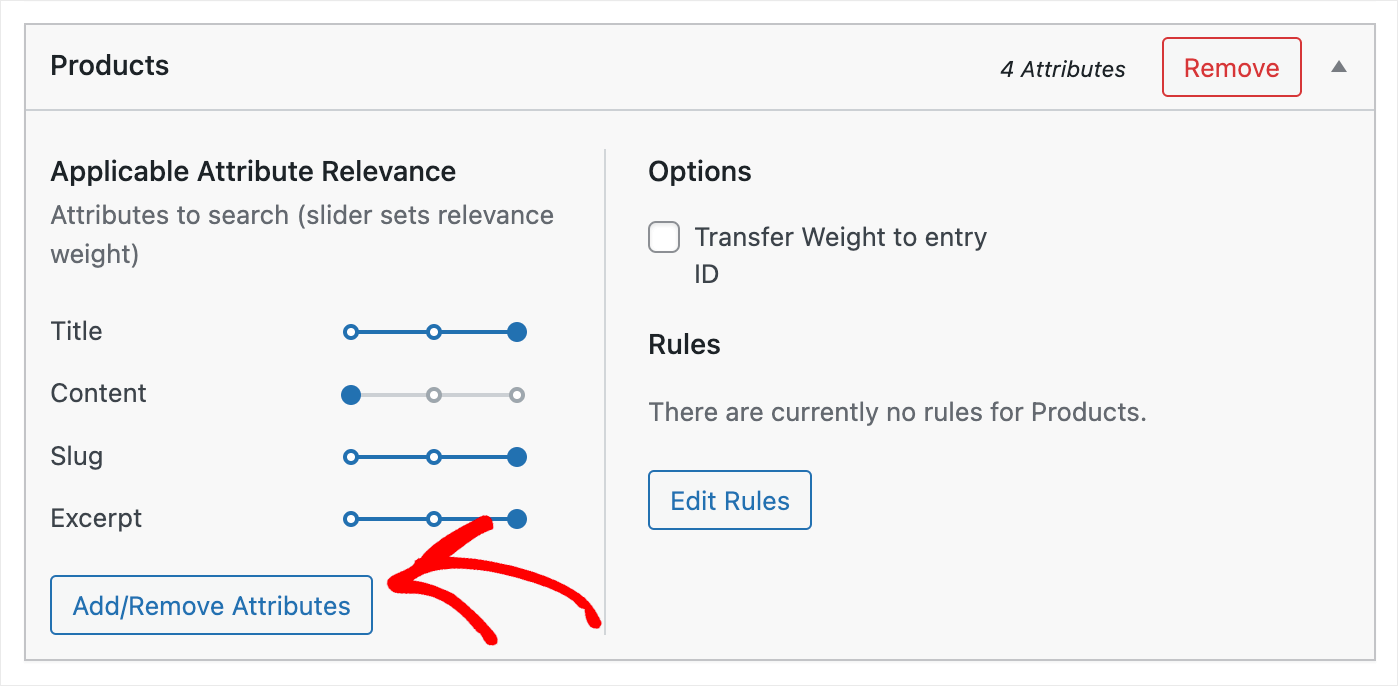
Ensuite, cliquez sur le champ Champs personnalisés et choisissez le raccourci Any Meta Key .
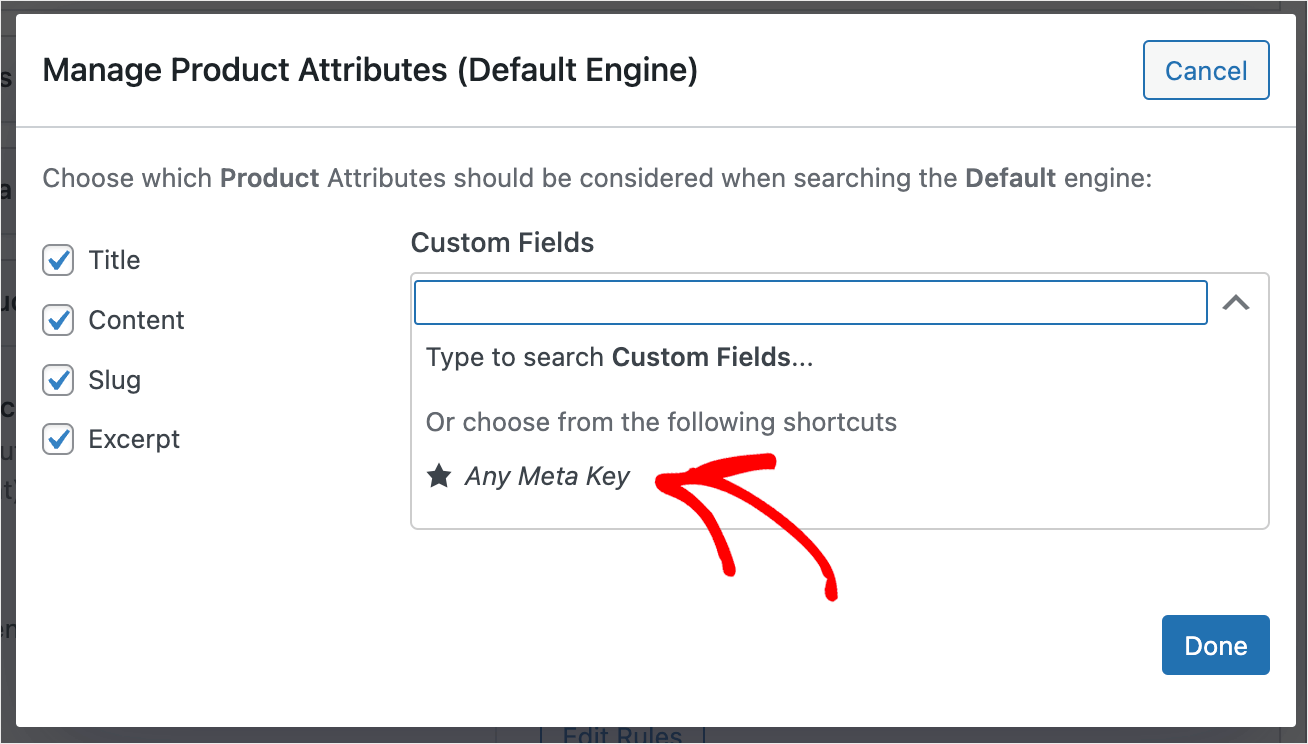
Ce raccourci rend automatiquement tous les champs personnalisés de votre site consultables afin que vous n'ayez pas à entrer le nom de chacun d'eux manuellement.
Étant donné que WooCommerce stocke les attributs de produit exactement comme des champs personnalisés, en ajoutant ce raccourci, nous les rendrons également consultables.
Lorsque vous avez terminé, appuyez sur Terminé .
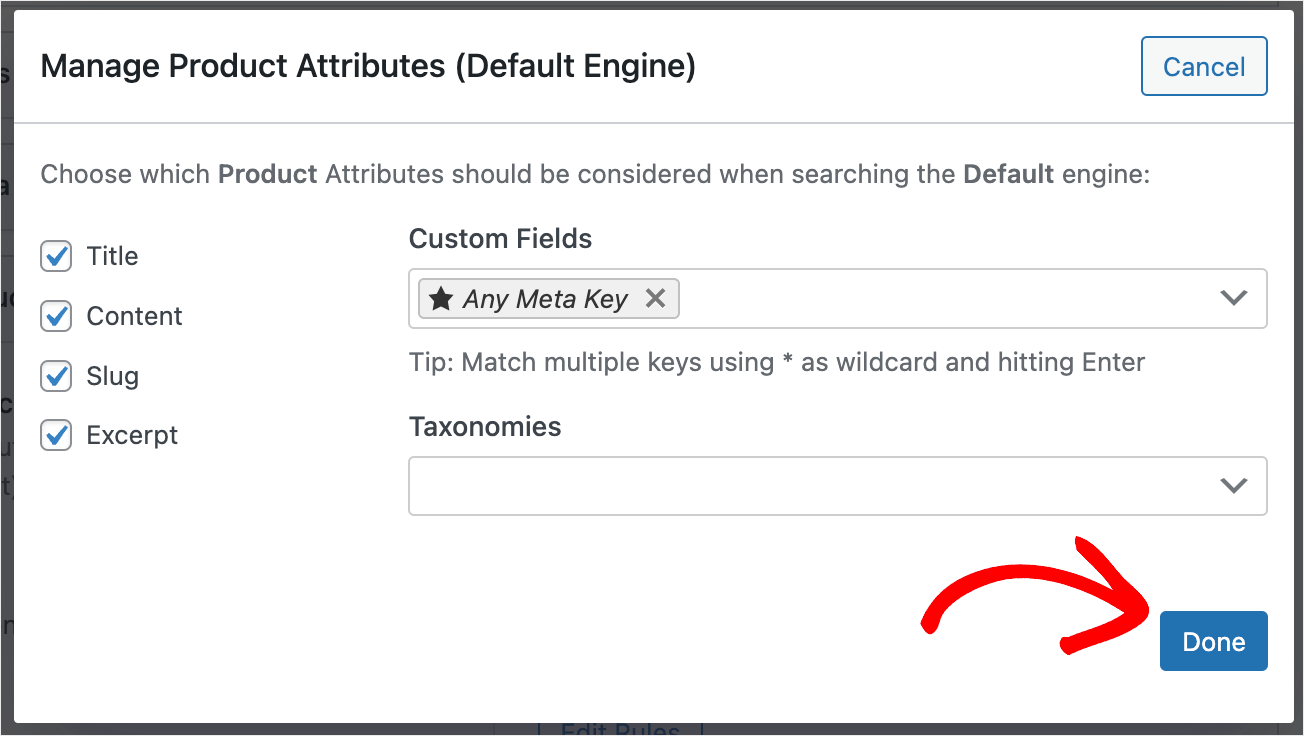
Cliquez ensuite sur Enregistrer les moteurs pour enregistrer toutes les modifications que vous avez apportées au moteur de recherche par défaut .
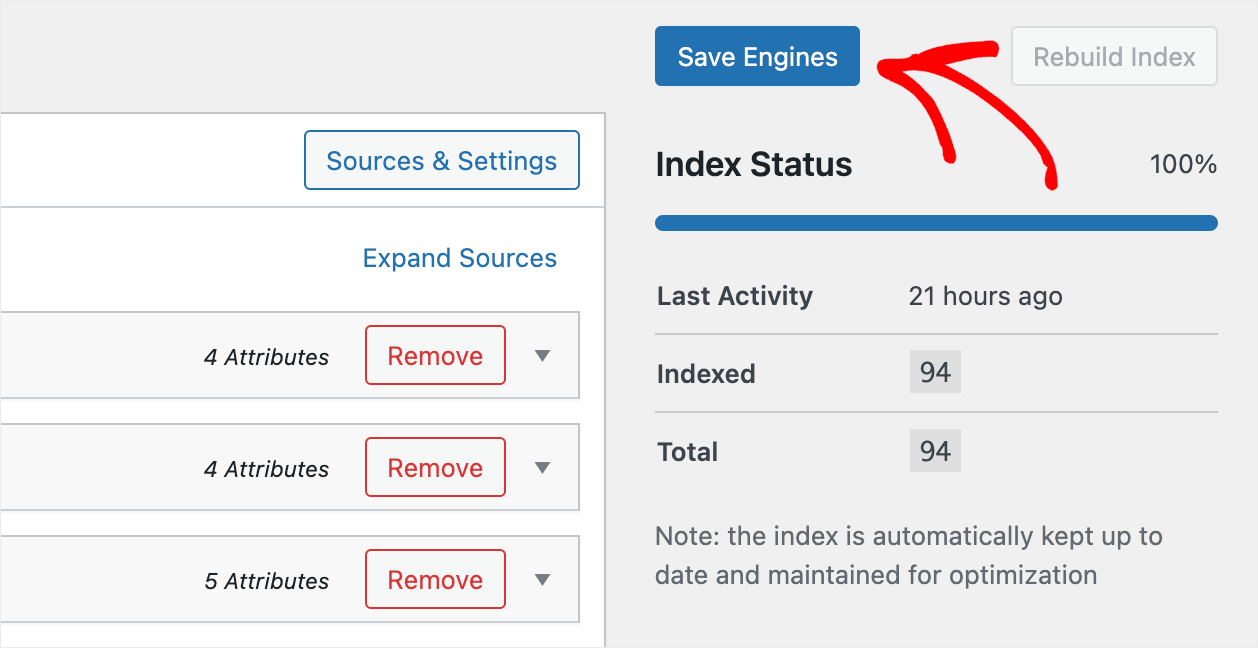
C'est ça. Désormais, vos clients peuvent rechercher des produits en fonction de leurs attributs.
La dernière étape consiste à tester votre nouveau moteur de recherche.
Étape 4 : Testez votre nouvelle recherche par attributs de produit
Pour commencer, appuyez sur le bouton Visiter le site sous le nom de votre site en haut à gauche de votre tableau de bord WordPress.
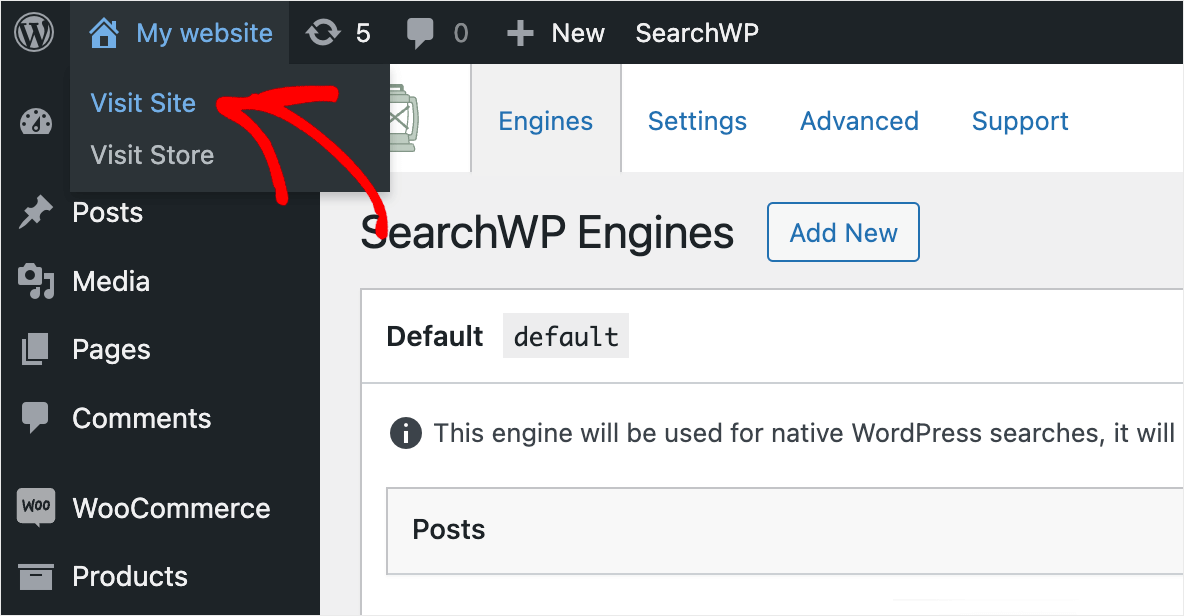
Pour les besoins de ce didacticiel, nous avons ajouté le produit Sweat à capuche décontracté pour hommes , qui a la couleur noire comme attribut.
Voyons si nous pouvons trouver ce produit en recherchant noir .
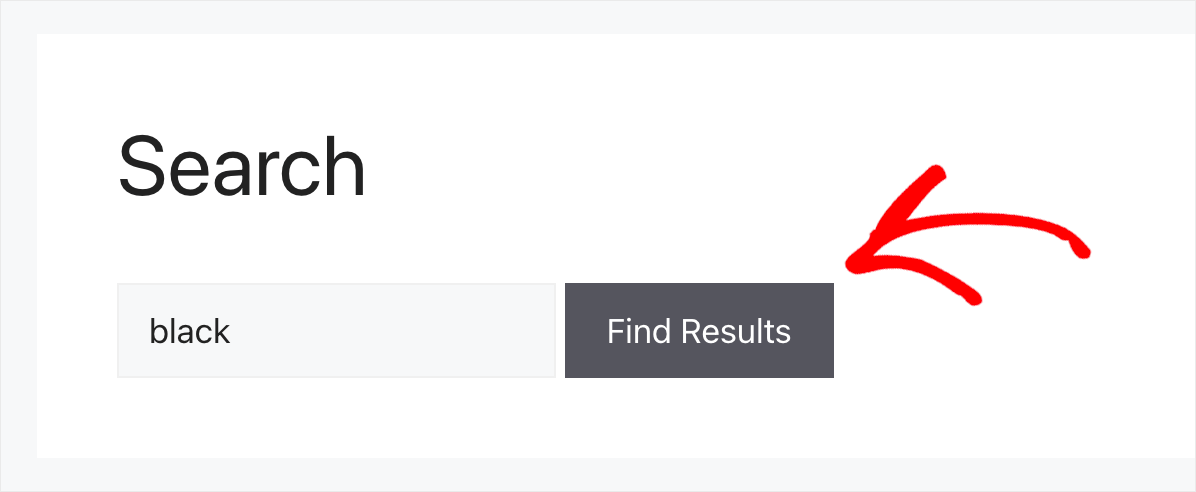
Comme vous pouvez le voir, nous avons trouvé le produit même s'il n'a pas le mot noir dans son titre ou sa description.
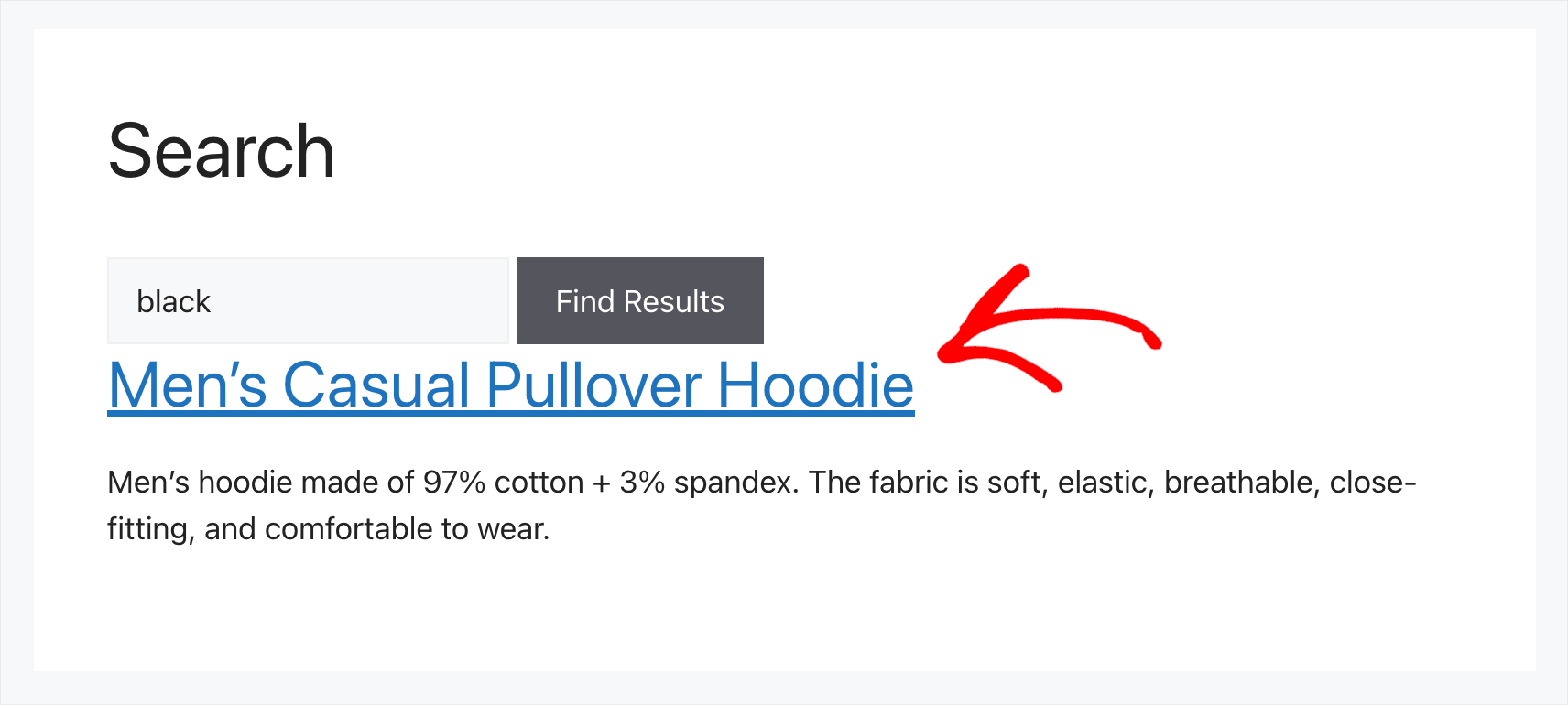
Cela signifie que notre site de test prend désormais en compte les attributs des produits WooCommerce lors d'une recherche.
Dans cet article, vous avez appris à rechercher par attributs de produit WooCommerce.
Il sera beaucoup plus facile pour vos clients de trouver les bons produits et d'augmenter vos ventes.
Si vous êtes prêt à activer la recherche par attributs de produit WooCommerce sur votre site, vous pouvez récupérer votre copie de SearchWP ici.
Vous rencontrez un problème de recherche dans votre boutique WooCommerce ? Consultez le guide détaillé sur la façon de réparer la recherche de produits WooCommerce qui ne fonctionne pas.
Vous voulez rendre votre recherche de boutique WooCommerce encore plus intelligente ? Suivez le didacticiel pas à pas pour créer un didacticiel étape par étape de recherche intelligente de produits WooCommerce.
