كيفية البحث عن طريق سمات منتج WooCommerce
نشرت: 2022-04-08هل تتساءل عن كيفية البحث عن سمات منتجات WooCommerce؟
بشكل افتراضي ، لا يسمح WordPress لعملائك بالقيام بذلك ، مما يجعل تصفح متجرك أكثر صعوبة.
في هذه المقالة ، سنوضح لك كيفية جعل موقع WordPress الخاص بك يأخذ في الاعتبار سمات المنتج عند إجراء بحث.
لماذا البحث عن طريق سمات منتج WooCommerce
لتبدأ ، دعنا نوضح سمات المنتج. سمات المنتج هي أي معلومات إضافية تحددها عن منتجك.
قد يكون لونه أو حجمه أو وزنه أو سعره أو أي شيء آخر. يعد جعل هذه المعلومات قابلة للبحث أمرًا بالغ الأهمية ، حيث يساعد العملاء في العثور على المنتجات التي يبحثون عنها بشكل أسرع.
على سبيل المثال ، لنفترض أنك مالك متجر لبيع الملابس عبر الإنترنت. عادةً ما تحتوي أسماء المنتجات في متجر الملابس على نوعها وعلامتها التجارية فقط ، مثل سترة بقلنسوة بسحاب كامل من Adidas.
ولكن ماذا لو كان العميل يبحث عن سترة ذات قلنسوة بلون معين؟
كان بإمكانك تحديد اللون في سمات المنتج ، لكن WordPress لا يأخذ هذه البيانات في الاعتبار عند إجراء بحث.
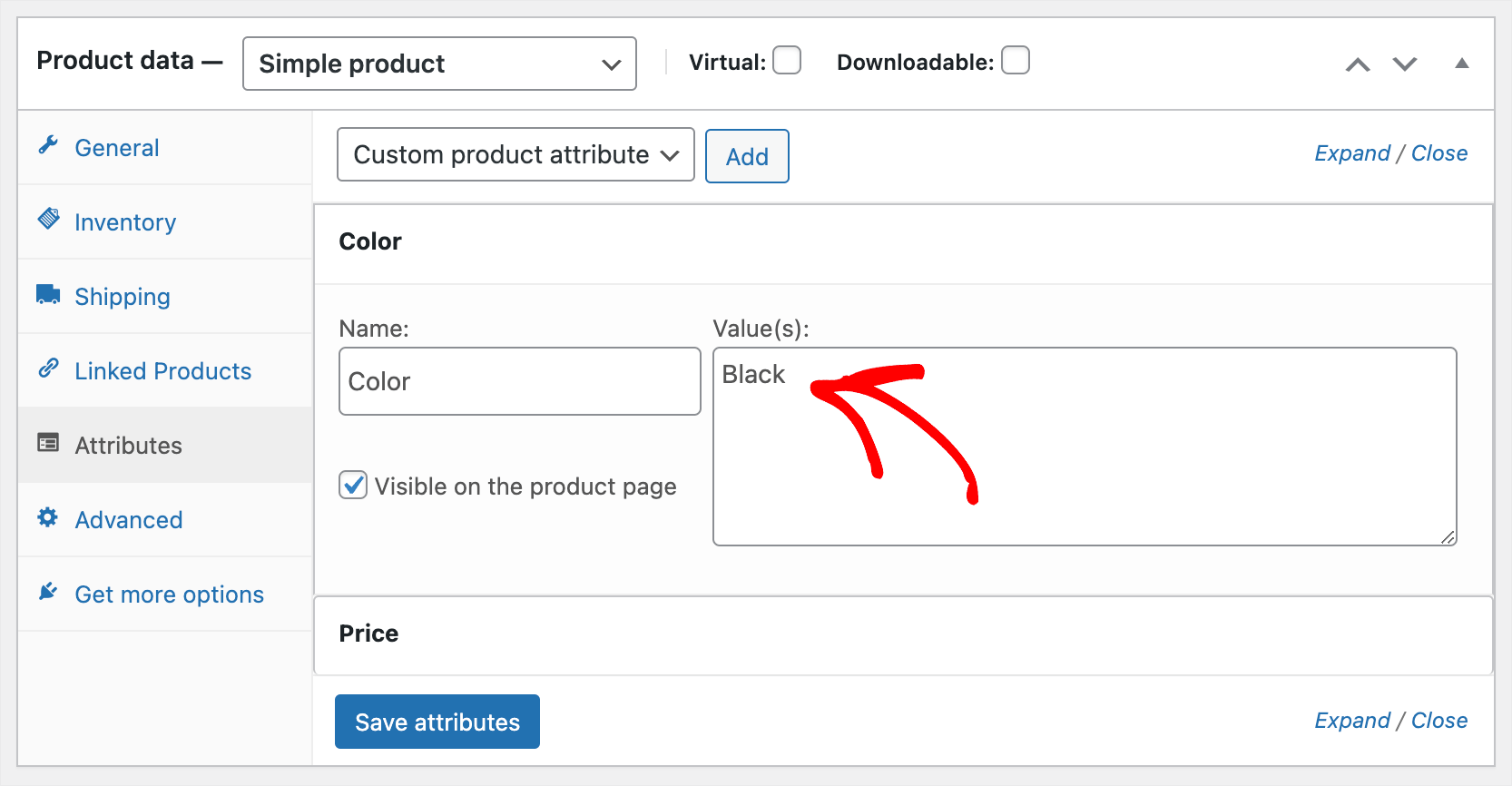
لذلك ، ليس أمام عملائك خيار سوى تصفح متجرك يدويًا للعثور على المنتج المطلوب.
إنه أمر ممل وممل ، لذا من الأسهل عليهم مغادرة موقعك وإجراء عملية شراء في مكان آخر.
لهذا السبب من المهم جدًا جعل سمات المنتج في متجر WooCommerce الخاص بك قابلة للبحث إذا كنت تريد النجاح عبر الإنترنت.
بالإضافة إلى ذلك ، من المرجح أن يعود العملاء الذين لديهم تجربة مستخدم إيجابية على موقعك مرة أخرى.
يعد بناء قاعدة عملاء مخلصين أمرًا ضروريًا ، لأنه يسمح لك بالحفاظ على تدفق ثابت للأوامر.
الآن بعد أن عرفنا سبب جعل WordPress يفكر في سمات المنتج أثناء البحث ، دعنا نرى كيف يمكنك القيام بذلك.
كيفية جعل سمات منتج WooCommerce قابلة للبحث
أسهل طريقة لجعل سمات منتج WooCommerce قابلة للبحث على موقعك هي استخدام مكون إضافي مثل SearchWP.
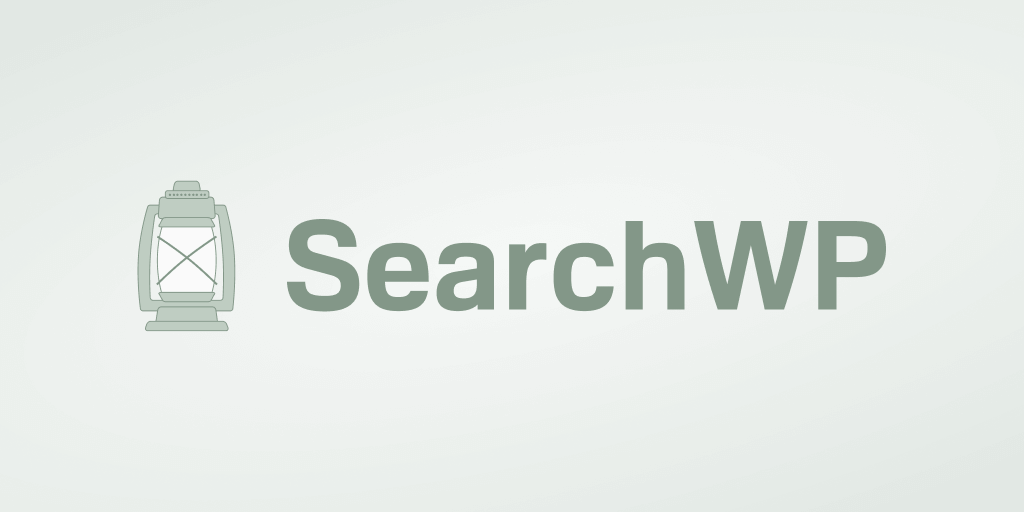
هذا هو أفضل مكون إضافي للبحث في WordPress يوفر الكثير من الميزات المفيدة. بالإضافة إلى ذلك ، فإنه يحتوي على تكامل سلس مع WooCommerce.
باستخدام SearchWP ، يمكنك إخفاء منتجات معينة أو تحديد أولوياتها في نتائج البحث وإضافة نموذج بحث إلى صفحة متجرك وغير ذلك الكثير.
يستخدمه بالفعل أكثر من 30.000 من مالكي مواقع WordPress لمنح زوارهم نتائج بحث أكثر صلة.
بالإضافة إلى جعل WordPress يفكر في سمات المنتج ، يمكنك أيضًا استخدام SearchWP من أجل:
- تتبع عمليات البحث على موقعك . هل ترغب في معرفة ما كان العملاء يبحثون عنه في متجرك؟ يجمع SearchWP بيانات حول نشاط البحث على موقعك بحيث يمكنك الحصول على معلومات مفيدة عن احتياجات عملائك.
- تمكين ميزة البحث الغامض . هل تريد تحسين تجربة البحث لعملائك بشكل أكبر؟ قم بتشغيل ميزة المطابقة الجزئية في إعدادات SearchWP بحيث يمكن للزائرين العثور على المنتج المناسب حتى إذا قاموا بخطأ إملائي في اسمه.
- اجعل ملفات PDF قابلة للبحث . هل تقوم بتحميل أي ملفات PDF على موقعك ، مثل أدلة المستخدم أو أدلة تثبيت المنتج؟ باستخدام SearchWP ، يمكنك جعل النص الموجود فيها قابلاً للبحث حتى يتمكن الزوار من العثور عليهم بسهولة أكبر.
- قصر البحث على المنتجات فقط . هل تريد استبعاد الصفحات غير الضرورية مثل "نبذة عنا" وما إلى ذلك من نتائج البحث على موقعك؟ باستخدام SearchWP ، يمكنك القيام بذلك ببضع نقرات حتى لا يصرف أي شيء انتباه عملائك عن التسوق.
الآن دعنا نلقي نظرة على كيفية إضافة بحث عن طريق سمات منتج WooCommerce إلى موقعك باستخدام SearchWP.
الخطوة 1: تثبيت وتفعيل SearchWP Plugin
تتمثل الخطوة الأولى في الحصول على نسختك من المكون الإضافي SearchWP هنا.
بعد ذلك ، قم بتسجيل الدخول إلى حساب SearchWP الخاص بك وانتقل إلى علامة التبويب التنزيلات .
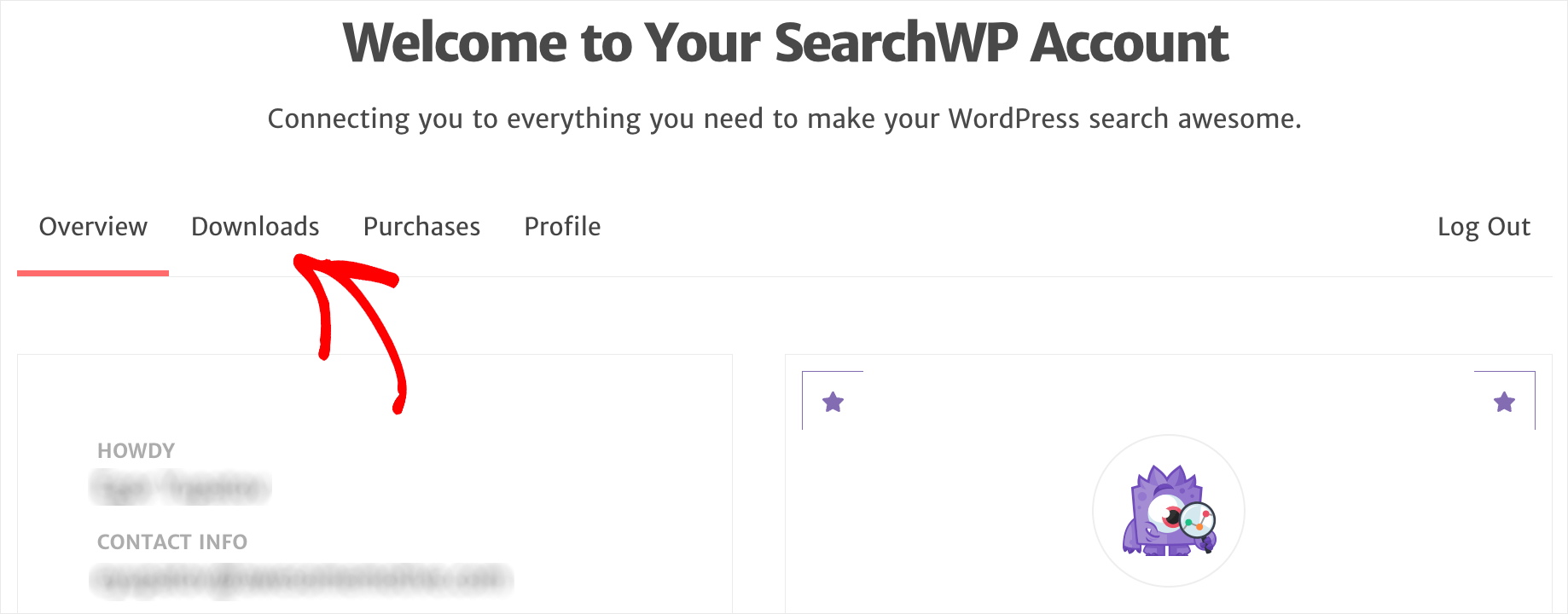
بمجرد الوصول إلى هناك ، انقر فوق تنزيل SearchWP لبدء تنزيل ملف ZIP الخاص بالمكون الإضافي على جهاز الكمبيوتر الخاص بك.
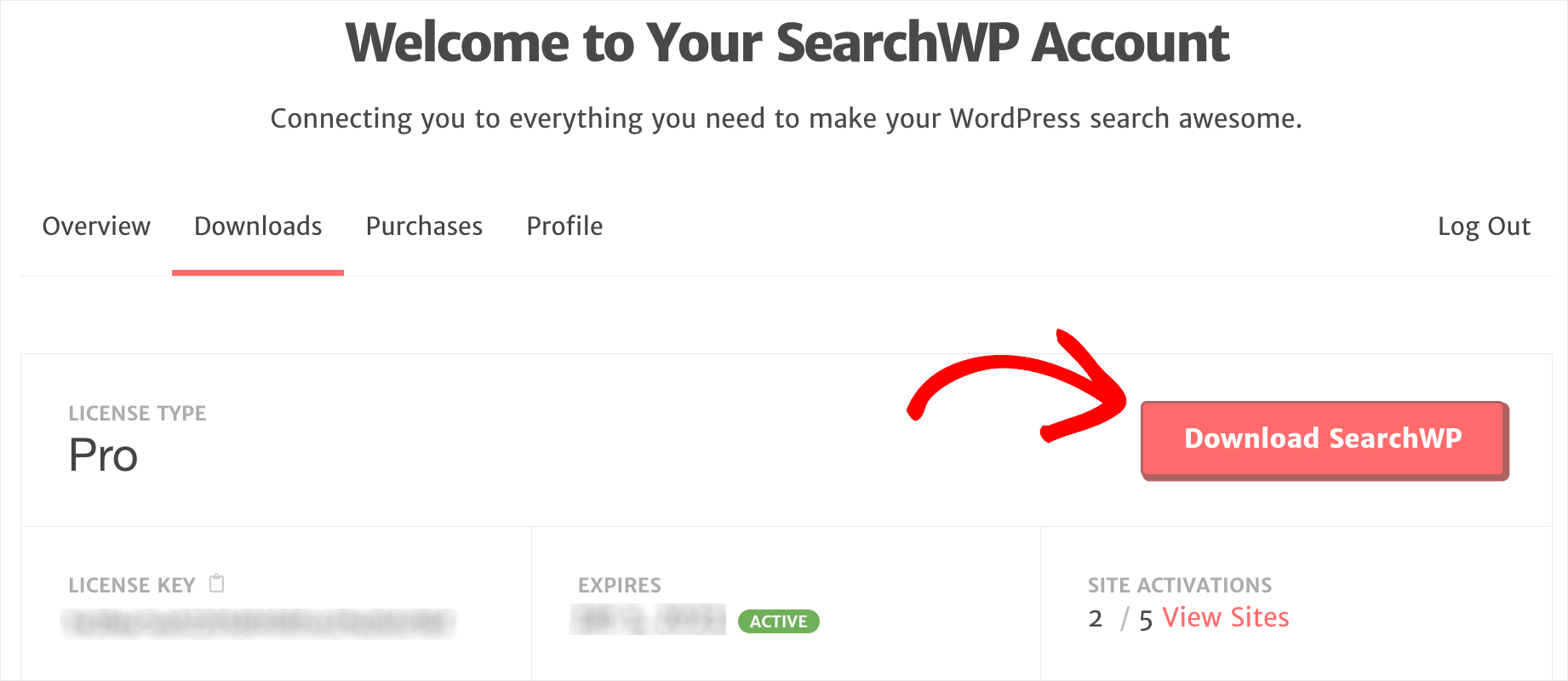
بعد التنزيل ، انسخ مفتاح الترخيص الخاص بك في علامة التبويب نفسها. ستحتاج إلى تنشيط المكون الإضافي بشكل أكبر.

الخطوة التالية هي تحميل ملف SearchWP ZIP إلى موقعك.
هل تحتاج إلى مساعدة في ذلك؟ تحقق من كيفية تثبيت البرنامج التعليمي خطوة بخطوة البرنامج المساعد WordPress.
عند تثبيت البرنامج المساعد ، انتقل إلى لوحة معلومات WordPress الخاصة بك وانقر فوق SearchWP في الشريط العلوي.
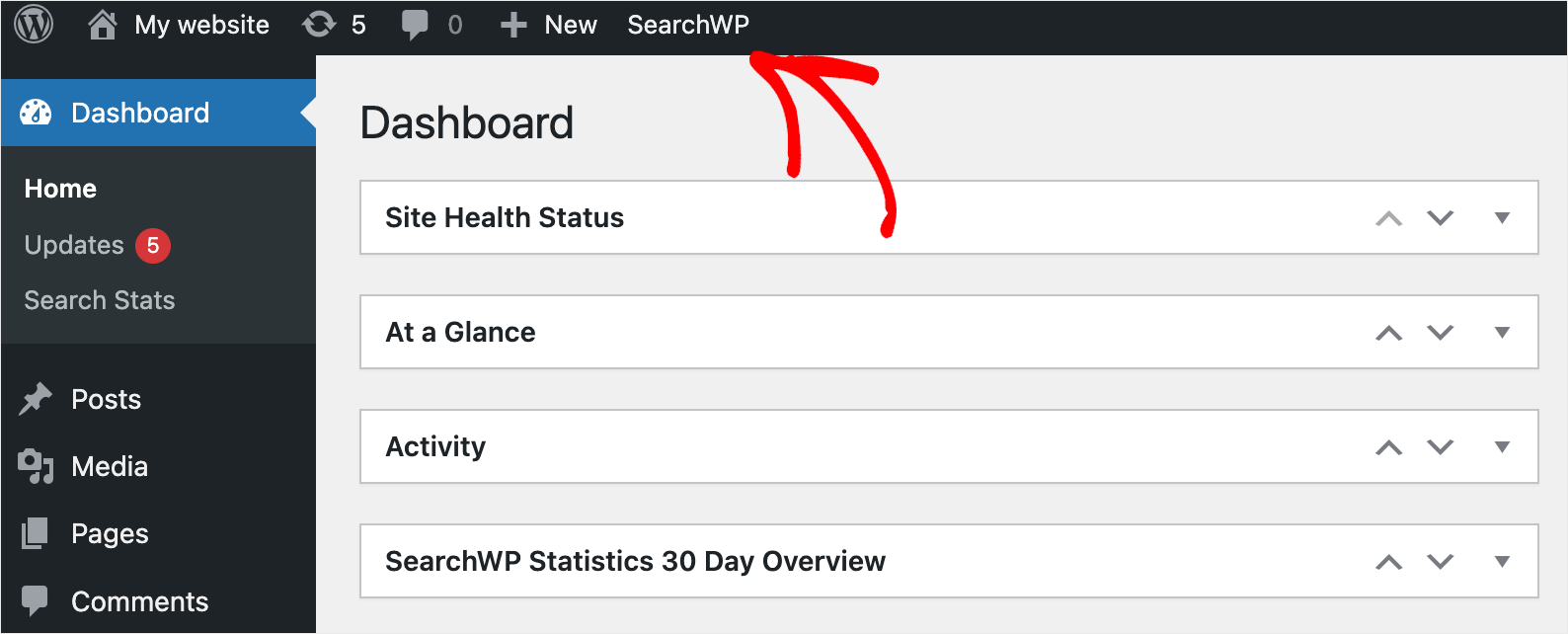
بعد ذلك ، انتقل إلى علامة تبويب الترخيص .
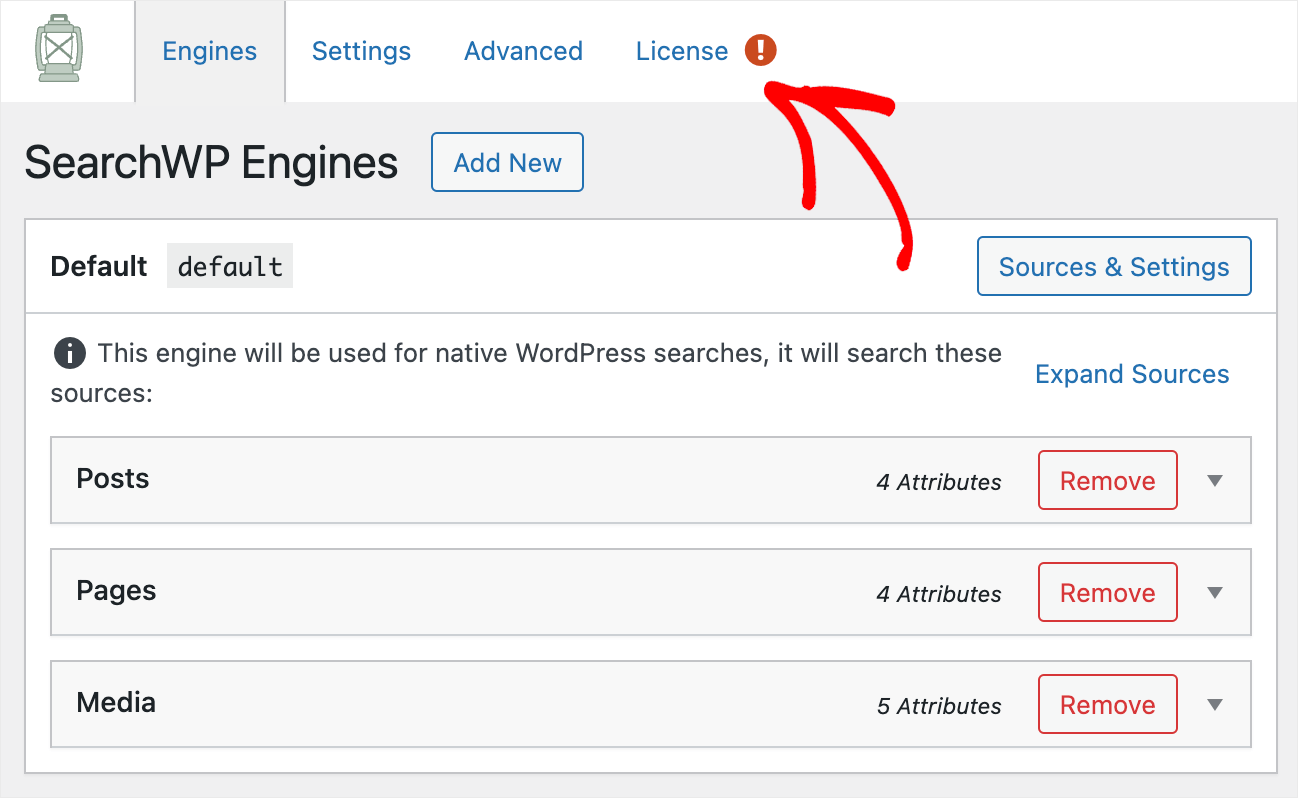
الصق مفتاح ترخيص المكون الإضافي الخاص بك في حقل الترخيص واضغط على تنشيط .
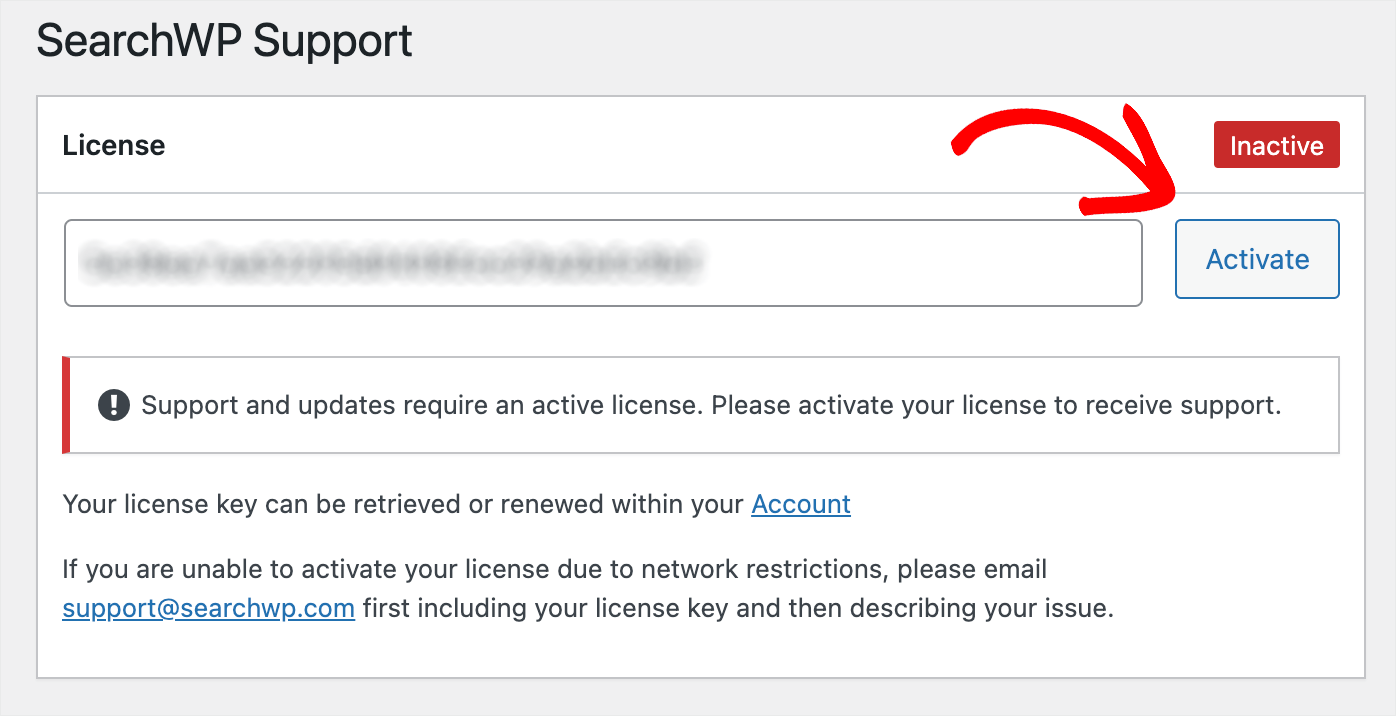
بعد تنشيط ترخيص SearchWP الخاص بك ، فإن الخطوة التالية هي تثبيت ملحق WooCommerce Integration.
الخطوة 2: قم بتثبيت وتنشيط ملحق WooCommerce Integration
يضمن هذا الامتداد التكامل السلس لـ SearchWP مع WooCommerce.
يمكنك الحصول عليه من صفحة تنزيل ملحق WooCommerce Integration.

بمجرد الوصول إلى هناك ، اضغط على زر Download Extension واحفظ ملف ZIP الخاص بالملحق على جهاز الكمبيوتر الخاص بك.
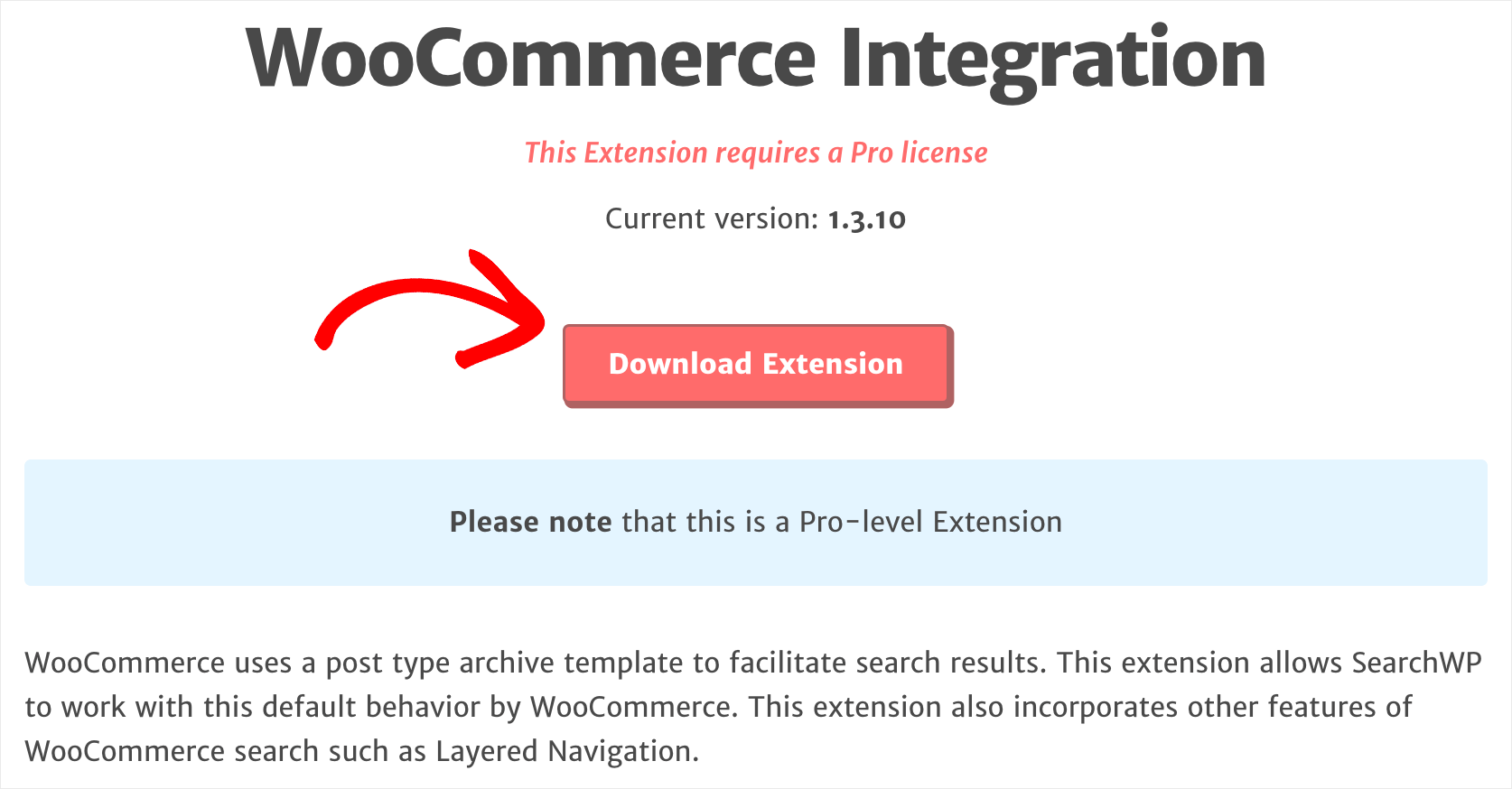
عند الانتهاء من التنزيل ، قم بتثبيت الإضافة وتنشيطها بنفس طريقة SearchWP.
أنت الآن جاهز لبدء تخصيص محرك البحث الخاص بك لجعله يفكر في سمات منتج WooCommerce.
الخطوة 3: تخصيص محرك البحث الخاص بك
للبدء ، انتقل إلى علامة التبويب المحركات في إعدادات SearchWP.
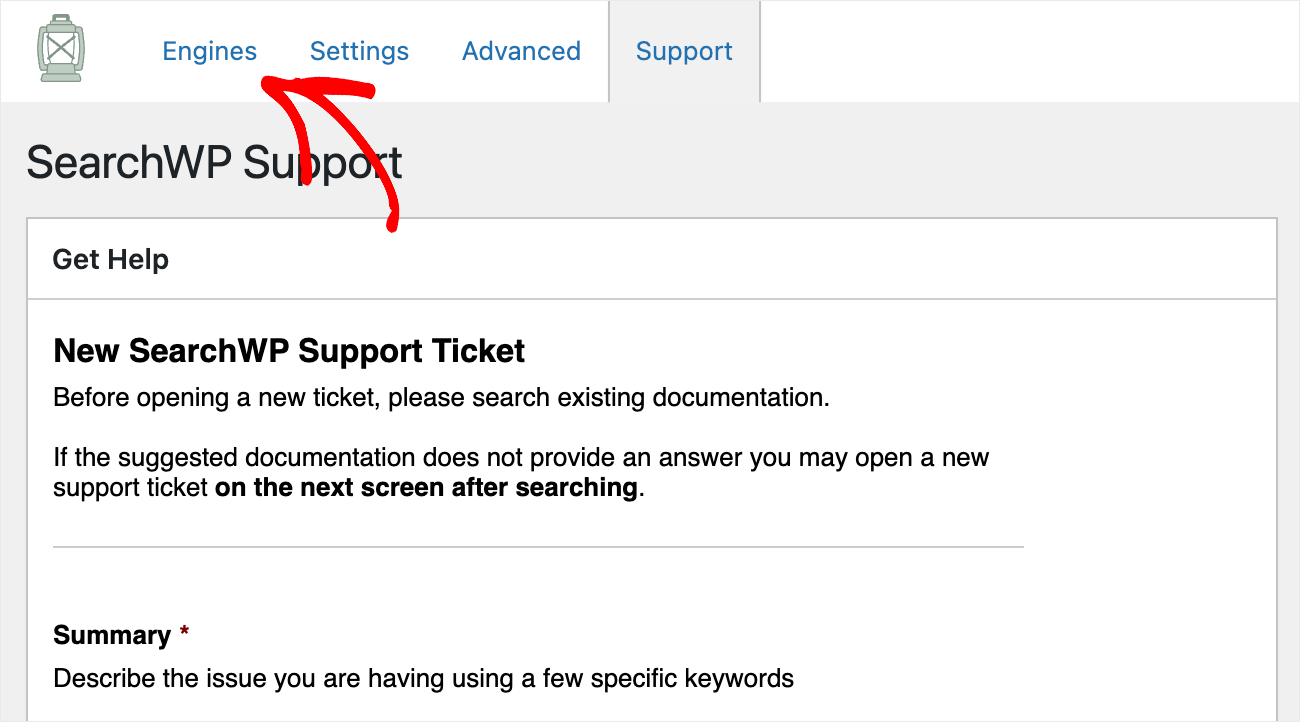
ستجد هنا قائمة بمحركات البحث التي تم إنشاؤها بواسطة SearchWP.
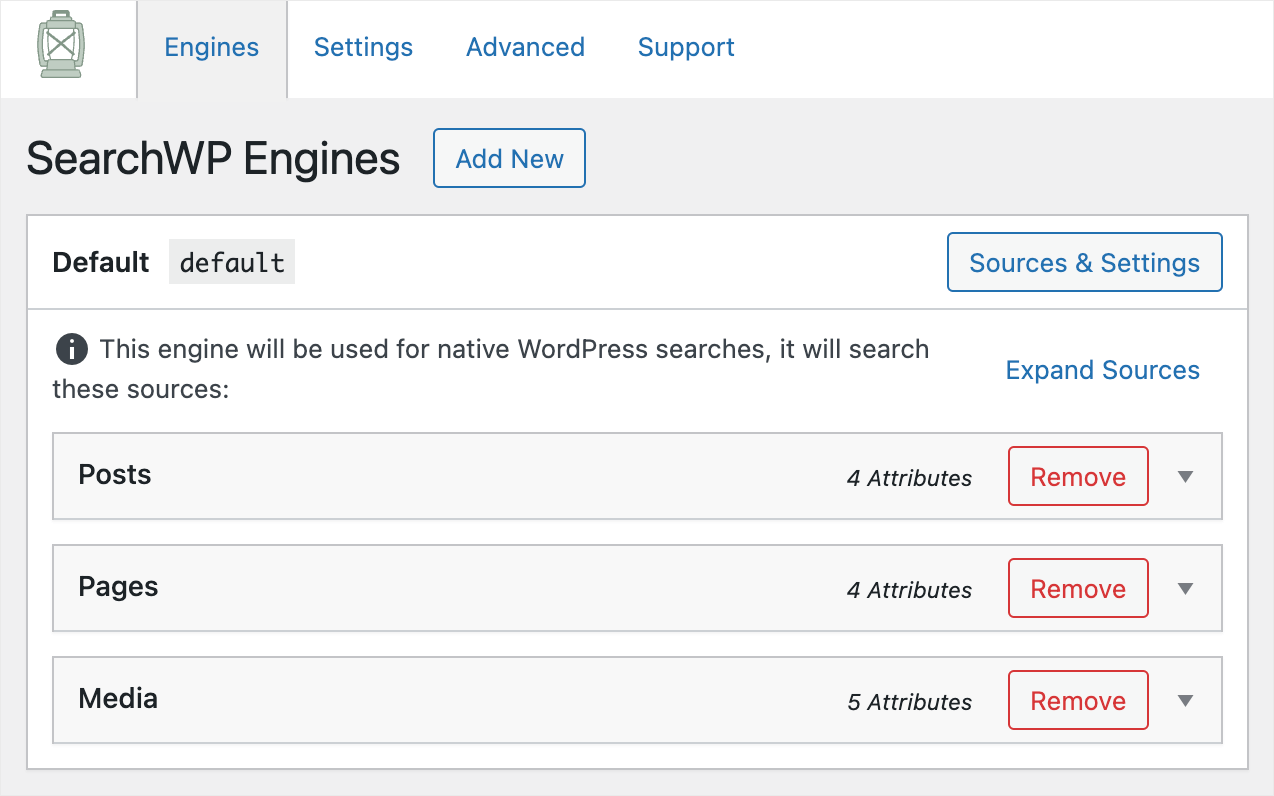
بشكل افتراضي ، لا يوجد سوى محرك البحث الافتراضي ، والذي يرتبط بكل نموذج بحث موجود على موقعك.
يمكنك تعديل إعداداته لتخصيص كيفية عمل البحث عبر موقع الويب بالكامل.
على سبيل المثال ، يمكنك إضافة مصادر بحث جديدة واستبعاد محتوى معين من نتائج البحث والمزيد.
يسمح لك SearchWP بإنشاء عدد غير محدود من محركات البحث وربطها بأشكال بحث محددة. بفضل هذه الميزة ، يمكنك إضافة نماذج بحث منفصلة ومخصصة بالكامل إلى أي مكان على موقعك.
نريد أن نسمح لزوارنا بالبحث عن منتجات WooCommerce من خلال السمات باستخدام أي نموذج بحث على موقعنا. لهذا السبب سنقوم بتخصيص محرك البحث الافتراضي .
تتمثل الخطوة الأولى في إضافة منتجات WooCommerce كمصدر بحث. للقيام بذلك ، اضغط على زر Sources & Settings .
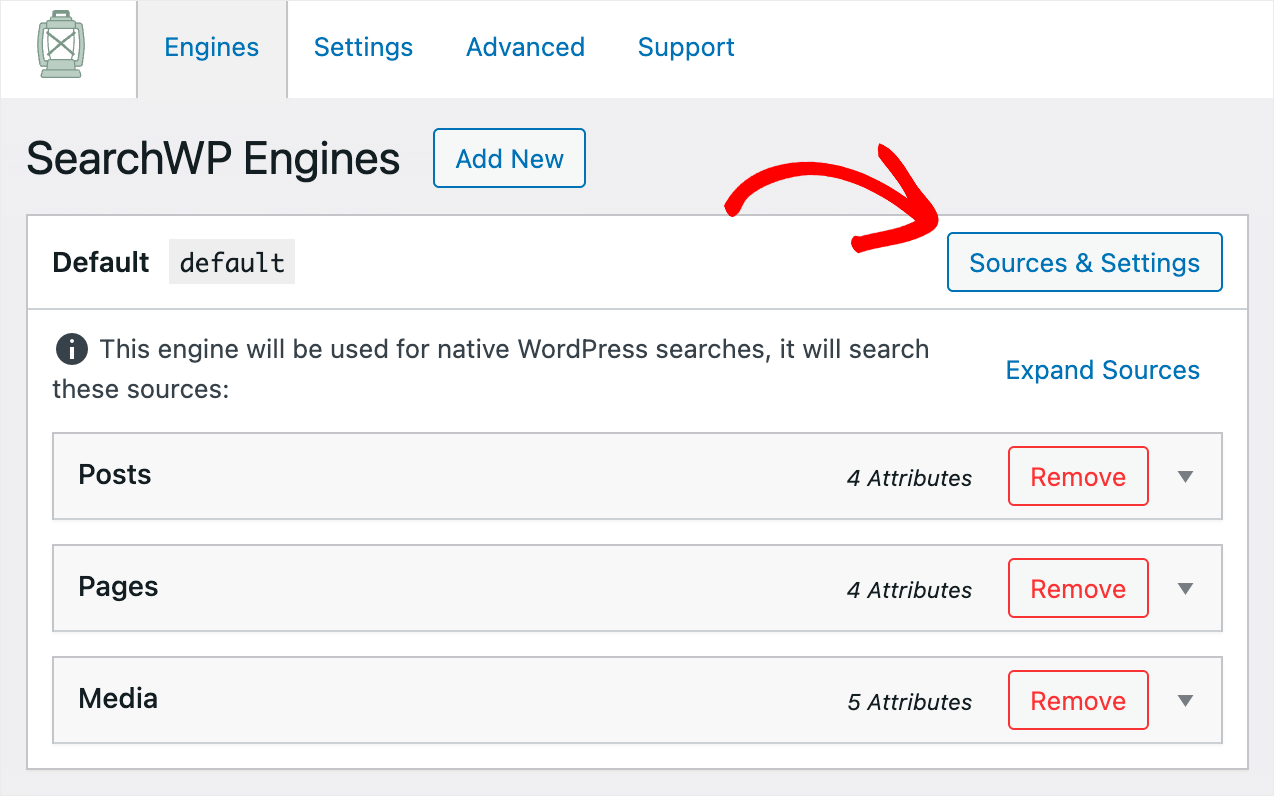
بعد ذلك ، حدد مربع الاختيار بجوار مصدر البحث عن المنتجات لتنشيطه.
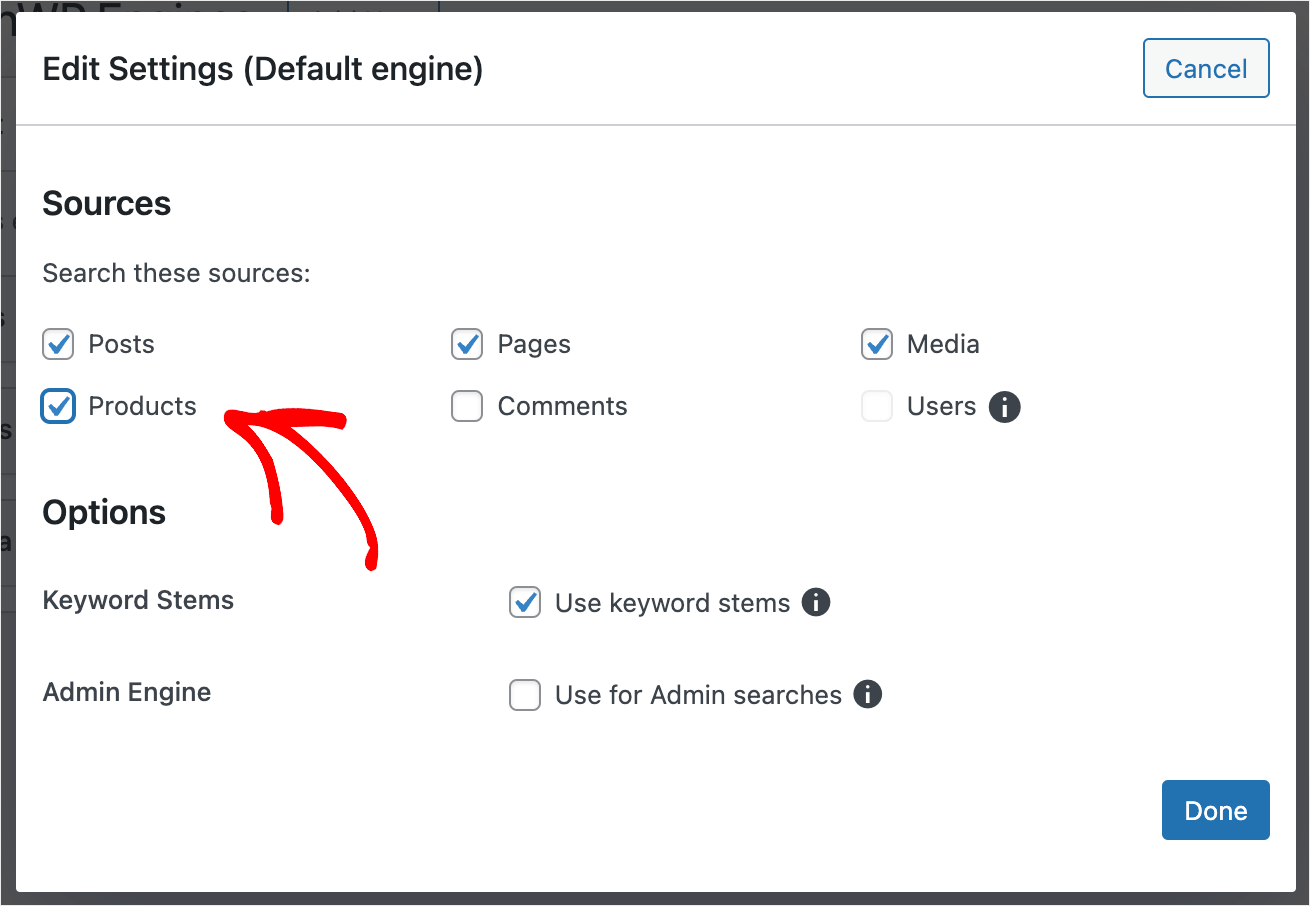
عند الانتهاء ، اضغط على Done لحفظ التغييرات.
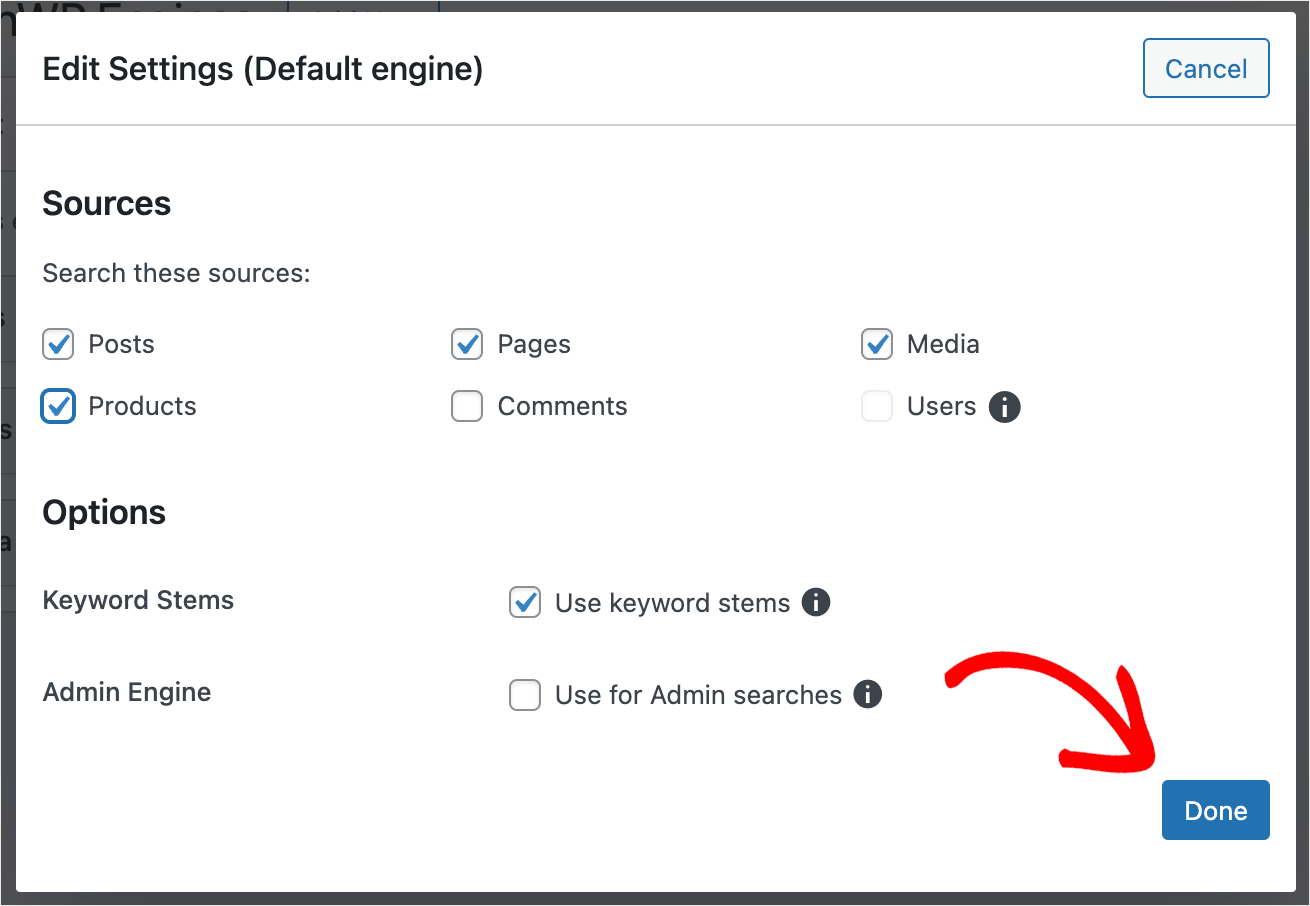
الخطوة التالية هي جعل سمات المنتج قابلة للبحث.
للبدء ، اضغط على زر إضافة / إزالة السمات أسفل قسم المنتجات .
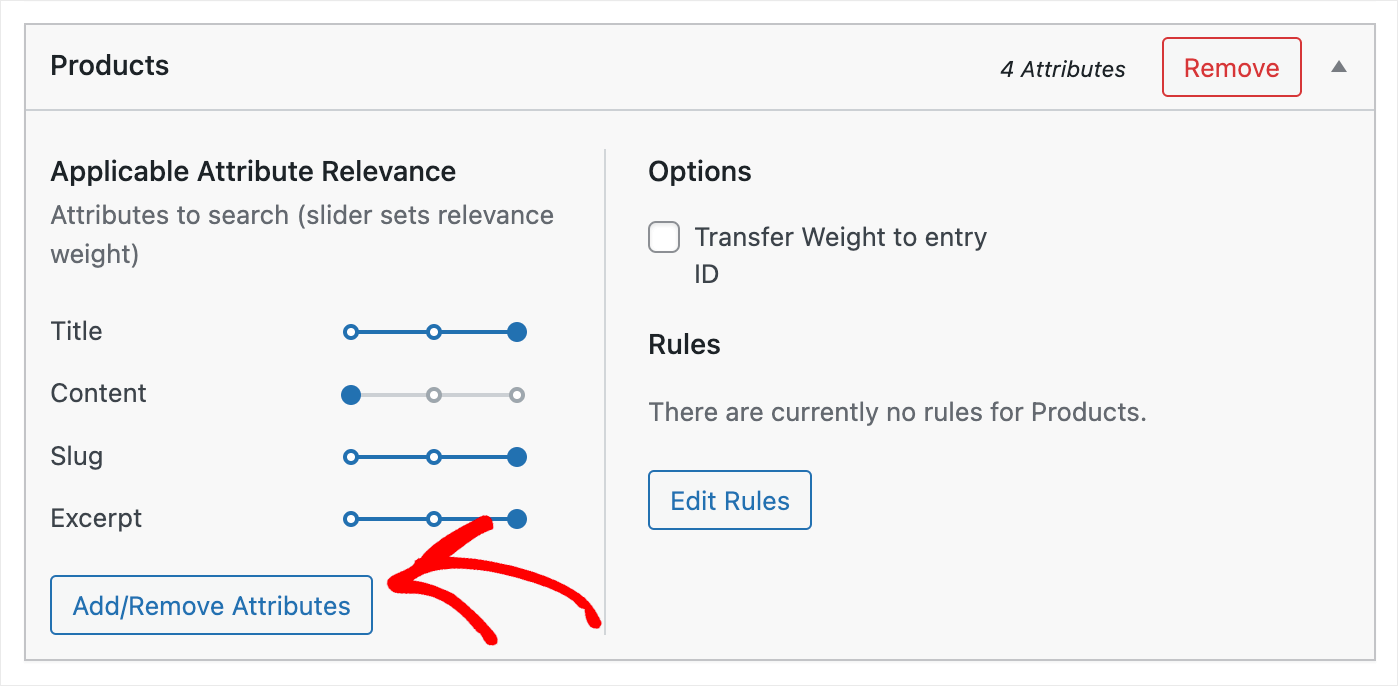
ثم ، انقر فوق حقل الحقول المخصصة واختر اختصار Any Meta Key .
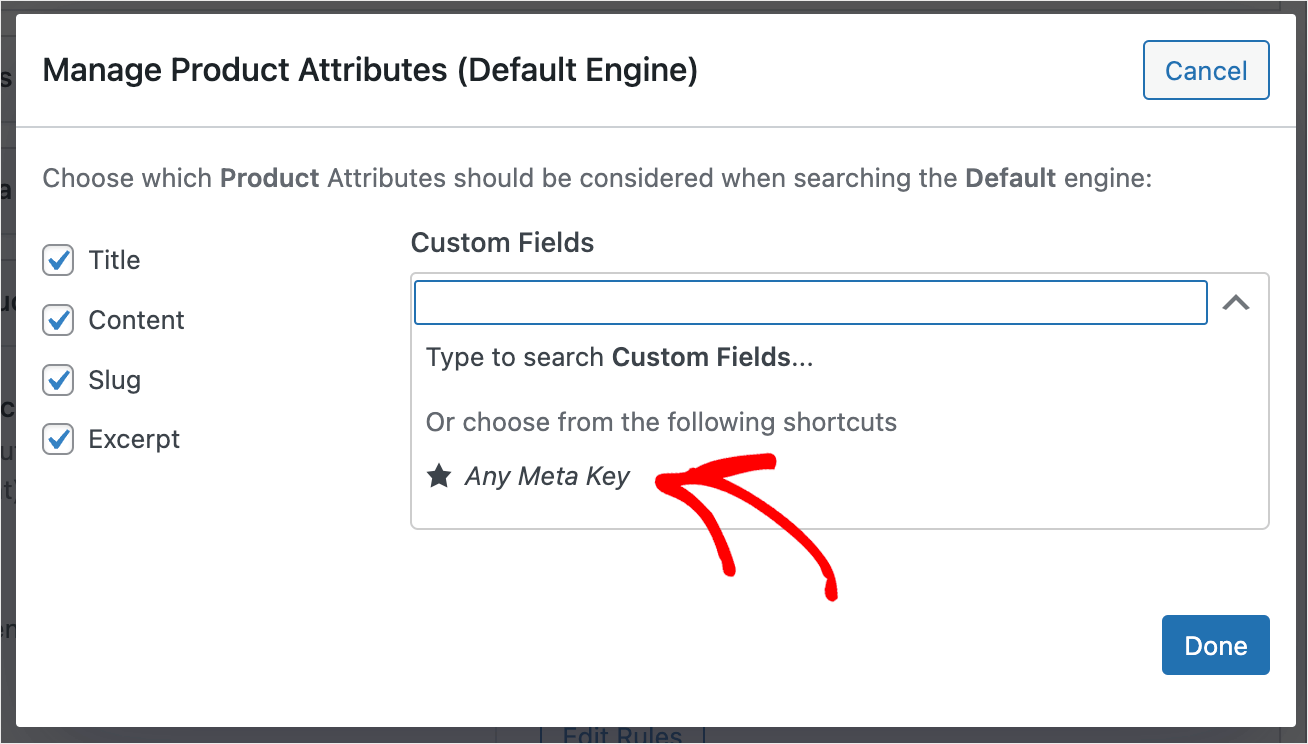
يجعل هذا الاختصار جميع الحقول المخصصة على موقعك قابلة للبحث تلقائيًا حتى لا تضطر إلى إدخال اسم كل منها يدويًا.
نظرًا لأن WooCommerce يخزن سمات المنتج تمامًا كحقول مخصصة ، فمن خلال إضافة هذا الاختصار ، سنجعلها قابلة للبحث أيضًا.
عند الانتهاء ، اضغط على تم .
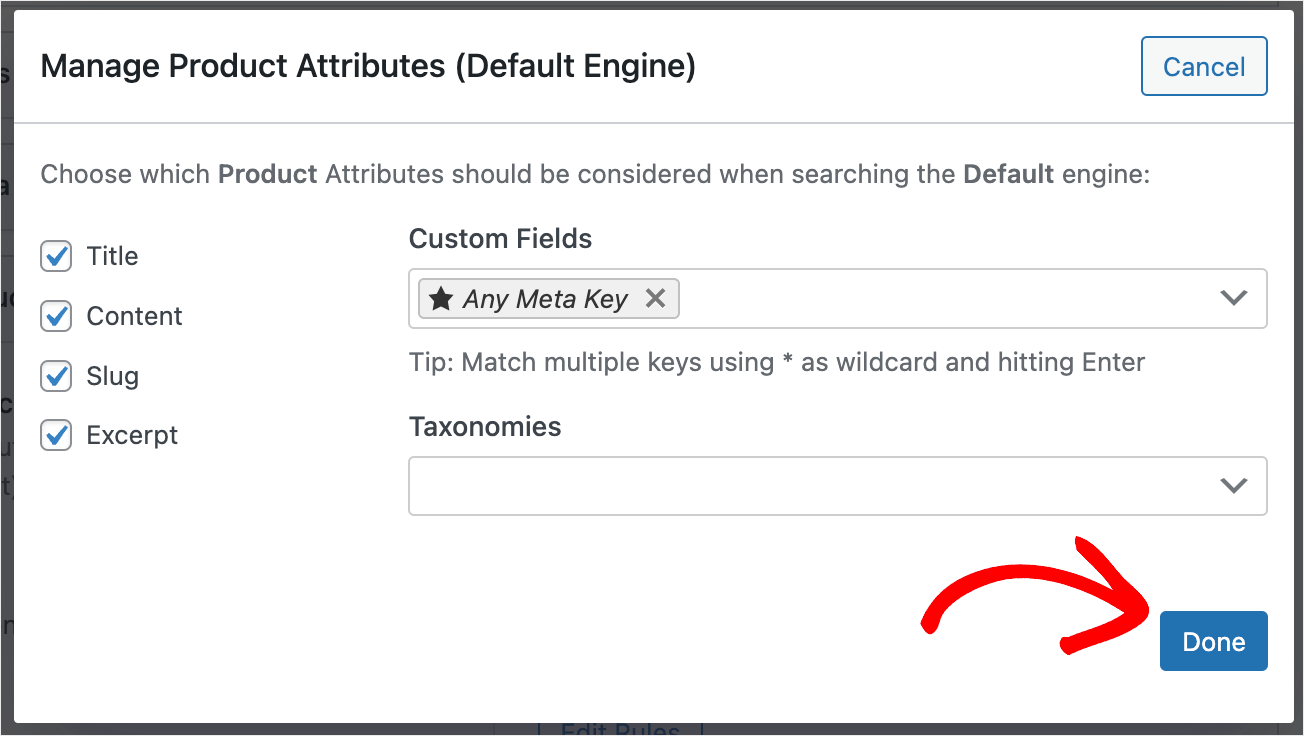
ثم انقر فوق حفظ المحركات لحفظ جميع التغييرات التي أجريتها على محرك البحث الافتراضي .
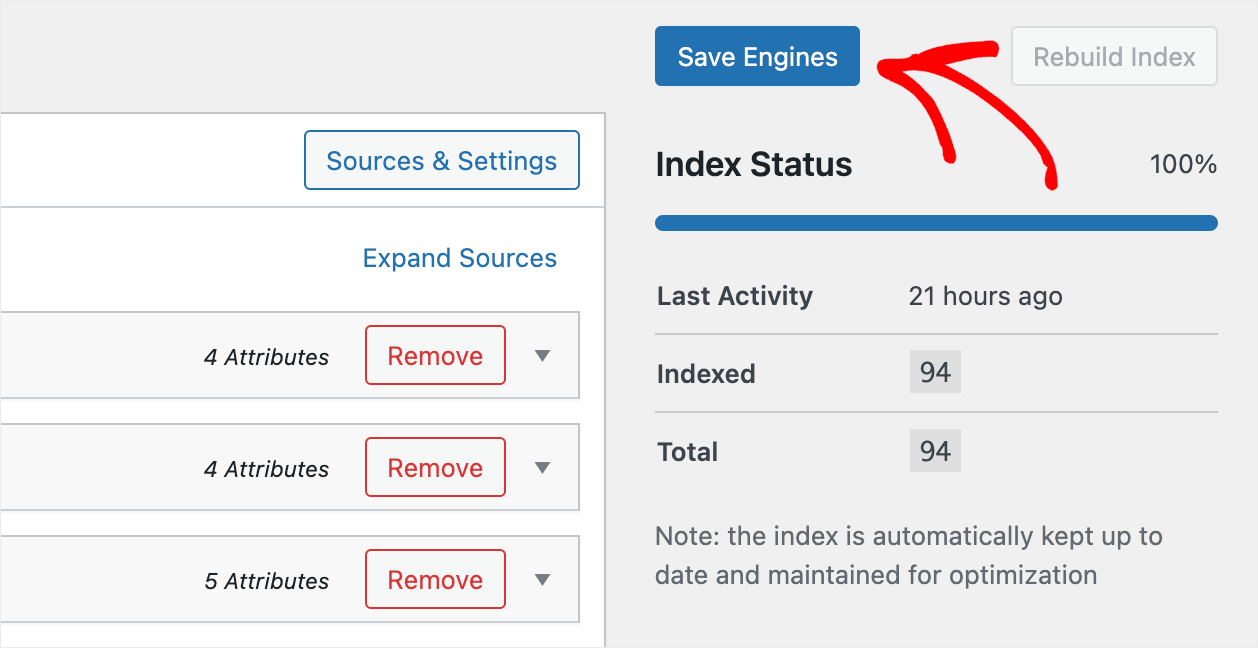
هذا هو. الآن يمكن لعملائك البحث عن المنتجات حسب سماتها.
الخطوة الأخيرة هي اختبار محرك البحث الجديد الخاص بك.
الخطوة 4: اختبر البحث الجديد حسب سمات المنتج
للبدء ، اضغط على زر زيارة الموقع أسفل اسم موقعك في الجزء العلوي الأيسر من لوحة تحكم WordPress الخاصة بك.
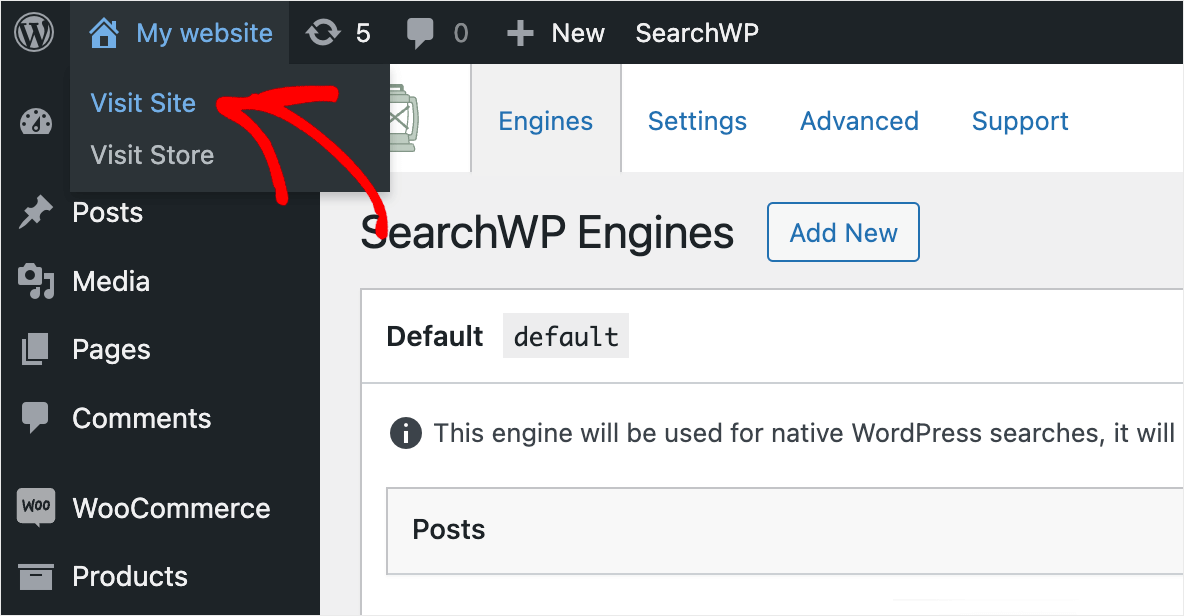
لأغراض هذا البرنامج التعليمي ، أضفنا منتج السترة ذات القلنسوة الرجالية ذات اللون الأسود كسمة.
دعنا نرى ما إذا كان بإمكاننا العثور على هذا المنتج من خلال البحث عن الأسود .
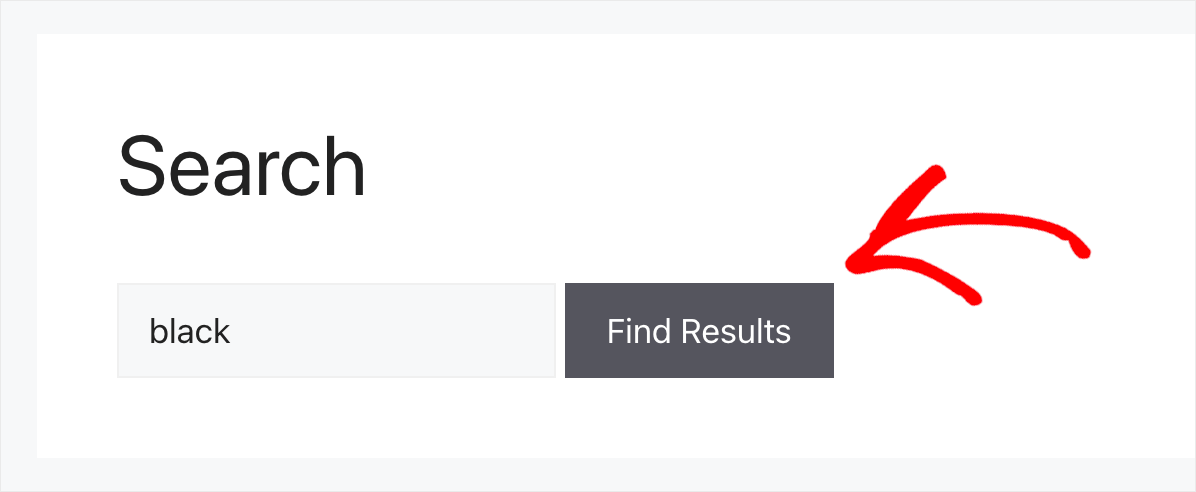
كما ترى وجدنا المنتج بالرغم من أنه لا يحتوي على كلمة أسود في العنوان أو الوصف.
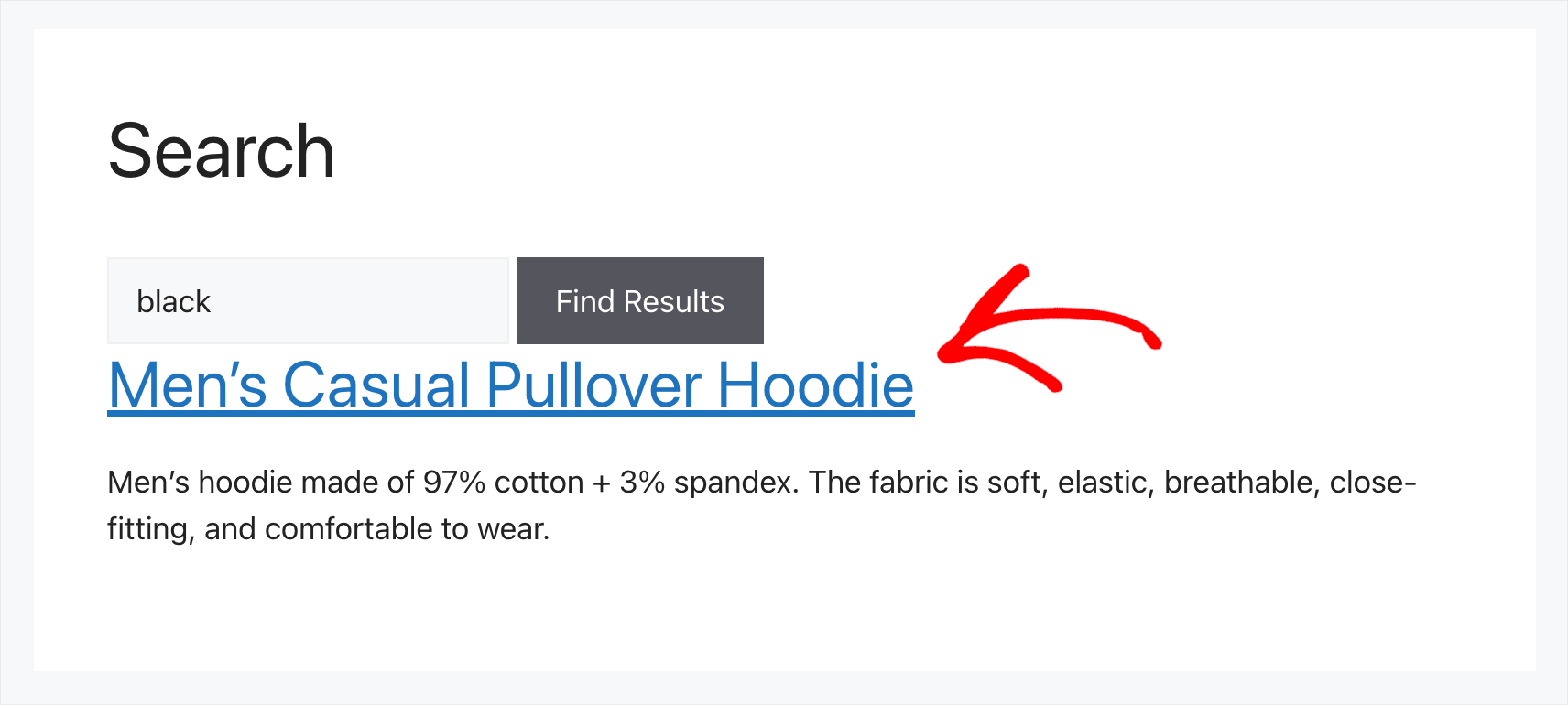
هذا يعني أن موقع الاختبار الخاص بنا يأخذ في الاعتبار الآن سمات منتج WooCommerce عند إجراء بحث.
في هذه المقالة ، تعلمت كيفية البحث عن طريق سمات منتج WooCommerce.
سيسهل على عملائك العثور على المنتجات المناسبة وزيادة مبيعاتك.
إذا كنت مستعدًا لتمكين البحث عن طريق سمات منتج WooCommerce على موقعك ، فيمكنك الحصول على نسختك من SearchWP هنا.
هل واجهت مشكلة في البحث في متجر WooCommerce الخاص بك؟ تحقق من كيفية إصلاح WooCommerce البحث عن منتج لا يعمل دليل مفصل.
هل تريد أن تجعل البحث في متجر WooCommerce أكثر ذكاءً؟ اتبع كيفية عمل برنامج تعليمي ذكي لبحث منتج WooCommerce خطوة بخطوة.
