WordPressでカスタム投稿タイプ検索が機能しない問題を修正する方法
公開: 2022-04-01WordPress でカスタム投稿タイプの検索が機能しない問題を解決する方法を知りたいですか?
これが発生する理由は多数考えられるため、難しい場合があります。
この記事では、カスタム投稿タイプが検索結果に表示されない最も一般的な理由とその修正方法を紹介します。
それに飛び込みましょう!
カスタム投稿タイプ検索が機能しない 3 つの一般的な例
カスタム投稿タイプは、WordPress サイトの所有者の間で人気があります。
それらを追加すると、標準の投稿やページを超えて、WordPress を本格的なコンテンツ管理システムに変えることができます。
具体的には、カスタム投稿に好きな名前を付けて、追加情報を含むカスタム フィールドを自由に追加できます。
レシピ、レビュー、チュートリアル、その他の種類のコンテンツを公開できます。
カスタム投稿タイプの例を次に示します。
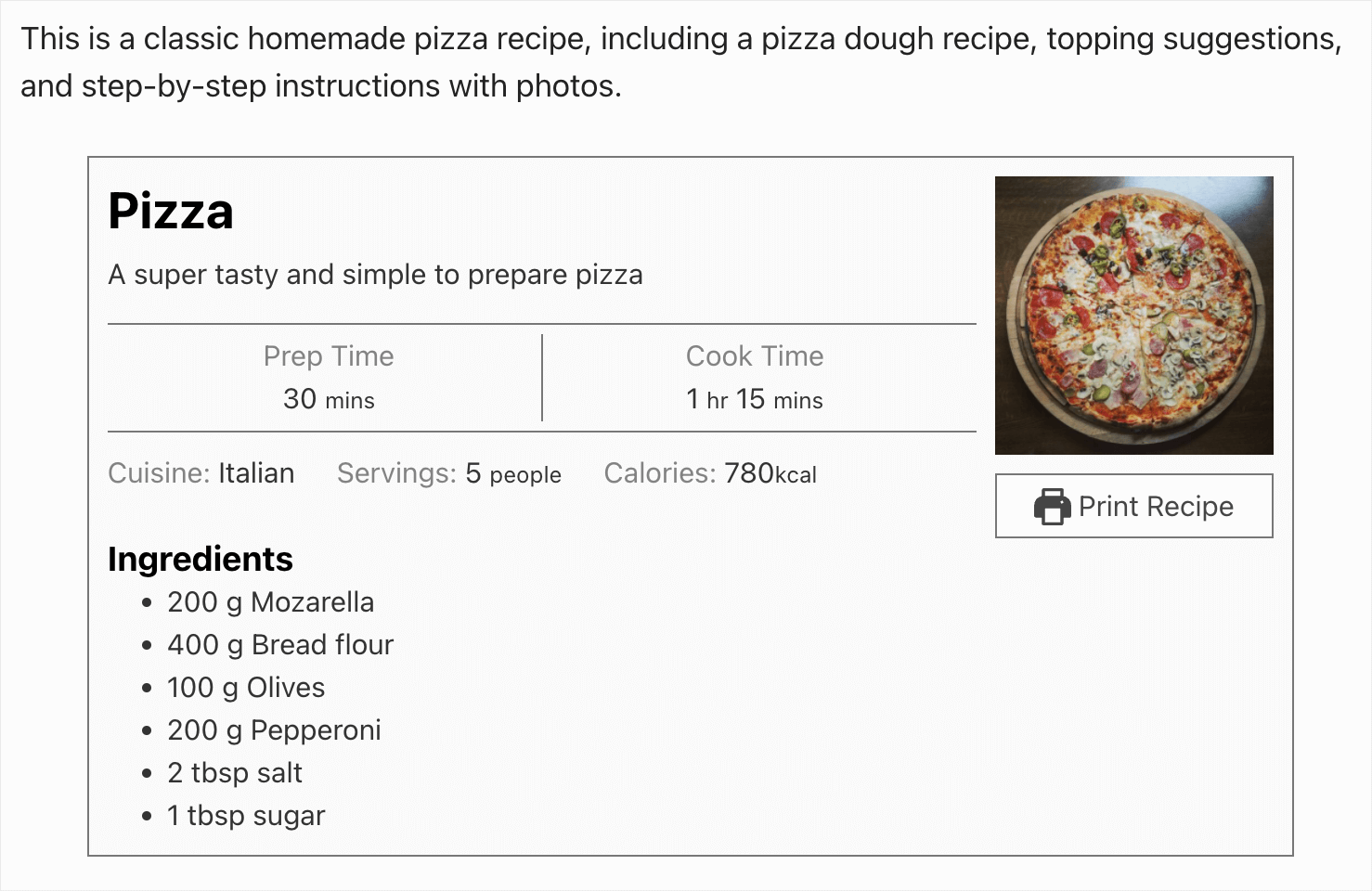
しかし、訪問者がカスタム投稿タイプで検索できない場合、ビューを取得できないため、それらを公開してもほとんど意味がありません.
以下に、サイトでカスタム投稿タイプによる検索が機能しない理由と、この問題を解決する方法の最も一般的な 3 つの例を示します。
デフォルトでは、WordPress はカスタム投稿タイプで検索しません
カスタム投稿タイプが検索結果に表示されない主な理由は、WordPress の機能にあります。
デフォルトでは、投稿とページのみで検索されます。
カスタム投稿タイプは異なるタイプのコンテンツであるため、ネイティブの WordPress 検索エンジンは検索の実行中にそれらを無視します。
この問題に取り組み、カスタム投稿タイプを検索可能にするには、それらをデフォルトの検索ソース リストに追加する必要があります。
これを行う方法については、この記事の後半で説明します。 または、カスタム投稿タイプで WordPress 検索を行う方法の詳細なチュートリアルに今すぐ進むこともできます。
カスタム投稿タイプを検索から非表示にしました
カスタム投稿タイプを作成する最も簡単な方法は、WordPress プラグインを使用することです。 たとえば、この目的で最も人気のあるプラグインの 1 つはカスタム投稿タイプ UI です。
これは、カスタム投稿タイプを数分で作成できる優れたプラグインです。
ただし、作成したカスタム投稿タイプを検索で表示するかどうかを選択できる機能があります。
したがって、このパラメータを変更すると、カスタム投稿タイプが検索結果に表示されない正確な理由になる可能性があります。
この記事の後半で、この問題を修正する方法を示します。 または、ソリューションにスキップして、検索結果でカスタム投稿タイプを再表示する方法を今すぐ学ぶこともできます.
プラグインの互換性の問題
プラグインを使用してサイトにカスタム投稿タイプを追加しましたが、検索結果に表示されませんか?
考えられる理由は、プラグインの互換性の問題である可能性があります。 この記事の後半で、それを確認する方法を紹介します。
または、先にスキップしたい場合は、プラグインの互換性の問題のリンクを修正する方法に従ってください.
WordPressでカスタム投稿タイプ検索が機能しない問題を修正する方法
WordPress サイトでカスタム投稿タイプによる検索が機能しない理由がわかったので、この問題を解決する方法を見てみましょう。
カスタム投稿タイプでWordPress検索を作成する方法
カスタム投稿タイプで WordPress 検索を行う最も簡単な方法は、SearchWP のようなプラグインを使用することです。
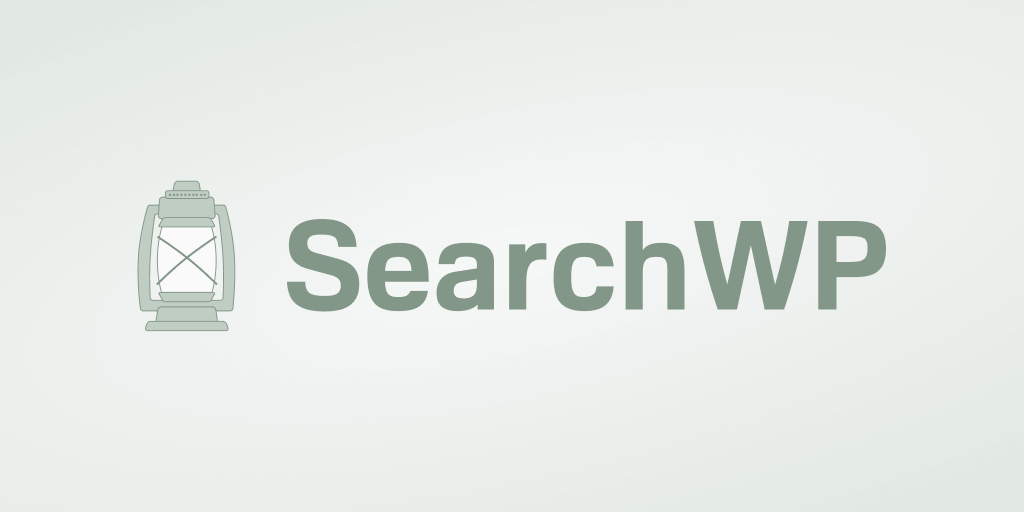
これは、サイト全体で検索がどのように機能するかを完全に制御できる包括的なソリューションです。 カスタム投稿タイプを検索可能にするだけでなく、便利な機能がたくさんあります。
たとえば、SearchWP を使用すると、ライブ モードで検索結果を表示したり、ショートコードを含む検索バーを追加したりできます。
SearchWP は、次のことを支援することで、オンサイト検索を強化します。
- 特定の検索結果を優先します。 サイトの検索結果の上部に特定のページを表示しますか? SearchWP を使用すると、検索結果の順序を手動で変更できるため、簡単に入れ替えることができます。
- 検索結果から特定のページを除外します。 検索から非表示にしたいページはありますか? SearchWP を使用すると、数回クリックするだけで、コーディングは不要です。
- 訪問者の検索を追跡します。 訪問者がサイトで入力する検索語句が気になりませんか? SearchWP はサイトでの検索アクティビティに関するデータを収集するため、オーディエンスの関心をよりよく理解できます。
- カスタム検索フォームを作成します。 カスタマイズされた検索フォームを作成しますか? SearchWP を使用すると、ニーズに合わせて検索フォームを完全にカスタマイズし、サイトの任意の場所に追加できます。
それでは、SearchWP で検索するときに WordPress がカスタム投稿タイプを考慮するようにする方法を見てみましょう。
ステップ 1: SearchWP をインストールしてアクティブ化する
開始するには、ここで SearchWP のコピーを入手してください。
完了したら、SearchWP アカウントに移動し、[ダウンロード] タブに移動します。
![[ダウンロード] タブに移動します - SearchWP go over to the Downloads tab](/uploads/article/13088/MY0gckIxVtE2OcJQ.png)
次に、[ SearchWP のダウンロード] ボタンを押して、プラグインの ZIP ファイルをコンピューターに保存します。
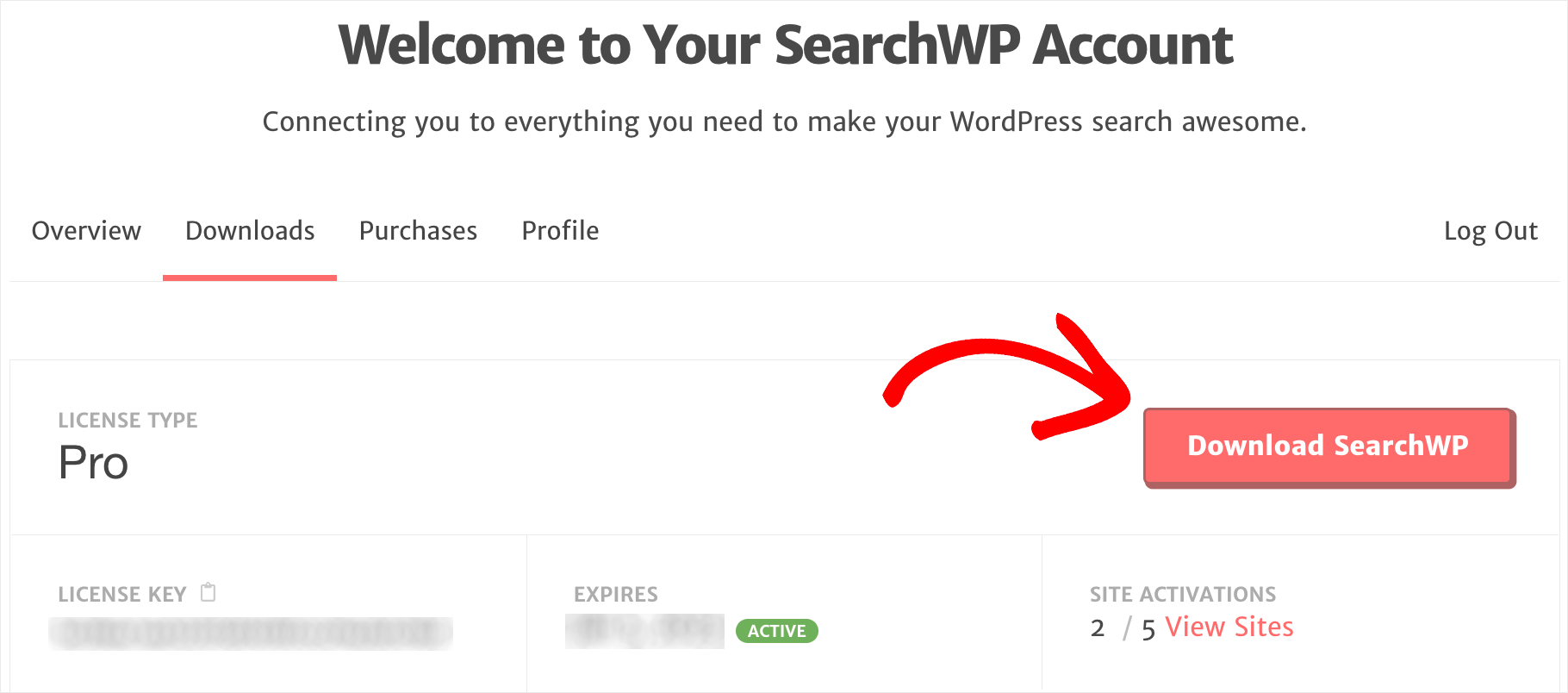
その後、同じタブの左下にあるライセンス キーをコピーします。 プラグインを有効にするためにさらに必要になります。

ダウンロードが完了したら、次のステップは、SearchWP プラグインの ZIP ファイルをサイトにアップロードすることです。
それについて助けが必要ですか? WordPress プラグインのステップバイステップ ガイドのインストール方法を確認してください。
プラグインをインストールしたら、WordPress ダッシュボードに移動し、上部のバーで [ SearchWP ] をクリックします。
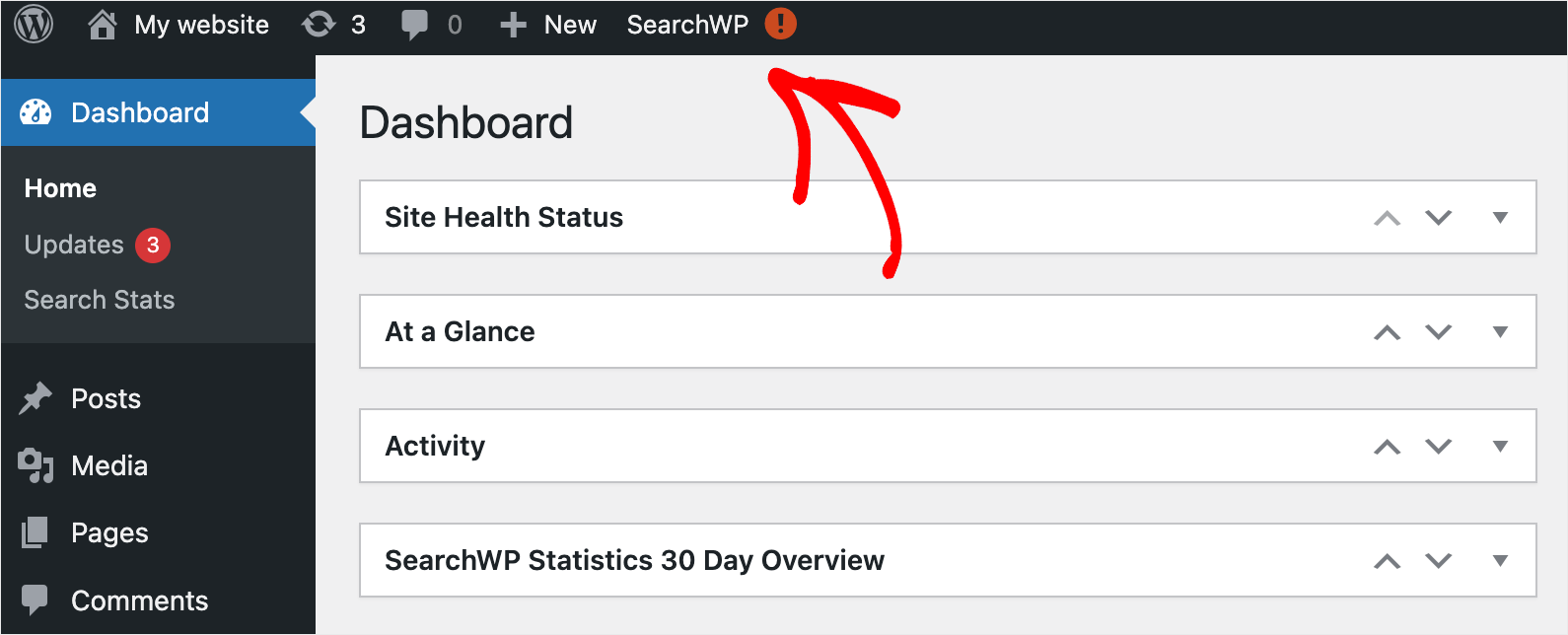
次に、[ライセンス] タブに移動します。
![[ライセンス] タブに移動します - SearchWP navigate to the License tab](/uploads/article/13088/HuPHfAkhp9dSniIS.png)
プラグインのライセンス キーを [ライセンス] フィールドに貼り付けて、[アクティブ化] ボタンを押します。
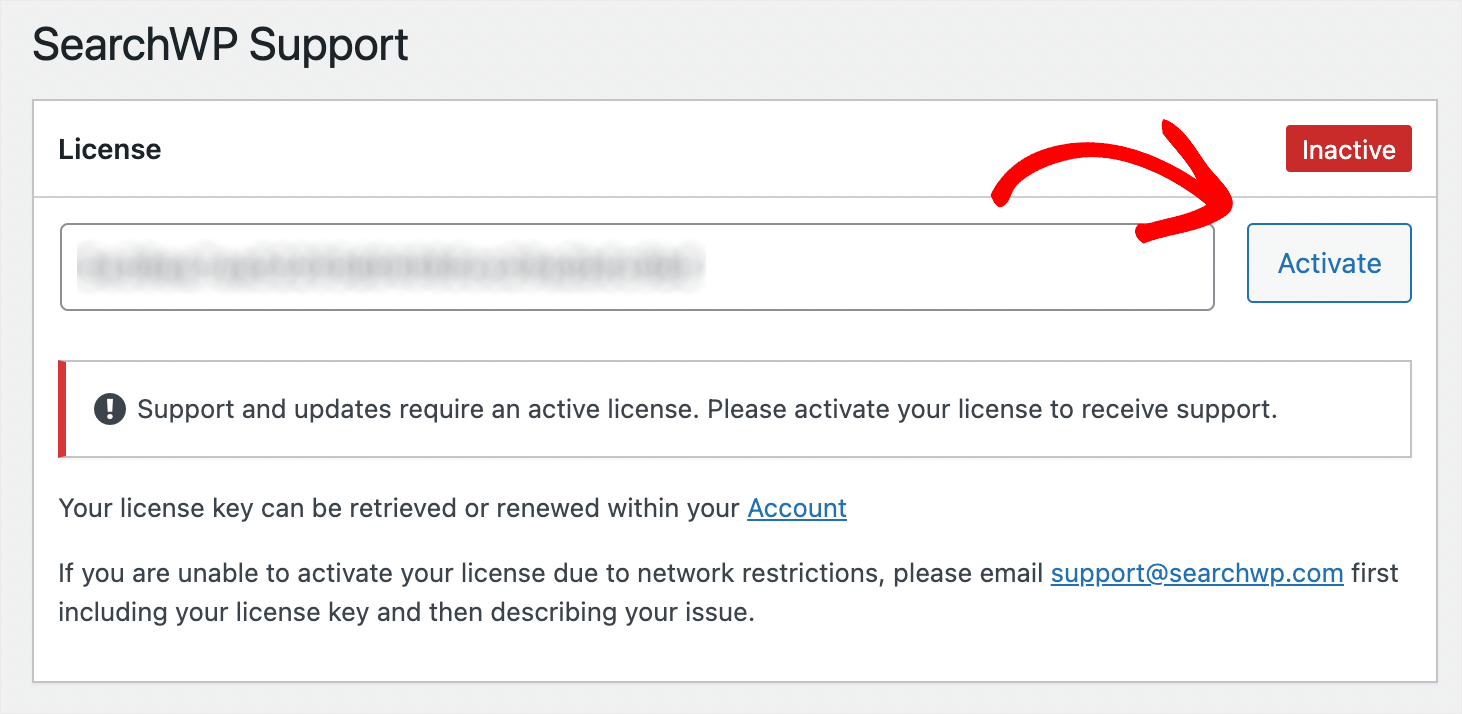
SearchWP のコピーをアクティブ化したら、次のステップはカスタム投稿タイプを検索ソースとして追加することです。
ステップ 2: カスタム投稿タイプを検索ソースとして追加する
これを行うには、[エンジン] タブに移動します。

デフォルトでは、 Defaultという名前の検索エンジンが 1 つだけあります。
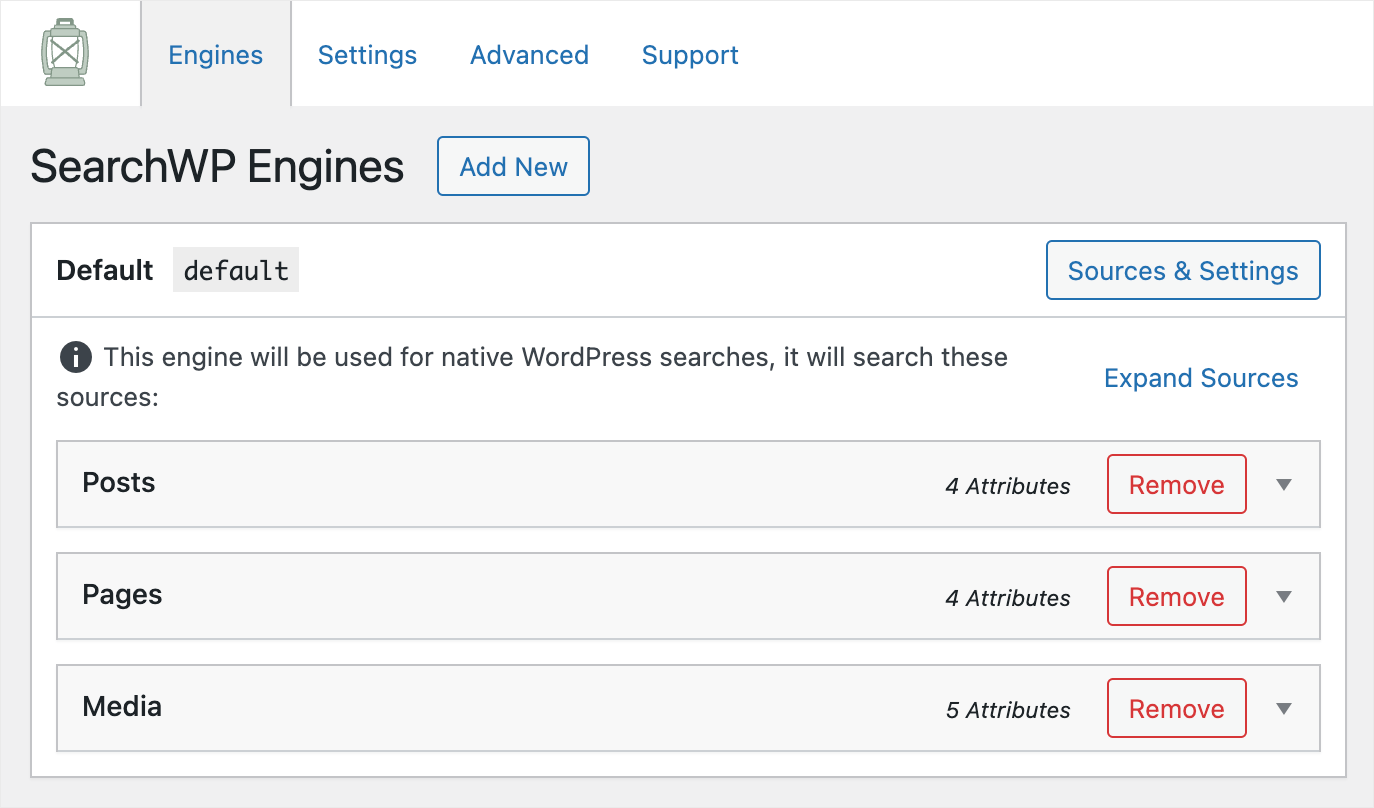
設定することで、サイト全体で検索がどのように機能するかをカスタマイズできます。
たとえば、WordPress が検索時に考慮するコンテンツの種類を変更したり、特定のカテゴリやページを除外したりすることができます。
ご覧のとおり、現在、この検索エンジンは投稿、ページ、メディアの 3 つのソースで検索を実行しています。
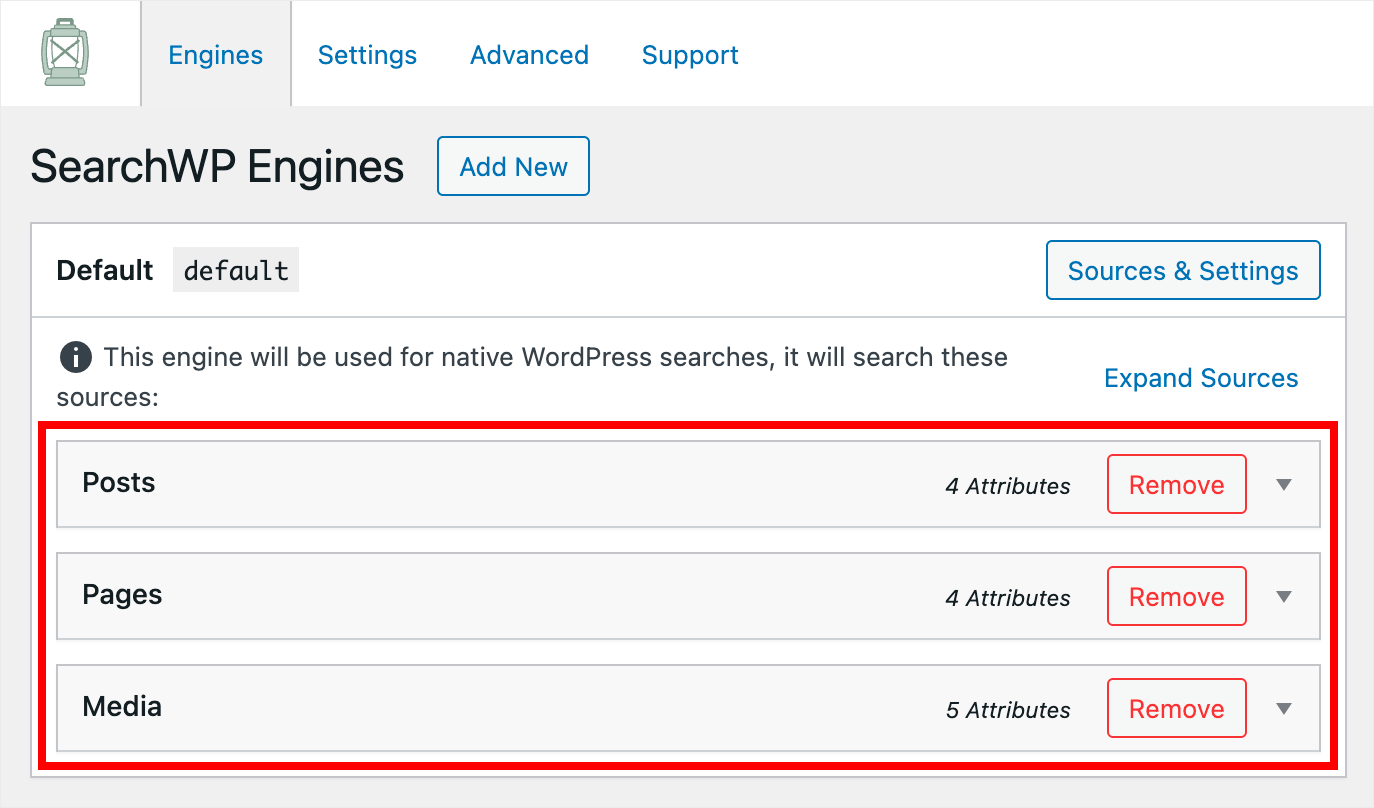

カスタム投稿タイプで WordPress 検索を行うには、それを検索ソースとしても追加する必要があります。
これを行うには、 [ソースと設定]ボタンを押します。
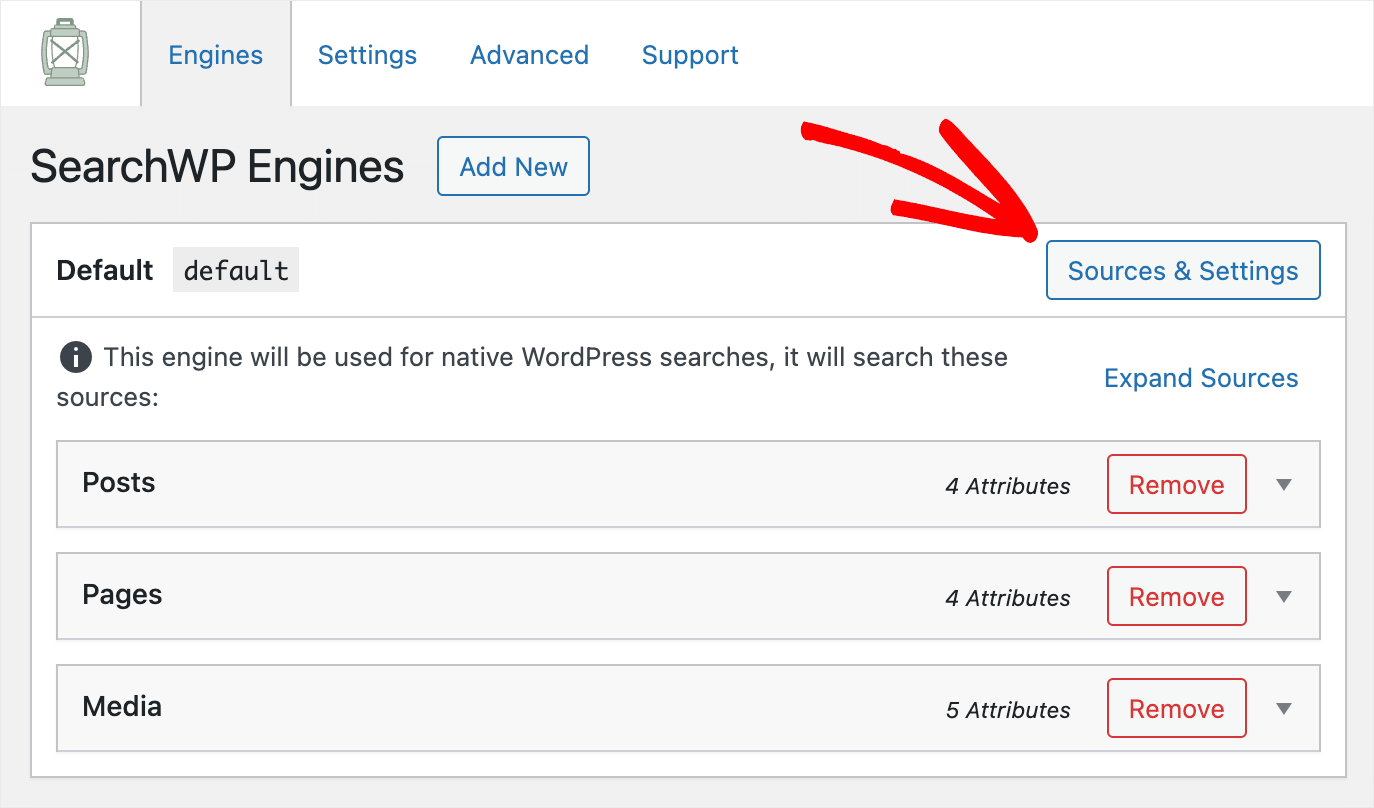
その後、WordPress が検索時に考慮する検索ソースを選択できるウィンドウが表示されます。

これらのソースの中からカスタム投稿タイプを見つけ、その横のボックスにチェックを入れて検索ソースとして追加します。
たとえば、テスト サイトでは、 Tutorialsというカスタム投稿タイプを追加したので、チェックを入れます。
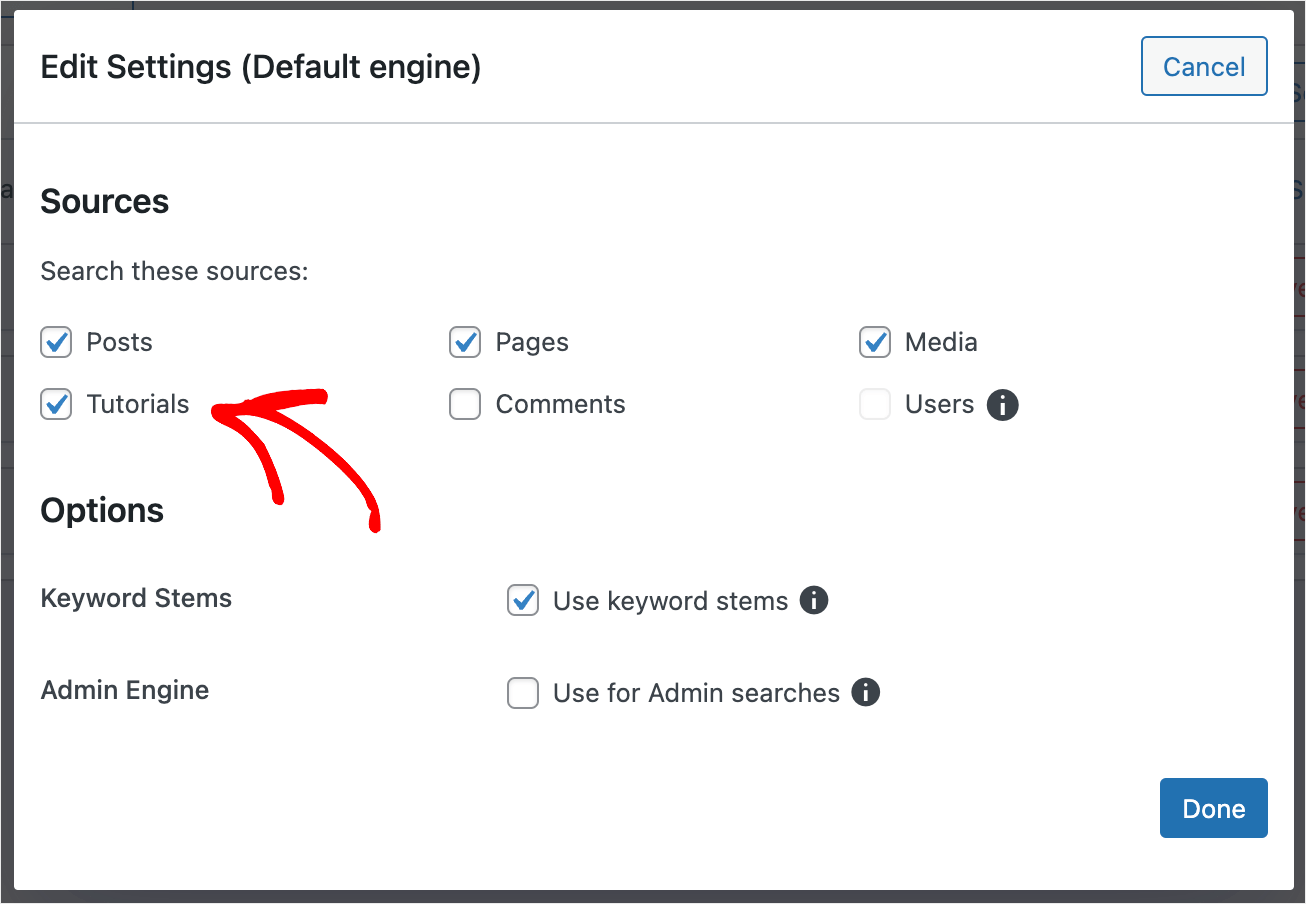
完了したら、[完了] をクリックします。
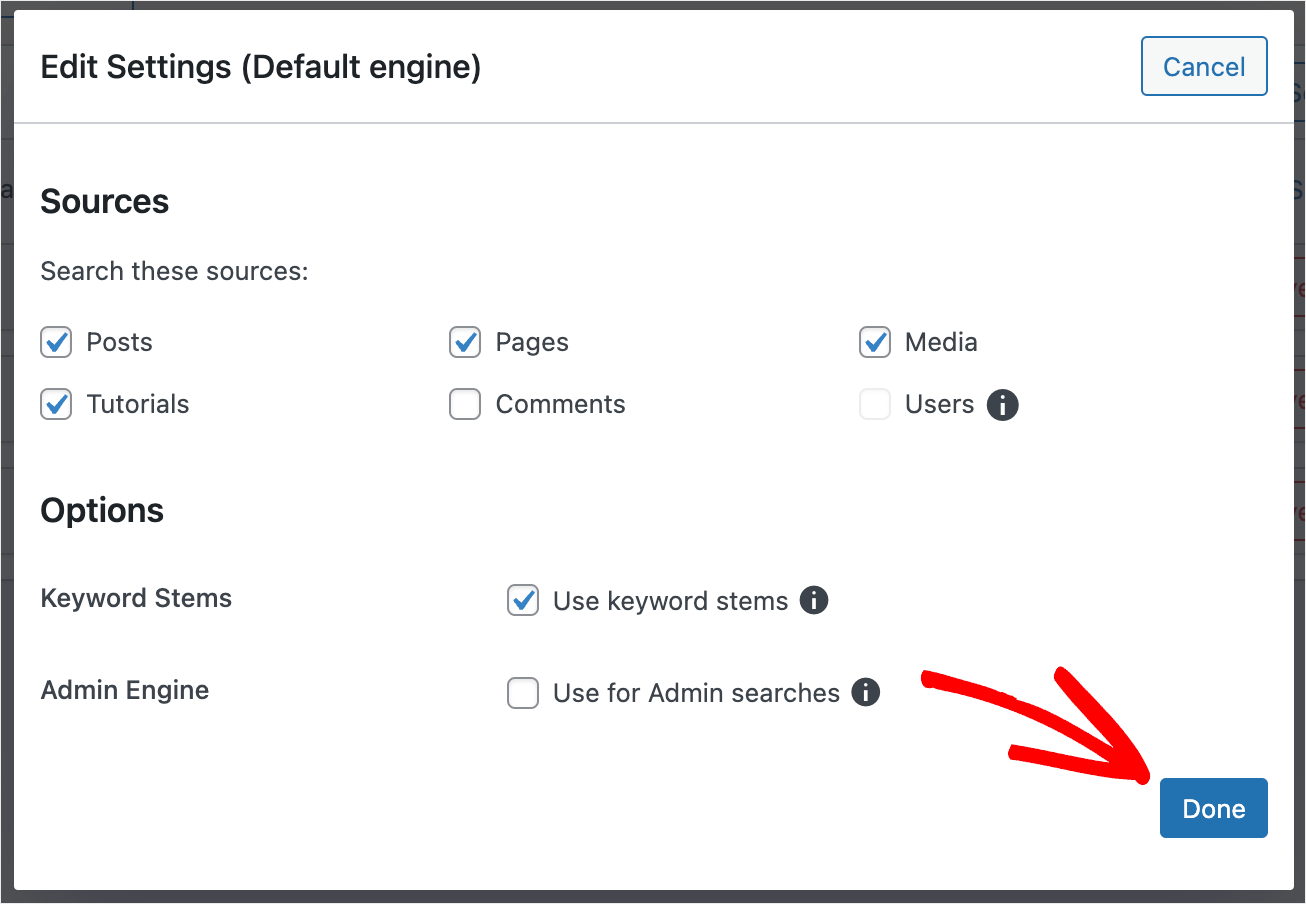
次に、右上の [エンジンを保存] ボタンを押して、行った変更を保存します。
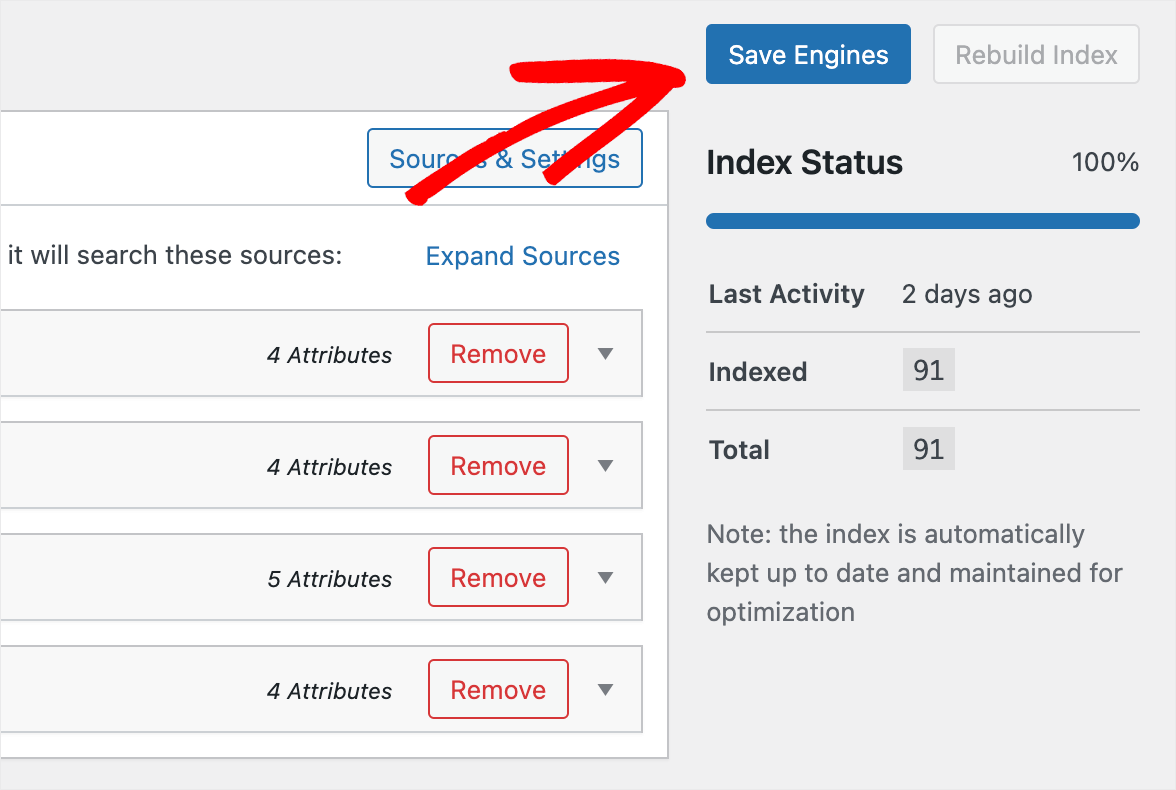
それでおしまい。 サイト検索にカスタム投稿タイプが正常に追加されました。 次のステップは、カスタマイズした検索エンジンを試すことです。
ステップ 3: 新しい検索をテストする
これを行うには、WordPress ダッシュボードの左上にあるサイト名の下にある [サイトにアクセス] ボタンをクリックします。
![[サイトにアクセス] をクリックします - SearchWP click Visit Site](/uploads/article/13088/FDuAbh6IGQSp8Nxm.png)
テスト サイトでは、WordPress プラグインのインストール方法の投稿をチュートリアルのカスタム投稿タイプとして追加しました。
それを検索して、検索結果に表示されるかどうかを確認してみましょう。

ご覧のとおり、投稿が見つかりました。
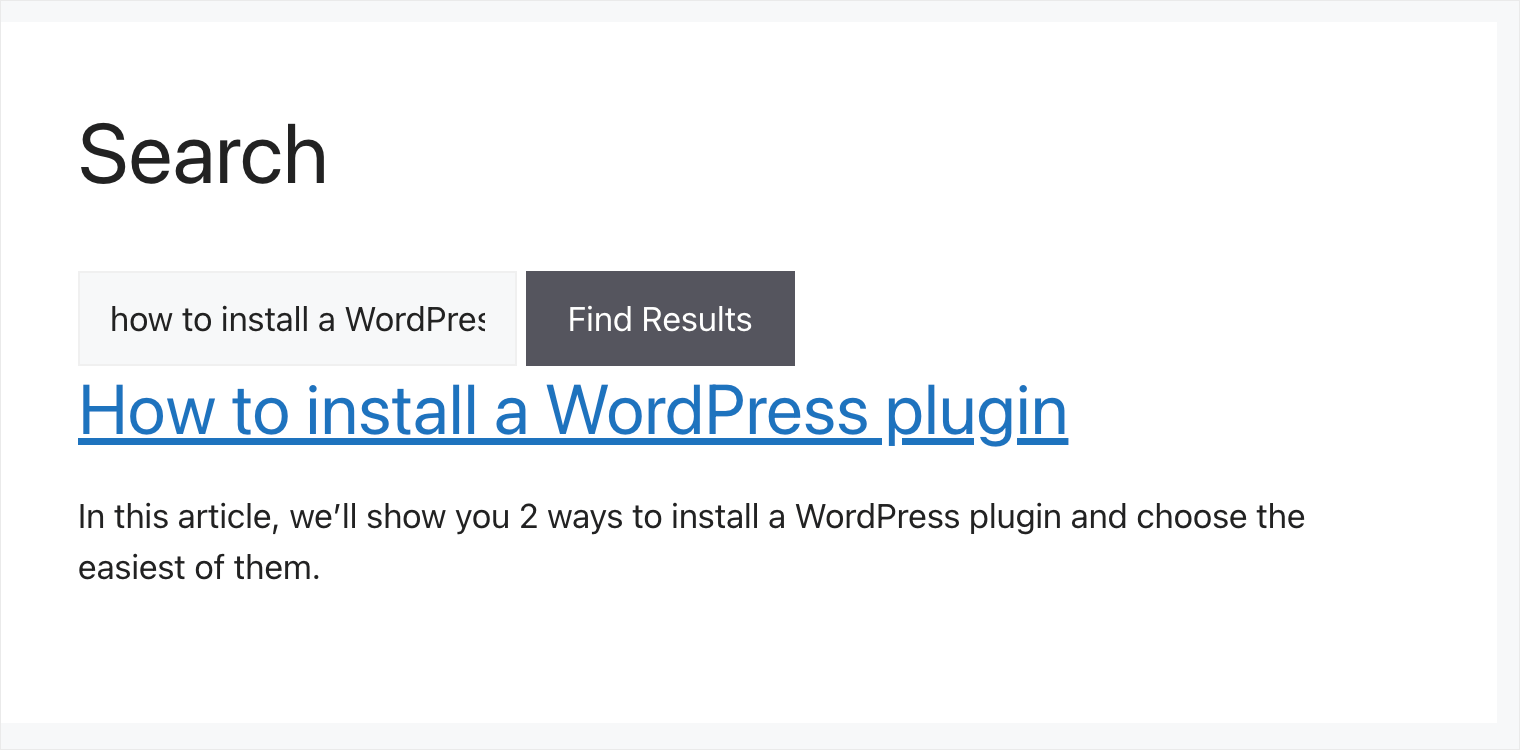
これは、WordPress のテスト サイトの検索エンジンがカスタム投稿タイプを考慮し、それらによる検索を行うようになったことを意味します。
検索結果でカスタム投稿タイプを再表示する方法
上記のガイドに従ってカスタム投稿タイプを検索ソースとして追加しましたが、それでも検索に表示されませんか?
プラグインを使用してカスタム投稿タイプを作成した場合、誤って表示設定を変更してしまう可能性があります。
カスタム投稿タイプ UI プラグインの例で確認する方法を紹介します。
まず、WordPress ダッシュボードの左パネルにあるCPT UI » 投稿タイプの追加/編集に移動します。
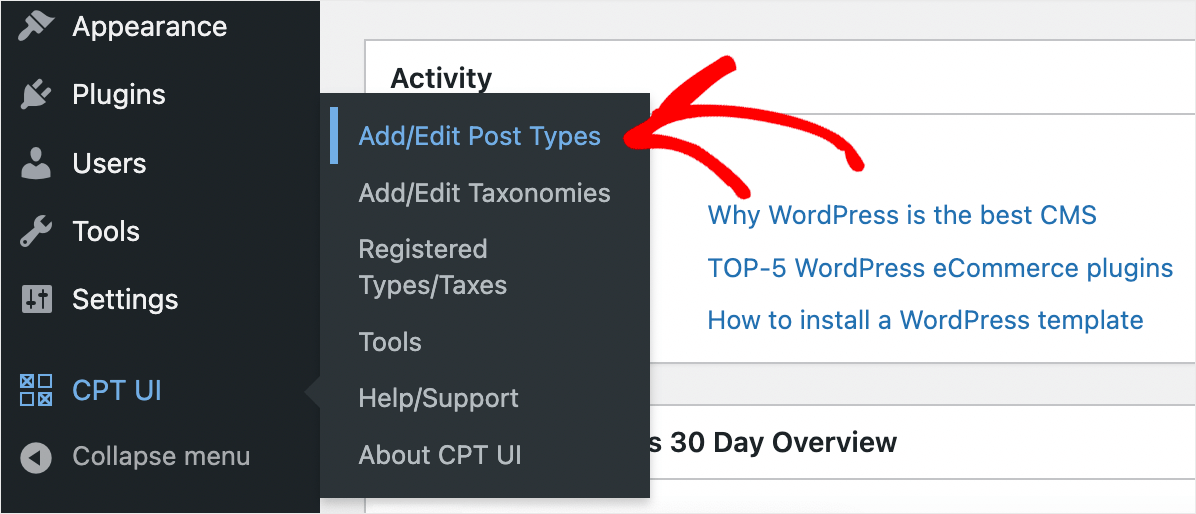
そこに移動したら、[投稿タイプの編集] タブに移動します。
![[投稿タイプの編集] タブに移動します - SearchWP go over to the Edit Post Types tab](/uploads/article/13088/kEH6DoFLKK0LUtIb.png)
次に、編集するカスタム投稿を左上のドロップダウン メニューから選択します。 この例では、 Tutorialsカスタム投稿タイプを選択します。

目的のカスタム投稿タイプを選択したら、ページを下にスクロールして[検索から除外] オプションを表示します。

Falseに設定されていることを確認してください。 そうでない場合は、 TrueからFalseに切り替えて、選択したカスタム投稿タイプがサイトの検索に表示されるようにします。
プラグインの互換性の問題を修正する方法
上記のガイドをすべて試しましたが、カスタム投稿タイプが検索結果に表示されませんか? 考えられるもう 1 つの理由は、プラグインの競合です。
該当するかどうかを確認する最も簡単な方法は、問題の原因となっているプラグインが見つかるまで、各プラグインを順番に無効にすることです。
開始するには、WordPress ダッシュボードの左側のパネルにある [プラグイン] タブに移動します。
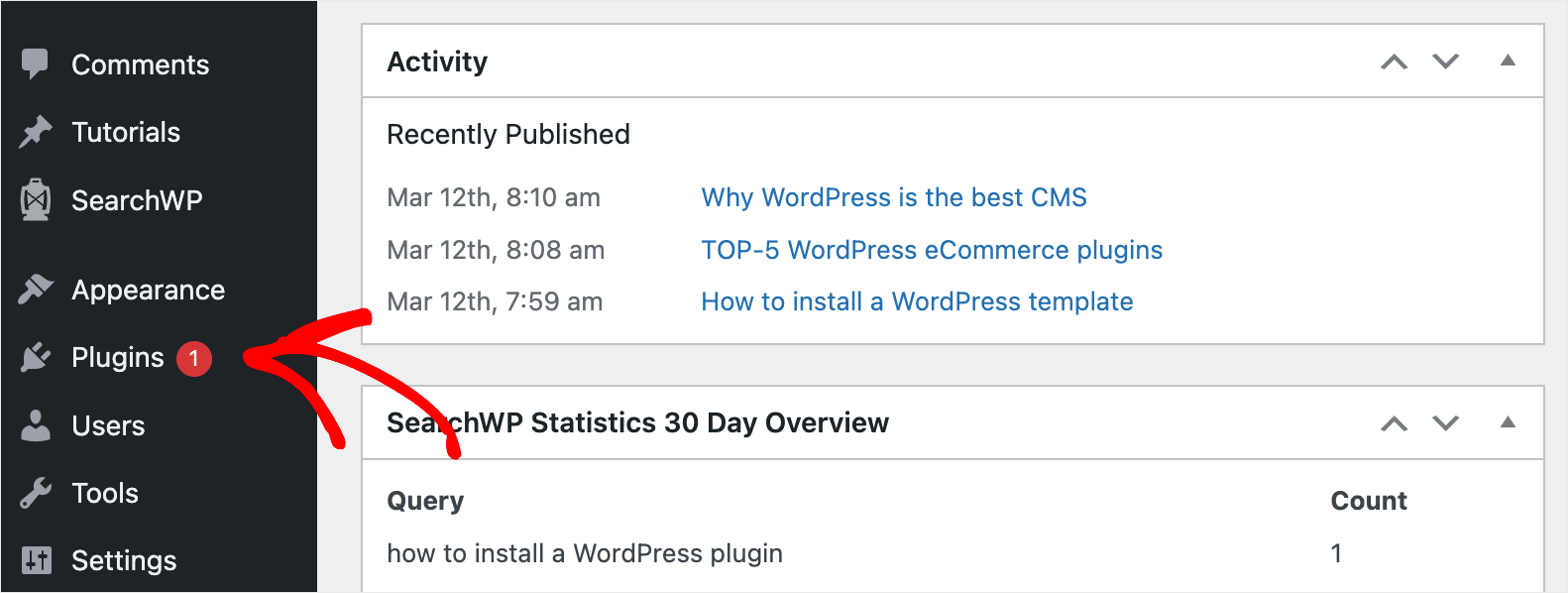
次に、SearchWP とカスタム投稿タイプの追加に使用したプラグインを除く、インストールされている各プラグインの横にあるチェックボックスをオンにします。 私たちの場合、それはカスタム投稿タイプ UI です。
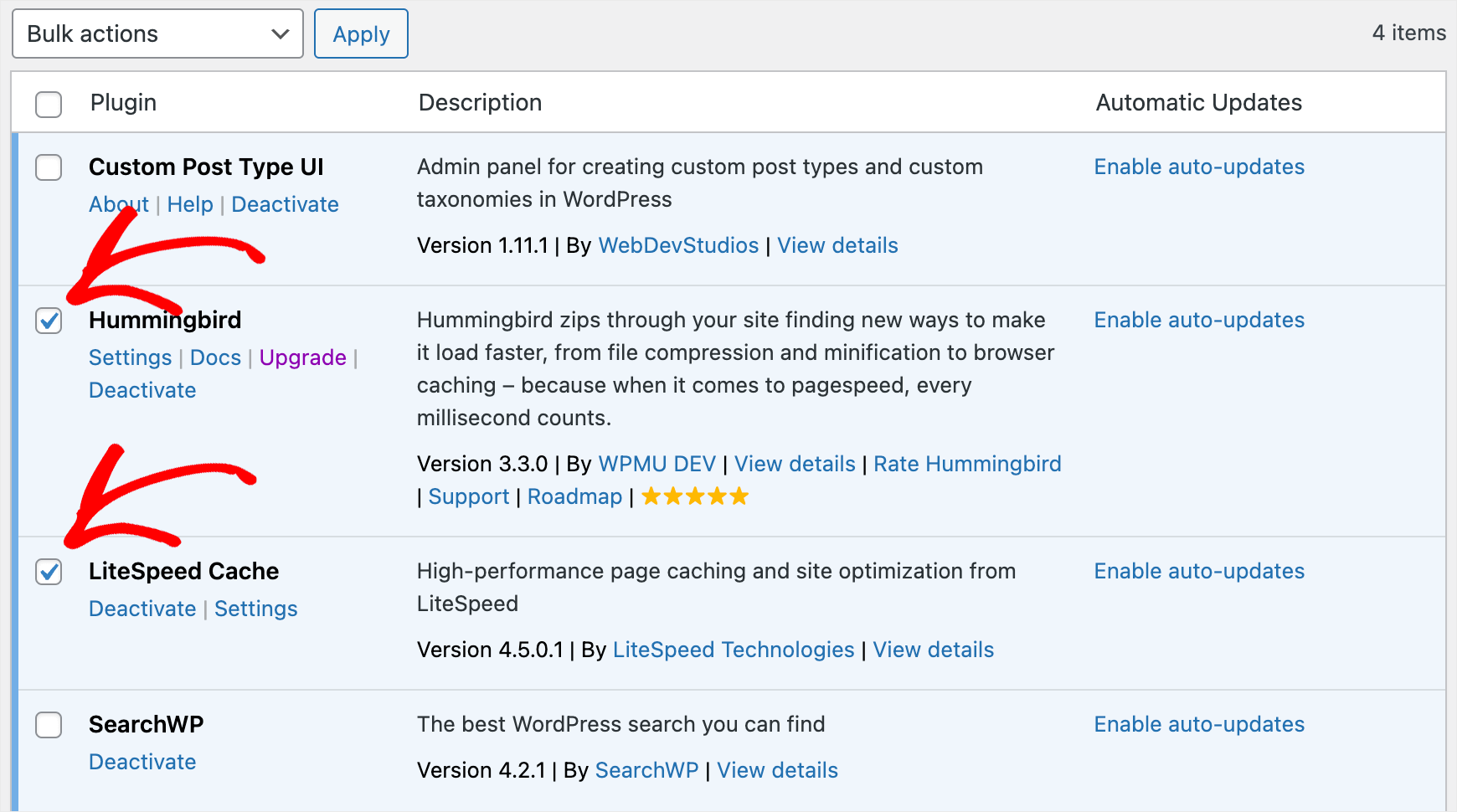
完了したら、[一括アクション] ドロップダウン メニューから [非アクティブ化] オプションを選択し、 [適用] を押します。
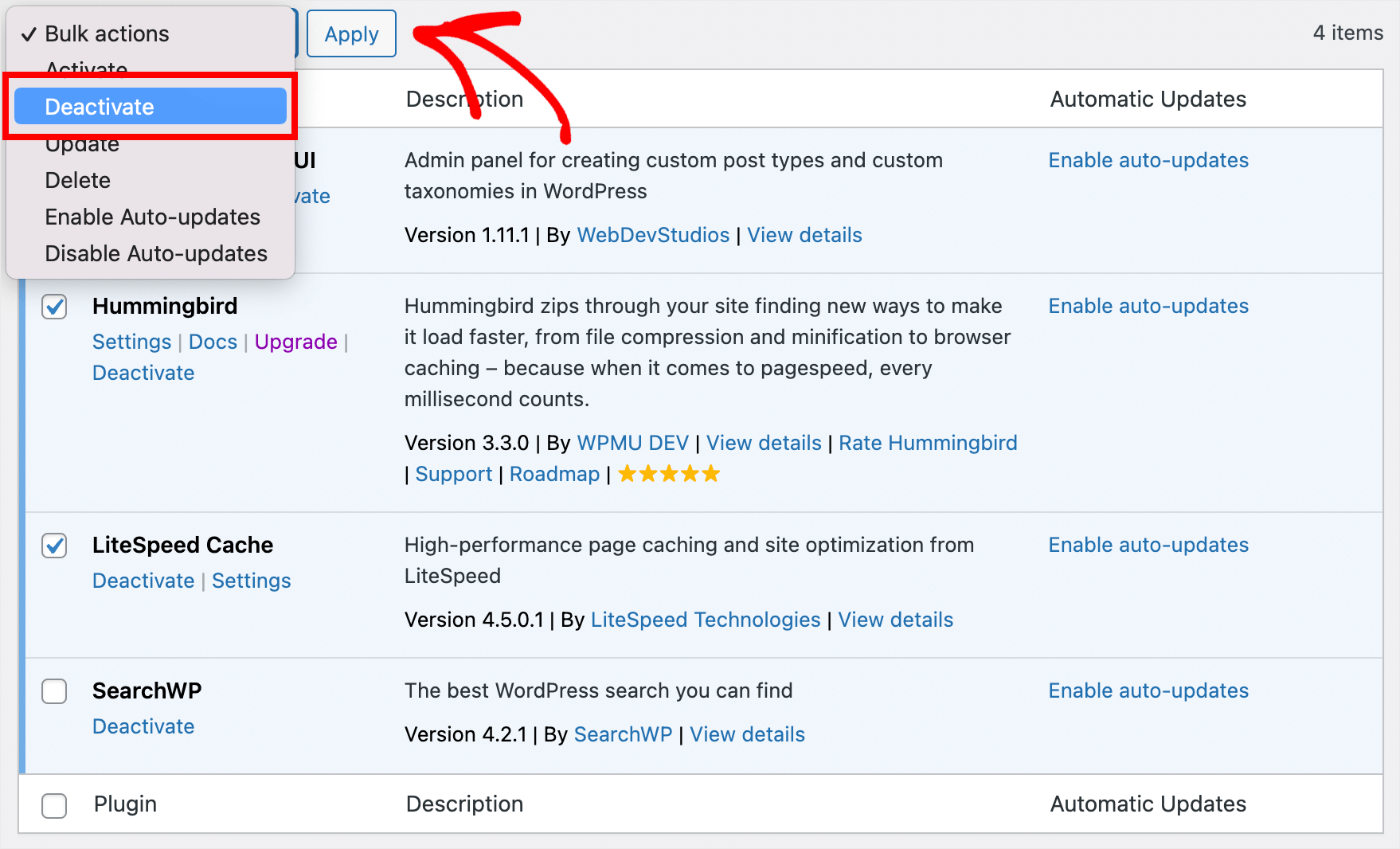
プラグインを無効にした後、検索でカスタム投稿タイプを表示する際の問題が解消されたかどうかを確認します。
その場合は、プラグインを 1 つずつ徐々にアクティブ化することができます。 これにより、問題の原因となっているものを特定し、今後その使用を避けることができます。
この記事では、WordPress でカスタム投稿タイプの検索が機能しない問題を修正する方法を学びました。
サイトでカスタム投稿タイプを検索可能にし、訪問者の検索エクスペリエンスを向上させる準備ができている場合は、ここで SearchWP のコピーを入手できます。
サイトでの検索に関して、他に何か問題に直面したことはありますか? WordPress検索が機能しない問題を修正する方法の詳細ガイドを確認してください.
あなたの WooCommerce 製品が検索結果に表示されませんか? WooCommerce の商品検索が機能しない問題を修正する方法のチュートリアルに従ってください。
