如何修复自定义帖子类型搜索在 WordPress 中不起作用
已发表: 2022-04-01您是否想知道如何修复自定义帖子类型搜索在 WordPress 中不起作用?
这可能具有挑战性,因为有很多可能的原因导致这种情况发生。
在本文中,我们将向您展示您的自定义帖子类型可能不会出现在搜索结果中的最常见原因以及如何解决这些问题。
让我们深入了解它!
自定义帖子类型搜索不起作用的 3 个常见示例
自定义帖子类型在 WordPress 网站所有者中很受欢迎。
添加它们可以让您超越标准的帖子和页面,并将 WordPress 变成一个成熟的内容管理系统。
具体来说,您可以随意命名自定义帖子,并向其中添加包含任何附加信息的自定义字段。
它允许您发布食谱、评论、教程和其他类型的内容。
以下是自定义帖子类型的示例:
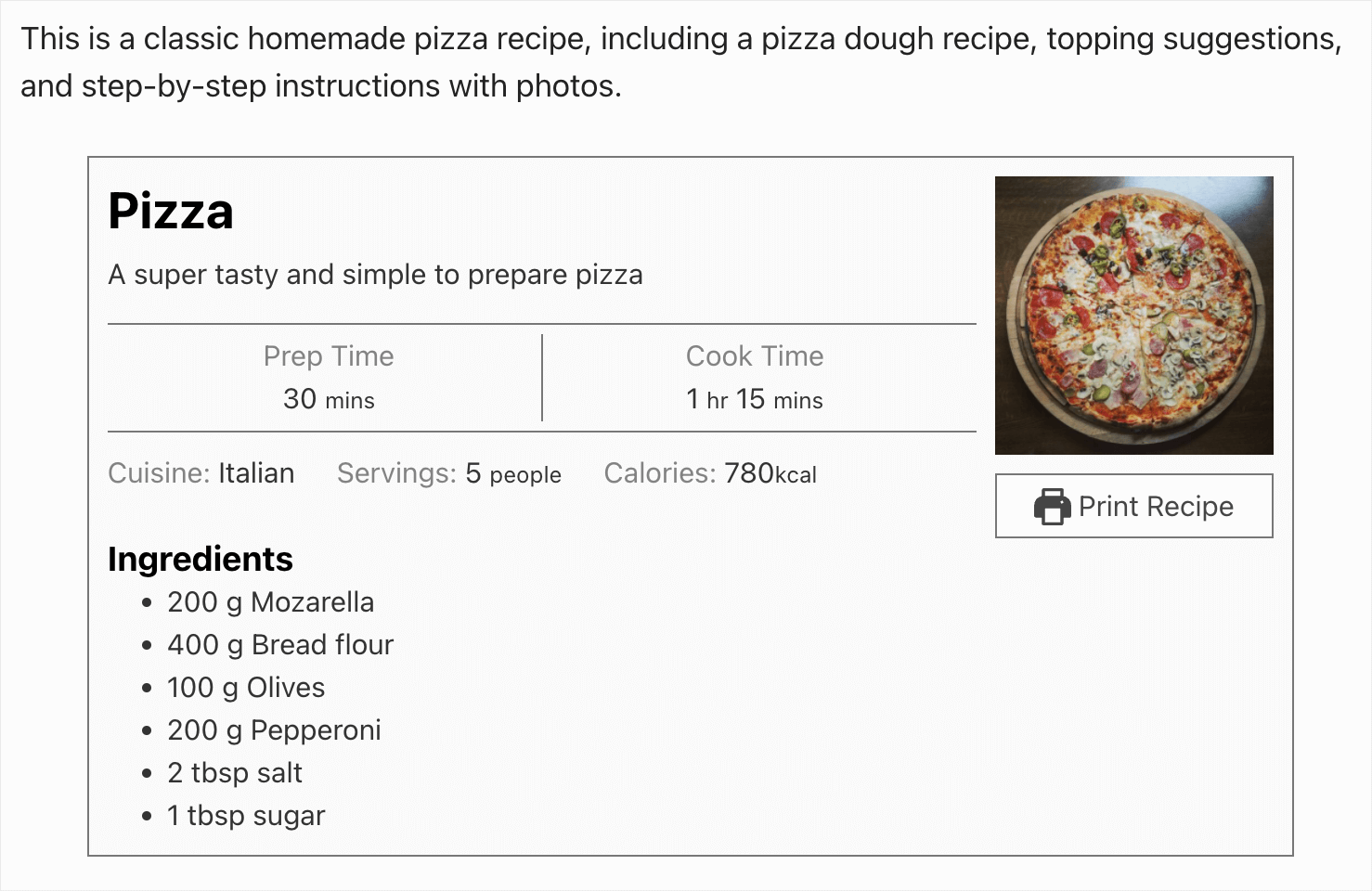
但是,如果您的访问者无法按自定义帖子类型进行搜索,那么发布它们几乎没有意义,因为他们不会获得任何视图。
下面,您将找到 3 个最常见的示例,说明为什么按自定义帖子类型进行搜索可能无法在您的网站上运行,以及如何解决此问题。
WordPress 默认不按自定义帖子类型搜索
在搜索结果中找不到自定义帖子类型的主要原因在于 WordPress 的功能。
事情是,默认情况下,它只搜索帖子和页面。
由于自定义帖子类型是不同类型的内容,因此原生 WordPress 搜索引擎在执行搜索时会忽略它们。
要解决此问题并使您的自定义帖子类型可搜索,您需要将它们添加到默认搜索源列表中。
我们将在本文后面向您展示如何做到这一点。 或者,您现在可以转到如何通过自定义帖子类型进行 WordPress 搜索的详细教程。
您从搜索中隐藏了您的自定义帖子类型
创建自定义帖子类型的最简单方法是使用 WordPress 插件。 例如,为此目的最流行的插件之一是自定义帖子类型 UI。
这是一个很棒的插件,您可以使用它在几分钟内创建自定义帖子类型。
但它具有一项功能,可让您选择是否希望您创建的自定义帖子类型在搜索中可见。
因此,如果您更改了此参数,这可能就是您的自定义帖子类型未出现在搜索结果中的确切原因。
我们将在本文后面向您展示如何解决此问题。 或者,您可以直接跳到解决方案并了解如何立即在搜索结果中取消隐藏您的自定义帖子类型。
插件兼容性问题
使用插件向您的网站添加了自定义帖子类型,但它没有出现在搜索结果中?
可能的原因可能是插件兼容性问题。 我们将在本文后面向您展示如何检查它。
或者,如果您想跳过,请随时关注如何修复插件兼容性问题链接。
如何修复自定义帖子类型搜索在 WordPress 中不起作用
既然我们知道了为什么按自定义帖子类型进行搜索可能无法在您的 WordPress 网站上运行,那么让我们看看解决此问题的可能方法。
如何通过自定义帖子类型进行 WordPress 搜索
通过自定义帖子类型进行 WordPress 搜索的最简单方法是使用 SearchWP 之类的插件。
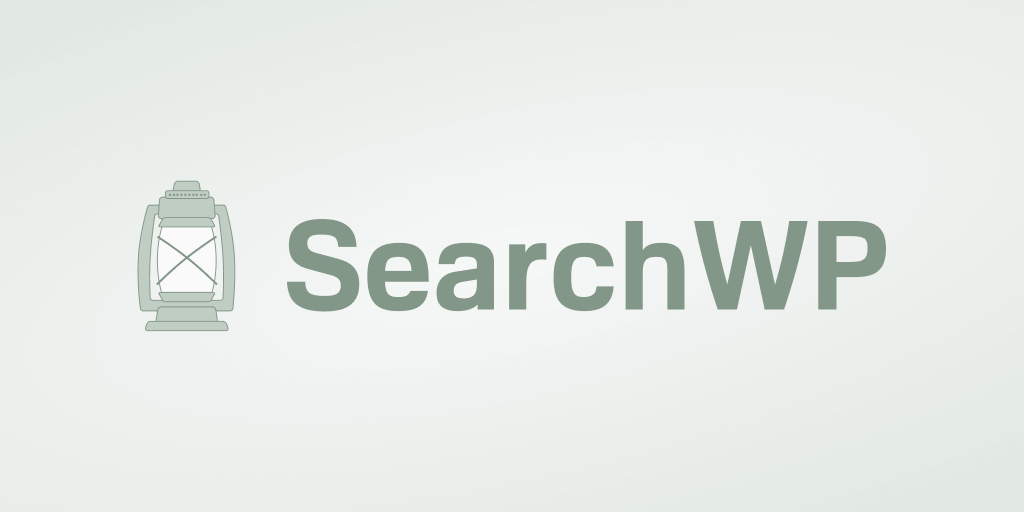
这是一个全面的解决方案,可让您完全控制搜索在您的网站上的工作方式。 除了使自定义帖子类型可搜索之外,它还具有大量有用的功能。
例如,使用 SearchWP,您可以在实时模式下显示搜索结果,添加带有简码的搜索栏等等。
SearchWP 通过帮助您提高您的现场搜索:
- 优先考虑特定的搜索结果。 您想将特定页面放在您网站的搜索结果顶部吗? SearchWP 允许您手动影响搜索结果的顺序,因此您可以轻松地交换它们。
- 从搜索结果中排除特定页面。 您是否希望在搜索中隐藏某些页面? 使用 SearchWP,您只需单击几下即可完成此操作,无需编码。
- 跟踪访问者的搜索。 想知道访问者在您的网站上输入了哪些搜索字词? SearchWP 收集有关您网站上搜索活动的数据,以便您更好地了解受众的兴趣。
- 创建自定义搜索表单。 您要创建自定义搜索表单吗? 使用 SearchWP,您可以完全自定义搜索表单以满足您的需求,然后将其添加到您网站上的任何位置。
现在让我们看看如何让 WordPress 在使用 SearchWP 进行搜索时考虑自定义帖子类型。
第 1 步:安装并激活 SearchWP
要开始使用,请在此处获取您的 SearchWP 副本。
完成后,导航到您的 SearchWP 帐户并转到“下载”选项卡。
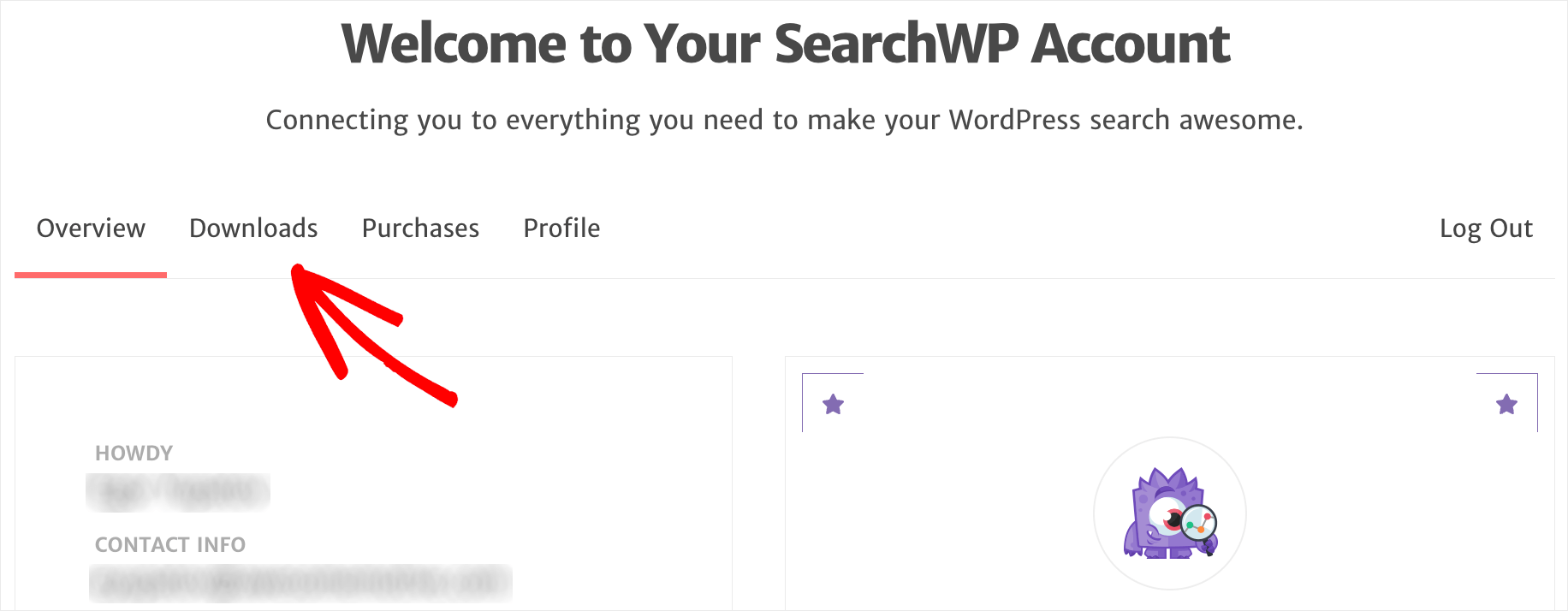
然后,按下载 SearchWP按钮并将插件的 ZIP 文件保存到您的计算机。
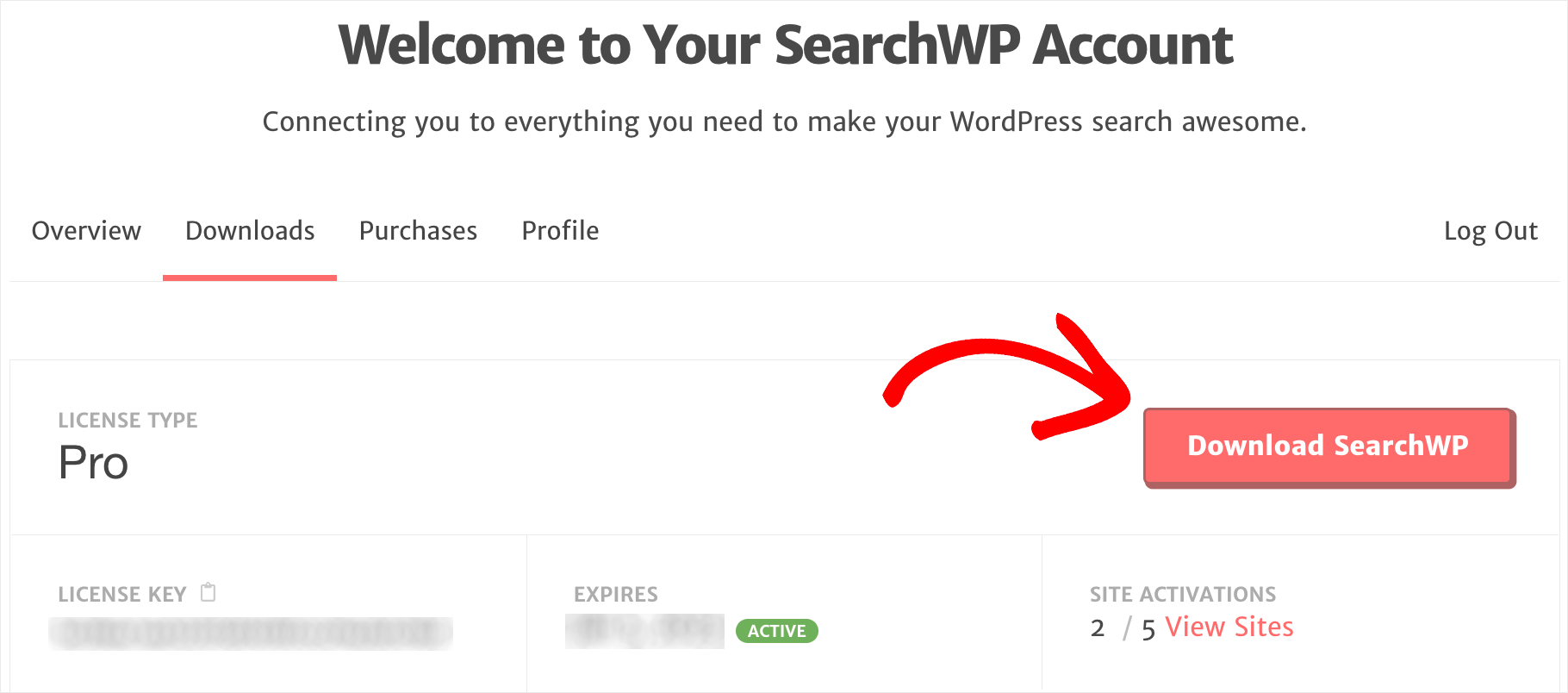
之后,在同一选项卡的左下角复制您的许可证密钥。 您需要进一步激活插件。

下载完成后,下一步是将 SearchWP 插件的 ZIP 文件上传到您的站点。
需要帮助吗? 查看如何安装 WordPress 插件的分步指南。
安装插件后,转到您的 WordPress 仪表板,然后单击顶部栏中的SearchWP 。
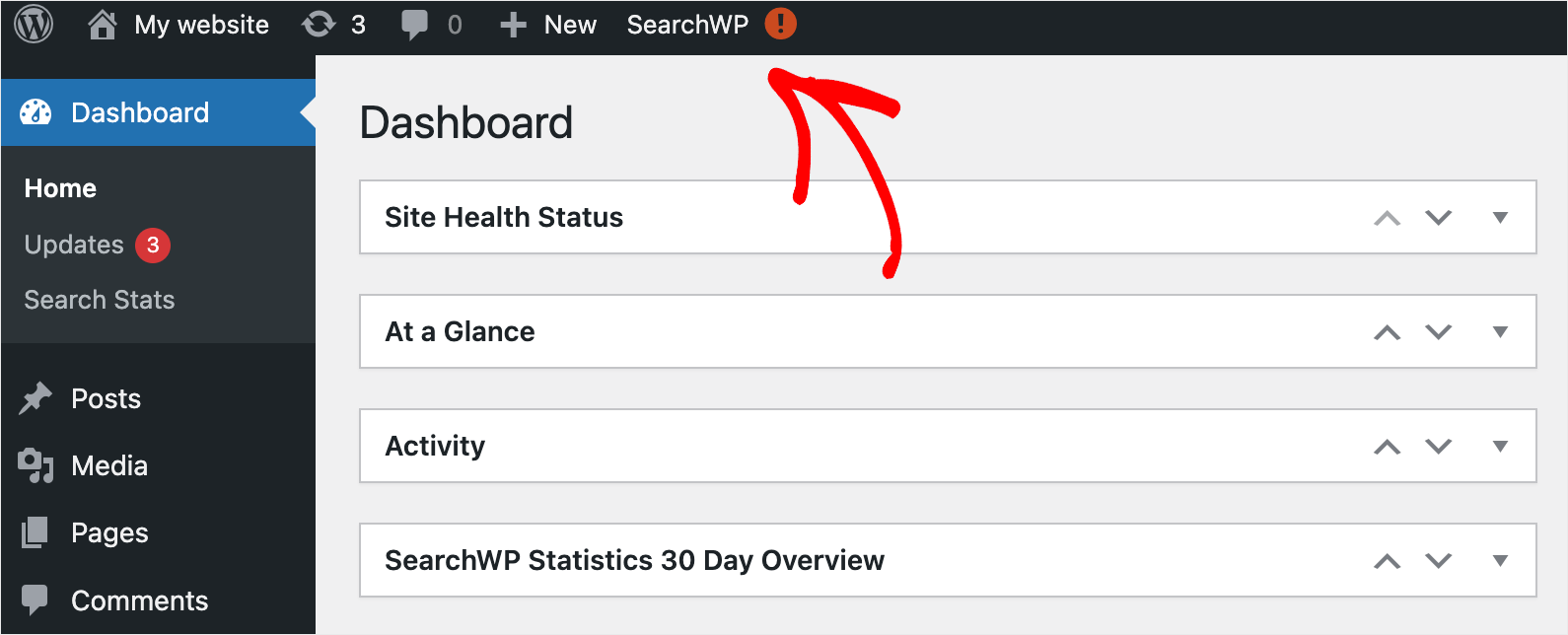
然后,导航到许可证选项卡。
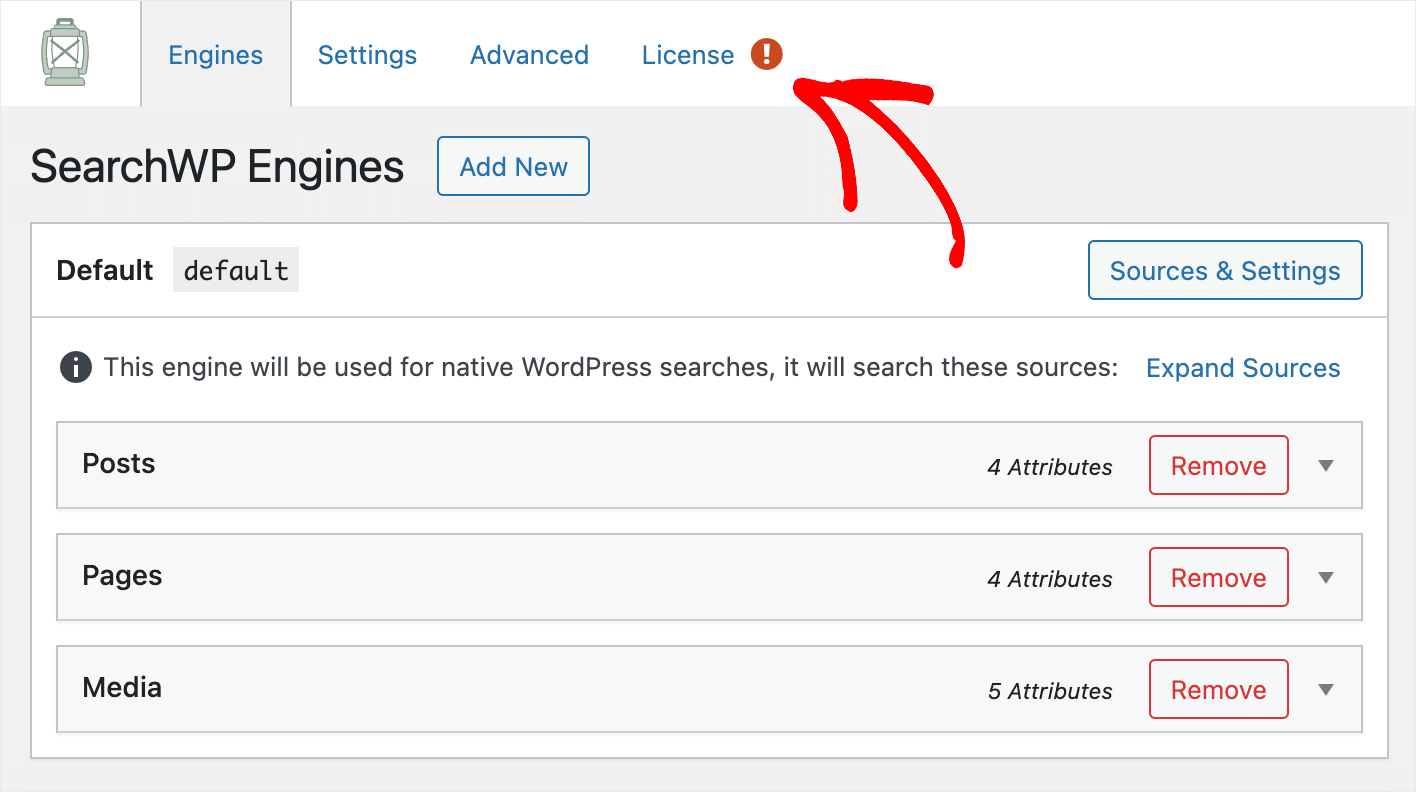
将插件的许可证密钥粘贴到许可证字段中,然后按激活按钮。
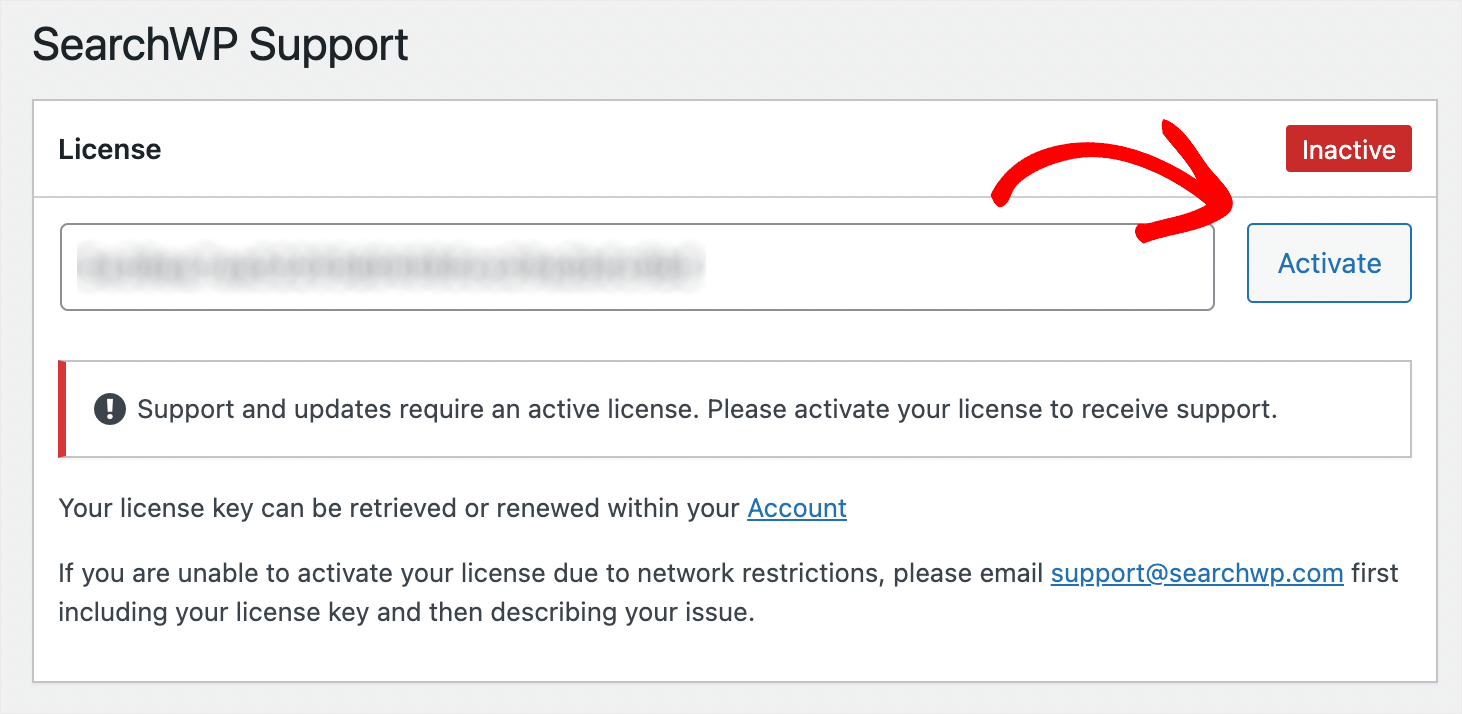
激活 SearchWP 副本后,下一步是将自定义帖子类型添加为搜索源。
第 2 步:将您的自定义帖子类型添加为搜索源
为此,请转到“引擎”选项卡。

默认情况下,只有一个名为Default的搜索引擎。
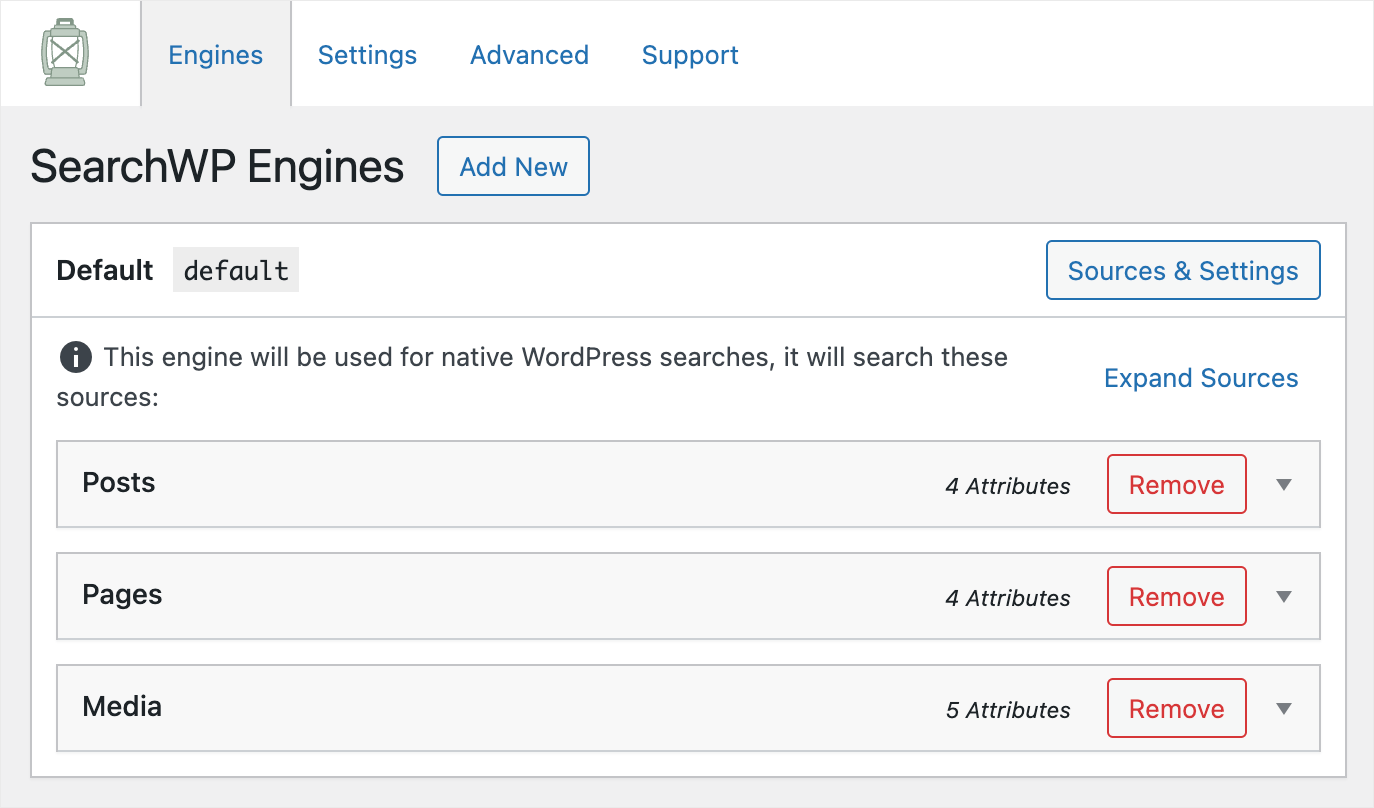
通过设置它,您可以自定义搜索在整个站点中的工作方式。
例如,您可以更改 WordPress 在搜索时考虑的内容类型、排除特定类别或页面等等。
如您所见,目前,该搜索引擎通过 3 个来源执行搜索:帖子、页面和媒体。
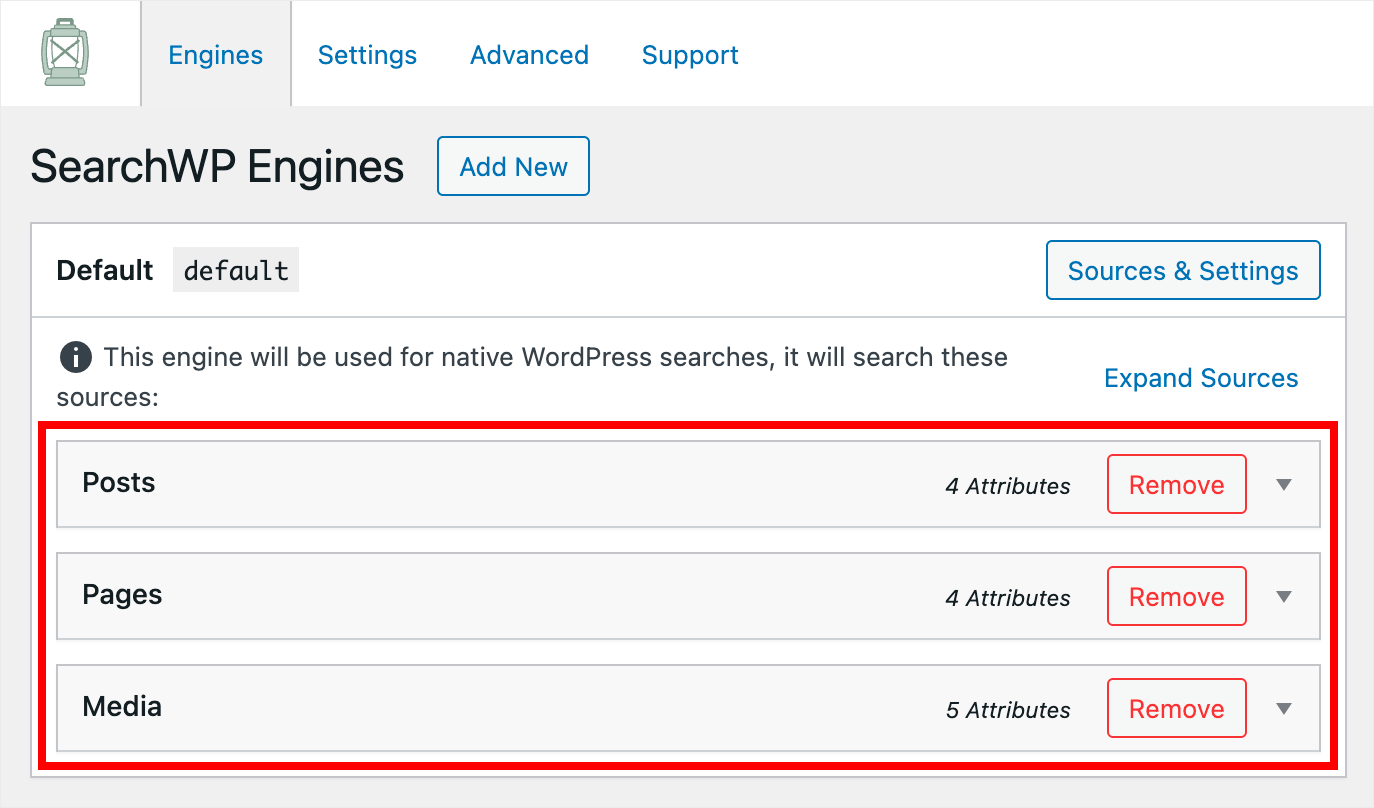

要通过自定义帖子类型进行 WordPress 搜索,我们还需要将其添加为搜索源。
为此,请按Sources & Settings按钮。
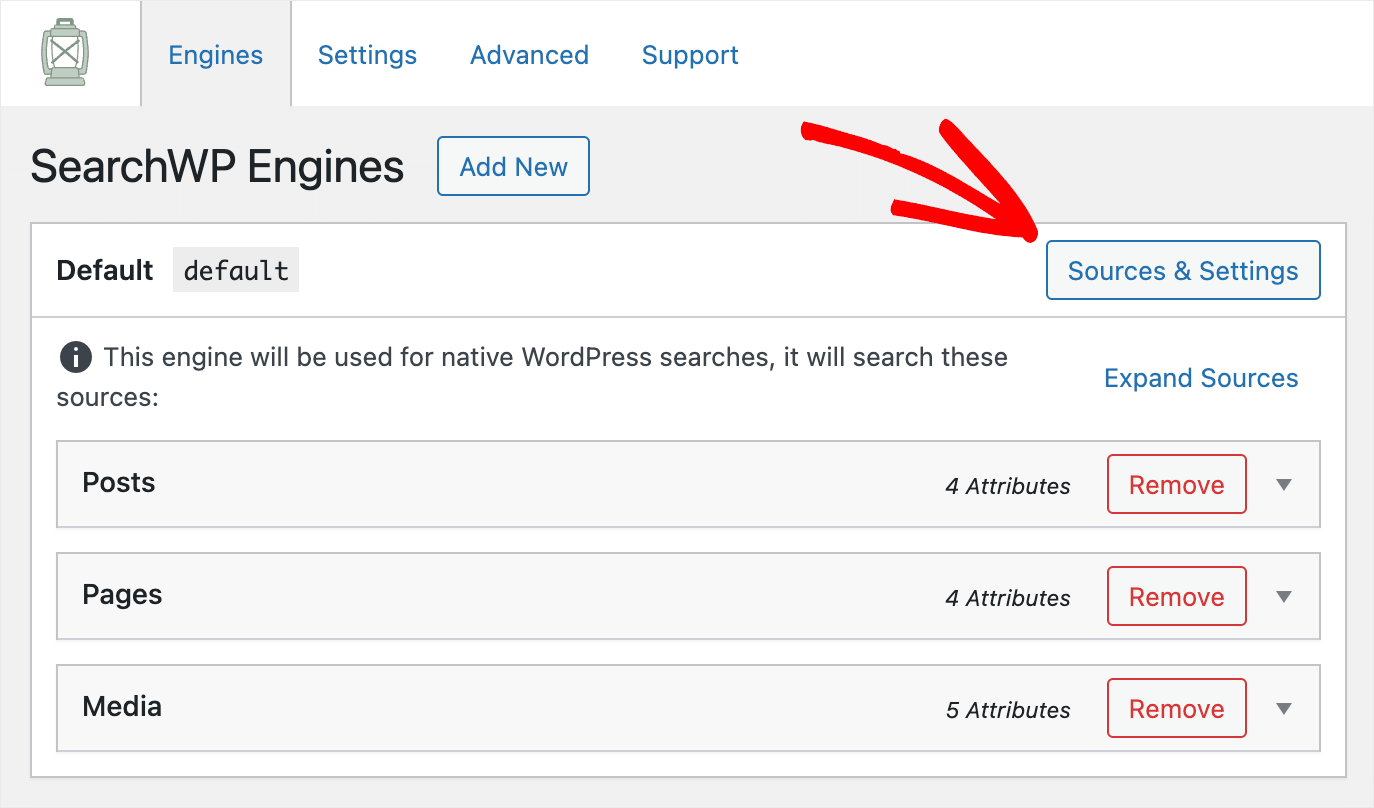
之后,您将看到一个窗口,您可以在其中选择您希望 WordPress 在搜索时考虑的搜索源。

在这些来源中找到您的自定义帖子类型,然后勾选它旁边的框以将其添加为搜索来源。
例如,在我们的测试站点上,我们添加了一个名为Tutorials的自定义帖子类型,因此我们将其勾选。
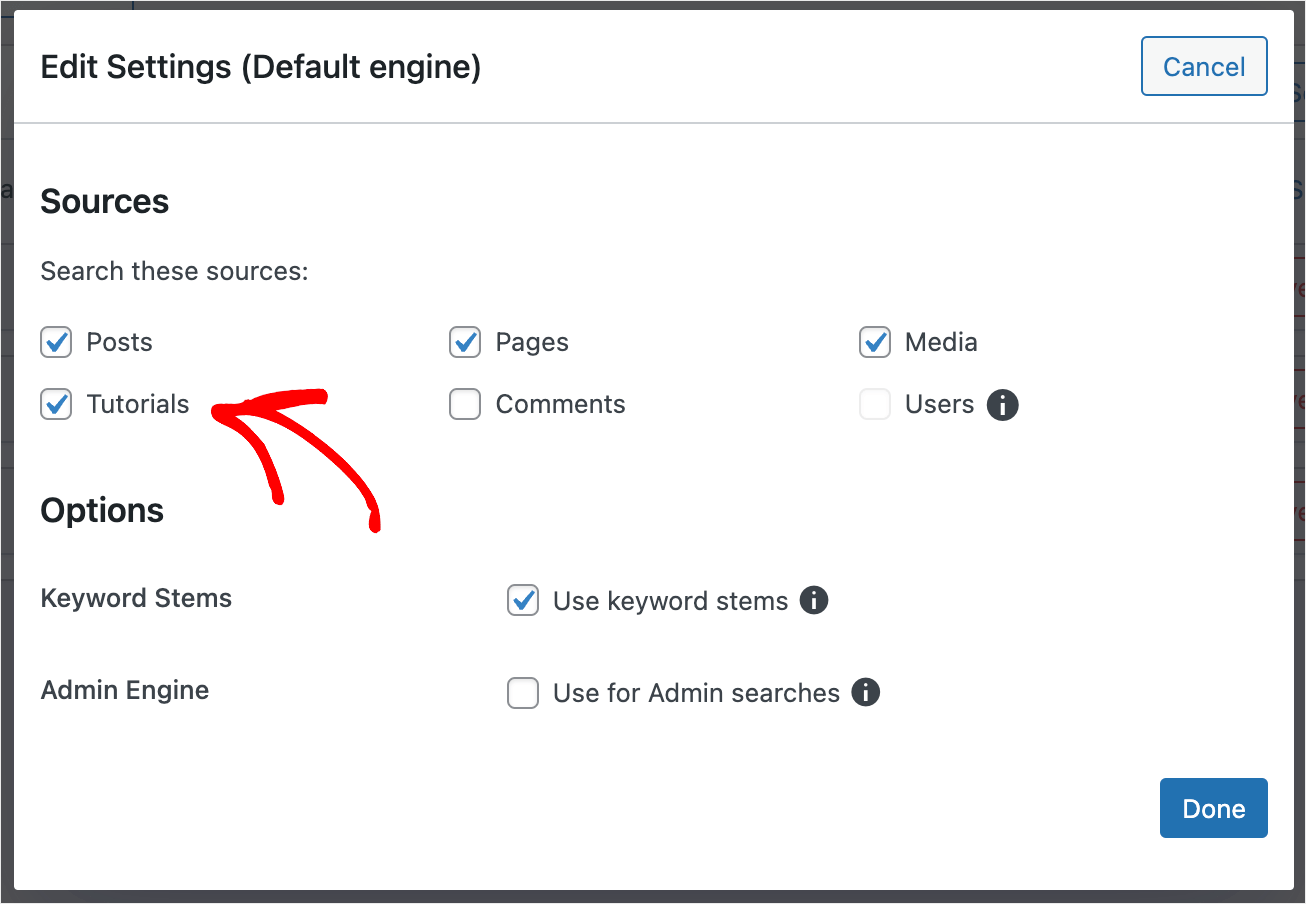
完成后,单击完成。
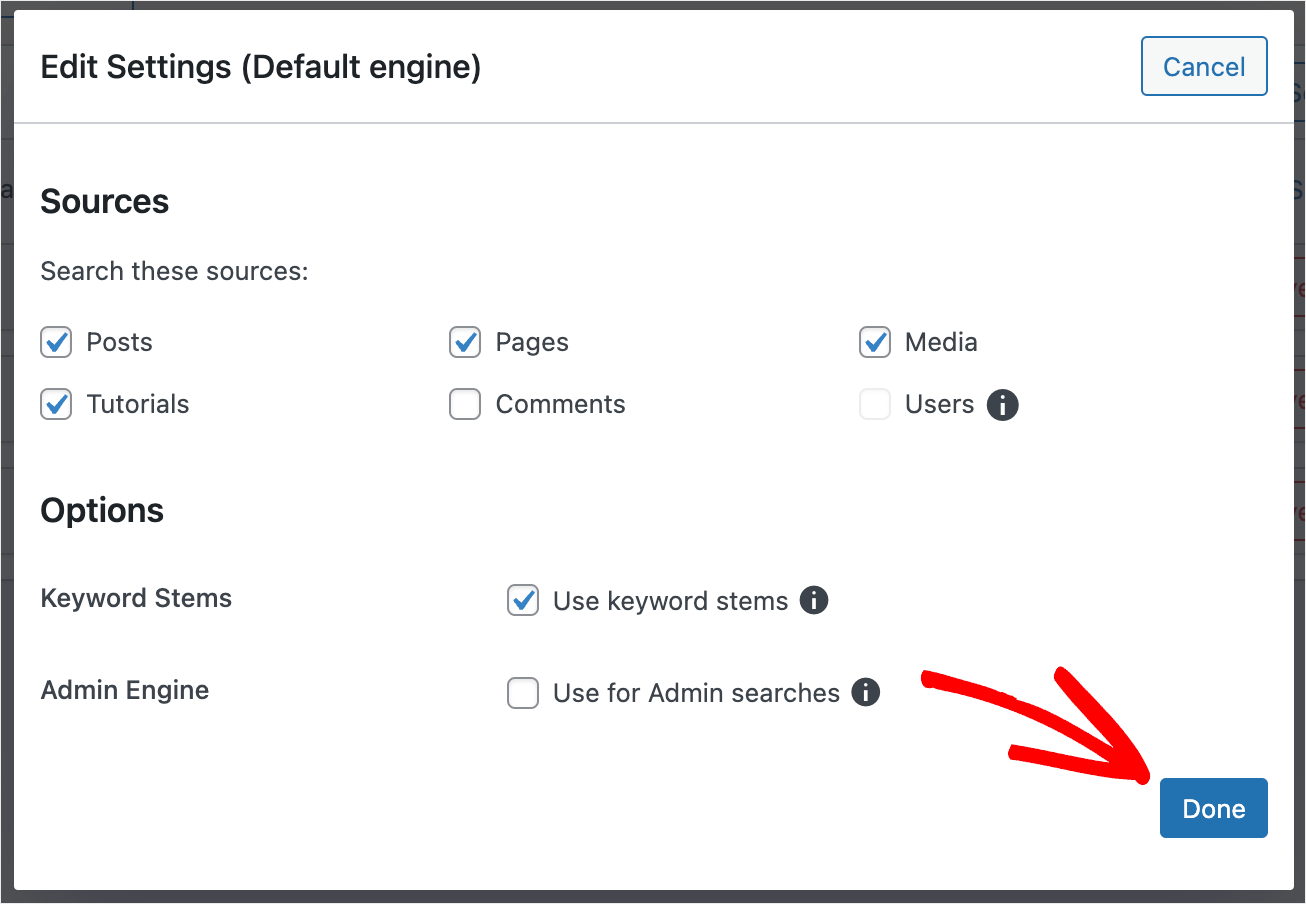
然后,按右上角的保存引擎按钮以保存您所做的更改。
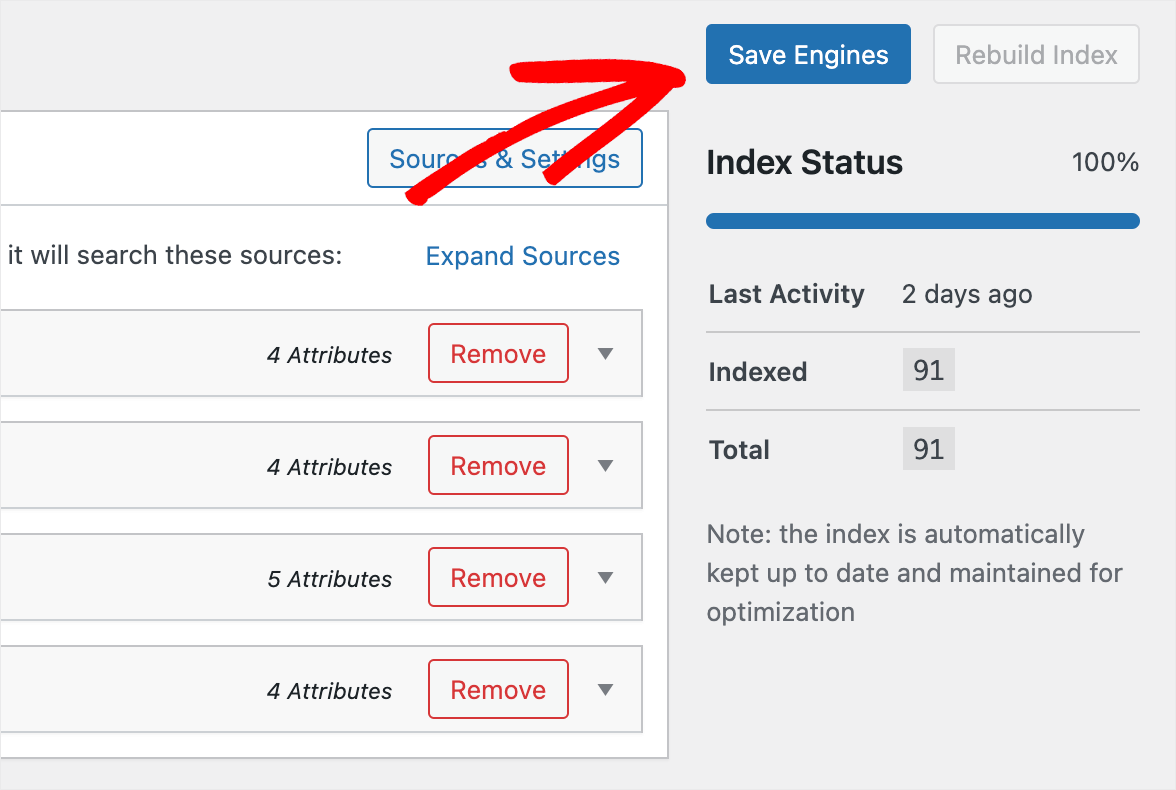
而已。 您已成功将自定义帖子类型添加到您的站点搜索。 下一步是试用您的自定义搜索引擎。
第 3 步:测试您的新搜索
为此,请单击 WordPress 仪表板左上角您站点名称下的访问站点按钮。
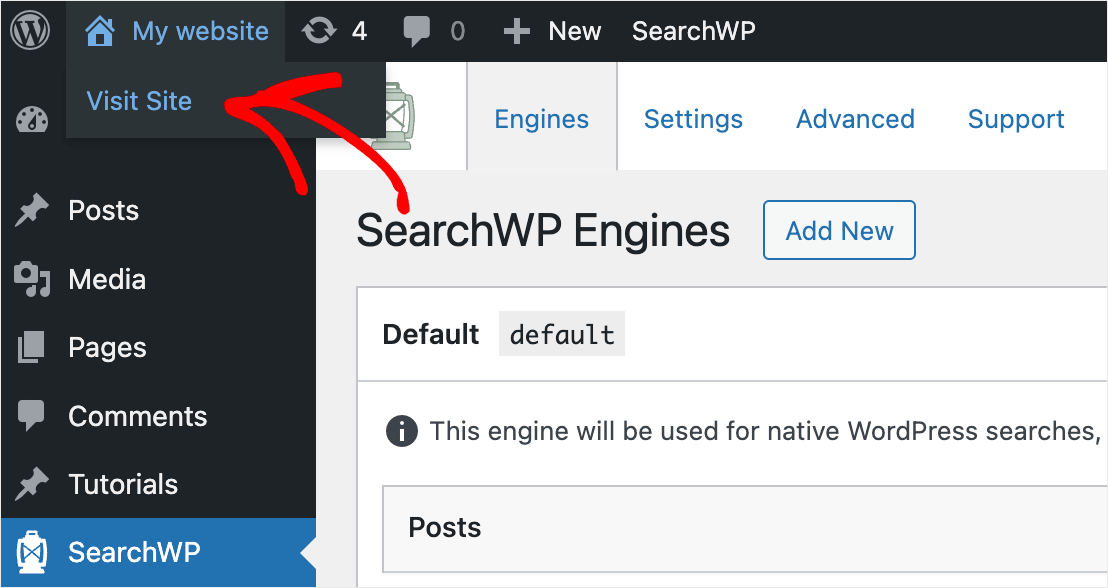
在我们的测试站点上,我们添加了如何安装 WordPress 插件帖子作为教程自定义帖子类型。
让我们搜索它,看看它是否出现在搜索结果中。

如您所见,我们找到了该帖子。
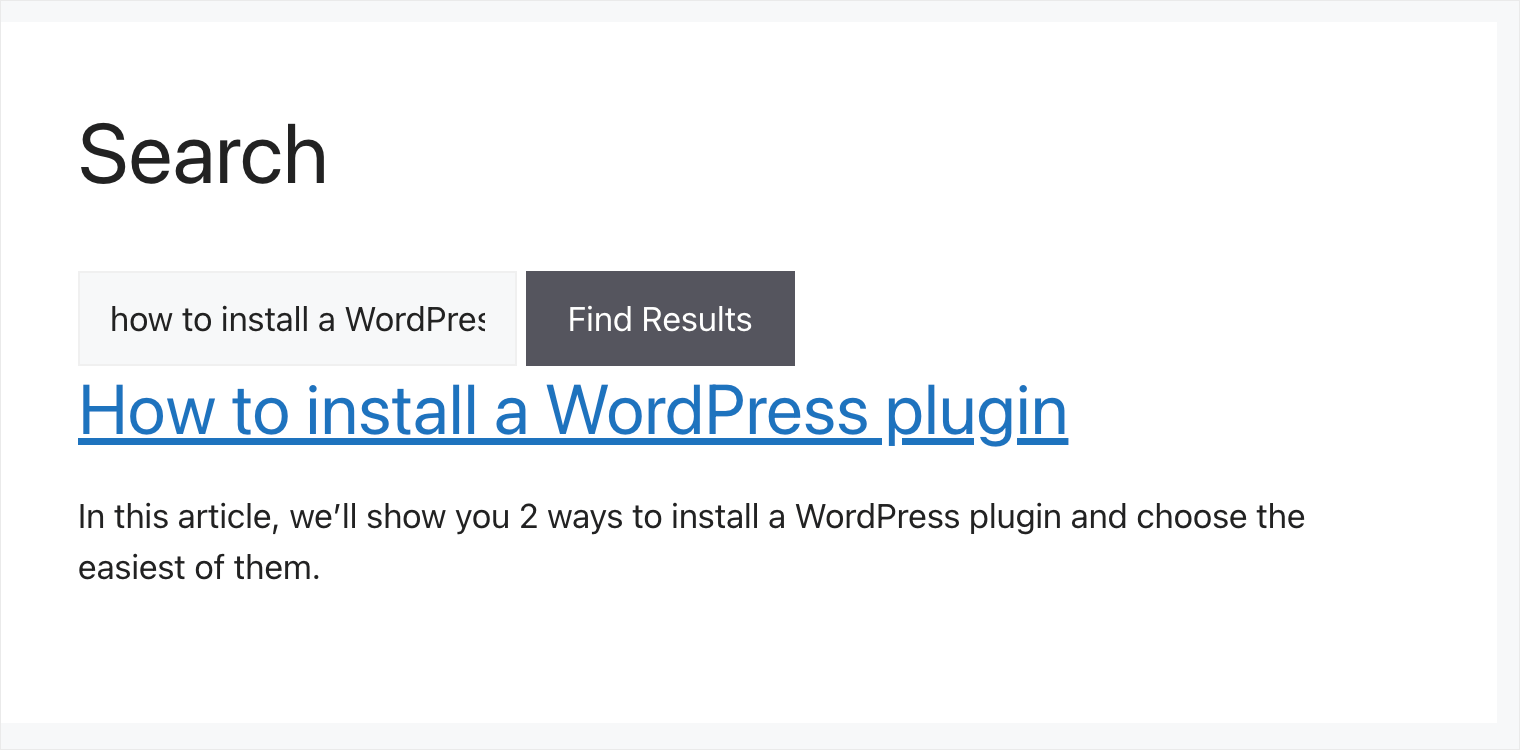
这意味着我们测试 WordPress 网站上的搜索引擎现在考虑自定义帖子类型并按它们进行搜索。
如何在搜索结果中取消隐藏您的自定义帖子类型
按照上面的指南添加了您的自定义帖子类型作为搜索源,但它仍然没有出现在搜索中?
如果您使用插件创建了自定义帖子类型,则很有可能您不小心更改了其可见性设置。
我们将向您展示如何在自定义帖子类型 UI 插件示例中检查它。
首先,导航到 WordPress 仪表板左侧面板中的CPT UI » 添加/编辑帖子类型。
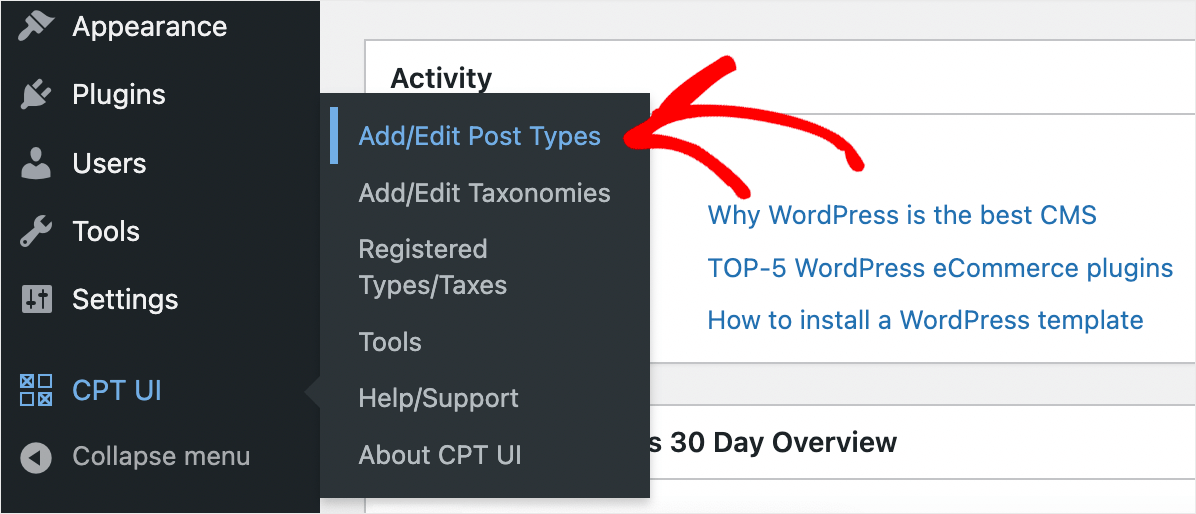
到达那里后,转到“编辑帖子类型”选项卡。
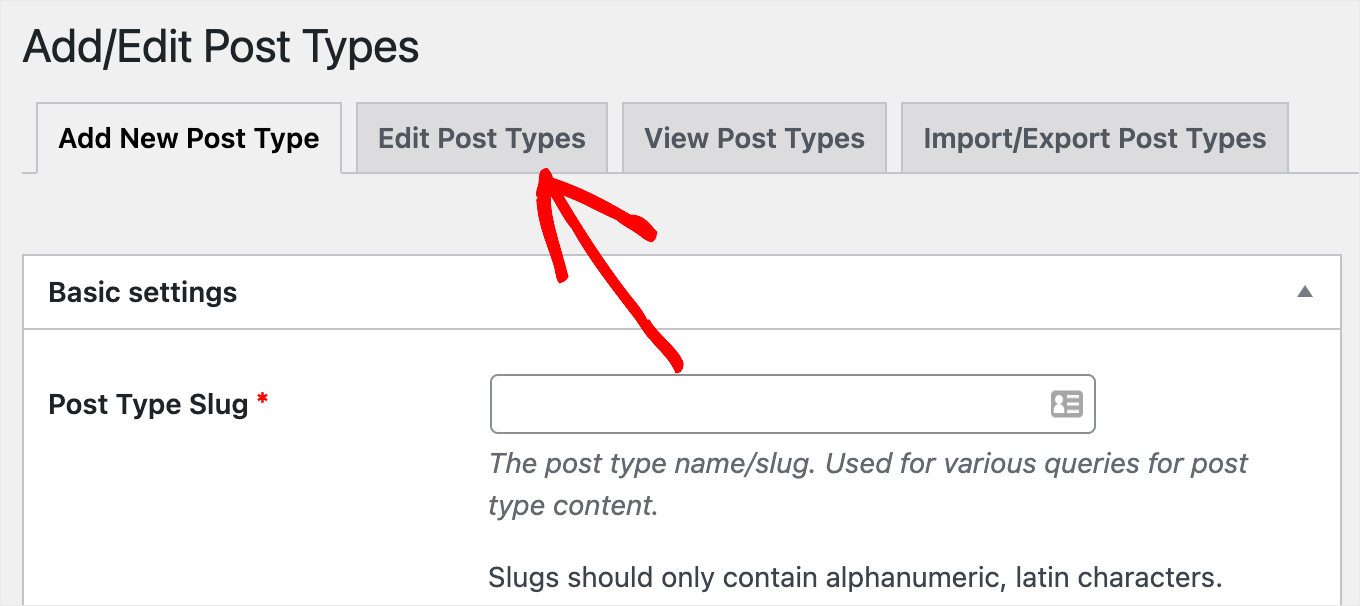
然后,从左上角的下拉菜单中选择您要编辑的自定义帖子。 在此示例中,我们将选择教程自定义帖子类型。

选择所需的自定义帖子类型后,将页面向下滚动到“从搜索中排除”选项。

确保它设置为False 。 如果没有,请将其从True切换为False ,以使所选的自定义帖子类型显示在您网站的搜索中。
如何修复插件兼容性问题
您是否尝试过上述所有指南,但您的自定义帖子类型仍未显示在搜索结果中? 另一个可能的原因是插件冲突。
检查是否是这种情况的最简单方法是依次停用每个插件,直到找到导致问题的插件。
要开始使用,请转到 WordPress 仪表板左侧面板中的插件选项卡。
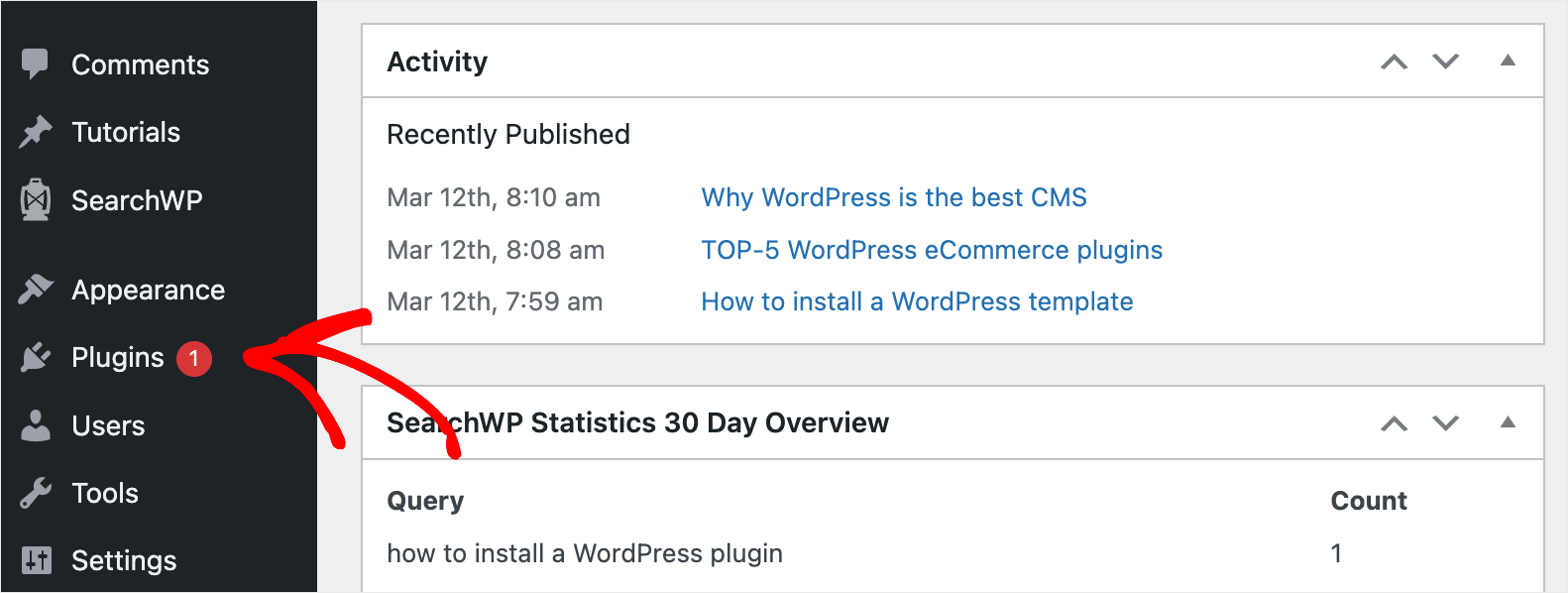
然后,勾选除 SearchWP 和用于添加自定义帖子类型的插件之外的每个已安装插件旁边的复选框。 在我们的例子中,它是自定义帖子类型 UI。
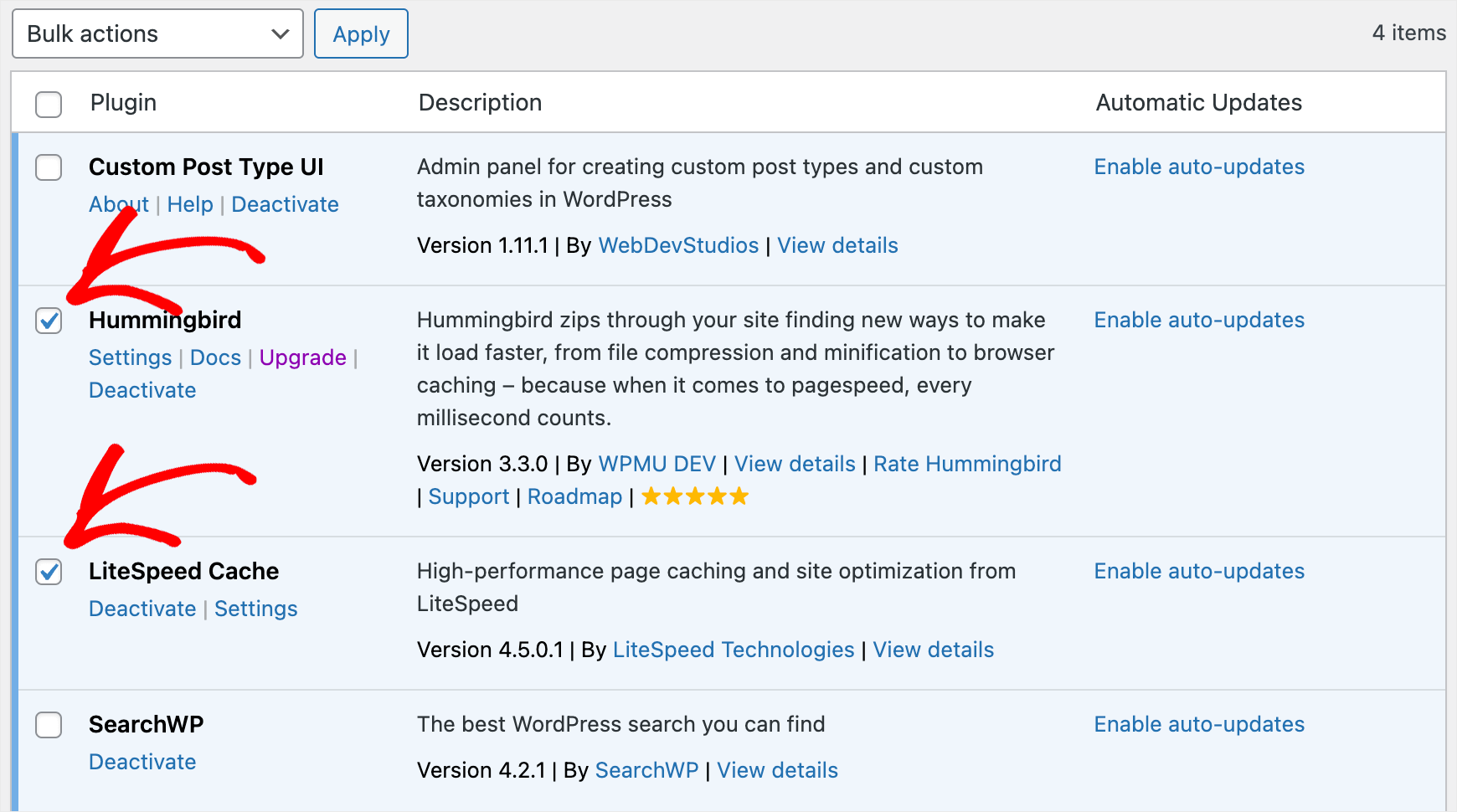
完成后,从批量操作下拉菜单中选择停用选项,然后按应用。
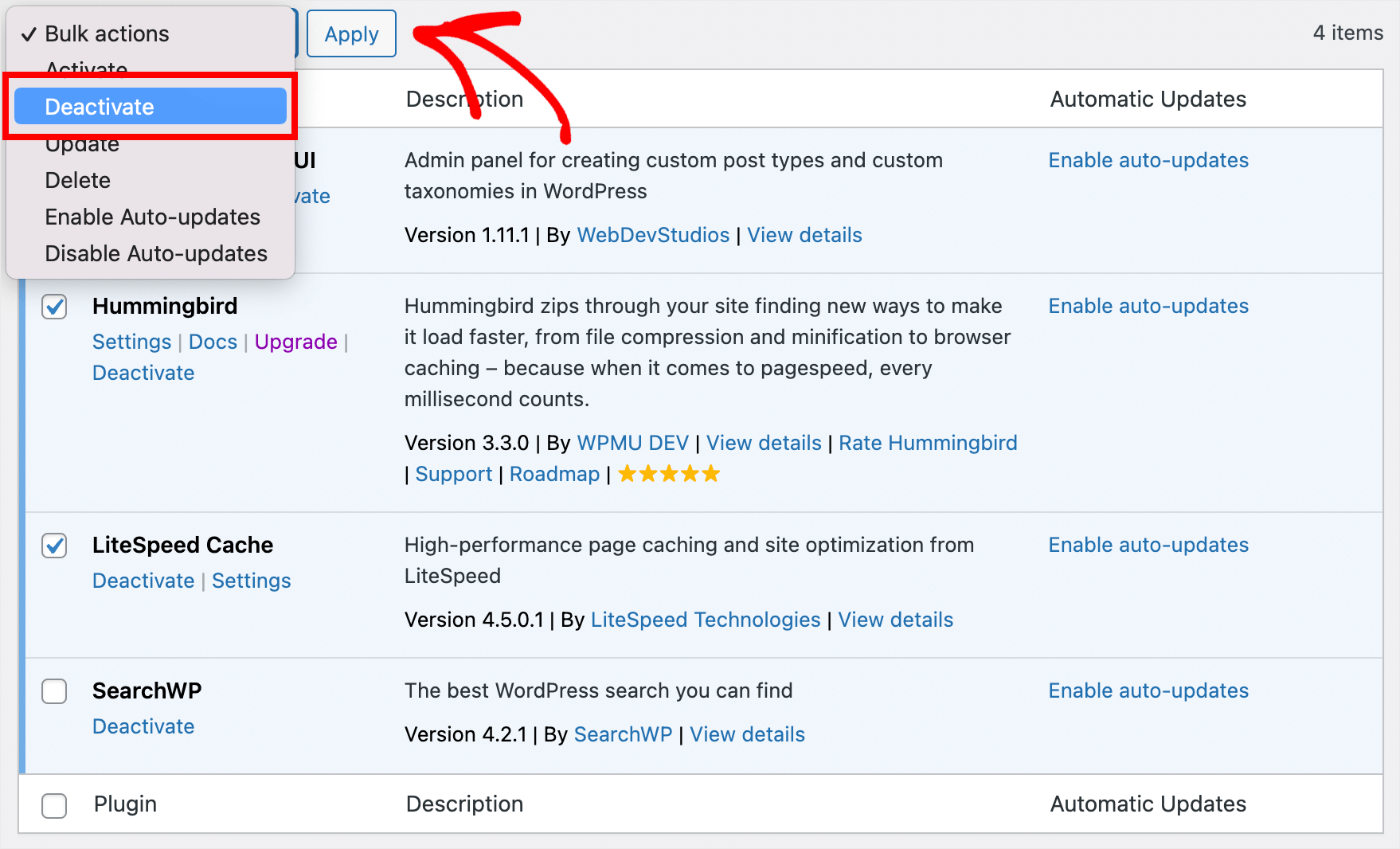
停用插件后,检查在搜索中显示自定义帖子类型的问题是否消失。
如果是这样,您可以开始逐步激活插件。 它可以让您找出导致问题的原因并避免将来使用它。
在本文中,您学习了如何修复自定义帖子类型搜索在 WordPress 中不起作用的问题。
如果您准备好在您的网站上制作可搜索的自定义帖子类型并确保为您的访问者提供更好的搜索体验,您可以在此处获取您的 SearchWP 副本。
您在网站上进行搜索时遇到过其他问题吗? 查看如何修复 WordPress 搜索不起作用的详细指南。
您的 WooCommerce 产品未出现在搜索结果中? 按照如何修复 WooCommerce 产品搜索不起作用的教程。
