Comment exclure un produit de la recherche dans WooCommerce
Publié: 2022-04-12Vous souhaitez savoir comment exclure un produit de la recherche dans WooCommerce ?
Il vous aide à donner à vos visiteurs des résultats de recherche plus pertinents et à augmenter vos ventes.
Dans cet article, nous allons vous montrer comment vous pouvez exclure n'importe quel produit des résultats de recherche sur votre site en quelques clics.
Pourquoi exclure des produits de la recherche dans WooCommerce
Il existe quelques situations courantes dans lesquelles il peut être utile de masquer des produits des résultats de recherche sur votre site.
Par exemple, supposons que vous ayez des offres spéciales pour un certain groupe de visiteurs, comme les abonnés à votre newsletter.
Si quelqu'un peut trouver ces offres en utilisant une recherche, cela n'a pas beaucoup de sens.
En masquant ces produits des résultats de recherche, vous pouvez contrôler leur visibilité et vous assurer qu'ils ne sont disponibles que pour les bons utilisateurs.
Un autre exemple est lorsque certains de vos produits ne sont plus commercialisés, mais que vous ne souhaitez pas les supprimer de votre boutique.
Si vos clients rencontrent de tels produits lors d'une recherche et décident de les acheter, ils seront déçus.
Puisque les clients déçus nuisent à votre entreprise, il vaut mieux éviter de telles situations.
Maintenant que nous savons pourquoi il peut être utile d'exclure des produits spécifiques des résultats de recherche, voyons comment vous pouvez le faire sur votre site.
Comment exclure un produit WooCommerce des résultats de recherche sur votre site
Le moyen le plus simple d'exclure des produits spécifiques des résultats de recherche de votre site consiste à utiliser un plugin comme SearchWP.
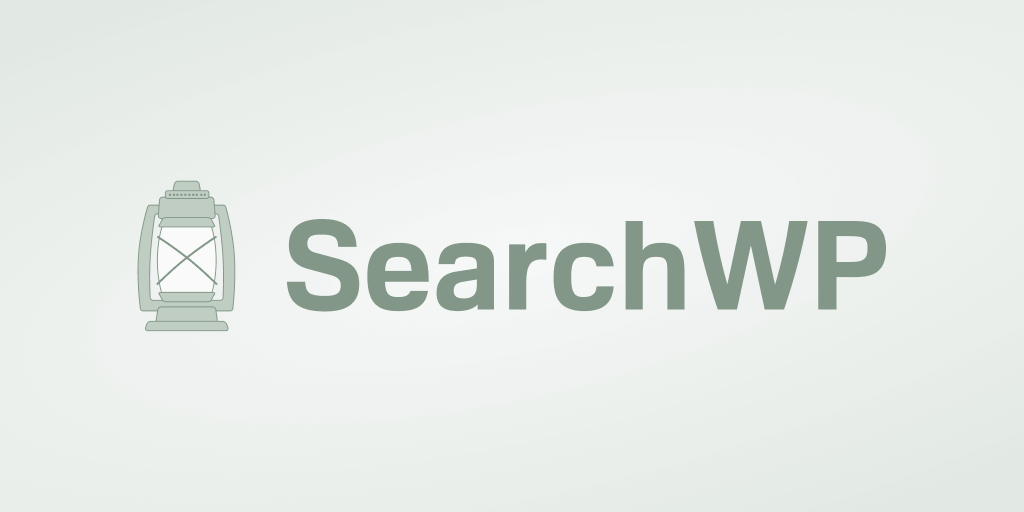
C'est le plugin de recherche WordPress le plus puissant qui vous permet d'avoir un contrôle total sur le fonctionnement de la recherche dans votre boutique.
Avec SearchWP, vous pouvez créer des formulaires de recherche personnalisés, afficher les résultats de la recherche en mode direct, ajouter ou supprimer des sources de recherche, et bien plus encore.
De plus, il est entièrement compatible avec WooCommerce. Cela signifie que vous pouvez commencer à utiliser le plugin juste après l'installation sans aucune étape supplémentaire.
Plus de 30 000 propriétaires de sites de commerce électronique utilisent déjà SearchWP pour donner à leurs visiteurs des résultats de recherche plus pertinents. Cela leur permet d'augmenter leurs revenus et de fidéliser leur clientèle.
En plus d'exclure des produits de la recherche, vous pouvez également utiliser SearchWP pour :
- Activer la recherche par attributs de produit . Souhaitez-vous permettre à vos clients de rechercher par attributs de produit comme la couleur, le prix, etc. ? En utilisant ce plugin, vous pouvez activer cette fonctionnalité en quelques clics.
- Prioriser les produits dans les résultats de recherche . Vous souhaitez placer un produit spécifique en haut des résultats de recherche par un mot-clé particulier ? SearchWP vous permet de le faire sans codage nécessaire.
- Limitez la recherche à certaines catégories de produits . Vous préférez limiter la recherche dans votre boutique à certaines catégories spécifiques ? Ajoutez simplement la règle appropriée à votre moteur de recherche dans les paramètres SearchWP pour la concrétiser.
- Suivez les recherches de vos clients . Êtes-vous intéressé par ce que les visiteurs recherchaient dans votre boutique en ligne ? SearchWP recueille automatiquement des données sur toutes les activités de recherche sur votre site.
Voyons maintenant comment vous pouvez exclure les produits WooCommerce de la recherche à l'aide de SearchWP.
Étape 1 : Installer et activer SearchWP
Pour commencer, récupérez votre copie du plugin SearchWP ici.
Une fois cela fait, connectez-vous à votre compte SearchWP et accédez à l'onglet Téléchargements .
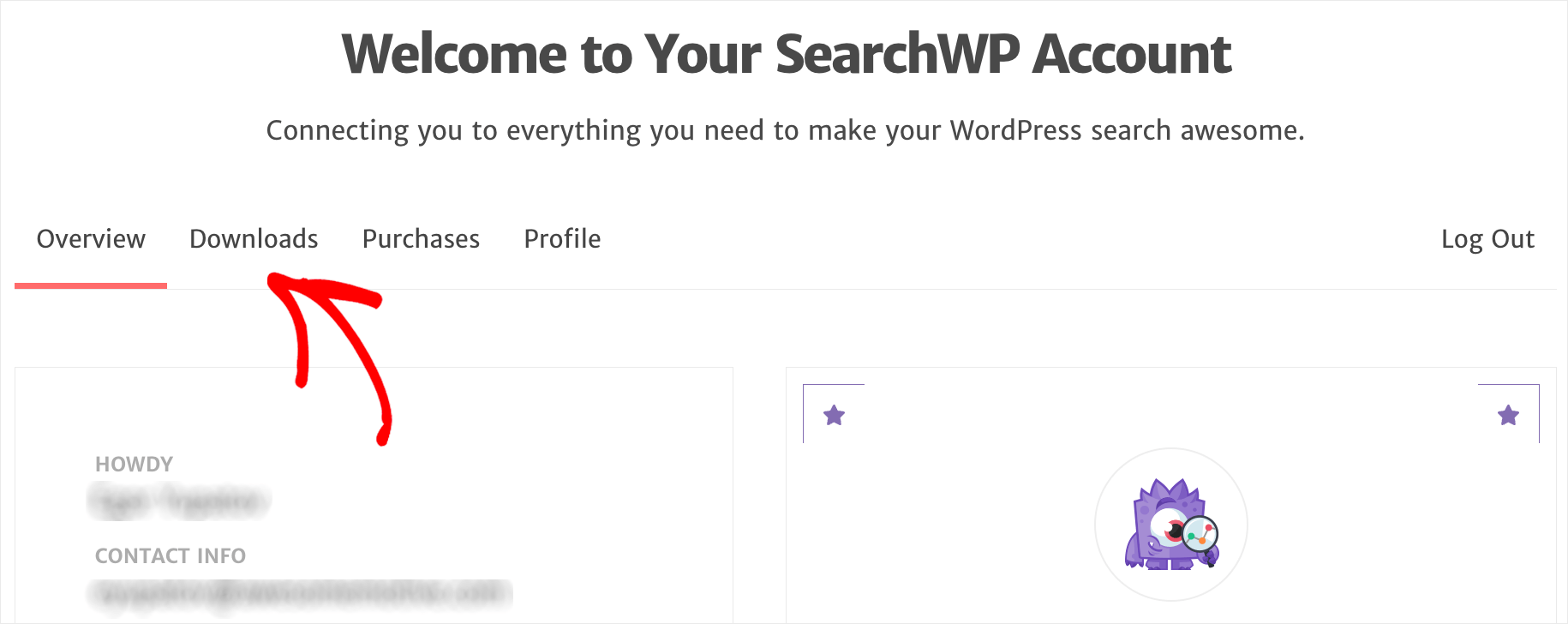
Ensuite, appuyez sur le bouton Télécharger SearchWP pour commencer à télécharger le fichier ZIP du plugin sur votre ordinateur.
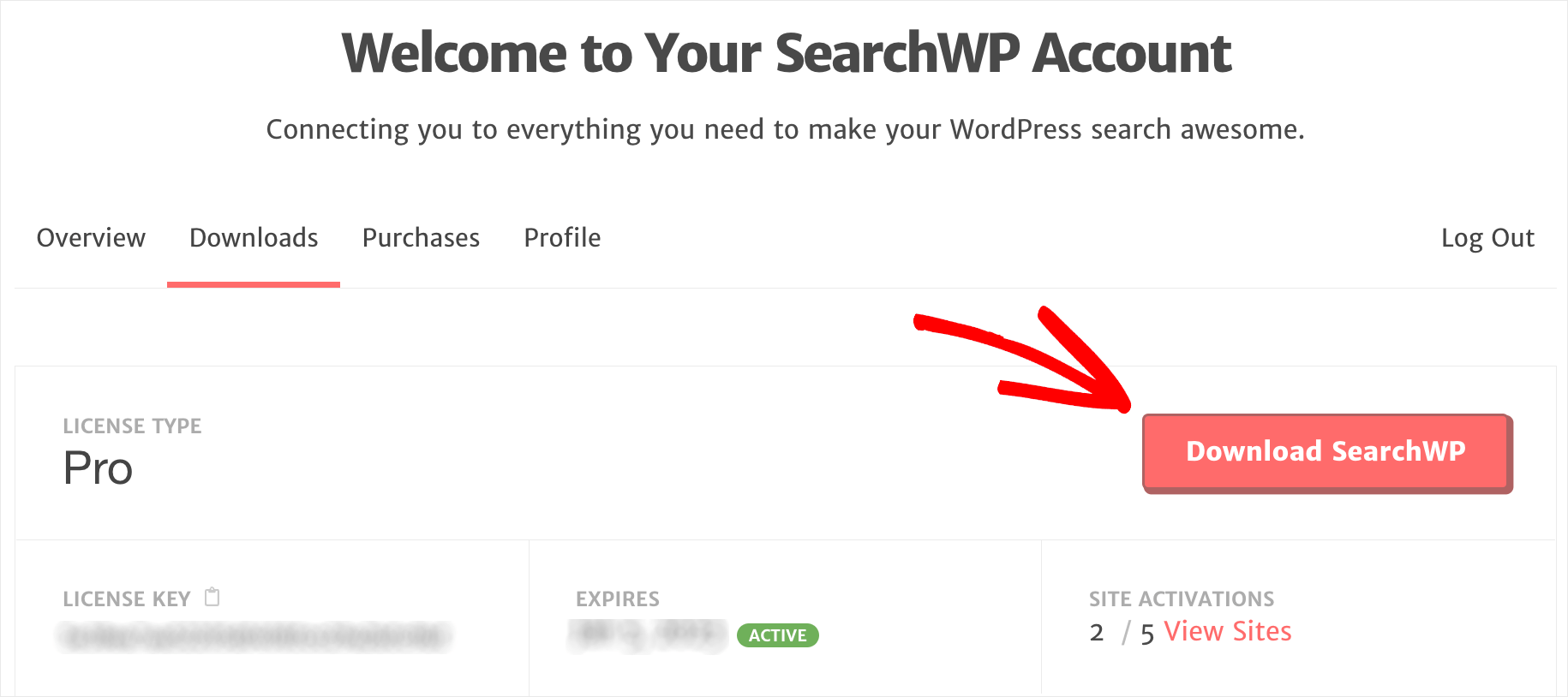
Une fois le téléchargement terminé, copiez la clé de licence en bas à gauche. Vous en aurez encore besoin pour activer le plugin.
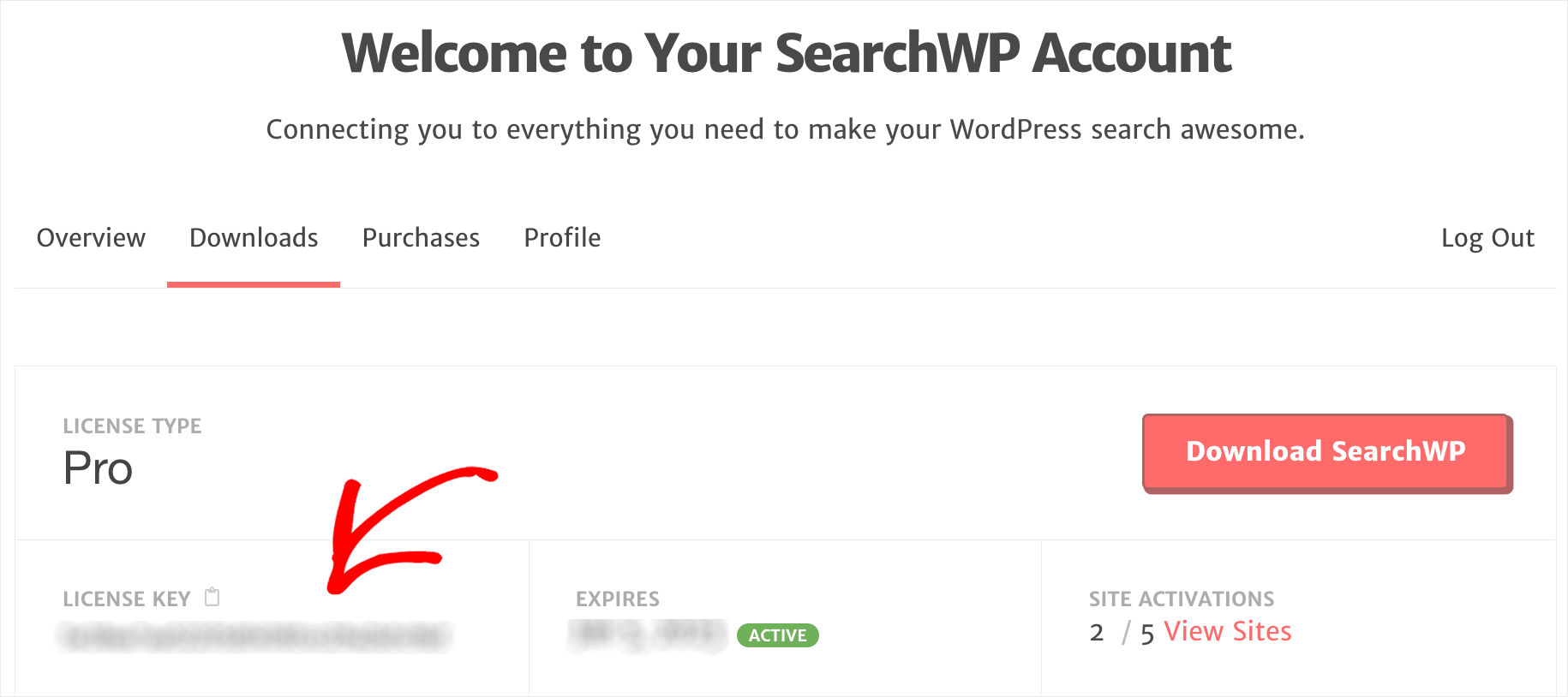
L'étape suivante consiste à télécharger le fichier SearchWP ZIP téléchargé sur votre site.
Vous ne savez pas comment faire ? Suivez le tutoriel étape par étape pour installer un plugin WordPress.
Lors de l'installation du plugin, accédez à votre tableau de bord WordPress et appuyez sur le bouton SearchWP dans le panneau supérieur.
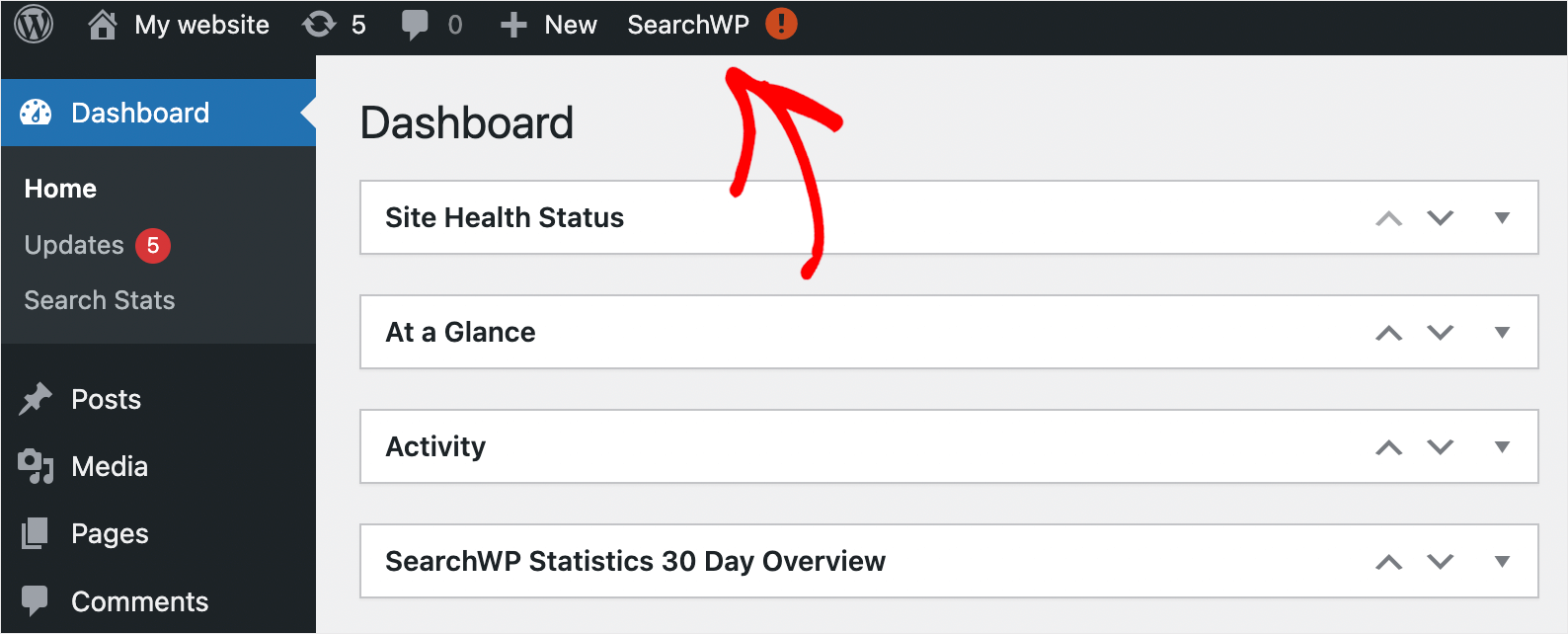
Ensuite, accédez à l'onglet Licence .
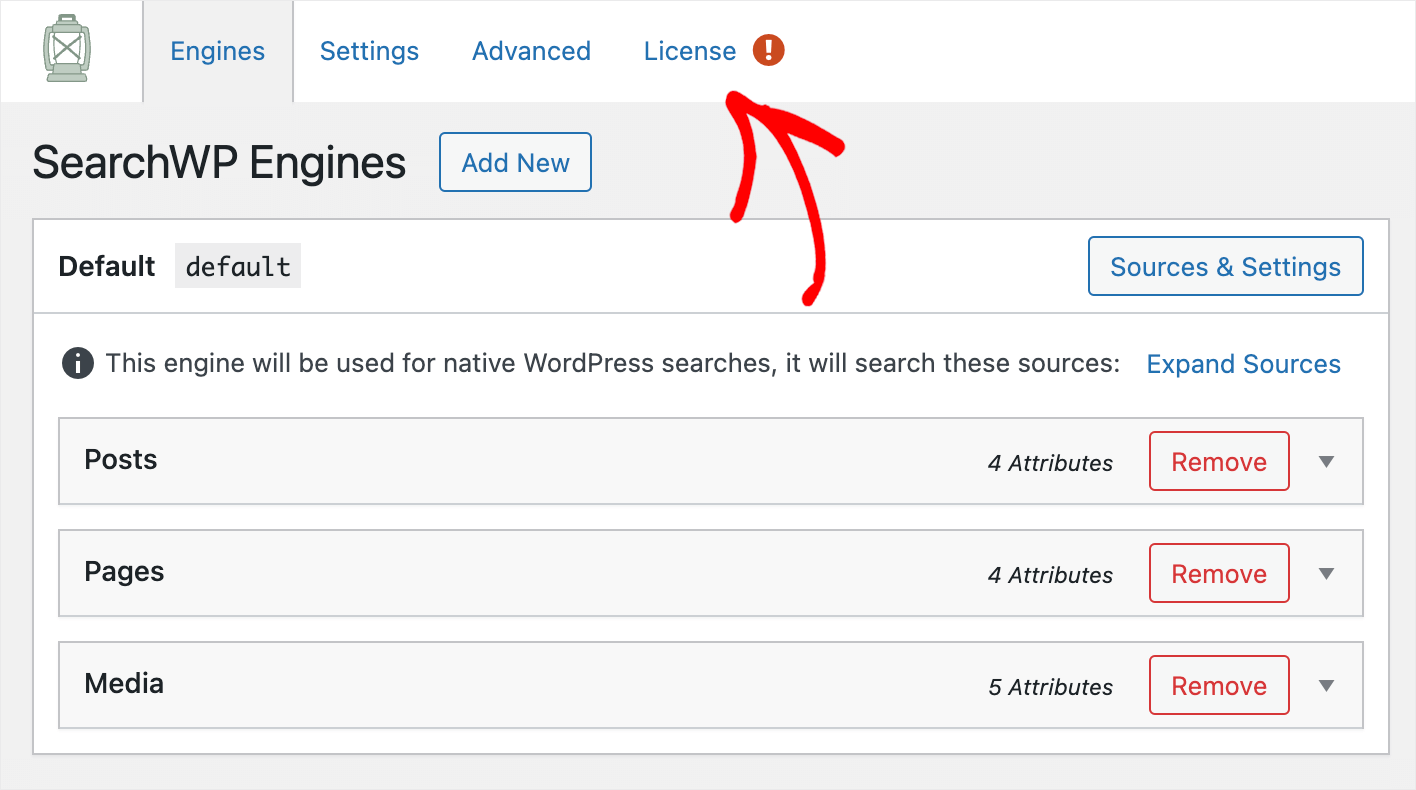
Collez votre clé de licence de plug-in dans le champ Licence et cliquez sur Activer .
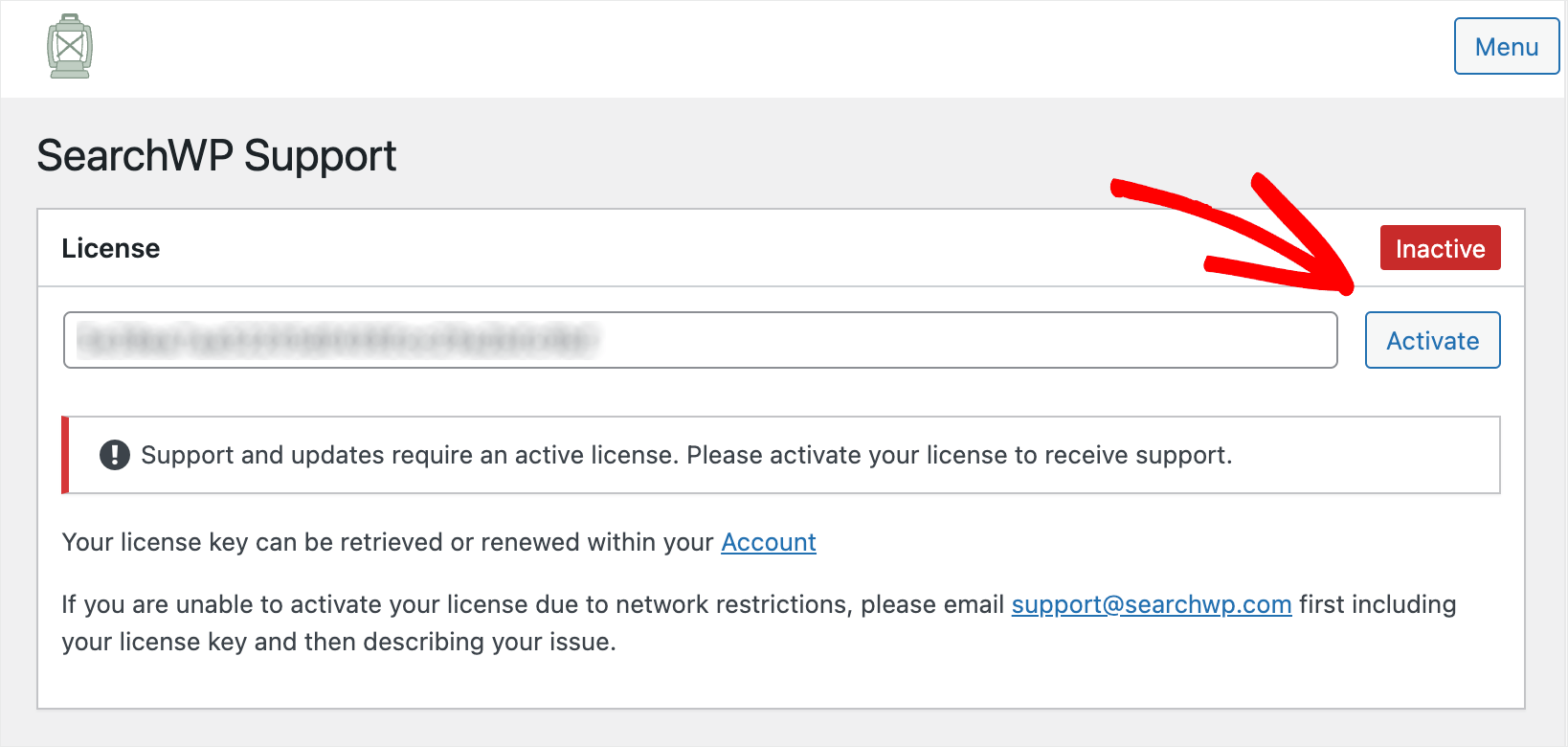
Après avoir activé votre copie de SearchWP, l'étape suivante consiste à installer quelques extensions.
Étape 2 : Installez et activez l'extension d'intégration WooCommerce
La première extension que nous devrons installer est l'extension WooCommerce Integration.
Il garantit une intégration transparente de SearchWP et WooCommerce afin que vous puissiez entièrement personnaliser le fonctionnement de la recherche dans votre magasin.
Vous pouvez récupérer cette extension sur la page de téléchargement de l'extension WooCommerce Integration.
Une fois là-bas, appuyez sur le bouton Télécharger l'extension et enregistrez-la sur votre ordinateur.
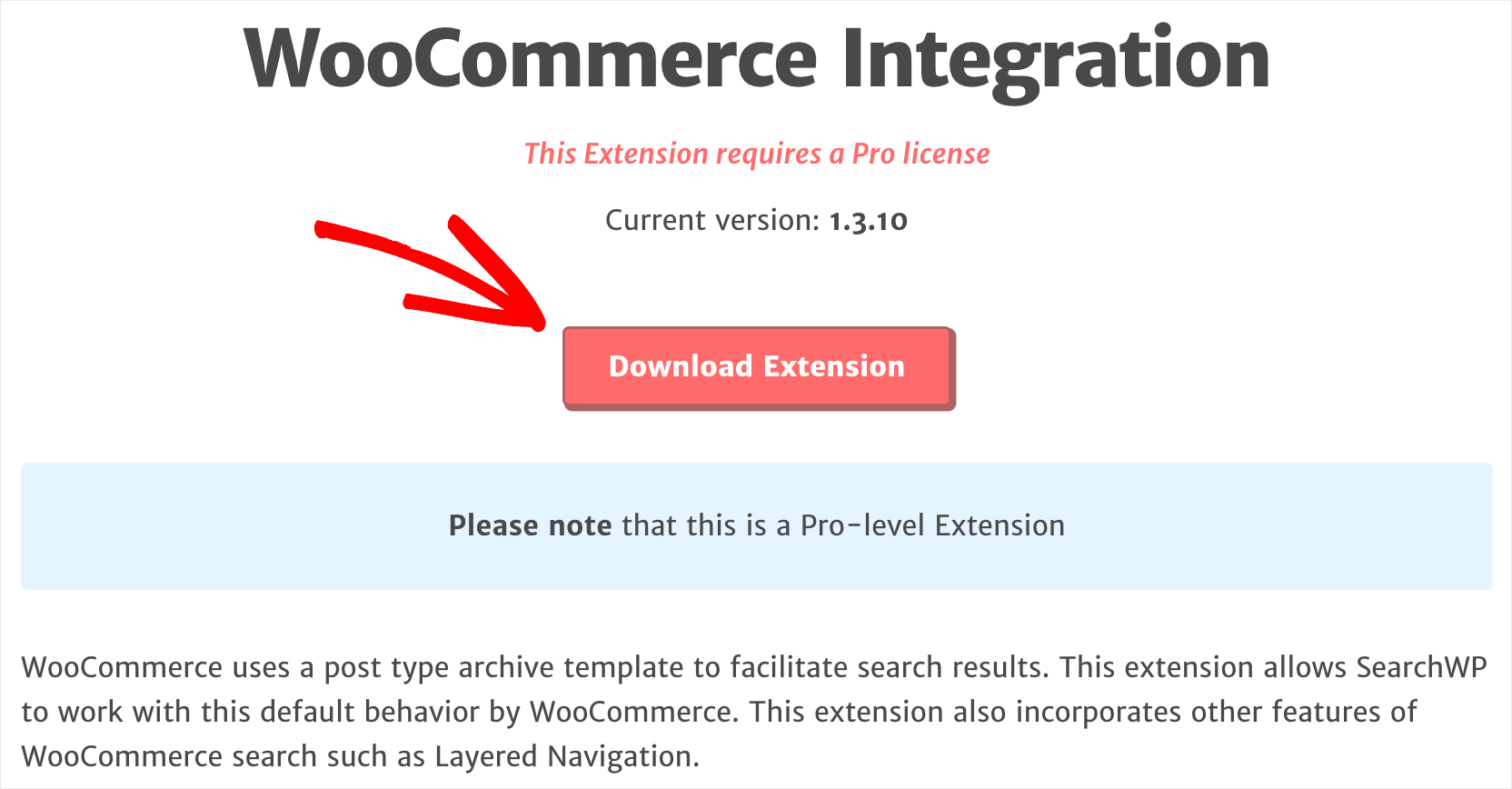
Une fois le téléchargement terminé, installez et activez l'extension de la même manière que SearchWP.
Étape 3 : Installez et activez l'extension d'exclusion de l'interface utilisateur
L'étape suivante consiste à installer l'extension Exclude UI SearchWP. Il vous permet d'exclure n'importe quel article, page ou produit des résultats de recherche en quelques clics seulement.
Vous pouvez le récupérer sur la page de téléchargement de l'extension Exclude UI.
Une fois sur la page, cliquez sur le bouton Télécharger l'extension et téléchargez son fichier ZIP sur votre ordinateur.

Une fois le téléchargement terminé, installez et activez l'extension de la même manière que SearchWP.
Une fois que vous avez installé les extensions, vous êtes prêt à commencer à exclure des produits des résultats de recherche.
Étape 4 : Exclure des produits de la recherche
Il y a 2 façons de le faire. Jetons un coup d'œil à chacun d'eux dans l'ordre.
La première méthode : marquer manuellement les produits que vous souhaitez exclure de la recherche
La première consiste à marquer manuellement les produits que vous souhaitez exclure de la recherche.
Pour commencer, accédez à l'onglet Produits de votre tableau de bord WordPress.
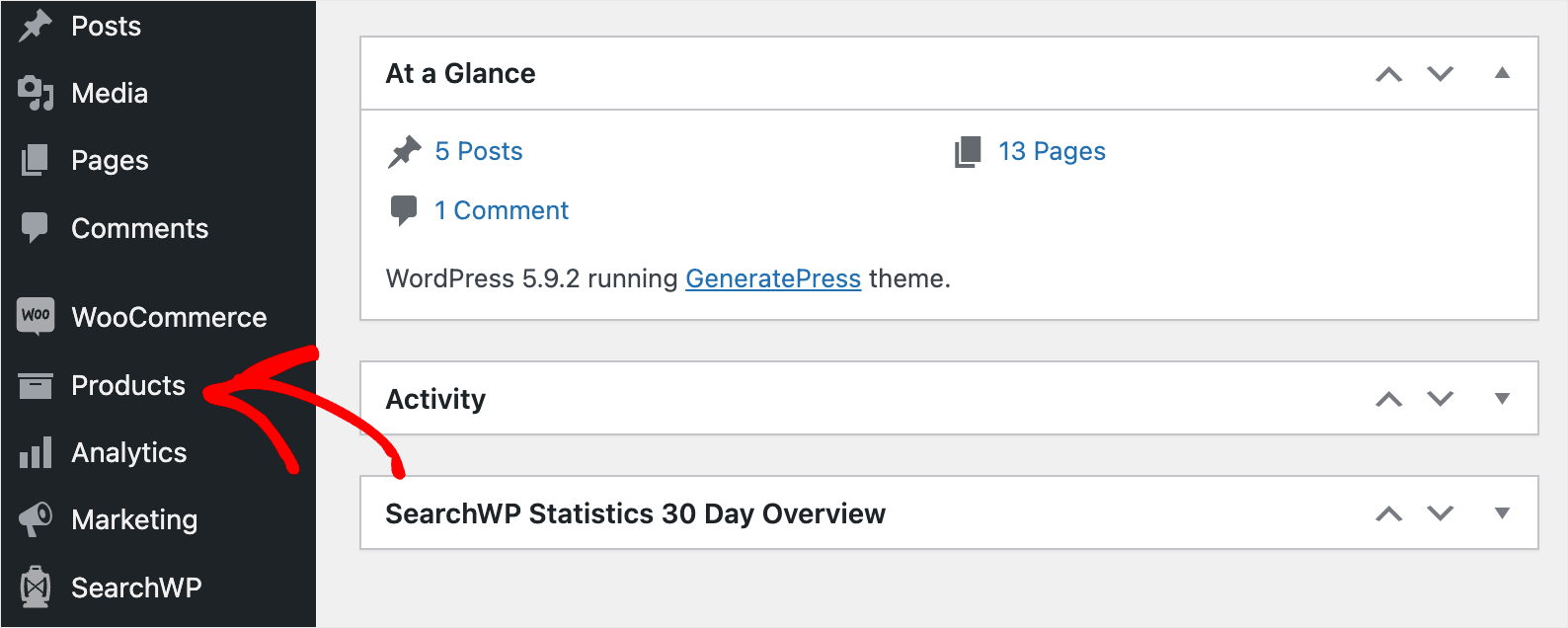
Ensuite, cliquez sur un produit que vous souhaitez empêcher d'apparaître dans les résultats de recherche.
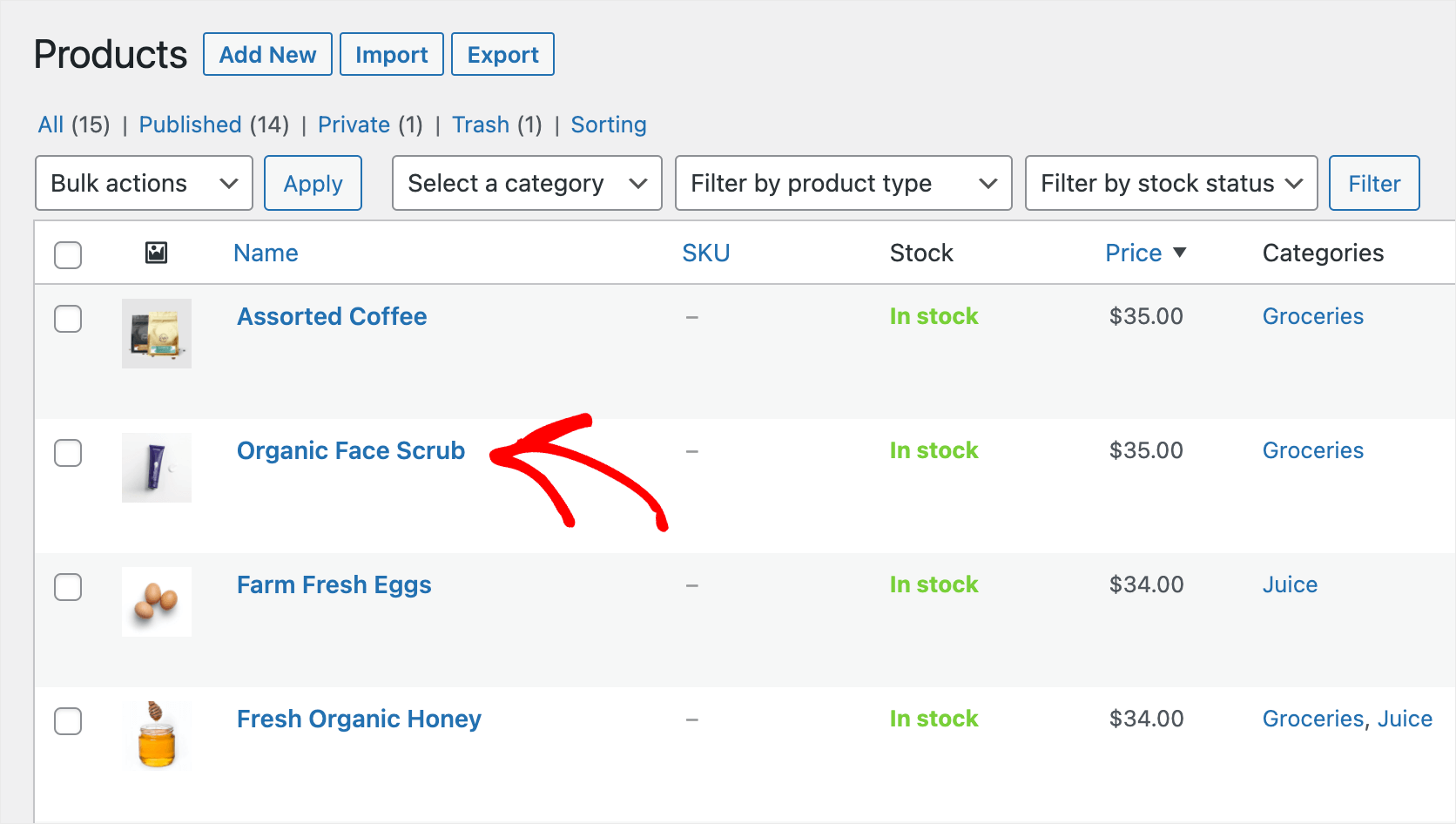

Une fois dans l'éditeur de produit, cochez la case Exclure de la recherche .
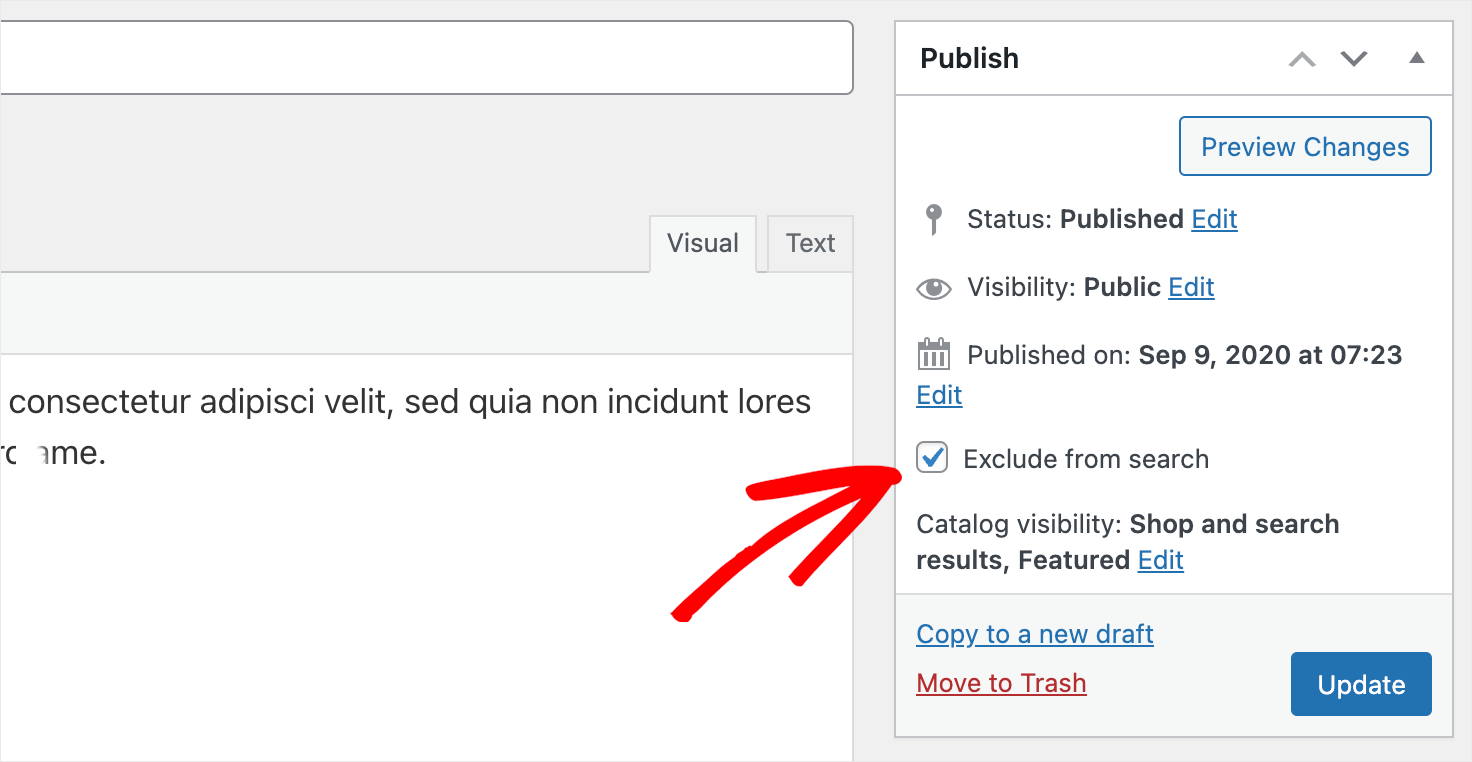
Une fois cela fait, appuyez sur le bouton Mettre à jour pour enregistrer les modifications.
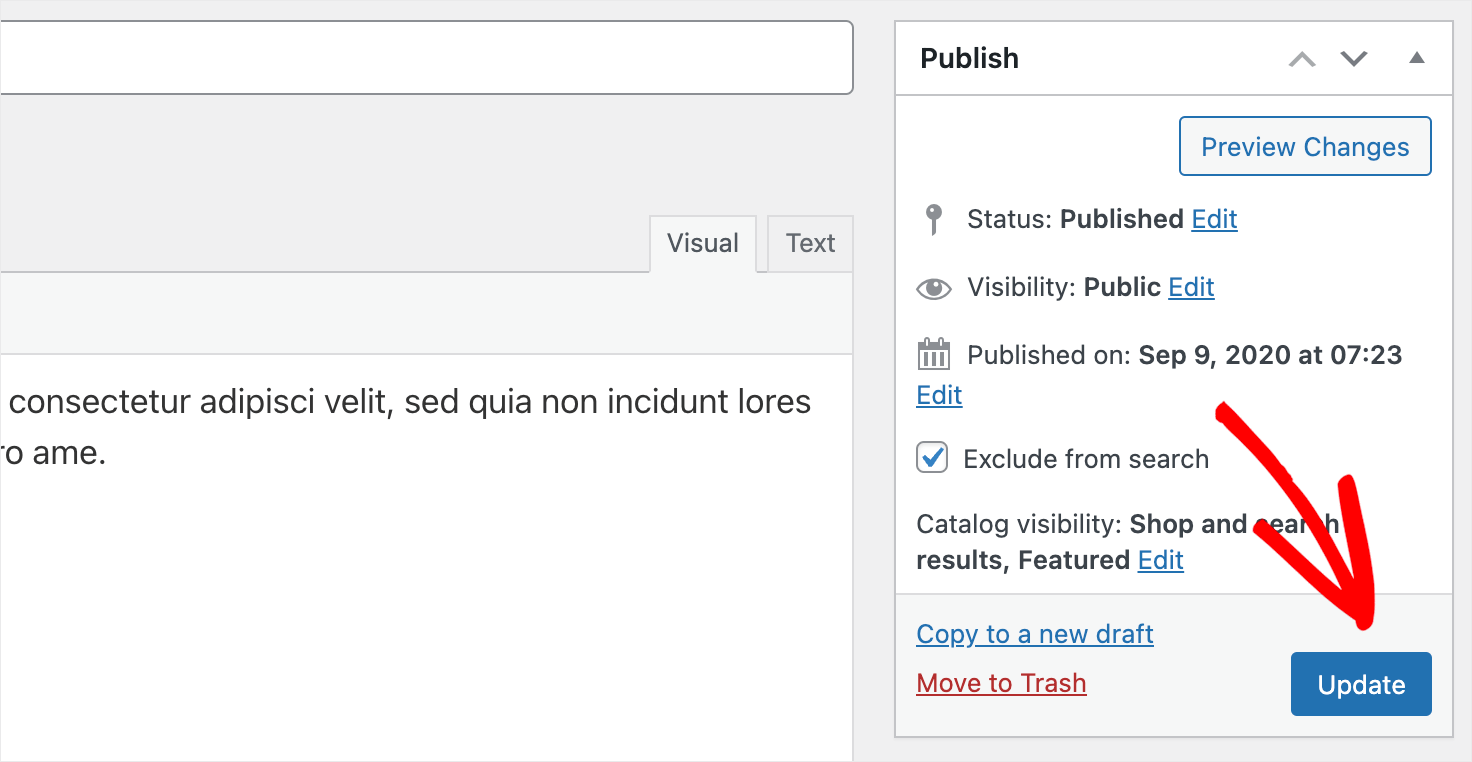
C'est ça. Ce produit n'apparaîtra plus dans les résultats de recherche sur votre site.
Voyons maintenant la deuxième façon d'exclure des produits avec SearchWP.
En suivant cette méthode, vous pouvez automatiquement exclure des produits par attributs, balises ou toute autre chose.
Deuxième méthode : exclure automatiquement les produits par taxonomie spécifique
Pour commencer, appuyez sur le bouton SearchWP dans le panneau supérieur de votre tableau de bord WordPress.

Après cela, vous verrez l'onglet Moteurs . Sur cet onglet, vous pouvez gérer les moteurs de recherche créés avec SearchWP.
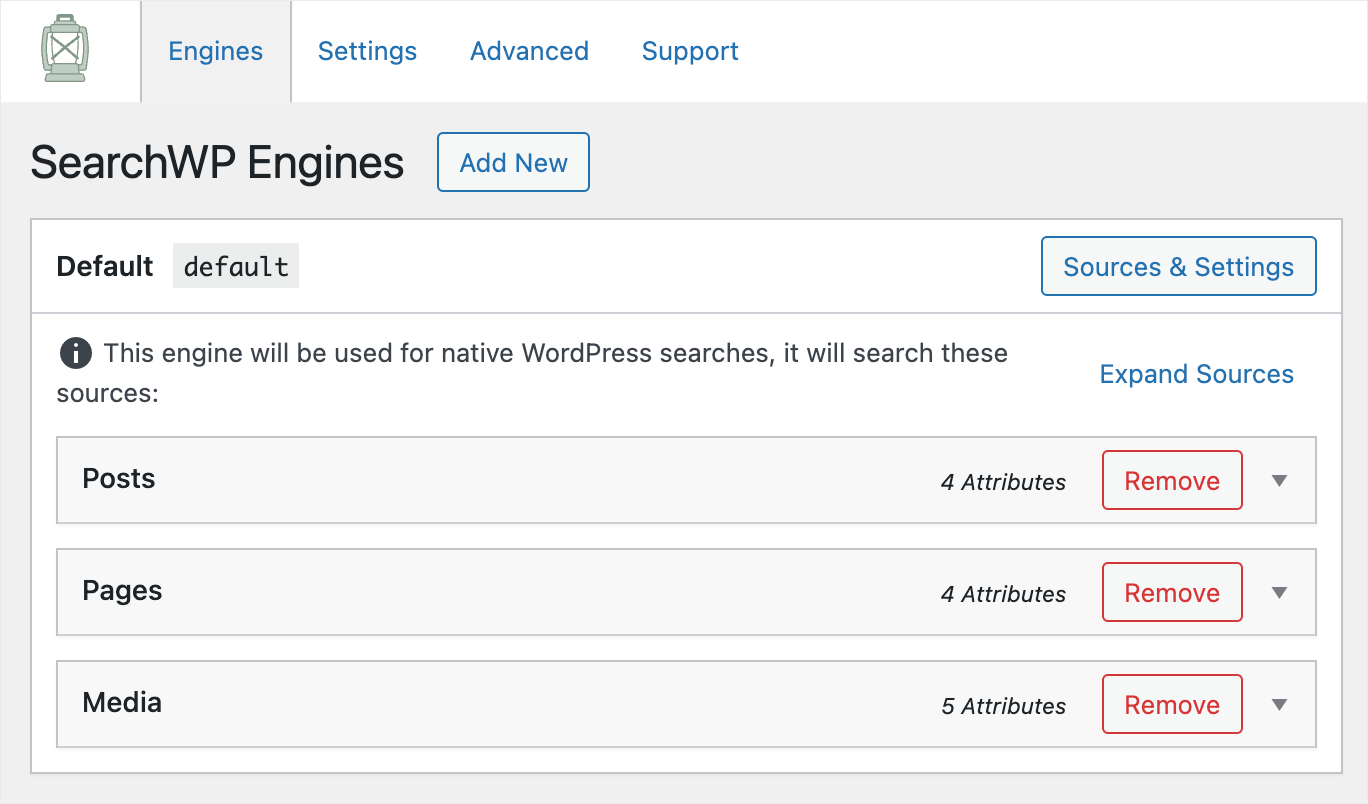
Vous pouvez considérer un moteur de recherche comme un ensemble de règles que WordPress suit lors d'une recherche.
En ajoutant ou en supprimant ces règles, vous pouvez entièrement personnaliser le fonctionnement de la recherche sur votre site.
Par exemple, vous pouvez spécifier où WordPress doit rechercher, quels attributs prendre en compte et bien d'autres.
Pour exclure des produits par un certain attribut, tag, catégorie ou toute autre chose, nous devrons ajouter une règle appropriée.
Mais avant cela, nous devrions ajouter les produits WooCommerce comme source de recherche à notre moteur de recherche.
Pour commencer, appuyez sur le bouton Sources et paramètres .
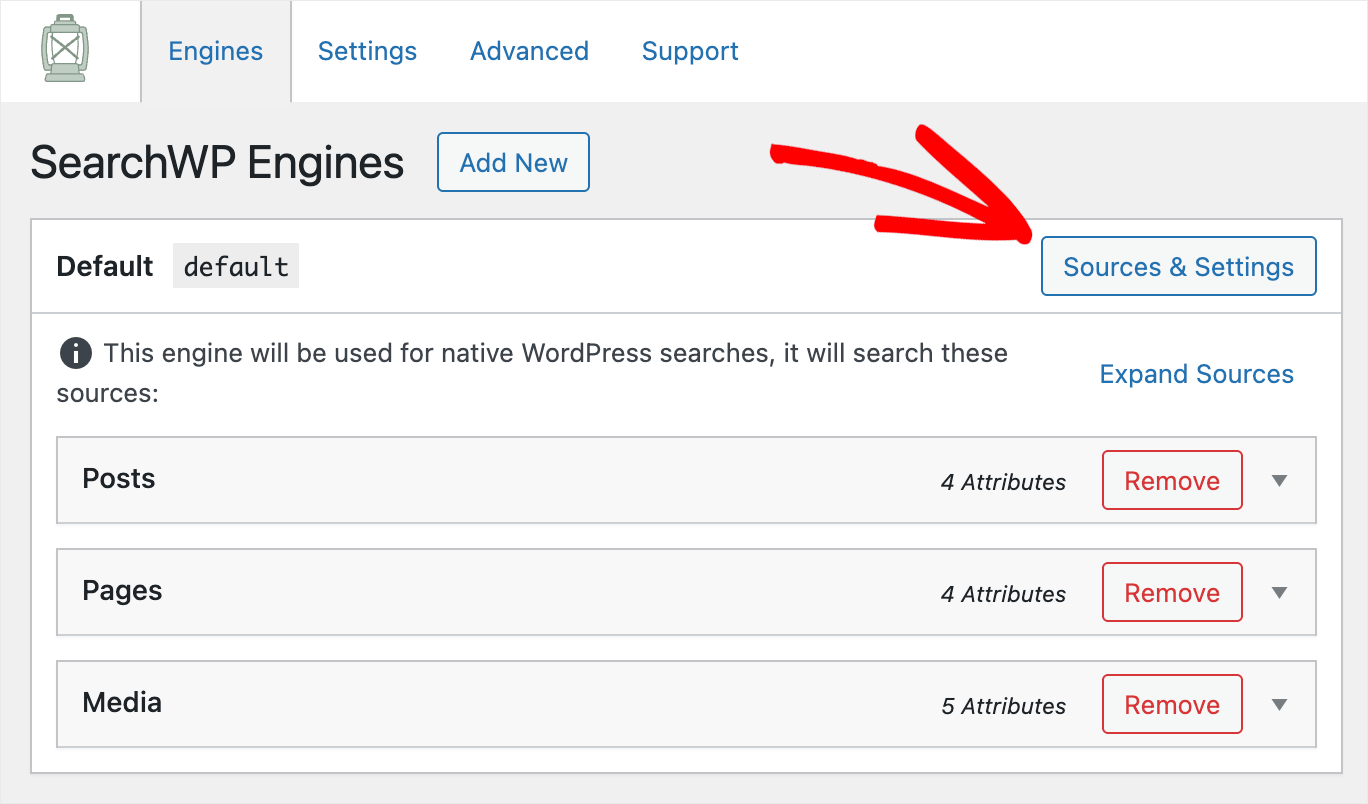
Ensuite, cochez la case à côté de la source Produits et appuyez sur Terminé .
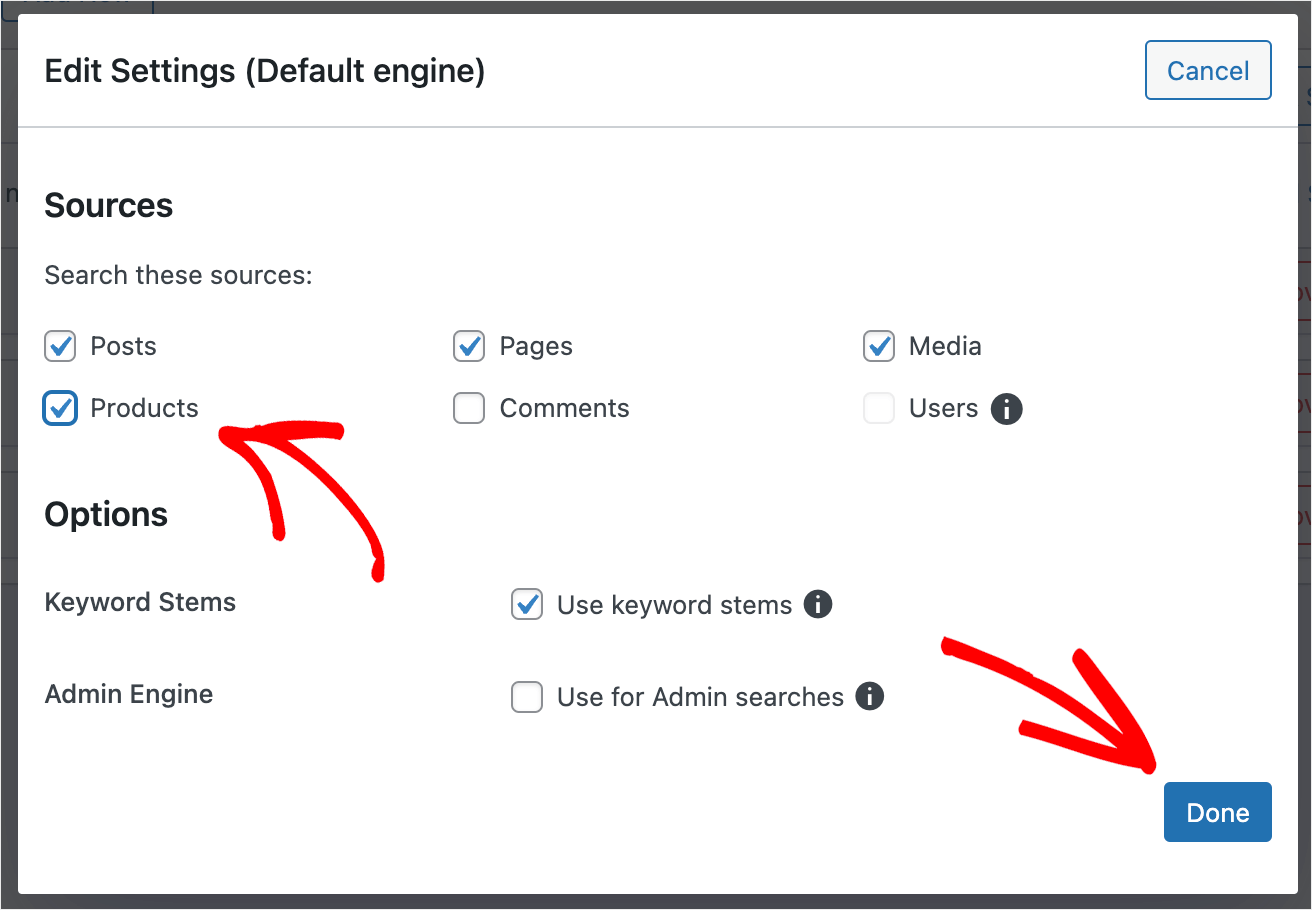
Désormais, votre site WordPress prendra en compte les produits WooCommerce lors de la recherche.
L'étape suivante consiste à ajouter une règle spécifiant les produits que WordPress doit empêcher d'afficher dans les résultats de recherche.
Pour ce faire, appuyez sur le bouton Modifier les règles sous la section Produits .
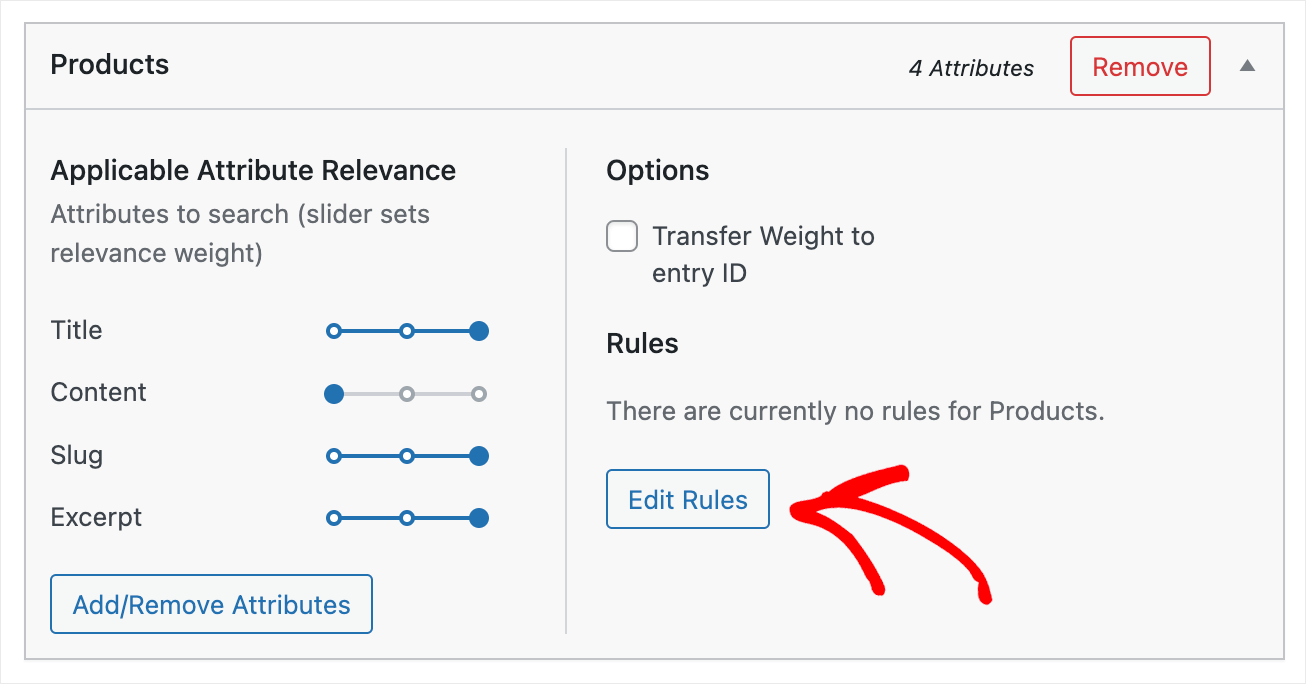
Ensuite, cliquez sur Ajouter une règle pour ajouter la première règle.
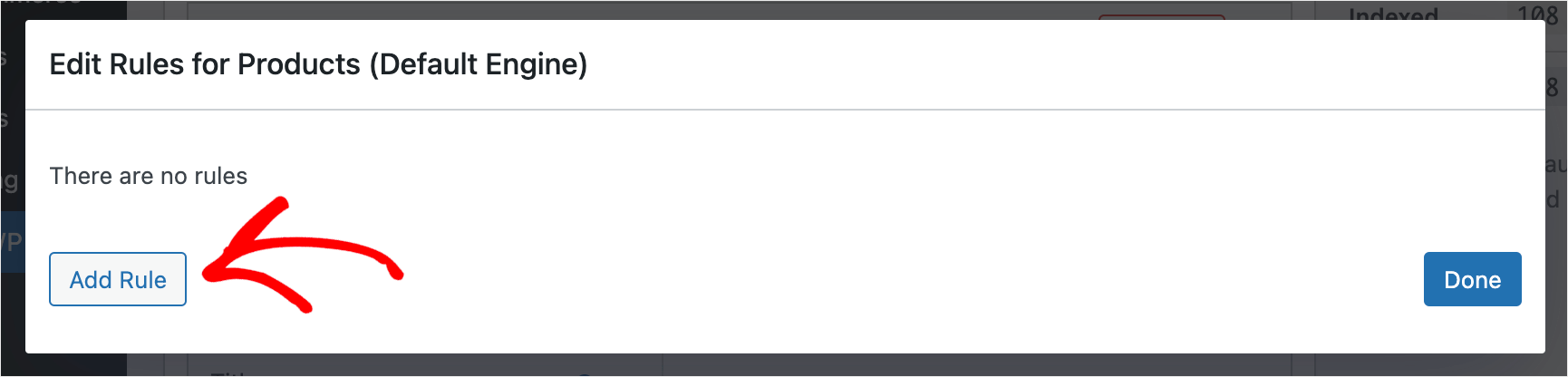
L'étape suivante consiste à choisir l' option Exclure les entrées si : dans le menu déroulant en haut à gauche.
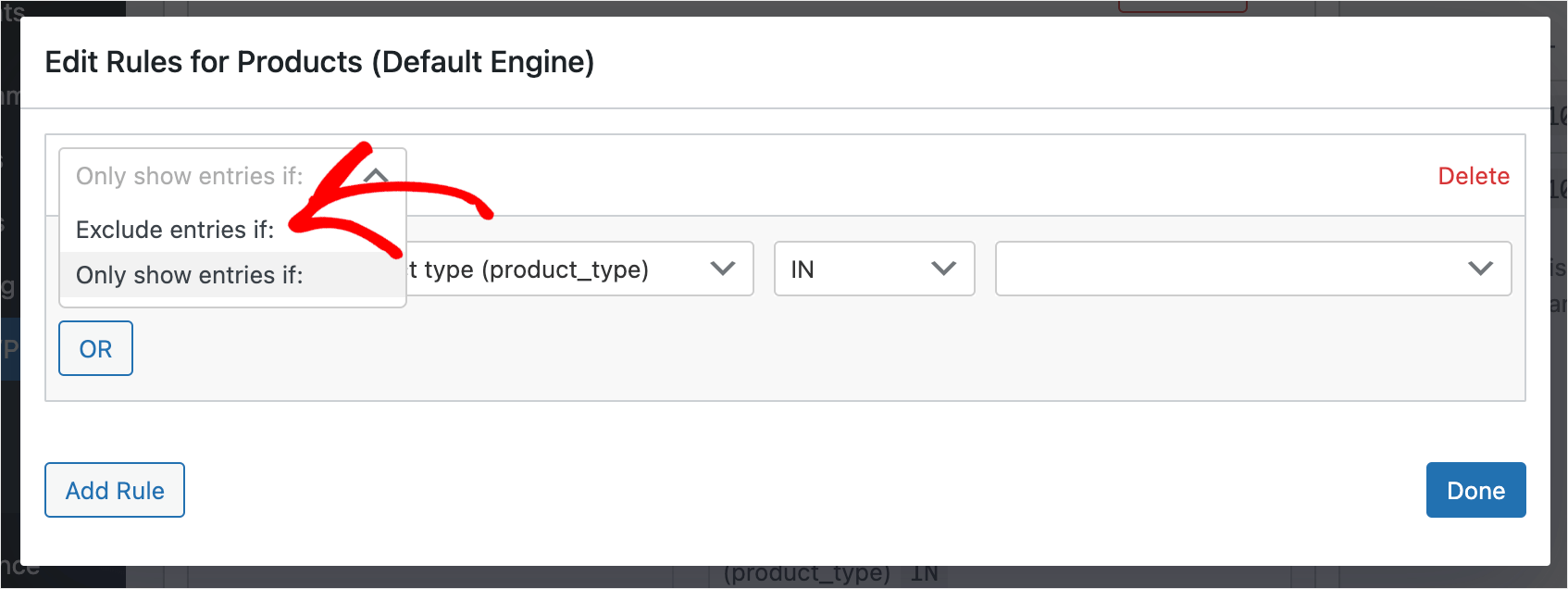
Après cela, cliquez sur le champ Taxonomie et choisissez une taxonomie particulière par laquelle vous souhaitez exclure des produits.
La taxonomie est un attribut commun d'un groupe de produits. Il peut s'agir d'un type de produit, d'une catégorie, d'une étiquette ou de quelque chose d'autre.
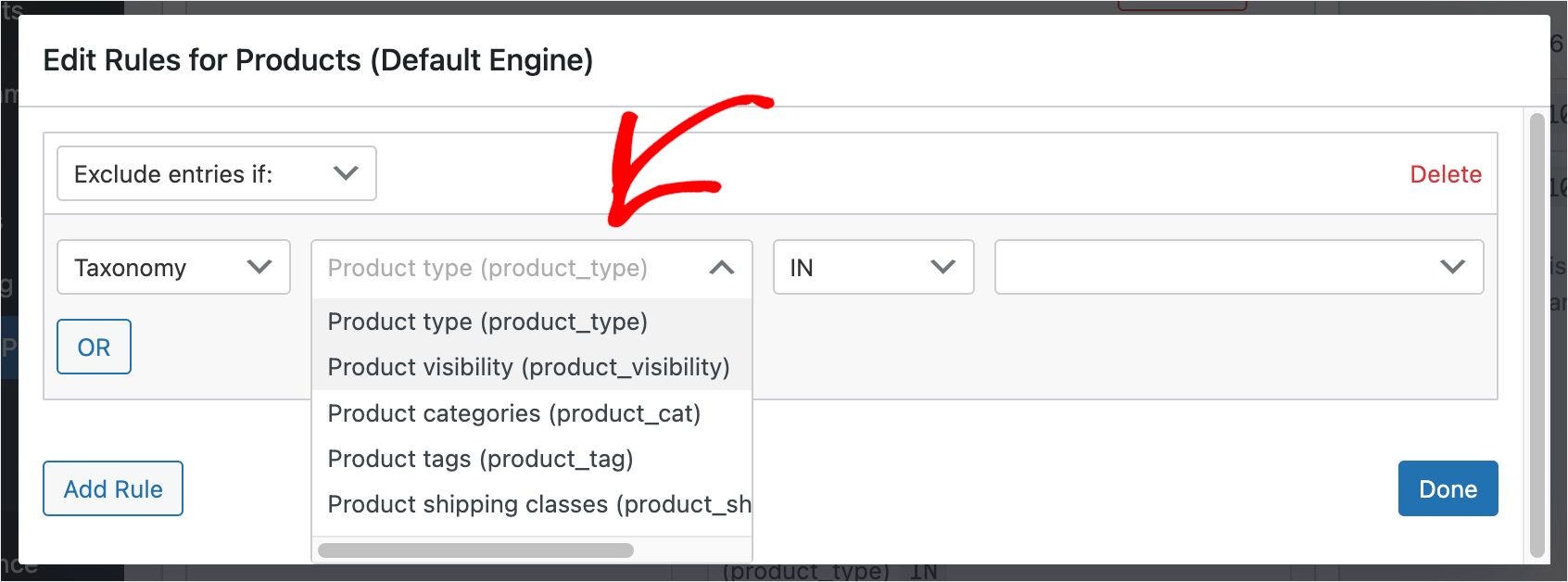
Par exemple, disons que nous voulons exclure automatiquement de la recherche tous les produits avec la balise Offre spéciale .
Pour ce faire, nous allons sélectionner la taxonomie des balises de produit dans le menu déroulant, puis entrer Offre spéciale dans le champ à côté.
Voici à quoi cela ressemble sur notre site de test :
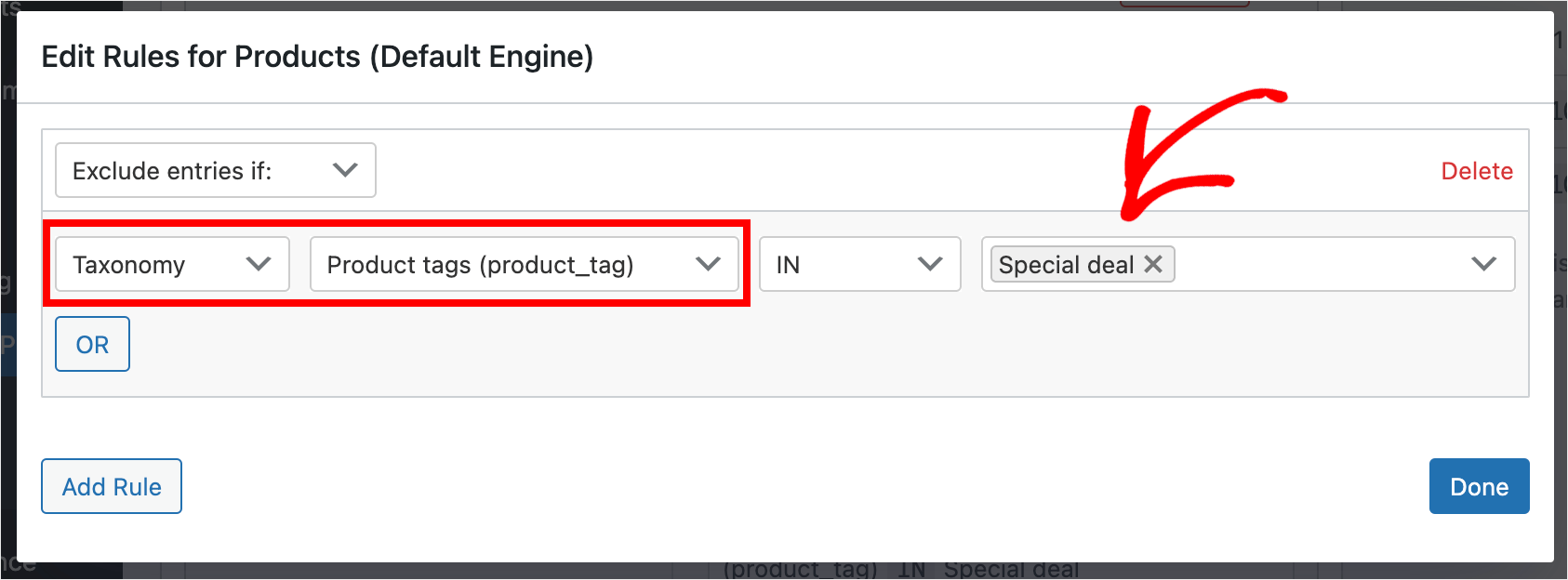
Lorsque vous avez terminé de modifier les règles, cliquez sur Terminé pour les enregistrer.
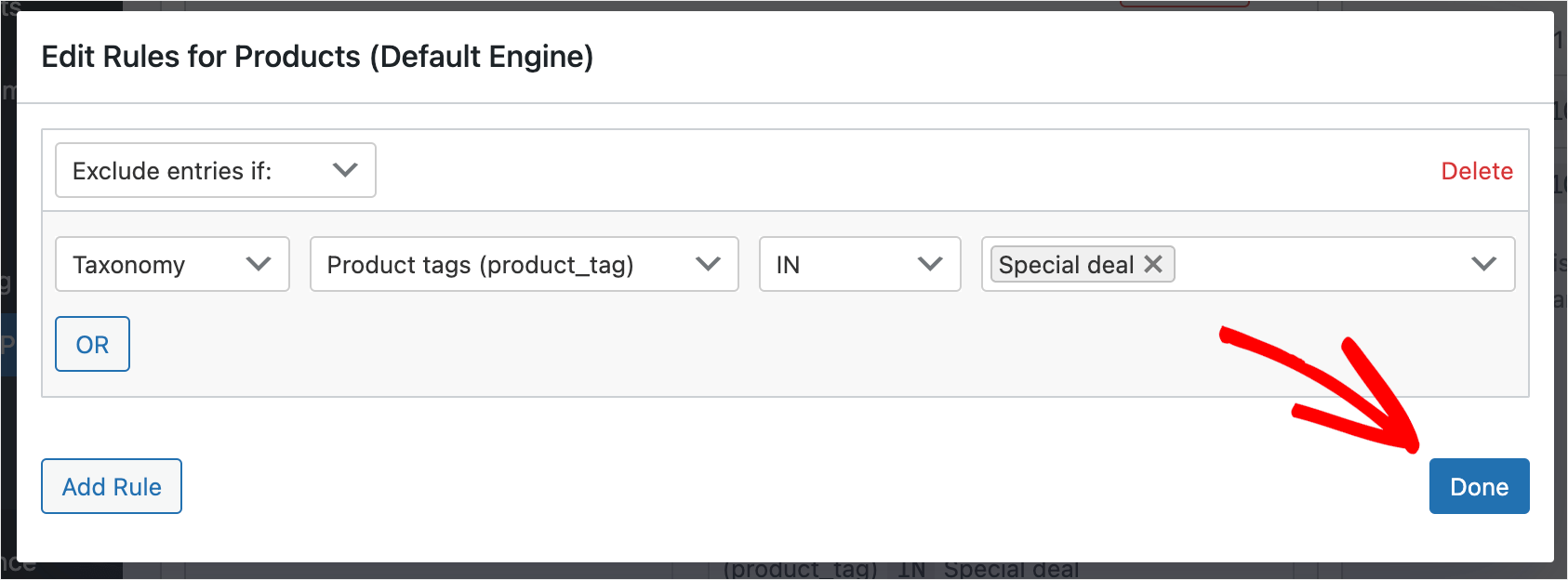
Après cela, appuyez sur le bouton Enregistrer les moteurs en haut à droite pour enregistrer toutes les modifications que vous avez apportées.
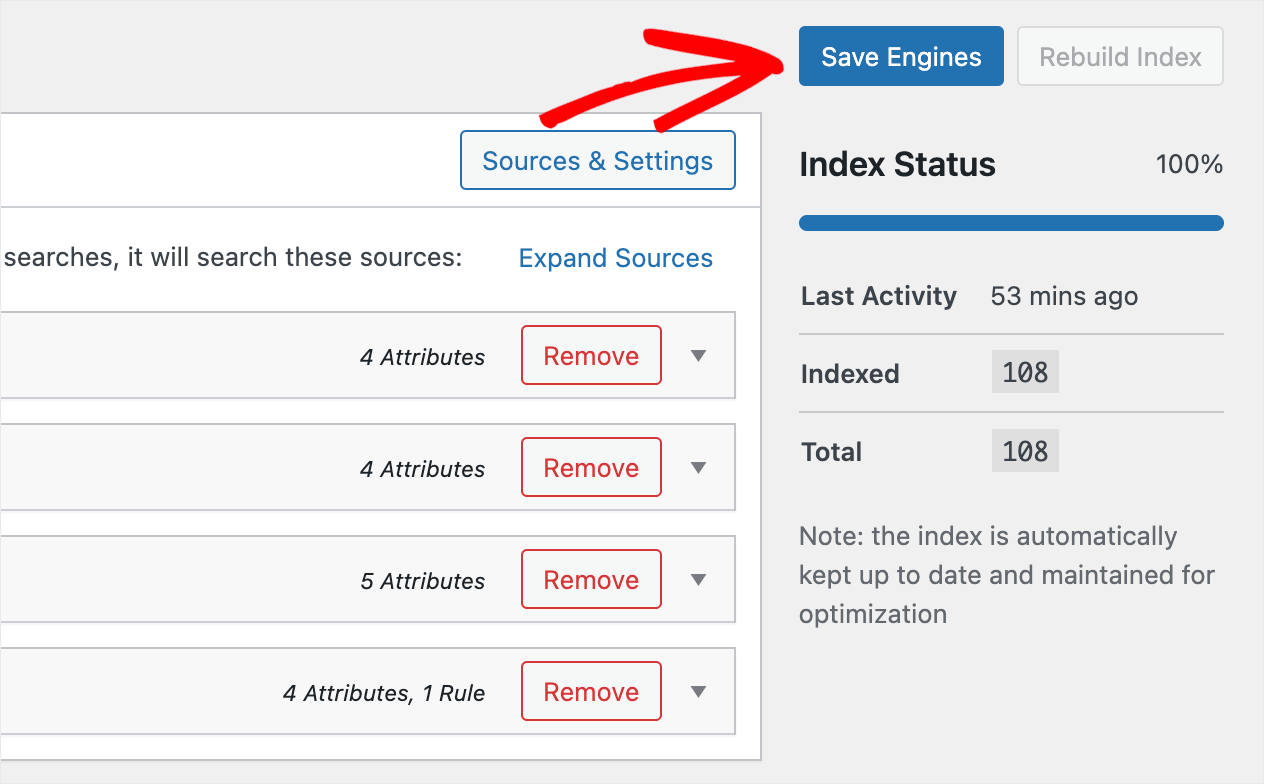
C'est ça. Désormais, tous les produits avec une balise " Offre spéciale " n'apparaîtront plus dans les résultats de recherche sur votre site.
La dernière étape consiste à essayer votre nouvelle recherche.
Étape 5 : Testez votre nouvelle recherche
Pour ce faire, appuyez sur le bouton Visiter le site sous le nom de votre site en haut à gauche de votre tableau de bord WordPress.
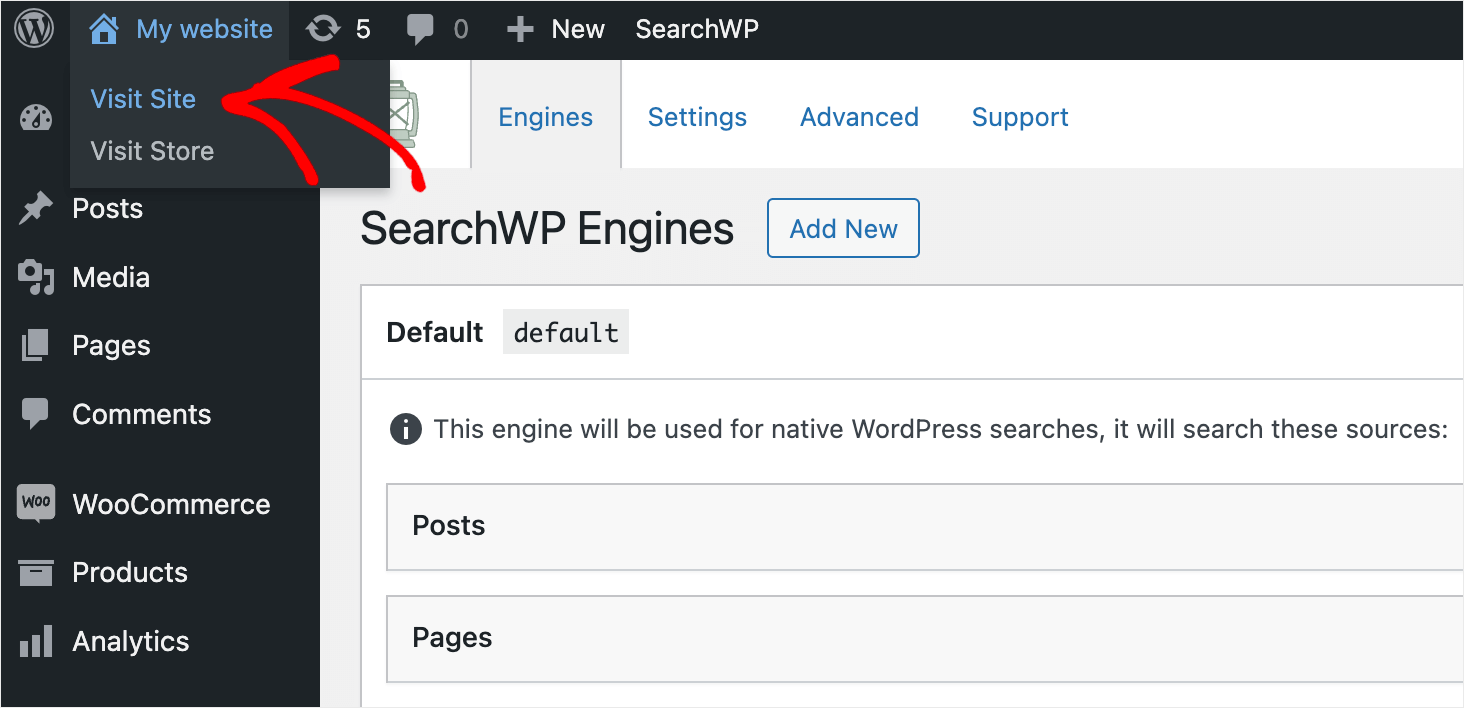
Pour les besoins de ce didacticiel, nous avons téléchargé le produit Lotion hydratante quotidienne dans notre boutique et y avons ajouté une étiquette d' offre spéciale .
Essayons de le rechercher et de voir s'il apparaît ou non dans les résultats de la recherche.
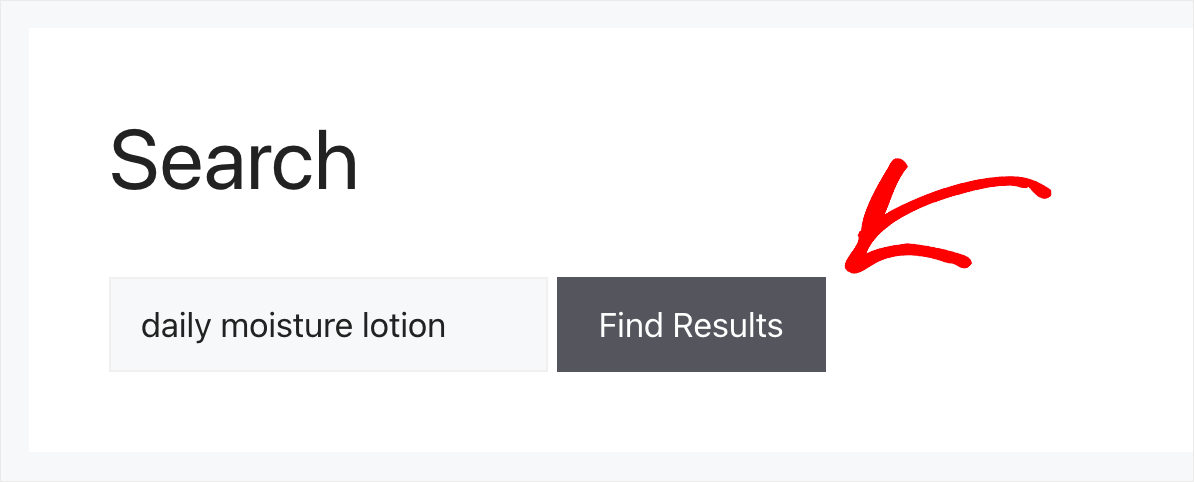
Comme vous pouvez le voir, il n'y a pas de résultats pour la Lotion hydratante quotidienne .
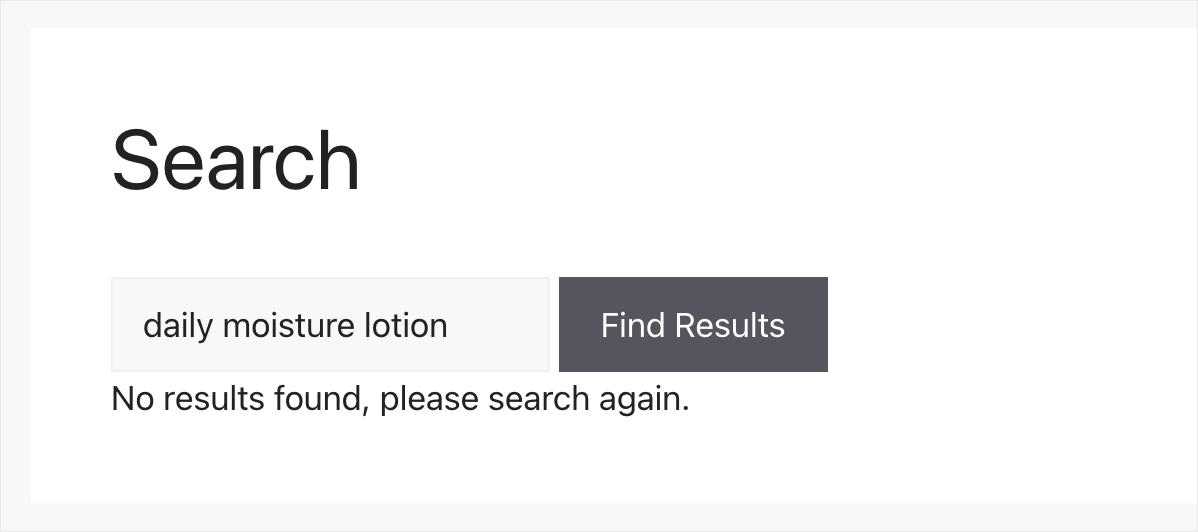
Cela signifie que la règle que nous avons ajoutée à notre moteur de recherche pour exclure les produits avec la balise Offre spéciale de la recherche fonctionne correctement.
De plus, plus tôt dans ce guide, nous avons exclu le produit de gommage visage bio de la recherche sur notre site de test en suivant la première méthode.
Voyons s'il apparaît dans les résultats de recherche.
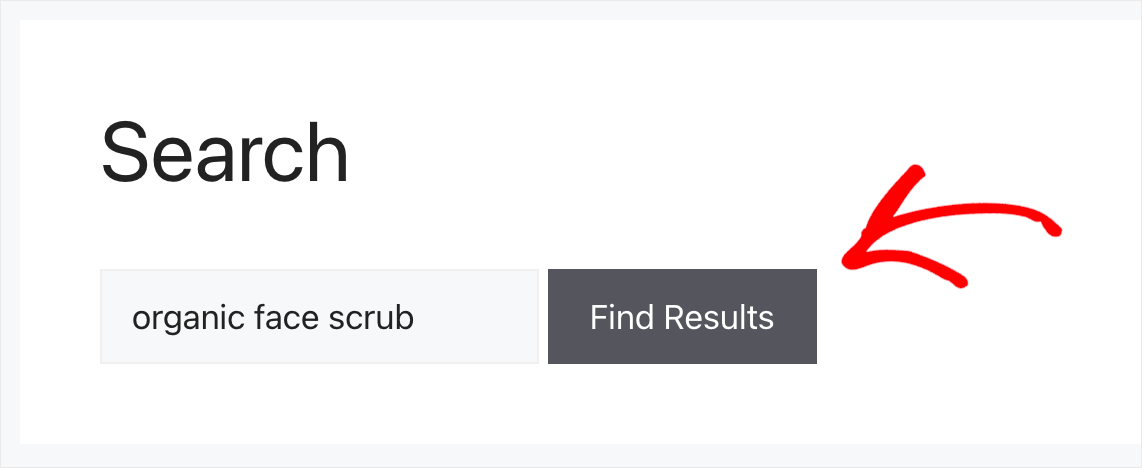
Comme vous pouvez le voir, il n'y a pas de résultats.
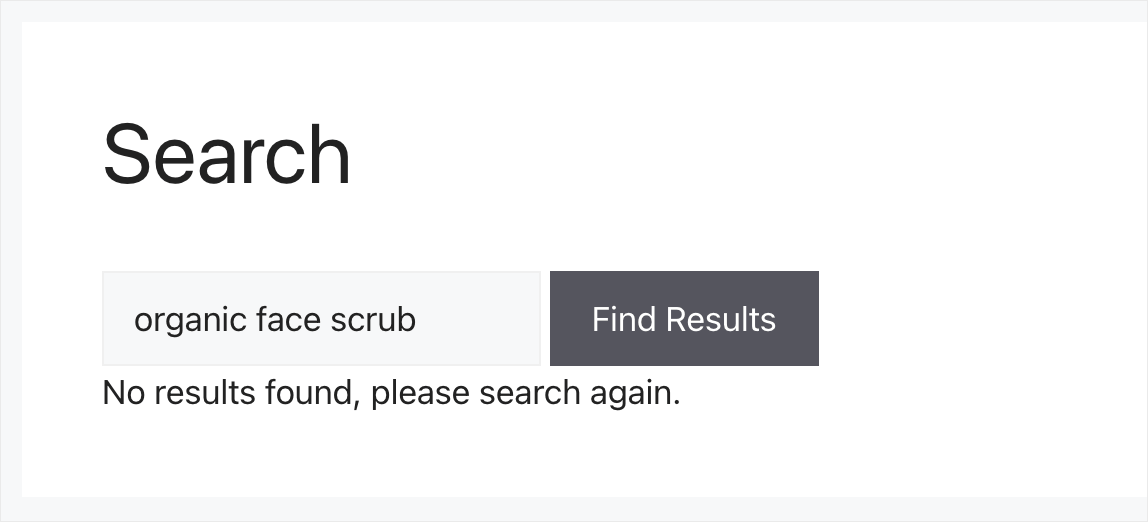
Cela signifie que nous avons masqué avec succès l'affichage de ce produit dans les résultats de recherche sur notre site.
Dans cet article, vous avez appris à exclure un produit de la recherche dans WooCommerce.
Cela vous aidera à fournir les résultats de recherche les plus pertinents à vos visiteurs et à augmenter vos profits.
Si vous êtes prêt à commencer à exclure facilement les produits WooCommerce de la recherche sur votre site, vous pouvez récupérer votre copie de SearchWP ici.
Vous cherchez un moyen d'améliorer encore la recherche dans votre boutique WooCommerce ? Découvrez comment créer un didacticiel de recherche de produits WooCommerce intelligent.
Vous voulez permettre à vos clients de rechercher des produits par leurs SKU ? Suivez le guide étape par étape pour rechercher par SKU dans WooCommerce.
