So schließen Sie Produkte von der Suche in WooCommerce aus
Veröffentlicht: 2022-04-12Möchten Sie wissen, wie Sie Produkte von der Suche in WooCommerce ausschließen können?
Es hilft Ihnen, Ihren Besuchern relevantere Suchergebnisse zu liefern und Ihren Umsatz zu steigern.
In diesem Artikel zeigen wir Ihnen, wie Sie jedes Produkt mit wenigen Klicks aus den Suchergebnissen auf Ihrer Website ausschließen können.
Warum Produkte von der Suche in WooCommerce ausschließen?
Es gibt ein paar häufige Situationen, in denen das Ausblenden von Produkten aus den Suchergebnissen auf Ihrer Website nützlich sein könnte.
Nehmen wir zum Beispiel an, Sie haben Sonderangebote für eine bestimmte Besuchergruppe, z. B. Ihre Newsletter-Abonnenten.
Wenn jemand diese Angebote über eine Suche finden kann, macht es nicht viel Sinn.
Indem Sie solche Produkte aus den Suchergebnissen ausblenden, können Sie ihre Sichtbarkeit steuern und sicherstellen, dass sie nur für die richtigen Benutzer verfügbar sind.
Ein weiteres Beispiel ist, wenn einige Ihrer Produkte nicht mehr im Handel sind, Sie sie aber nicht aus Ihrem Geschäft entfernen möchten.
Wenn Ihre Kunden bei einer Suche auf solche Produkte stoßen und sich entscheiden, sie zu kaufen, werden sie enttäuscht sein.
Da enttäuschte Kunden Ihrem Geschäft schaden, sollten Sie solche Situationen besser vermeiden.
Da wir nun wissen, warum es praktisch sein kann, bestimmte Produkte aus den Suchergebnissen auszuschließen, sehen wir uns an, wie Sie dies auf Ihrer Website tun können.
So schließen Sie ein WooCommerce-Produkt aus den Suchergebnissen auf Ihrer Website aus
Der einfachste Weg, bestimmte Produkte aus den Suchergebnissen Ihrer Website auszuschließen, ist die Verwendung eines Plugins wie SearchWP.
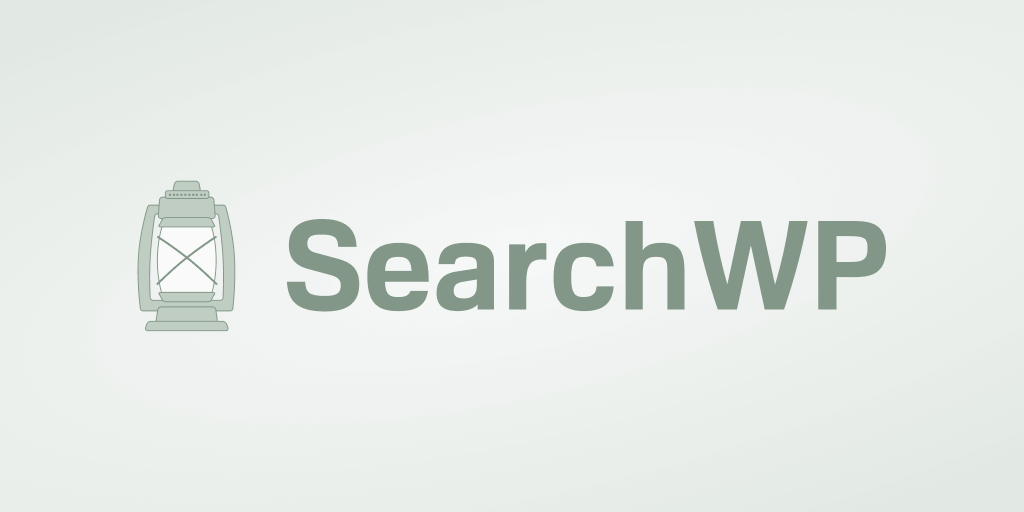
Das ist das leistungsstärkste WordPress-Such-Plugin, mit dem Sie die volle Kontrolle darüber haben, wie die Suche in Ihrem Shop funktioniert.
Mit SearchWP können Sie benutzerdefinierte Suchformulare erstellen, Suchergebnisse im Live-Modus anzeigen, Suchquellen hinzufügen oder entfernen und vieles mehr.
Außerdem ist es vollständig mit WooCommerce kompatibel. Das bedeutet, dass Sie das Plugin direkt nach der Installation ohne zusätzliche Schritte verwenden können.
Mehr als 30.000 Eigentümer von E-Commerce-Websites verwenden bereits SearchWP, um ihren Besuchern relevantere Suchergebnisse zu liefern. Es ermöglicht ihnen, ihren Umsatz zu steigern und einen treuen Kundenstamm aufzubauen.
Zusätzlich zum Ausschließen von Produkten aus der Suche können Sie SearchWP auch für Folgendes verwenden:
- Suche nach Produktattributen aktivieren . Möchten Sie Ihren Kunden die Suche nach Produktattributen wie Farbe, Preis usw. ermöglichen? Mit diesem Plugin können Sie diese Funktion mit nur wenigen Klicks aktivieren.
- Priorisieren Sie Produkte in den Suchergebnissen . Möchten Sie ein bestimmtes Produkt mit einem bestimmten Schlüsselwort ganz oben in den Suchergebnissen platzieren? Mit SearchWP können Sie dies tun, ohne dass eine Codierung erforderlich ist.
- Suche auf bestimmte Produktkategorien beschränken . Möchten Sie die Suche in Ihrem Geschäft lieber auf bestimmte Kategorien beschränken? Fügen Sie einfach die entsprechende Regel zu Ihrer Suchmaschine in den SearchWP-Einstellungen hinzu, damit sie wahr wird.
- Verfolgen Sie die Suchanfragen Ihrer Kunden . Interessieren Sie sich dafür, wonach Besucher in Ihrem Online-Shop gesucht haben? SearchWP sammelt automatisch Daten über alle Suchaktivitäten auf Ihrer Website.
Schauen wir uns nun an, wie Sie WooCommerce-Produkte mit SearchWP von der Suche ausschließen können.
Schritt 1: SearchWP installieren und aktivieren
Um loszulegen, holen Sie sich hier Ihre Kopie des SearchWP-Plugins.
Wenn Sie fertig sind, melden Sie sich bei Ihrem SearchWP-Konto an und navigieren Sie zur Registerkarte Downloads .
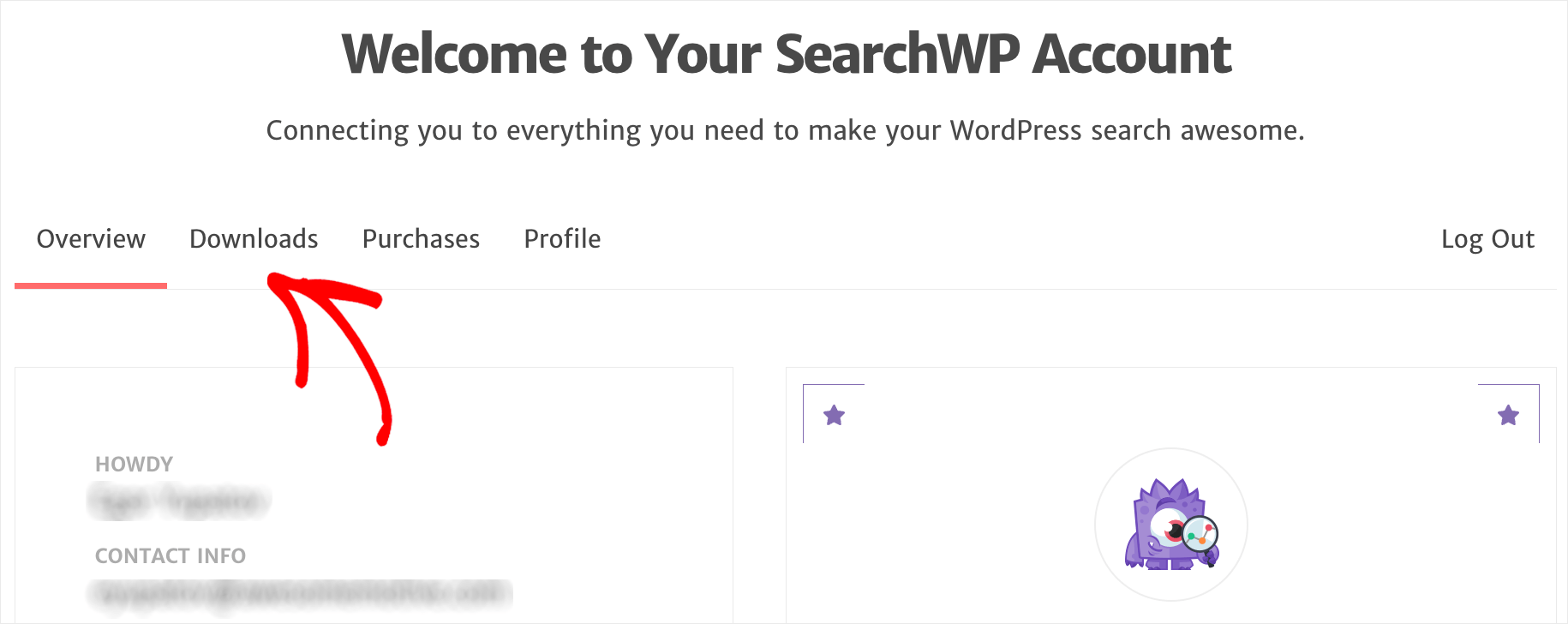
Drücken Sie dann die Schaltfläche SearchWP herunterladen, um mit dem Herunterladen der ZIP-Datei des Plugins auf Ihren Computer zu beginnen.
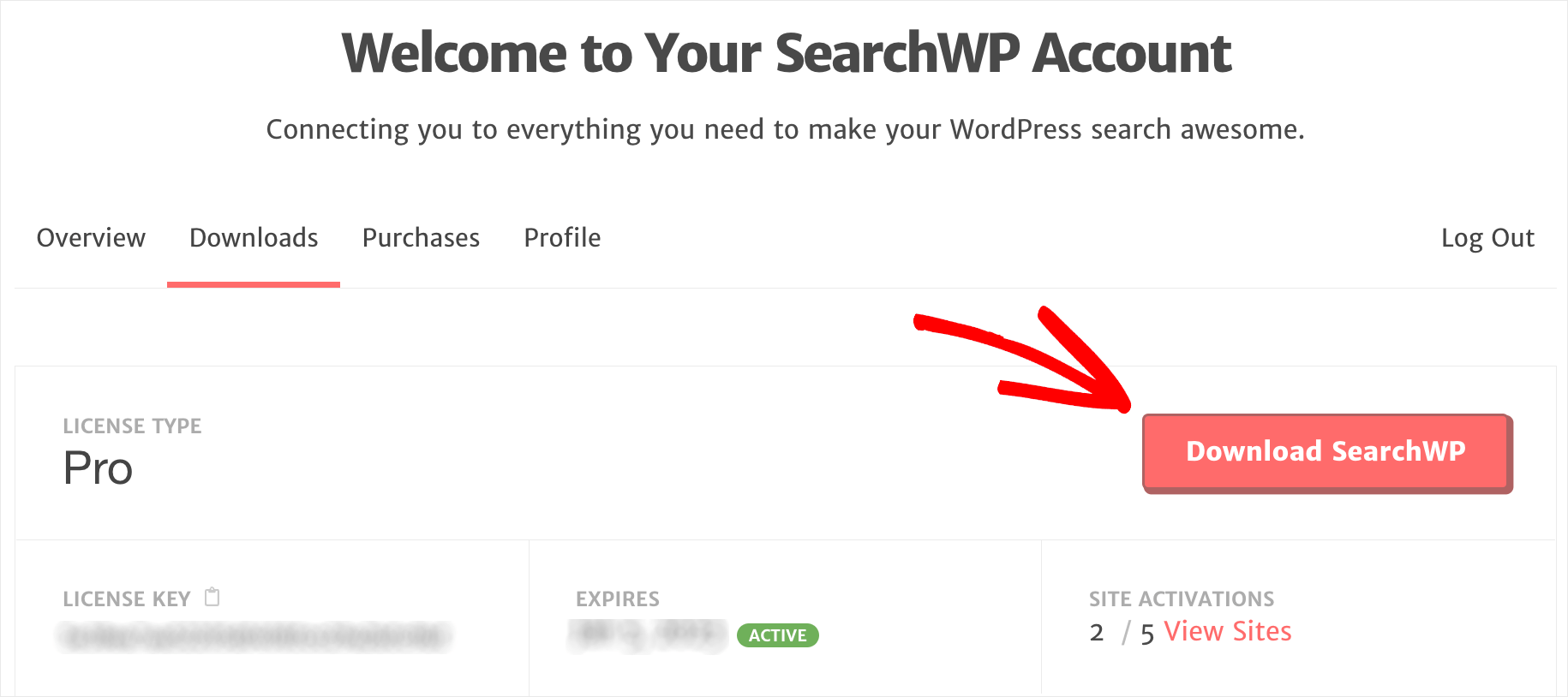
Kopieren Sie nach Abschluss des Downloads den Lizenzschlüssel unten links. Sie benötigen es weiterhin, um das Plugin zu aktivieren.
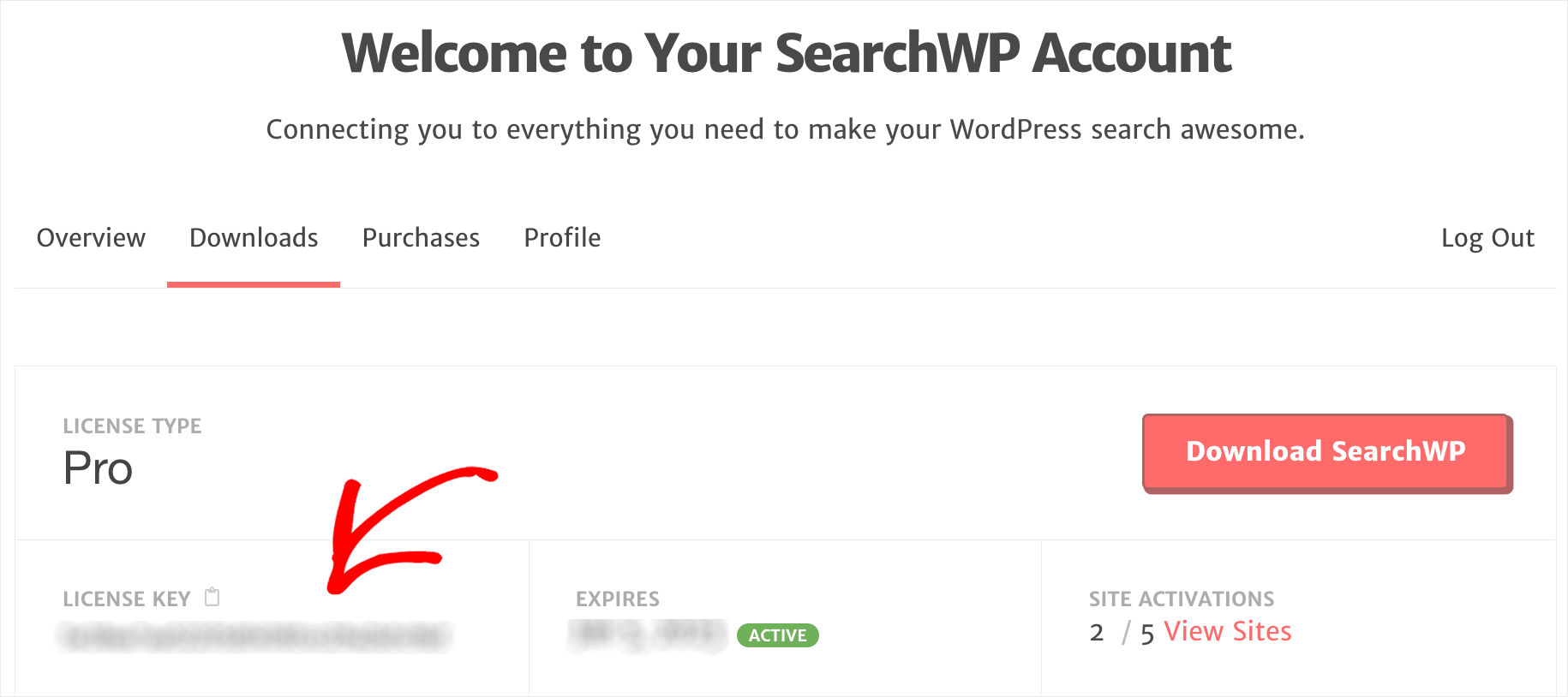
Der nächste Schritt besteht darin, die heruntergeladene SearchWP-ZIP-Datei auf Ihre Website hochzuladen.
Nicht sicher, wie das geht? Befolgen Sie die Schritt-für-Schritt-Anleitung zur Installation eines WordPress-Plugins.
Gehen Sie nach der Plugin-Installation zu Ihrem WordPress-Dashboard und drücken Sie die SearchWP- Schaltfläche im oberen Bereich.
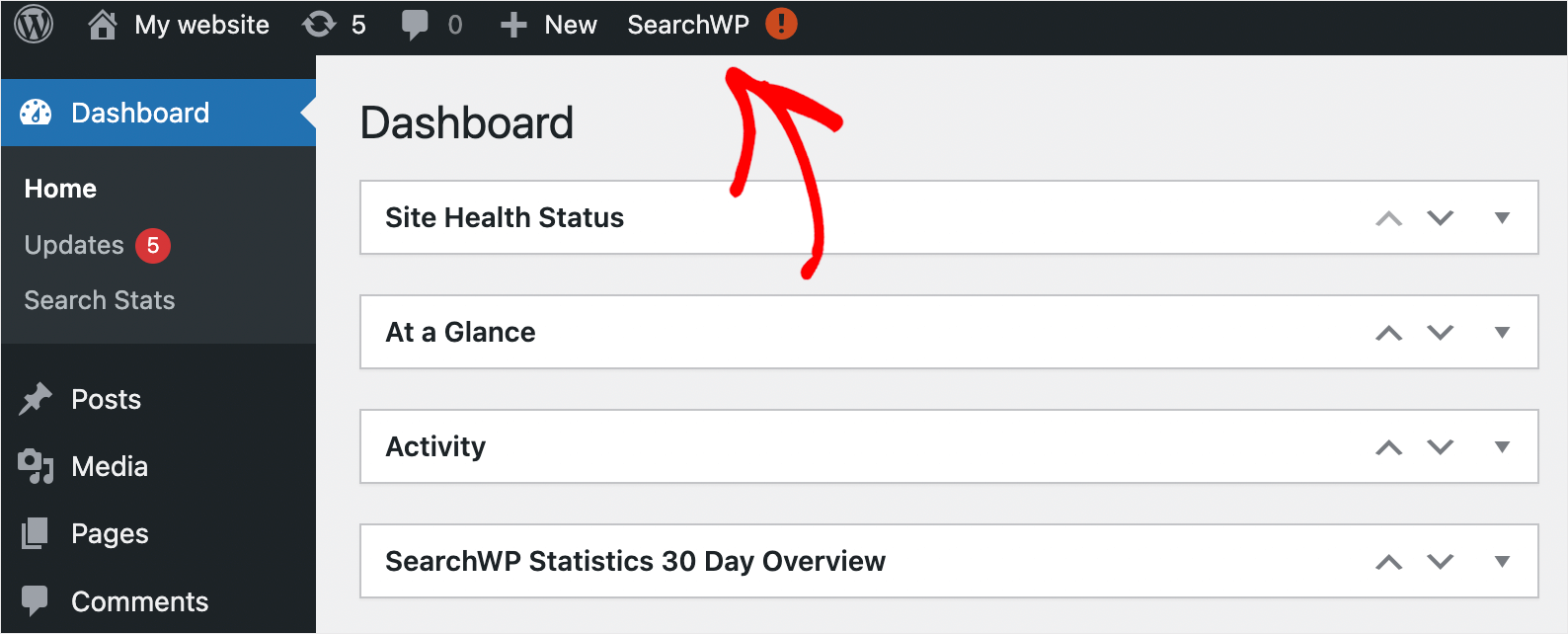
Navigieren Sie dann zur Registerkarte Lizenz .
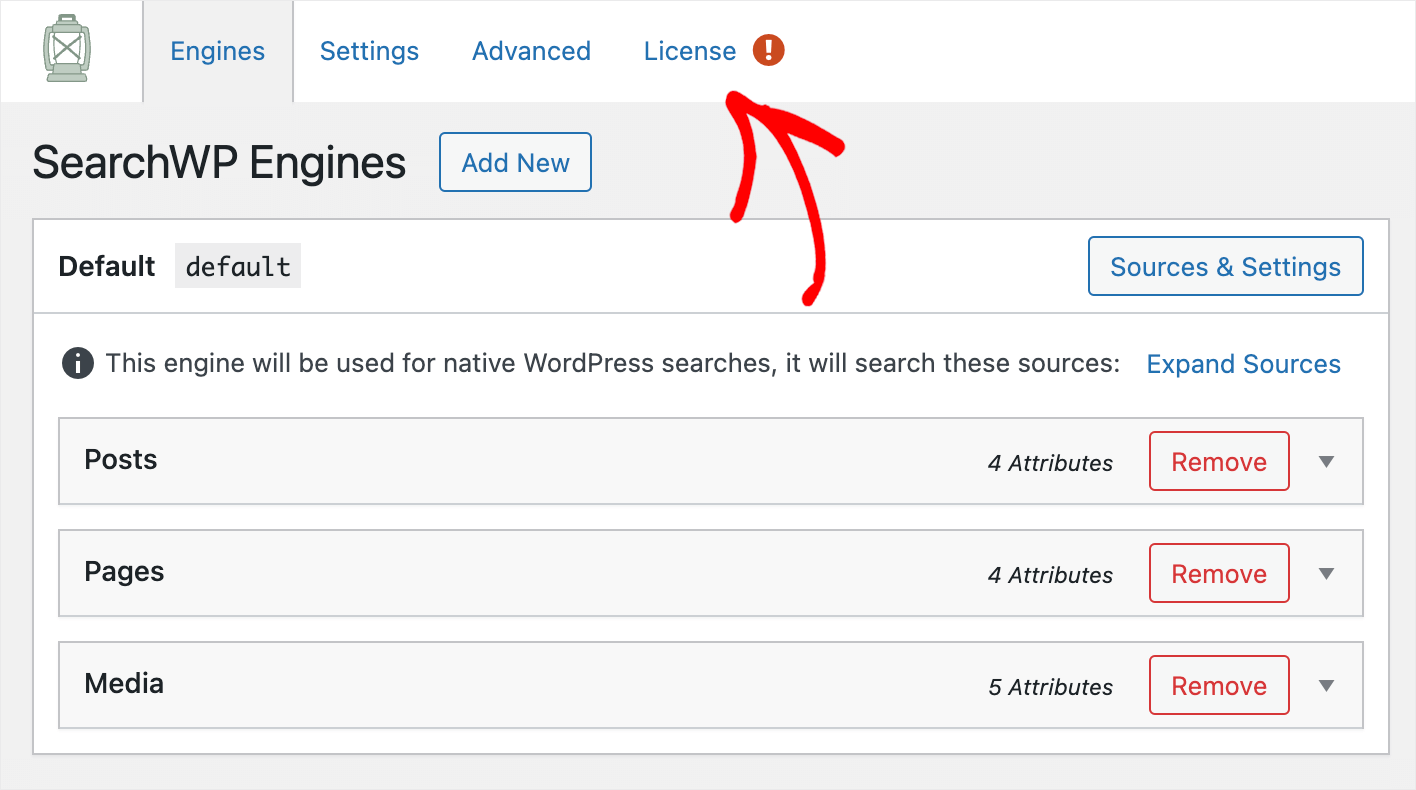
Fügen Sie Ihren Plugin-Lizenzschlüssel in das Feld Lizenz ein und klicken Sie auf Aktivieren .
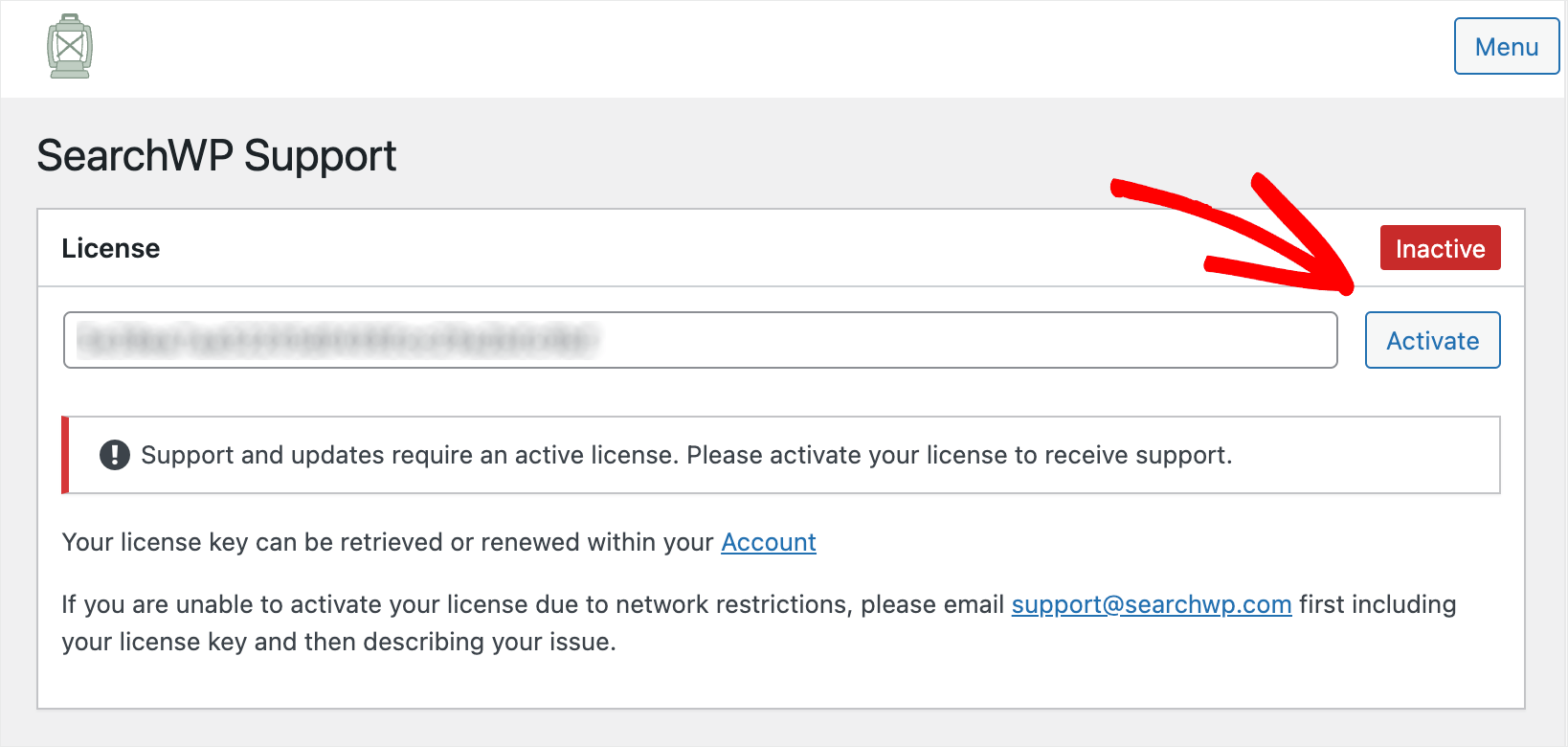
Nachdem Sie Ihre Kopie von SearchWP aktiviert haben, besteht der nächste Schritt darin, einige Erweiterungen zu installieren.
Schritt 2: Installieren und aktivieren Sie die WooCommerce-Integrationserweiterung
Die erste Erweiterung, die wir installieren müssen, ist die Erweiterung WooCommerce Integration.
Es gewährleistet eine nahtlose Integration von SearchWP und WooCommerce, sodass Sie die Funktionsweise der Suche in Ihrem Geschäft vollständig anpassen können.
Sie können diese Erweiterung auf der Download-Seite der WooCommerce-Integrationserweiterung herunterladen.
Drücken Sie dort die Schaltfläche Erweiterung herunterladen und speichern Sie sie auf Ihrem Computer.
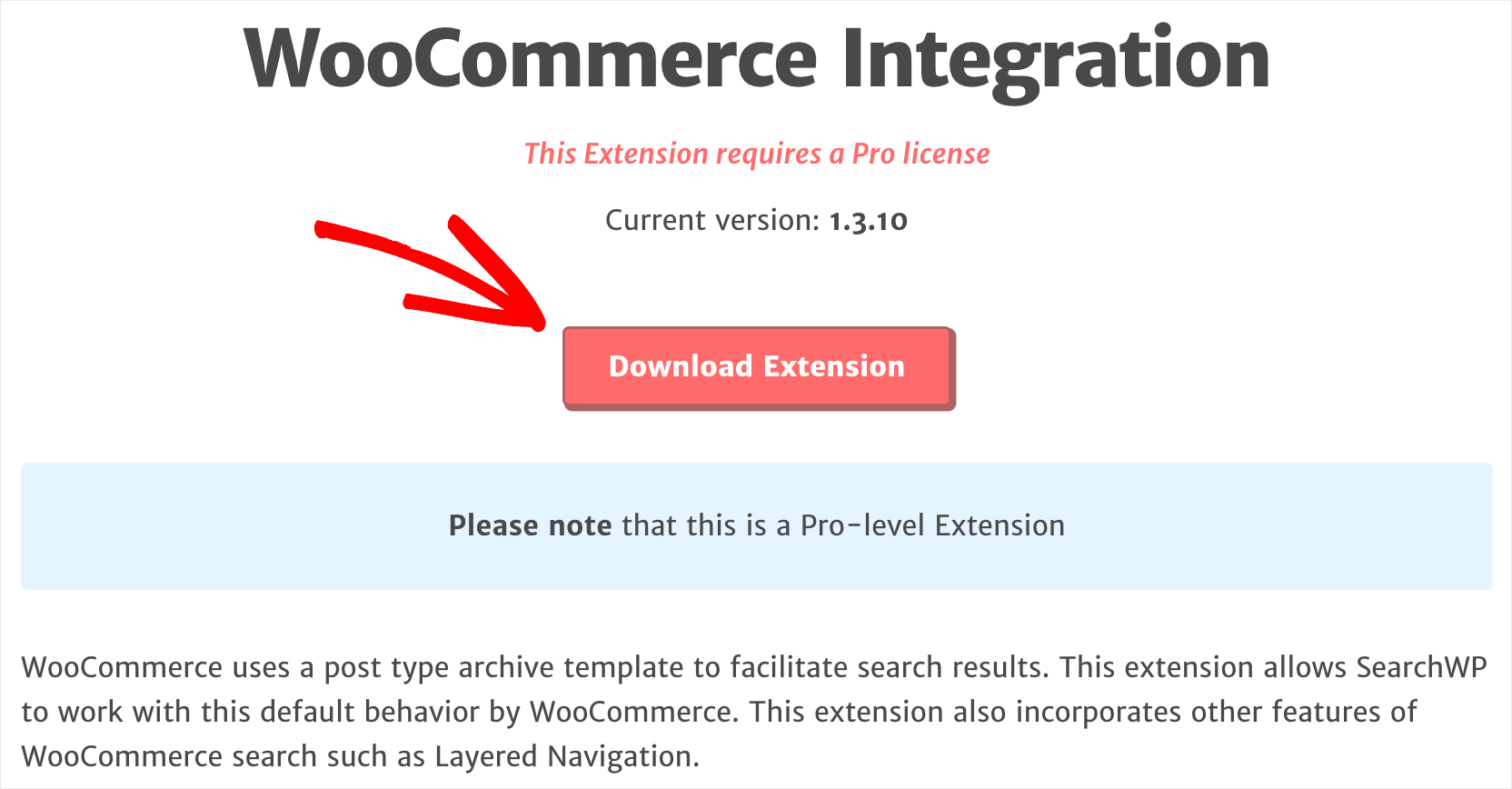
Sobald Sie mit dem Herunterladen fertig sind, installieren und aktivieren Sie die Erweiterung auf die gleiche Weise wie SearchWP.
Schritt 3: Installieren und aktivieren Sie die Exclude UI Extension
Der nächste Schritt ist die Installation der Exclude UI SearchWP-Erweiterung. Mit nur wenigen Klicks können Sie jeden Beitrag, jede Seite oder jedes Produkt aus den Suchergebnissen ausschließen.
Sie können es auf der Download-Seite der Exclude UI-Erweiterung abrufen.
Sobald Sie auf die Seite gelangen, klicken Sie auf die Schaltfläche Erweiterung herunterladen und laden Sie die ZIP-Datei auf Ihren Computer herunter.

Wenn Sie mit dem Herunterladen fertig sind, installieren und aktivieren Sie die Erweiterung auf die gleiche Weise wie SearchWP.
Nachdem Sie die Erweiterungen installiert haben, können Sie damit beginnen, Produkte aus den Suchergebnissen auszuschließen.
Schritt 4: Schließen Sie Produkte von der Suche aus
Dazu gibt es 2 Möglichkeiten. Werfen wir einen Blick auf jeden von ihnen der Reihe nach.
Der erste Weg: Produkte, die Sie von der Suche ausschließen möchten, manuell markieren
Die erste Möglichkeit besteht darin, Produkte, die Sie von der Suche ausschließen möchten, manuell zu markieren.
Navigieren Sie zunächst zur Registerkarte Produkte in Ihrem WordPress-Dashboard.
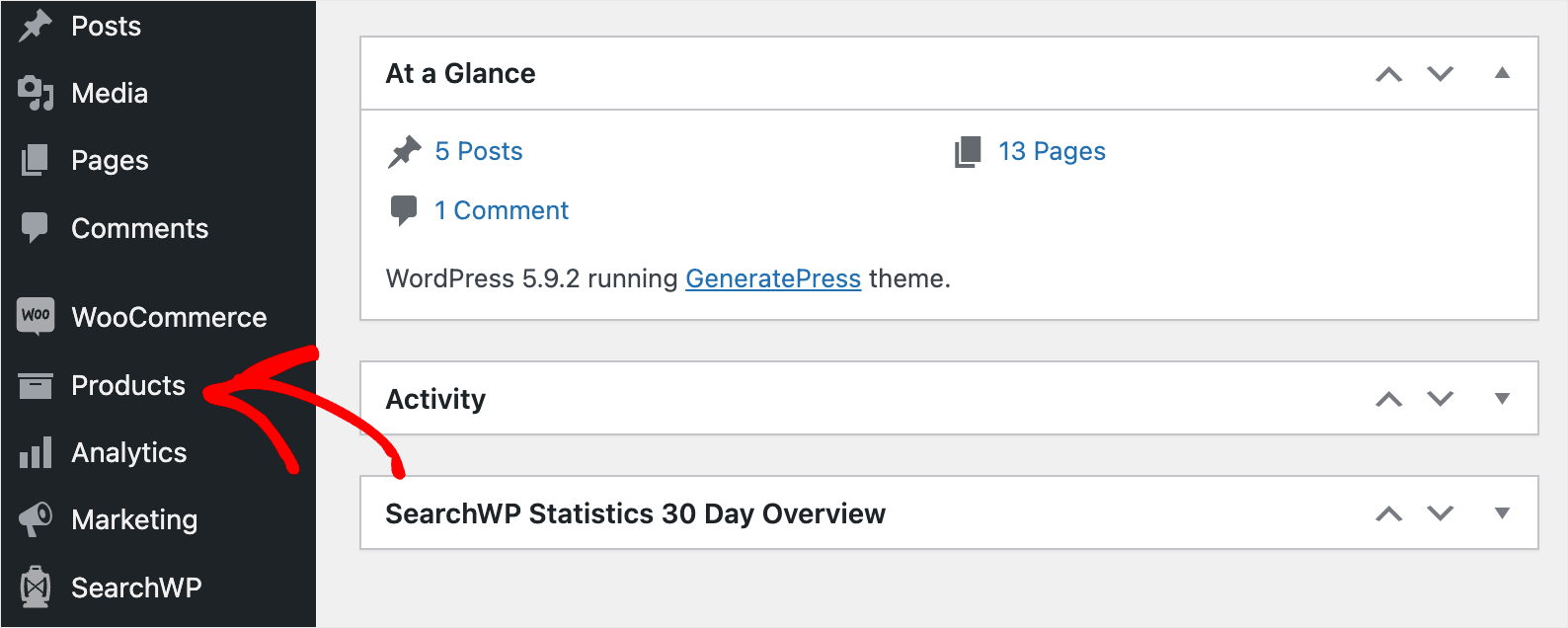
Klicken Sie dann auf ein Produkt, das Sie nicht in den Suchergebnissen sehen möchten.
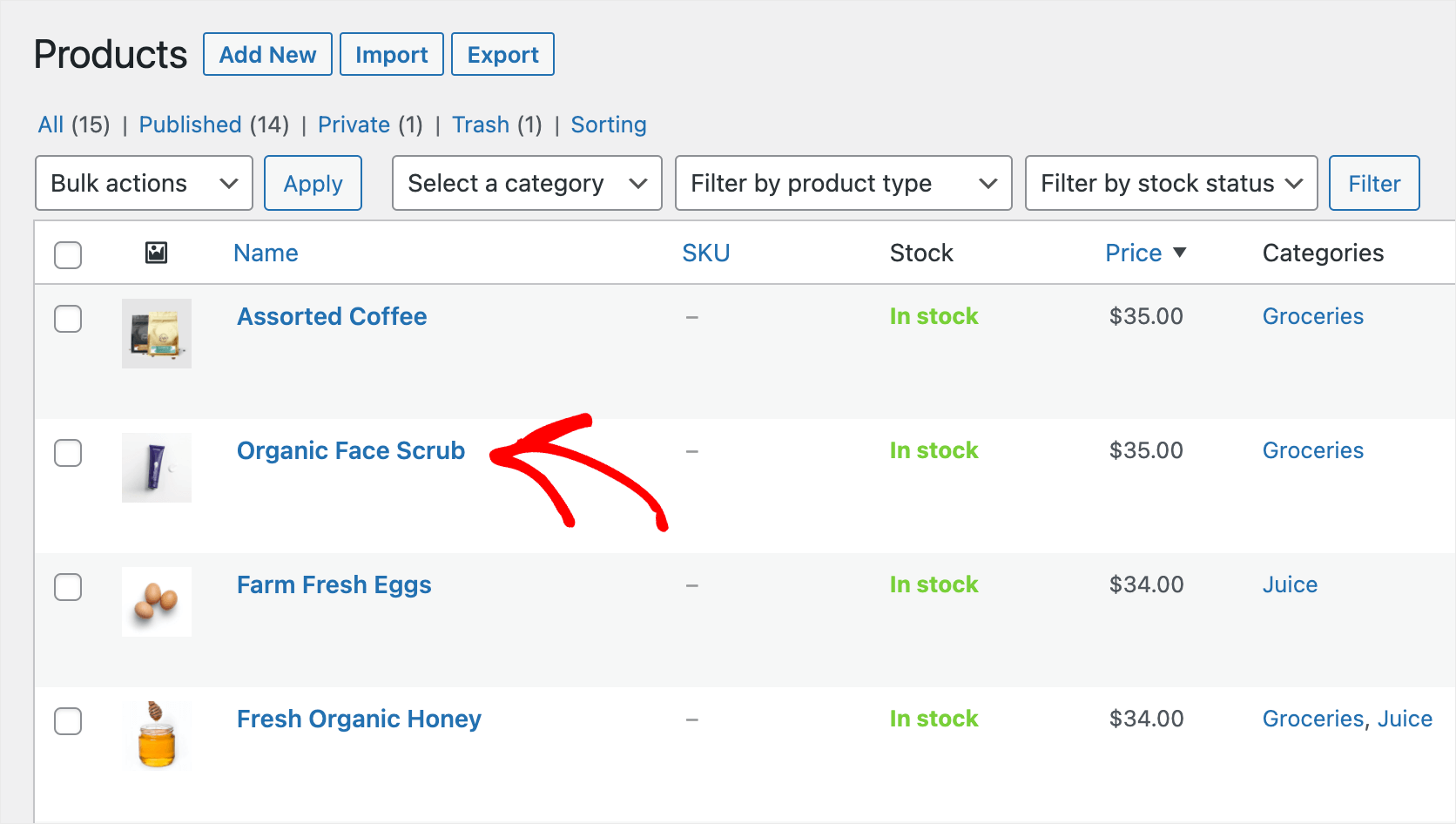
Nachdem Sie zum Produkteditor gelangt sind, aktivieren Sie das Kontrollkästchen Von der Suche ausschließen.

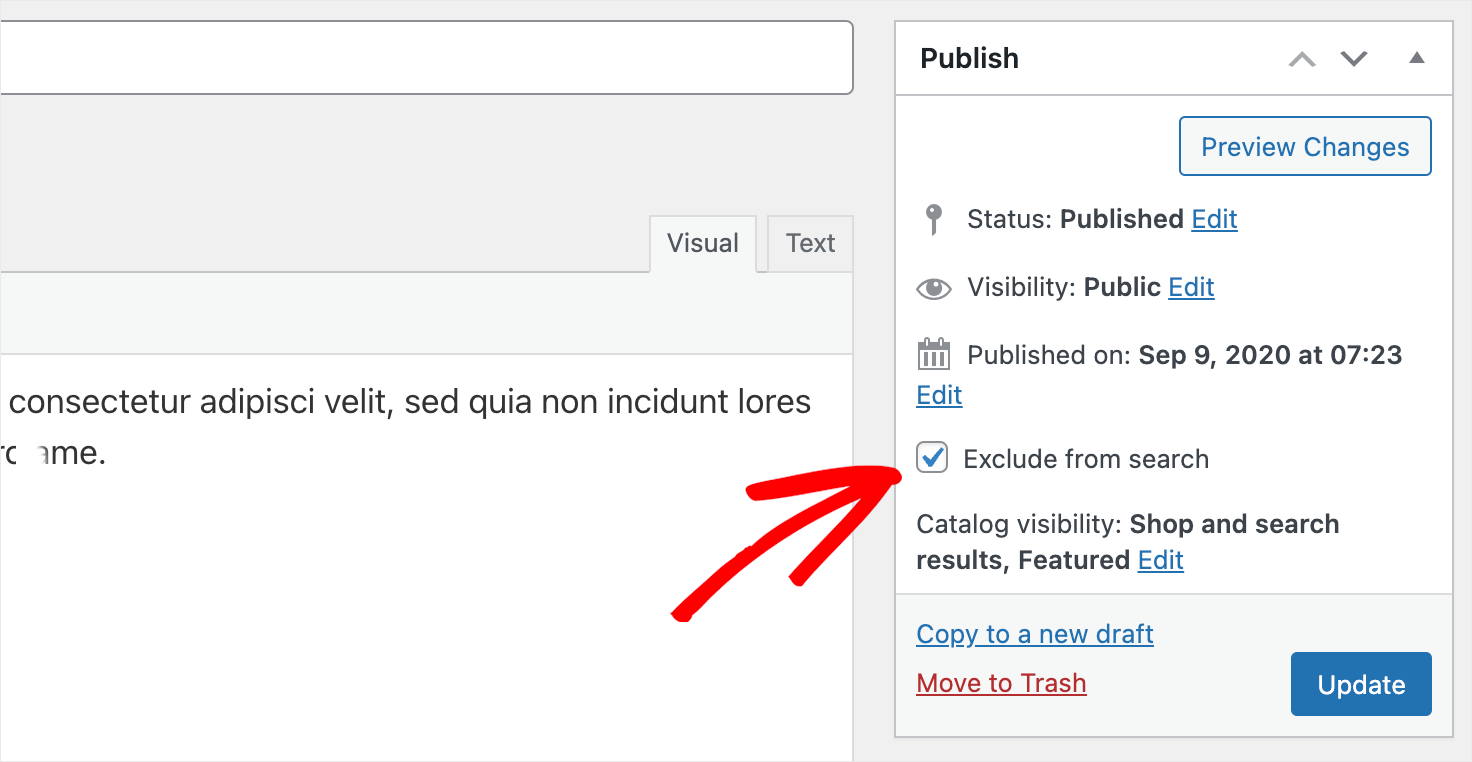
Wenn Sie fertig sind, drücken Sie die Schaltfläche Aktualisieren , um die Änderungen zu speichern.
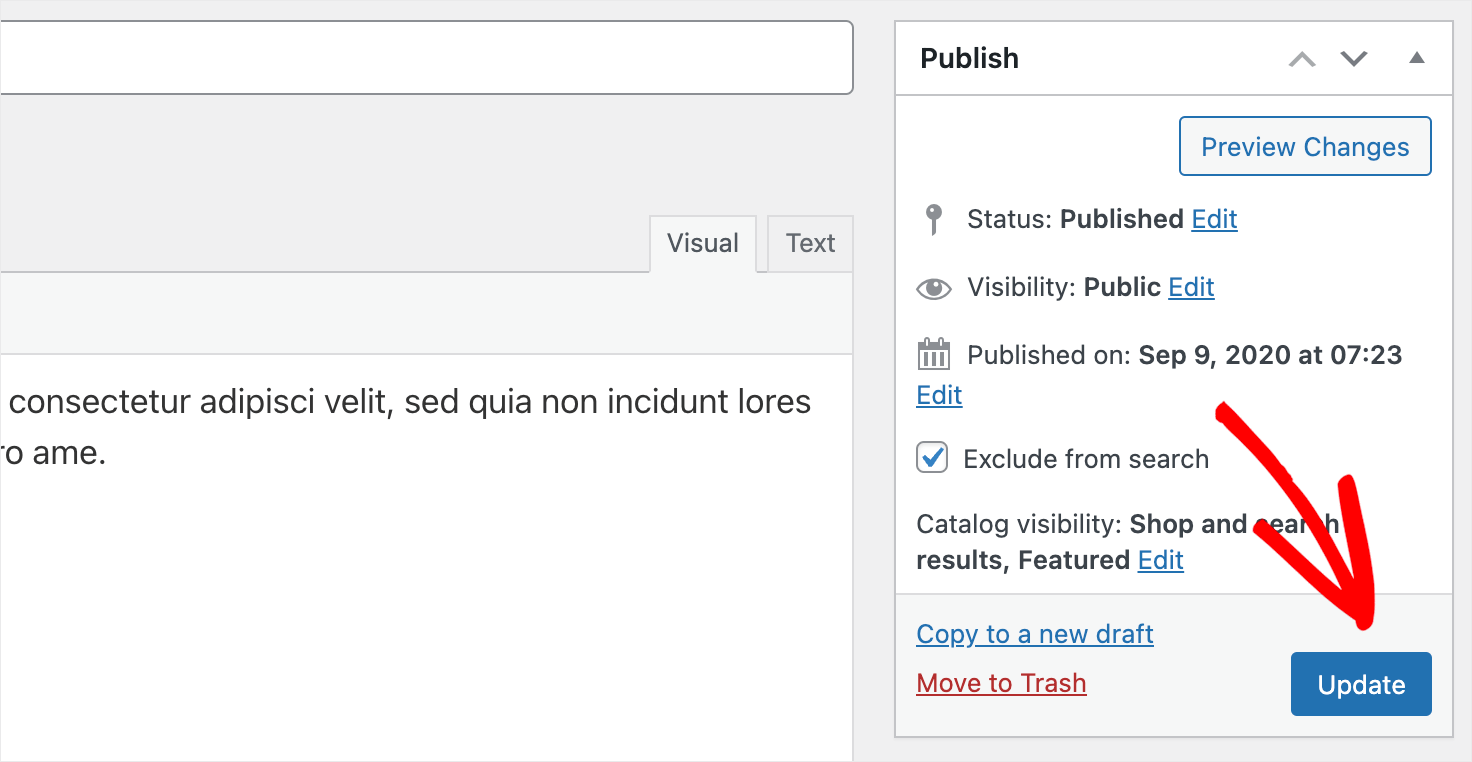
Das ist es. Dieses Produkt wird nicht mehr in den Suchergebnissen auf Ihrer Website angezeigt.
Schauen wir uns nun die zweite Möglichkeit an, Produkte mit SearchWP auszuschließen.
Auf diese Weise können Sie Produkte automatisch nach Attributen, Tags oder irgendetwas anderem ausschließen.
Der zweite Weg: Produkte automatisch nach spezifischer Taxonomie ausschließen
Um zu beginnen, drücken Sie die SearchWP- Schaltfläche im oberen Bereich Ihres WordPress-Dashboards.

Danach sehen Sie die Registerkarte Engines . Auf dieser Registerkarte können Sie die mit SearchWP erstellten Suchmaschinen verwalten.
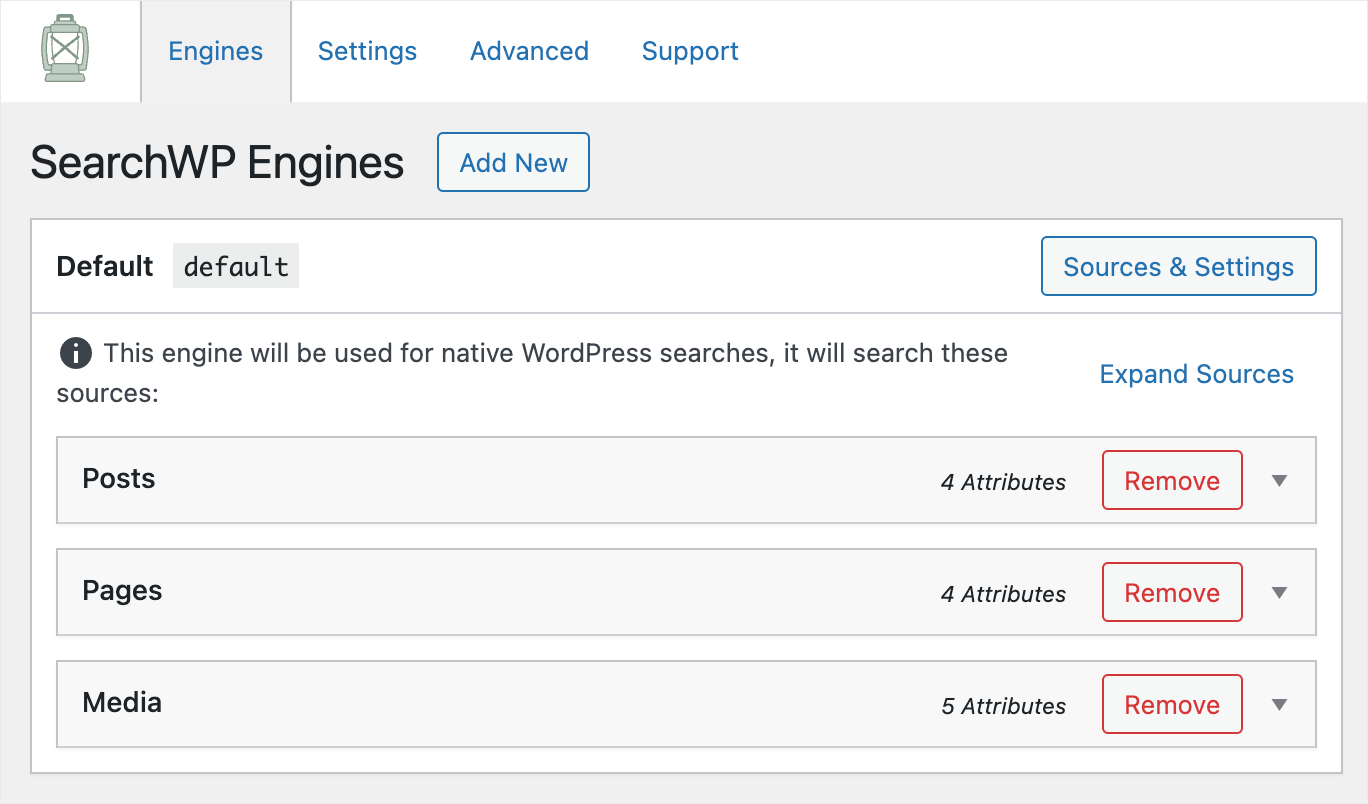
Sie können sich eine Suchmaschine als eine Reihe von Regeln vorstellen, denen WordPress bei der Durchführung einer Suche folgt.
Indem Sie diese Regeln hinzufügen oder entfernen, können Sie die Funktionsweise der Suche auf Ihrer Website vollständig anpassen.
Sie können beispielsweise angeben, wo WordPress suchen soll, welche Attribute berücksichtigt werden sollen und vieles mehr.
Um Produkte nach einem bestimmten Attribut, Tag, einer Kategorie oder irgendetwas anderem auszuschließen, müssen wir eine entsprechende Regel hinzufügen.
Aber vorher sollten wir WooCommerce-Produkte als Suchquelle zu unserer Suchmaschine hinzufügen.
Drücken Sie zunächst die Schaltfläche Quellen & Einstellungen .
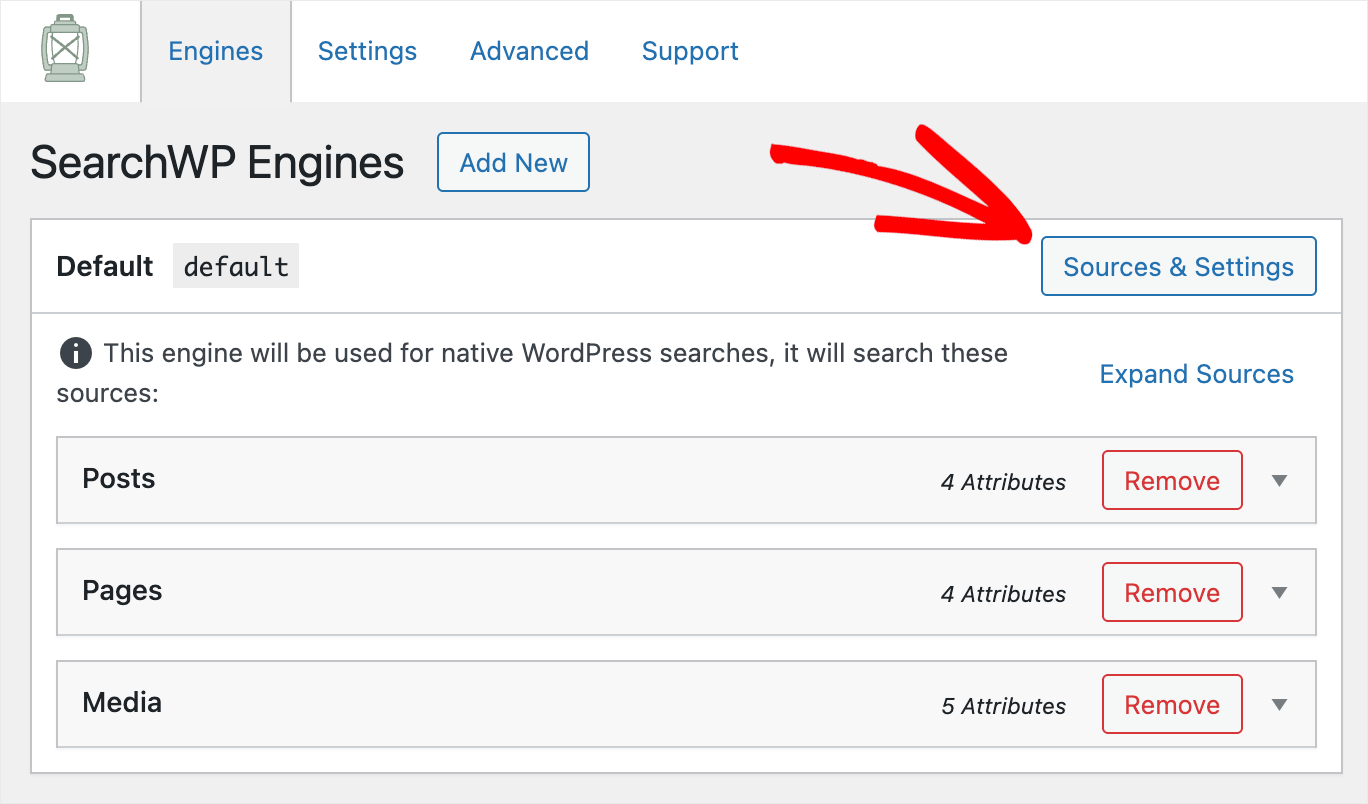
Aktivieren Sie dann das Kontrollkästchen neben der Produktquelle und drücken Sie auf Fertig .
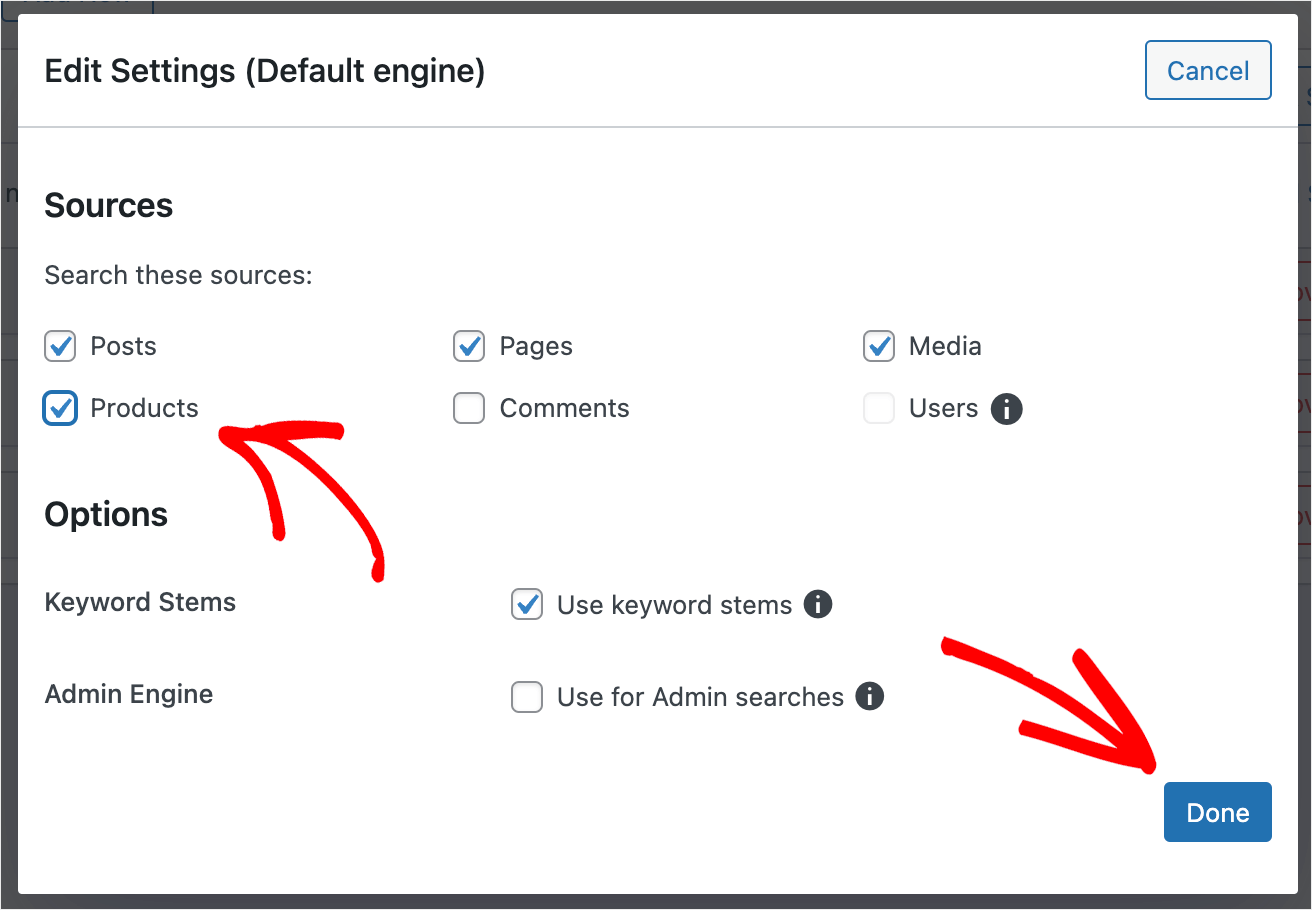
Jetzt berücksichtigt Ihre WordPress-Site WooCommerce-Produkte, während sie eine Suche durchführt.
Der nächste Schritt besteht darin, eine Regel hinzuzufügen, die angibt, welche Produkte WordPress vor der Anzeige in den Suchergebnissen verbergen soll.
Klicken Sie dazu auf die Schaltfläche Regeln bearbeiten unter dem Abschnitt Produkte .
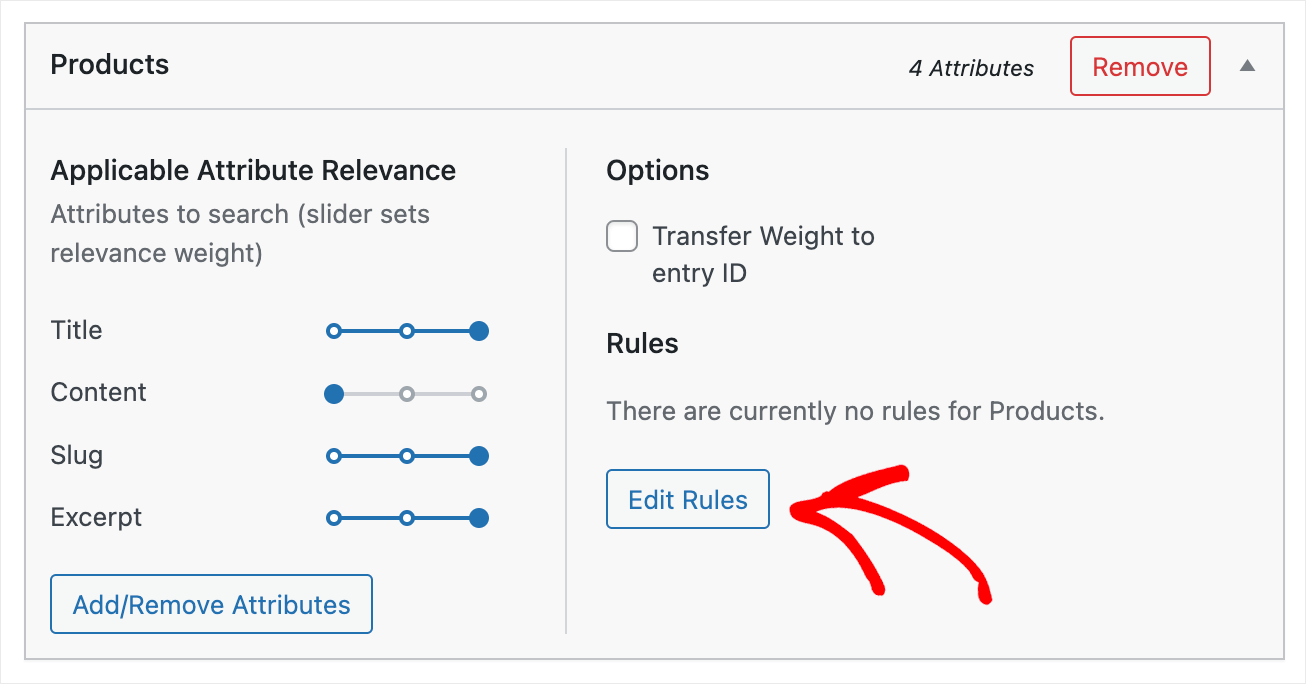
Klicken Sie dann auf Regel hinzufügen, um die erste Regel hinzuzufügen.
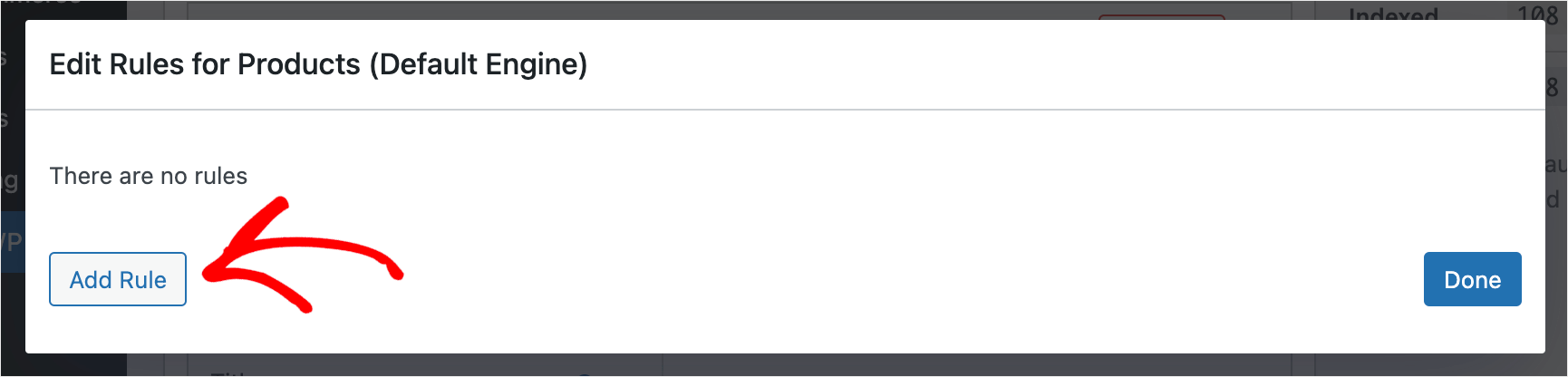
Der nächste Schritt besteht darin, die Option Einträge ausschließen, wenn: aus dem Dropdown-Menü oben links auszuwählen.
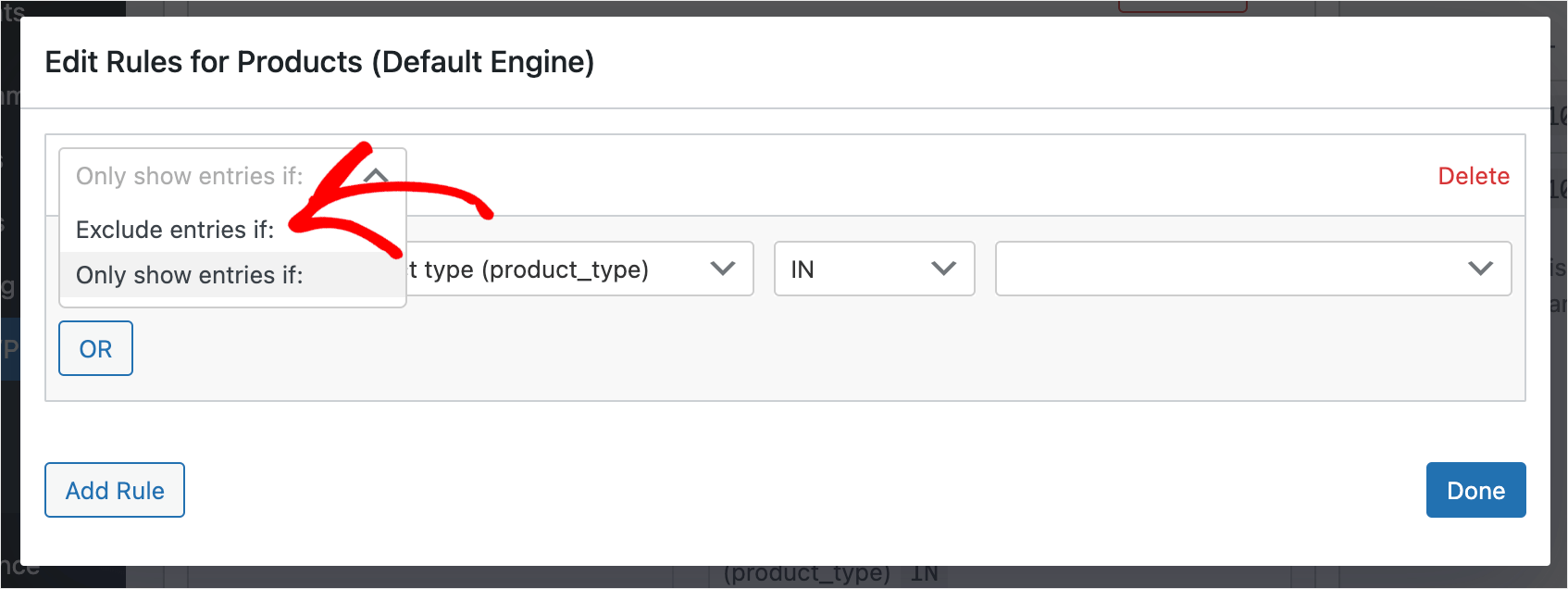
Klicken Sie danach auf das Feld Taxonomie und wählen Sie eine bestimmte Taxonomie aus, nach der Sie Produkte ausschließen möchten.
Die Taxonomie ist ein gemeinsames Attribut einer Produktgruppe. Dies kann ein Produkttyp, eine Kategorie, ein Tag oder etwas anderes sein.
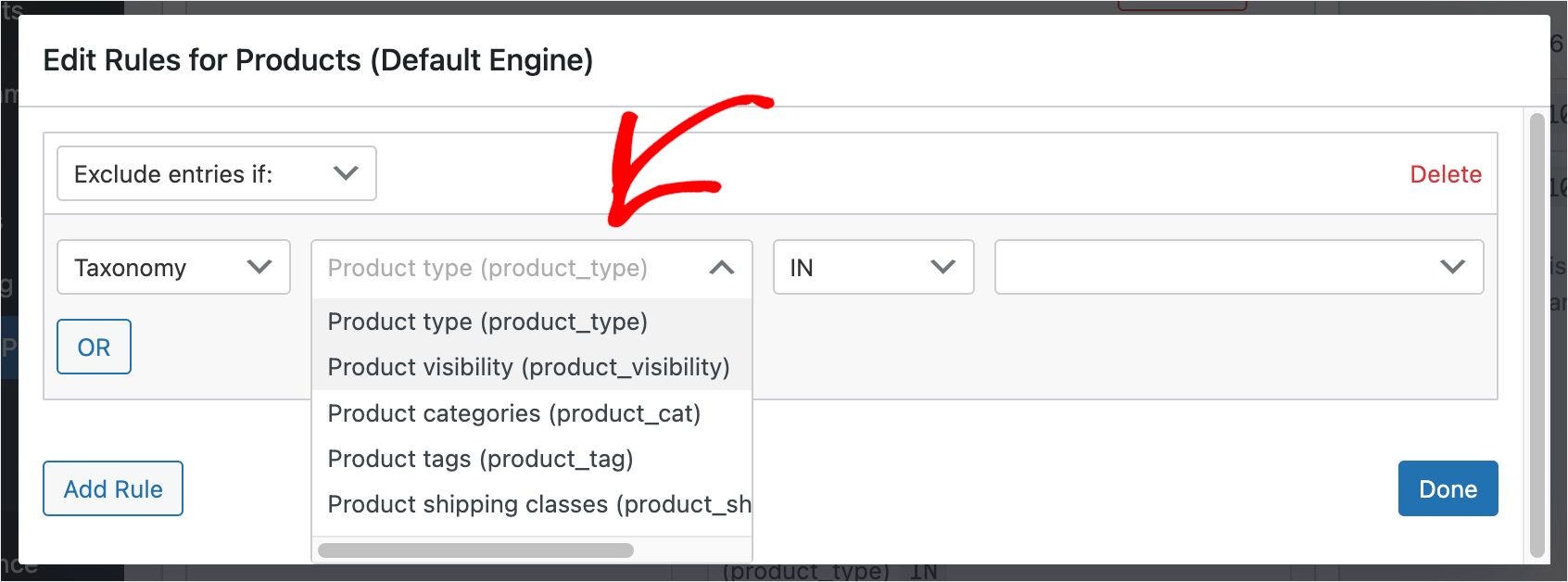
Nehmen wir beispielsweise an, dass wir alle Produkte mit dem Sonderangebot- Tag automatisch von der Suche ausschließen möchten.
Dazu wählen wir die Produkt-Tags -Taxonomie aus dem Dropdown-Menü aus und geben dann Sonderangebot in das Feld daneben ein.
So sieht es auf unserer Testseite aus:
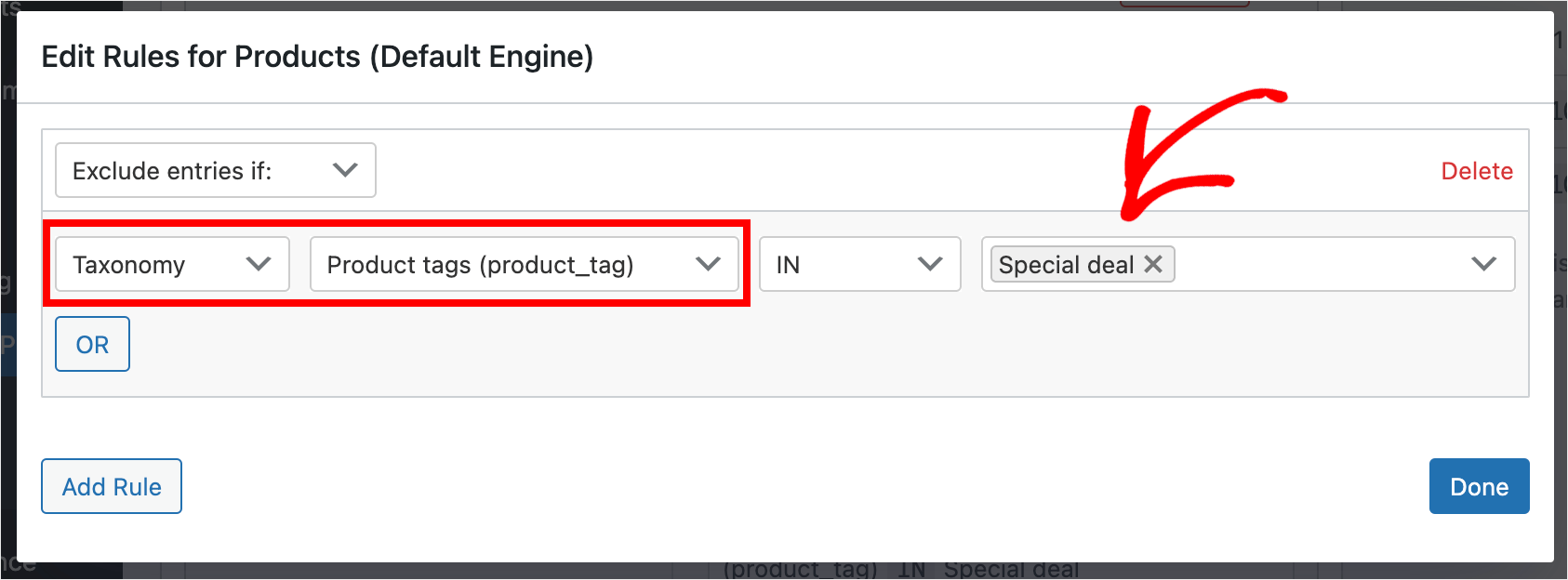
Wenn Sie mit der Bearbeitung der Regeln fertig sind, klicken Sie auf Fertig , um sie zu speichern.
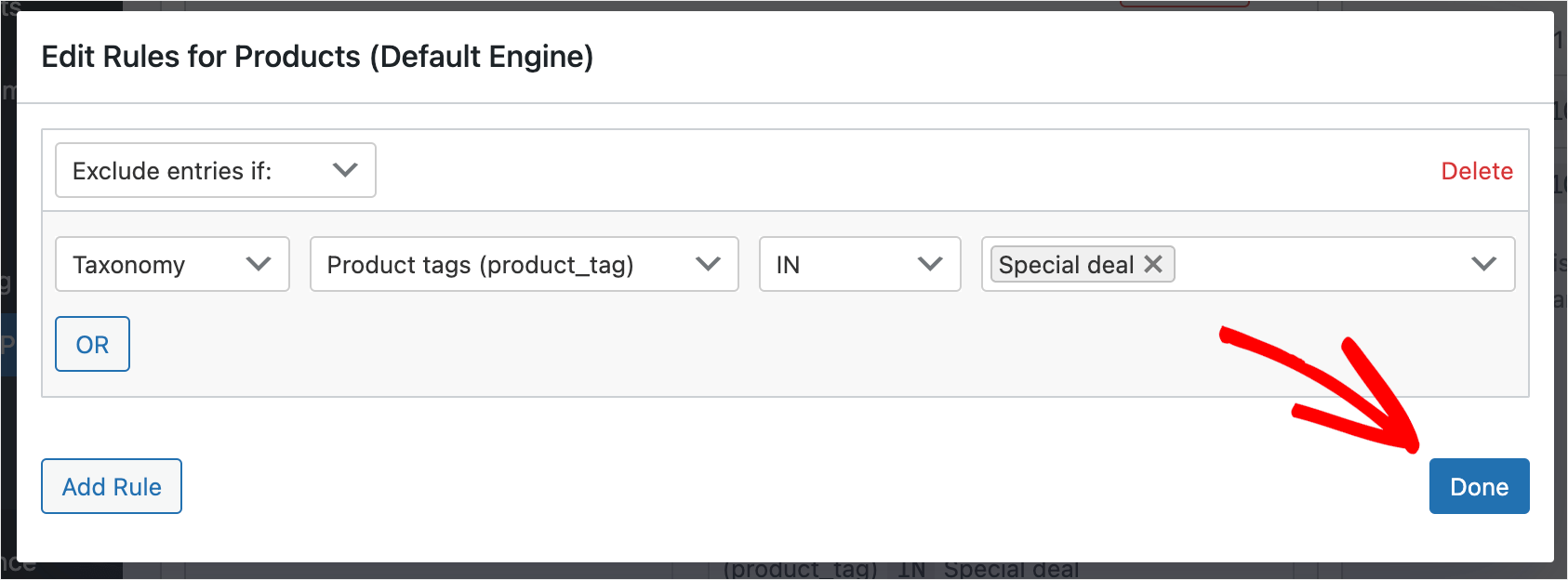
Drücken Sie danach oben rechts auf die Schaltfläche Engines speichern, um alle vorgenommenen Änderungen zu speichern.
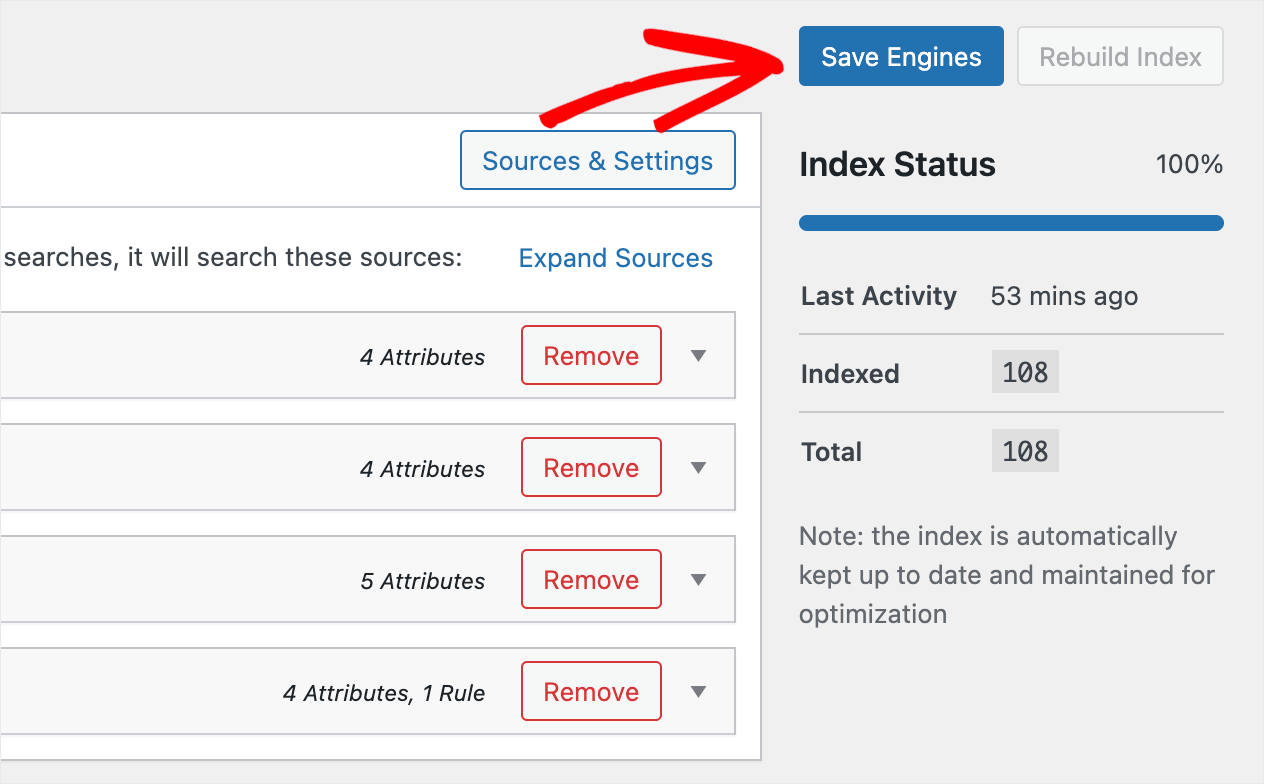
Das ist es. Jetzt werden alle Produkte mit einem Sonderangebot- Tag nicht mehr in den Suchergebnissen auf Ihrer Website angezeigt.
Der letzte Schritt besteht darin, Ihre neue Suche auszuprobieren.
Schritt 5: Testen Sie Ihre neue Suche
Drücken Sie dazu die Schaltfläche Website besuchen unter dem Namen Ihrer Website oben links in Ihrem WordPress-Dashboard.
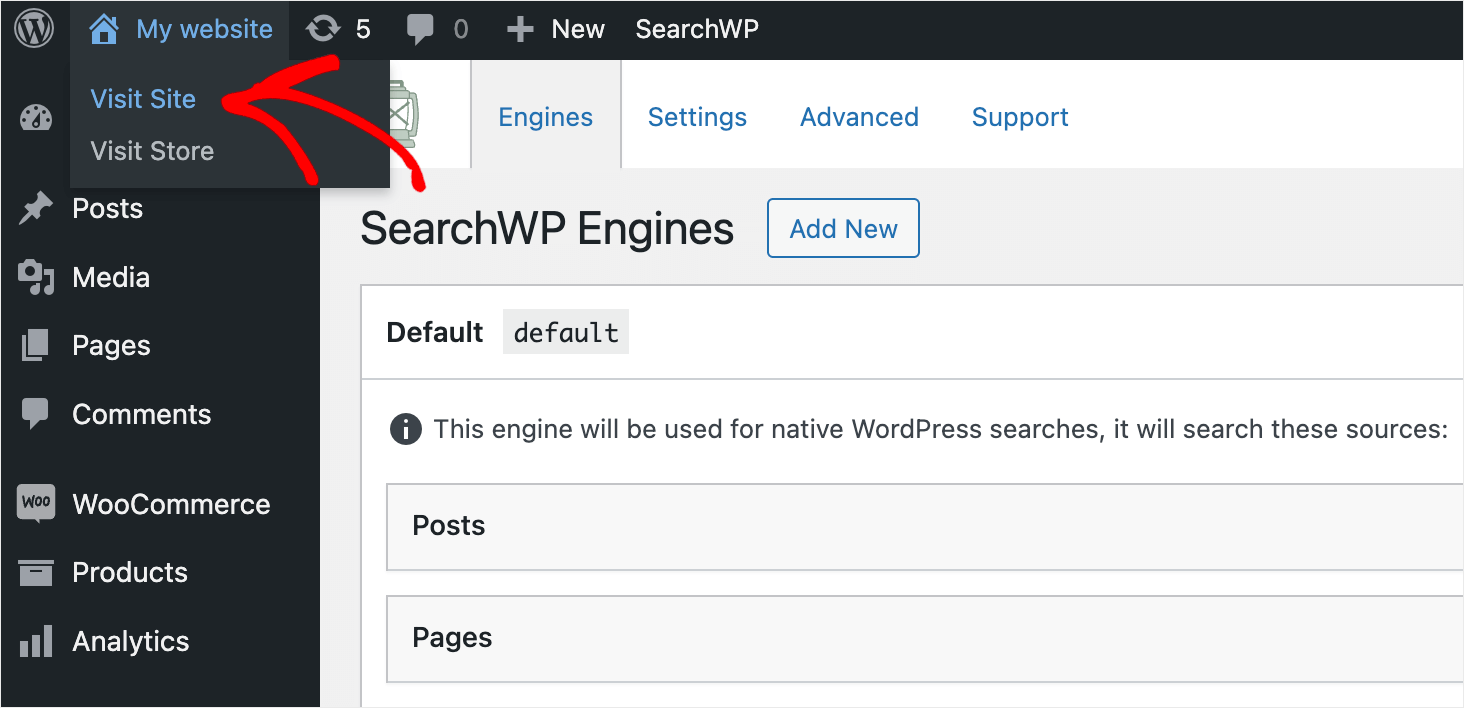
Für die Zwecke dieses Tutorials haben wir das Produkt Daily Moisture Lotion in unseren Shop hochgeladen und mit einem Special Deal -Tag versehen.
Versuchen wir, danach zu suchen und zu sehen, ob es in den Suchergebnissen angezeigt wird oder nicht.
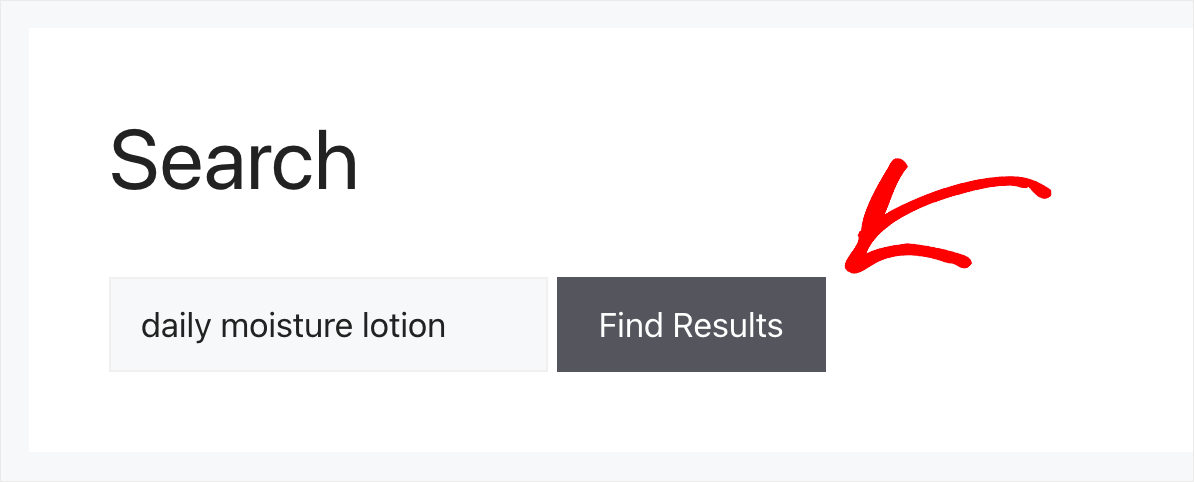
Wie Sie sehen können, gibt es keine Ergebnisse für die tägliche Feuchtigkeitslotion .
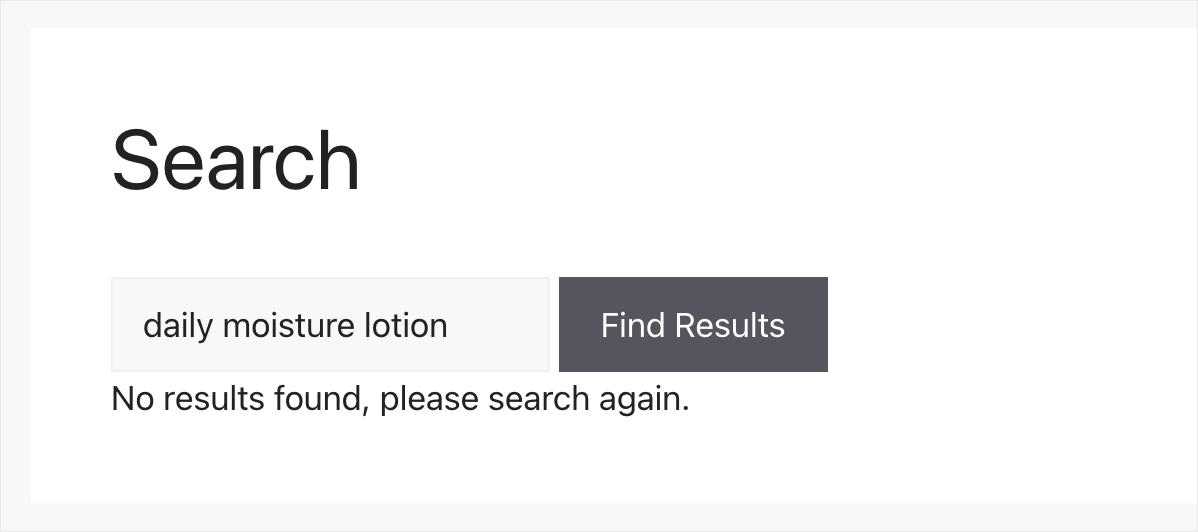
Dies bedeutet, dass die Regel, die wir unserer Suchmaschine hinzugefügt haben, um Produkte mit dem Sonderangebots- Tag von der Suche auszuschließen, korrekt funktioniert.
Außerdem haben wir früher in diesem Leitfaden das Bio-Gesichtspeeling- Produkt von der Suche auf unserer Testseite ausgeschlossen, indem wir dem ersten Weg gefolgt sind.
Mal sehen, ob es in den Suchergebnissen erscheint.
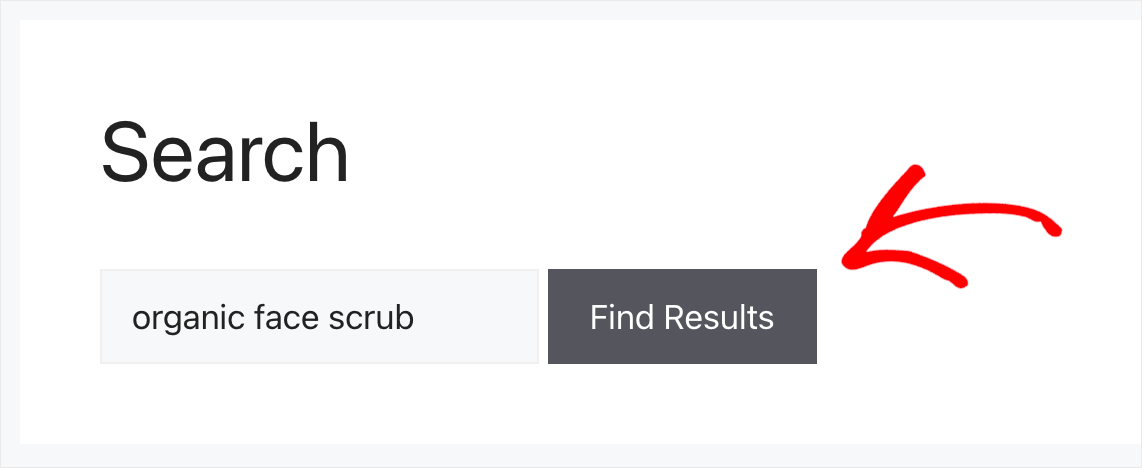
Wie Sie sehen können, gibt es keine Ergebnisse.
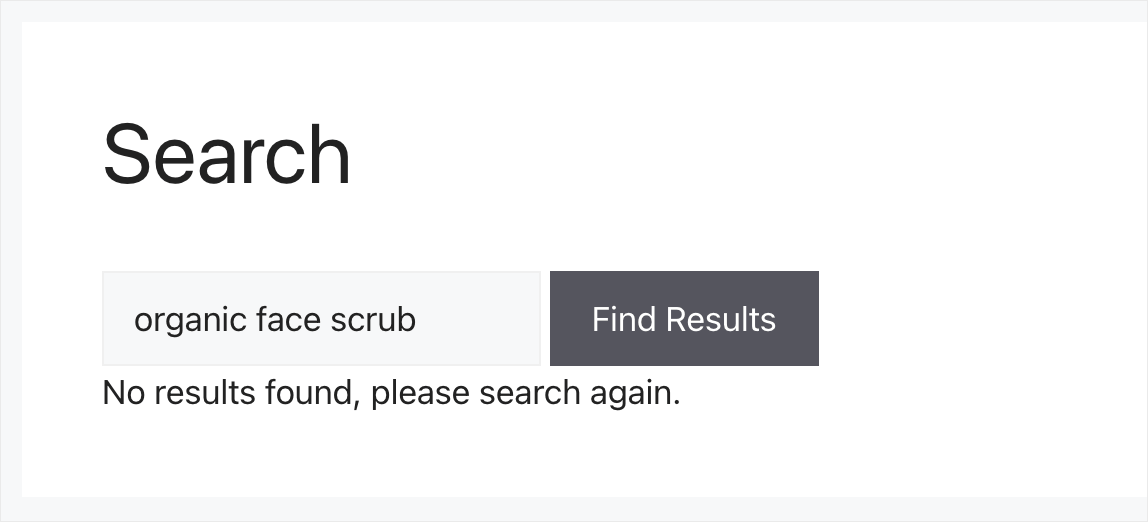
Dies bedeutet, dass wir dieses Produkt erfolgreich vor der Anzeige in den Suchergebnissen auf unserer Website ausgeblendet haben.
In diesem Artikel haben Sie gelernt, wie Sie Produkte von der Suche in WooCommerce ausschließen.
Es hilft Ihnen dabei, Ihren Besuchern die relevantesten Suchergebnisse zu liefern und Ihren Gewinn zu steigern.
Wenn Sie bereit sind, WooCommerce-Produkte einfach von der Suche auf Ihrer Website auszuschließen, können Sie sich hier Ihre Kopie von SearchWP holen.
Suchen Sie nach einer Möglichkeit, die Suche in Ihrem WooCommerce-Shop noch besser zu machen? Sehen Sie sich das Tutorial zur Erstellung einer intelligenten WooCommerce-Produktsuche an.
Möchten Sie Ihren Kunden die Suche nach Produkten anhand ihrer SKUs ermöglichen? Befolgen Sie die Schritt-für-Schritt-Anleitung zur Suche nach SKU in WooCommerce.
