Como excluir o produto da pesquisa no WooCommerce
Publicados: 2022-04-12Gostaria de saber como excluir produtos da pesquisa no WooCommerce?
Ele ajuda você a fornecer aos seus visitantes resultados de pesquisa mais relevantes e aumentar suas vendas.
Neste artigo, mostraremos como você pode excluir qualquer produto dos resultados de pesquisa em seu site com apenas alguns cliques.
Por que excluir produtos da pesquisa no WooCommerce
Existem algumas situações comuns em que ocultar produtos dos resultados de pesquisa em seu site pode ser útil.
Por exemplo, digamos que você tenha ofertas especiais para um determinado grupo de visitantes, como os assinantes de sua newsletter.
Se alguém pode encontrar essas ofertas usando uma pesquisa, não faz muito sentido.
Ao ocultar esses produtos dos resultados da pesquisa, você pode controlar sua visibilidade e garantir que eles estejam disponíveis apenas para os usuários certos.
Outro exemplo é quando alguns de seus produtos não estão mais no mercado, mas você não deseja removê-los de sua loja.
Se seus clientes encontrarem esses produtos em uma pesquisa e decidirem comprá-los, eles ficarão desapontados.
Como os clientes decepcionados são prejudiciais ao seu negócio, é melhor evitar tais situações.
Agora que sabemos por que pode ser útil excluir produtos específicos dos resultados de pesquisa, vamos ver como você pode fazer isso em seu site.
Como excluir um produto WooCommerce dos resultados de pesquisa em seu site
A maneira mais fácil de excluir produtos específicos dos resultados de pesquisa do seu site é usar um plug-in como o SearchWP.
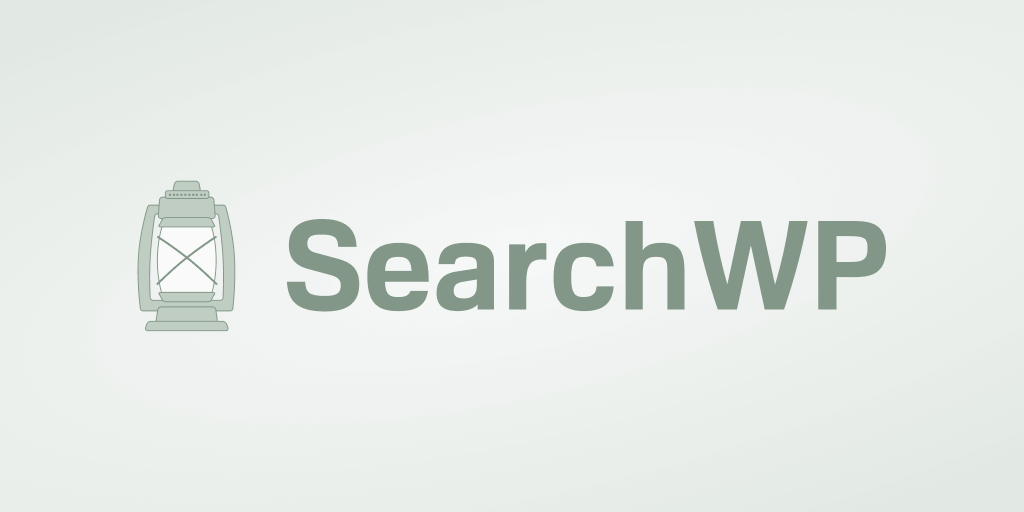
Esse é o plug-in de pesquisa do WordPress mais poderoso que permite que você tenha controle total sobre como a pesquisa funciona em sua loja.
Com o SearchWP, você pode criar formulários de pesquisa personalizados, exibir resultados de pesquisa no modo ao vivo, adicionar ou remover fontes de pesquisa e muito mais.
Além disso, é totalmente compatível com WooCommerce. Isso significa que você pode começar a usar o plug-in logo após a instalação, sem etapas extras.
Mais de 30.000 proprietários de sites de comércio eletrônico já usam o SearchWP para fornecer aos visitantes resultados de pesquisa mais relevantes. Isso permite que eles aumentem sua receita e construam uma base fiel de clientes.
Além de excluir produtos da pesquisa, você também pode usar o SearchWP para:
- Ative a pesquisa por atributos do produto . Você gostaria de permitir que seus clientes pesquisassem por atributos do produto, como cor, preço e assim por diante? Usando este plugin, você pode ativar esse recurso em apenas alguns cliques.
- Priorize produtos nos resultados de pesquisa . Quer colocar um produto específico no topo dos resultados de pesquisa por uma palavra-chave específica? SearchWP permite que você faça isso sem necessidade de codificação.
- Limite a pesquisa a determinadas categorias de produtos . Prefere limitar a pesquisa em sua loja a algumas categorias específicas? Basta adicionar a regra apropriada ao seu mecanismo de pesquisa nas configurações do SearchWP para torná-la realidade.
- Acompanhe as pesquisas de seus clientes . Você está interessado no que os visitantes estavam pesquisando em sua loja online? O SearchWP reúne automaticamente dados sobre todas as atividades de pesquisa em seu site.
Agora, vamos dar uma olhada em como você pode excluir produtos WooCommerce da pesquisa usando o SearchWP.
Etapa 1: instalar e ativar o SearchWP
Para começar, pegue sua cópia do plugin SearchWP aqui.
Uma vez feito, faça login na sua conta SearchWP e navegue até a guia Downloads .
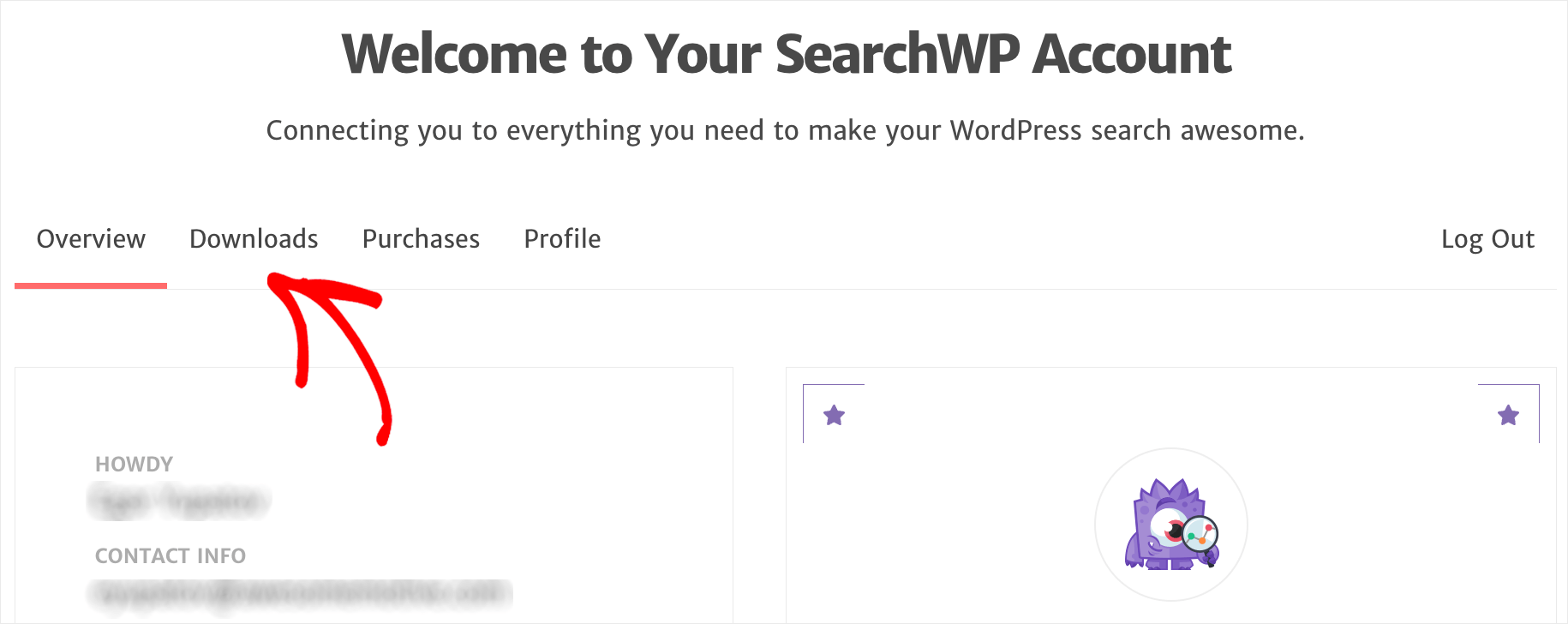
Em seguida, pressione o botão Download SearchWP para iniciar o download do arquivo ZIP do plug-in para o seu computador.
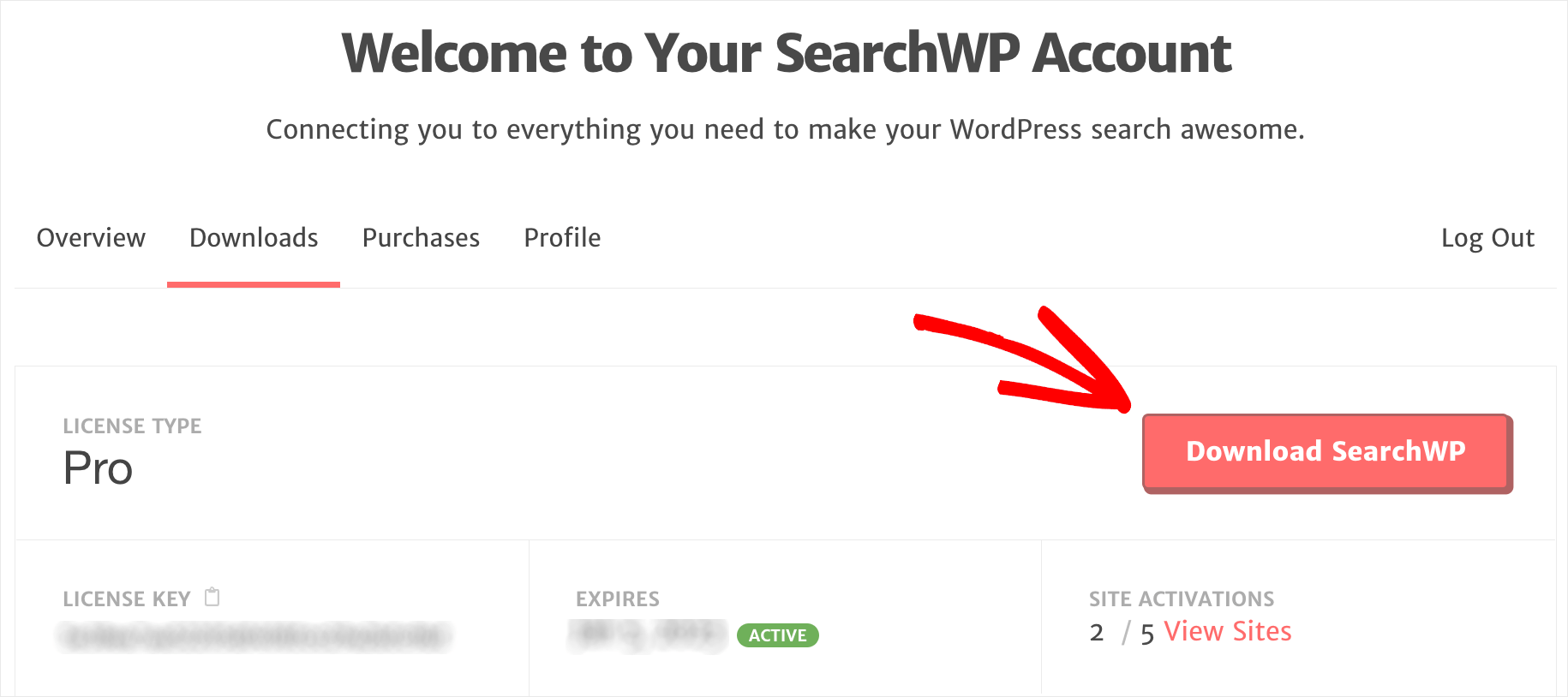
Após concluir o download, copie a chave de licença no canto inferior esquerdo. Você precisará dele ainda mais para ativar o plug-in.
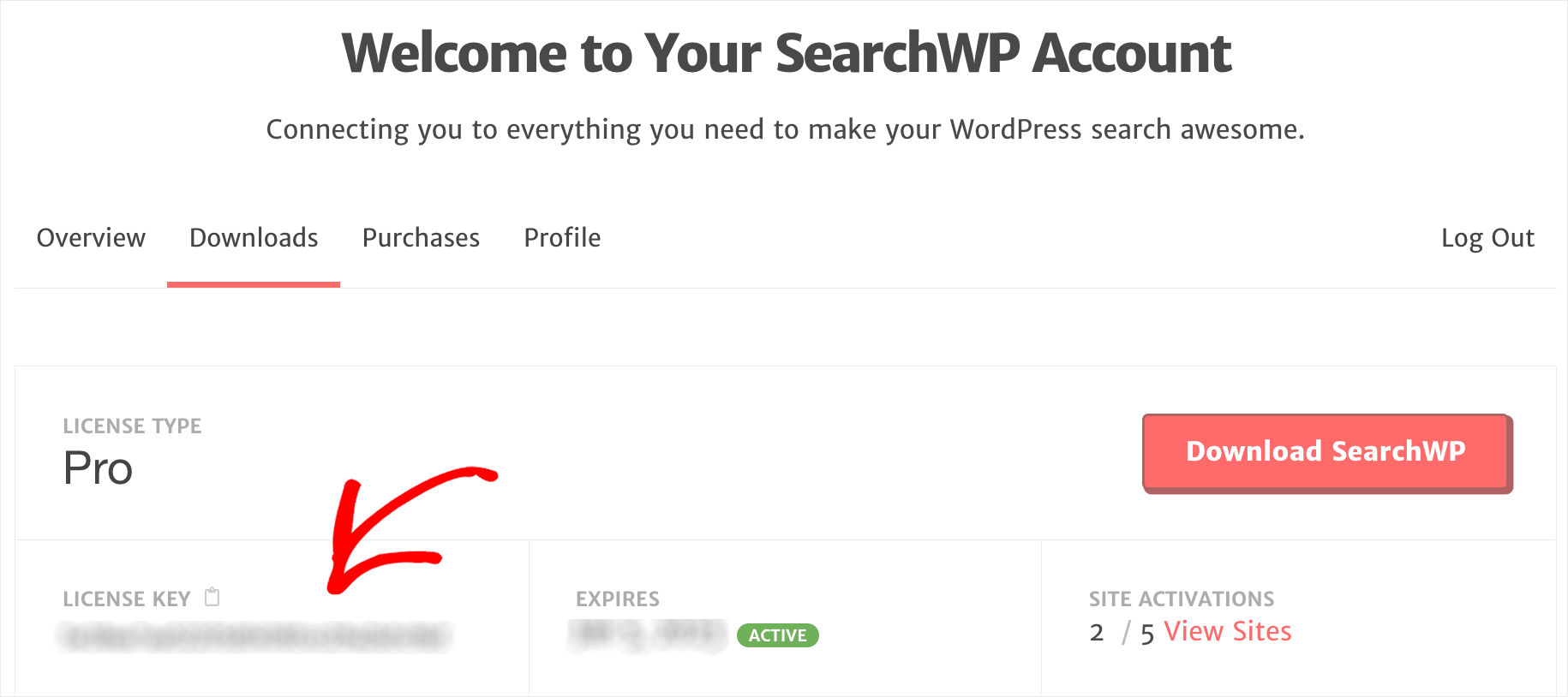
A próxima etapa é carregar o arquivo ZIP SearchWP baixado para o seu site.
Não tem certeza de como fazer isso? Siga o tutorial passo a passo de como instalar um plugin do WordPress.
Após a instalação do plugin, vá para o painel do WordPress e pressione o botão SearchWP no painel superior.
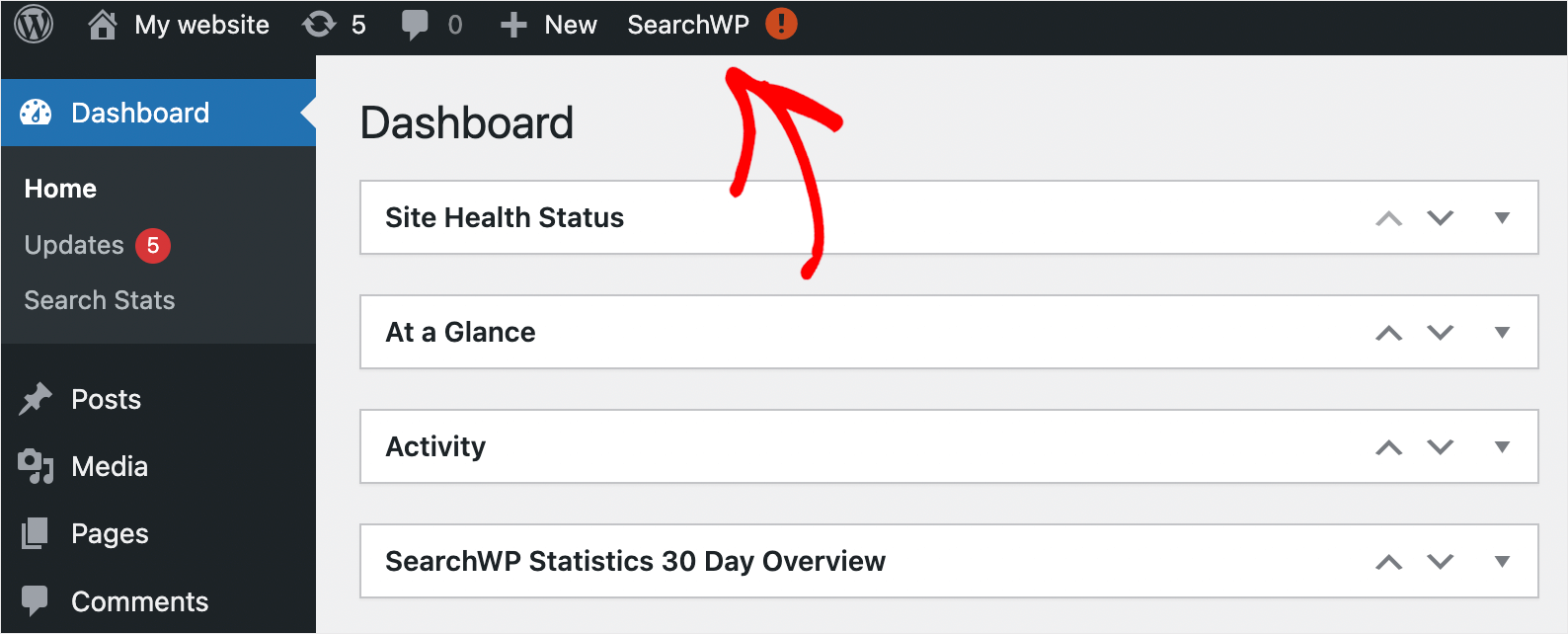
Em seguida, navegue até a guia Licença .
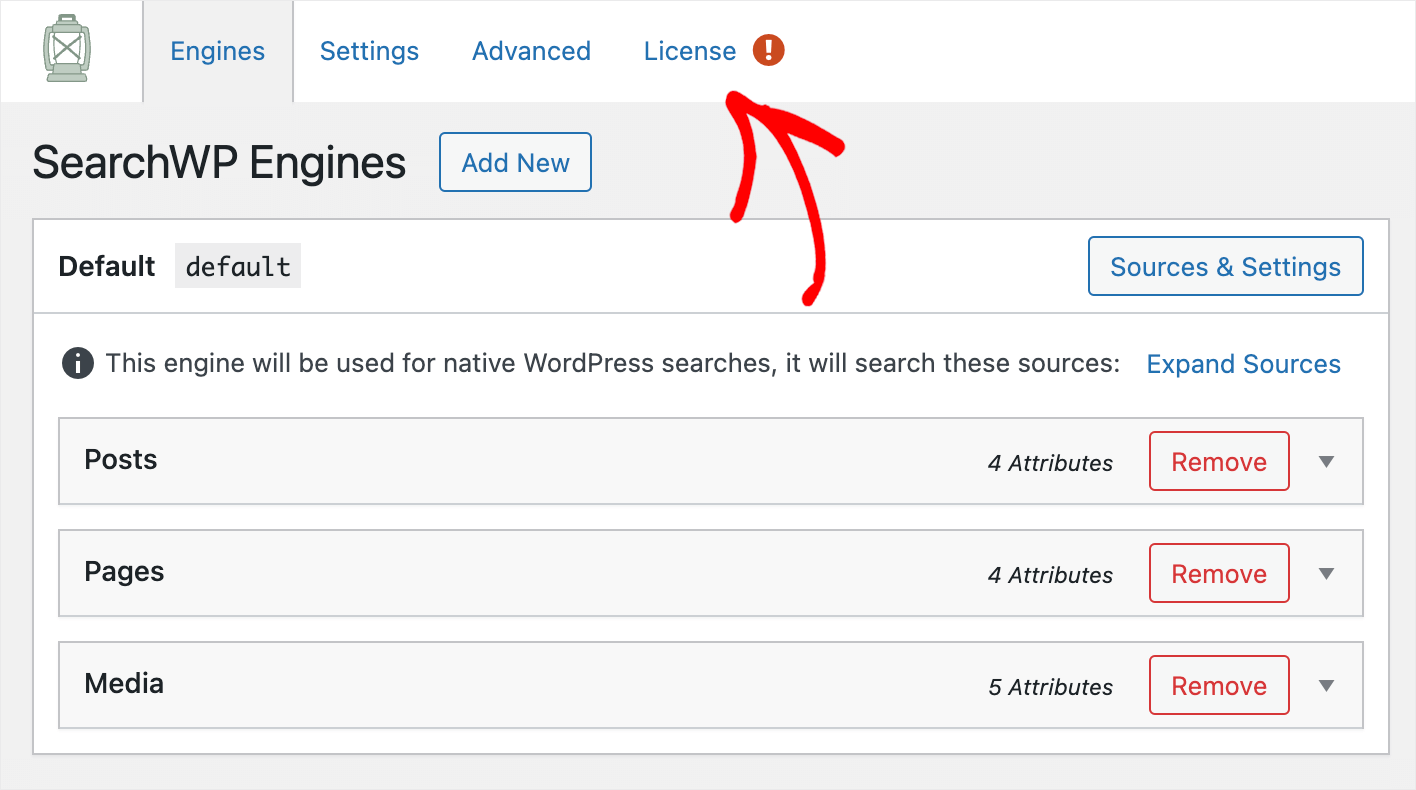
Cole a chave de licença do plug-in no campo Licença e clique em Ativar .
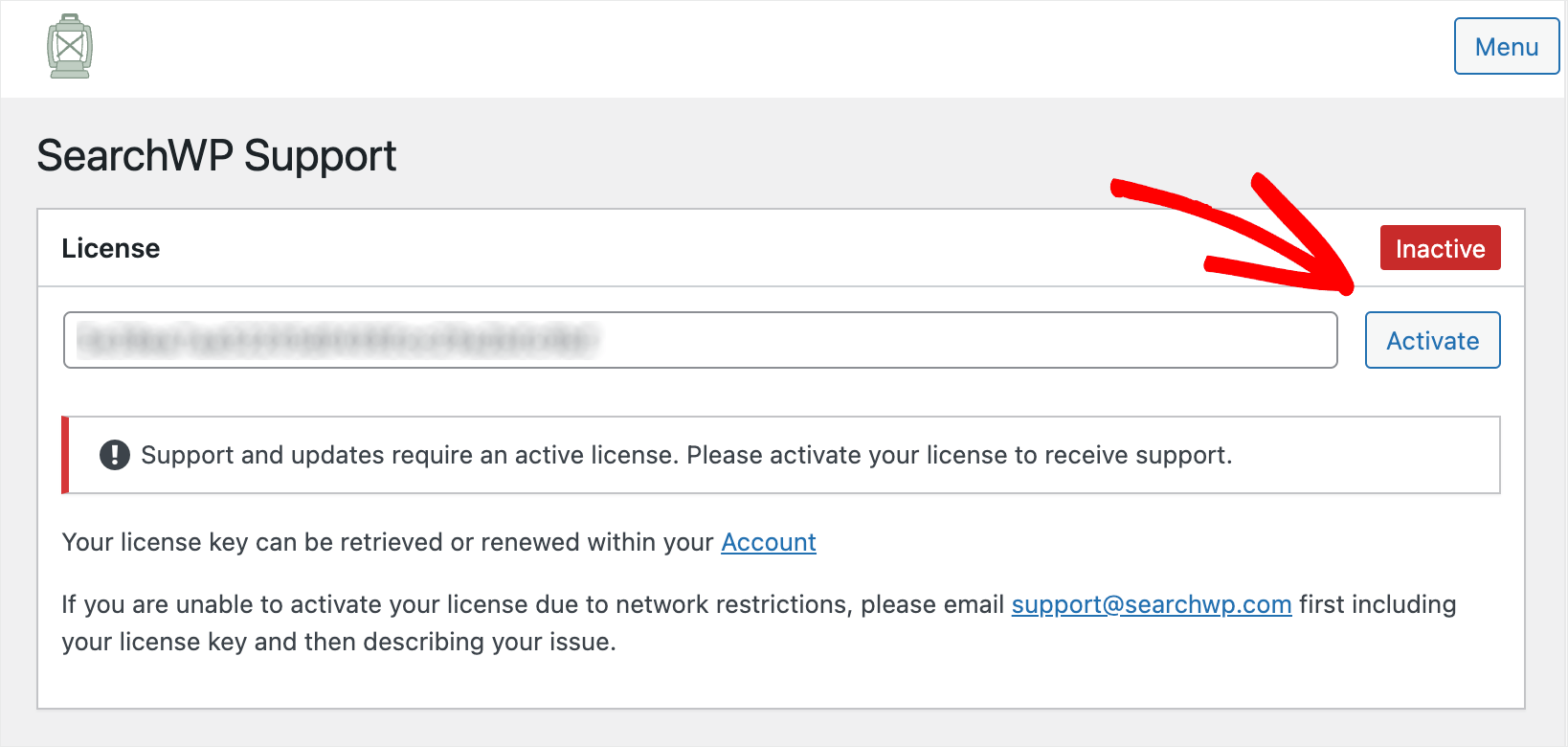
Depois de ativar sua cópia do SearchWP, a próxima etapa é instalar algumas extensões.
Etapa 2: instale e ative a extensão de integração do WooCommerce
A primeira extensão que precisaremos instalar é a extensão WooCommerce Integration.
Ele garante a integração perfeita do SearchWP e do WooCommerce para que você possa personalizar totalmente como a pesquisa funciona em sua loja.
Você pode pegar essa extensão na página de download da extensão WooCommerce Integration.
Uma vez lá, pressione o botão Download Extension e salve-o em seu computador.
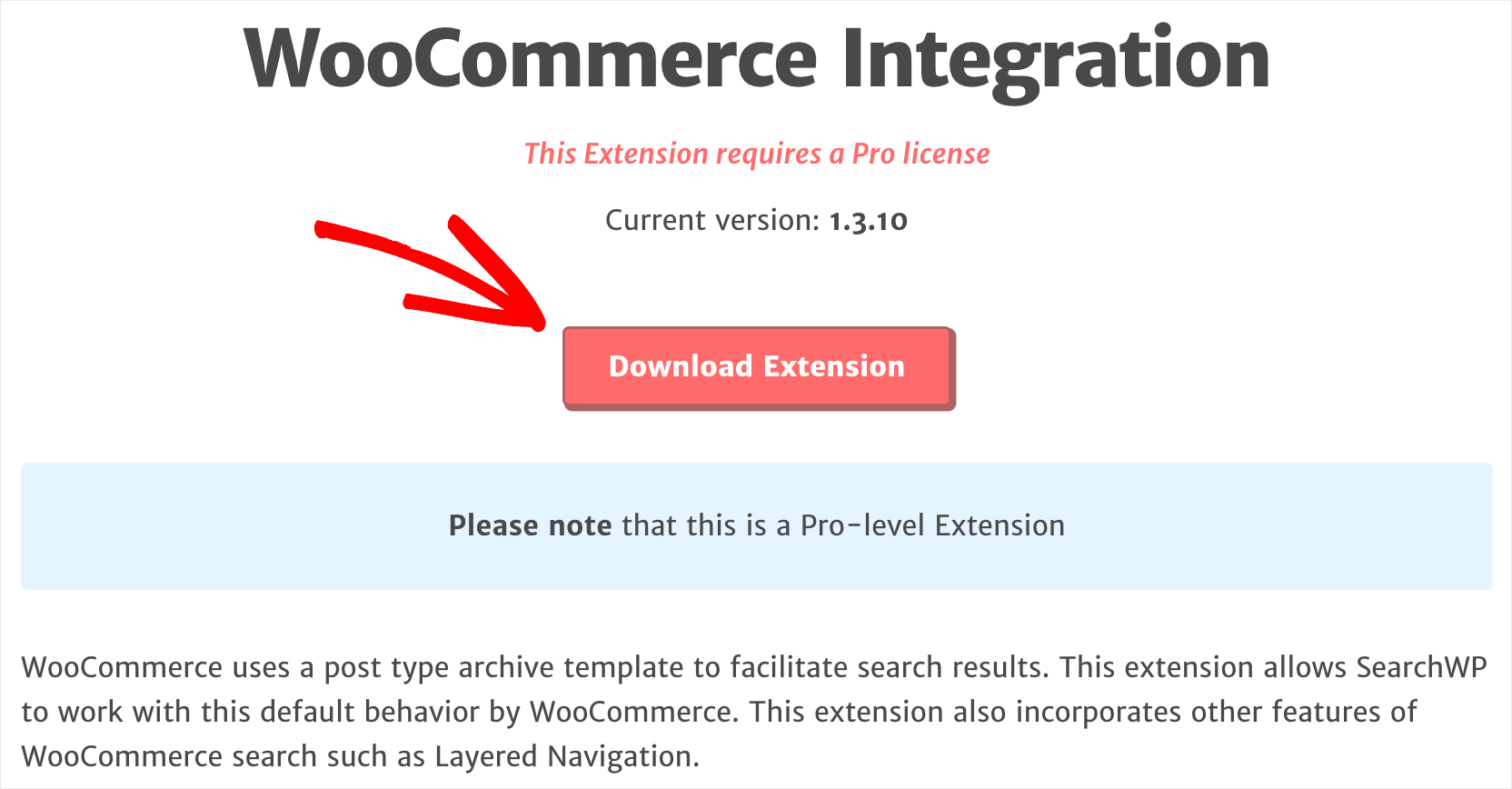
Assim que terminar de baixar, instale e ative a extensão da mesma forma que o SearchWP.
Etapa 3: instalar e ativar a extensão de interface do usuário de exclusão
A próxima etapa é instalar a extensão Exclude UI SearchWP. Ele permite que você exclua qualquer postagem, página ou produto dos resultados da pesquisa com apenas alguns cliques.
Você pode pegá-lo na página de download da extensão Excluir UI.
Assim que chegar à página, clique no botão Download Extension e baixe o arquivo ZIP para o seu computador.

Quando terminar de baixar, instale e ative a extensão da mesma forma que o SearchWP.
Depois de instalar as extensões, você estará pronto para começar a excluir produtos dos resultados de pesquisa.
Etapa 4: excluir produtos da pesquisa
Existem 2 maneiras de fazer isso. Vamos dar uma olhada em cada um deles em ordem.
A primeira maneira: marcar manualmente os produtos que você deseja excluir da pesquisa
A primeira maneira é marcar manualmente os produtos que você deseja excluir da pesquisa.
Para começar, navegue até a guia Produtos no painel do WordPress.
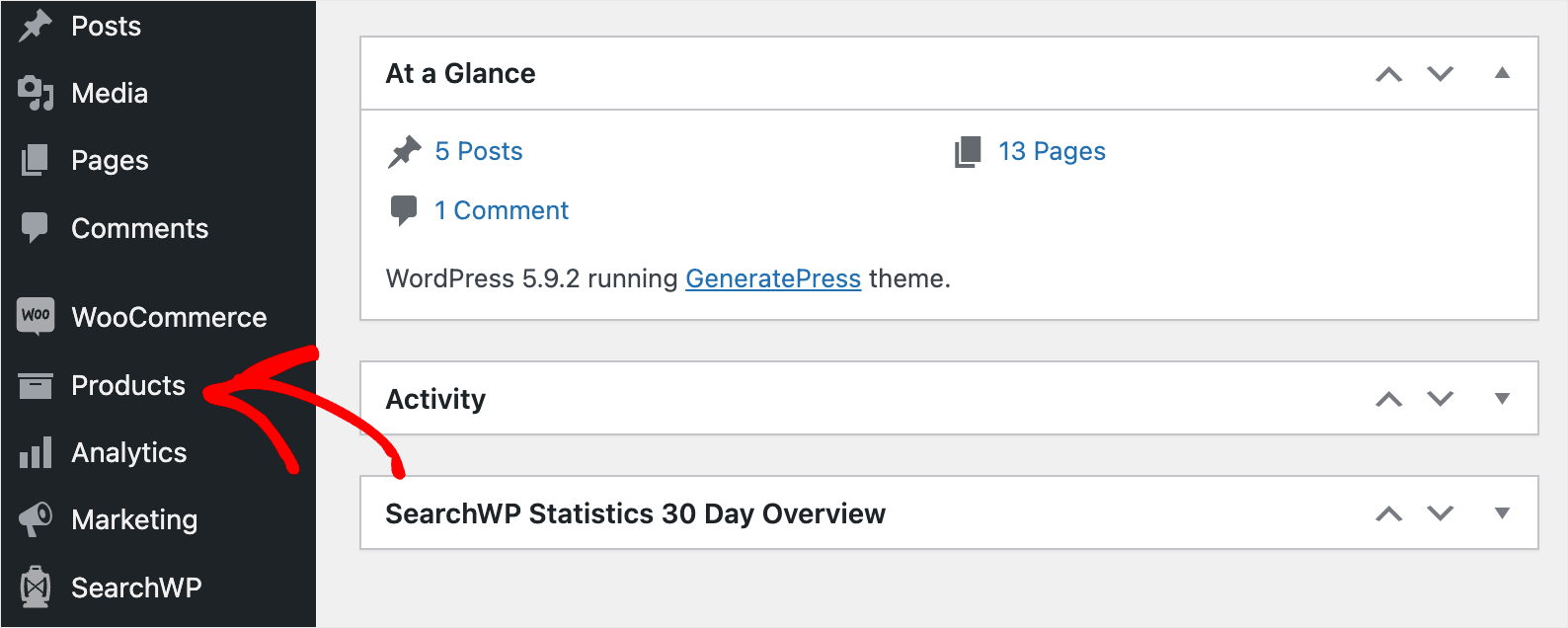
Em seguida, clique em um produto que você deseja ocultar nos resultados da pesquisa.
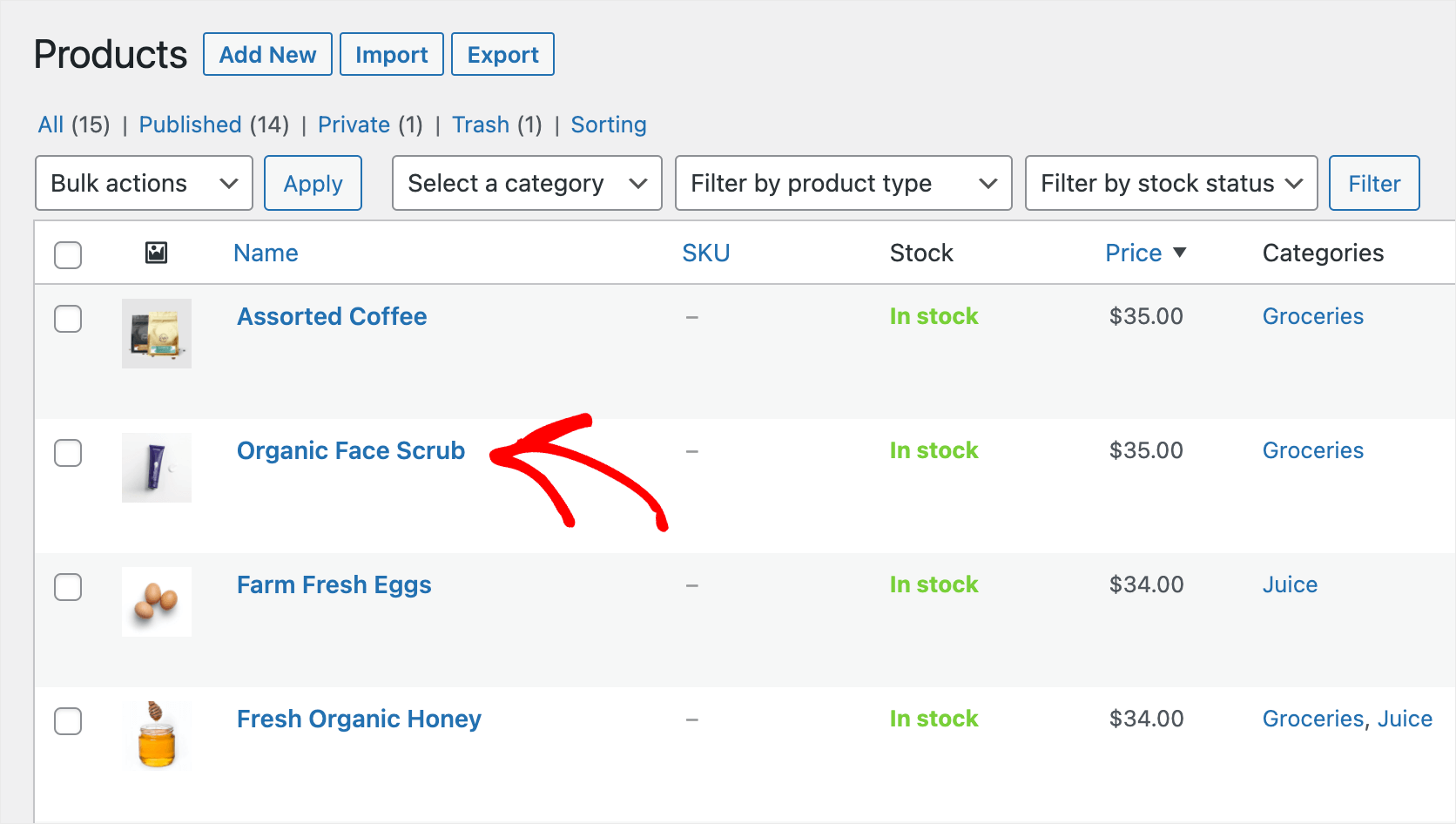
Depois de acessar o editor de produtos, marque a caixa de seleção Excluir da pesquisa .

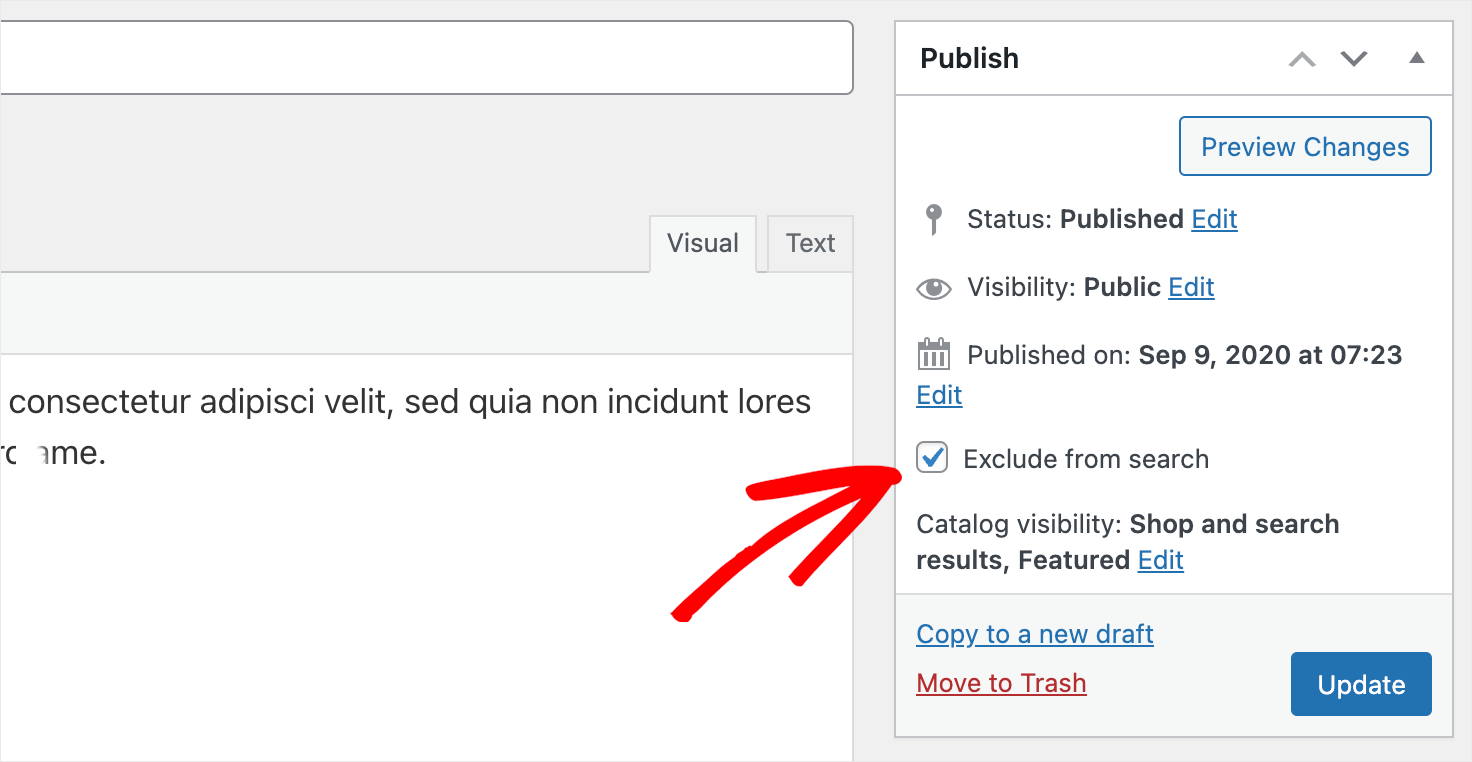
Uma vez feito, pressione o botão Atualizar para salvar as alterações.
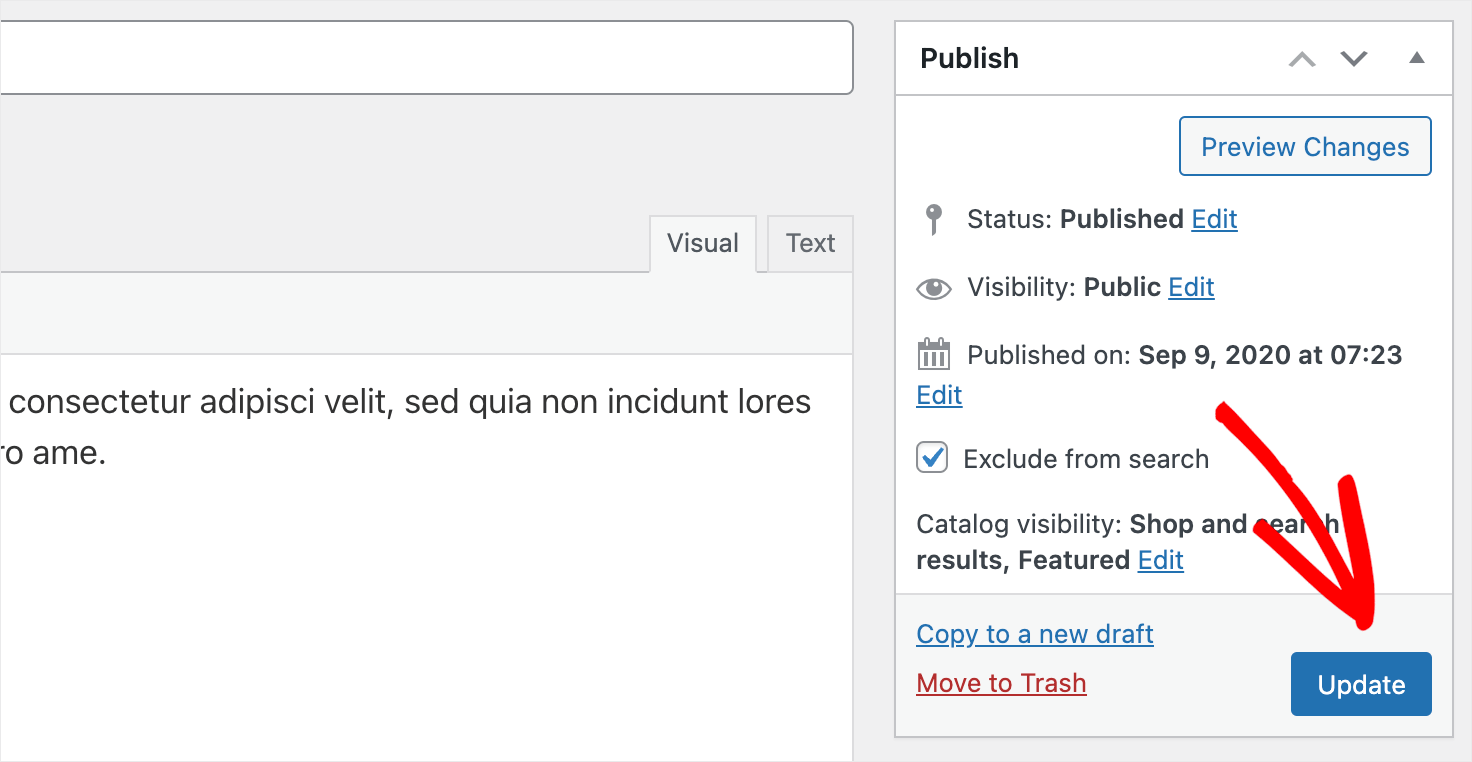
É isso. Este produto não aparecerá mais nos resultados de pesquisa do seu site.
Agora, vamos dar uma olhada na segunda maneira de excluir produtos com SearchWP.
Seguindo este caminho, você pode excluir automaticamente produtos por atributos, tags ou qualquer outra coisa.
A segunda maneira: excluir produtos automaticamente por taxonomia específica
Para começar, pressione o botão SearchWP no painel superior do painel do WordPress.

Depois disso, você verá a guia Engines . Nesta guia, você pode gerenciar os mecanismos de pesquisa criados com o SearchWP.
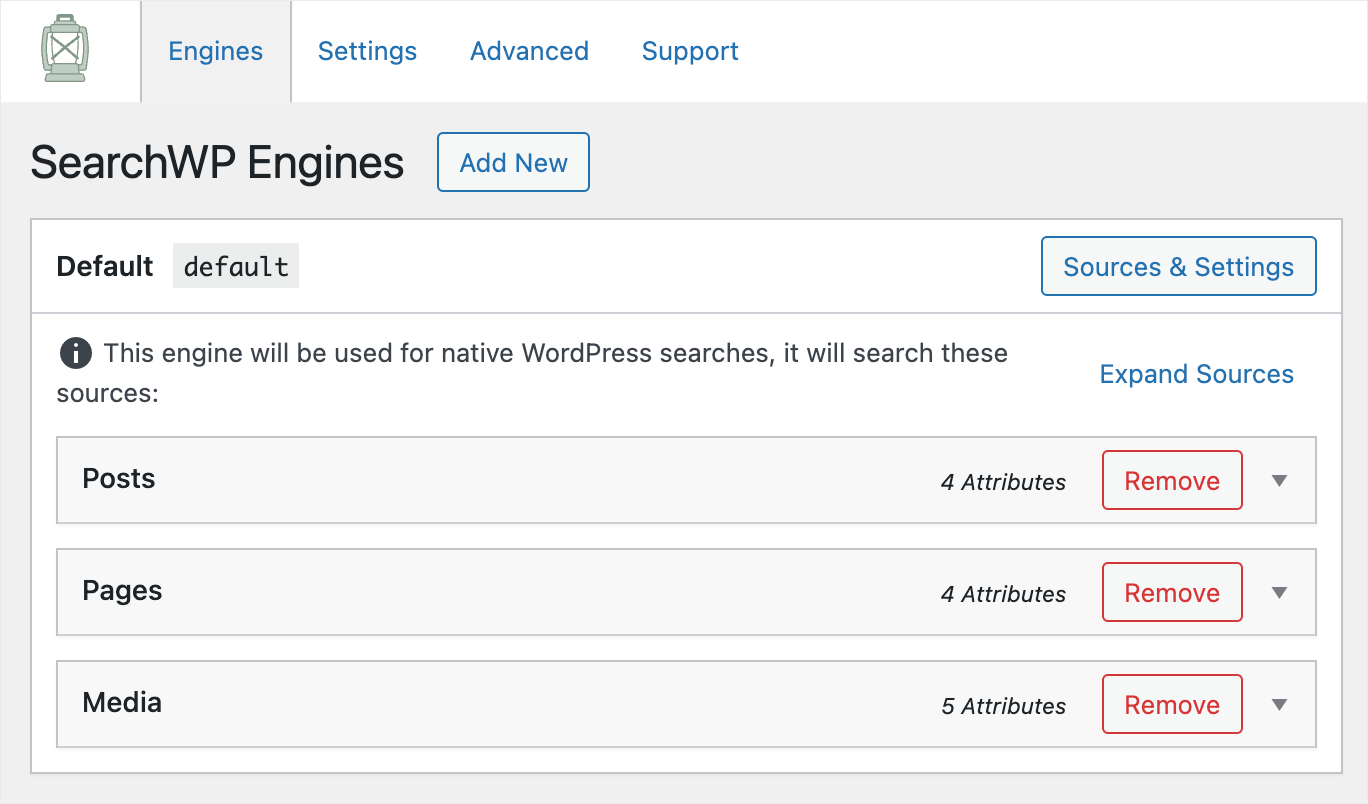
Você pode pensar em um mecanismo de pesquisa como um conjunto de regras que o WordPress segue ao realizar uma pesquisa.
Ao adicionar ou remover essas regras, você pode personalizar totalmente o funcionamento da pesquisa em seu site.
Por exemplo, você pode especificar onde o WordPress deve pesquisar, quais atributos considerar e muito mais.
Para excluir produtos por um determinado atributo, tag, categoria ou qualquer outra coisa, precisaremos adicionar uma regra apropriada.
Mas antes disso, devemos adicionar produtos WooCommerce como fonte de pesquisa ao nosso mecanismo de pesquisa.
Para começar, pressione o botão Fontes e configurações .
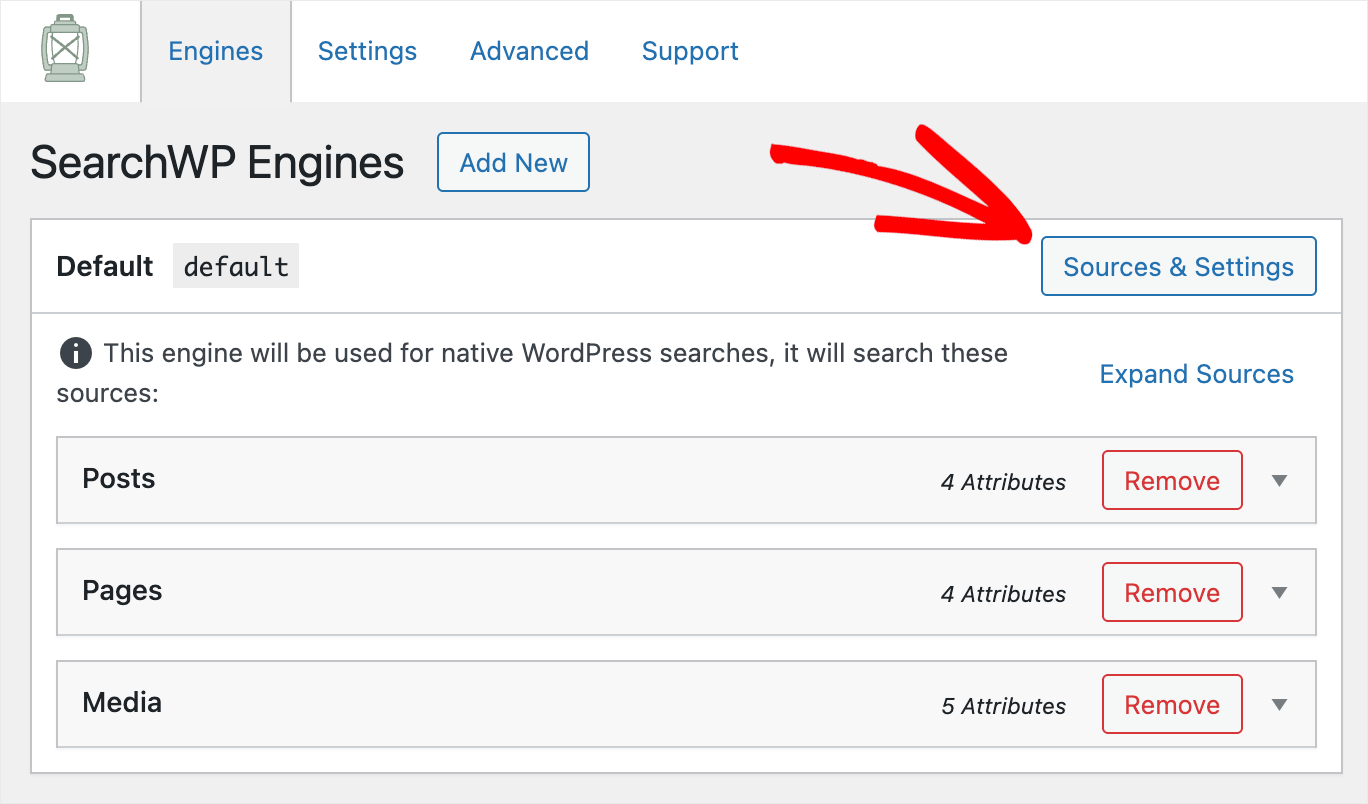
Em seguida, marque a caixa ao lado da origem Produtos e pressione Concluído .
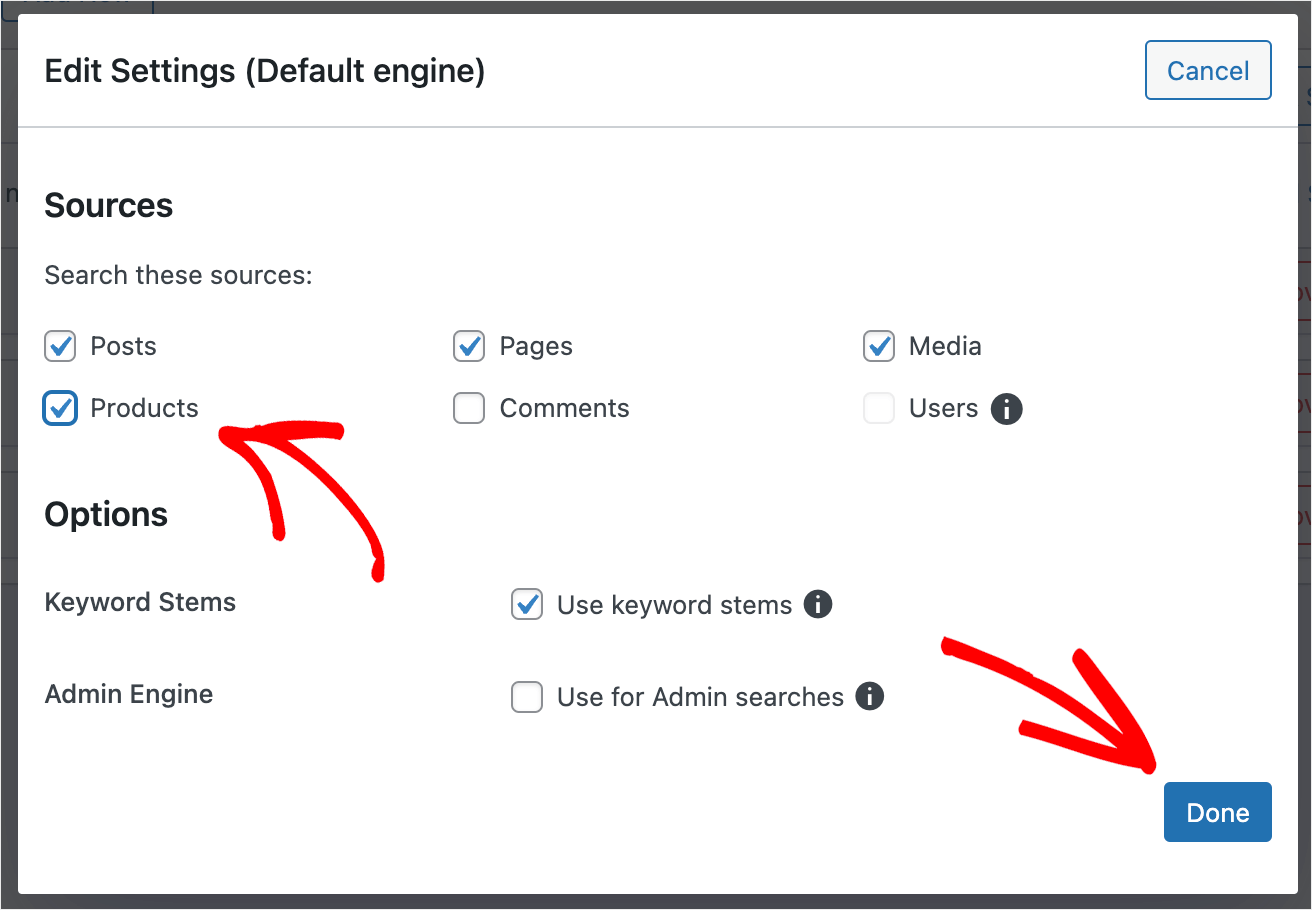
Agora, seu site WordPress considerará os produtos WooCommerce ao realizar uma pesquisa.
A próxima etapa é adicionar uma regra especificando quais produtos o WordPress deve ocultar da exibição nos resultados da pesquisa.
Para fazer isso, pressione o botão Editar Regras na seção Produtos .
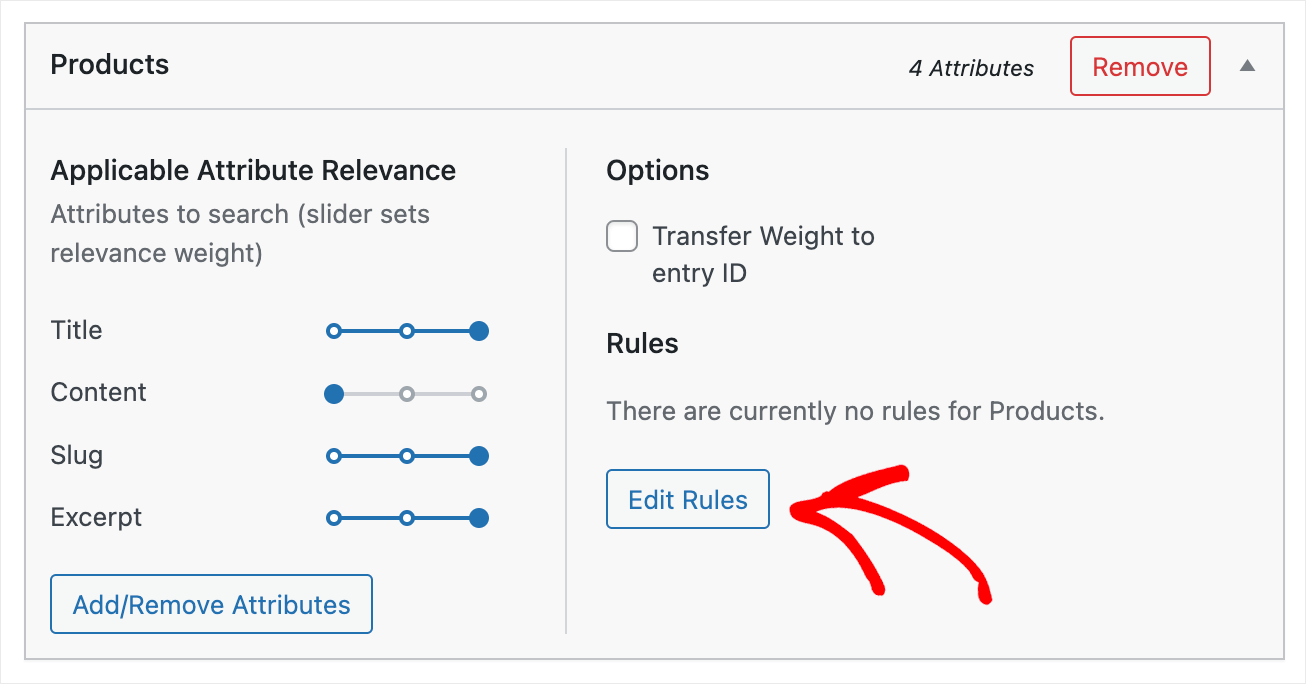
Em seguida, clique em Adicionar regra para adicionar a primeira regra.
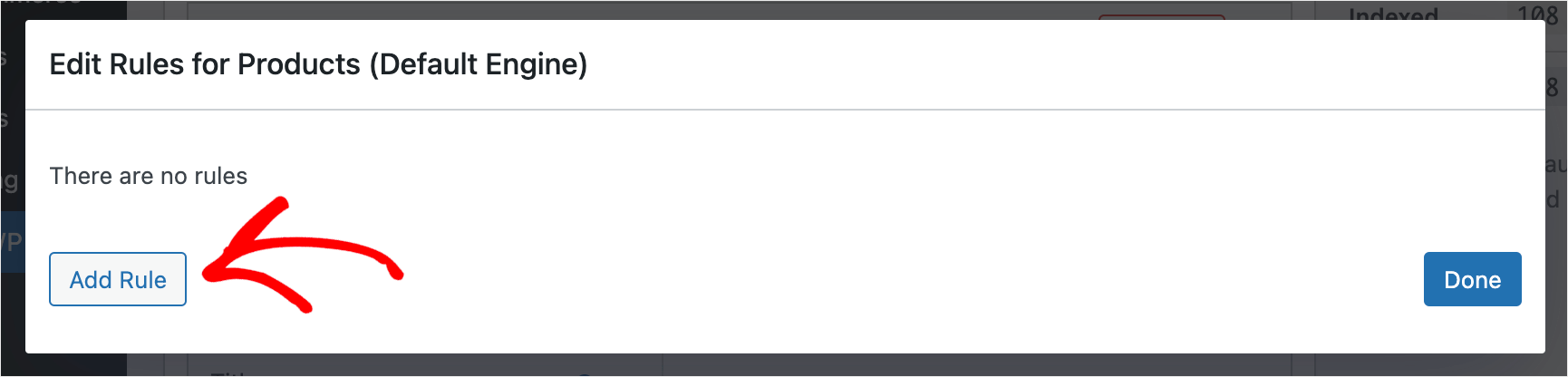
A próxima etapa é escolher a opção Excluir entradas se: no menu suspenso superior esquerdo.
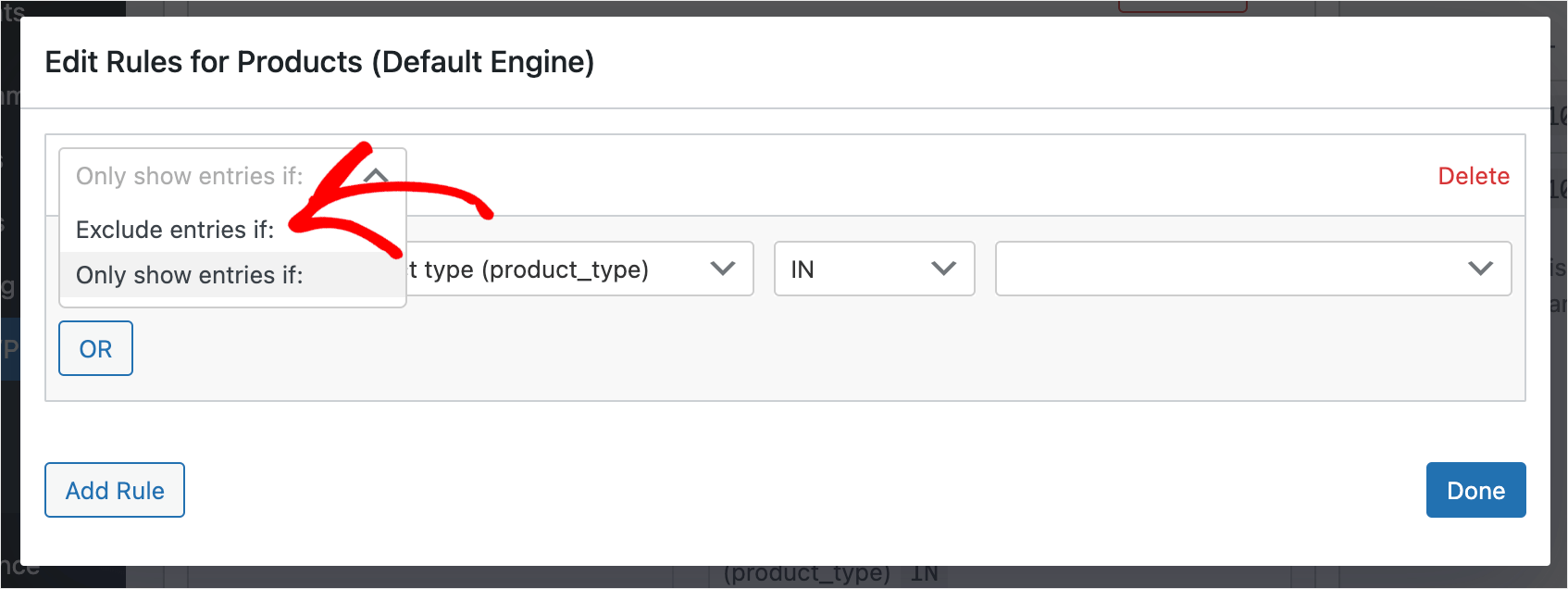
Depois disso, clique no campo Taxonomia e escolha uma taxonomia específica pela qual deseja excluir produtos.
A taxonomia é um atributo comum de um grupo de produtos. Pode ser um tipo de produto, categoria, tag ou outra coisa.
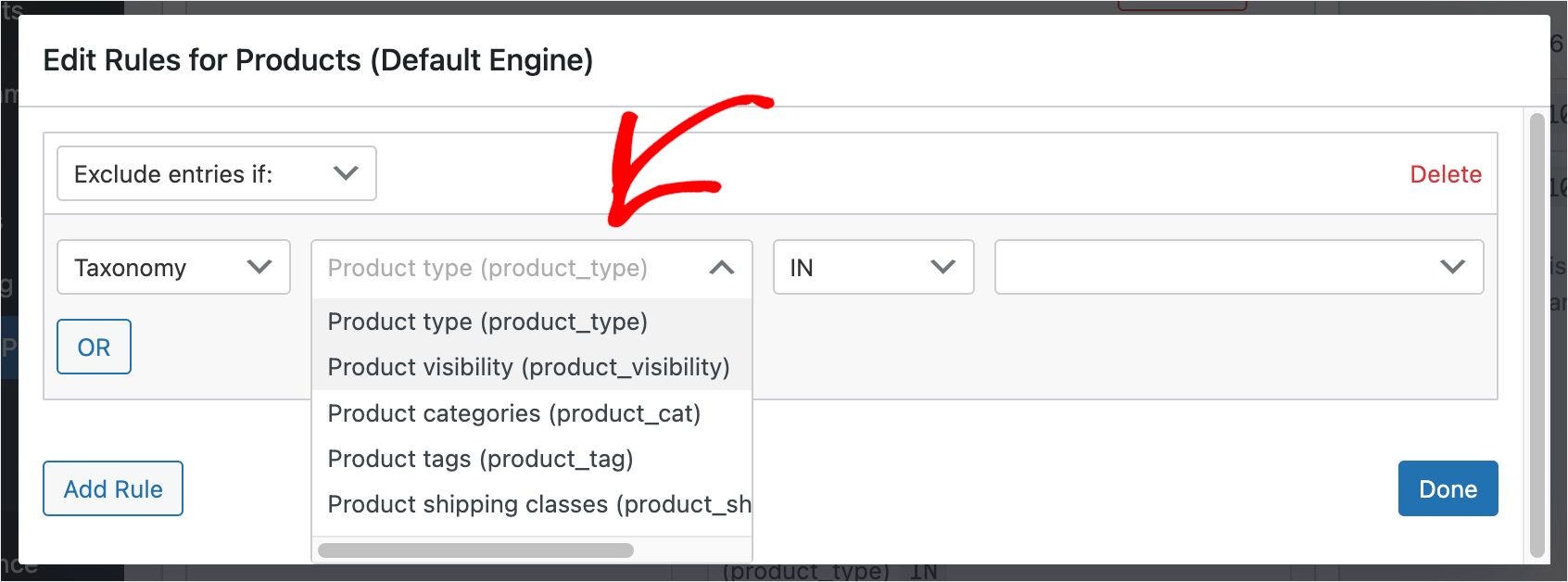
Por exemplo, digamos que queremos excluir automaticamente da pesquisa todos os produtos com a tag de oferta especial .
Para fazer isso, selecionaremos a taxonomia de tags de produto no menu suspenso e inseriremos Oferta especial no campo próximo a ela.
Veja como fica em nosso site de teste:
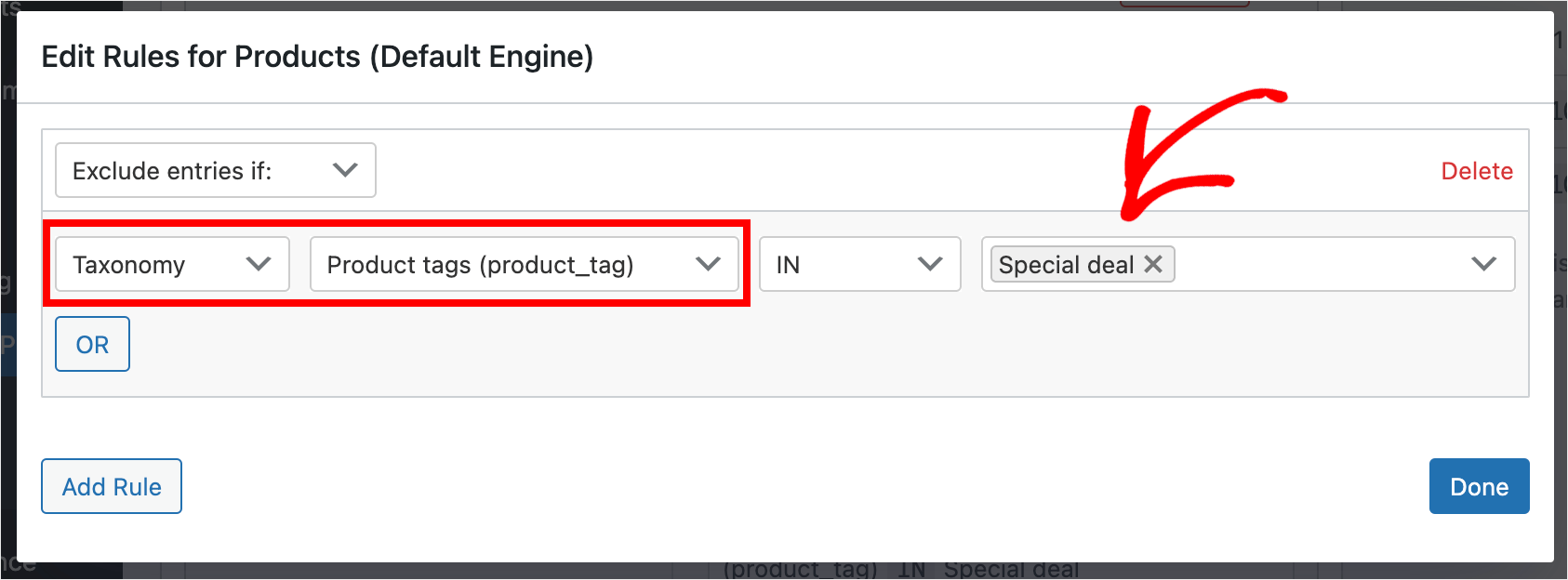
Quando terminar de editar as regras, clique em Concluído para salvá-las.
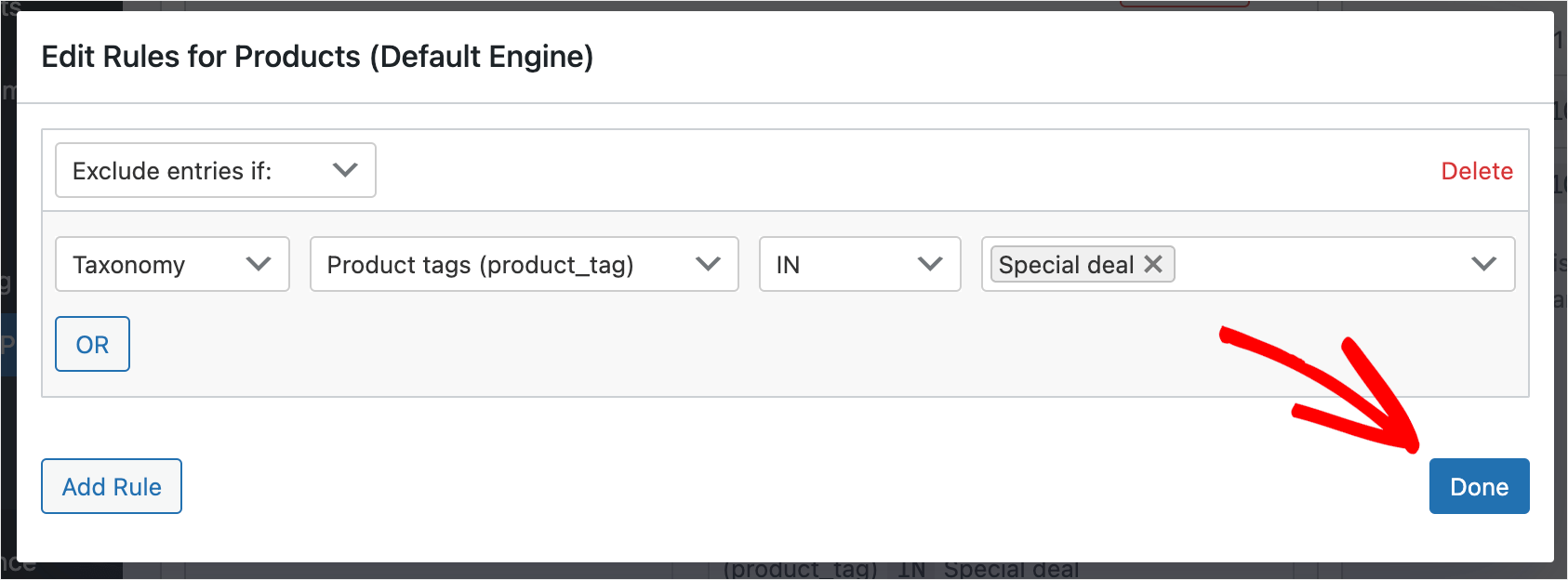
Depois disso, pressione o botão Save Engines no canto superior direito para salvar todas as alterações feitas.
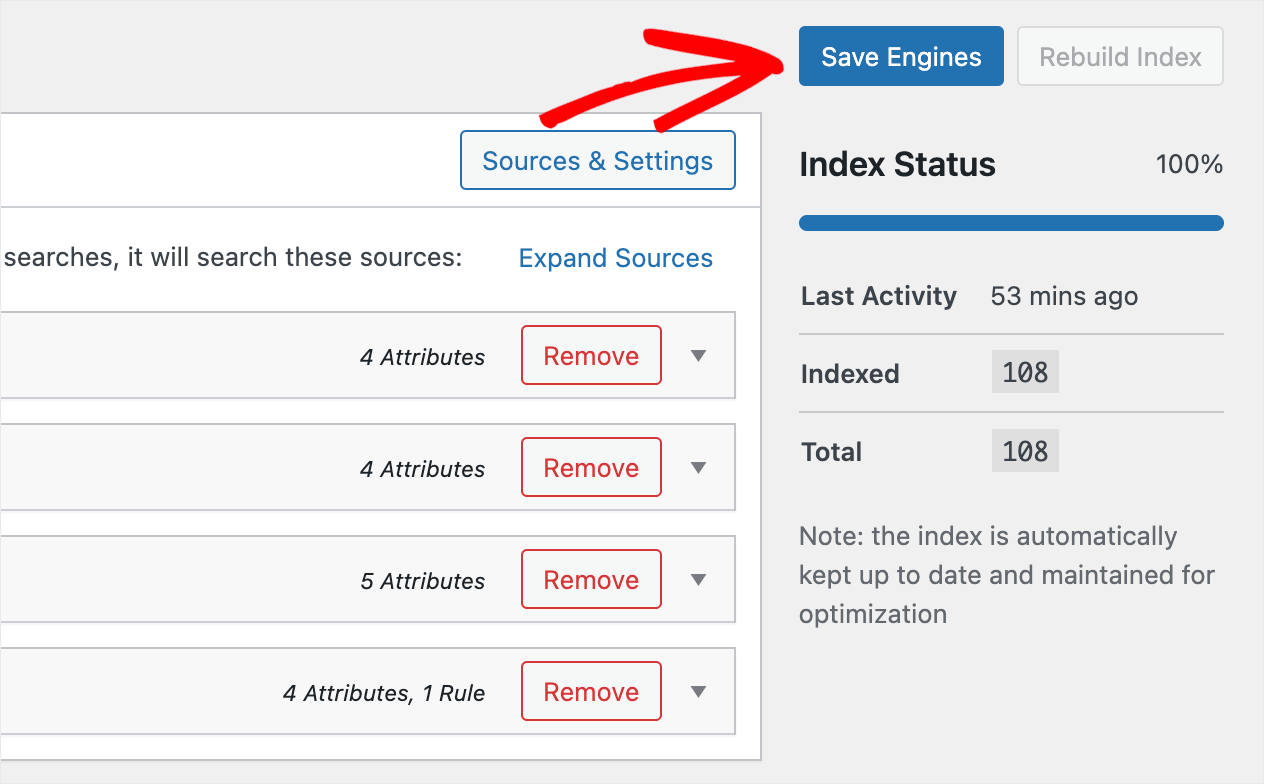
É isso. Agora, todos os produtos com uma tag de oferta especial não aparecerão mais nos resultados de pesquisa do seu site.
A etapa final é experimentar sua nova pesquisa.
Etapa 5: teste sua nova pesquisa
Para fazer isso, pressione o botão Visitar o site abaixo do nome do seu site no canto superior esquerdo do painel do WordPress.
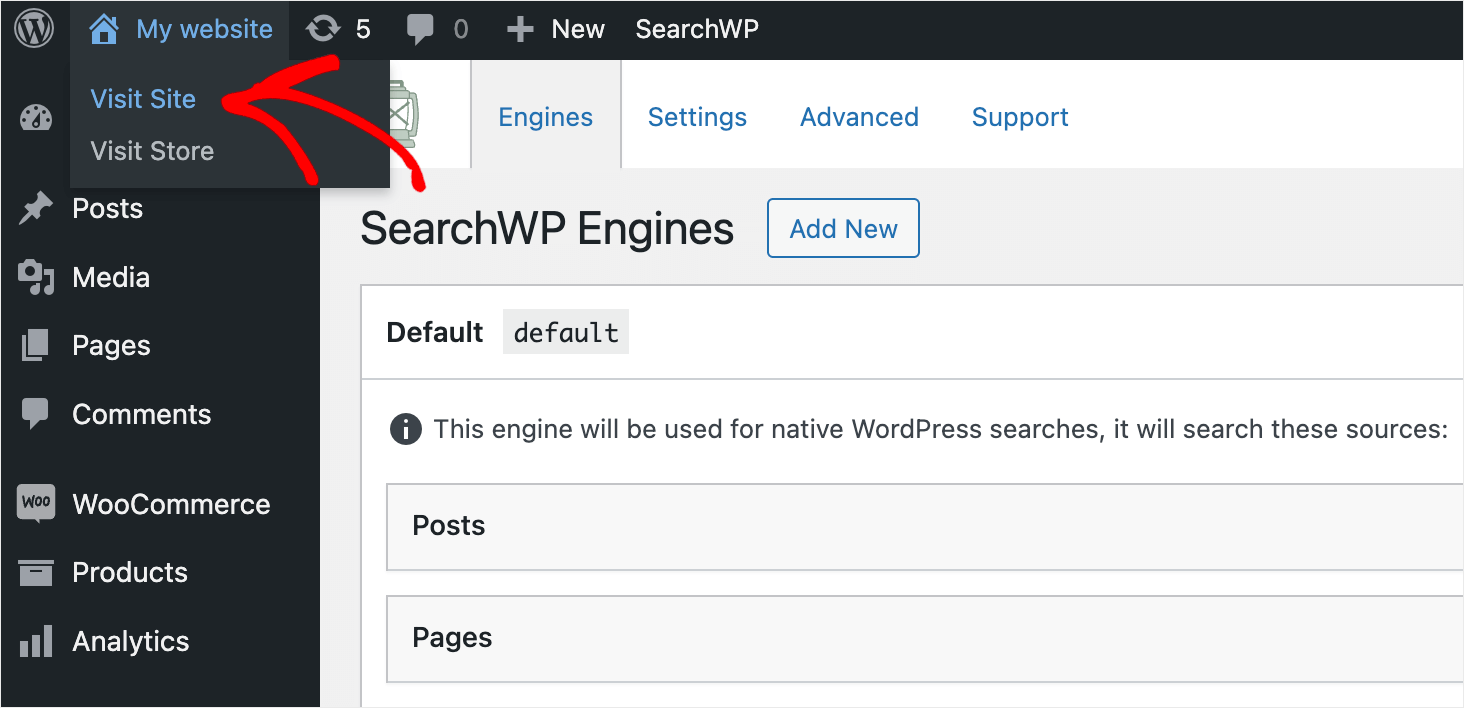
Para os propósitos deste tutorial, carregamos o produto Loção de umidade diária em nossa loja e adicionamos uma etiqueta de oferta especial a ele.
Vamos tentar procurá-lo e ver se ele aparece nos resultados da pesquisa ou não.
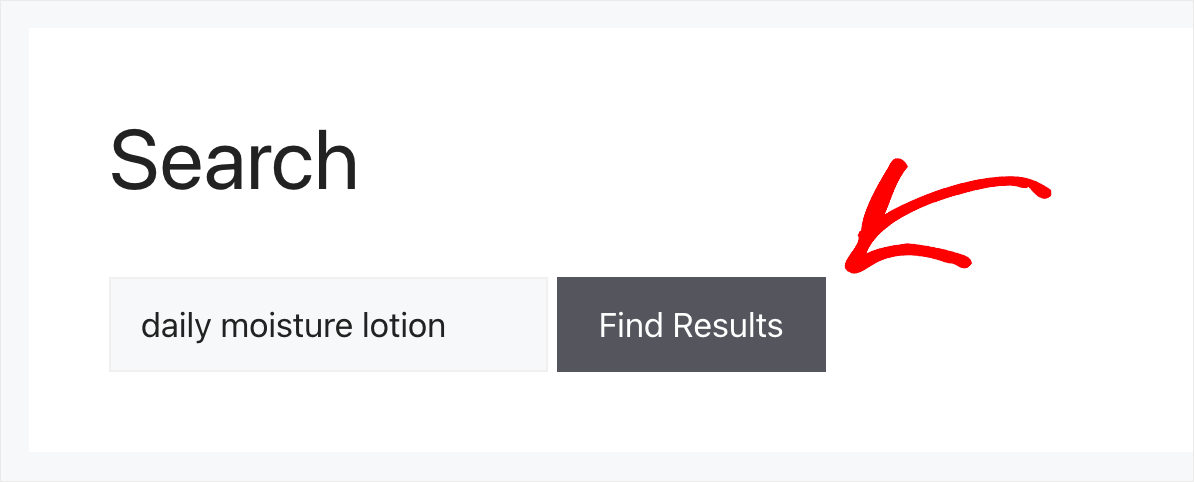
Como você pode ver, não há resultados para a loção de umidade diária .
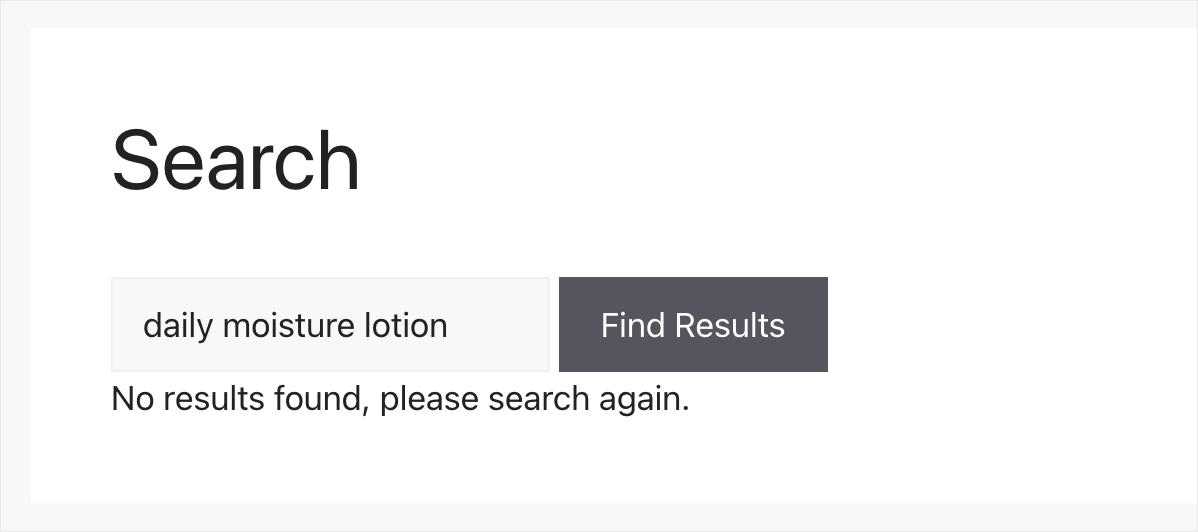
Isso significa que a regra que adicionamos ao nosso mecanismo de pesquisa para excluir produtos com a tag de oferta especial da pesquisa funciona corretamente.
Além disso, anteriormente neste guia, excluímos o produto esfoliante facial orgânico da pesquisa em nosso site de teste seguindo o primeiro caminho.
Vamos ver se ele aparece nos resultados da pesquisa.
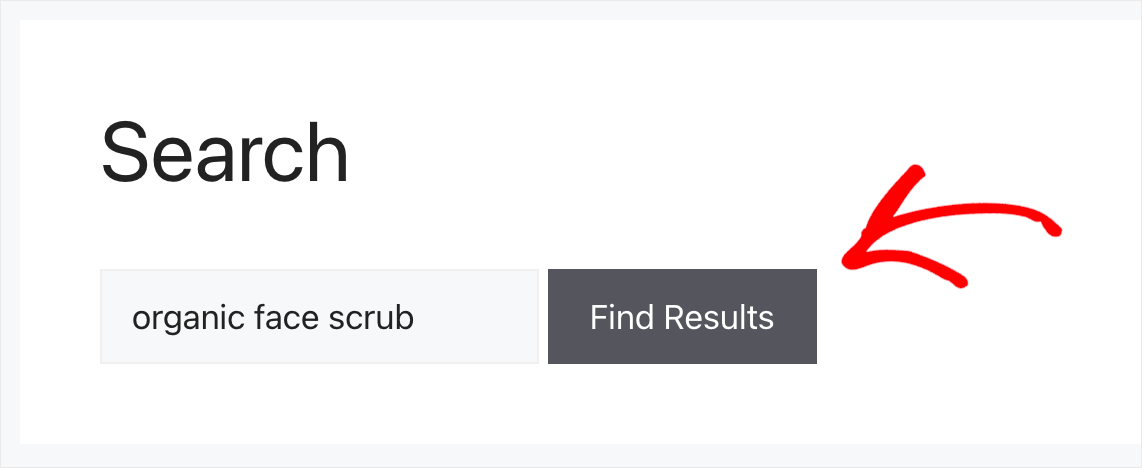
Como você pode ver, não há resultados.
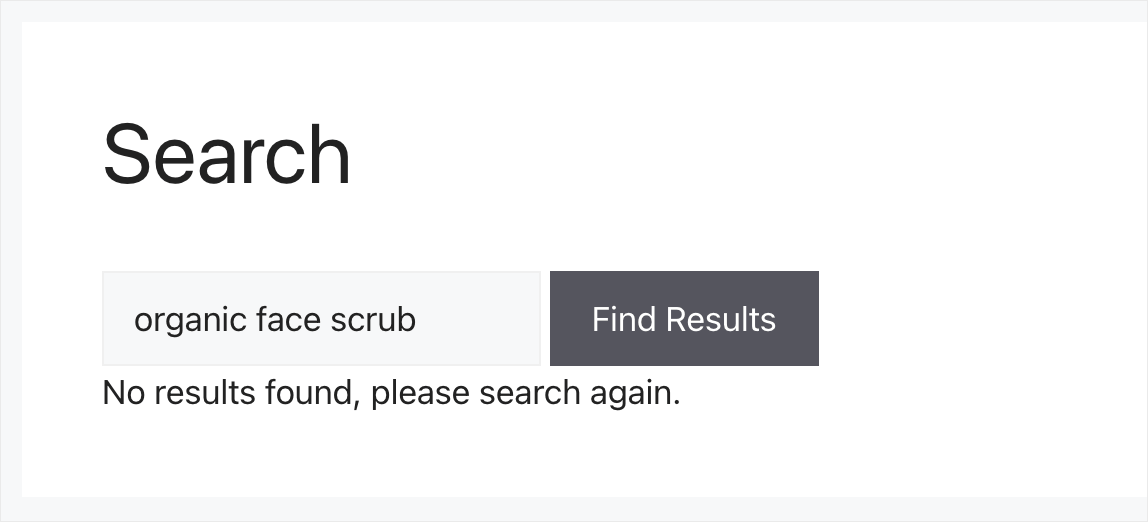
Isso significa que ocultamos com êxito a exibição deste produto nos resultados de pesquisa em nosso site.
Neste artigo, você aprendeu como excluir produtos da pesquisa no WooCommerce.
Isso ajudará você a fornecer os resultados de pesquisa mais relevantes para seus visitantes e aumentar seus lucros.
Se você estiver pronto para começar a excluir facilmente os produtos WooCommerce da pesquisa em seu site, você pode pegar sua cópia do SearchWP aqui.
Procurando uma maneira de tornar a pesquisa em sua loja WooCommerce ainda melhor? Confira como fazer um tutorial inteligente de pesquisa de produtos WooCommerce.
Quer permitir que seus clientes pesquisem produtos por seus SKUs? Siga o guia passo a passo de como pesquisar por SKU no WooCommerce.
