Cómo crear una nueva página en WordPress
Publicado: 2022-09-27Tanto si desea crear una página para el menú de navegación de su sitio web como si necesita una página de destino para su producto más reciente, la creación de páginas en WordPress es un proceso relativamente sencillo. En este artículo, le mostraremos cómo crear una nueva página en WordPress, completa con texto, imágenes y más.
WordPress simplifica la creación de una página con unos pocos pasos. En el editor de WordPress, se muestra un bloque específico de contenido, como un párrafo, una imagen o un video. Los bloques tienen su propio conjunto de controles para cambiar cosas como el color, el ancho y la alineación. La configuración de publicación le permite elegir si desea publicar su página inmediatamente o en una fecha futura. Es una buena idea seleccionar un slug que refleje el título de su página para que sea compatible con SEO. Se puede acceder a su nueva página a través de la sección Atributos de la página, que contiene un padre y una plantilla.
¿Cómo anido una página de WordPress debajo de otra página?
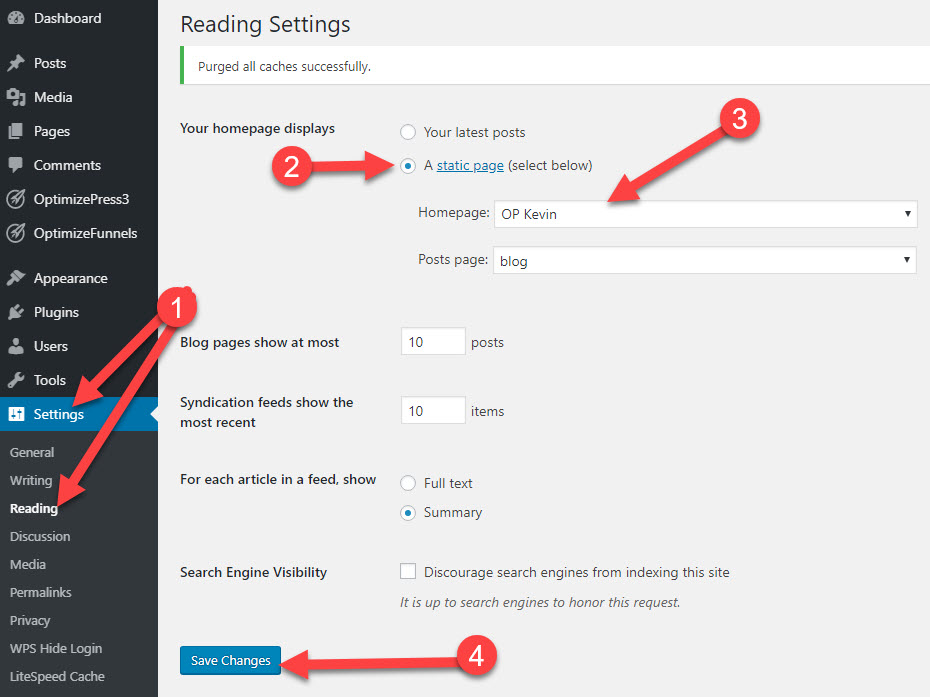 Crédito: OptimizePress
Crédito: OptimizePressPara anidar una página de WordPress debajo de otra página, deberá editar la jerarquía de la página en el administrador de WordPress. Puede hacerlo yendo al menú Páginas y seleccionando la pestaña "Jerarquía". Desde aquí, puede arrastrar y soltar páginas para cambiar sus relaciones padre/hijo.
El complemento de páginas anidadas le permite navegar fácilmente por todas sus páginas. Además, la herramienta tiene una interfaz de arrastrar y soltar que facilita a los administradores ordenar y organizar sus páginas visualmente, así como crear relaciones entre ellas. Además, es más sencillo ordenar sus páginas y podrá generar menús que utilicen la estructura de su página. Con las páginas anidadas, puede crear menús fácil y automáticamente para cada una de sus páginas. El menú de cada página se puede usar para moverla y, si lo desea, puede asignarla a un padre. La pestaña Opciones de menú rige algunos comportamientos de página en los menús. Puede cambiar los datos de la página, como el título, los slugs y la fecha de visualización, haciendo clic en el botón Edición rápida.
Nested Pages es un complemento de WordPress potente y gratuito que se puede usar de varias maneras. Agregue varias páginas a una página web a la vez con el botón Agregar varias. Esta función le permite agregar una página secundaria o un enlace secundario a cualquier página, o crear un clon de esa página. El icono de cada página se encuentra haciendo clic en el icono de los tres puntos (**).
Creación de una página anidada
Uso de páginas anidadas para crear una estructura de página más coherente. Para crear páginas anidadas, primero debe crear una nueva página. El proceso se puede realizar yendo a la sección Páginas. Seleccione Página en el elemento de menú Nueva página. Introduzca un nombre de página y haga clic en la casilla de verificación Crear nueva página en la sección Detalles de la página. Luego haga clic en el botón Crear para crear la nueva página. Para hacer la nueva página anidada, debe crear el contenido. Luego, en la página Detalles de la página, ingrese el nombre de la página y seleccione la opción Contenido. Al ingresar el contenido de la nueva página anidada en el área de Contenido, puede crear una nueva página. La nueva página anidada ahora se creará como una página principal opcional. En la sección Detalles de la página, seleccione la opción Página principal después de ingresar el nombre de la página. Cuando hace clic en la casilla de verificación Crear una nueva página, debe ingresar el nombre de la página principal y hacer clic en el enlace Crear una nueva página. Ahora debe crear la nueva página secundaria anidada. Para agregar una página secundaria, vaya a la página Detalles de la página y escriba el nombre de la página. Debe ingresar el nombre de la página secundaria y hacer clic en la casilla de verificación Crear una nueva página para agregarla. Si desea configurar páginas anidadas en una nueva página anidada, primero debe habilitarlas. En el menú Configuración, puede activar esta función. Las páginas anidadas se pueden encontrar en la pestaña de administración de WordPress. La casilla de verificación Habilitar páginas anidadas aparecerá junto a la nueva página anidada. Cuando haga clic en Guardar cambios, accederá a una página anidada donde puede guardar sus cambios. Pages le ha permitido ver la nueva página anidada. Páginas es el único elemento de menú en el menú. Si hace clic en la página anidada, aparecerá junto a la página principal. Las páginas se enumeran como una sola página.
Cómo agregar el botón de página siguiente en WordPress
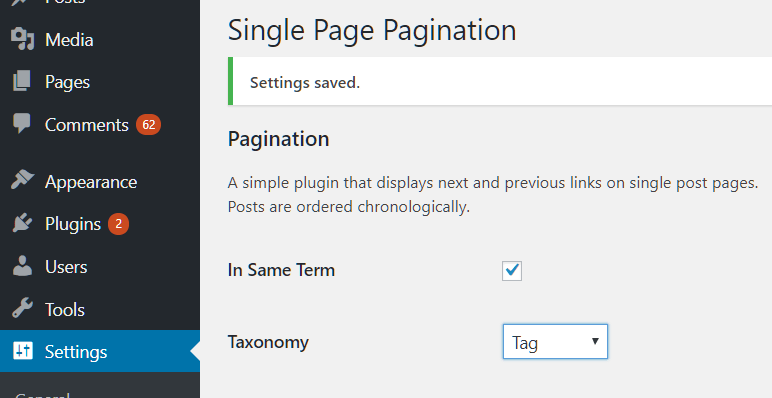 Crédito: wpmissing.com
Crédito: wpmissing.comHay algunas formas diferentes de agregar un botón de página siguiente en WordPress. Una forma es simplemente agregar un botón a su tema de WordPress. Esto se puede hacer agregando una línea de código al archivo functions.php de su tema. Otra forma de agregar un botón de página siguiente en WordPress es usar un complemento. Hay algunos complementos diferentes que puede usar, pero recomendamos usar el complemento Page Links To. Este complemento le permitirá agregar fácilmente un botón de página siguiente a su sitio de WordPress.

Cómo usar la etiqueta de navegación de publicaciones
Esta etiqueta se puede usar en una sola publicación o en una página de enlace permanente ingresando el siguiente código. La navegación de publicaciones se puede encontrar en la esquina superior derecha de la página. ?div class = 'posts-navegación' posts-nav-link. *div Al usar esta etiqueta en una página de categoría, ingrese el siguiente código: *br. — Vaya a la página de navegación de categorías. div class=”posts-navegación posts-nav-link” *?php posts_nav_link(); Me gustaría usar los siguientes datos. Si desea utilizar esta etiqueta en una página de archivo, ingrese el siguiente código: *br. El evento ha ocurrido. Vaya al menú de navegación Archivo en Archivos. Post-navegación posts-nav-link está incluido en la clase. br> Para usar esta etiqueta en una página de búsqueda, ingrese el siguiente código: *br. El objetivo de este proyecto es demostrar cómo gestionar eficazmente los recursos. Haga clic aquí para acceder a los resultados. Classdiv class = "mensajes-navegación mensajes-navegación-enlace"
Cómo agregar una nueva página en el sitio web de WordPress
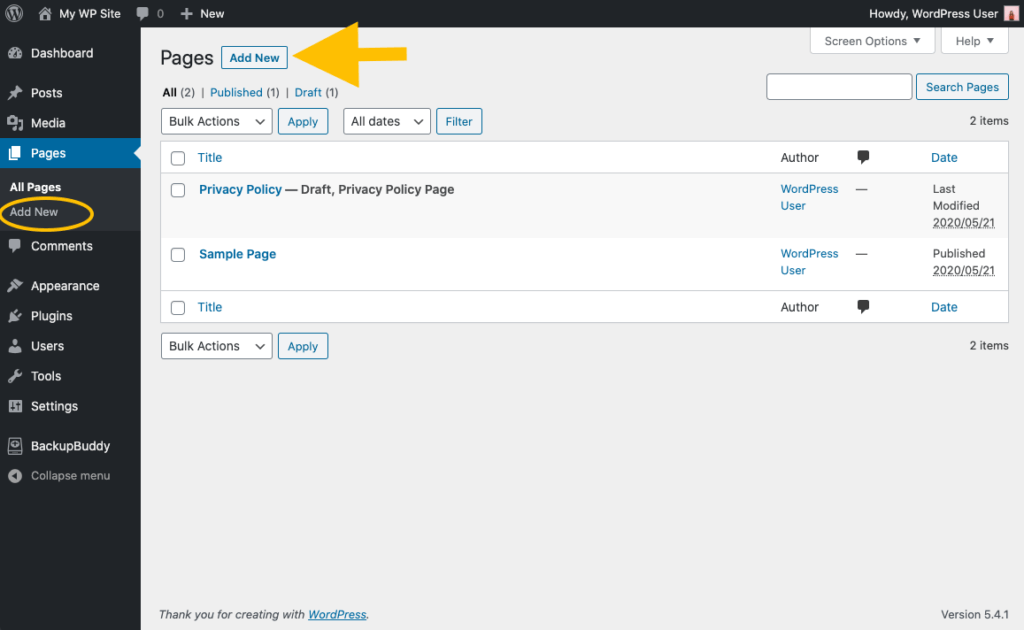 Crédito: ithemes.com
Crédito: ithemes.comAl hacer clic en Páginas en el Tablero, puede agregar una nueva página a su sitio. Al editar una página existente, haga clic en el título de la página que desea editar. Cuando llegue al Editor, podrá agregar texto, imágenes, formularios de contacto, botones y otros contenidos a su página.
HappyAddons le muestra cómo crear una nueva página en WordPress. El primer paso para crear un nuevo sitio web de WordPress es crear una página. Las publicaciones en WordPress son tipos estáticos que se pueden ver. Si busca una página en Internet, generalmente es una página como Inicio, Acerca de, Contacto, Términos, Condiciones, etc. Puede programar cuándo desea publicar cada página usando WordPress, lo que le permite publicarla instantáneamente con un solo clic. Cree una página usando bloques prefabricados para agregar contenido. Además, aprenda a usar bloques útiles en las categorías Diseño, Widgets, Tema e Incrustar.
En esta lección, repasaremos dos formas diferentes de crear una página de WordPress personalizada. También puede utilizar su cliente FTP para acceder a los archivos de su sitio web. Para cambiar el nombre del archivo page.php, descárguelo, cámbiele el nombre y vuelva a renombrarlo. Si ha descargado un archivo PHP, deberá agregar este código. El archivo se puede cargar usando la sección public_html->youwebsite->WP-content->themes de su sitio web. Si todo va bien, haga clic en el botón Publicar de nuevo. Siguiendo estos pasos, podrá separar la página de su blog de su página de inicio de una manera más eficiente.
Para comenzar, vaya a la sección Configuración. Debe elegir Una página estática en el segundo paso. Es importante seleccionar la página de inicio y la página de publicaciones de la lista de páginas.
Cómo agregar una nueva página en WordPress Elementor
Hay dos formas de agregar una nueva página en WordPress Elementor. La primera forma es simplemente hacer clic en el enlace "Agregar nueva página" en el área de administración de WordPress. Esto lo llevará al editor de WordPress donde puede agregar una nueva página. La segunda forma es hacer clic en el enlace " Agregar nueva página de Elementor " en el editor de Elementor.
Página de WordPress
WordPress es un sistema de administración de contenido (CMS) basado en PHP y MySQL que generalmente se usa con los servidores de base de datos MySQL o MariaDB, pero también puede usar el motor de base de datos SQLite. WordPress es un software gratuito y de código abierto publicado bajo la licencia GPL.
Puede utilizar una página de su sitio para mostrar el contenido que ha creado. Las páginas Inicio, Acerca de y Contacto de un sitio web son algunas de las más comunes. Si lo desea, puede agregar tantas páginas como desee y también puede cambiar la cantidad de páginas que agrega a su sitio. Cuando los visitantes llegan a su sitio, ven una página de inicio como primera página. Puede eliminar una página yendo al menú de puntos suspensivos a la derecha y seleccionando Papelera. Puede ver su papelera seleccionando Papelera en la parte superior de la página y luego seleccionando Restaurar una página que ha enviado a la papelera.
