So erstellen Sie eine neue Seite in WordPress
Veröffentlicht: 2022-09-27Egal, ob Sie eine Seite für das Navigationsmenü Ihrer Website erstellen möchten oder eine Zielseite für Ihr neuestes Produkt benötigen, das Erstellen von Seiten in WordPress ist ein relativ einfacher Vorgang. In diesem Artikel zeigen wir Ihnen, wie Sie eine neue Seite in WordPress erstellen, komplett mit Text, Bildern und mehr.
WordPress macht es einfach, eine Seite mit wenigen Schritten zu erstellen. Im WordPress-Editor wird ein bestimmter Inhaltsblock angezeigt, z. B. ein Absatz, ein Bild oder ein Video. Blöcke haben ihre eigenen Steuerelemente zum Ändern von Dingen wie Farbe, Breite und Ausrichtung. Mit den Veröffentlichungseinstellungen können Sie wählen, ob Sie Ihre Seite sofort oder zu einem späteren Zeitpunkt veröffentlichen möchten. Es ist eine gute Idee, einen Slug auszuwählen, der den Titel Ihrer Seite widerspiegelt, um SEO-freundlich zu sein. Auf Ihre neue Seite kann über den Abschnitt Seitenattribute zugegriffen werden, der sowohl eine übergeordnete Seite als auch eine Vorlage enthält.
Wie verschachtele ich eine WordPress-Seite unter einer anderen Seite?
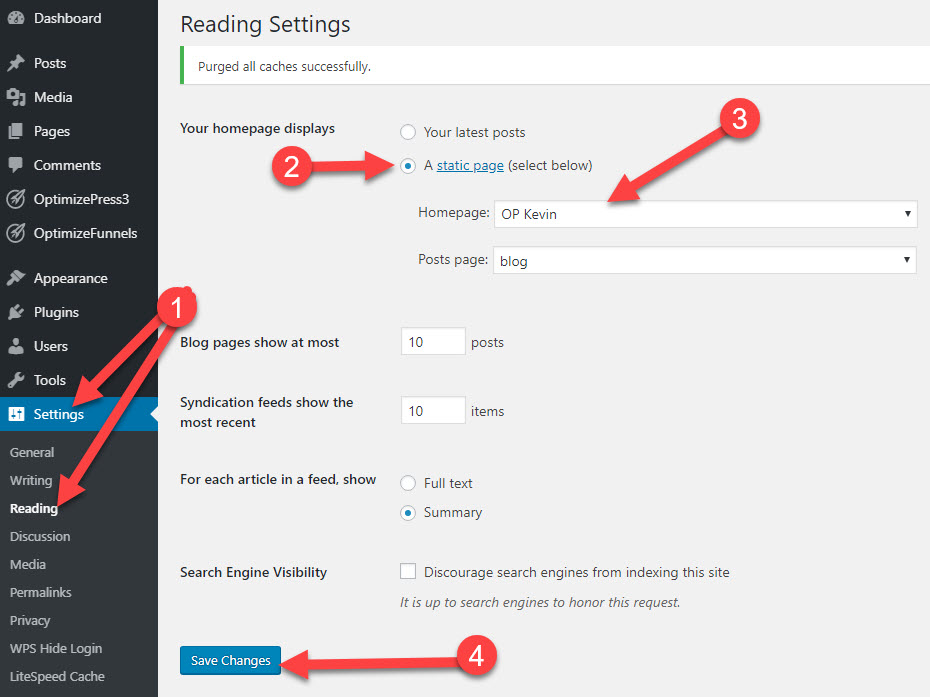 Kredit: OptimizePress
Kredit: OptimizePressUm eine WordPress-Seite unter einer anderen Seite zu verschachteln, müssen Sie die Seitenhierarchie im WordPress-Admin bearbeiten. Sie können dies tun, indem Sie zum Seitenmenü gehen und die Registerkarte „Hierarchie“ auswählen. Von hier aus können Sie Seiten ziehen und ablegen, um ihre Eltern/Kind-Beziehungen zu ändern.
Mit dem Nested Pages- Plugin können Sie einfach durch alle Ihre Seiten navigieren. Darüber hinaus verfügt das Tool über eine Drag-and-Drop-Oberfläche, die es Ihren Administratoren einfach macht, Ihre Seiten visuell zu sortieren und zu organisieren sowie Beziehungen zwischen ihnen herzustellen. Darüber hinaus ist es einfacher, Ihre Seiten zu sortieren, und Sie können Menüs erstellen, die Ihre Seitenstruktur verwenden. Mit verschachtelten Seiten können Sie einfach und automatisch Menüs für jede Ihrer Seiten erstellen. Das Menü für jede Seite kann verwendet werden, um sie zu verschieben, und wenn Sie möchten, können Sie sie einem übergeordneten Element zuweisen. Die Registerkarte Menüoptionen regelt einige Seitenverhalten in Menüs. Sie können die Seitendaten wie Titel, Slugs und Anzeigedatum ändern, indem Sie auf die Schaltfläche Schnellbearbeitung klicken.
Nested Pages ist ein leistungsstarkes und kostenloses WordPress-Plugin, das auf vielfältige Weise verwendet werden kann. Fügen Sie mit der Schaltfläche „Mehrere hinzufügen“ mehrere Seiten gleichzeitig zu einer Webseite hinzu. Mit dieser Funktion können Sie jeder Seite eine untergeordnete Seite oder einen untergeordneten Link hinzufügen oder einen Klon dieser Seite erstellen. Das Symbol für jede Seite finden Sie, indem Sie auf das Symbol mit den drei Punkten (**) klicken.
Erstellen einer verschachtelten Seite
Verwenden von verschachtelten Seiten, um eine kohärentere Seitenstruktur zu erstellen. Um verschachtelte Seiten zu erstellen, müssen Sie zuerst eine neue Seite erstellen. Der Prozess kann durchgeführt werden, indem Sie zum Abschnitt Seiten gehen. Wählen Sie Seite aus dem Menüelement Neue Seite. Geben Sie einen Seitennamen ein und aktivieren Sie das Kontrollkästchen Neue Seite erstellen im Abschnitt Seitendetails. Klicken Sie dann auf die Schaltfläche Erstellen, um die neue Seite zu erstellen. Um die neue verschachtelte Seite zu erstellen, müssen Sie den Inhalt erstellen. Geben Sie dann auf der Seite Seitendetails den Seitennamen ein und wählen Sie die Option Inhalt aus. Indem Sie den Inhalt der neuen verschachtelten Seite in den Inhaltsbereich eingeben, können Sie eine neue Seite erstellen. Die neue verschachtelte Seite wird nun als optionale übergeordnete Seite erstellt. Wählen Sie im Abschnitt Seitendetails die Option Übergeordnete Seite aus, nachdem Sie den Seitennamen eingegeben haben. Wenn Sie auf das Kontrollkästchen Neue Seite erstellen klicken, müssen Sie den Namen der übergeordneten Seite eingeben und auf den Link Neue Seite erstellen klicken. Sie müssen jetzt die neue verschachtelte untergeordnete Seite erstellen. Um eine untergeordnete Seite hinzuzufügen, gehen Sie zur Seite Seitendetails und geben Sie den Seitennamen ein. Sie müssen den Namen der untergeordneten Seite eingeben und auf das Kontrollkästchen Neue Seite erstellen klicken, um sie hinzuzufügen. Wenn Sie verschachtelte Seiten auf einer neuen verschachtelten Seite einrichten möchten, müssen Sie diese zuerst aktivieren. Im Menü Einstellungen können Sie diese Funktion aktivieren. Verschachtelte Seiten finden Sie unter dem WordPress-Admin-Tab. Das Kontrollkästchen Verschachtelte Seiten aktivieren wird neben der neuen verschachtelten Seite angezeigt. Wenn Sie auf Änderungen speichern klicken, gelangen Sie zu einer verschachtelten Seite, auf der Sie Ihre Änderungen speichern können. Pages hat Ihnen ermöglicht, die neue verschachtelte Seite anzuzeigen. Seiten ist der einzige Menüpunkt im Menü. Wenn Sie auf die verschachtelte Seite klicken, wird sie neben der übergeordneten Seite angezeigt. Seiten werden als einzelne Seite aufgeführt.
So fügen Sie die Schaltfläche „Nächste Seite“ in WordPress hinzu
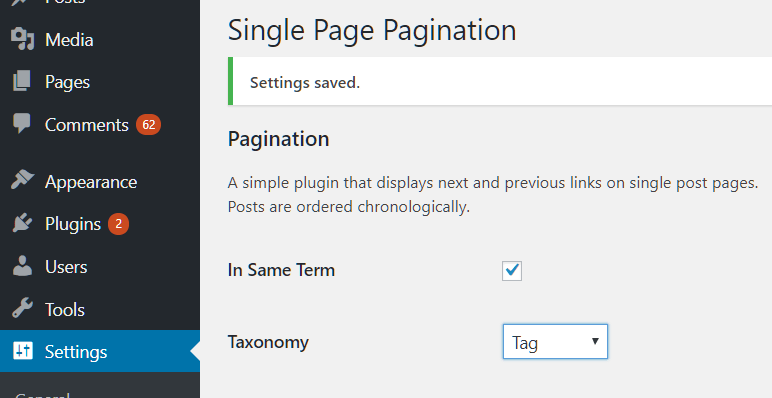 Bildnachweis: wpmissing.com
Bildnachweis: wpmissing.comEs gibt verschiedene Möglichkeiten, wie Sie in WordPress eine Schaltfläche „Nächste Seite“ hinzufügen können. Eine Möglichkeit besteht darin, Ihrem WordPress-Theme einfach eine Schaltfläche hinzuzufügen. Dies kann durch Hinzufügen einer Codezeile zur Datei functions.php Ihres Designs erfolgen. Eine andere Möglichkeit, eine Schaltfläche „Nächste Seite“ in WordPress hinzuzufügen, ist die Verwendung eines Plugins. Es gibt ein paar verschiedene Plug-ins, die Sie verwenden können, aber wir empfehlen die Verwendung des Page Links To-Plug-ins. Mit diesem Plugin können Sie Ihrer WordPress-Site ganz einfach eine Schaltfläche für die nächste Seite hinzufügen.

So verwenden Sie das Posts-Navigations-Tag
Dieses Tag kann in einem einzelnen Beitrag oder auf einer Permalink-Seite verwendet werden, indem Sie den folgenden Code eingeben. Die Beitragsnavigation befindet sich in der oberen rechten Ecke der Seite. ?div class = 'posts-navigation' posts-nav-link. *div Wenn Sie dieses Tag auf einer Kategorieseite verwenden, geben Sie den folgenden Code ein: *br. — Navigieren Sie zur Kategorie-Navigationsseite. div class="posts-navigation posts-nav-link" *?php posts_nav_link(); Ich möchte die folgenden Daten verwenden. Wenn Sie dieses Tag auf einer Archivseite verwenden möchten, geben Sie den folgenden Code ein: *br. Das Ereignis ist eingetreten. Navigieren Sie unter Archives zum Navigationsmenü Archive. Post-Navigation posts-nav-link ist in der Klasse enthalten. br> Um dieses Tag auf einer Suchseite zu verwenden, geben Sie den folgenden Code ein: *br. Das Ziel dieses Projekts ist es, zu zeigen, wie Ressourcen effektiv verwaltet werden können. Klicken Sie hier, um zu den Ergebnissen zu gelangen. Classdiv class=”posts-navigation posts-nav-link”
So fügen Sie eine neue Seite auf einer WordPress-Website hinzu
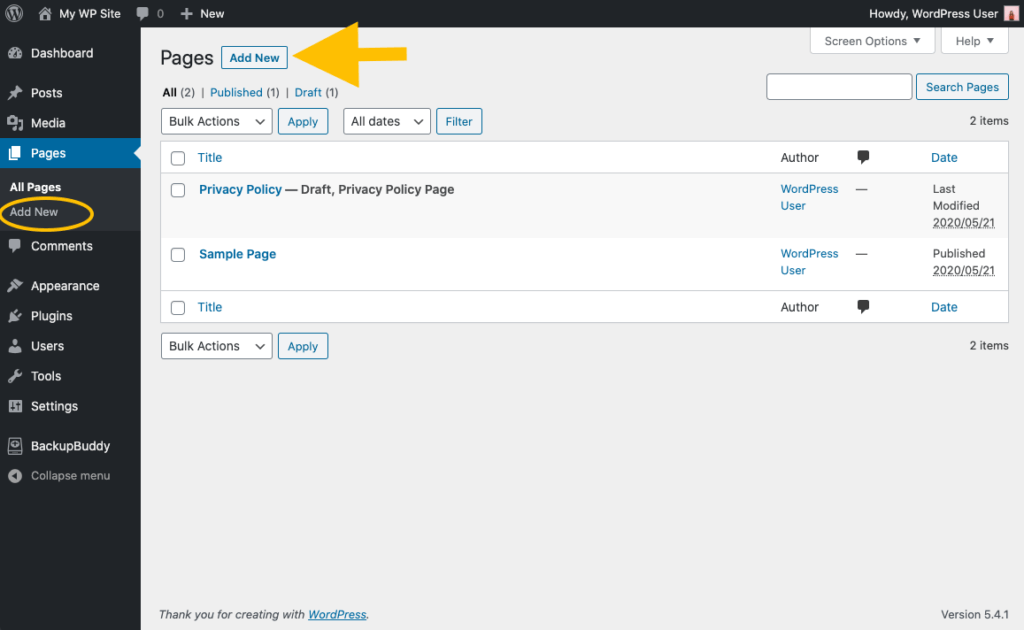 Bildnachweis: ithemes.com
Bildnachweis: ithemes.comDurch Klicken auf Seiten im Dashboard können Sie Ihrer Website eine neue Seite hinzufügen. Klicken Sie beim Bearbeiten einer bestehenden Seite auf den Titel der Seite, die Sie bearbeiten möchten. Wenn Sie im Editor ankommen, können Sie Ihrer Seite Text, Bilder, Kontaktformulare, Schaltflächen und andere Inhalte hinzufügen.
HappyAddons zeigt Ihnen, wie Sie eine neue Seite in WordPress erstellen. Der erste Schritt beim Erstellen einer neuen WordPress-Website ist das Erstellen einer Seite. Beiträge in WordPress sind statische Typen, die angezeigt werden können. Wenn Sie eine Seite im Internet nachschlagen, handelt es sich normalerweise um eine Seite wie Home, About, Contact, Terms, Conditions und so weiter. Sie können planen, wann Sie jede Seite mit WordPress veröffentlichen möchten, wodurch Sie sie sofort mit einem Klick veröffentlichen können. Erstellen Sie eine Seite mit vorgefertigten Blöcken, um Inhalte hinzuzufügen. Erfahren Sie außerdem, wie Sie nützliche Blöcke in den Kategorien „Design“, „Widgets“, „Design“ und „Einbetten“ verwenden.
In dieser Lektion werden wir zwei verschiedene Möglichkeiten zum Erstellen einer benutzerdefinierten WordPress-Seite durchgehen. Sie können auch Ihren FTP-Client verwenden, um auf die Dateien auf Ihrer Website zuzugreifen. Um die Datei page.php umzubenennen, laden Sie sie herunter, benennen Sie sie um und benennen Sie sie erneut um. Wenn Sie eine PHP-Datei heruntergeladen haben, müssen Sie diesen Code hinzufügen. Die Datei kann über den Abschnitt public_html->youwebsite->WP-content->themes Ihrer Website hochgeladen werden. Wenn alles gut geht, klicken Sie erneut auf die Schaltfläche Veröffentlichen. Wenn Sie diese Schritte befolgen, können Sie Ihre Blog-Seite effizienter von Ihrer Homepage trennen.
Gehen Sie zunächst zum Abschnitt Einstellungen. Im zweiten Schritt müssen Sie A Static Page auswählen. Es ist wichtig, die Startseite und die Beitragsseite aus der Seitenliste auszuwählen.
So fügen Sie eine neue Seite in WordPress Elementor hinzu
Es gibt zwei Möglichkeiten, eine neue Seite in WordPress Elementor hinzuzufügen. Die erste Möglichkeit besteht darin, einfach auf den Link „Neue Seite hinzufügen“ im WordPress-Adminbereich zu klicken. Dadurch gelangen Sie zum WordPress-Editor, wo Sie eine neue Seite hinzufügen können. Die zweite Möglichkeit besteht darin, im Elementor-Editor auf den Link „ Neue Elementor-Seite hinzufügen “ zu klicken.
WordPress-Seite
WordPress ist ein auf PHP und MySQL basierendes Content-Management-System (CMS), das normalerweise mit den Datenbankservern MySQL oder MariaDB verwendet wird, aber auch die SQLite-Datenbank-Engine verwenden kann. WordPress ist eine kostenlose Open-Source-Software, die unter der GPL veröffentlicht wird.
Sie können eine Seite Ihrer Website verwenden, um von Ihnen erstellte Inhalte anzuzeigen. Die Startseiten-, Info- und Kontaktseiten einer Website gehören zu den häufigsten. Wenn Sie möchten, können Sie so viele Seiten hinzufügen, wie Sie möchten, und Sie können auch die Anzahl der Seiten ändern, die Sie Ihrer Website hinzufügen. Wenn Besucher auf Ihrer Website ankommen, sehen sie als erste Seite eine Startseite. Sie können eine Seite löschen, indem Sie zum Ellipsenmenü auf der rechten Seite gehen und Papierkorb auswählen. Sie können Ihren Papierkorb anzeigen, indem Sie oben auf der Seite Papierkorb auswählen und dann eine Seite wiederherstellen, die Sie in den Papierkorb verschoben haben.
