強力な WordPress CSV インポーター プラグイン機能
公開: 2021-01-06
何百もの投稿、ページの更新、およびその他のカスタム投稿がすべての会社によって更新されています。 各ファイルのアップロードには時間がかかります。 強力なWP Ultimate CSV Importerプラグインを使用して、GoogleシートまたはXMlまたはドロップボックスからデータをインポートすることで簡単に作成できます.非常に簡単なプロセスです. XML ファイルまたは公開されている URL をインポートして、投稿、ページ、およびカスタム投稿として配置できます。 このチュートリアルでは、簡単な手順を使用してマッピング構成をインポートおよび実行する方法について説明します。
WP Ultimate CSV Importer プラグインをインストールしてアクティブ化する
WP Ultimate CSV Importer プラグインの利点を得るには、WordPress Web サイトにインストールする必要があります。 こちらの手順に従って、プラグインをアップロード、インストール、有効化してください。
- 当社の Web サイトから WP Ultimate CSV Importer プラグインをダウンロードします。
- ファイルを抽出し、「wp-content/plugin」ディレクトリに挿入します。 または、WordPress 管理ダッシュボードの「プラグイン」ページからプラグインをアップロードしてインストールします。
- 「プラグイン」ページに移動し、「WP Ultimate CSV Importer Pro」プラグインを有効にします。
WP Ultimate CSV Importer は、コンテンツ管理システムを簡単に管理できるように設計された強力なツールです。 既存のコンテンツの更新、インポートのスケジュール設定、ドラッグ アンド ドロップ マッピング、重複処理、データのエクスポートなどの高度な機能が含まれています。
ステップ 1: WP Ultimate CSV インポーターにファイルをアップロードする
方法 1: WP Ultimate CSV Importer プラグインを使用して XML ファイルをインポートする方法
ここでは、XML コンテンツを WordPress Web サイトにインポートする際の手順について説明しました。
- WP ダッシュボードの左側のサイドバーから [Ultimate CSV Importer PRO] メニューを選択します。
- [インポート/更新] セクションでは、デスクトップ、FTP/SFTP、外部 URL、サーバーなど、4 つの異なる場所から XML ファイルをアップロードできます。
- XML ファイルをアップロードしたら、新しいものとしてインポートするため、[新しいアイテム] オプションを選択します。 WordPress の既存のコンテンツを更新する場合は、「既存のアイテム」を選択できます。
- インポートする投稿、ページ、カスタム投稿のいずれかを [各レコードを次の形式でインポート] ドロップダウンから選択します。
- [続行] をクリックしてさらに移動し、XML ファイルをインポートします。
方法 2:Google シートまたはドロップ ボックスからデータをインポートする
XML、URL、CSV などの用語は恐ろしいものです。基本から進めることができます。 Excelファイルの作成方法を知っていることを願っています.Excelファイルを準備してからCSVファイルとして保存するか、スプレッドシートにアップロードできます. 後で Ultimate CSV インポーターを使用して WordPress にインポートします。 または、Google シートのデータを直接更新し、プラグインのインポート フィールドに URL を割り当てることができます。
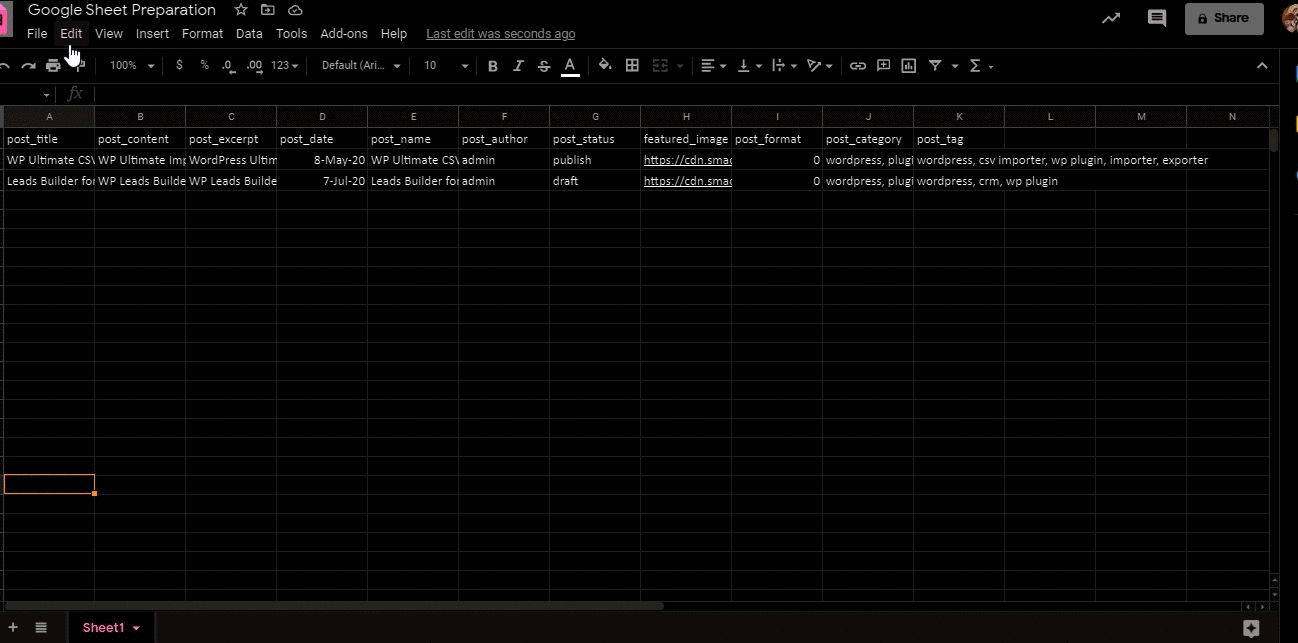
一般にアクセス可能な URL を取得する方法
次の手順に従って、Google スプレッドシートに一般公開の URL を作成できます。
1. Google ドライブに移動し、スプレッドシートを開きます。 右上隅にある青い共有ボタンをクリックして、別のモーダルと共有を開きます。
2. ファイルをまだ共有していない場合は、[共有可能にする] リンク (緑色のボタン) をクリックします。 それ以外の場合は、ドロップダウンをクリックしてアクセス許可を選択します。 次に、[その他] を選択します。
3. ウィンドウがポップアップ表示され、[オン - リンクを知っている全員が閲覧可能] または [オン - Web 上で公開] を選択します。 お好みのものをお選びください。
4. [リンクをコピー] をクリックして共有リンクをコピーし、[完了] をクリックして [他のユーザーと共有] モーダルを閉じます。

今すぐインポートする方法は?
以下のような URL をアップロードすると、Google シートからデータをインポートできます。 新しいアイテムのみをインポートするには、オプションから新しいアイテムを選択します。 タイトル、ID、スラッグ、または SKU を使用して既存の投稿/ページ/カスタム投稿/Woo-Products を更新するには、既存のアイテムを選択できます。
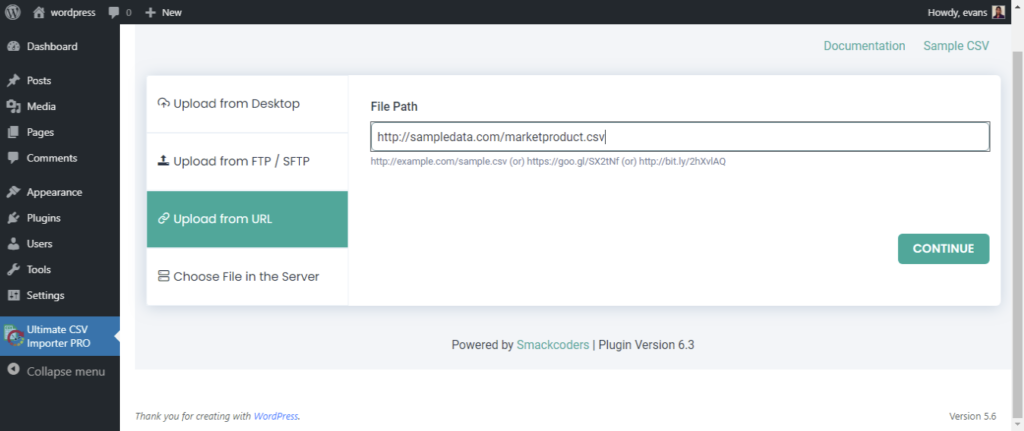
XML フィールドと WordPress コア フィールドのマッピング
「拡張モード」または「ドラッグアンドドロップ」モードでマッピングを行うことができます。 適切な WordPress フィールドの WordPress コア フィールドを選択します。 [マッピングをテンプレートとして保存] テキストボックスに名前を指定して、後で使用するためにマッピングをテンプレートとして保存できます。 マッピングしたら、[続行] ボタンをクリックします。
マッピングを実行すると、注目のメディアの取り扱いページにリダイレクトされます。 外部画像を使用したことがある場合は、メディアへの外部画像のチェックボックスを必ず有効にしてください。 WP Media で既に利用可能な場合は、インポートに画像を使用できます。
「画像処理」の下に、メディア SEO と詳細オプションがあります。 ここでは、画像のタイトル、画像のキャプション、画像の説明などをマッピングできます。 「メディア SEO & メディア」を使用できます。 画像のタイトル、画像のキャプションなどを設定する高度なオプション。
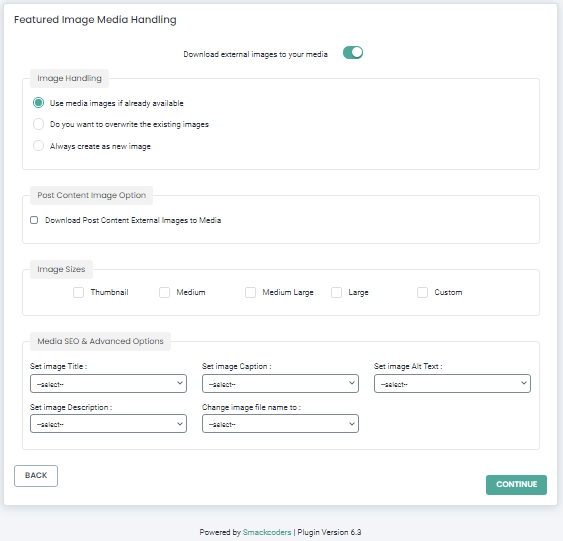
XML ファイルのインポート
その後、「構成設定のインポート」ページに移動します。 インポート プロセスのセキュリティを確保するために、より高度なオプションを利用できます。
インポートが適切に行われなかった場合に以前の状態に戻したい場合は、状態前のロールバック オプションを有効にします。
ここで、「インポート中にメンテナンス モードをオンにしますか?」を有効にします。 チェックボックスをオンにして、インポート中にサイトがメンテナンス中であることを Web サイト訪問者に通知します。 インポート中に重複するコンテンツをスキップする場合は、[既存のレコードの重複を処理しますか?] を有効にします。 チェックボックス。 これらを有効にしたら、[インポート] をクリックして、インスタント インポートを続行します。
インポートのスケジューリング
WP Ultimate CSV Importer でインポートをスケジュールするには、[このインポートをスケジュールしますか?] を有効にします。 「構成セクションのインポート」で。 次に、スケジュールの日付、頻度、タイム ゾーン、スケジュールの時間を指定します。 下のスクリーンショットのように、
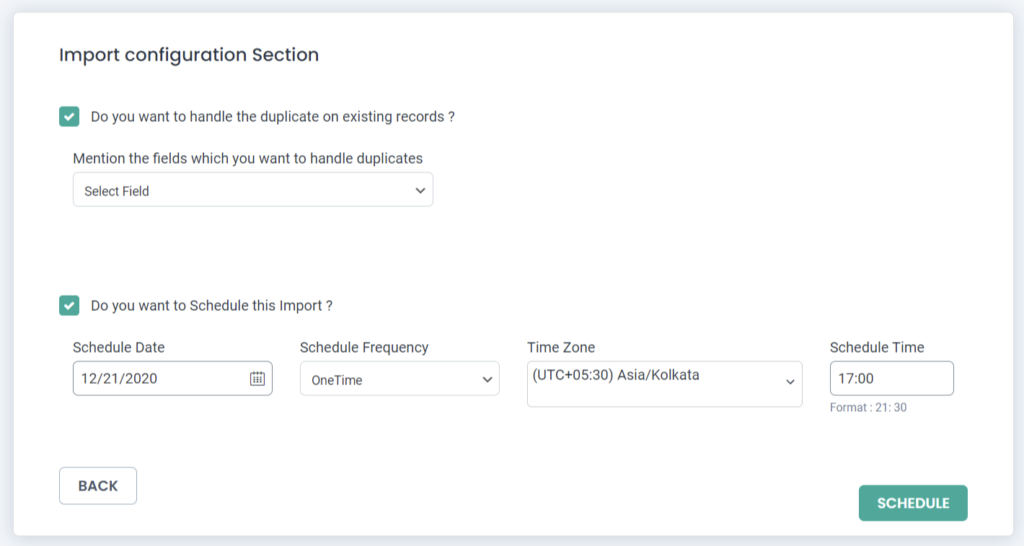
輸入確認
インポート後、「投稿」に移動してアクセスすると、そこに新しい投稿が表示されます。 投稿ページに投稿が追加されたことを確認できます。 同様に、「ページ」に移動すると、ページが追加されていることがわかります。 同様に、「カスタム投稿」を追加すると左側のナビゲーションにセッションとして表示されます。
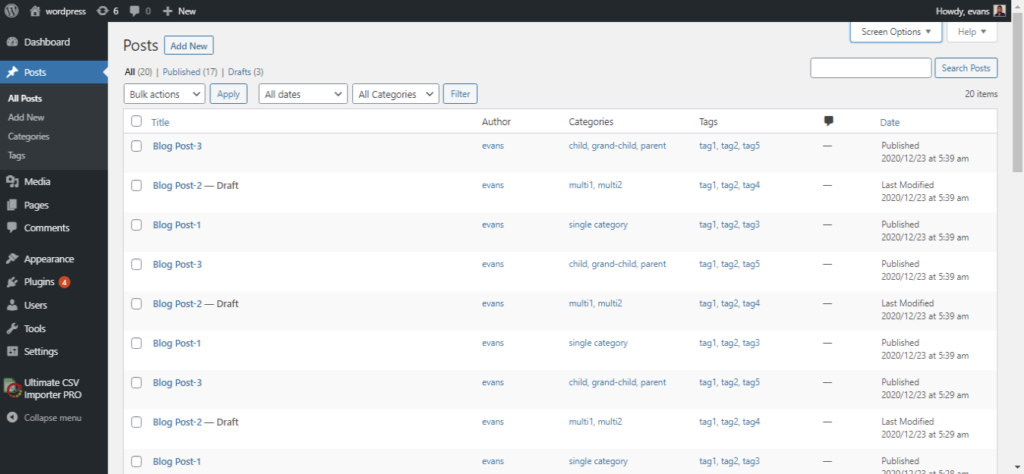
XMLファイルのエクスポート
WP Ultimate CSV インポーターを使用すると、投稿、ページ、画像、さらには WooCommerce データを簡単な手順で簡単にエクスポートできます。 最初のプロセスとして、WordPress からエクスポートするフィールドをクリックします。 次に、エクスポート ファイルに名前を付け、エクスポートするファイルの種類をクリックします。な
XML で複数のファイルをどのように分割しますか?
CSV インポーターの高度な機能は、レコードを分割できることです。
名前を入力したら、ダウンロードするファイル形式として XML をクリックし、次に
レコードの分割を有効にし、各分割のレコード数を提供します。
エクスポートをクリックします。 他の形式で XML ファイルをエクスポートする場合
チェックボックスにチェックを入れ、エクスポートを送信するだけです。
最終的な考え
インポートプロセスについて学ぶためだけに立ち止まらないでください。 代わりに手順に入り、Happy Importing を開始してください。 CSV Importer の詳細については、こちらのドキュメントを参照してください。 インポートについてさらに疑問がある場合は、このヘルプデスク [email protected] でお気軽にお問い合わせください。ご連絡をお待ちしております。
