Мощный плагин импорта CSV для WordPress
Опубликовано: 2021-01-06
Каждая компания обновляла сотни сообщений, обновлений страниц и других пользовательских сообщений. Загрузка каждого файла занимает время. Вы можете легко сделать это, импортировав данные из таблицы Google или XMl или раскрывающегося списка с помощью мощного плагина WP Ultimate CSV Importer — это очень простой процесс. Это позволяет вам импортировать файл XML или общедоступный URL-адрес и выравнивать их как публикацию, страницу и пользовательскую публикацию. В этом учебном пособии вы узнаете, как импортировать и выполнять конфигурацию сопоставления, используя простые шаги.
Установите и активируйте плагин WP Ultimate CSV Importer.
Чтобы воспользоваться преимуществами плагина WP Ultimate CSV Importer, вам необходимо установить его на свой веб-сайт WordPress. Следуйте инструкциям здесь, чтобы загрузить, установить и активировать плагин.
- Загрузите плагин WP Ultimate CSV Importer с нашего сайта.
- Извлеките файлы и вставьте их в каталог «wp-content/plugin». Или загрузите и установите плагин со страницы «Плагины» в панели администратора WordPress.
- Перейдите на страницу «Плагины» и активируйте плагин «WP Ultimate CSV Importer Pro».
WP Ultimate CSV Importer — это надежный инструмент, разработанный, чтобы помочь вам легко управлять вашей системой управления контентом. Расширенные функции, такие как обновление существующего контента, планирование импорта, сопоставление перетаскивания, обработка дубликатов, экспорт данных и многое другое.
Шаг 1: Загрузите файл в импортер WP Ultimate CSV
Способ 1: как импортировать файл XML с помощью плагина WP Ultimate CSV Importer
Здесь мы обсудили шаги, которые необходимо выполнить при импорте содержимого XML на веб-сайт WordPress.
- Выберите меню «Ultimate CSV Importer PRO» на левой боковой панели панели инструментов WP.
- В разделе «Импорт/обновление» вы можете загрузить свой XML-файл из четырех разных мест, таких как рабочий стол, FTP/SFTP, внешние URL-адреса и сервер.
- После загрузки XML-файла выберите вариант «новый элемент», так как вы импортируете его как новый. Вы можете выбрать «существующие элементы», если хотите обновить существующий контент в WordPress.
- Выберите запись, страницу или пользовательскую запись в раскрывающемся списке «Импортировать каждую запись как», которую вы хотите импортировать.
- Нажмите «Продолжить», чтобы двигаться дальше, чтобы импортировать XML-файл.
Способ 2: Импорт данных из листа Google или раскрывающегося списка
Такие термины, как XML, URL, CSV, ужасны, мы можем начать с основ. Надеюсь, вы знаете, как создать файл Excel, поэтому подготовьте файл Excel, а затем сохраните его как файл CSV или загрузите его в электронную таблицу. Позже импортируйте его в WordPress с помощью импортера Ultimate CSV. Или же вы можете напрямую обновить данные в листе Google и назначить URL-адрес в поле импорта плагина.
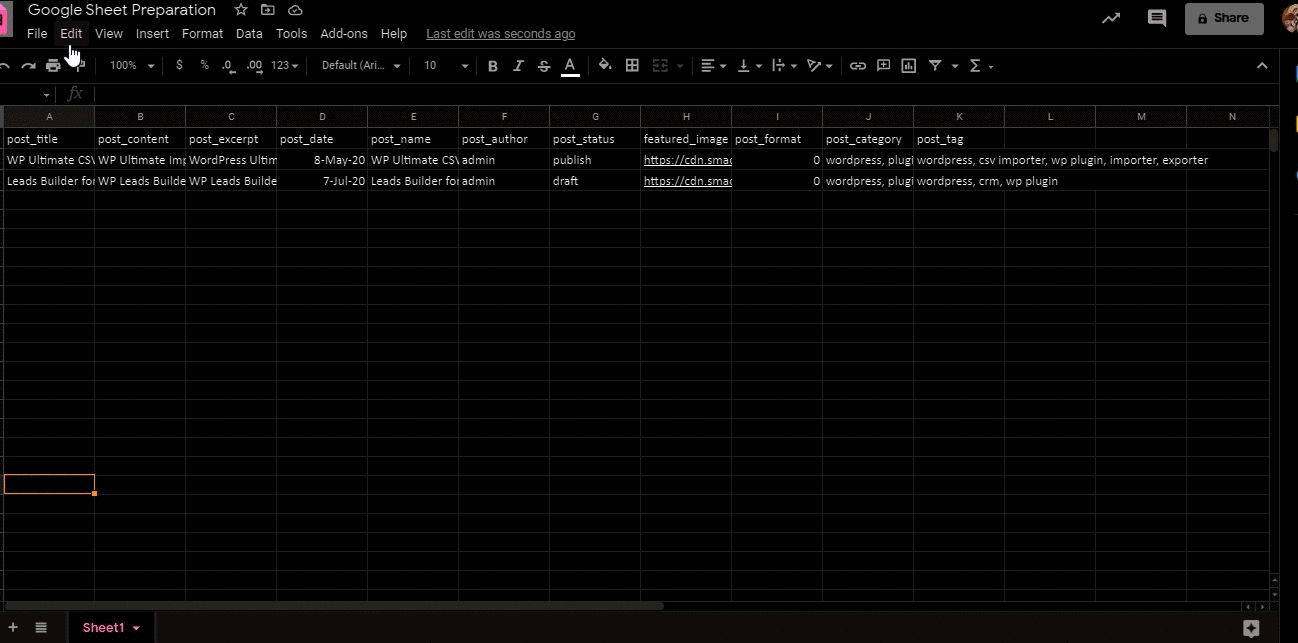
Как получить общедоступный URL-адрес
Вы можете создать общедоступный URL-адрес в таблицах Google, выполнив следующие действия:
1. Перейдите на свой Google Диск и откройте электронную таблицу. Нажмите синюю кнопку «Поделиться» в правом верхнем углу, чтобы открыть «Поделиться» в другом модальном окне.
2. Если вы еще не поделились своим файлом, просто нажмите ссылку «Получить общий доступ» (зеленая кнопка). В противном случае щелкните раскрывающийся список, чтобы выбрать права доступа. Затем выберите Еще.
3. Появится всплывающее окно, и вы можете выбрать «Включить» — «Все, у кого есть ссылка, могут просматривать» или «Вкл.» — «Общедоступно в Интернете». Выберите тот, который вы предпочитаете.
4. Нажмите «Копировать ссылку», чтобы скопировать ссылку для обмена, и нажмите «Готово», чтобы закрыть модальное окно «Поделиться с другим».

Как импортировать сейчас?
Загрузите URL-адрес, как показано ниже, где вы можете импортировать данные из таблицы Google. Чтобы импортировать только новые элементы, выберите новый элемент из вариантов. Чтобы обновить существующие сообщения/страницы/пользовательские сообщения/Woo-Products, используя заголовок, идентификатор, ярлык или SKU, вы можете выбрать существующий элемент.
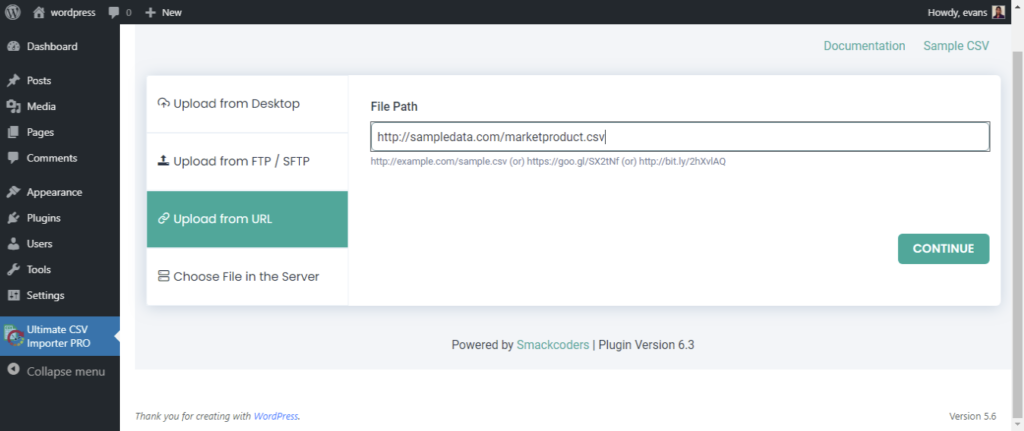
Сопоставление полей XML с основными полями WordPress
Вы можете выполнять сопоставление либо в «расширенном режиме», либо в режиме «перетаскивания». Выберите основные поля WordPress для соответствующих полей WordPress. Вы можете сохранить сопоставление в качестве шаблона для последующего использования, указав имя в текстовом поле «Сохранить сопоставление как шаблон». После того, как вы сопоставили, нажмите кнопку «Продолжить».
После выполнения сопоставления вы будете перенаправлены на страницу обработки рекомендуемых медиа. Обязательно включите внешние изображения на ваш носитель, если вы использовали какие-либо внешние изображения. Вы можете использовать изображения для импорта, если они уже доступны в WP Media.
Под «Обработкой изображений» есть Media SEO и дополнительные параметры. Здесь вы можете сопоставить заголовок изображения, подпись к изображению, описание изображения и так далее. Вы можете использовать «Media SEO & Дополнительные параметры для установки заголовка изображения, подписи к изображению и т. д.
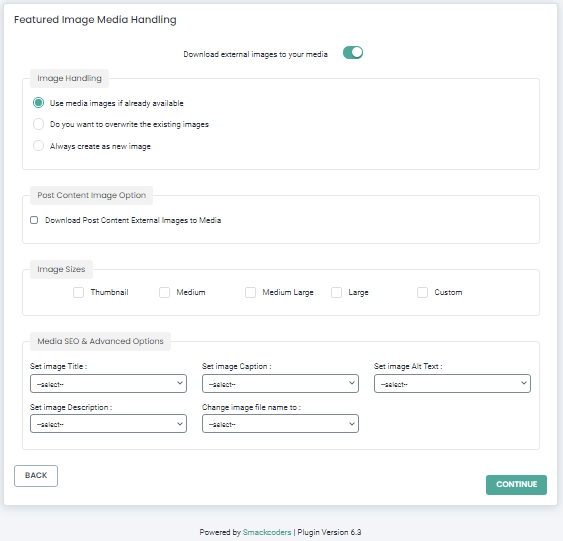
Импорт файла XML
После этого вы перейдете на страницу «Импорт настроек конфигурации». Доступны дополнительные параметры для обеспечения безопасности процесса импорта.
Включите параметр отката до состояния, если вы хотите вернуться к предыдущему состоянию в случае, если импорт не был выполнен должным образом.
Здесь включите «Вы хотите включить режим обслуживания во время импорта?» установите флажок, чтобы уведомить посетителей вашего веб-сайта о том, что ваш сайт находится на обслуживании во время импорта. Если вы хотите пропустить повторяющийся контент при импорте, включите параметр «Вы хотите обрабатывать дубликаты в существующих записях?» флажок. Как только вы включите их, нажмите «Импорт», чтобы продолжить мгновенный импорт.
Планирование импорта
Чтобы запланировать импорт в WP Ultimate CSV Importer, включите параметр «Вы хотите запланировать этот импорт?» в разделе «Импорт конфигурации». Затем укажите дату расписания, частоту, часовой пояс и время расписания. Как на скриншоте ниже,
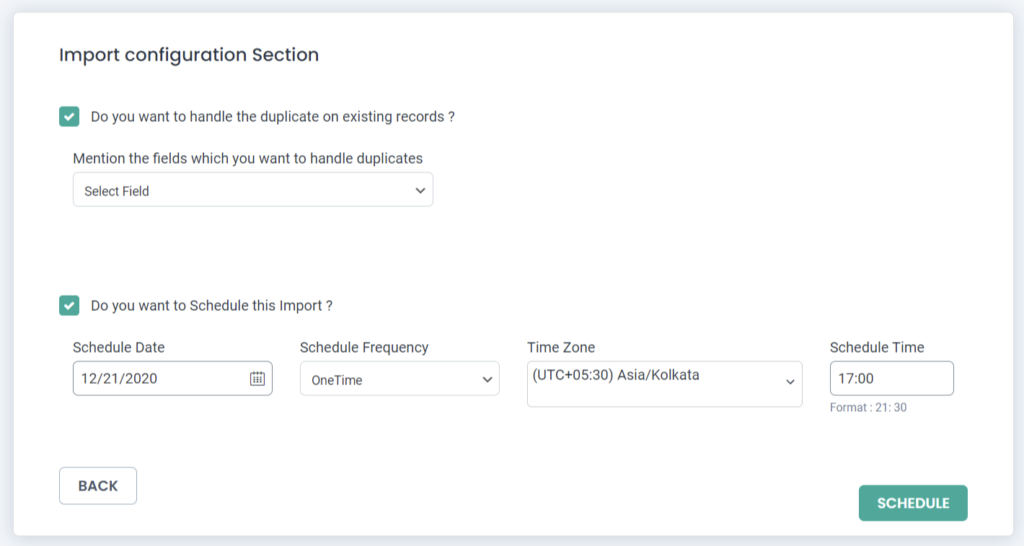
Проверка импорта
Теперь, после импорта, перейдите и посетите «Сообщения», вы получите там новые сообщения. Вы можете увидеть, как ваши сообщения добавляются на странице сообщений. Точно так же перейдите в «Страницы», и вы увидите, что страницы добавлены. Точно так же, если добавлена «индивидуальная запись», она будет отображаться как сеанс в левой боковой панели навигации.
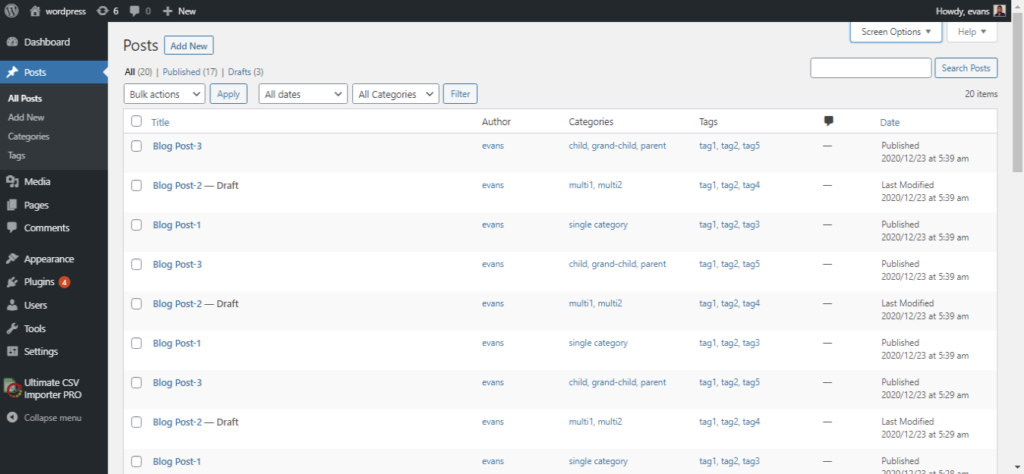
Экспорт XML-файла
С помощью импортера WP Ultimate CSV вы можете легко экспортировать свои сообщения, страницы, изображения и даже данные WooCommerce за несколько простых шагов. В качестве первого процесса щелкните поле, которое вы хотите экспортировать из WordPress. Затем назовите файл экспорта и нажмите на тип файла, который вы хотите экспортировать.
Как разделить несколько файлов в XML?
Расширенная функция импортера CSV заключается в том, что вы можете разделить свои записи.
После ввода имени щелкните XML в качестве формата файла для загрузки, затем
включить разделение записей, указать количество записей в каждом разделении,
нажмите на экспорт. Если вы хотите экспортировать файл XML с другими
просто отметьте флажок, а затем отправьте экспорт.
Последние мысли
Не останавливайтесь только для того, чтобы узнать о процессе импорта. Вместо этого перейдите к шагам и начните Happy Importing. Обратитесь к нашей документации здесь, чтобы узнать больше о CSV Importer. Если у вас есть дополнительные сомнения по поводу импорта, не стесняйтесь спрашивать нас в этой службе поддержки [email protected] Мы будем рады получить от вас известие.
